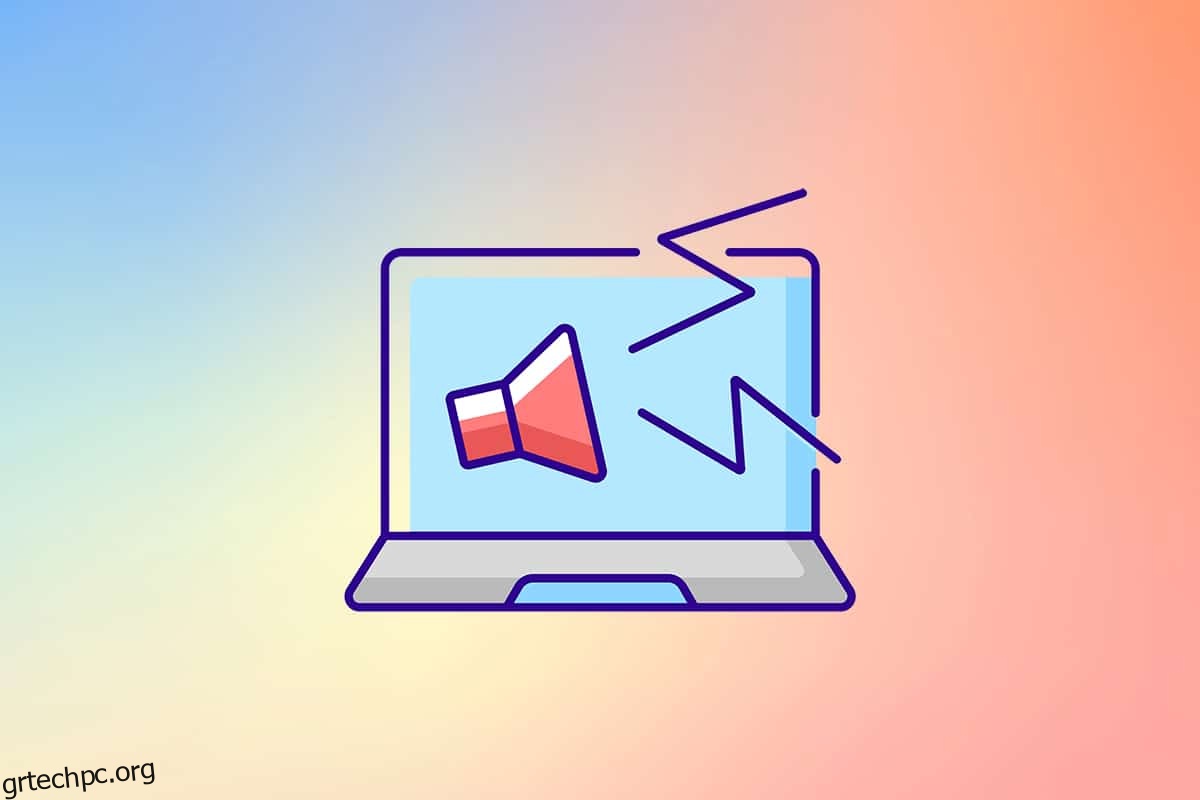Δεν είναι ποτέ καλό σημάδι όταν οι τεχνολογικές μας συσκευές αρχίζουν να κάνουν απροσδόκητα περίεργους θορύβους. Μπορεί να προμηνύει πιθανές αστοχίες υλικού. Πρόσφατα, πολλοί χρήστες των Windows 10 άκουσαν έναν ήχο που αναδύεται από το ηχείο/τα ακουστικά εξόδου τους. Αυτό το τρίξιμο ήχου των Windows 10 μπορεί να προκύψει για διάφορους λόγους. Εάν αντιμετωπίζετε και εσείς το ίδιο πρόβλημα, είστε στο σωστό μέρος. Σας προσφέρουμε έναν τέλειο οδηγό που θα σας βοηθήσει να διορθώσετε τον ήχο τριξίματος του υπολογιστή, ειδικά τα ακουστικά για τα παράθυρα 10 και τα ακουστικά κροτάλισμα ήχου των Windows 10.
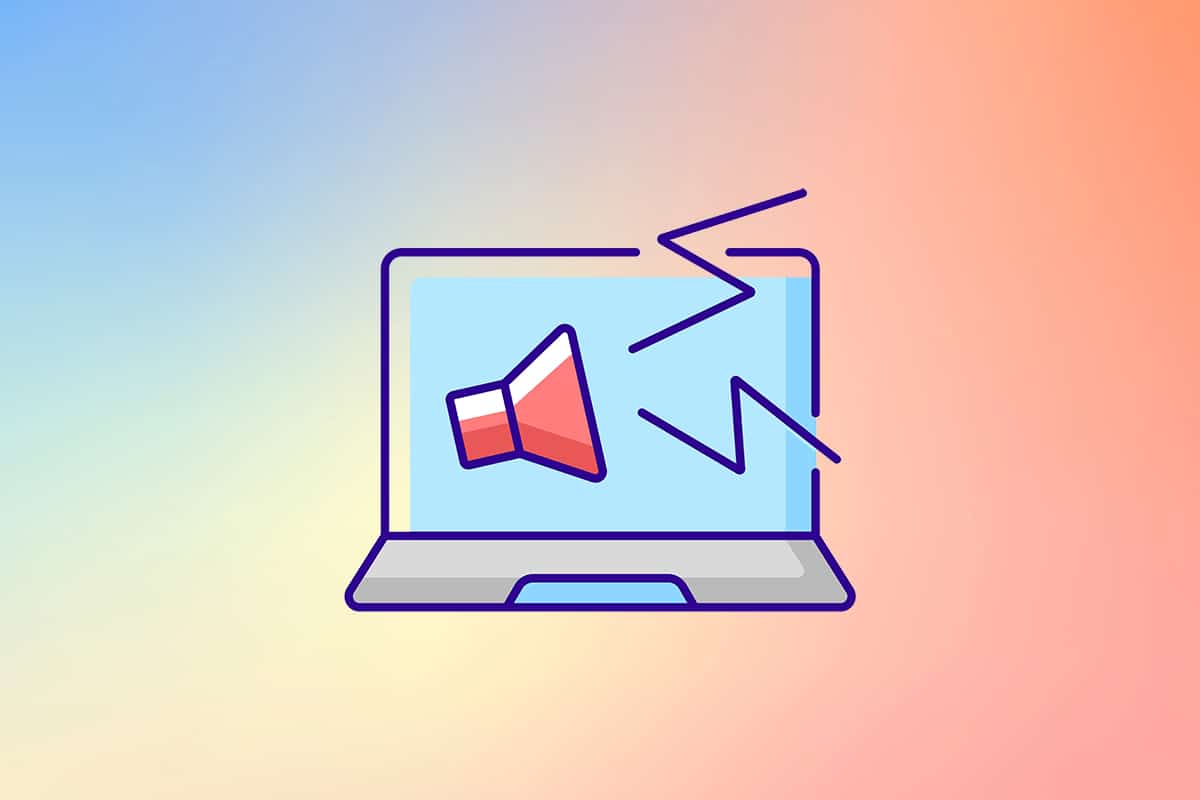
Πίνακας περιεχομένων
Πώς να διορθώσετε το τρίξιμο ήχου των Windows 10
Πριν αρχίσουμε να επιλύουμε αυτό το ενοχλητικό ζήτημα, ας καταλάβουμε γιατί συμβαίνει. Ακολουθούν ορισμένοι πιθανοί λόγοι που οδηγούν σε πρόβλημα κροτάλισμα ήχου των Windows 10.
- Εσφαλμένες ρυθμίσεις ήχου
- Ζητήματα με προγράμματα οδήγησης ήχου, όπως καταστροφή ή ασυμβατότητα
- Θέματα διαχείρισης ενέργειας
- Ελαττωματικές θύρες
- Κατεστραμμένο υλικό
Τώρα, αφού κατανοήσουμε ορισμένους λόγους πίσω από αυτό το πρόβλημα, ας αρχίσουμε να επιλύουμε το πρόβλημα με το τρίξιμο του ήχου των Windows 10.
Αρχικά, βεβαιωθείτε ότι όλες οι συνδέσεις ήχου είναι σφιχτές και ασφαλείς. Εάν η υποδοχή ήχου δεν είναι συνδεδεμένη σωστά, ενδέχεται να ακουστούν ήχοι που σκάνε. Επομένως, περάστε τις συνδέσεις μία φορά, εάν απαιτείται, χρησιμοποιήστε μια άλλη θύρα και ελέγξτε αν συνεχίζονται οι ήχοι τριξίματος. Επίσης, συνδέστε τη συσκευή ήχου σας σε άλλο σύστημα ή ακόμα και σε μια φορητή συσκευή για να ελέγξετε αν λειτουργεί και να παρακολουθήσετε την έξοδο ήχου. Ελέγξτε για τυχόν σκισίματα στο καλώδιο σύνδεσης. Στην περίπτωση ασύρματων συσκευών ήχου, τοποθετείτε πάντα τη συσκευή εντός του εύρους σύνδεσης ή ακριβώς μπροστά από το σύστημα.
Καθώς δεν υπάρχουν προβλήματα σχετικά με το υλικό, ας προχωρήσουμε στην επανεξέταση των διαφόρων ρυθμίσεων συστήματος που μπορεί να οδηγούν σε ήχους τριξίματος/σκάσει. Ξεκινάμε με την τροποποίηση μιας δέσμης ρυθμίσεων ήχου, τις ρυθμίσεις τροφοδοσίας που ακολουθούνται από την επανεγκατάσταση ή την ενημέρωση των αρχείων του προγράμματος οδήγησης. Στο τέλος, θα πραγματοποιήσουμε μια δοκιμή καθυστέρησης DPC για να ελέγξουμε για τυχόν κακή συμπεριφορά προγραμμάτων οδήγησης.
Μέθοδος 1: Αντιμετώπιση προβλημάτων ήχου
Είναι σημαντικό, να ξεκινήσετε με μια απλή αντιμετώπιση προβλημάτων. Μπορείτε να χρησιμοποιήσετε το Audio Troubleshooter το οποίο μπορεί να διορθώσει ή να εντοπίσει οποιοδήποτε σφάλμα υπάρχει στο σύστημα. Εδώ είναι πώς να το κάνετε.
1. Πατήστε τα πλήκτρα Windows + I μαζί για να ανοίξετε τις Ρυθμίσεις. Κάντε κλικ στο Σύστημα.
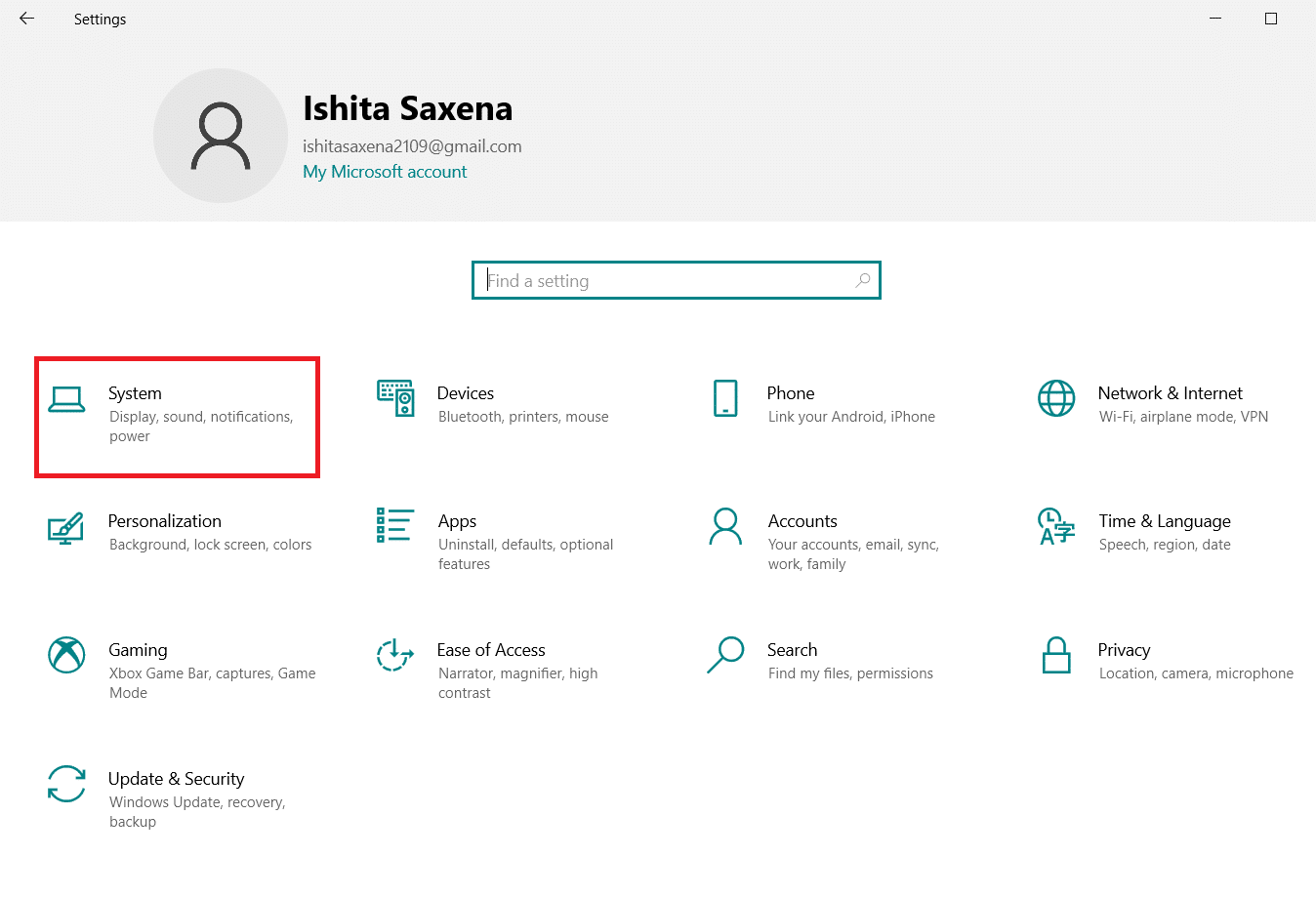
2. Κάντε κλικ στο Ήχος > Αντιμετώπιση προβλημάτων.
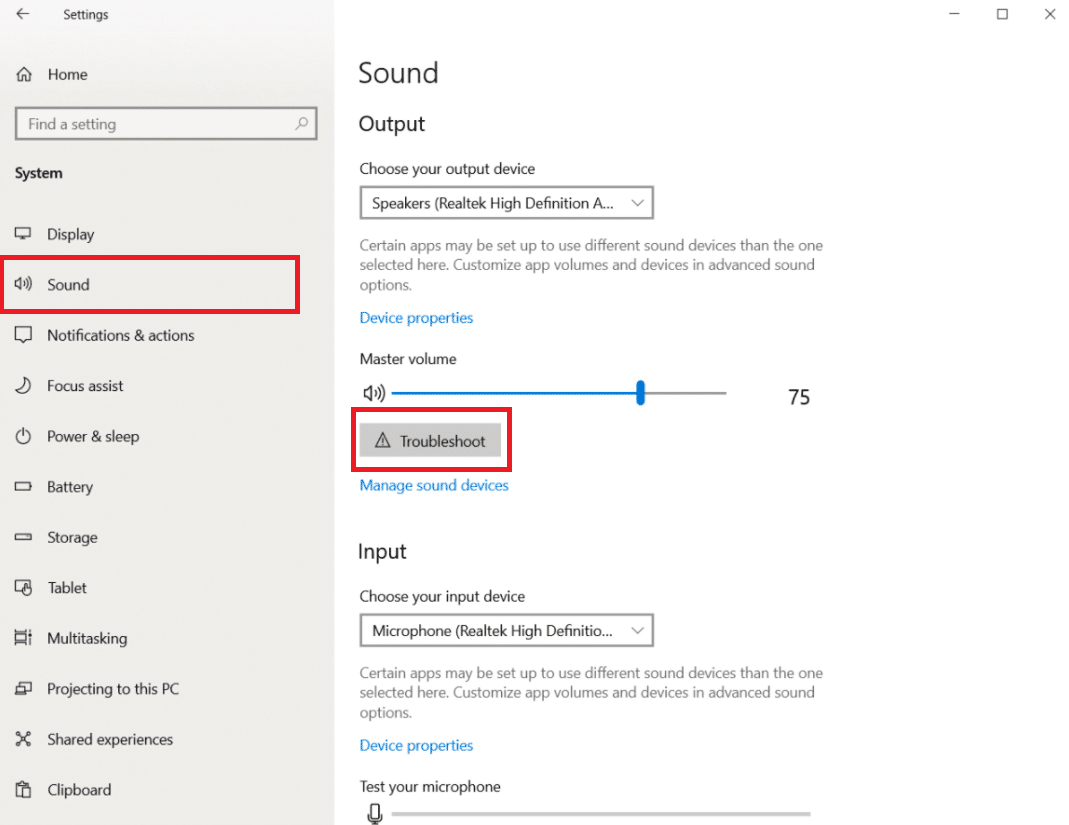
3. Ακολουθήστε τις οδηγίες και ολοκληρώστε τη διαδικασία αντιμετώπισης προβλημάτων. Ελέγξτε εάν το πρόβλημα έχει διορθωθεί.
Μέθοδος 2: Αλλαγή μορφής ήχου
Τα Windows 10 επιτρέπουν στους χρήστες να επιλέξουν από μια λίστα μορφών εξόδου ήχου για να παρέχουν μια πιο πλούσια ακουστική εμπειρία. Οι χρήστες μπορούν να επιλέξουν τον ακριβή ρυθμό δειγματοληψίας και το βάθος bit για τη συσκευή εξόδου τους. Ωστόσο, εάν ο ρυθμός δειγματοληψίας (συχνότητα ήχου) έχει ρυθμιστεί πολύ ψηλά και η συσκευή ήχου δεν υποστηρίζει την επιλεγμένη συχνότητα, ενδέχεται να ακουστούν ήχοι τριξίματος/σκάσει. Ακολουθήστε αυτά τα βήματα για να αλλάξετε τη μορφή ήχου.
1. Μεταβείτε στις Ρυθμίσεις των Windows > Σύστημα όπως φαίνεται στη Μέθοδο 1.
2. Επιλέξτε το μενού Ήχος από το αριστερό παράθυρο.
3. Κάντε κύλιση προς τα κάτω στον δεξιό πίνακα και κάντε κλικ στον Πίνακας ελέγχου ήχου.

4. Στο επόμενο παράθυρο, στην καρτέλα Αναπαραγωγή, κάντε δεξί κλικ στα Ηχεία σας (η ενεργή συσκευή εξόδου θα επισημαίνεται με ένα πράσινο τικ). Επιλέξτε Ιδιότητες.
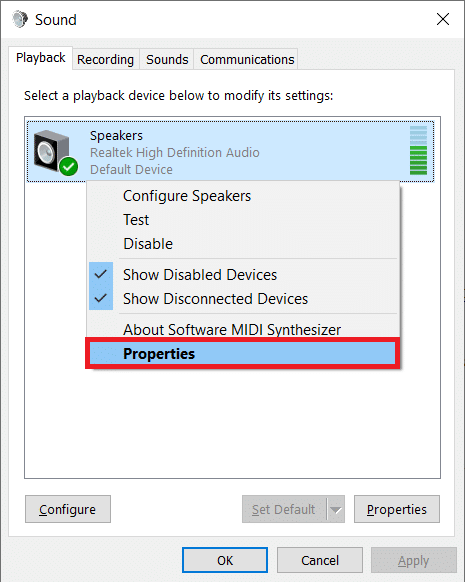
5. Επιλέξτε την καρτέλα Για προχωρημένους στην περιοχή Ιδιότητες ηχείων.
6. Κάντε κλικ στο αναπτυσσόμενο μενού στην ενότητα Προεπιλεγμένη μορφή και επιλέξτε 16 bit, 44100 Hz (Ποιότητα CD). Κάντε κλικ στο Test και ελέγξτε εάν συνεχίζετε να ακούτε ήχους που σκάνε. Εάν ναι, επιλέξτε άλλη μορφή και δοκιμάστε ξανά. Επαναλάβετε τη διαδικασία μέχρι να πάψουν να υπάρχουν οι ανεπιθύμητοι ήχοι.
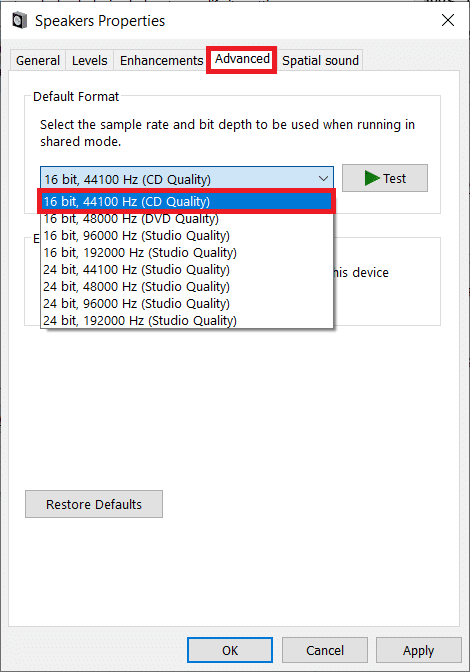
7. Κάντε κλικ στο Apply για να αποθηκεύσετε τη νέα μορφή ήχου.
Επίσης, ελέγξτε αν είναι ενεργοποιημένη η Αποκλειστική λειτουργία. Εάν ναι, καταργήστε την επιλογή των πλαισίων δίπλα στο Να επιτρέπεται στις εφαρμογές να αναλαμβάνουν τον αποκλειστικό έλεγχο αυτής της συσκευής και στο Δώστε επιλογές προτεραιότητας στις εφαρμογές αποκλειστικής λειτουργίας. Η αποκλειστική λειτουργία επιτρέπει στις εφαρμογές να αναλαμβάνουν τον πλήρη (αποκλειστικό) έλεγχο της κάρτας ήχου.
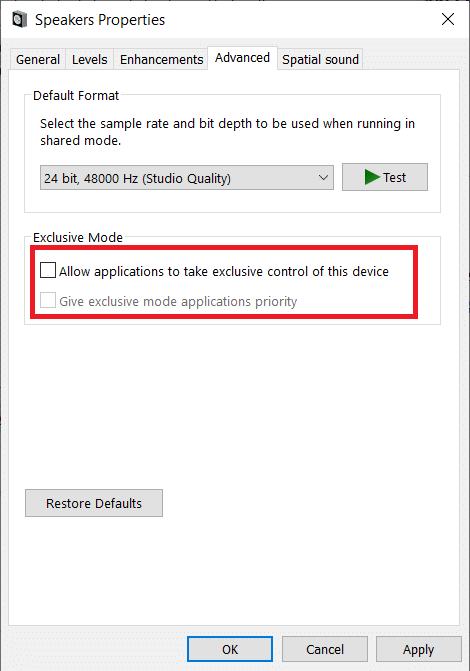
Σημείωση: Εάν η απενεργοποίηση της λειτουργίας αποκλειστικής λειτουργίας δεν έλυσε το πρόβλημα του αναδυόμενου ήχου, ενεργοποιήστε την ξανά.
Μέθοδος 3: Απενεργοποιήστε τις βελτιώσεις ήχου
Εκτός από την πολυτέλεια της επιλογής μορφών εξόδου ήχου, οι χρήστες έχουν τη δυνατότητα να βελτιώσουν περαιτέρω την ποιότητα ήχου εφαρμόζοντας ορισμένα ηχητικά εφέ σύμφωνα με τον κατασκευαστή της κάρτας ήχου. Ενίσχυση μπάσων, εικονικός ήχος, αλλαγή τόνου, ισοσταθμιστής, διόρθωση δωματίου κ.λπ. είναι μερικά από αυτά τα εφέ. Μερικές φορές αυτά τα εφέ μπορεί να οδηγήσουν σε προβλήματα ήχου. Ακολουθήστε αυτά τα βήματα για να τα απενεργοποιήσετε.
1. Μεταβείτε στις ρυθμίσεις συστήματος > Ήχος > Πίνακας ελέγχου ήχου όπως φαίνεται στη Μέθοδο 2.
2. Επιλέξτε την καρτέλα Βελτιώσεις.
3. Ένα προς ένα καταργήστε την επιλογή του πλαισίου δίπλα σε κάθε εφέ βελτίωσης. Σε ορισμένους υπολογιστές, θα υπάρχει μια επιλογή Απενεργοποίηση όλων των βελτιώσεων, απλώς επιλέξτε την για να απενεργοποιήσετε όλα τα εφέ ταυτόχρονα.
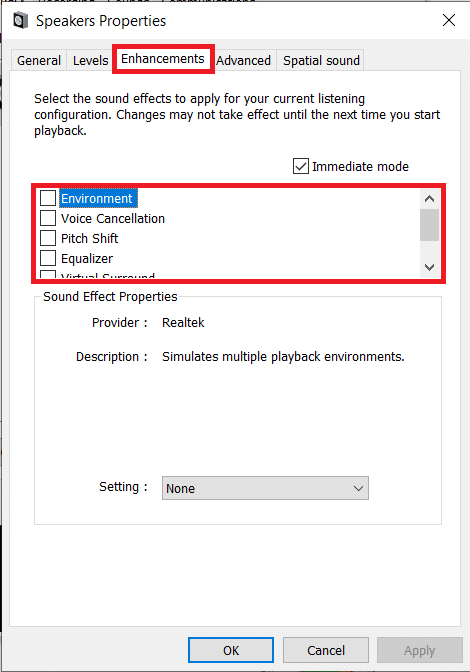
4. Μεταβείτε στην καρτέλα Χωρικός ήχος και Βεβαιωθείτε ότι το Select the Spatial sound format που θέλετε να εφαρμόσετε είναι απενεργοποιημένο.
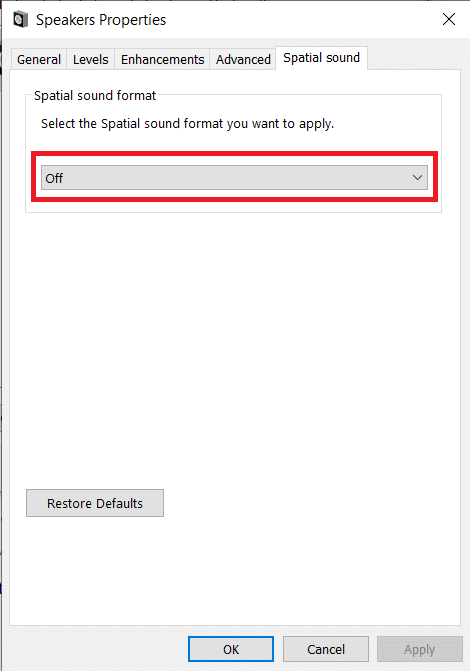
5. Κάντε κλικ στο OK.
Μέθοδος 4: Απενεργοποιήστε τη συσκευή ήχου ATI HDMI
Η συσκευή ήχου ATI HDMI είναι υπεύθυνη για τη μετάδοση του ήχου όταν μια εξωτερική συσκευή είναι συνδεδεμένη στον υπολογιστή σας μέσω καλωδίου HDMI. Αν και δεν είναι σαφές γιατί η συσκευή ήχου ATI HDMI μπορεί να προκαλεί τυχαίους ήχους κροτάλισμα/σκάσει, πολλοί χρήστες έχουν επιλύσει το πρόβλημα απενεργοποιώντας τη συσκευή εντελώς. Δείτε πώς μπορείτε να το απενεργοποιήσετε.
1. Πληκτρολογήστε Device Manager στη γραμμή αναζήτησης και επιλέξτε Άνοιγμα.
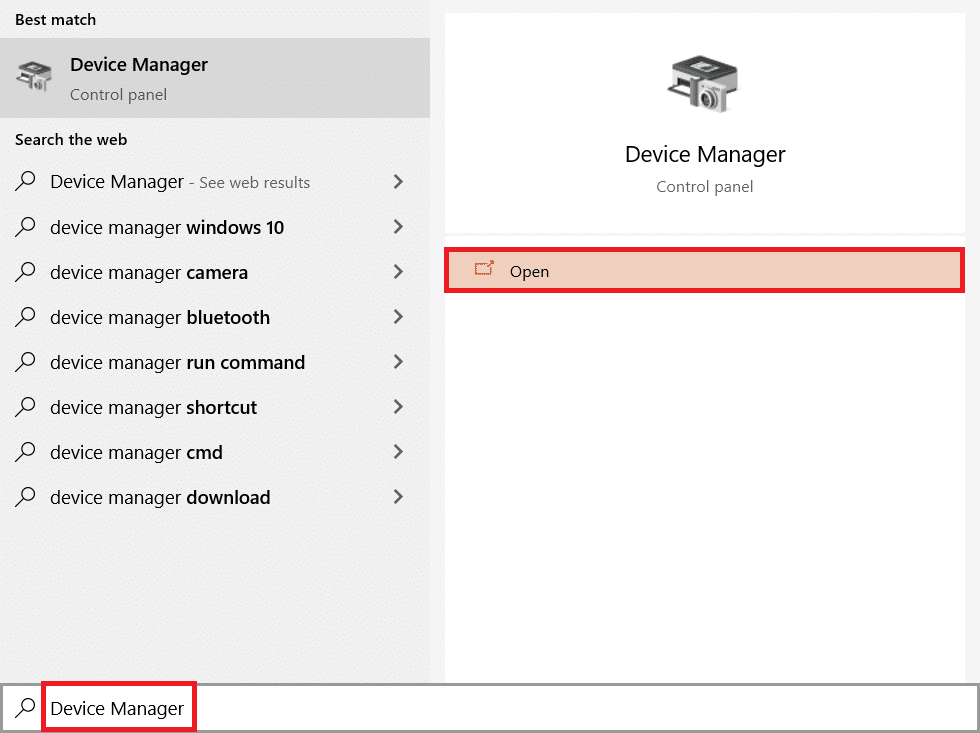
2. Κάντε διπλό κλικ στους ελεγκτές ήχου, βίντεο και παιχνιδιών για να το αναπτύξετε.

3. Κάντε δεξί κλικ στο ATI HDMI Audio και επιλέξτε Απενεργοποίηση συσκευής.

Ελέγξτε εάν εξακολουθεί να υπάρχει πρόβλημα κροτάλισμα ήχου των Windows 10.
Μέθοδος 5: Ενημέρωση προγραμμάτων οδήγησης
Εάν συνεχίζετε να ακούτε ήχους που αναδύονται από τα ηχεία/τα ακουστικά σας, είναι καιρός να ρίξετε μια ματιά στα αρχεία του προγράμματος οδήγησης της κάρτας ήχου. Αυτά τα αρχεία είναι απαραίτητα για τη βέλτιστη λειτουργία των αντίστοιχων στοιχείων υλικού τους και υπόκεινται σε καταστροφή για διάφορους λόγους. Τα παλιά προγράμματα οδήγησης μπορεί να προκαλέσουν αυτό το ζήτημα. Ο εγγενής διαχειριστής συσκευών ή οποιαδήποτε εξειδικευμένη εφαρμογή όπως π.χ DriverEasy μπορεί να χρησιμοποιηθεί για τη συντήρηση όλων των προγραμμάτων οδήγησης. Ακολουθούν τα βήματα για την ενημέρωση προγραμμάτων οδήγησης ήχου.
1. Μεταβείτε στη Διαχείριση Συσκευών > Ελεγκτές ήχου, βίντεο και παιχνιδιών.

2. Κάντε δεξί κλικ στην κάρτα ήχου σας και επιλέξτε Ιδιότητες.
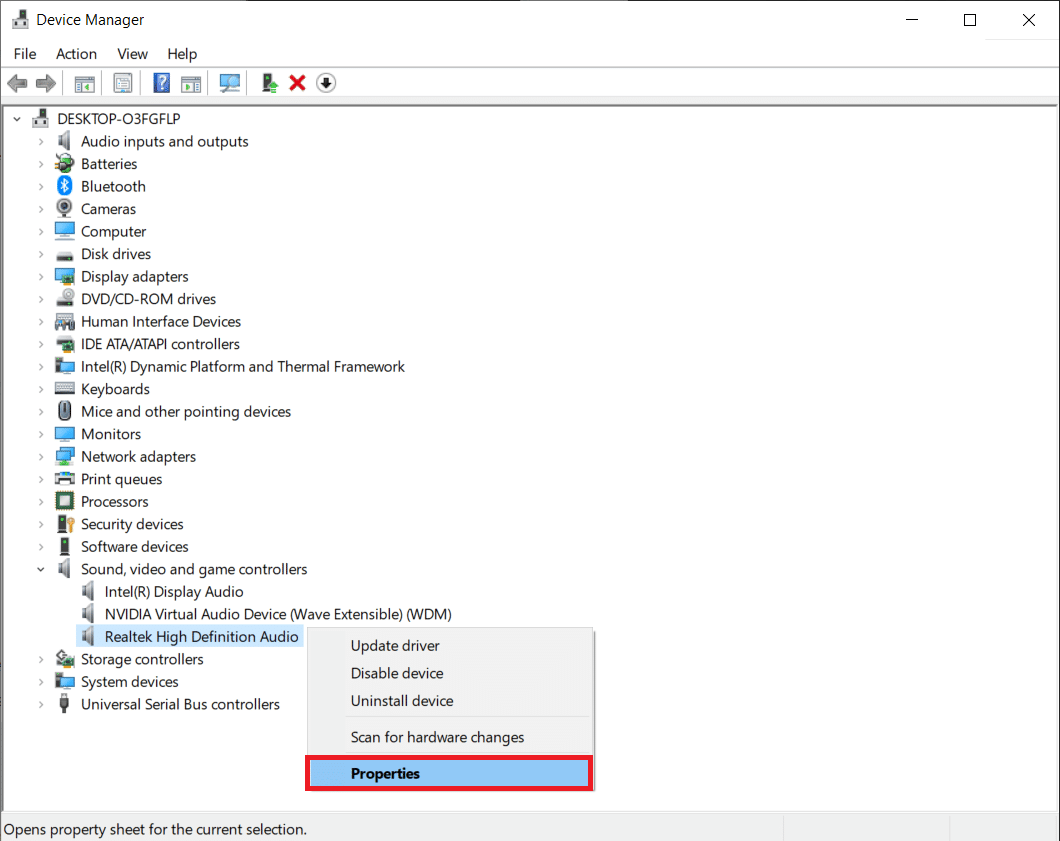
3. Στην καρτέλα Πρόγραμμα οδήγησης, κάντε κλικ στο Ενημέρωση προγράμματος οδήγησης.
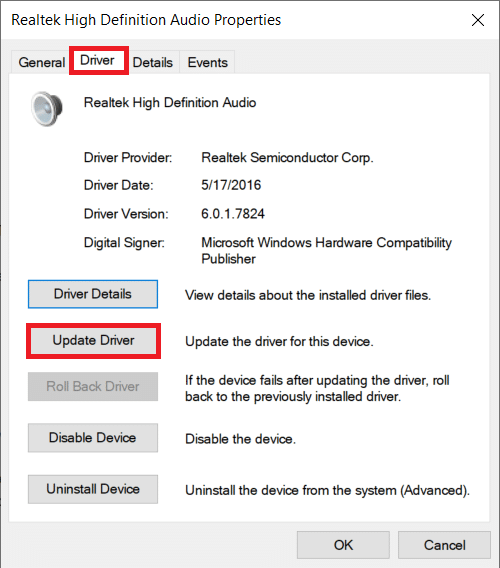
4. Στο παρακάτω παράθυρο, επιλέξτε Αυτόματη αναζήτηση για ενημερωμένο λογισμικό. Εναλλακτικά, μπορείτε να επισκεφτείτε τον ιστότοπο του κατασκευαστή της κάρτας ήχου, να κάνετε λήψη των πιο πρόσφατων αρχείων προγραμμάτων οδήγησης και να τα εγκαταστήσετε με μη αυτόματο τρόπο χρησιμοποιώντας την επιλογή Αναζήτηση στον υπολογιστή μου για προγράμματα οδήγησης.
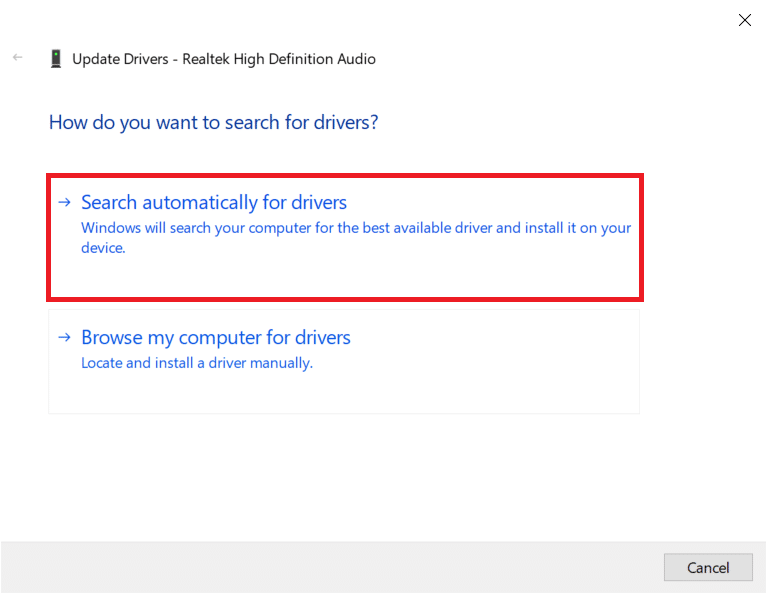
Ελέγξτε αν έχει επιδιορθωθεί το πρόβλημα κροτάλισμα ήχου των Windows 10.
Μέθοδος 6: Τροποποίηση ρυθμίσεων ενέργειας
Μια ρύθμιση που φαίνεται να βρίσκεται πίσω από τους ανησυχητικούς ήχους στα Windows 10 είναι η ρύθμιση Minimum Processor State. Καθορίζει (σε ποσοστά) την ελάχιστη ισχύ που πρέπει να εκχωρηθεί στον επεξεργαστή όταν είναι αδρανής ή εκτελεί δευτερεύουσες εργασίες. Η αλλαγή της εκχωρημένης τιμής ισχύος μπορεί να εξαλείψει τους ήχους που σκάνε. Εδώ είναι πώς να το κάνετε.
1. Ανοίξτε το μενού Έναρξη και αναζητήστε τον Πίνακα Ελέγχου > Άνοιγμα.
2. Κάντε κλικ στο View by στη δεξιά γωνία και, στη συνέχεια, επιλέξτε Large icons.
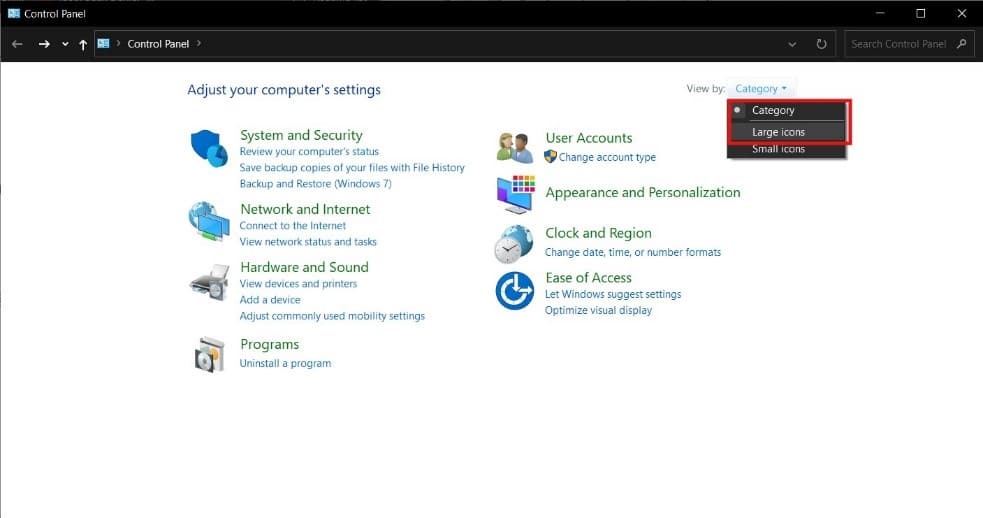
3. Κάντε κλικ στις Επιλογές ενέργειας.
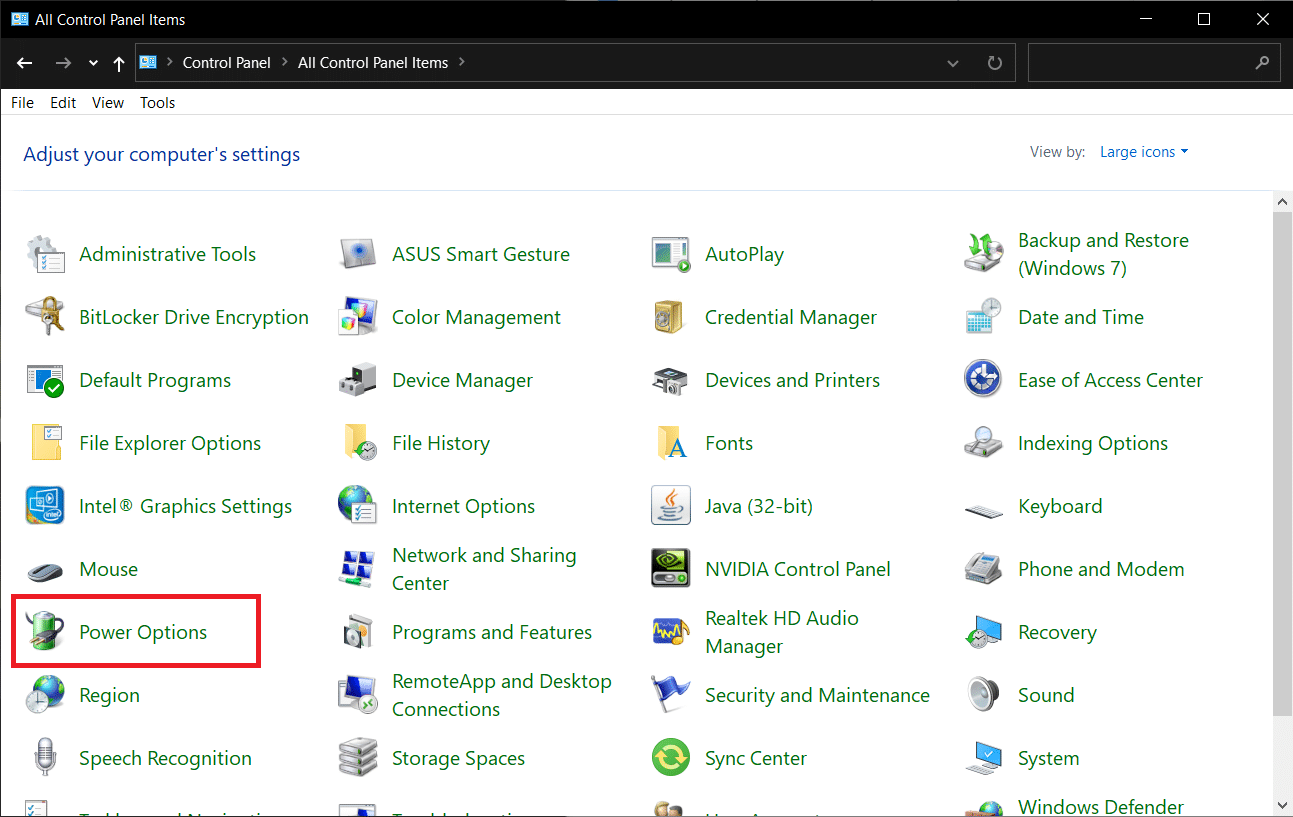
4. Στο παρακάτω παράθυρο, κάντε κλικ στην Αλλαγή ρυθμίσεων σχεδίου.
Σημείωση: Σε ορισμένες περιπτώσεις το Επιλεγμένο πρόγραμμά σας μπορεί να είναι διαφορετικό, επιλέξτε αλλαγή των ρυθμίσεων του σχεδίου σας.
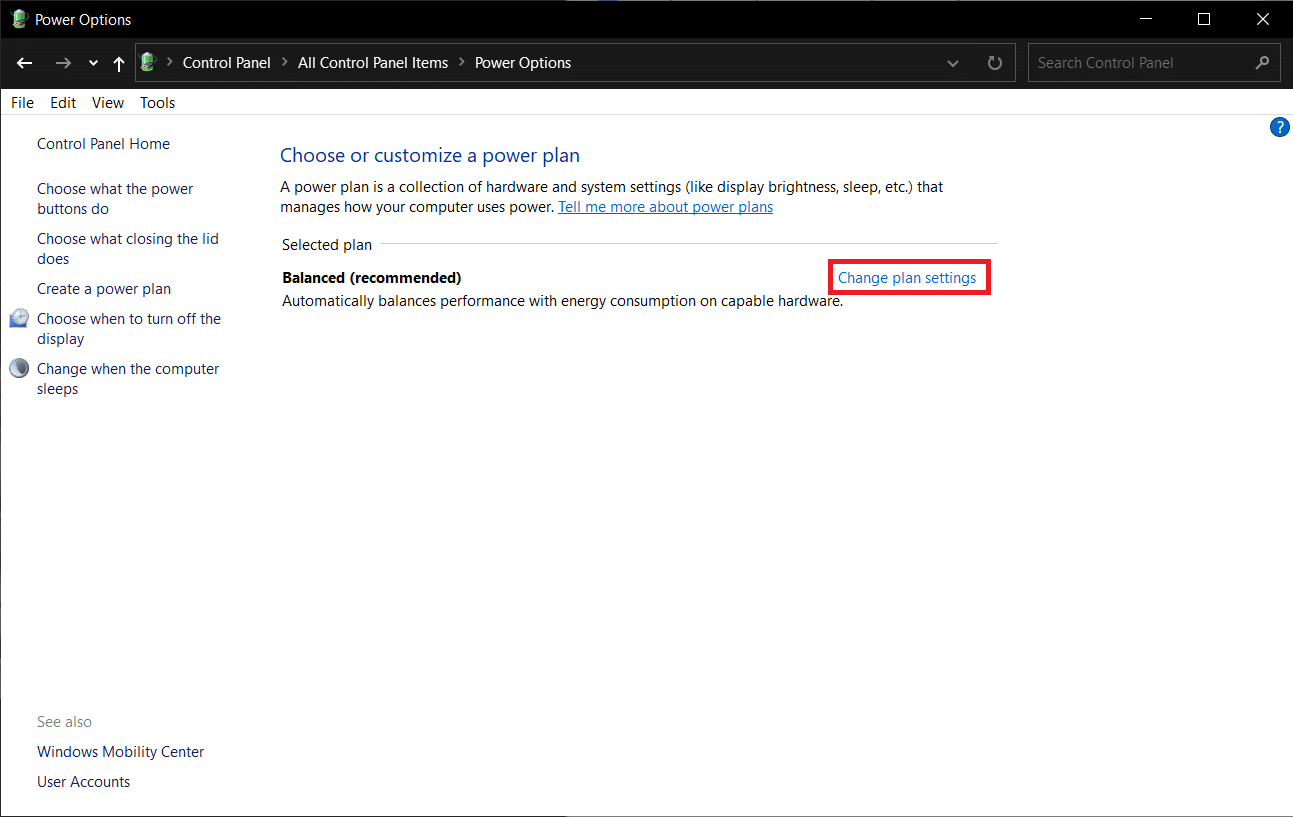
5. Κάντε κλικ στο Change advanced power settings.
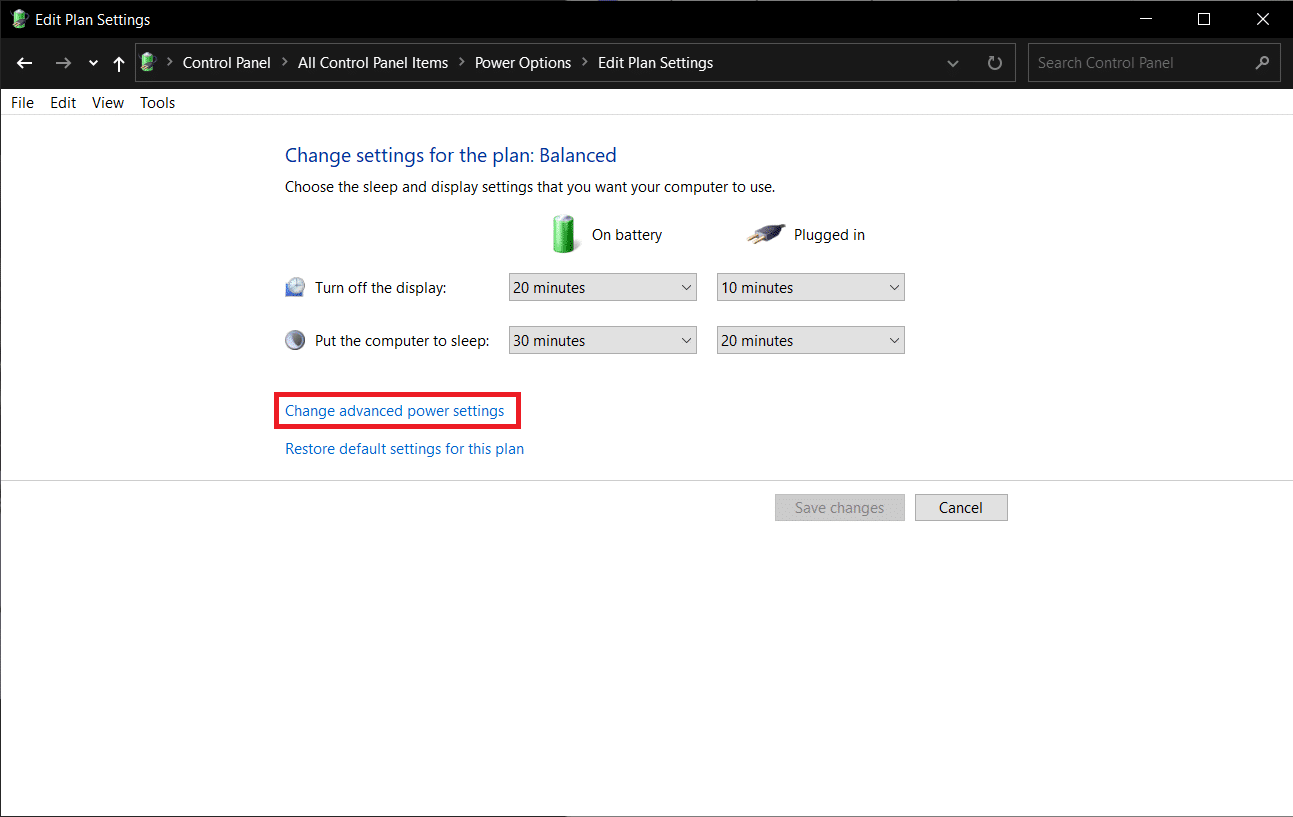
6. Κάντε κλικ στο εικονίδιο + πριν από Διαχείριση ενέργειας επεξεργαστή > Ελάχιστη κατάσταση επεξεργαστή.
7. Αλλάξτε την τιμή των On Battery and Plugged in στο 100%.
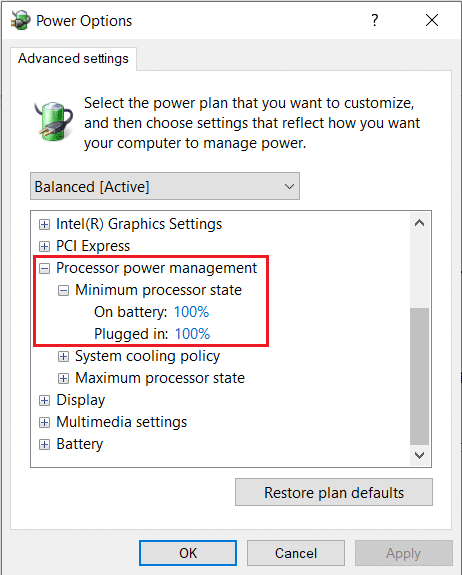
8. Κάντε κλικ στο Apply > OK.
Μια άλλη ρύθμιση ισχύος που μπορείτε να εφαρμόσετε για να διορθώσετε αυτό το πρόβλημα είναι η Γρήγορη εκκίνηση. Ακολουθήστε αυτά τα βήματα για να το κάνετε.
1. Στις Επιλογές λειτουργίας, κάντε κλικ στο σύνδεσμο Επιλογή λειτουργίας των κουμπιών λειτουργίας.
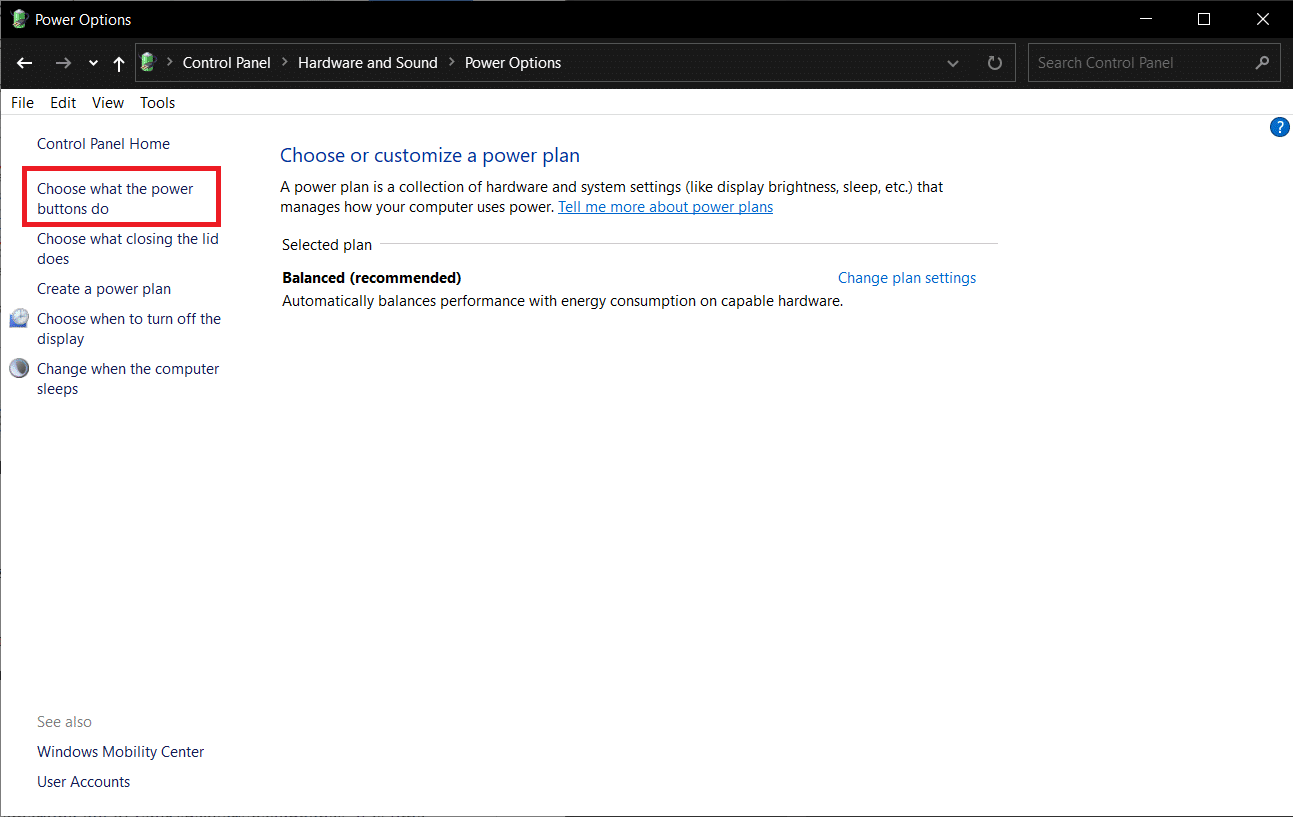
2. Κάντε κλικ στο Αλλαγή ρυθμίσεων που δεν είναι διαθέσιμες αυτήν τη στιγμή (απαιτεί πρόσβαση διαχειριστή) και καταργήστε την επιλογή Ενεργοποίηση γρήγορης εκκίνησης. Κάντε κλικ στην επιλογή Αποθήκευση αλλαγών και επανεκκινήστε τον υπολογιστή.
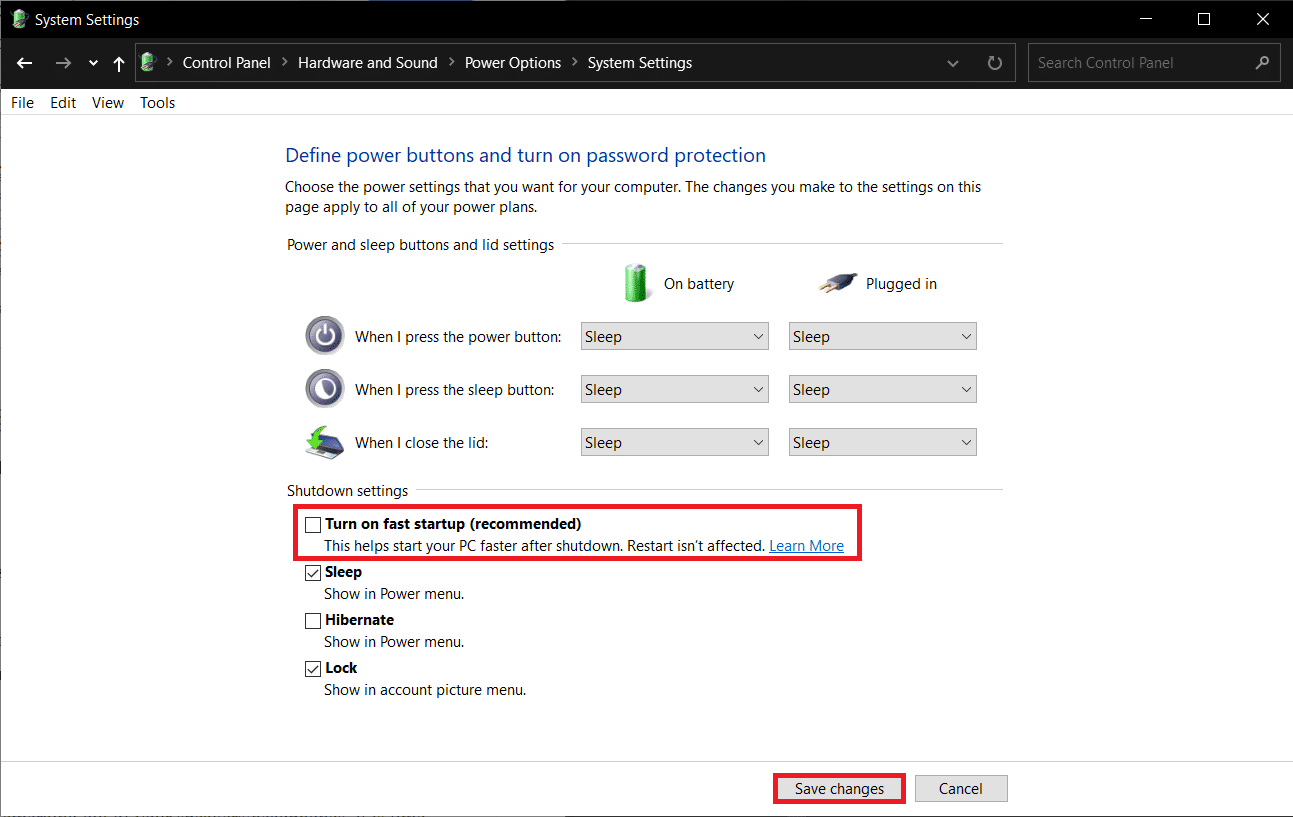
Μέθοδος 7: Χρησιμοποιήστε εργαλεία τρίτων
Η κλήση αναβαλλόμενης διαδικασίας ή το DPC είναι μια εγγενής δυνατότητα των Windows 10 που επιτρέπει τον επαναπρογραμματισμό εργασιών χαμηλής προτεραιότητας προς όφελος άλλων υψηλής προτεραιότητας. Εάν μια από αυτές τις εργασίες υψηλής προτεραιότητας/αρχεία προγράμματος οδήγησης χρειάζεται παράλογος χρόνος για να ολοκληρωθεί κάτι, έχει ως αποτέλεσμα υψηλό λανθάνοντα χρόνο DPC και προβλήματα ήχου, όπως διακοπή λειτουργίας, αναδυόμενα μηνύματα, κ.λπ. Για να ελέγξετε αν αυτό ισχύει, μπορείτε κατεβάστε ένα πρόγραμμα ελέγχου λανθάνοντος χρόνου DPC τρίτου κατασκευαστή όπως φαίνεται παρακάτω.
1. Επίσκεψη Λήψη του DPC Latency Checker 1.4.0 (Εναλλακτική – LatencyMon) στο πρόγραμμα περιήγησης ιστού που προτιμάτε και κάντε κλικ στο κουμπί Λήψη τώρα.
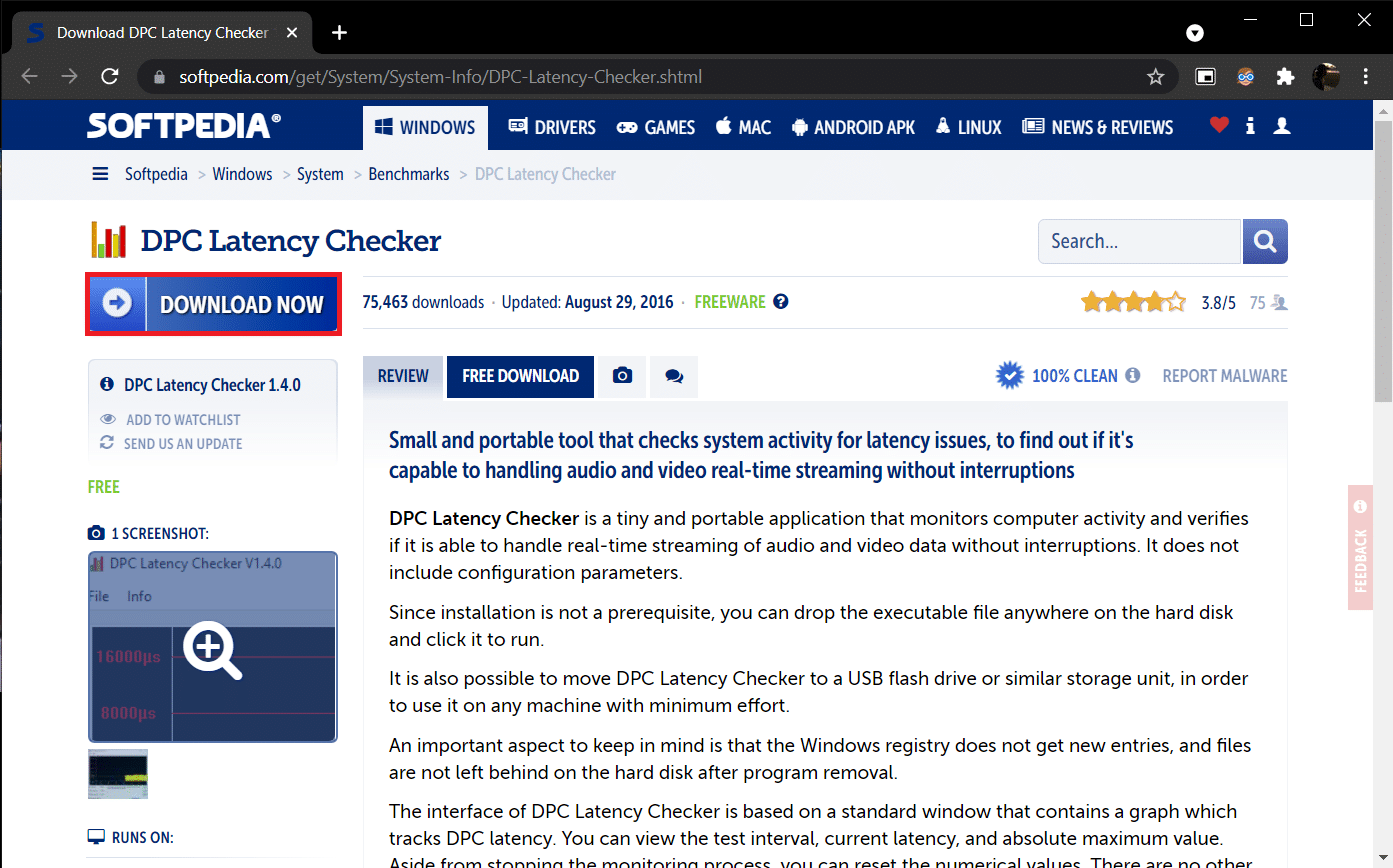
2. Κάντε κλικ στο ληφθέν αρχείο dpclat.exe για να ανοίξετε τον οδηγό εγκατάστασης και ακολουθήστε όλες τις οδηγίες που εμφανίζονται στην οθόνη για να εγκαταστήσετε την εφαρμογή.
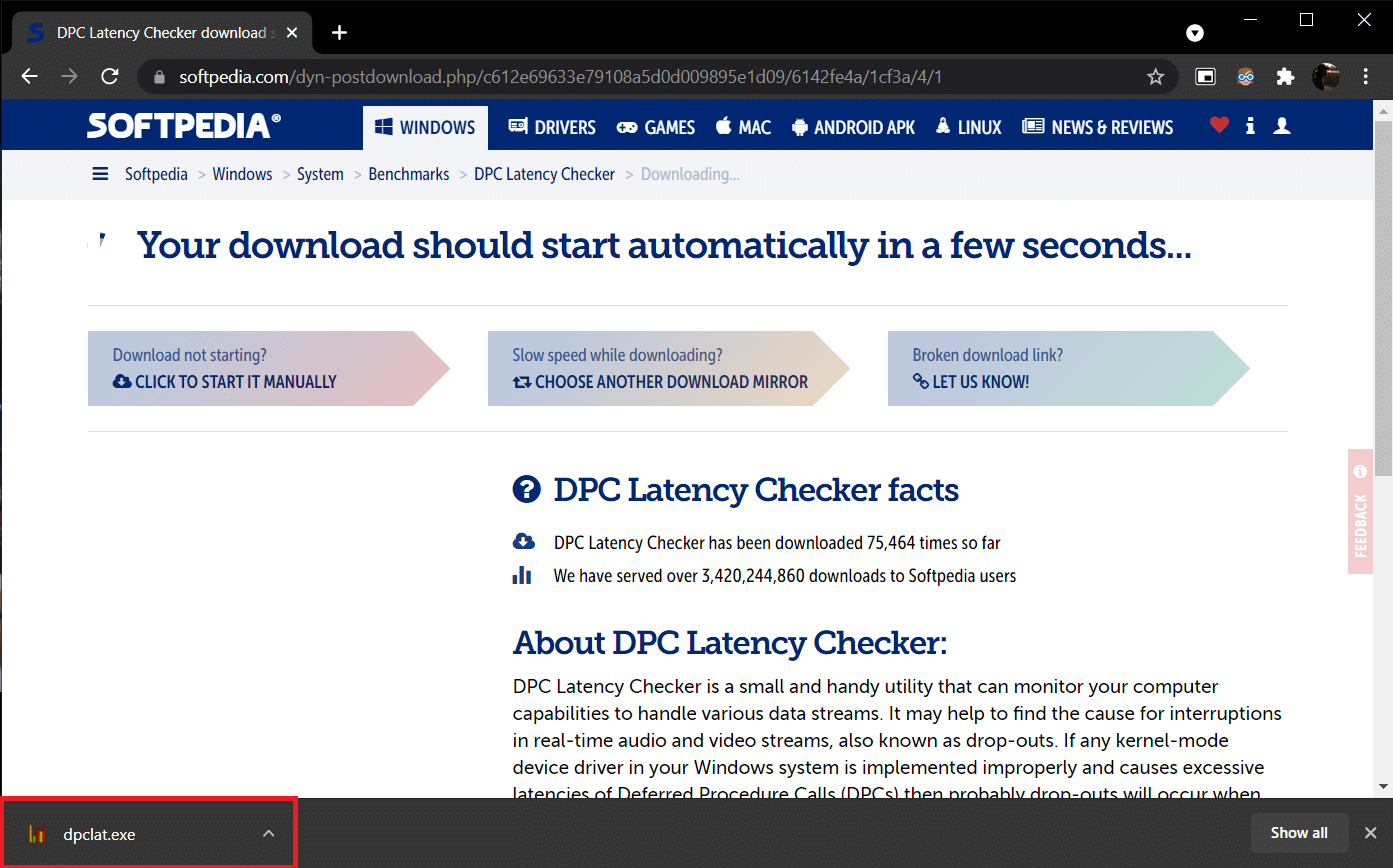
3. Μόλις εγκατασταθεί, ανοίξτε το DPC Latency Checker. Θα ξεκινήσει αυτόματα να αναλύει τον λανθάνοντα χρόνο DPC του συστήματός σας.
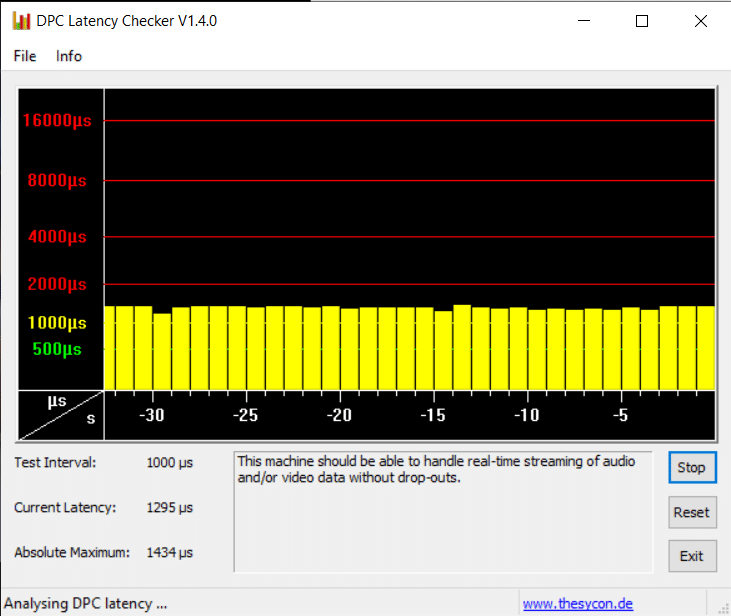
4. Οι πράσινες και οι κίτρινες γραμμές υποδηλώνουν ότι ο υπολογιστής σας μπορεί να διαχειριστεί ροή ήχου και βίντεο σε πραγματικό χρόνο χωρίς να αντιμετωπίσει καμία διακοπή λειτουργίας.
Ωστόσο, εάν βλέπετε κόκκινες γραμμές, επιλέξτε το πλαίσιο περιγραφής για να καταλάβετε ποια προγράμματα οδήγησης συσκευών βλάπτουν τη συνολική απόδοση του υπολογιστή. Ενημερώστε το πρόγραμμα οδήγησης της προβληματικής συσκευής, απεγκαταστήστε το ή απενεργοποιήστε εντελώς τη συσκευή. Θα πρέπει να διορθώσει το πρόβλημα του ήχου τριξίματος του υπολογιστή.
Εάν καμία από τις μεθόδους δεν λειτουργεί για εσάς, δοκιμάστε να ενημερώσετε τα Windows για να απαλλαγείτε από τυχόν εγγενή σφάλματα ή να εγκαταστήσετε ξανά τα Windows.
***
Ελπίζουμε ότι αυτός ο οδηγός ήταν χρήσιμος και μπορέσατε να διορθώσετε το πρόβλημα με το τρίξιμο ήχου των Windows 10 μαζί με το πρόβλημα με τα ακουστικά τριγμού ήχου των Windows 10 και του τριξίματος ήχου των Windows 10. Ενημερώστε μας ποια μέθοδος λειτούργησε καλύτερα για εσάς. Εάν έχετε απορίες ή προτάσεις, μην διστάσετε να τις αφήσετε στην ενότητα σχολίων.