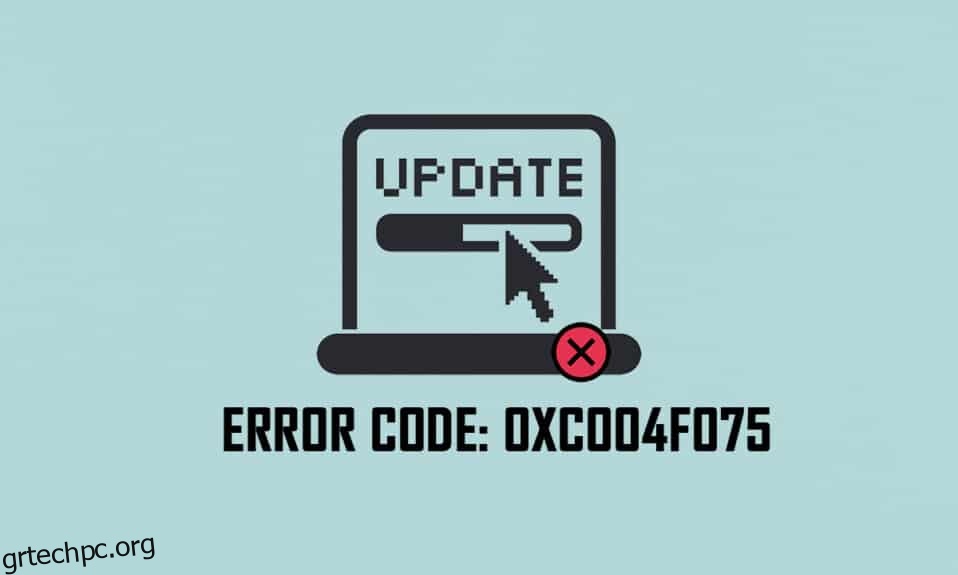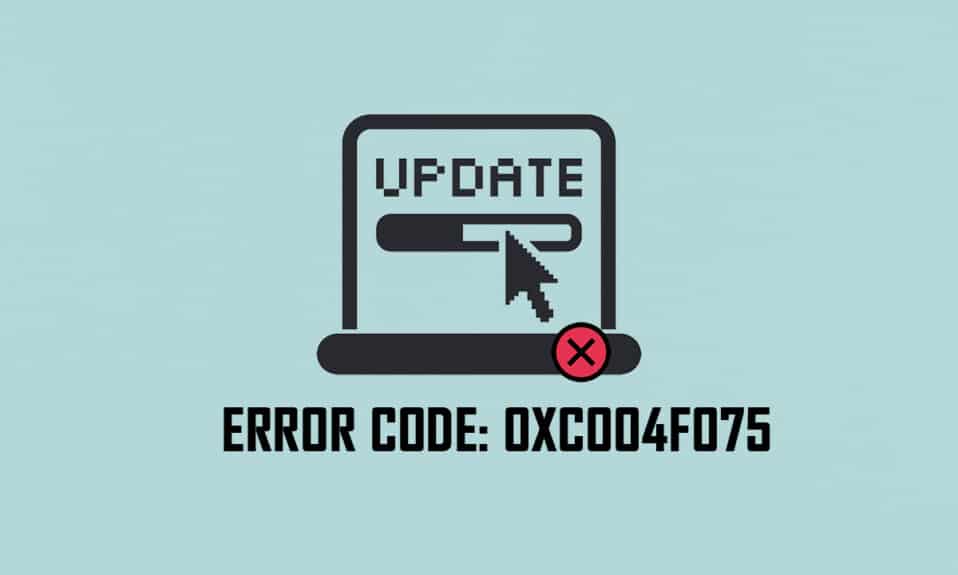
0xc004f075 Τον τελευταίο καιρό, αρκετοί χρήστες αντιμετώπισαν ένα κοινό σφάλμα ενημέρωσης 0xc004f075 σε υπολογιστές με Windows 10 και Windows 11. Εάν ο υπολογιστής σας με Windows εντοπίσει προβλήματα ενεργοποίησης, θα αντιμετωπίσετε αυτόν τον κωδικό σφάλματος. Αυτό είναι ένα σοβαρό ζήτημα όταν προσπαθείτε να εγκαταστήσετε τυχόν ενημερώσεις. Εάν αντιμετωπίσετε αυτό το σφάλμα, δεν μπορείτε να αναβαθμίσετε το λειτουργικό σας σύστημα. Ωστόσο, πολλές μέθοδοι αντιμετώπισης προβλημάτων θα σας βοηθήσουν να διορθώσετε τον κωδικό σφάλματος 0xc004f075 υπολογιστές με Windows 10/11. Λοιπόν, τι περιμένεις? Συνεχίστε να διαβάζετε τον οδηγό για να διορθώσετε τον κωδικό σφάλματος ενημέρωσης ή ενεργοποίησης των Windows 10 0xc004f075.

Πίνακας περιεχομένων
Πώς να διορθώσετε το σφάλμα Windows 10 0xc004f075
Ακολουθούν ορισμένοι λόγοι που συμβάλλουν σε αυτόν τον κωδικό σφάλματος. Σημειώστε τους παράγοντες που οδηγούν στο σφάλμα για να επιλύσετε γρήγορα το πρόβλημα.
-
Αρχεία που λείπουν ή είναι κατεστραμμένα στον υπολογιστή Windows 10.
-
Επίθεση από ιούς ή κακόβουλο λογισμικό στον υπολογιστή.
-
Ελλιπή ή κατεστραμμένα στοιχεία του Windows Update σε υπολογιστή.
-
Οι εφαρμογές παρασκηνίου παρεμβαίνουν στη διαδικασία ενημέρωσης.
-
Παρεμβολή προστασίας από ιούς/τείχος προστασίας.
-
Ασταθής σύνδεση στο Διαδίκτυο.
-
Ανεπαρκής χώρος στους σκληρούς δίσκους για την εγκατάσταση των νέων ενημερώσεων.
Εκτός από αυτούς τους λόγους, μερικοί άλλοι παράγοντες ευθύνονται επίσης για αυτό το σφάλμα. Εν πάση περιπτώσει, οι ακόλουθες μέθοδοι αντιμετώπισης προβλημάτων θα σας βοηθήσουν να διορθώσετε όλους τους πιθανούς κωδικούς σφάλματος 0xc004f075 Windows Update ή ενεργοποίησης.
Βασικές συμβουλές αντιμετώπισης προβλημάτων
Πριν δοκιμάσετε προηγμένες μεθόδους αντιμετώπισης προβλημάτων, δοκιμάστε αυτές τις βασικές μεθόδους αντιμετώπισης προβλημάτων. Ένα απλό κόλπο θα σας βοηθήσει να επιλύσετε το πρόβλημα πιο γρήγορα.
Ακολουθούν ορισμένες πιθανές και αποτελεσματικές μέθοδοι αντιμετώπισης προβλημάτων, ξεκινώντας από τις πιο συνηθισμένες και εύκολες. Εάν λάβετε τον κωδικό σφάλματος ενημέρωσης των Windows 10, τώρα ήρθε η ώρα να ακολουθήσετε τις παρακάτω μεθόδους.
Μέθοδος 1: Εκτελέστε το Windows Update Troubleshooter
Για την επίλυση τυχόν προβλημάτων που σχετίζονται με ενημερώσεις, το ενσωματωμένο εργαλείο των Windows θα σας βοηθήσει πολύ. Αυτή η εργαλειοθήκη της Microsoft αναλύει αυτόματα τα ζητήματα ενημέρωσης και τα διορθώνει. Ακολουθεί μια γρήγορη λύση για την εκτέλεση του Windows Update Troubleshooter.
1. Πατήστε το πλήκτρο Windows. Πληκτρολογήστε Ρυθμίσεις αντιμετώπισης προβλημάτων στη γραμμή αναζήτησης και κάντε κλικ στο Άνοιγμα όπως φαίνεται.
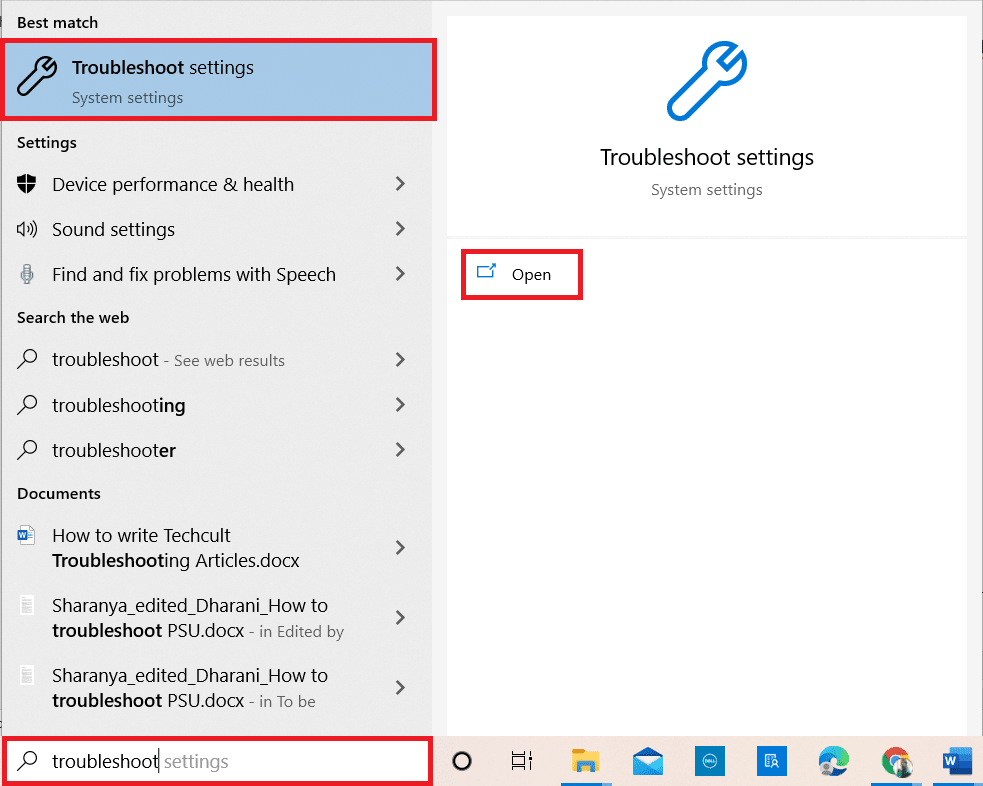
2. Τώρα, κάντε κλικ στα Πρόσθετα εργαλεία αντιμετώπισης προβλημάτων όπως απεικονίζεται παρακάτω.
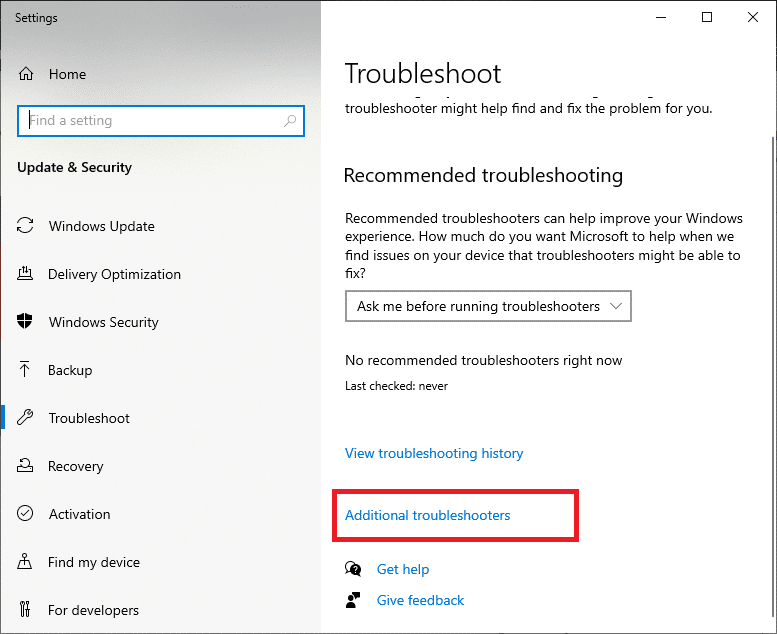
3. Τώρα, επιλέξτε Windows Update, το οποίο εμφανίζεται στην ενότητα Λήψη και λειτουργία όπως φαίνεται στην εικόνα.
4. Επιλέξτε Εκτέλεση του εργαλείου αντιμετώπισης προβλημάτων.
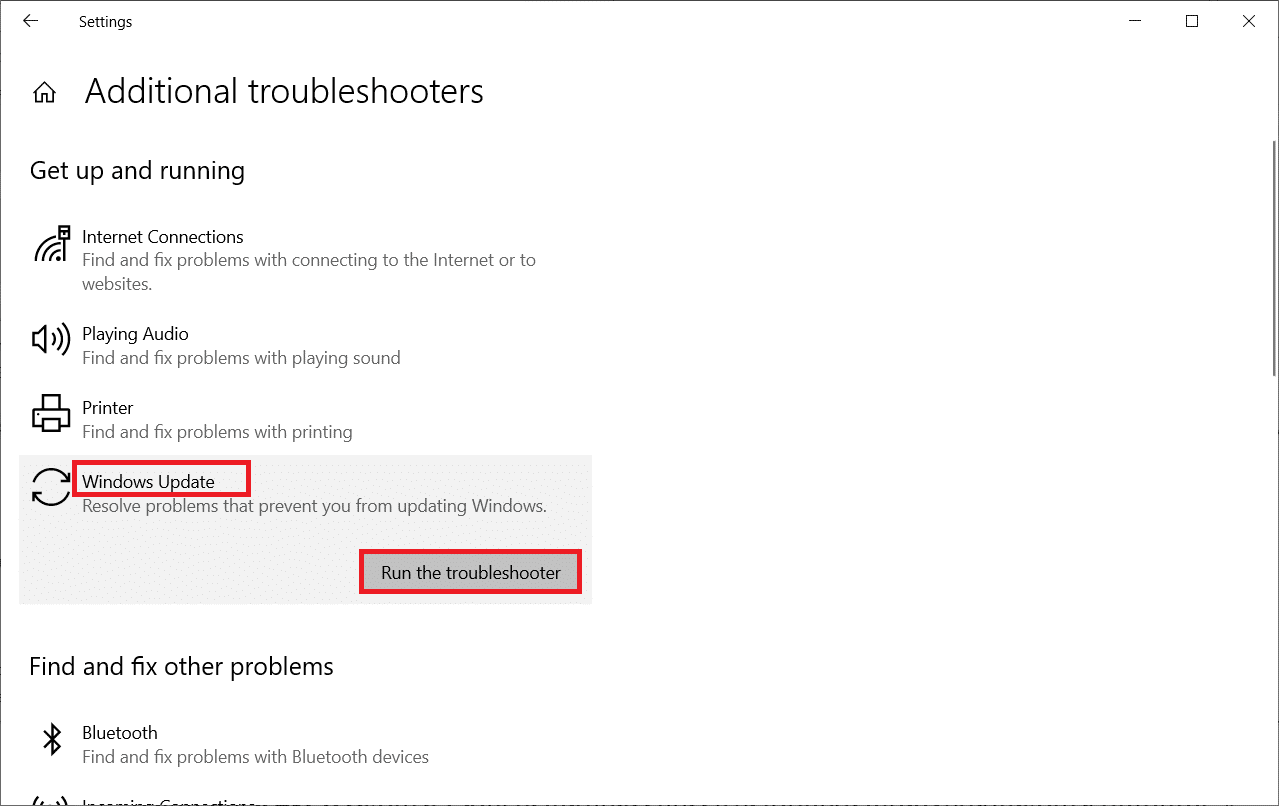
5. Τέλος, επανεκκινήστε τον υπολογιστή σας μόλις εφαρμοστούν όλα τα προβλήματα και επιδιορθωθούν στον υπολογιστή σας.
Μέθοδος 2: Επαναφορά στοιχείων ενημέρωσης
Εάν θέλετε να διορθώσετε τυχόν ζητήματα που σχετίζονται με ενημερώσεις, μπορείτε να δοκιμάσετε να επαναφέρετε μη αυτόματα στοιχεία του Windows Update. Αυτή η διαδικασία κάνει επανεκκίνηση των υπηρεσιών BITS, Cryptographic, MSI Installer, Windows Update και ενημερώσεων φακέλων όπως SoftwareDistribution και Catroot2. Ακολουθήστε τα παρακάτω βήματα για να διορθώσετε το σφάλμα 0xc004f075.
1. Πληκτρολογήστε Command Prompt στη γραμμή αναζήτησης των Windows και κάντε κλικ στην επιλογή Εκτέλεση ως διαχειριστής.
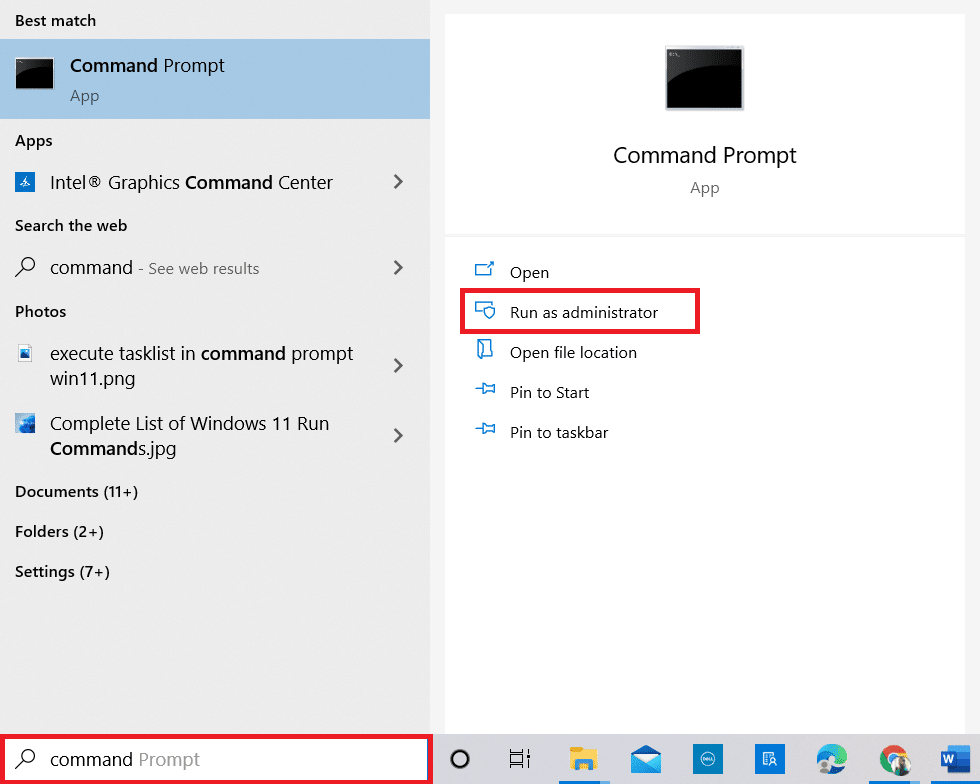
2. Κάντε κλικ στο Yes στη γραμμή εντολών Έλεγχος λογαριασμού χρήστη.
3. Τώρα, πληκτρολογήστε τις ακόλουθες εντολές μία προς μία και πατήστε το πλήκτρο Enter μετά από κάθε εντολή.
net stop wuauserv net stop cryptSvc net stop bits net stop msiserver ren C:WindowsSoftwareDistribution SoftwareDistribution.old ren C:WindowsSystem32catroot2 Catroot2.old net start wuauserv net start cryptSvc net start bits net start msiserver
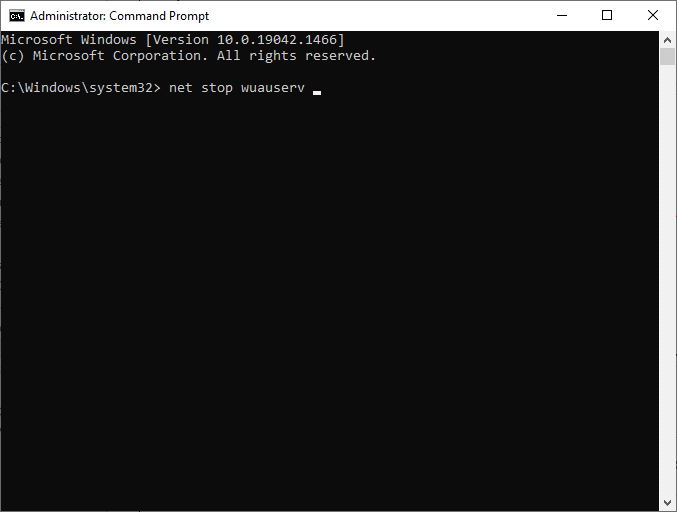
4. Περιμένετε να εκτελεστούν οι εντολές και αυτό θα σας βοηθήσει να λύσετε το σφάλμα.
Μέθοδος 3: Επιδιόρθωση κατεστραμμένων αρχείων συστήματος
Αυτός ο κωδικός σφάλματος 0xc004f075 προκύπτει εάν ορισμένα βασικά στοιχεία ενημέρωσης είναι κατεστραμμένα, κατεστραμμένα ή λείπουν. Μπορείτε να χρησιμοποιήσετε τα ενσωματωμένα εργαλεία SFC (System File Checker) και DISM (Deployment Image Servicing and Management) στον υπολογιστή Windows 10 για να σαρώσετε και να αφαιρέσετε επιβλαβή κατεστραμμένα αρχεία.
1. Πληκτρολογήστε Command Prompt στη γραμμή αναζήτησης των Windows και κάντε κλικ στην επιλογή Εκτέλεση ως διαχειριστής.
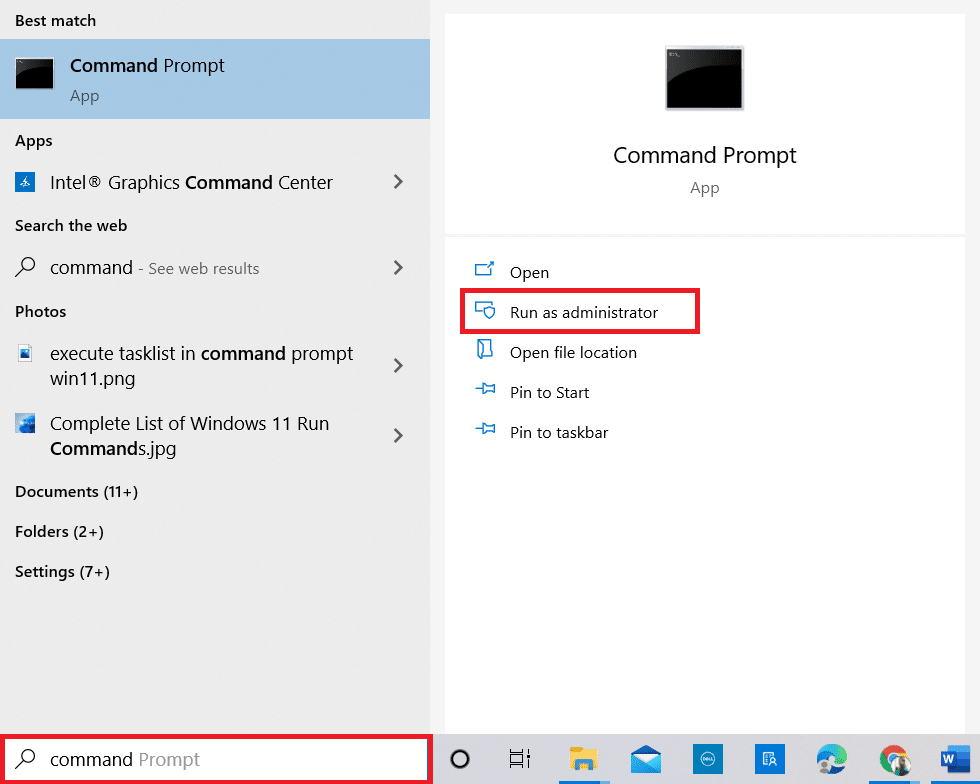
2. Κάντε κλικ στο Yes στη γραμμή εντολών Έλεγχος λογαριασμού χρήστη.
3. Τώρα, πληκτρολογήστε την εντολή chkdsk C: /f /r /x και πατήστε το πλήκτρο Enter.
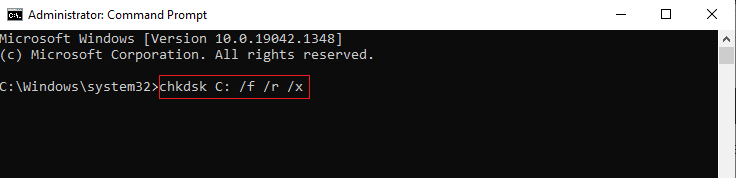
Σημείωση: Εάν σας ζητηθεί ένα μήνυμα, το Chkdsk δεν μπορεί να εκτελεστεί… ο τόμος είναι… σε διαδικασία χρήσης, πατήστε το πλήκτρο Y και επανεκκινήστε τον υπολογιστή σας.
4. Πληκτρολογήστε ξανά την εντολή sfc /scannow και πατήστε Enter to SFC scan.
Σημείωση: Ο Έλεγχος αρχείων συστήματος θα σαρώσει όλα τα προγράμματα και θα τα επιδιορθώσει αυτόματα στο παρασκήνιο. Μπορείτε να συνεχίσετε τις δραστηριότητές σας μέχρι να ολοκληρωθεί η σάρωση.
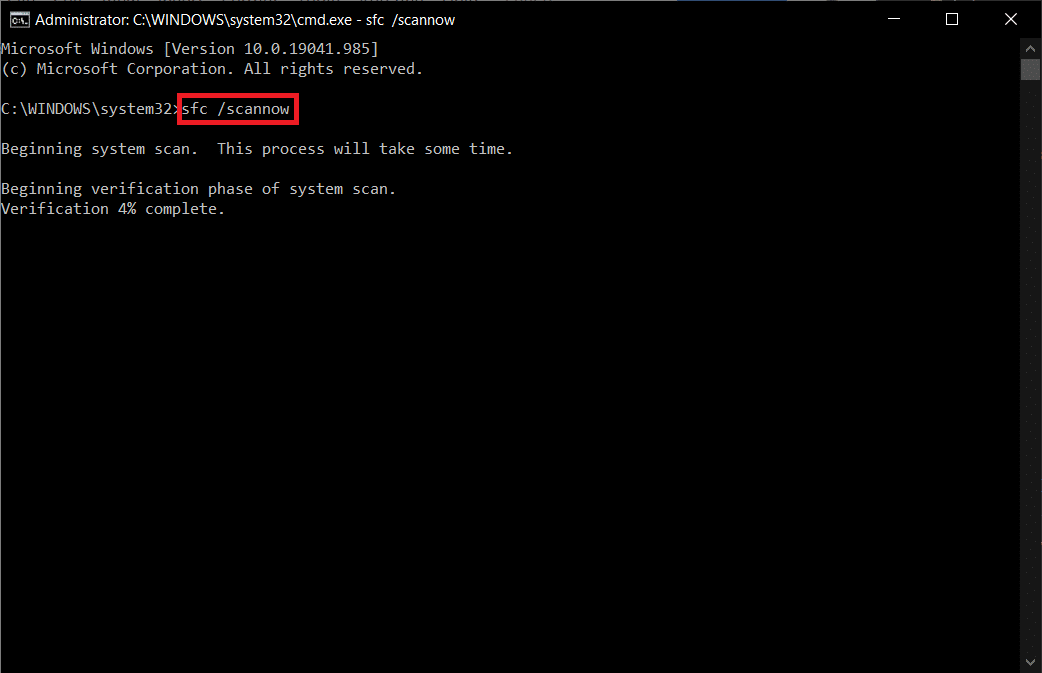
5. Μετά την ολοκλήρωση της σάρωσης, θα εμφανιστεί ένα από τα μηνύματα.
- Η Προστασία πόρων των Windows δεν εντόπισε παραβιάσεις ακεραιότητας.
- Η προστασία πόρων των Windows δεν μπόρεσε να εκτελέσει την απαιτούμενη λειτουργία.
- Το Windows Resource Protection εντόπισε κατεστραμμένα αρχεία και τα επιδιόρθωσε με επιτυχία.
- Η Προστασία πόρων των Windows εντόπισε κατεστραμμένα αρχεία, αλλά δεν μπόρεσε να διορθώσει ορισμένα από αυτά.
6. Τέλος, επανεκκινήστε τον υπολογιστή σας.
7. Τώρα, ανοίξτε τη γραμμή εντολών όπως έγινε νωρίτερα σε αυτήν τη μέθοδο.
8. Πληκτρολογήστε μία προς μία τις ακόλουθες εντολές και πατήστε Enter.
DISM.exe /Online /cleanup-image /scanhealth DISM.exe /Online /cleanup-image /restorehealth DISM /Online /cleanup-Image /startcomponentcleanup
Σημείωση: Πρέπει να είστε συνδεδεμένοι σε δίκτυο για να εκτελείται σωστά το DISM.
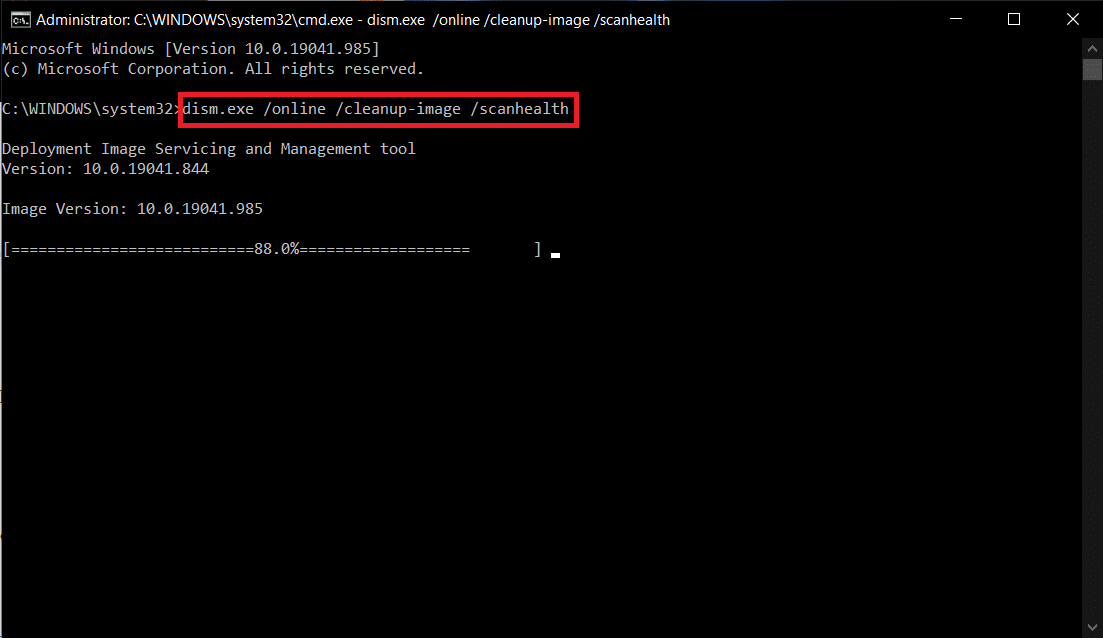
9. Τέλος, περιμένετε να εκτελεστεί με επιτυχία η διαδικασία και κλείστε το παράθυρο.
Μέθοδος 4: Τροποποίηση βασικών υπηρεσιών
Ενδέχεται να διακόψετε κατά λάθος ορισμένες βασικές υπηρεσίες των Windows στον υπολογιστή σας με Windows 10. Αυτό, με τη σειρά του, σας εμποδίζει να ενημερώσετε το λειτουργικό σύστημα. Αρχικά, πρέπει να ελέγξετε εάν αυτές οι υπηρεσίες εκτελούνται και, εάν όχι, να τις ενεργοποιήσετε ξανά σύμφωνα με τις οδηγίες παρακάτω για να διορθώσετε το σφάλμα 0xc004f075.
1. Εκκινήστε το πλαίσιο διαλόγου Εκτέλεση πατώντας ταυτόχρονα τα πλήκτρα Windows + R.
2. Πληκτρολογήστε services.msc ως εξής και κάντε κλικ στο OK.
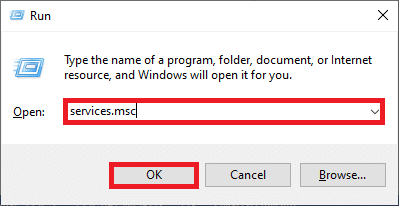
3. Τώρα, στο παράθυρο Υπηρεσίες, κάντε κύλιση προς τα κάτω και αναζητήστε Υπηρεσίες Windows Update και κάντε κλικ σε αυτό.
4. Τώρα, κάντε κλικ στις Ιδιότητες όπως φαίνεται στην παρακάτω εικόνα.
Σημείωση: Μπορείτε επίσης να κάνετε διπλό κλικ στις Υπηρεσίες Windows Update για να ανοίξετε το παράθυρο Ιδιότητες.
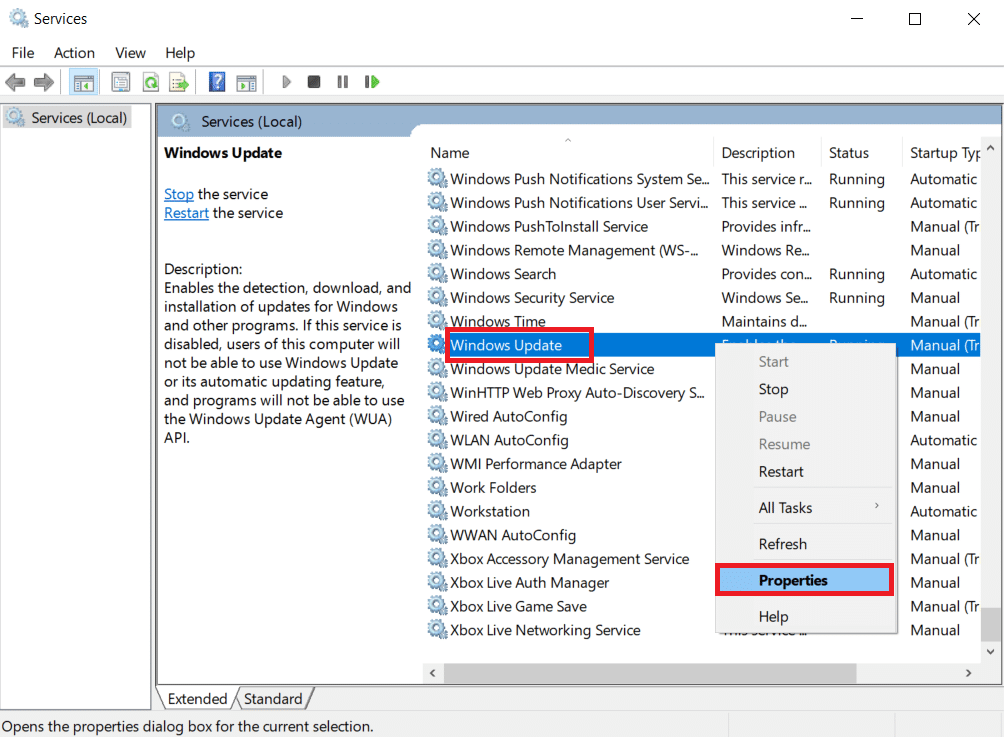
5. Τώρα, ορίστε τον τύπο εκκίνησης σε Μη αυτόματη, όπως φαίνεται παρακάτω.
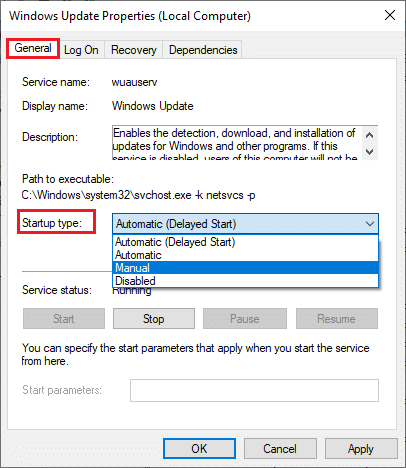
6. Τέλος, κάντε κλικ στο Apply > OK για να αποθηκεύσετε τις αλλαγές.
7. Ομοίως, ακολουθήστε το ίδιο για τις παρακάτω υπηρεσίες και ενεργοποιήστε τις σύμφωνα με τις οδηγίες.
- Windows Update Medic Services: Εγχειρίδιο
- Κρυπτογραφικές Υπηρεσίες: Αυτόματες
- Background Intelligent Transfer Service: Εγχειρίδιο
- Εκκίνηση διαδικασίας διακομιστή DCOM: Αυτόματη
- RPC Endpoint Mapper: Αυτόματο
- Windows Installer: Εγχειρίδιο
Μέθοδος 5: Χρησιμοποιήστε το εργαλείο Microsoft Update
Το εργαλείο της Microsoft θα σας επιτρέψει να ενημερώσετε την έκδοση χωρίς να διαγράψετε κανένα αρχείο. Ακολουθήστε τα παρακάτω βήματα για να επιλύσετε το σφάλμα 0xc004f075.
1. Επισκεφθείτε το Σελίδα λήψης λογισμικού της Microsoft.
2. Κάντε κλικ στο κουμπί Λήψη εργαλείου τώρα.
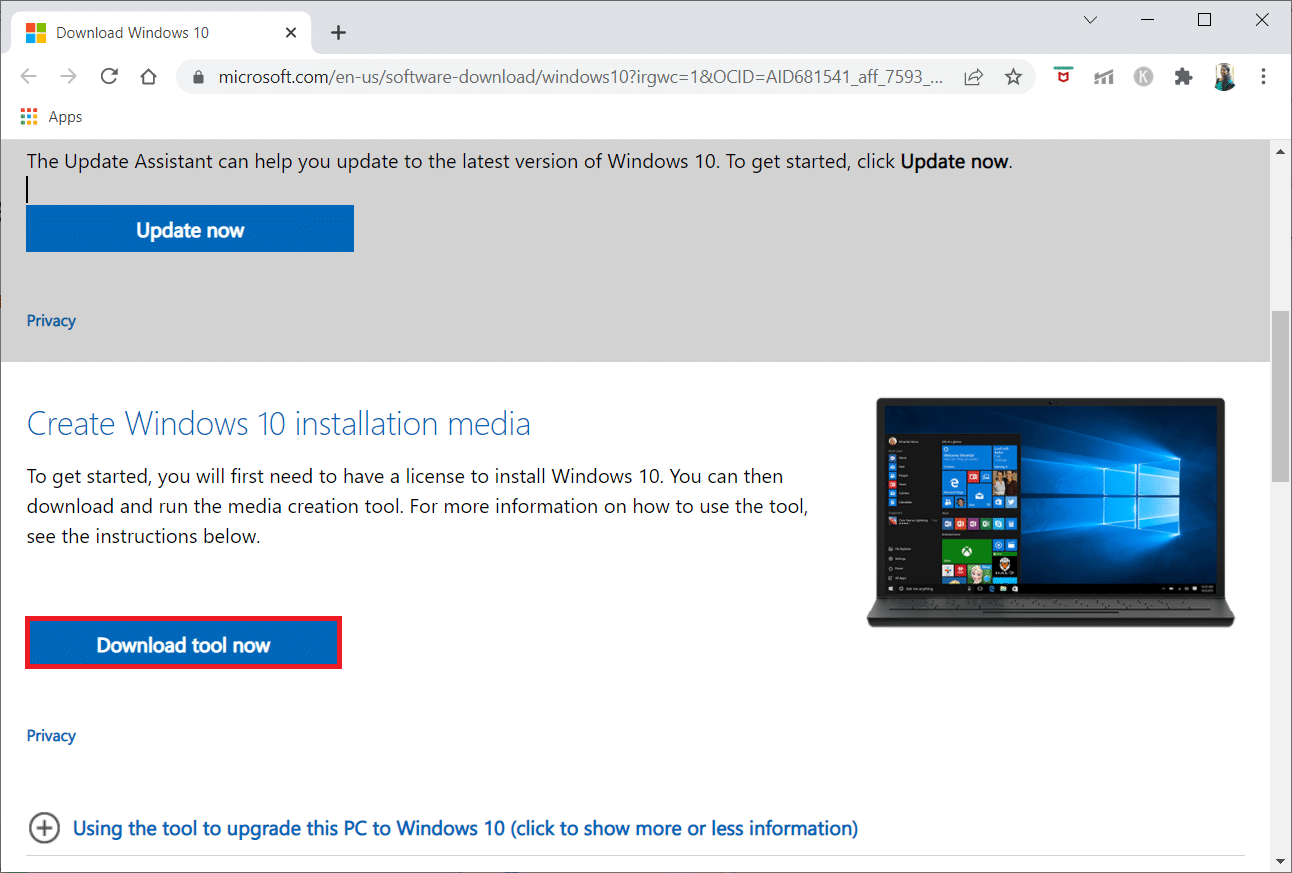
3. Κάντε κλικ στο ληφθέν αρχείο εκκίνησης στο κάτω μέρος.
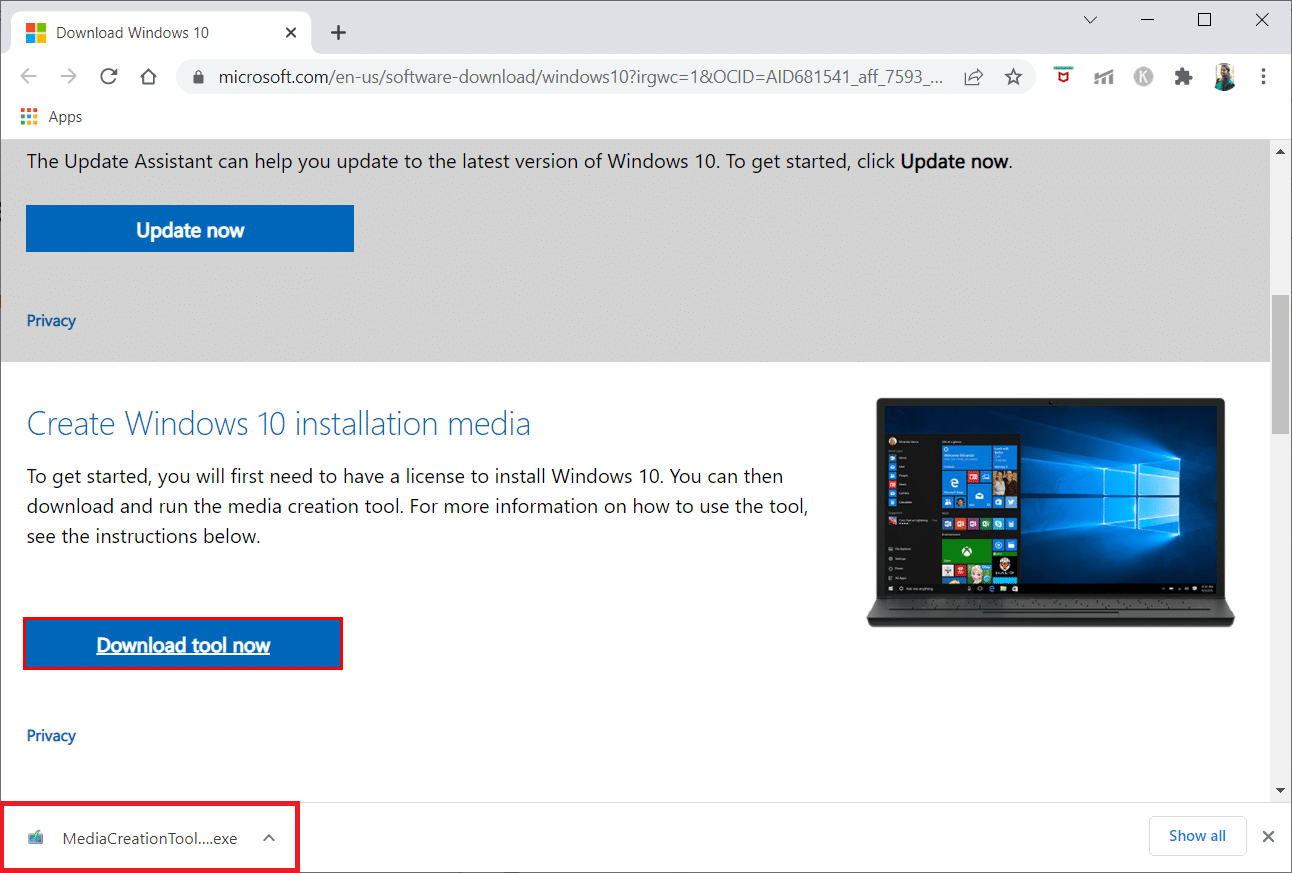
4. Κάντε κλικ στο Yes στο μήνυμα.
5. Κάντε κλικ στην Αποδοχή στη σελίδα όρων άδειας χρήσης.
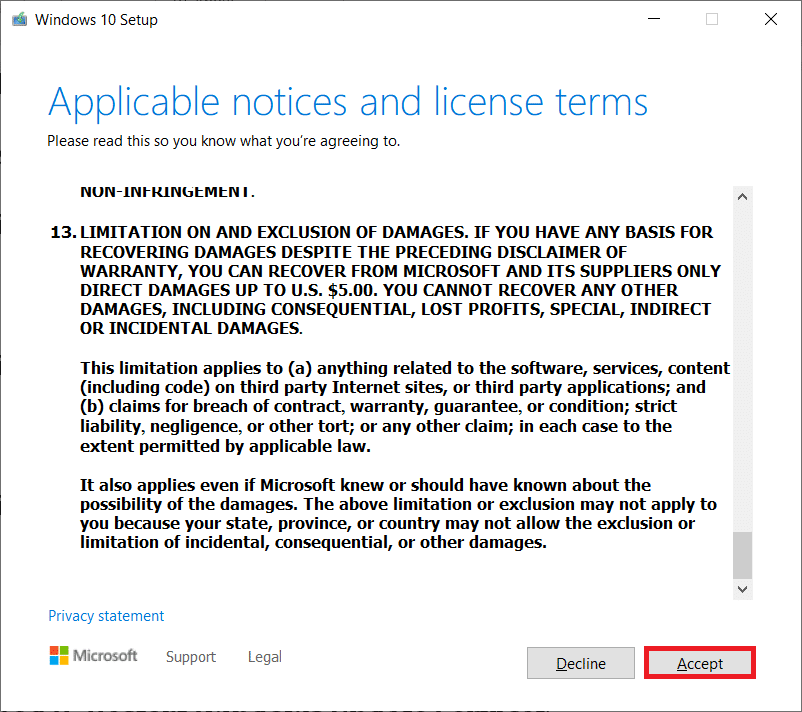
6. Επιλέξτε Upgrade this PC now και κάντε κλικ στο Next.
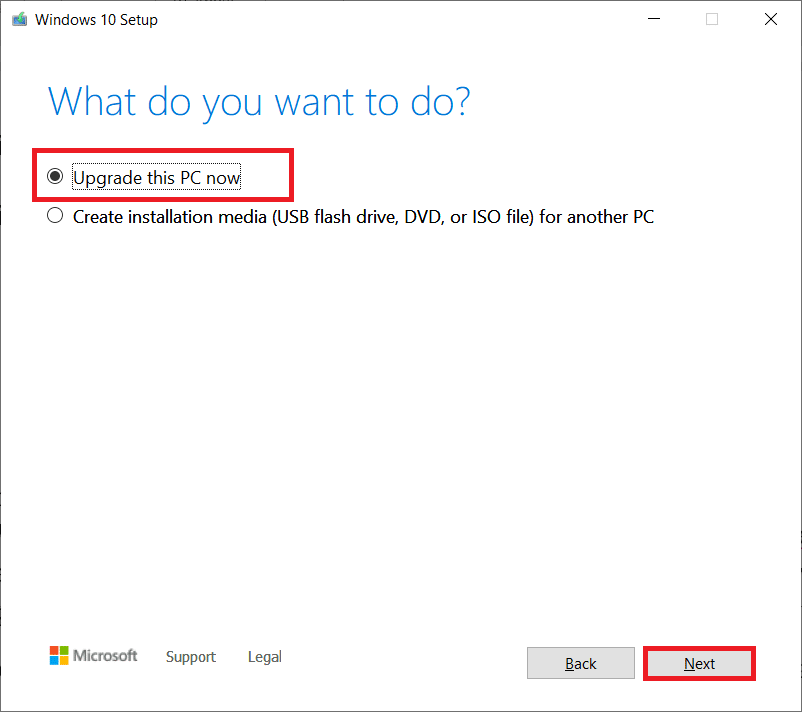
Σημείωση: Εάν λάβετε ένα σφάλμα ότι ο υπολογιστής δεν μπορεί να αναβαθμιστεί, μεταβείτε στη διαδρομή C:$WINDOWS.~BTSourcesPanther στη Διαχείριση αρχείων. Διαγράψτε το αρχείο compatscancache.dat πατώντας τα πλήκτρα Shift + Delete ταυτόχρονα. Και πάλι, δοκιμάστε να εγκαταστήσετε την ενημέρωση.
Μέθοδος 6: Επανεκκινήστε την υπηρεσία Windows Update
Τα αρχεία ενημέρωσης των Windows και τα δεδομένα καταγραφής θα αποθηκευτούν στο φάκελο SoftwareDistribution. Τα αρχεία στον φάκελο είναι υπεύθυνα για τις ενημερώσεις των Windows και συνήθως δεν πρέπει να διαγράφονται από τον υπολογιστή. Ωστόσο, εάν αντιμετωπίσετε προβλήματα κατά τη διάρκεια της διαδικασίας, μπορείτε να δοκιμάσετε να τα διαγράψετε για να διορθώσετε τα προβλήματα.
1. Εκκινήστε το πλαίσιο διαλόγου Εκτέλεση πατώντας ταυτόχρονα τα πλήκτρα Windows + R.
2. Πληκτρολογήστε services.msc ως εξής και κάντε κλικ στο OK για να ανοίξετε το παράθυρο Υπηρεσίες.
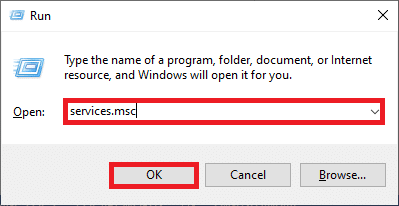
3. Τώρα, κάντε κύλιση προς τα κάτω στην οθόνη και κάντε δεξί κλικ στο Windows Update.
Σημείωση: Εάν η τρέχουσα κατάσταση δεν εκτελείται, μπορείτε να παραλείψετε το παρακάτω βήμα.
4. Εδώ, κάντε κλικ στο Διακοπή εάν η τρέχουσα κατάσταση εμφανίζει Εκτέλεση.
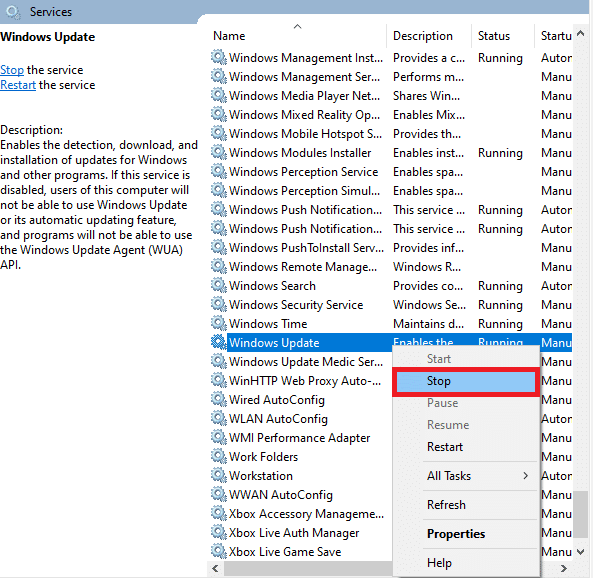
5. Τώρα, ανοίξτε την Εξερεύνηση αρχείων κάνοντας κλικ στα πλήκτρα Windows + E μαζί.
6. Τώρα, πλοηγηθείτε στην ακόλουθη διαδρομή.
C:WindowsSoftwareDistributionDataStore
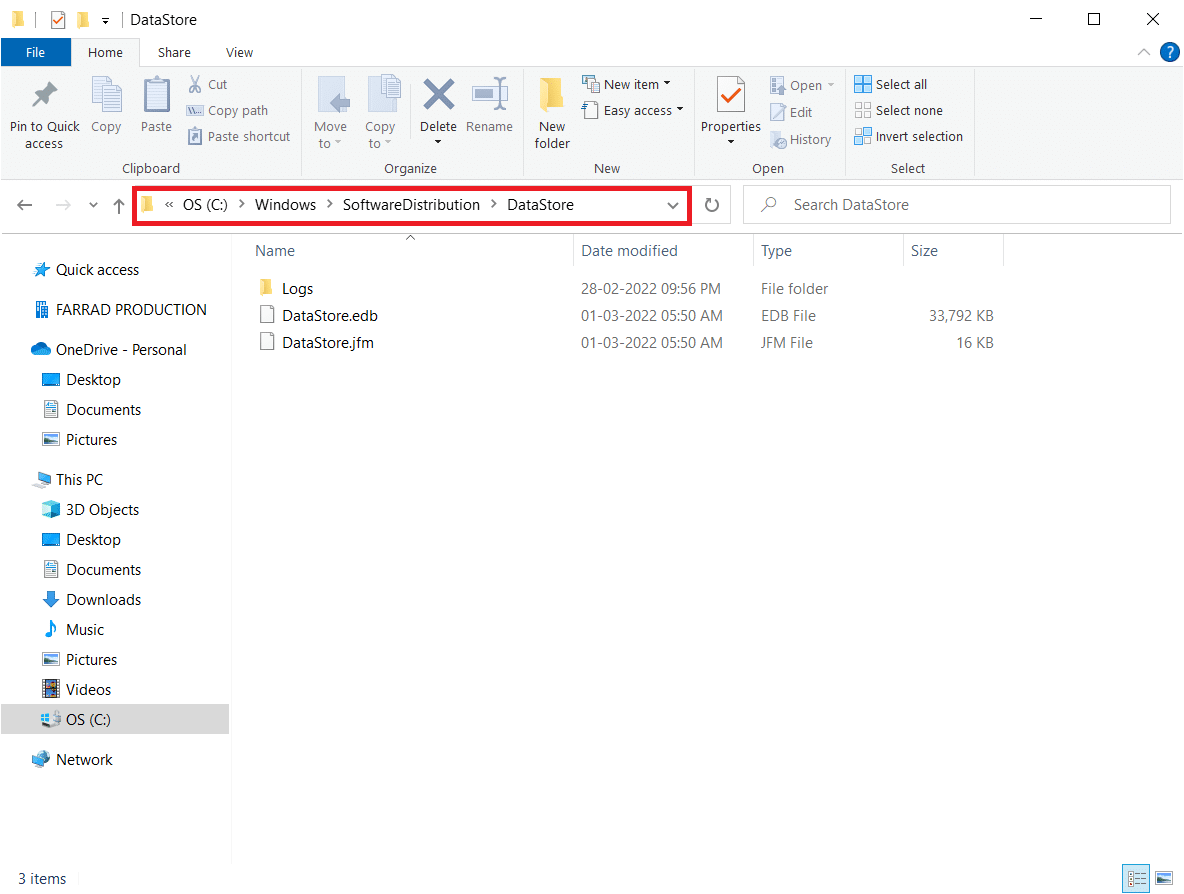
7. Τώρα, επιλέξτε όλα τα αρχεία και τους φακέλους πατώντας τα πλήκτρα Ctrl + A μαζί και κάντε δεξί κλικ πάνω τους.
Σημείωση: Μπορείτε να διαγράψετε αυτά τα αρχεία μόνο με λογαριασμό χρήστη διαχειριστή.
8. Εδώ, επιλέξτε την επιλογή Διαγραφή για να αφαιρέσετε όλα τα αρχεία και τους φακέλους από τη θέση του DataStore.
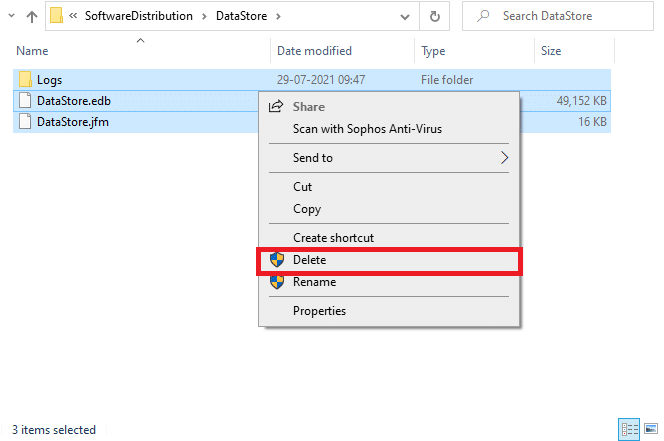
9. Τώρα, μεταβείτε στη διαδρομή: C:WindowsSoftwareDistributionDownload.
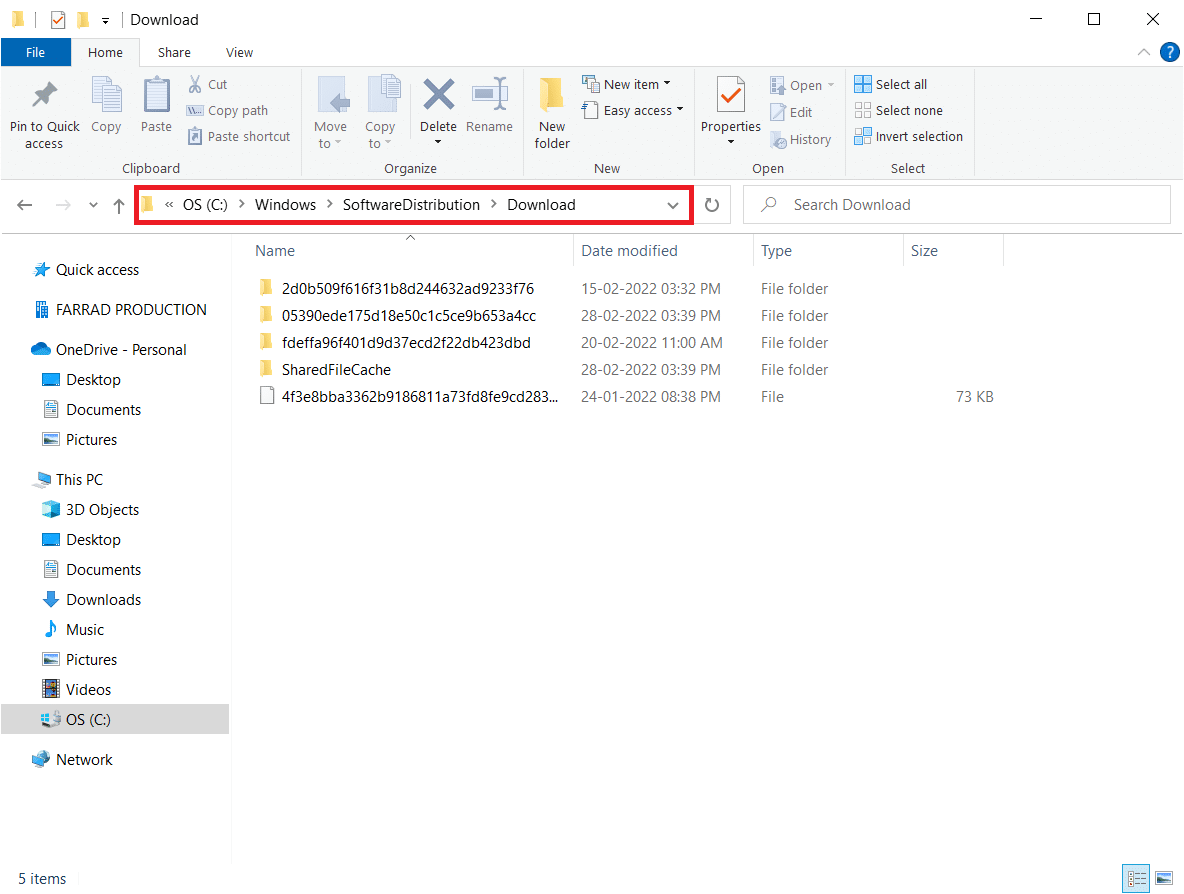
10. Διαγράψτε όλα τα αρχεία στη θέση λήψης όπως αναφέρθηκε στα προηγούμενα βήματα.
Σημείωση: Μπορείτε να διαγράψετε αυτά τα αρχεία μόνο με λογαριασμό χρήστη διαχειριστή.
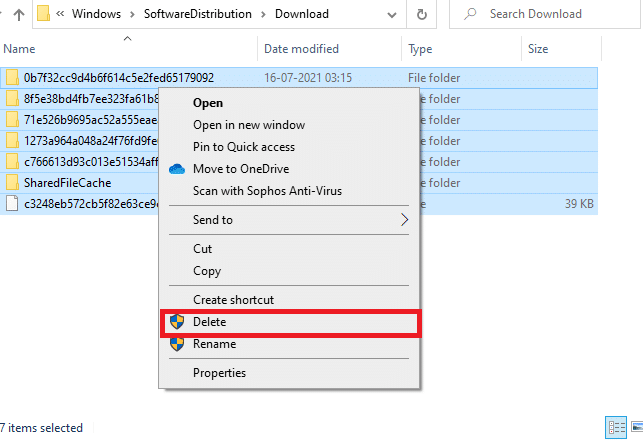
11. Τώρα, επιστρέψτε στο παράθυρο Υπηρεσίες και κάντε δεξί κλικ στο Windows Update.
12. Εδώ, επιλέξτε την επιλογή Έναρξη όπως φαίνεται στην παρακάτω εικόνα.
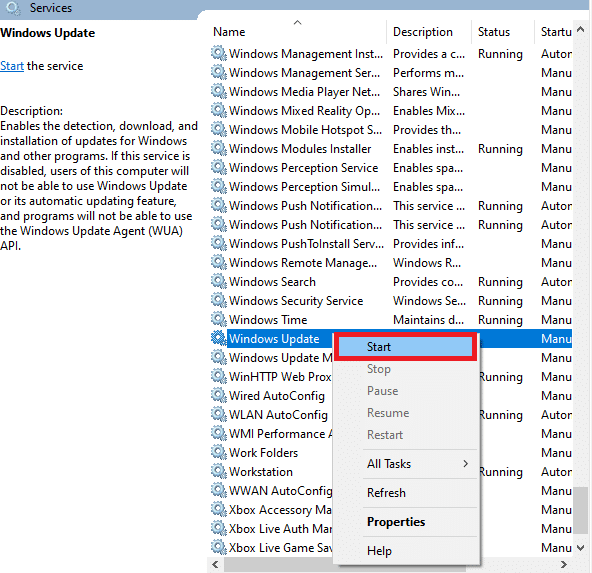
Μέθοδος 7: Διαγράψτε τα αρχεία διανομής λογισμικού σε ασφαλή λειτουργία
Εάν υπάρχουν προβλήματα κατά την επαναφορά των στοιχείων ενημέρωσης των Windows, τότε η εκκίνηση του υπολογιστή σε λειτουργία αποκατάστασης θα σας βοηθήσει να τα αφαιρέσετε. Μπορείτε εύκολα να διαγράψετε τον φάκελο SoftwareDistribution που βρίσκεται σε διένεξη που προκαλεί σφάλματα κατά τη διαδικασία ενημέρωσης των Windows στη λειτουργία ανάκτησης.
1. Πατήστε το πλήκτρο Windows και πληκτρολογήστε Επιλογές αποκατάστασης όπως φαίνεται. Ανοίξτε τα καλύτερα αποτελέσματα.
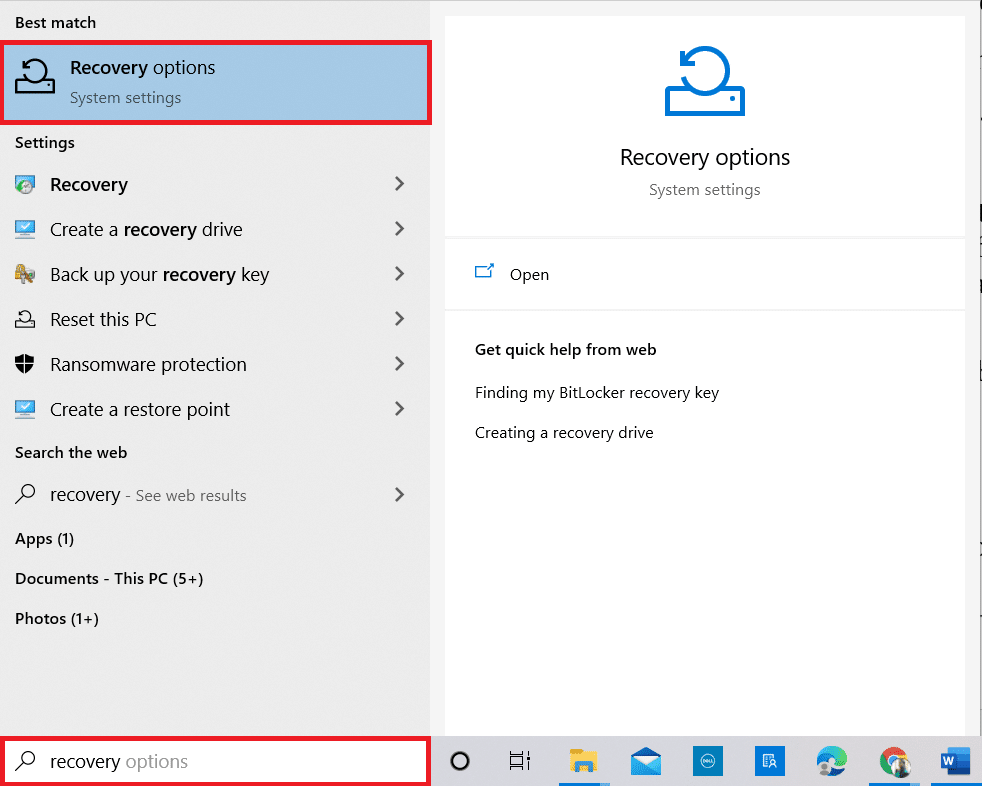
2. Στο παράθυρο Ρυθμίσεις, κάντε κλικ στην επιλογή Επανεκκίνηση τώρα στην ενότητα Εκκίνηση για προχωρημένους όπως φαίνεται.
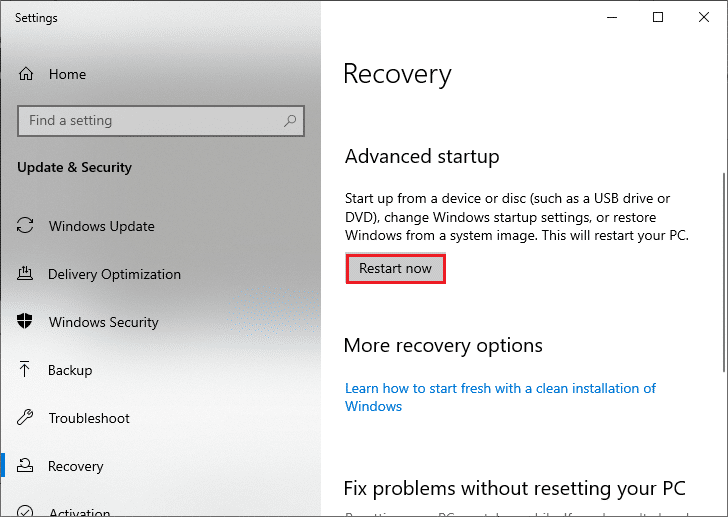
3. Τώρα, ο υπολογιστής σας επανεκκινείται. Κάντε κλικ στην Αντιμετώπιση προβλημάτων στο παράθυρο Επιλογή επιλογής.
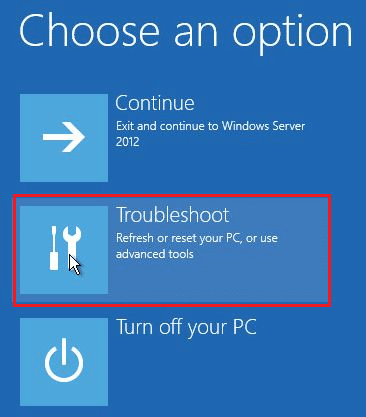
4. Στη συνέχεια, κάντε κλικ στις Προηγμένες επιλογές όπως φαίνεται.
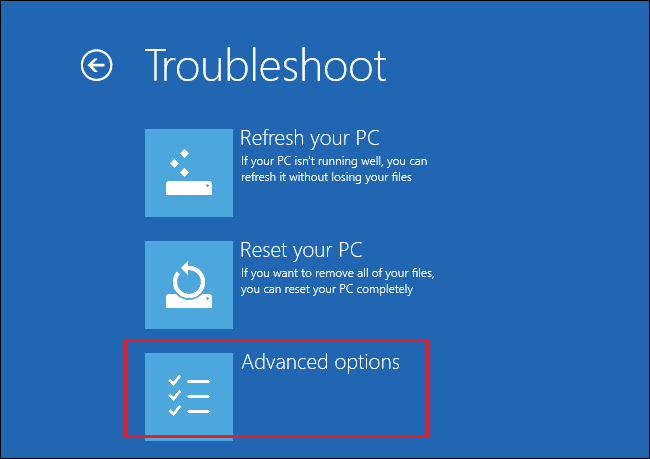
5. Τώρα, κάντε κλικ στο Startup Settings όπως επισημαίνεται.
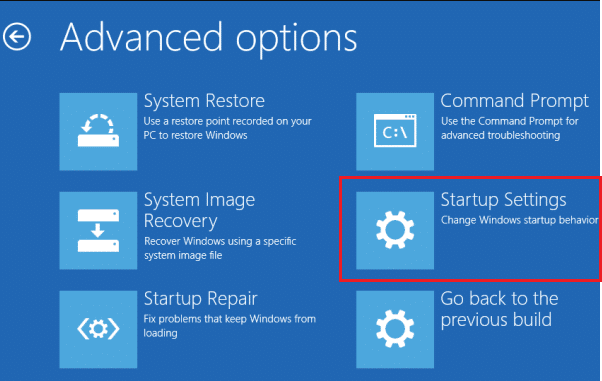
6. Τώρα, στο παράθυρο Ρυθμίσεις εκκίνησης, κάντε κλικ στο Επανεκκίνηση.
7. Όταν γίνει επανεκκίνηση του υπολογιστή σας, θα δείτε την παρακάτω οθόνη. Εδώ, πατήστε το πλήκτρο F5 για να ενεργοποιήσετε την ασφαλή λειτουργία με δικτύωση.
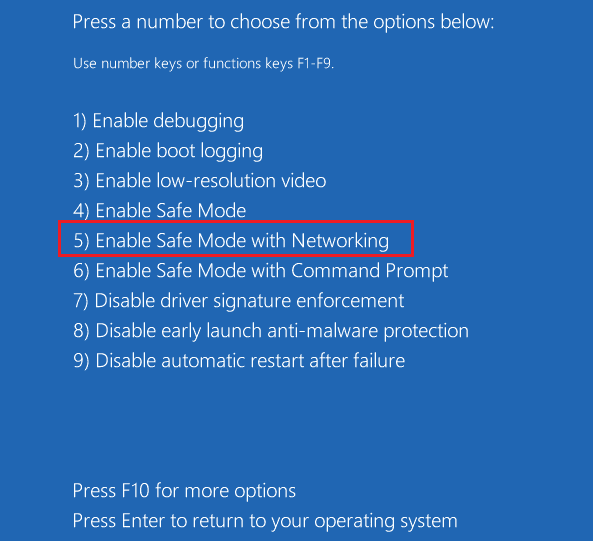
8. Τώρα, πατήστε παρατεταμένα τα πλήκτρα Windows + E μαζί για να ανοίξετε την Εξερεύνηση αρχείων. Πλοηγηθείτε στην ακόλουθη τοποθεσία.
C:WindowsSoftwareDistribution
9. Επιλέξτε όλα τα αρχεία στο φάκελο Software Distribution και διαγράψτε τα.
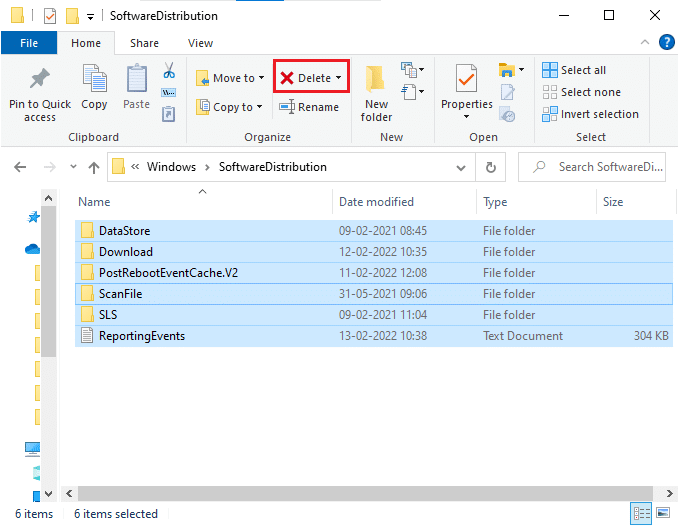
10. Στη συνέχεια, επανεκκινήστε τον υπολογιστή σας.
Μέθοδος 8: Καταργήστε την πρόσφατη ενημέρωση των Windows
Εάν τυχόν ενημερώσεις των Windows σε διένεξη παρεμποδίζουν τα πιο πρόσφατα στοιχεία ενημέρωσης των Windows. Πριν εγκαταστήσετε τυχόν ενημερώσεις, διαγράψτε την προηγούμενη ενημέρωση ακολουθώντας τα παρακάτω βήματα για να διορθώσετε το σφάλμα 0xc004f075.
1. Πατήστε παρατεταμένα τα πλήκτρα Windows + R μαζί για να ανοίξετε το πλαίσιο διαλόγου Εκτέλεση.
2. Τώρα, πληκτρολογήστε appwiz.cpl όπως φαίνεται και πατήστε Enter.
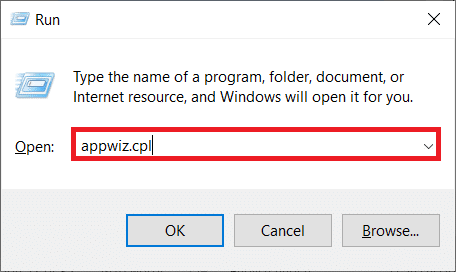
3. Τώρα, κάντε κλικ στο Προβολή εγκατεστημένων ενημερώσεων στο αριστερό παράθυρο, όπως φαίνεται εδώ.
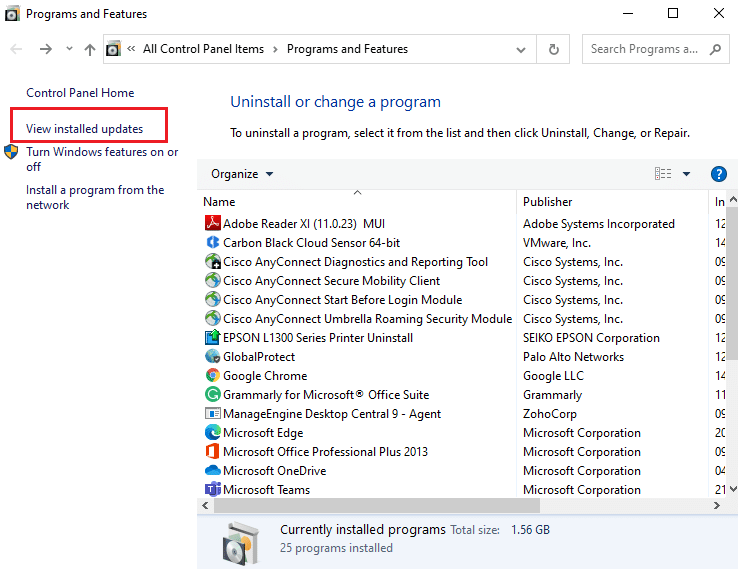
4. Τώρα, επιλέξτε την πιο πρόσφατη ενημέρωση και κάντε κλικ στο Uninstall.
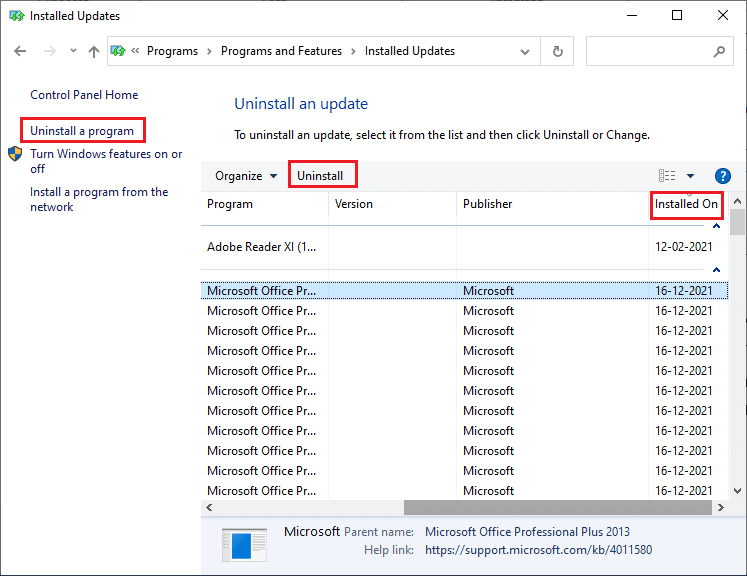
5. Στη συνέχεια, επιβεβαιώστε την προτροπή, εάν υπάρχει, και επανεκκινήστε τον υπολογιστή σας.
Μέθοδος 9: Λήψη της ενημέρωσης με μη αυτόματο τρόπο
Όταν ο υπολογιστής σας δεν διαθέτει βασικά στοιχεία του Windows Update, δεν μπορείτε να εγκαταστήσετε τις ενημερώσεις αυτόματα ή μέσω των ρυθμίσεων συστήματος. Ωστόσο, μπορείτε να εγκαταστήσετε με μη αυτόματο τρόπο την ενημέρωση 21H1 σύμφωνα με τις οδηγίες παρακάτω και να διορθώσετε το σφάλμα 0xc004f075.
1. Πατήστε τα πλήκτρα Windows + I μαζί για να ανοίξετε τις Ρυθμίσεις στο σύστημά σας.
2. Τώρα, επιλέξτε Ενημέρωση & Ασφάλεια.
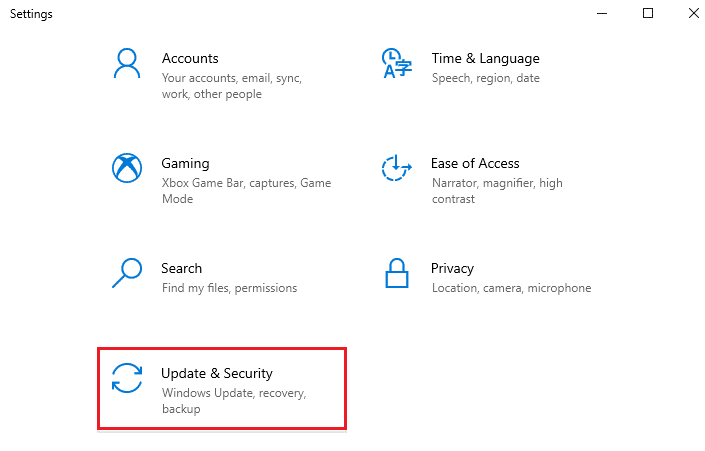
3. Τώρα, κάντε κλικ στην επιλογή Προβολή ιστορικού ενημέρωσης όπως επισημαίνεται παρακάτω.
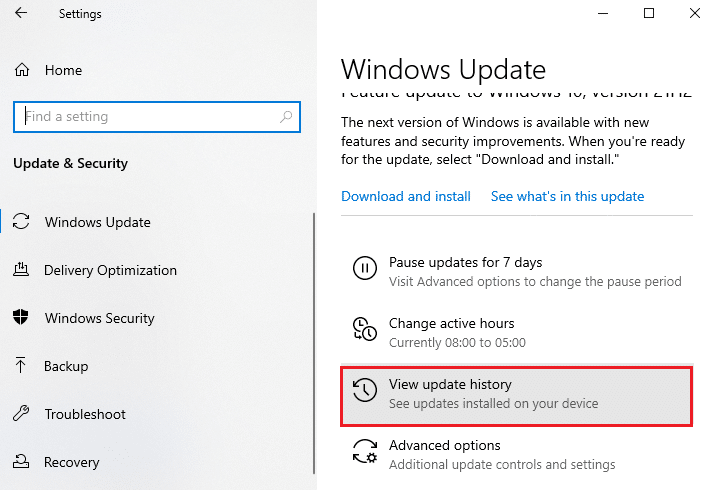
4. Στη λίστα, σημειώστε τον αριθμό KB που εκκρεμεί για λήψη λόγω μηνύματος σφάλματος.
5. Εδώ, πληκτρολογήστε τον αριθμό KB στο Κατάλογος Microsoft Update μπαρα αναζήτησης.
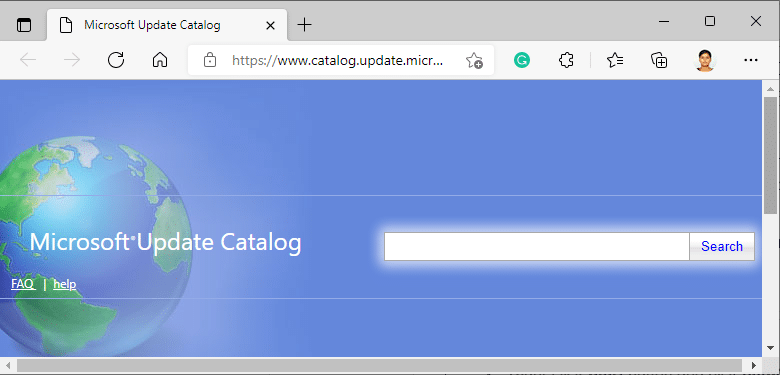
6. Ακολουθήστε τις οδηγίες που εμφανίζονται στην οθόνη για μη αυτόματη λήψη και εγκατάσταση της ενημέρωσης.
7. Στη συνέχεια, εκτελέστε το εγκατεστημένο αρχείο ως διαχειριστής και τώρα θα διορθωθεί το σφάλμα 0xc004f075 των Windows 10.
Μέθοδος 10: Επαναφορά υπολογιστή
Εάν η μη αυτόματη ενημέρωση των στοιχείων των Windows δεν σας βοηθήσει, τότε υπάρχουν ορισμένες πιθανότητες ο υπολογιστής σας με Windows 10 να έχει καταστραφεί. Η επαναφορά του υπολογιστή σας θα διορθώσει το σφάλμα. Ακολουθήστε τα παρακάτω βήματα για να πραγματοποιήσετε επαναφορά στο cloud.
1. Πατήστε τα πλήκτρα Windows + I μαζί για να ανοίξετε τις Ρυθμίσεις στο σύστημά σας.
2. Τώρα, μετακινηθείτε προς τα κάτω στη λίστα και επιλέξτε Ενημέρωση & Ασφάλεια.
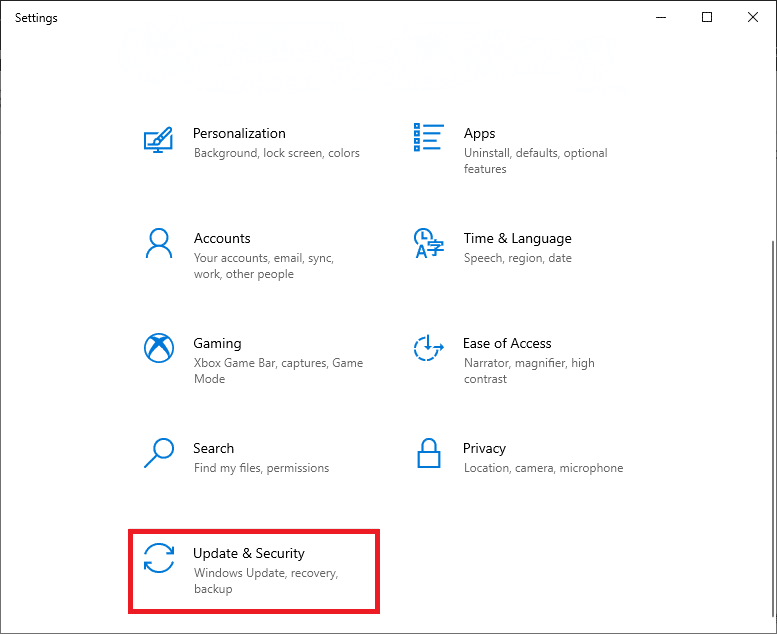
3. Τώρα, επιλέξτε την επιλογή Ανάκτηση από το αριστερό παράθυρο και κάντε κλικ στο Ξεκινήστε στο δεξιό παράθυρο.
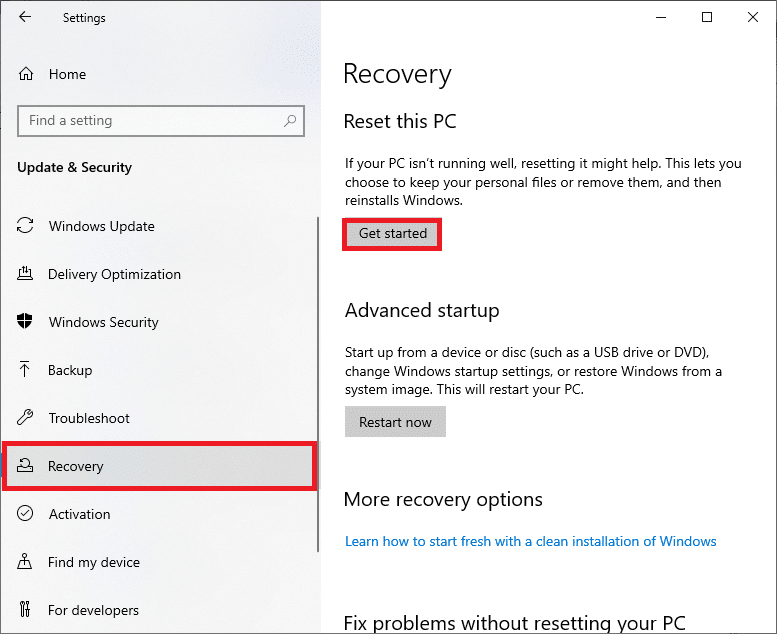
4Α. Εάν θέλετε να καταργήσετε εφαρμογές και ρυθμίσεις αλλά να διατηρήσετε τα προσωπικά σας αρχεία, επιλέξτε Διατήρηση των αρχείων μου.
4Β. Εάν θέλετε να αφαιρέσετε όλα τα προσωπικά σας αρχεία, εφαρμογές και ρυθμίσεις, επιλέξτε την επιλογή Κατάργηση όλων.
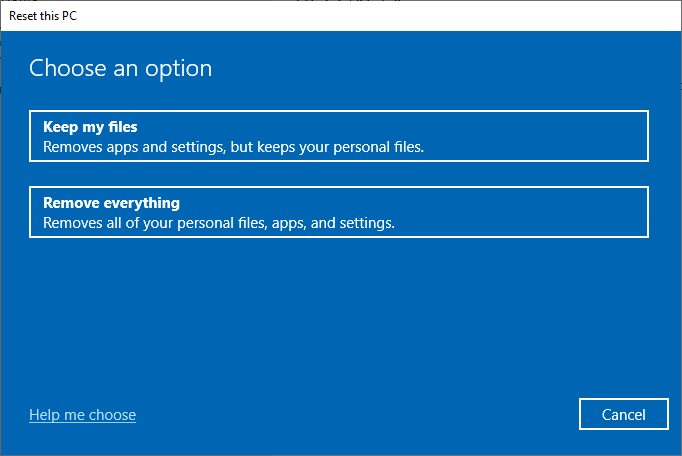
5. Τέλος, ακολουθήστε τις οδηγίες που εμφανίζονται στην οθόνη για να ολοκληρώσετε τη διαδικασία επαναφοράς.
Σημείωση: Ωστόσο, εάν αντιμετωπίσετε αυτό το ζήτημα, μπορείτε να επαναφέρετε το σύστημα στην προηγούμενη έκδοσή του. Η επαναφορά του υπολογιστή σας στην προηγούμενη κατάστασή του θα επιλύσει τυχόν σφάλματα που έρχονται σε διένεξη με το λογισμικό.
Πώς να διορθώσετε τον κωδικό σφάλματος ενεργοποίησης των Windows 10 0xc004f075
Ακολουθούν ορισμένες πιθανές και αποτελεσματικές μέθοδοι αντιμετώπισης προβλημάτων για την επίλυση του κωδικού σφάλματος ενεργοποίησης των Windows 10, τώρα ήρθε η ώρα να ακολουθήσετε τις μεθόδους που αναφέρονται παρακάτω.
Μέθοδος 1: Εκτελέστε το εργαλείο αντιμετώπισης προβλημάτων ενεργοποίησης
Από την άλλη πλευρά, εάν υπάρχουν ζητήματα σφάλματος ενεργοποίησης 0xc004f075 στον υπολογιστή σας, μπορείτε να τα επιλύσετε εκτελώντας το Πρόγραμμα αντιμετώπισης προβλημάτων ενεργοποίησης. Τα βήματα είναι παρόμοια με την παραπάνω μέθοδο με μικρές αλλαγές. Ακολουθήστε σύμφωνα με τις οδηγίες παρακάτω.
Σημείωση: Συνδεθείτε με δικαιώματα διαχειριστή για να εκτελέσετε τα παρακάτω βήματα.
1. Πατήστε το πλήκτρο Windows και πληκτρολογήστε Ρυθμίσεις αντιμετώπισης προβλημάτων. Στη συνέχεια, κάντε κλικ στο Άνοιγμα όπως έγινε νωρίτερα.
2. Στη συνέχεια, μεταβείτε στην καρτέλα Ενεργοποίηση όπως φαίνεται.
3. Στο δεξιό τμήμα του παραθύρου, κάντε κλικ στη σύνδεση Αντιμετώπιση προβλημάτων.
Σημείωση: Μπορείτε να βρείτε αυτήν την επιλογή αντιμετώπισης προβλημάτων μόνο εάν το λειτουργικό σας σύστημα δεν είναι ακόμα ενεργοποιημένο.
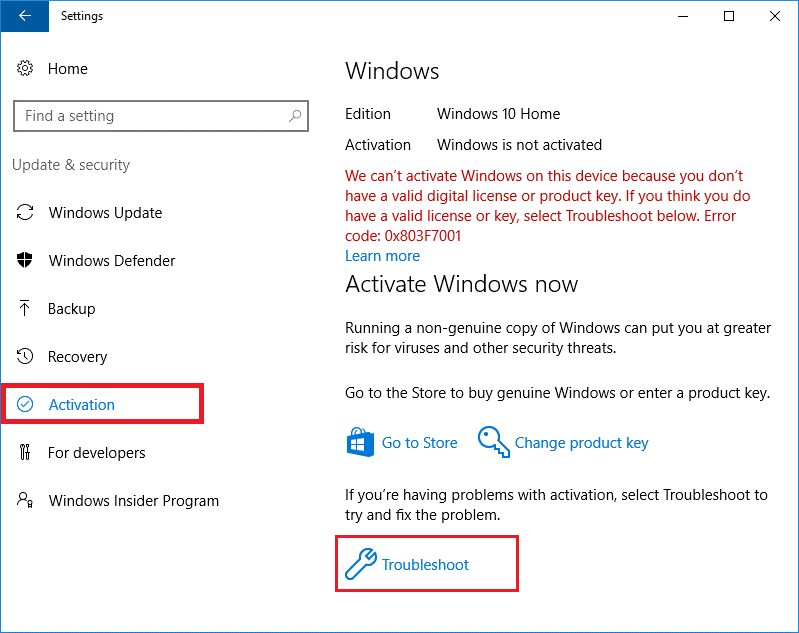
4. Κάντε κλικ στο Yes στο μήνυμα.
5. Μόλις ολοκληρωθεί η αντιμετώπιση προβλημάτων, κάντε κλικ στην επιλογή Άλλαξα υλικό σε αυτήν τη συσκευή πρόσφατα.
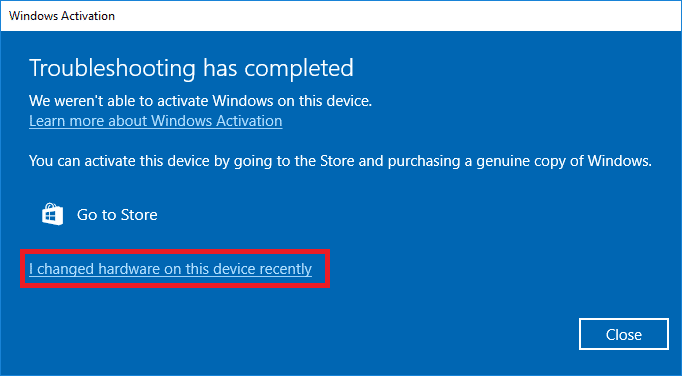
6. Εισαγάγετε τα διαπιστευτήρια του λογαριασμού σας Microsoft για να συνδεθείτε στον λογαριασμό σας και κάντε κλικ στην επιλογή Είσοδος.
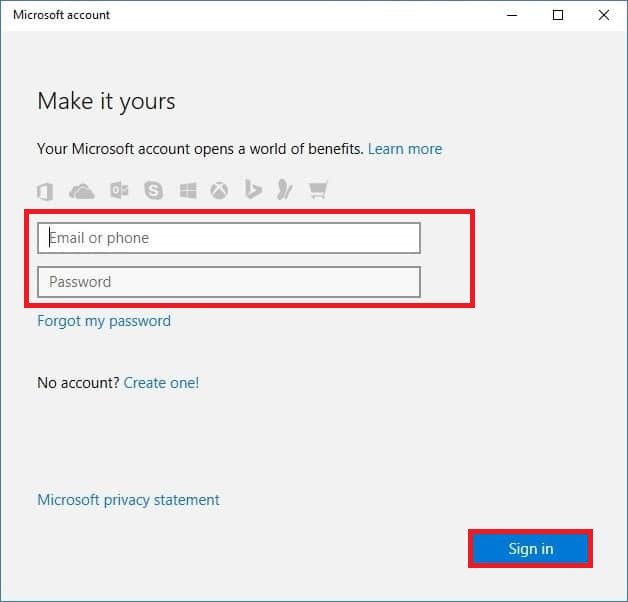
Σημείωση: Εάν ο λογαριασμός σας Microsoft δεν είναι συνδεδεμένος στο σύστημα, εισαγάγετε τον κωδικό πρόσβασης σύνδεσης του συστήματός σας (τοπικός κωδικός πρόσβασης/κωδικός πρόσβασης Windows). Κάντε κλικ στο Επόμενο.
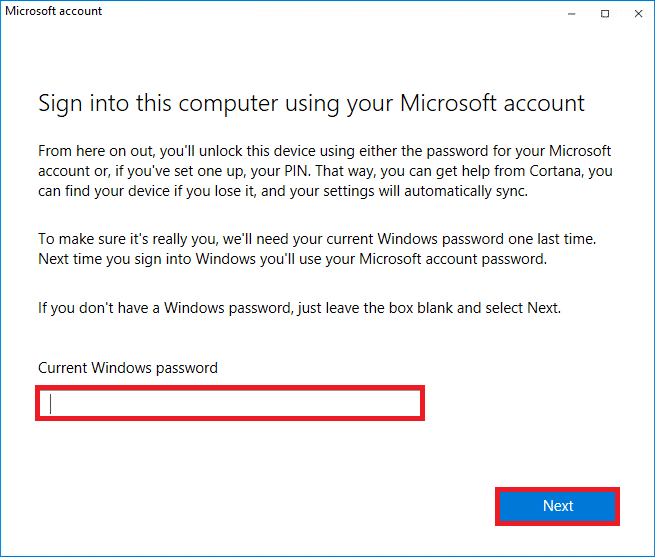
7. Επιλέξτε την τρέχουσα συσκευή σας και κάντε κλικ στο κουμπί Ενεργοποίηση.
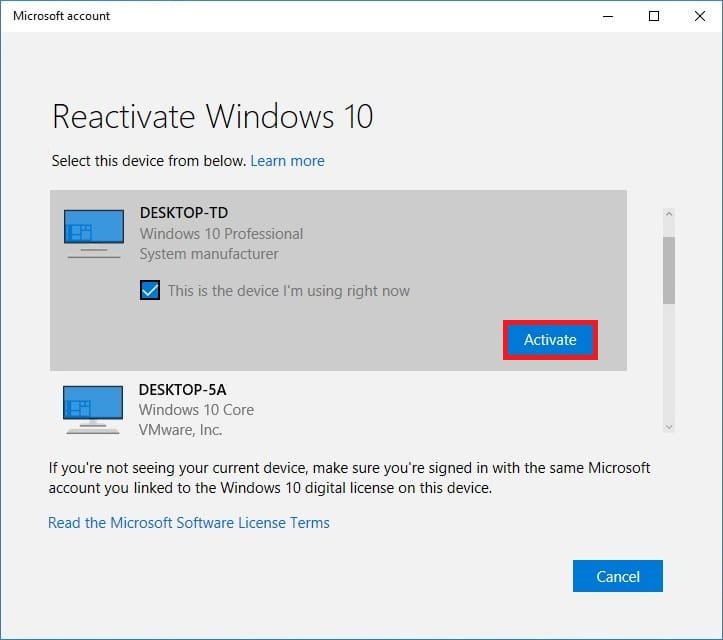
Μέθοδος 2: Εκτελέστε την εντολή SLMGR
Μερικές φορές, ζητήματα στο κλειδί προϊόντος των Windows οδηγούν επίσης σε σφάλματα κατά τη διαδικασία ενημέρωσης των Windows. Ως εκ τούτου, μπορείτε να δοκιμάσετε να χρησιμοποιήσετε τις γραμμές εντολών SLMGR (Software Licensing Management Tool) για να εκτελέσετε εργασίες ενεργοποίησης προϊόντος. Αυτό το εργαλείο θα διορθώσει τυχόν προβλήματα κατά τις κανονικές εργασίες ενεργοποίησης και εάν λάβετε οποιουσδήποτε περίεργους κωδικούς σφάλματος ενημέρωσης των Windows. Ακολουθήστε τα παρακάτω βήματα για να διορθώσετε σίγουρα το σφάλμα ενημέρωσης των Windows 0xc004f075.
1. Πατήστε το κλειδί των Windows, πληκτρολογήστε Command Prompt και κάντε κλικ στην επιλογή Εκτέλεση ως διαχειριστής.
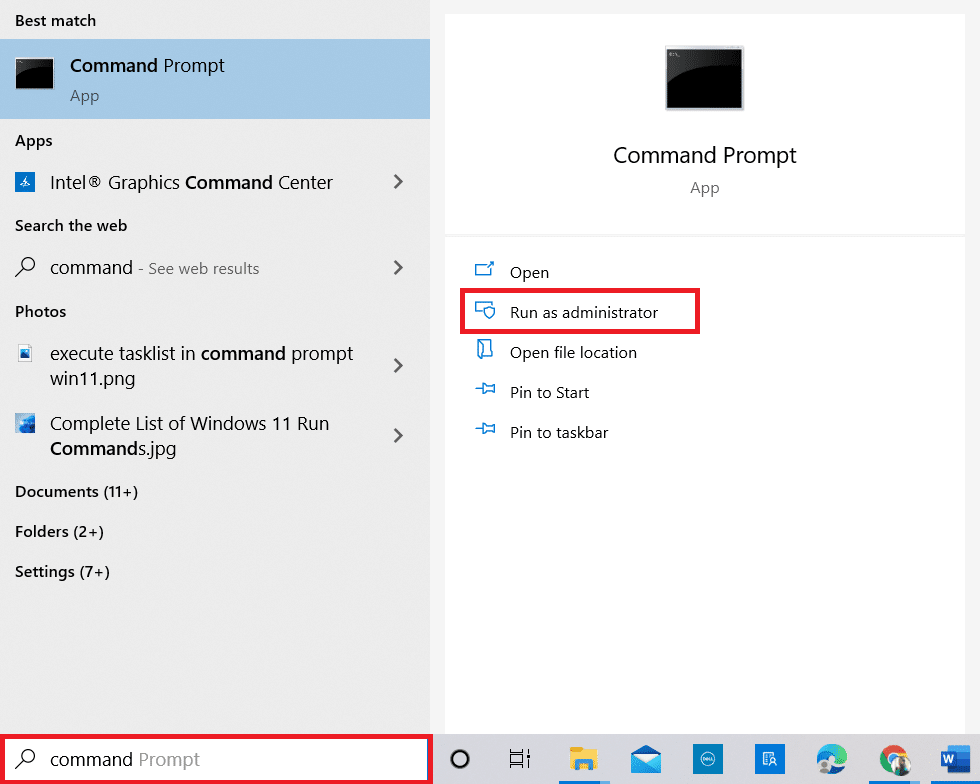
2. Κάντε κλικ στο Yes στη γραμμή εντολών Έλεγχος λογαριασμού χρήστη.
3. Τώρα, πληκτρολογήστε την εντολή slmgr /ipk
Σημείωση 1: Εάν δεν γνωρίζετε τον αριθμό-κλειδί προϊόντος, πληκτρολογήστε την εντολή wmic path softwarelicensingservice get OA3xOriginalProductKey και πατήστε Enter.
Σημείωση 2: Πληκτρολογήστε το κλειδί άδειας χρήσης αντί για το κλειδί Windows στην παραπάνω εντολή. Εάν το κλειδί άδειας χρήσης είναι λανθασμένο, θα αντιμετωπίσετε Η Υπηρεσία Άδειας Χρήσης Λογισμικού ανέφερε ότι το κλειδί προϊόντος δεν είναι έγκυρο σφάλμα.
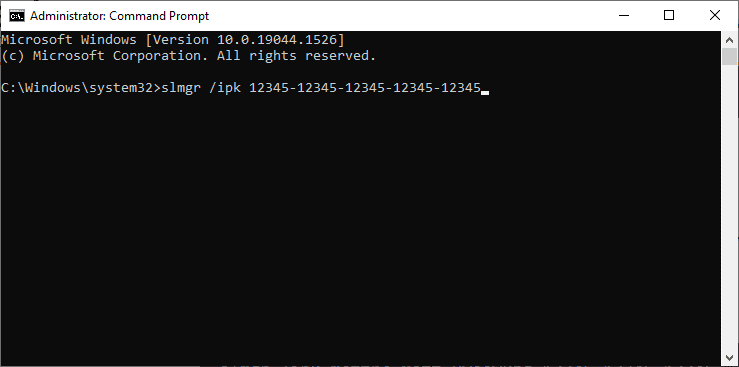
3. Τώρα, πληκτρολογήστε την εντολή slmgr /ato και πατήστε το πλήκτρο Enter για να αναγκάσετε τα Windows για ηλεκτρονική ενεργοποίηση.
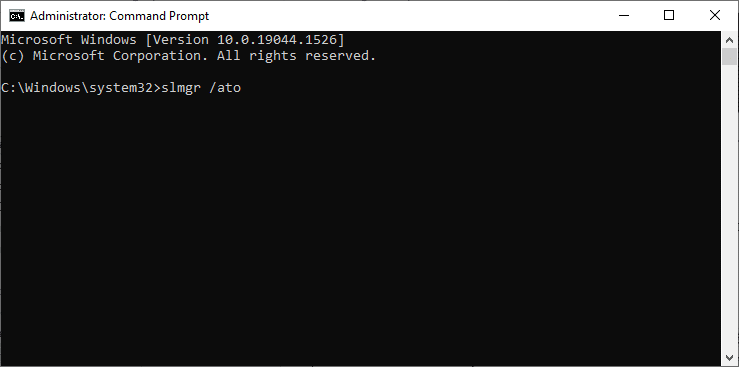
4. Μόλις ολοκληρωθεί η διαδικασία, επανεκκινήστε τον υπολογιστή σας.
Μέθοδος 3: Εκτελέστε την εντολή Slui 3
Μπορείτε να χρησιμοποιήσετε τη γραμμή εντολών SLUI.EXE 3 (ΔΙΕΠΕΥ ΧΡΗΣΤΗ ΑΔΕΙΑΣ ΛΟΓΙΣΜΙΚΟΥ) για να ενεργοποιήσετε τα Windows και να διορθώσετε το σφάλμα 0xc004f075.
-
Το SLUI 1 ανοίγει το παράθυρο κατάστασης ενεργοποίησης.
-
Το SLUI 2 ανοίγει το παράθυρο ενεργοποίησης.
-
Το SLUI 3 εμφανίζει το παράθυρο CHANGE PRODUCT KEY.
-
Το SLUI 4 ανοίγει το παράθυρο ΚΛΗΣΗ MICROSOFT & MANUALLY ACTIVE.
Ακολουθούν μερικά βήματα για να χρησιμοποιήσετε τη γραμμή εντολών Slui 3.
1. Πατήστε παρατεταμένα τα πλήκτρα Windows + R μαζί για να ανοίξετε το πλαίσιο διαλόγου Εκτέλεση.
2. Τώρα, πληκτρολογήστε Slui 3 και πατήστε το πλήκτρο Enter.
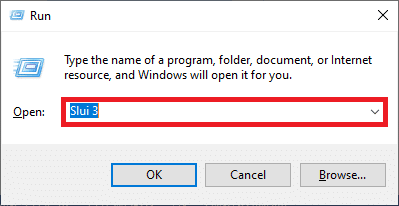
3. Κάντε κλικ στο Yes στη γραμμή εντολών Έλεγχος λογαριασμού χρήστη.
4. Εισαγάγετε τον 25ψήφιο αριθμό-κλειδί προϊόντος όπως φαίνεται.
5. Τώρα, κάντε κλικ στο κουμπί Επόμενο.
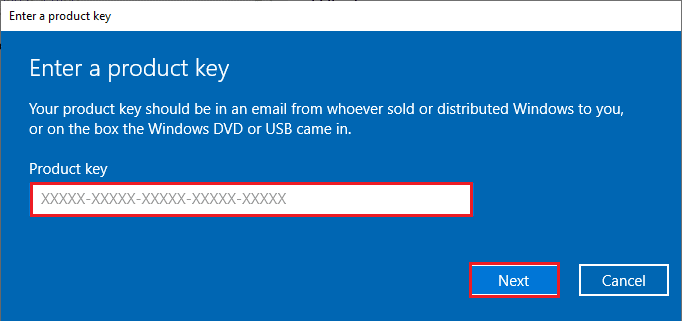
Συνήθεις μέθοδοι αντιμετώπισης προβλημάτων
Ακολουθούν ορισμένες κοινές μέθοδοι αντιμετώπισης προβλημάτων.
Μέθοδος 1: Εκτελέστε μια καθαρή μπότα
Μια καθαρή εκκίνηση των Windows είναι απλώς η εκκίνηση του υπολογιστή με ένα ελάχιστο σύνολο προγραμμάτων οδήγησης και προγραμμάτων εκκίνησης. Αυτή η διαδικασία δεν θα διαγράψει τις πληροφορίες συστήματος και τα προσωπικά σας δεδομένα. Εάν δεν αντιμετωπίζετε διενέξεις σε περιβάλλον καθαρής εκκίνησης, αυτό σημαίνει ότι άλλοι εξωτερικοί παράγοντες συμβάλλουν στο σφάλμα. Βεβαιωθείτε ότι έχετε συνδεθεί ως διαχειριστής για να εκτελέσετε καθαρή εκκίνηση. Ακολουθεί ο οδηγός μας για την εκτέλεση καθαρής εκκίνησης των Windows 10 PC. Εάν εξακολουθείτε να αντιμετωπίζετε τον κωδικό σφάλματος μετά από αυτήν την καθαρή εκκίνηση, οι ακόλουθες μέθοδοι θα σας βοηθήσουν να επιλύσετε τον κωδικό σφάλματος ενημέρωσης ή ενεργοποίησης των Windows 10 0xc004f075.
Μέθοδος 2: Καθαρίστε την εγκατάσταση του λειτουργικού συστήματος Windows
Ωστόσο, εάν αντιμετωπίσετε αυτό το ζήτημα ακόμη και μετά την εφαρμογή της παραπάνω μεθόδου, αυτό υποδηλώνει ότι ο υπολογιστής σας έχει επηρεαστεί άσχημα αρχεία διαμόρφωσης. Σε αυτήν την περίπτωση, δεν μπορείτε να επιλύσετε τα σφάλματα με κανονικές λύσεις, αλλά μπορείτε να δοκιμάσετε αυτήν τη μέθοδο. Βεβαιωθείτε ότι έχετε δημιουργήσει αντίγραφα ασφαλείας όλων των δεδομένων στον υπολογιστή σας Windows 10 και εκτελέστε μια καθαρή εγκατάσταση. Διαβάστε τον οδηγό μας για να εκτελέσετε μια καθαρή εγκατάσταση του λειτουργικού συστήματος Windows 10.
Μέθοδος 3: Επικοινωνήστε με την Υποστήριξη της Microsoft
Εάν το πρόβλημα παραμένει, επικοινωνήστε Υποστήριξη πελατών της Microsoft για την επίλυση του σφάλματος 0xc004f075 των Windows 10.
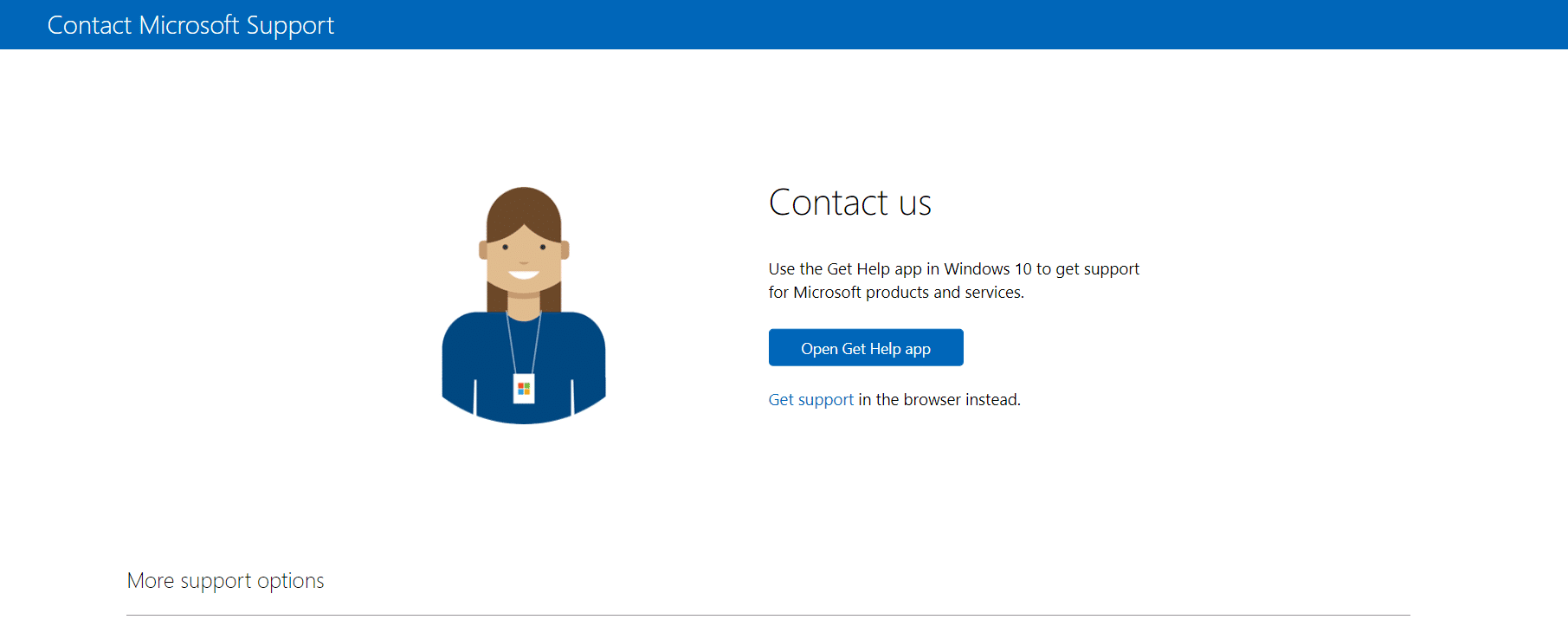
***
Ελπίζουμε ότι αυτός ο οδηγός ήταν χρήσιμος για να διορθώσετε τον κωδικό σφάλματος ενημέρωσης ή ενεργοποίησης των Windows 10 0xc004f075. Μη διστάσετε να επικοινωνήσετε μαζί μας με τις ερωτήσεις και τις προτάσεις σας μέσω της παρακάτω ενότητας σχολίων. Πείτε μας τι θέλετε να μάθετε στη συνέχεια.