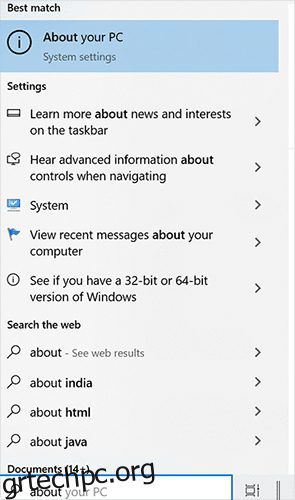Εάν είστε κάποιος που ανοίγει συχνά πολλά προγράμματα και παραμελεί να κλείσει τα παράθυρα του παρασκηνίου που εκτελούνται ή εκτελεί ταυτόχρονα εργασίες που απαιτούν μεγάλους πόρους, τότε είναι πιο πιθανό να αντιμετωπίσετε το σφάλμα “εκτός μνήμης”.
Γενικά, όταν η μνήμη σας είναι ήδη κατανεμημένη στις διεργασίες που εκτελούνται και το λειτουργικό σας σύστημα δεν έχει μνήμη για την εξυπηρέτηση των επερχόμενων εργασιών, το σύστημά σας εμφανίζει το σφάλμα “out of memory”.
Τα καλά νέα είναι ότι μπορεί να διορθωθεί μόνοι σας σε πολλές περιπτώσεις.
Ακολουθούν οι αναλυτικές λύσεις βήμα προς βήμα που θα σας βοηθήσουν να διορθώσετε το σφάλμα “εξαντλημένη μνήμη” στα Windows. Ωστόσο, η γνώση των αιτιών πίσω από κάθε σφάλμα είναι στα μισά του δρόμου για την επίλυσή του.
Πρώτα, λοιπόν, ας δούμε μερικές ισχυρές αιτίες για την ανησυχία και, στη συνέχεια, ας βουτήξουμε σε διορθώσεις!
Πίνακας περιεχομένων
Συνήθεις αιτίες για το σφάλμα “Out of Memory”.
Ανεπαρκής RAM: Εάν το μηχάνημά σας δεν έχει αρκετή μνήμη RAM για να επεξεργαστεί οποιαδήποτε εφαρμογή θέλετε να εκτελέσετε, οποιοδήποτε πρόγραμμα θέλετε να εκτελέσετε ή οποιοδήποτε αρχείο θέλετε να αποκτήσετε πρόσβαση, τότε το σύστημα σας εμφανίζει το σφάλμα “out of memory” .
Προγράμματα εκκίνησης: Όταν κάνετε επανεκκίνηση ή νέα εκκίνηση του συστήματός σας, τότε θα συσχετιστούν ορισμένες εργασίες ή εφαρμογές που θα εκτελούνται αυτόματα στο παρασκήνιο κατά την εκκίνηση του συστήματος. Αυτές οι διαδικασίες αναφέρονται συνήθως ως προγράμματα εκκίνησης.
Εάν αυτά τα προγράμματα καταναλώνουν μεγάλο μέρος των πόρων του συστήματός σας, συμπεριλαμβανομένης της μνήμης RAM, τότε ενδέχεται να υποφέρετε από το σφάλμα “out of memory” στα Windows.
Ξεπερασμένο Υλικό: Εξακολουθείτε να κρέμεστε από τον υπολογιστή που αγοράσατε τη δεκαετία του ’90 ή ακόμα και πριν και δεν έχετε αναβαθμίσει το υλικό του μέχρι σήμερα; Στη συνέχεια, αυτό το μηχάνημα που οδηγεί στο σφάλμα “εκτός μνήμης” δεν αποτελεί έκπληξη επειδή τα παλαιότερα συστήματα έχουν συνήθως περιορισμούς πόρων όπως χαμηλή μνήμη RAM ή αργός επεξεργαστής.
Συνεπώς, αυτές οι προδιαγραφές δεν μπορούσαν να χειριστούν τις σημερινές απαιτήσεις δεδομένων ή επεξεργασίας, οδηγώντας σε πολλά σφάλματα, συμπεριλαμβανομένων ζητημάτων αποθήκευσης όπως το σφάλμα “εκτός μνήμης”.
Βαριά καθήκοντα: Η αναπαραγωγή βαριών παιχνιδιών υπολογιστή, η δημιουργία μοντέλων 3D ή ακόμα και η επεξεργασία βίντεο υψηλής ποιότητας απαιτεί μια ολόκληρη δέσμη υπολογιστικών πόρων. Κατά συνέπεια, οδηγεί σε σφάλμα όταν το σύστημά σας δεν μπορεί πλέον να παρέχει τη μνήμη.
Κακόβουλο λογισμικό: Το κακόβουλο λογισμικό που εκτελείται στο παρασκήνιο μπορεί να καταναλώσει τη μνήμη του συστήματός σας, χωρίς να αφήνει περιθώριο επεξεργασίας στις προβλεπόμενες εφαρμογές. Αυτό μπορεί να οδηγήσει στο σφάλμα “out of memory”.
Διαρροές μνήμης: Ορισμένες εφαρμογές στο σύστημά σας ενδέχεται να μην απελευθερώνουν χρησιμοποιημένη μνήμη, συσσωρεύοντας μπλοκαρισμένα κομμάτια μνήμης που άλλες εφαρμογές δεν μπορούν να επαναχρησιμοποιήσουν, προκαλώντας το σφάλμα “εξαντλείται η μνήμη” στα Windows 10 ή 11.
Δοκιμάστε αυτές τις γρήγορες επιδιορθώσεις πριν προχωρήσετε σε ολοκληρωμένες λύσεις.
- Ελέγξτε τις διεργασίες παρασκηνίου και κλείστε τυχόν περιττές εφαρμογές που εκτελούνται.
- Μια απλή επανεκκίνηση μπορεί μερικές φορές να κάνει μαγικά. Επανεκκινήστε λοιπόν τα Windows και δείτε αν το σφάλμα έχει φύγει.
Αυξήστε την εικονική μνήμη
Η κατεστραμμένη, μη προσβάσιμη ή χαμηλή μνήμη RAM είναι η κύρια πρόθεση πίσω από όλες τις αιτίες που καλύψαμε παραπάνω. Το πρώτο πράγμα που πρέπει να κάνετε είναι να επεκτείνετε με κάποιο τρόπο τη μνήμη RAM σας.
Όταν η μνήμη RAM είναι γεμάτη, τότε το λειτουργικό σύστημα δανείζεται λίγο χώρο από τον SSD που λειτουργεί ως μνήμη RAM, που συνήθως αναφέρεται ως Εικονική μνήμη. Μπορούμε να επεκτείνουμε τα όρια αυτής της εικονικής μνήμης για να αποφύγουμε προβλήματα «εκτός μνήμης».
Δείτε πώς μπορείτε να το κάνετε αυτό:
Βήμα 1: Ανοίξτε το About your PC αναζητώντας το στη γραμμή αναζήτησης των Windows.
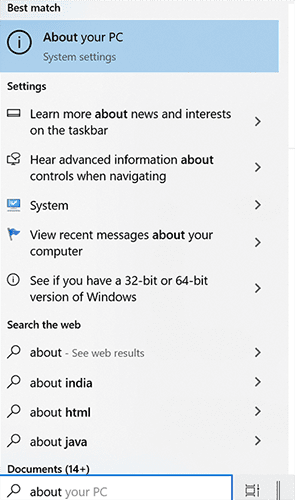
Βήμα 2: Κάντε κλικ στις ρυθμίσεις συστήματος για προχωρημένους που μπορείτε να βρείτε στο δεξιό παράθυρο.
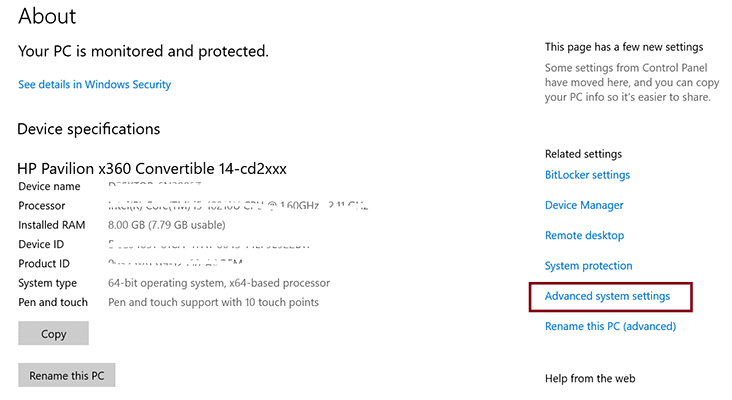
Βήμα 3: Βεβαιωθείτε ότι βρίσκεστε στην καρτέλα Για προχωρημένους.
Βήμα 4: Ανοίξτε τις Ρυθμίσεις στην ενότητα Απόδοση.
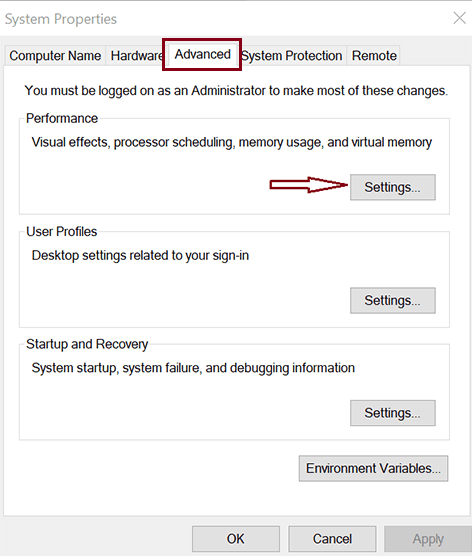
Βήμα 5: Και πάλι, μεταβείτε στην καρτέλα Για προχωρημένους στο νέο σας Παράθυρο.
Βήμα 6: Τώρα, θα πρέπει να κάνετε κλικ στο κουμπί Αλλαγή κάτω από την εικονική μνήμη.
Βήμα 7: Καταργήστε την επιλογή της επιλογής – Αυτόματη διαχείριση του μεγέθους του αρχείου σελιδοποίησης για όλα τα προγράμματα οδήγησης. Αυτό θα σας επιτρέψει να κάνετε κλικ στο Προσαρμοσμένο μέγεθος που βρίσκεται στο ίδιο Παράθυρο.
Βήμα 8: Τώρα, εισαγάγετε τα προτιμώμενα όρια για την εικονική σας μνήμη στα πεδία εισαγωγής που επισημαίνονται στην παρακάτω εικόνα.
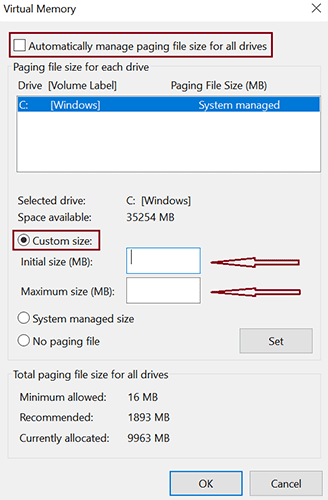
Λάβετε υπόψη ότι αυτή η μνήμη λειτουργεί απλώς ως RAM, αλλά όχι ως η πραγματική RAM, επομένως η υπερβολική ώθησή της δεν βελτιώνει πάντα την απόδοση. Το να το επεκτείνετε στο μέγιστο 1,5 φορές την τρέχουσα χωρητικότητα RAM είναι μια καλή ισορροπία.
Απενεργοποιήστε τα προγράμματα εκκίνησης
Θυμάμαι ότι μιλούσα για προγράμματα εκκίνησης στις αιτίες σφαλμάτων. Επομένως, απενεργοποιήστε αυτά τα προγράμματα εκκίνησης που απαιτούν πόρους για να ελευθερώσετε χώρο και αφήστε τις σημαντικές εφαρμογές σας να λειτουργούν ομαλά, διορθώνοντας το σφάλμα “εξαντλημένη μνήμη”.
Βήματα για την απενεργοποίηση προγραμμάτων εκκίνησης υψηλού αντίκτυπου
Βήμα 1: Εκκινήστε τη Διαχείριση εργασιών. Για να το κάνετε αυτό, μπορείτε είτε απλώς να το αναζητήσετε στη γραμμή αναζήτησης των Windows είτε να πατήσετε απευθείας τα πλήκτρα Ctrl + Shift + Esc μαζί.
Βήμα 2: Μεταβείτε στην καρτέλα “Εκκίνηση” για να εντοπίσετε τις βαριές εργασίες και, στη συνέχεια, μπορείτε να απενεργοποιήσετε εργασίες με μεγάλο αντίκτυπο.
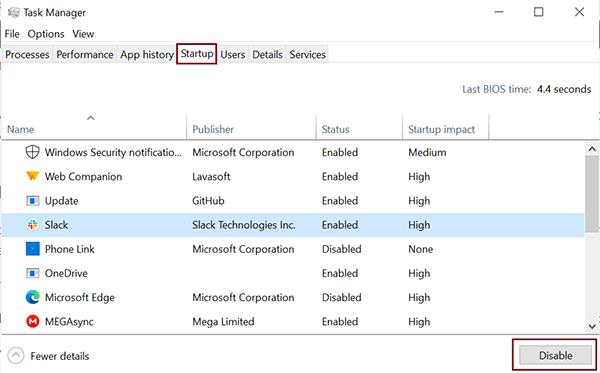
Βήμα 3: Επιλέξτε το πρόγραμμα που θέλετε να απενεργοποιήσετε και κάντε κλικ στο κουμπί Απενεργοποίηση που θα βρείτε στην κάτω δεξιά γωνία του παραθύρου.
Εκτελέστε ελέγχους ιών
Η συνήθης αντιμετώπιση προβλημάτων για πολλά από τα προβλήματα στο μηχάνημά σας είναι ο έλεγχος για κακόβουλο λογισμικό. Τα Windows έχουν μια ενσωματωμένη δυνατότητα για να το κάνουν αυτό. Ωστόσο, μπορείτε επίσης να βασιστείτε σε λογισμικό προστασίας από ιούς τρίτων, όπως το McAfee ή το Norton, για να εντοπίσετε τυχόν κρυμμένους ιούς στο σύστημά σας που ενδέχεται να μην γνωρίζετε.
Εδώ είναι ο τρόπος χρήσης της ενσωματωμένης δυνατότητας των Windows για να εκτελέσετε μια σάρωση κακόβουλου λογισμικού.
Βήμα 1: Πληκτρολογήστε Windows Security στη γραμμή αναζήτησης των Windows για να ανοίξετε την εφαρμογή Windows Security.
Βήμα 2: Επιλέξτε προστασία από ιούς και απειλές
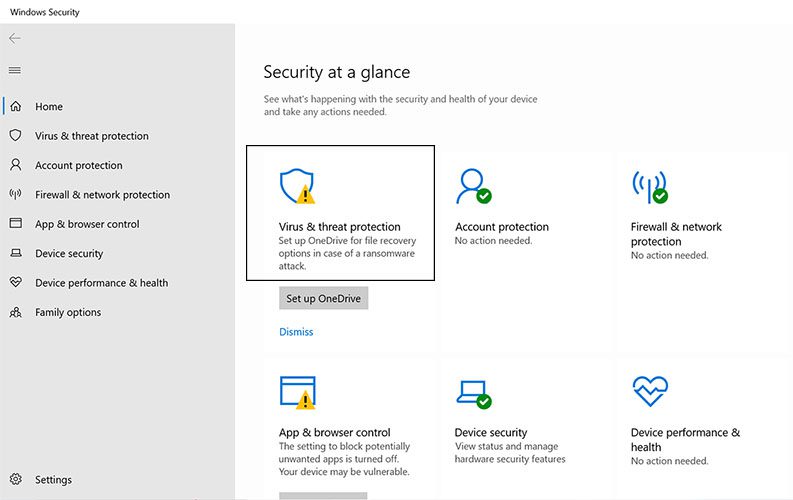
Βήμα 3: Κάντε κλικ στις επιλογές σάρωσης.
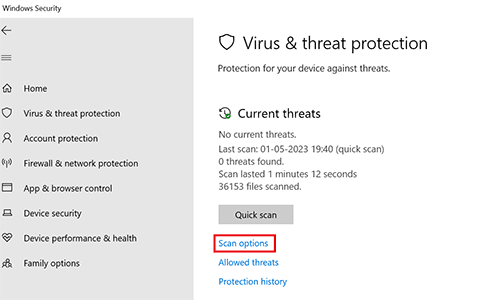
Βήμα 3: Κάντε κύλιση προς τα κάτω για να επιλέξετε Πλήρης σάρωση για να ελέγξετε ολόκληρο το σύστημά σας και κάντε κλικ στο κουμπί Σάρωση τώρα.
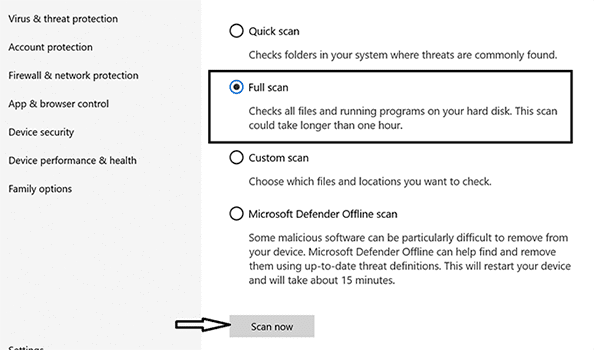
Αυτή η ολοκληρωμένη σάρωση θα δείξει τους πιθανούς κινδύνους στο σύστημά σας, εάν υπάρχουν. Ακολουθήστε τις οδηγίες στην οθόνη για να αφαιρέσετε το εντοπισμένο κακόβουλο λογισμικό.
Ενημέρωση λογισμικού
Το απαρχαιωμένο λογισμικό μπορεί να οδηγήσει σε πιθανά σφάλματα μνήμης, συμπεριλαμβανομένης της έλλειψης μνήμης. Εκτελείτε μια συγκεκριμένη εφαρμογή και ξαφνικά εμφανίστηκε το σφάλμα “out of memory”; Στη συνέχεια, ενημερώστε ή επανεγκαταστήστε την εφαρμογή με την οποία εργάζεστε αυτήν τη στιγμή.
Σε γενικές γραμμές, βεβαιωθείτε ότι οι κανονικές εφαρμογές που χρησιμοποιείτε στα Windows σας είναι ενημερωμένες, συμπεριλαμβανομένων των προγραμμάτων περιήγησης, των εφαρμογών επεξεργασίας ή των προγραμμάτων αναπαραγωγής πολυμέσων.
Επανεκκινήστε την Εξερεύνηση των Windows
Μια άλλη λύση σφάλματος εκτός μνήμης είναι να επανεκκινήσετε την Εξερεύνηση των Windows, εάν αυτό το σφάλμα παρουσιαστεί κατά την πρόσβαση ή τη χρήση αρχείων στη διαχείριση αρχείων.
Βήμα 1: Αναζητήστε τη Διαχείριση εργασιών στη γραμμή αναζήτησης και ανοίξτε την.
Βήμα 2: Κάντε δεξί κλικ στην Εξερεύνηση των Windows και επιλέξτε Επανεκκίνηση από το αναπτυσσόμενο μενού.
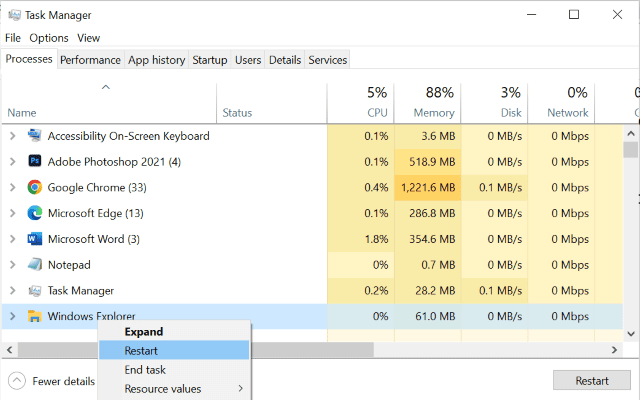
Προσθέστε περισσότερη φυσική μνήμη RAM
Αυτή είναι η τελευταία φυσική επιδιόρθωση που μπορεί να θέλετε να δοκιμάσετε εάν όλες οι παραπάνω μέθοδοι δεν λειτουργούν για εσάς.
Όταν οι παραπάνω επιδιορθώσεις εμφανίζουν προσωρινά αποτελέσματα και εξακολουθείτε να αντιμετωπίζετε συχνά σφάλματα μνήμης όπως “εξαντλείται η μνήμη”, τότε είναι καιρός να αναβαθμίσετε το υλικό σας, ειδικά τη μνήμη RAM.
Πολλοί υπολογιστές διαθέτουν υποδοχές για να εισάγετε μόνοι σας μερικά gigabyte μνήμης RAM. Διαφορετικά, μπορείτε να ζητήσετε τη βοήθεια ενός τεχνικού για να επεκτείνετε τη φυσική μνήμη του υπολογιστή σας.
Αυτή η επιδιόρθωση μπορεί να σας κοστίσει μερικές δεκάρες, αλλά αξίζει να επεκτείνετε τη μνήμη RAM σας εάν θέλετε το μηχάνημά σας να είναι γρήγορο με μνήμη χωρίς σφάλματα.
Πώς να αποτρέψετε το σφάλμα “out of memory”;
Βελτιστοποιήστε τη χρήση της μνήμης σας. Παρακολουθήστε τη χρήση της μνήμης της εφαρμογής σας και ελευθερώνετε τακτικά τον χώρο αποθήκευσης του συστήματός σας διαγράφοντας περιττές ή αναποτελεσματικές εφαρμογές.
Περιορίστε τα προγράμματα εκκίνησης. Απενεργοποιήστε μόνοι σας τα προγράμματα εκκίνησης με μεγάλη επίδραση στη Διαχείριση εργασιών ή μπορείτε να χρησιμοποιήσετε ένα λογισμικό τρίτου κατασκευαστή που διαχειρίζεται τα προγράμματα εκκίνησης για εσάς.
Διατηρήστε το λογισμικό σας ενημερωμένο. Το απαρχαιωμένο λογισμικό στο μηχάνημά σας μπορεί να έχει κακές δυνατότητες διαχείρισης μνήμης και να οδηγήσει σε σφάλματα. Ενημερώστε λοιπόν έγκαιρα το λειτουργικό σύστημα, τα προγράμματα περιήγησης και τις εφαρμογές του υπολογιστή σας.
Χρησιμοποιήστε λειτουργικό σύστημα 64-bit. Το παλιό λειτουργικό σύστημα 32-bit έχει ορισμένα προβλήματα με τη μόχλευση όλης της μνήμης του υπολογιστή σας. Γιατί δεν εκμεταλλεύεστε το λειτουργικό σύστημα Windows 64-bit όταν μπορεί θεωρητικά να υποστηρίξει τρισεκατομμύρια RAM;
Τελικές Λέξεις
Τα προβλήματα μνήμης μπορεί να προκαλέσουν σοβαρά προβλήματα και να επηρεάσουν τη συνολική απόδοση του συστήματός σας. Αν το αφήσουμε αυτό στην άκρη, δεν σας επιτρέπει καν να εργαστείτε στο μηχάνημά σας.
Επομένως, πρέπει να αντιμετωπίσετε το σφάλμα, και αυτός είναι ο λόγος που βρίσκεστε εδώ σε αυτήν τη σελίδα. Ελπίζω ότι αυτό το άρθρο χρησίμευσε με μια τέλεια μέθοδο για την επίλυση του σφάλματος “εξαντλήθηκε η μνήμη”.
Εκτός από τη διόρθωση του σφάλματος, οι αναφερόμενες μέθοδοι αντιμετωπίζουν επίσης άλλα ζητήματα RAM για να ενισχύσουν τη συνολική εμπειρία υπολογιστών.
Μπορείτε επίσης να διαβάσετε πώς να διορθώσετε το σφάλμα “Απροσδόκητη εξαίρεση καταστήματος” των Windows 10.