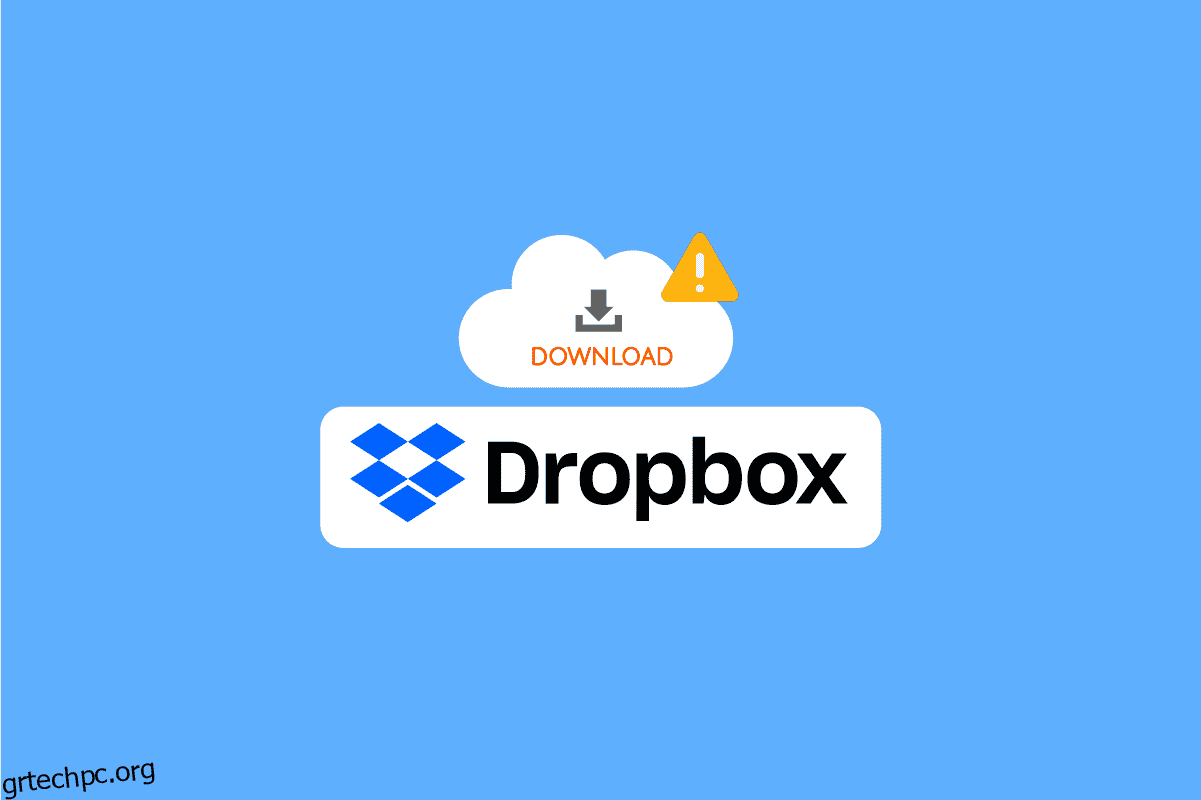Το Dropbox είναι μια πλατφόρμα φιλοξενίας αρχείων. ο ιστότοπος κυκλοφόρησε για πρώτη φορά το 2008 και έκτοτε έχει εξελιχθεί σε μια από τις μεγαλύτερες πλατφόρμες φιλοξενίας αρχείων στο διαδίκτυο. Το Dropbox έχει πάνω από 700 εκατομμύρια ενεργούς χρήστες αυτήν τη στιγμή. Το Dropbox επιτρέπει στους χρήστες του να αποθηκεύουν τα αρχεία τους χρησιμοποιώντας τον επίσημο ιστότοπο και σε εφαρμογές Dropbox Desktop και Mobile. Οι χρήστες μπορούν να επιλέξουν διάφορα προγράμματα επί πληρωμή για να χρησιμοποιήσουν τις υπηρεσίες. Ωστόσο, ένα βασικό δωρεάν πρόγραμμα προσφέρεται επίσης σε όλους τους χρήστες. Μόλις ένας χρήστης αποθηκεύσει τα αρχεία του στο Dropbox, μπορεί να κατεβάσει αυτά τα αρχεία όποτε θέλει. Ωστόσο, μερικές φορές οι χρήστες μπορεί να αντιμετωπίσουν σφάλμα Dropbox κατά τη λήψη του αρχείου σας όταν προσπαθούν να πραγματοποιήσουν λήψη των αρχείων τους. αυτό το σφάλμα κατά τη λήψη του αρχείου σας μπορεί να προκληθεί από διάφορους λόγους. Εάν αντιμετωπίζετε παρόμοιο πρόβλημα, ο παρακάτω οδηγός θα εξετάσει πέντε μεθόδους που θα σας βοηθήσουν να διορθώσετε τη λήψη του Dropbox που δεν λειτουργεί.
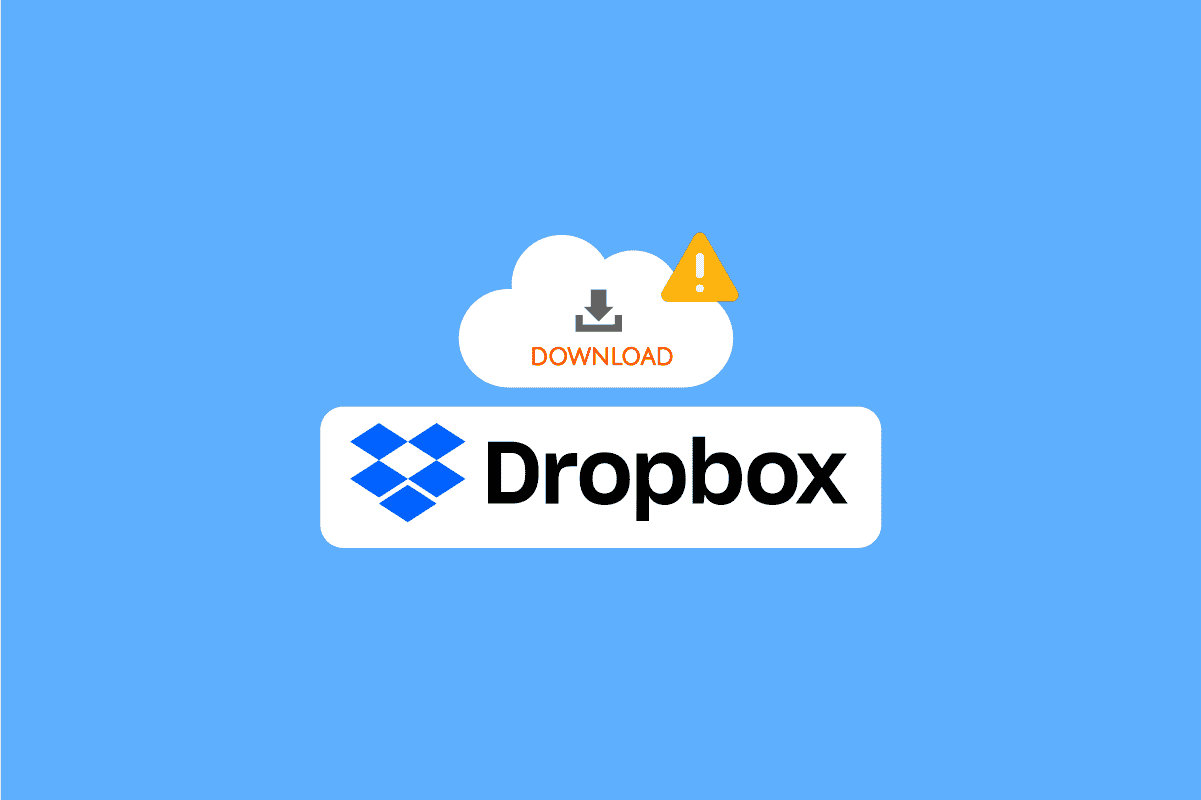
Πίνακας περιεχομένων
Πώς να διορθώσετε το σφάλμα Dropbox κατά τη λήψη του αρχείου σας στα Windows 10
Μπορεί να υπάρχουν διάφοροι λόγοι για αυτό το σφάλμα κατά τη λήψη αρχείων από το Dropbox. μερικοί από τους λόγους αναφέρονται παρακάτω.
- Ο διακομιστής Dropbox είναι εκτός λειτουργίας
- Ζητήματα με την εφαρμογή Dropbox
- Ζητήματα με τον ιστότοπο του Dropbox
- Ζητήματα με το πρόγραμμα περιήγησης
- Ζητήματα με υπερβολικά δεδομένα προσωρινής μνήμης στο πρόγραμμα περιήγησής σας
Μέθοδος 1: Σε μεθόδους προγράμματος περιήγησης
Ας δοκιμάσουμε πρώτα μερικές γενικές λύσεις για την επίλυση του σφάλματος Dropbox κατά τη λήψη του προβλήματος του αρχείου σας. Αυτές οι λύσεις μπορούν να εκτελεστούν στο πρόγραμμα περιήγησής σας.
Επιλογή I: Αλλαγή προγράμματος περιήγησης Ιστού
Ένα από τα πρώτα πράγματα που μπορείτε να κάνετε για να αποφύγετε σφάλματα κατά τη λήψη του αρχείου σας είναι να αλλάξετε το τρέχον πρόγραμμα περιήγησής σας. Οι περισσότεροι άνθρωποι χρησιμοποιούν το Google Chrome για να σερφάρουν στο Διαδίκτυο. Μπορείτε να δοκιμάσετε ένα διαφορετικό πρόγραμμα περιήγησης εάν η λήψη του Dropbox δεν λειτουργεί στο Google Chrome.
Επιλογή II: Χρησιμοποιήστε τη λειτουργία ανώνυμης περιήγησης
Η επόμενη μέθοδος που μπορείτε να δοκιμάσετε είναι εάν το σφάλμα Dropbox που κατεβάζει το αρχείο σας επαναλαμβάνεται για να χρησιμοποιήσετε την κατάσταση ανώνυμης περιήγησης του προγράμματος περιήγησής σας. Ένα παράθυρο απόρρητο/ανώνυμη περιήγηση κρύβει τη διεύθυνση IP σας και μπορεί να σας βοηθήσει να αντιμετωπίσετε αυτό το ζήτημα. Πολλοί χρήστες έχουν διαπιστώσει ότι η χρήση του παραθύρου ιδιωτικού/ανώνυμης περιήγησης για τη λήψη των αρχείων τους από το Dropbox έχει επιλύσει το πρόβλημα του σφάλματος Dropbox κατά τη λήψη του αρχείου σας.
Για να χρησιμοποιήσετε το παράθυρο ανώνυμης περιήγησης στο πρόγραμμα περιήγησής σας, ακολουθήστε αυτά τα απλά βήματα.
1. Πατήστε το πλήκτρο Windows, πληκτρολογήστε Google Chrome και ντογλείψιμο στο Open.
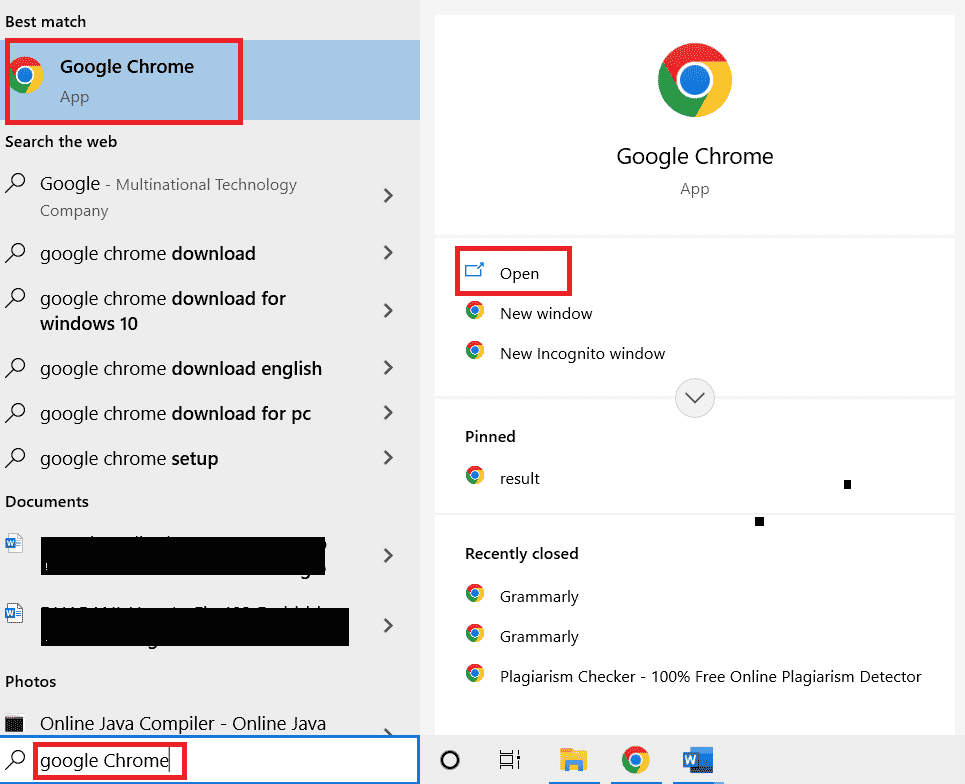
2. Εντοπίστε και κάντε κλικ στις επιλογές μενού στην επάνω δεξιά γωνία του παραθύρου του προγράμματος περιήγησής σας.
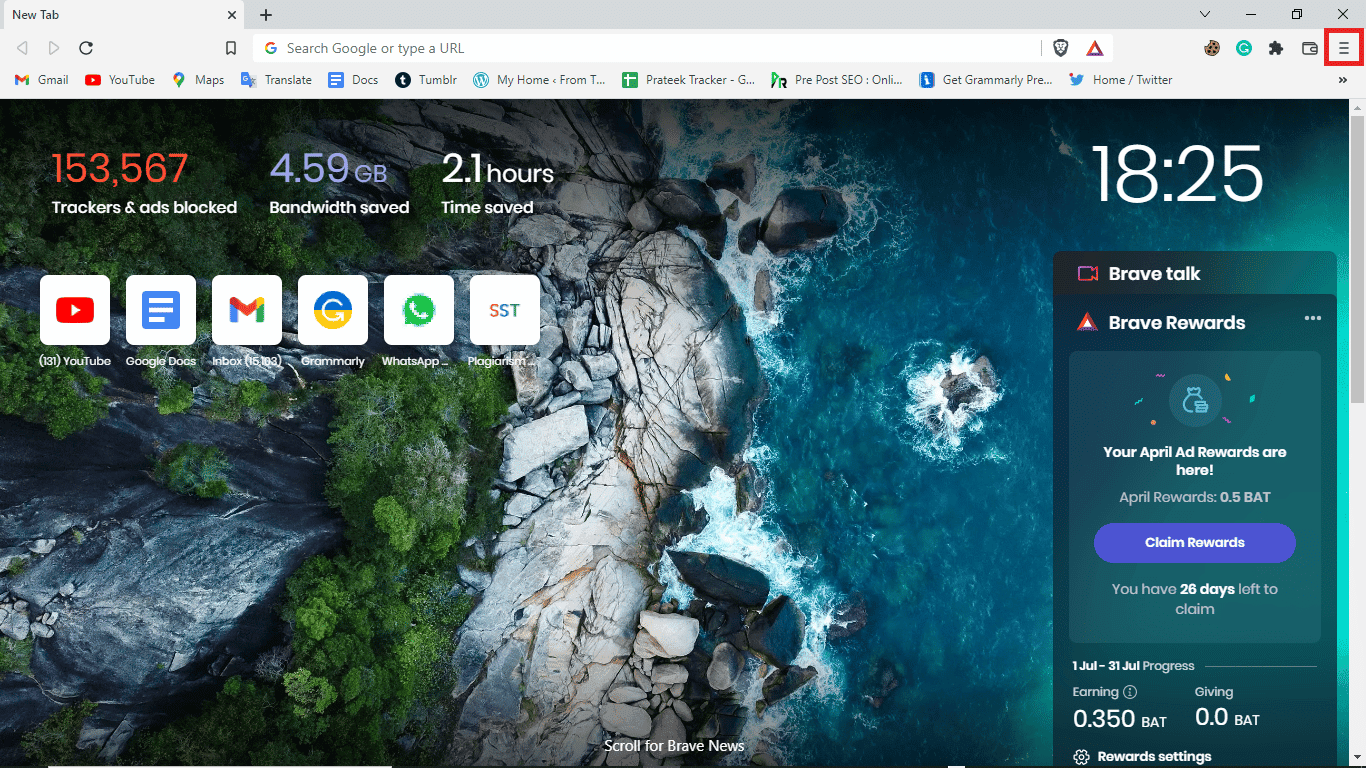
3. Κάντε κλικ στο Νέο ιδιωτικό παράθυρο.
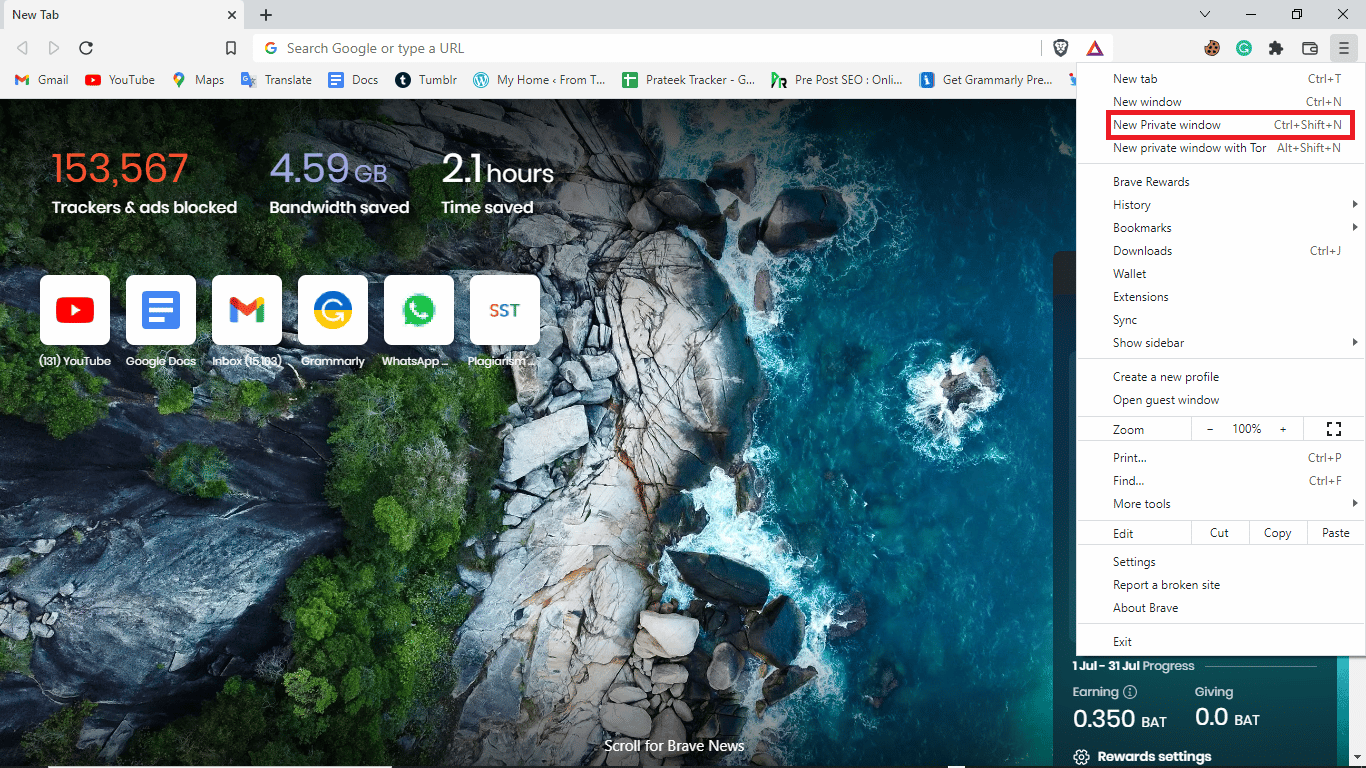
Σημείωση: Μπορείτε επίσης να πληκτρολογήσετε τα πλήκτρα Ctrl + Shift + N ταυτόχρονα συντόμευση για να ανοίξετε ένα νέο ιδιωτικό παράθυρο.
Επιλογή III: Εκκαθάριση αρχείων προσωρινής μνήμης
Το επόμενο αποτελεσματικό πράγμα που μπορείτε να κάνετε για να λύσετε αυτό το πρόβλημα είναι να προσπαθήσετε να διαγράψετε τα δεδομένα προσωρινής μνήμης του προγράμματος περιήγησής σας. Τα δεδομένα προσωρινής μνήμης περιλαμβάνουν προσωρινά αρχεία Διαδικτύου για να σας βοηθήσουν να περιηγηθείτε πιο γρήγορα. Ωστόσο, όταν υπάρχει μεγάλος αριθμός δεδομένων προσωρινής αποθήκευσης αποθηκευμένα στο πρόγραμμα περιήγησης, ενδέχεται να αντιμετωπίσετε δυσκολίες στην περιήγηση. Μπορείτε να ακολουθήσετε αυτά τα απλά βήματα για να διαγράψετε δεδομένα προσωρινής μνήμης από το πρόγραμμα περιήγησής σας.
1. Ανοίξτε το πρόγραμμα περιήγησης Google Chrome.
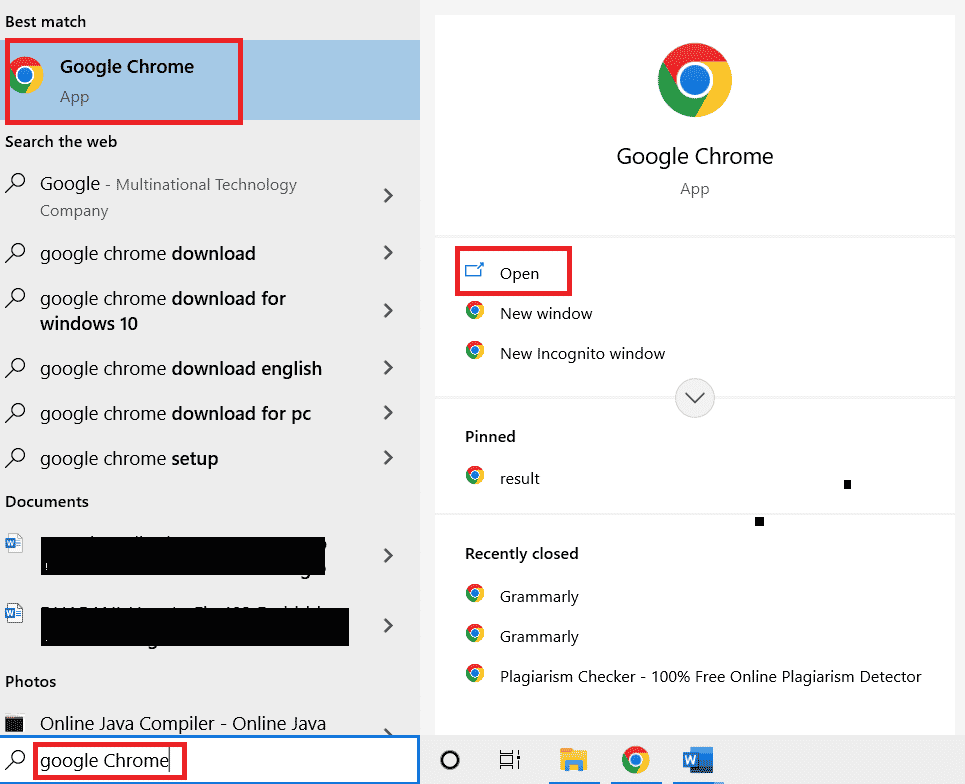
2. Εντοπίστε και κάντε κλικ στις επιλογές μενού στην επάνω δεξιά γωνία του παραθύρου του προγράμματος περιήγησής σας.
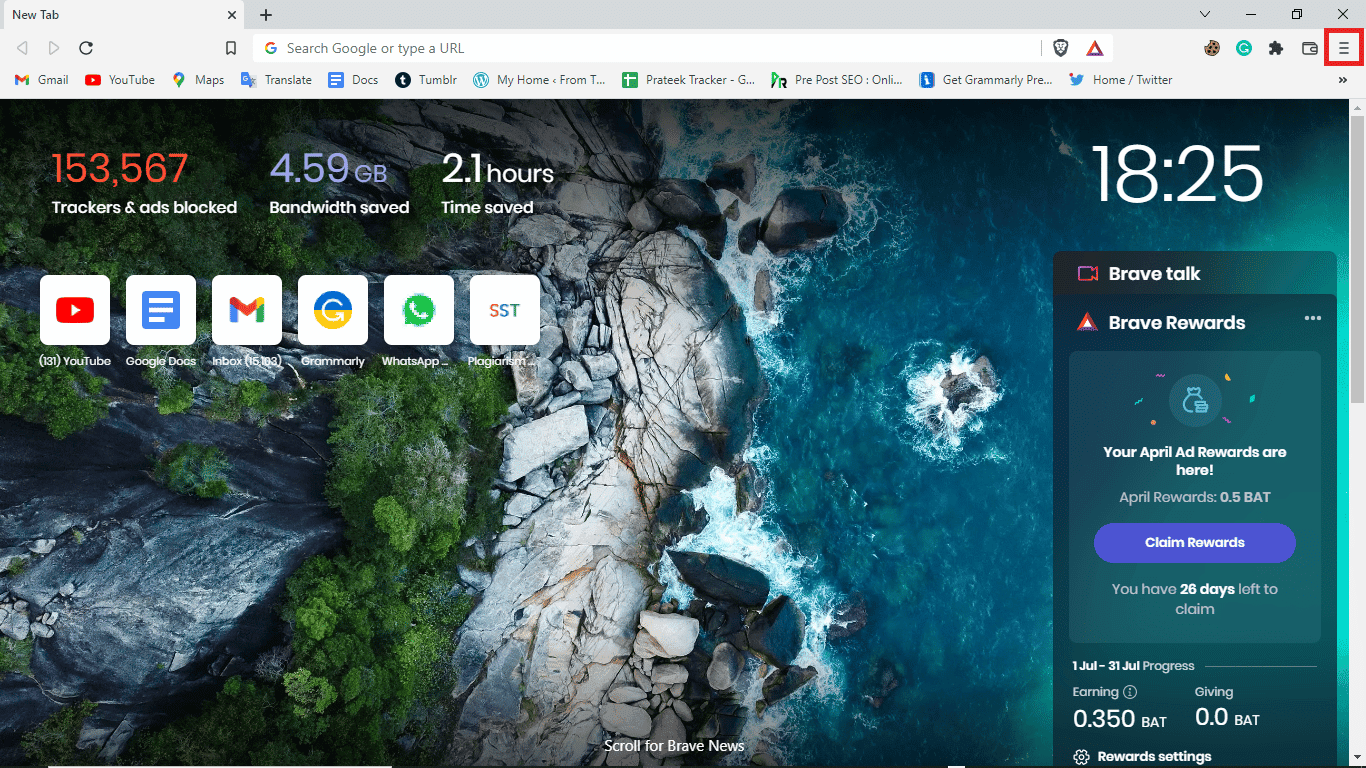
3. Κάντε κλικ στην επιλογή Περισσότερα εργαλεία
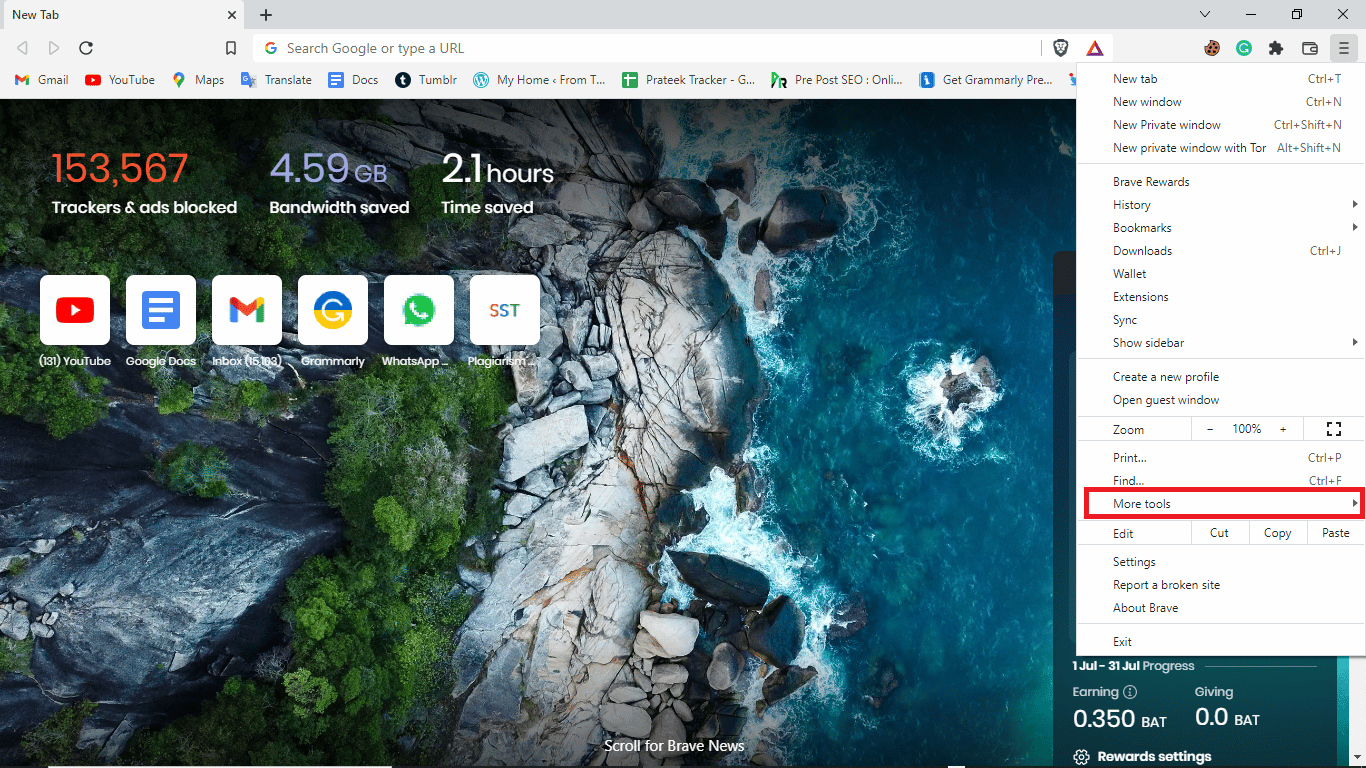
4. Κάντε κλικ στο Εκκαθάριση δεδομένων περιήγησης.
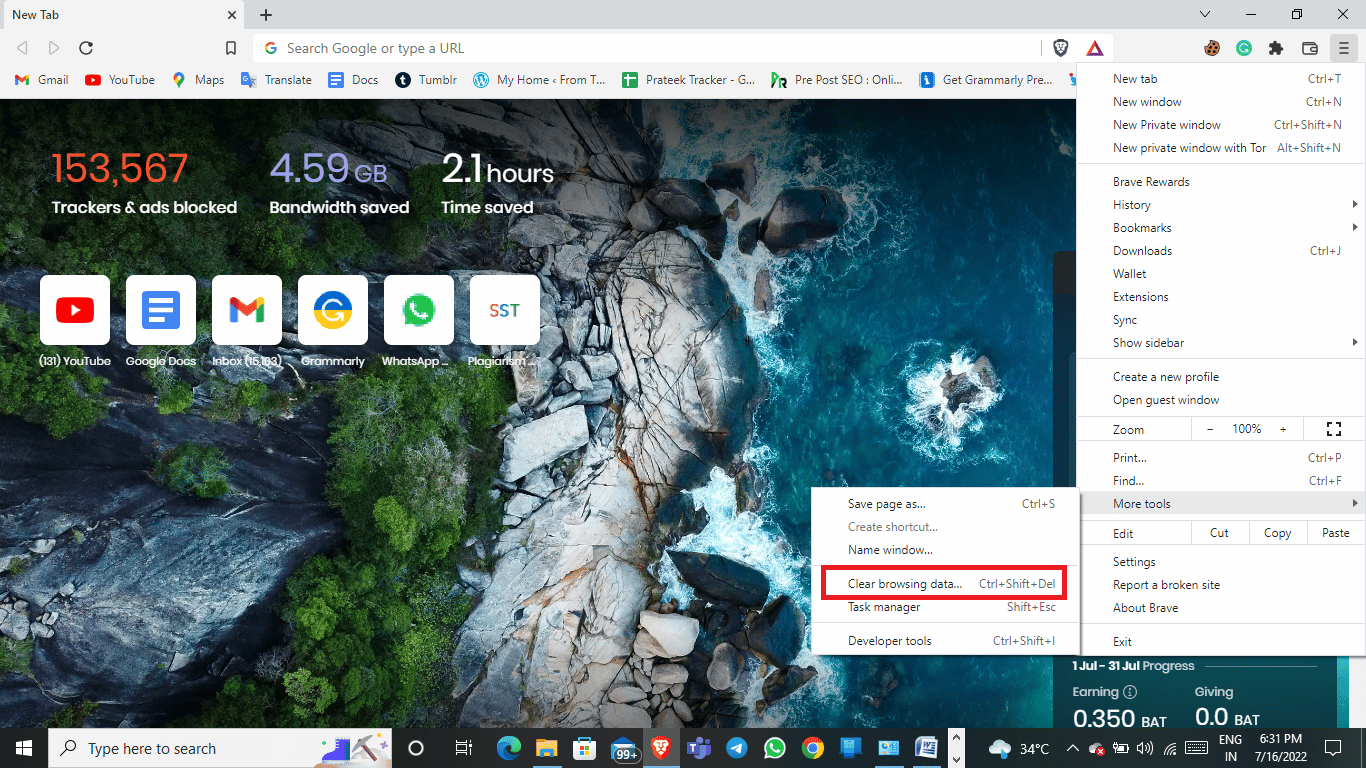
5. Επιλέξτε ένα κατάλληλο χρονικό εύρος ή επιλέξτε Όλη η ώρα για να διαγράψετε όλα τα δεδομένα.
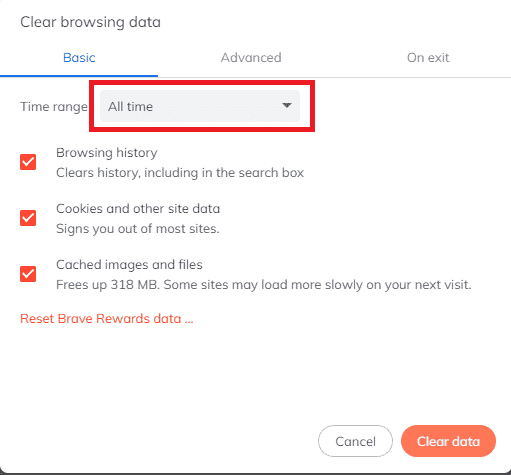
6. Επιλέξτε τα πλαίσια στα Cookies και άλλα δεδομένα ιστότοπου και στις κρυφές εικόνες και αρχεία.
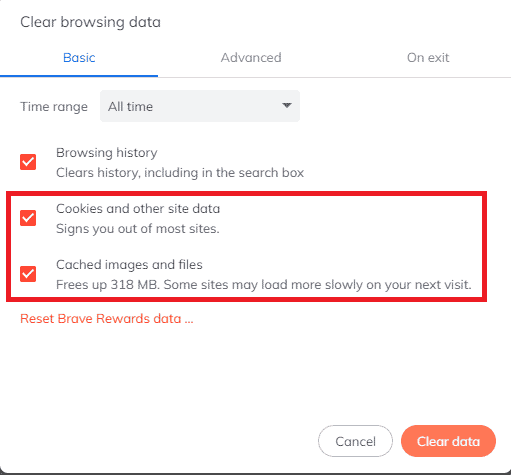
7. Κάντε κλικ στη διαγραφή δεδομένων.
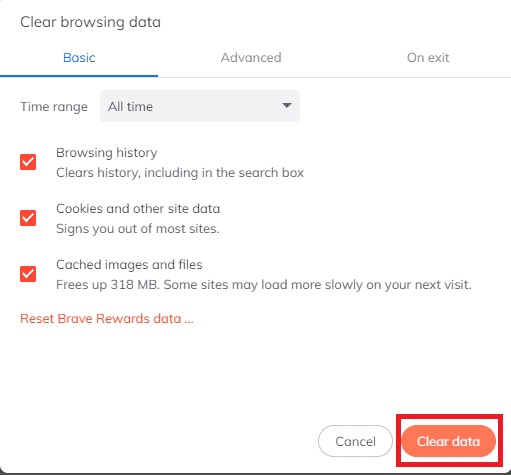
Επιλογή IV: Αλλαγή ονομάτων αρχείων
Βεβαιωθείτε πάντα ότι τα ονόματα αρχείων που κάνετε λήψη δεν περιέχουν σημεία στίξης και χαρακτήρες.
Μέθοδος 2: Αλλαγή διεπαφής Dropbox
Εάν χρησιμοποιείτε το Dropbox σε πρόγραμμα περιήγησης, μπορείτε να δοκιμάσετε να μεταβείτε στην εφαρμογή Dropbox. Η εφαρμογή dropbox παρέχει μια ολοκληρωμένη εμπειρία. είναι εύκολο να ακολουθηθεί και να χρησιμοποιηθεί. Εάν δεν έχετε εφαρμογή Dropbox στον υπολογιστή σας, μπορείτε να την κατεβάσετε ακολουθώντας αυτά τα βήματα.
Σημείωση: εάν χρησιμοποιείτε ήδη την εφαρμογή Dropbox και η λήψη του Dropbox δεν λειτουργεί, δοκιμάστε να χρησιμοποιήσετε το Dropbox από το πρόγραμμα περιήγησης ιστού.
1. Εκκινήστε το πρόγραμμα περιήγησης Google Chrome.
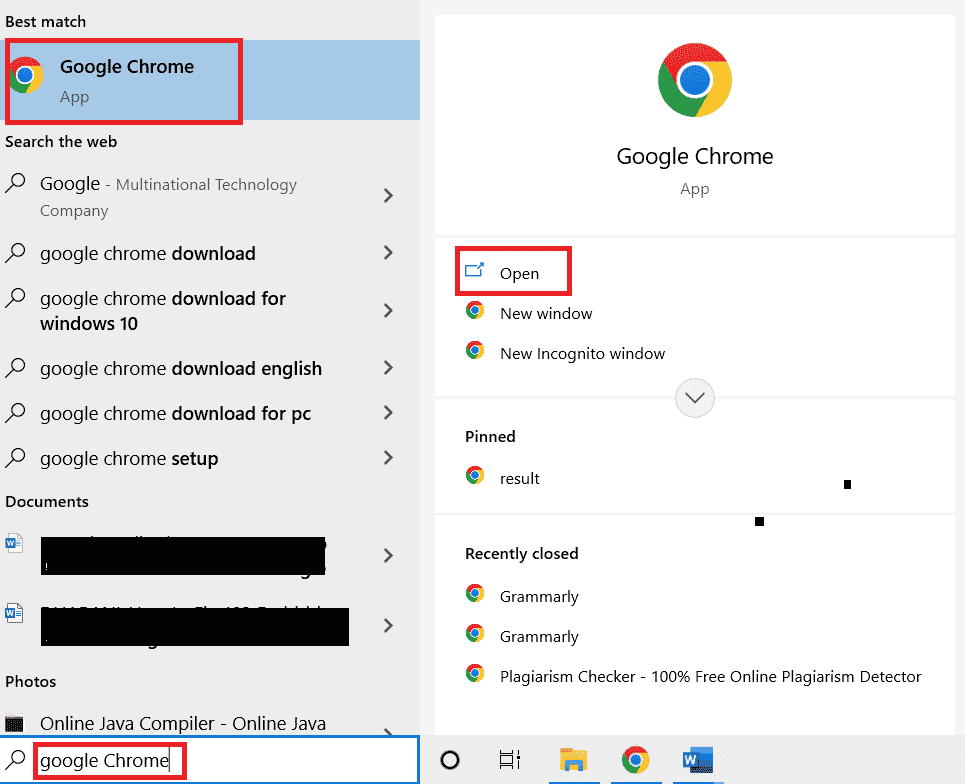
2. Στη γραμμή αναζήτησης, πληκτρολογήστε Dropbox.com.
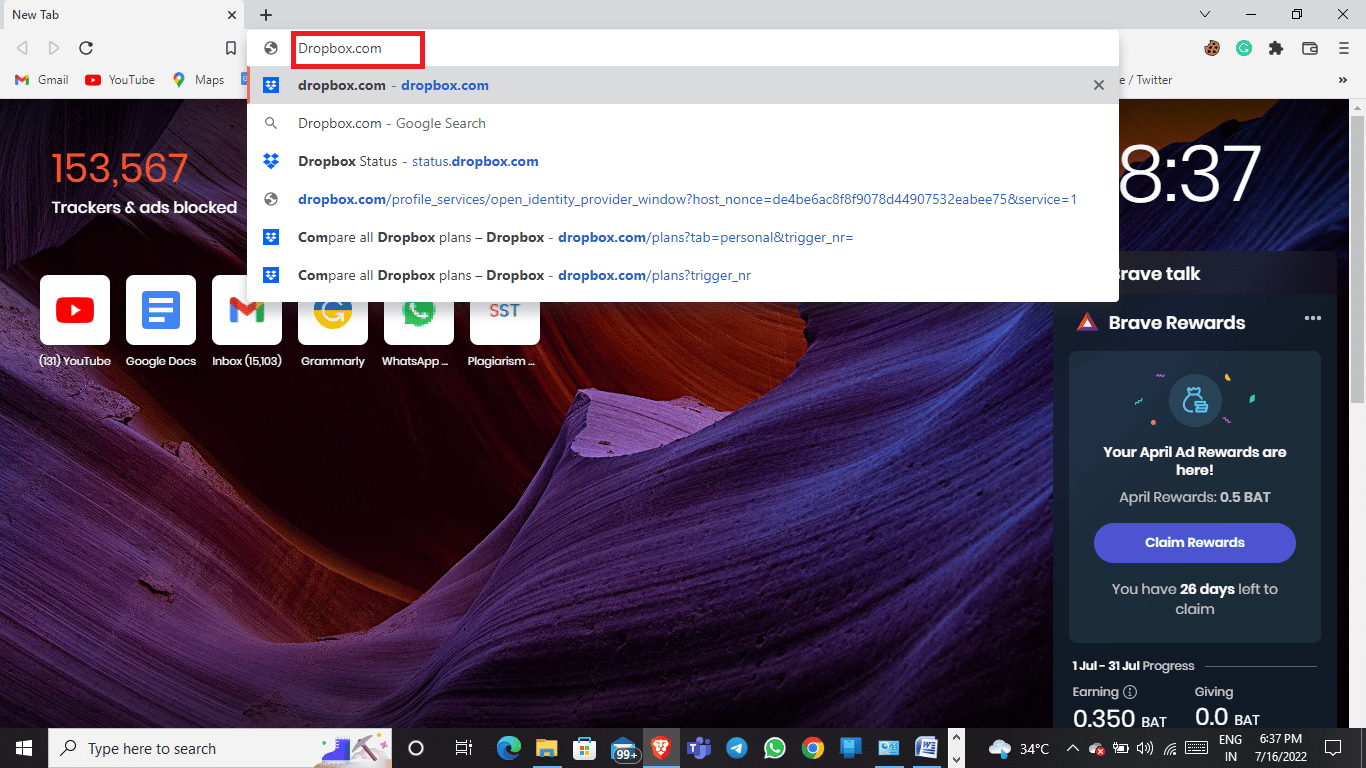
3. Κάντε κλικ στην εφαρμογή Λήψη και στη συνέχεια στην εφαρμογή Επιφάνεια εργασίας.
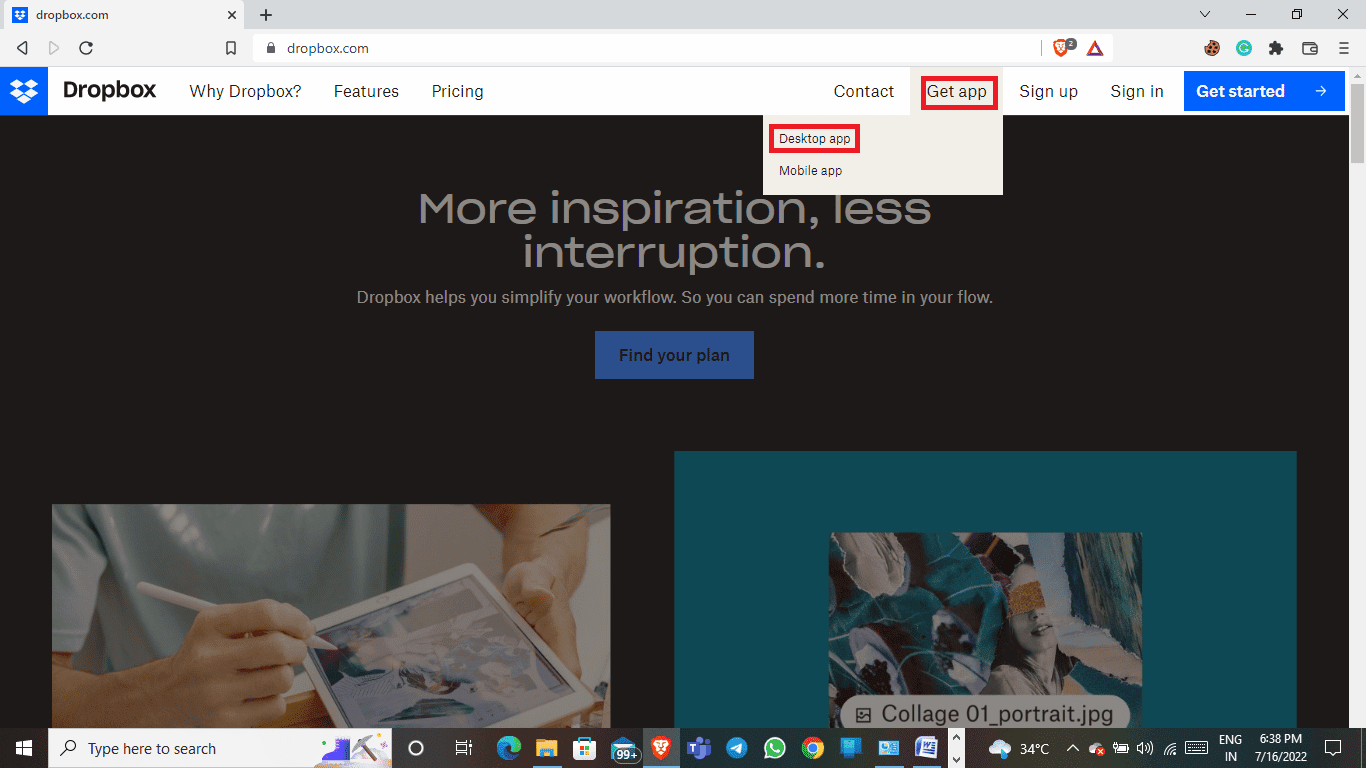
4. Κάντε κλικ στο Λήψη τώρα.
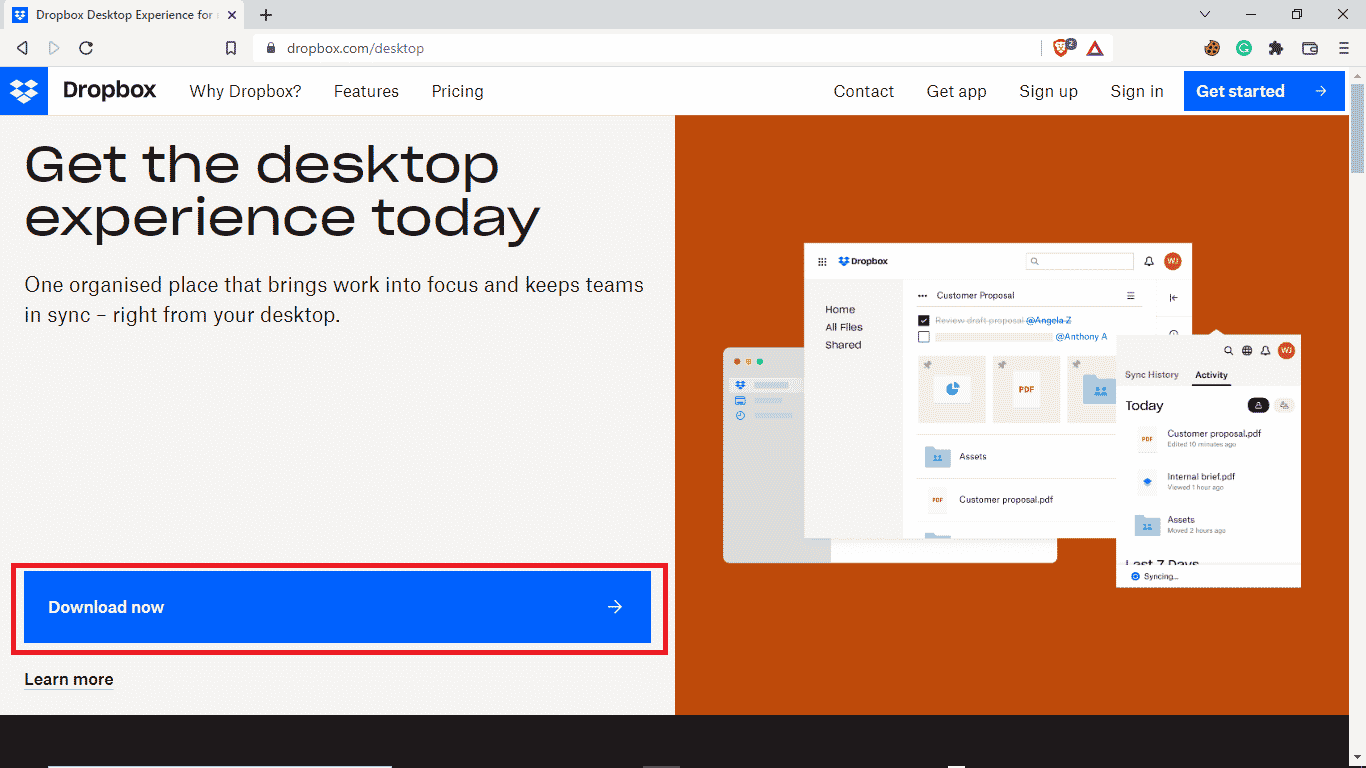
Μέθοδος 3: Επαληθεύστε την κατάσταση συστήματος Dropbox
Μερικές φορές, ο λόγος για το σφάλμα Dropbox κατά τη λήψη του αρχείου σας οφείλεται σε κακό διακομιστή. Ευτυχώς, μπορείτε να ελέγξετε την κατάσταση των διακομιστών Dropbox και να μάθετε αν είναι ο λόγος για το πρόβλημα, για να ελέγξετε την κατάσταση του διακομιστή Dropbox, μπορείτε να ακολουθήσετε αυτά τα απλά βήματα.
1. Ανοίξτε το πρόγραμμα περιήγησης Google Chrome.
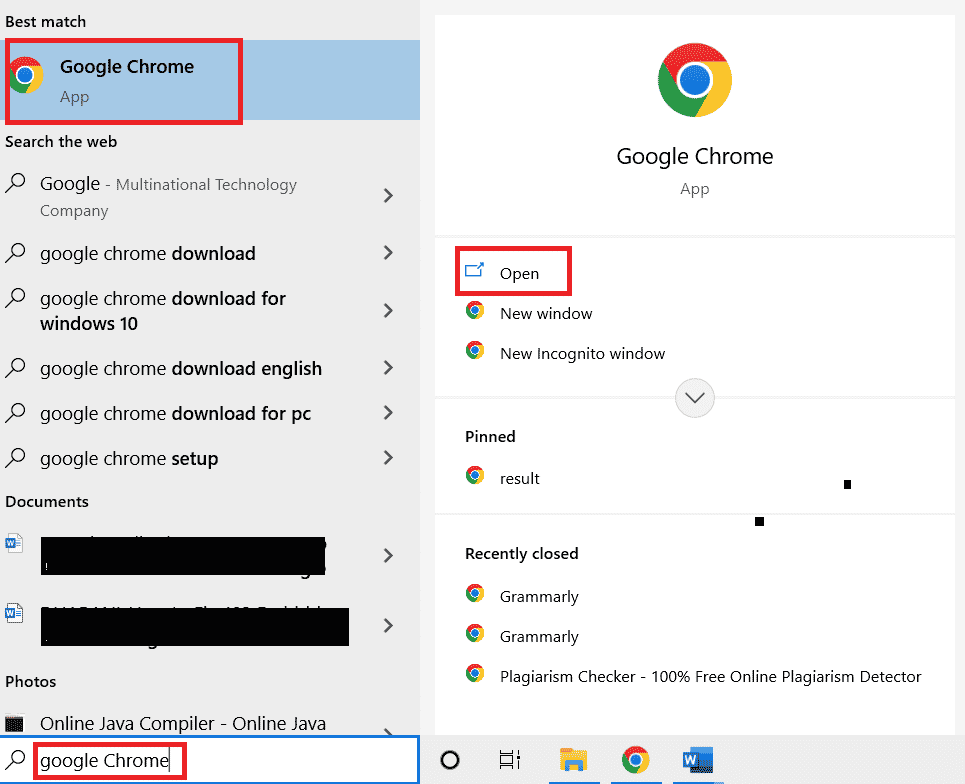
2. Στη γραμμή αναζήτησης, πληκτρολογήστε status.dropbox.com.
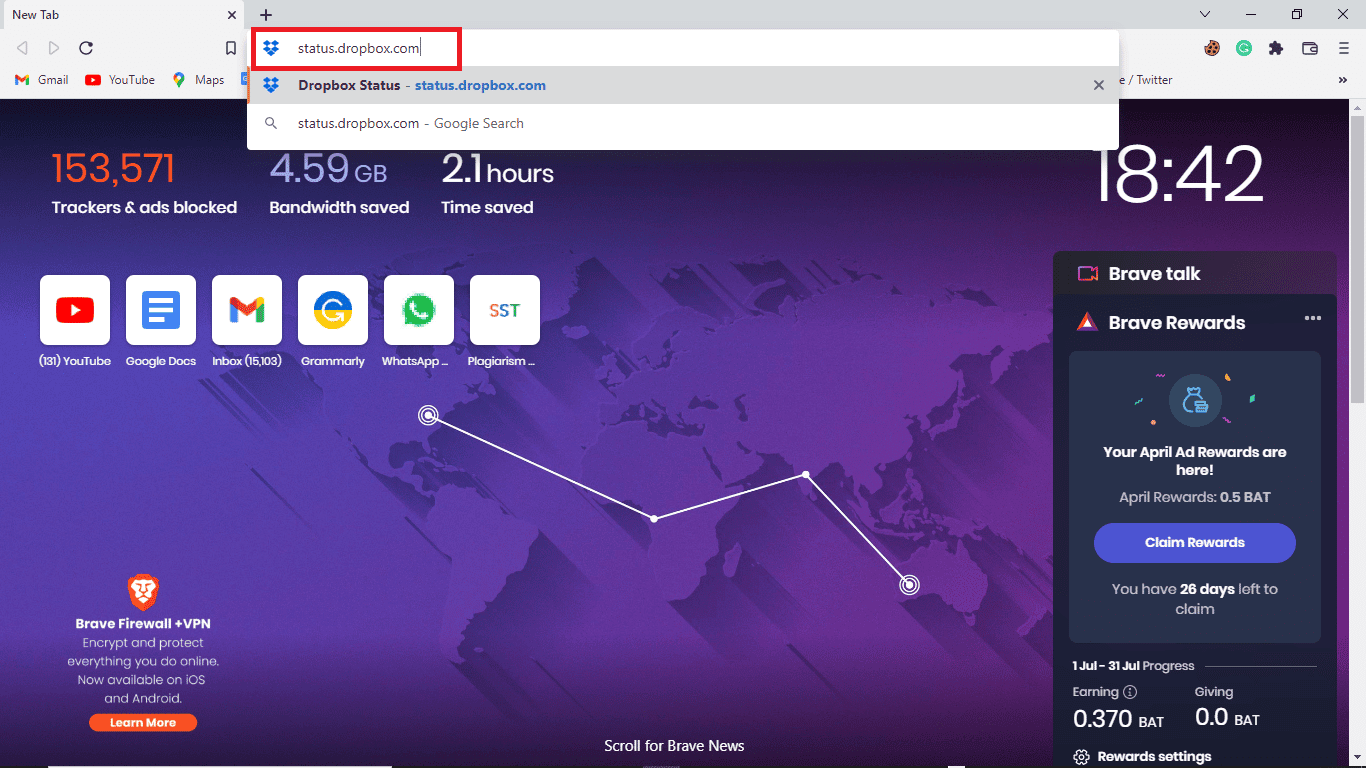
3. Μπορείτε να ελέγξετε την κατάσταση του ιστότοπου του Dropbox.
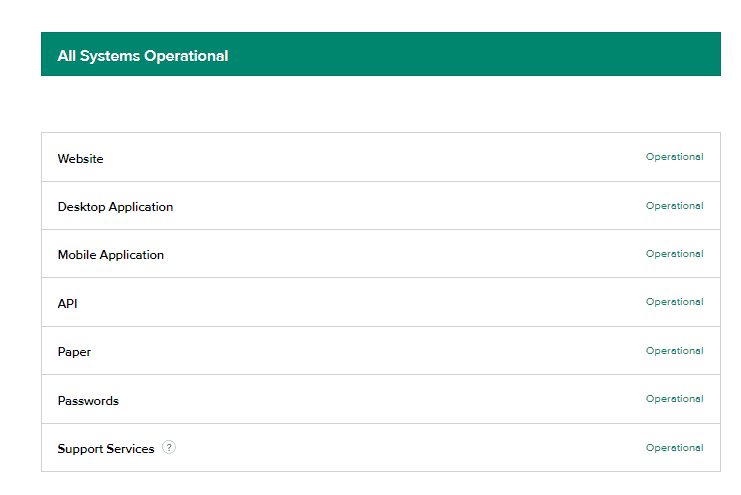
Μέθοδος 4: Επανεγκαταστήστε την εφαρμογή Dropbox
Εάν εξακολουθείτε να αντιμετωπίζετε προβλήματα με τη λήψη αρχείων στην εφαρμογή Dropbox, ίσως θελήσετε να εγκαταστήσετε ξανά την εφαρμογή σας.
Μπορείτε να ακολουθήσετε αυτά τα απλά βήματα για να απεγκαταστήσετε την εφαρμογή Dropbox από το σύστημά σας.
1. Πατήστε το πλήκτρο Windows, πληκτρολογήστε Πίνακας Ελέγχου και κάντε κλικ στο Άνοιγμα.

2. Κάτω από τα Προγράμματα, κάντε κλικ στην απεγκατάσταση ενός προγράμματος.
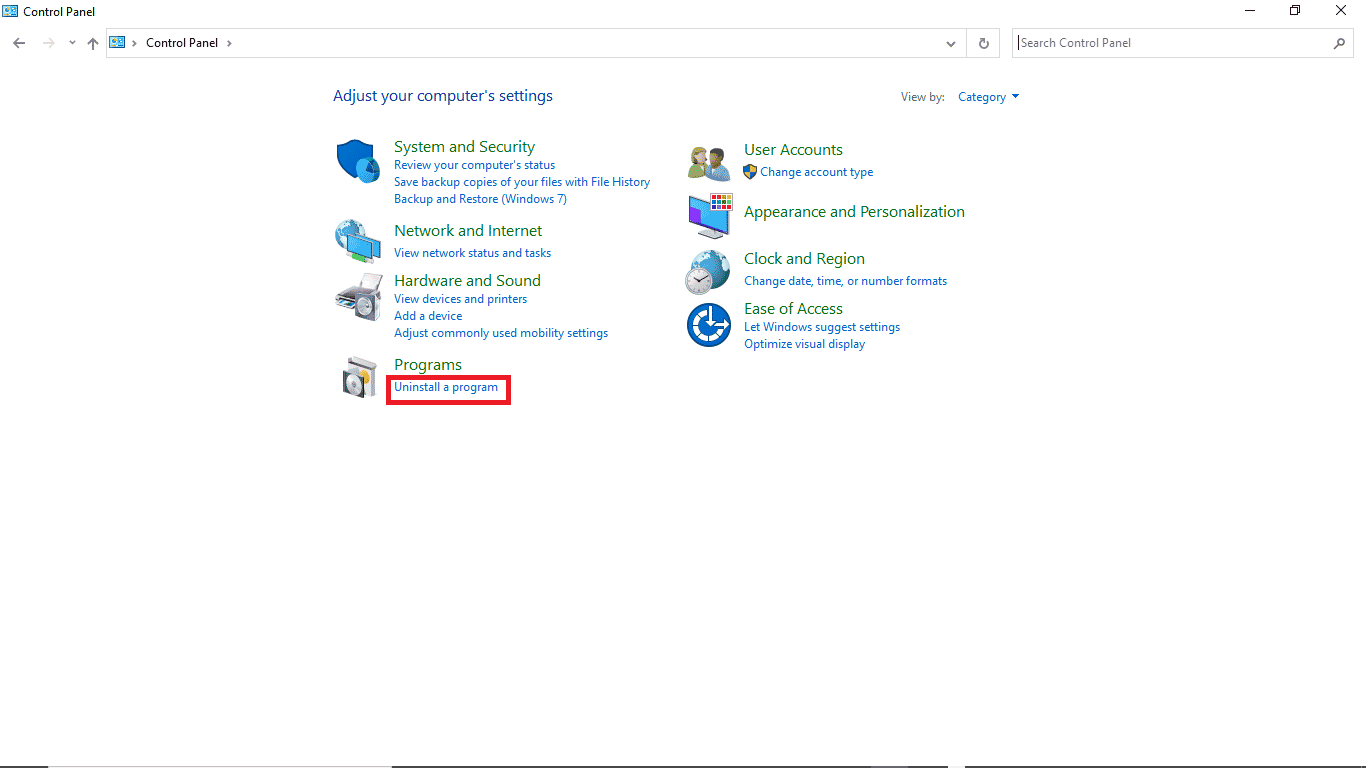
3. Κάντε δεξί κλικ στο Dropbox για απεγκατάσταση.
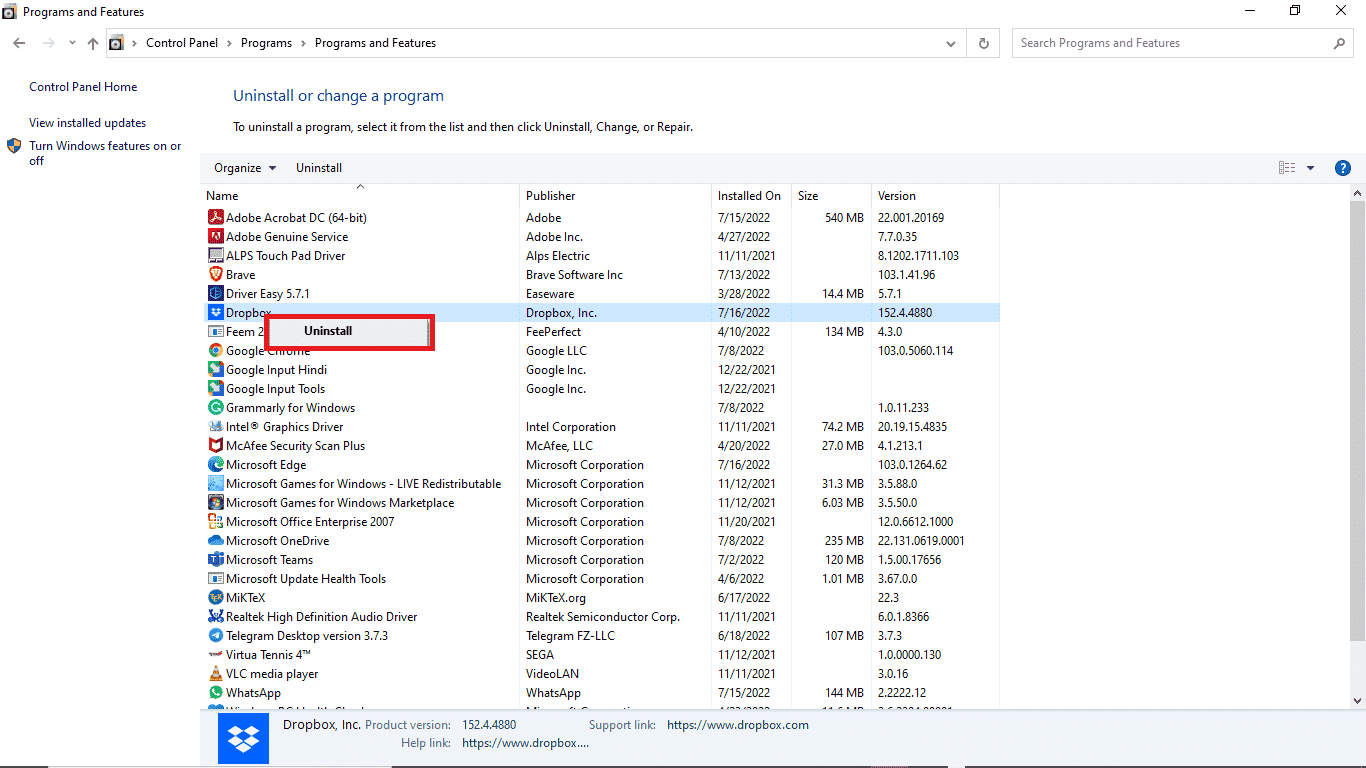
5. Δώστε άδεια στο σύστημά σας να απεγκαταστήσει το πρόγραμμα.
6. Όταν ολοκληρωθεί η απεγκατάσταση, εντοπίστε το πρόγραμμα εγκατάστασης του Dropbox στη συσκευή σας.
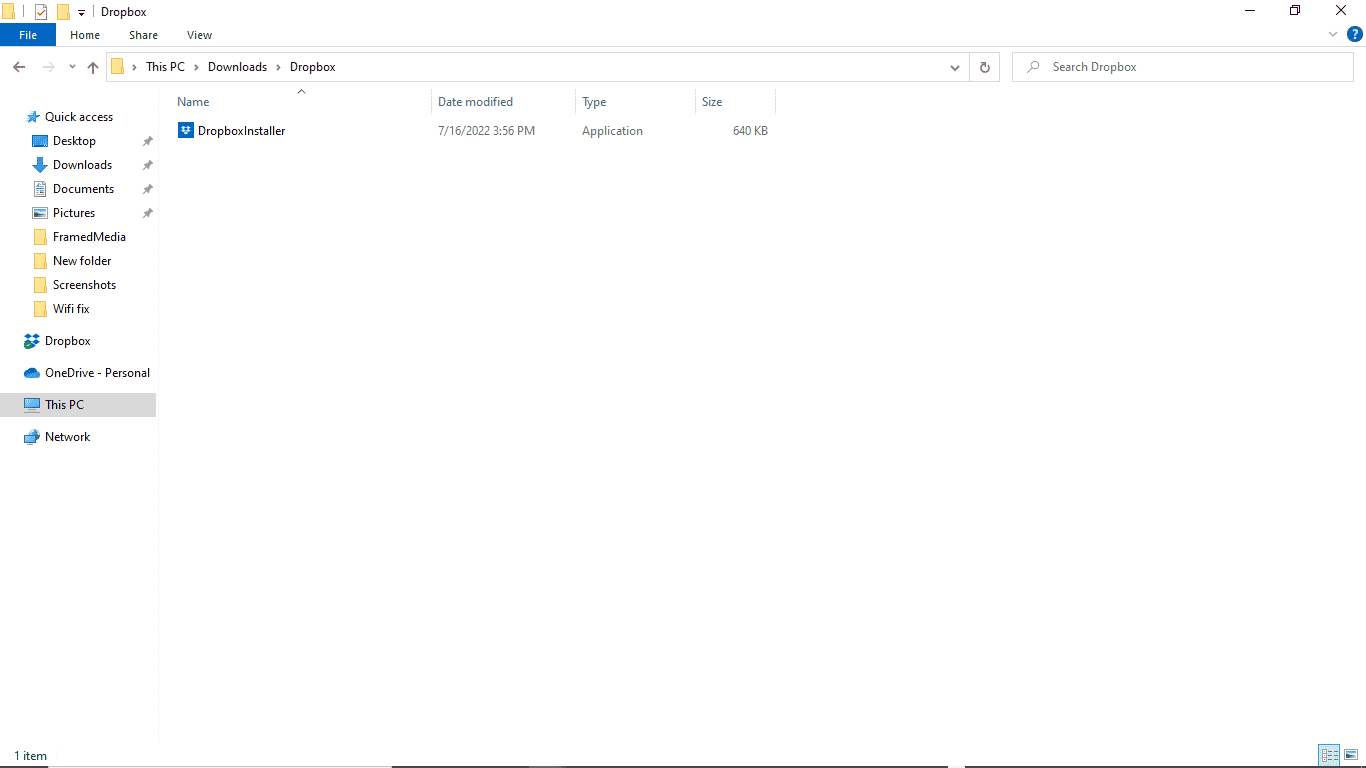
7. Εγκαταστήστε ξανά την εφαρμογή Dropbox.
Συχνές Ερωτήσεις (FAQ)
Q1. Μπορώ να κατεβάσω πολλά αρχεία από το Dropbox;
Απ. Μόλις συνδεθείτε στον λογαριασμό σας στο Dropbox, μπορείτε να κάνετε λήψη των αποθηκευμένων αρχείων σας μεμονωμένα ή συλλογικά.
Ε2. Γιατί το Dropbox δεν κατεβάζει αρχεία;
Απ. Μπορεί να υπάρχουν πολλοί λόγοι για τους οποίους το Dropbox δεν κατεβάζει τα αρχεία σας. Μερικοί από τους συνήθεις λόγους μπορεί να είναι ένας κακός διακομιστής.
Ε3. Μπορώ να χρησιμοποιήσω την εφαρμογή Dropbox σε υπολογιστή;
Απ. Ναι, η εφαρμογή Dropbox μπορεί να ληφθεί σε υπολογιστή. λειτουργεί τόσο ομαλά όσο η εφαρμογή για κινητά ή ο ιστότοπος.
***
Ελπίζουμε ότι αυτός ο οδηγός ήταν χρήσιμος και ότι μπορέσατε να διορθώσετε το σφάλμα Dropbox κατά τη σωστή λήψη του προβλήματος του αρχείου σας. Σχολιάστε και πείτε μας ποια μέθοδος λειτούργησε για εσάς. Επίσης, εάν έχετε ερωτήσεις, απορίες ή προτάσεις, μη διστάσετε να τις μοιραστείτε μαζί μας.