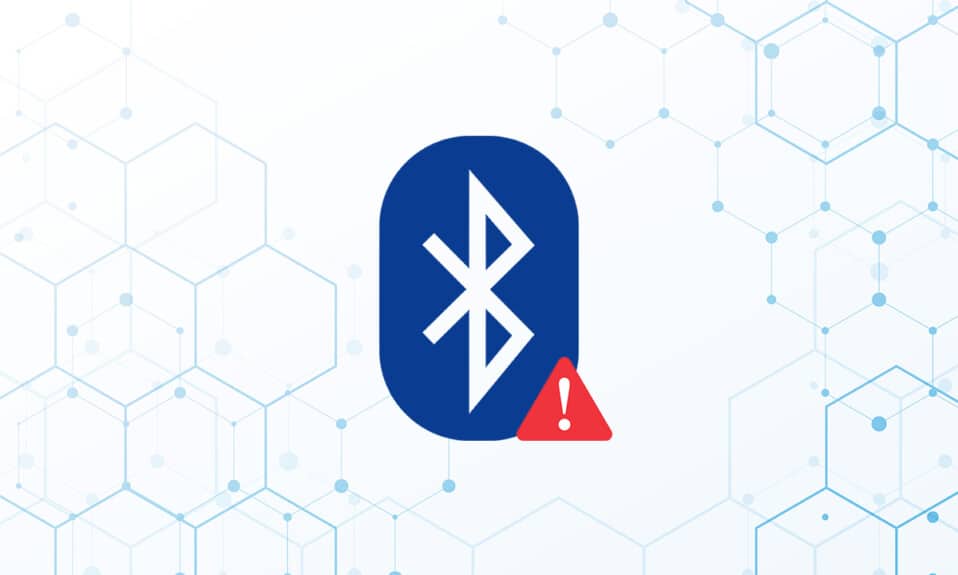
Σε έναν υπολογιστή με Windows 10, αυτές τις μέρες, τα προβλήματα περιφερειακής συσκευής Bluetooth είναι αρκετά τυπικά. Η έλλειψη γενικού προγράμματος οδήγησης Bluetooth είναι ένα τέτοιο ζήτημα που μόλις αντιμετωπίσαμε. Το πρόβλημα του προγράμματος οδήγησης Bluetooth μπορεί να προκύψει όταν συνδέετε ένα ηχείο, πληκτρολόγιο ή ποντίκι Bluetooth στον υπολογιστή σας με Windows 10. Η έλλειψη ενός γενικού προγράμματος οδήγησης Bluetooth στον υπολογιστή σας μπορεί να οφείλεται σε εκκρεμείς αναβαθμίσεις των Windows 10 ή σε κατεστραμμένο πρόγραμμα οδήγησης. Αυτό το πρόβλημα μπορεί να προκύψει ως αποτέλεσμα παλιών προγραμμάτων οδήγησης συσκευών που έχουν κρυφτεί ή ελαττωματικών αρχείων συστήματος. Λήψη και εγκατάσταση του πιο πρόσφατου CU. Αυτό το επαναλαμβανόμενο πρόβλημα μπορεί να επιλυθεί εκτελώντας το εργαλείο αντιμετώπισης προβλημάτων Bluetooth, απεγκατάσταση και επανεγκατάσταση του προγράμματος οδήγησης Bluetooth και χρησιμοποιώντας εργαλεία επιδιόρθωσης αρχείων συστήματος (SFC/DISM). Σήμερα, σε αυτήν την ανάρτηση, θα εξετάσουμε μερικές από τις πιθανές αιτίες αυτού του προβλήματος του σφάλματος προγράμματος οδήγησης Bluetooth Windows 10, καθώς και ορισμένες πιθανές λύσεις. Ακολουθήστε τις μεθόδους για την επίλυση του προβλήματος του προγράμματος οδήγησης Bluetooth στα Windows 10.

Πίνακας περιεχομένων
Πώς να διορθώσετε το σφάλμα προγράμματος οδήγησης Bluetooth στα Windows 10
Είναι κατανοητό ότι δεν ακολουθείτε διεξοδικά τα βήματα σύζευξης εάν δεν μπορείτε να συνδέσετε μια συσκευή Bluetooth στα Windows. Επειδή η σύζευξη αυτών των συσκευών μπορεί να είναι δύσκολη μερικές φορές, ακολουθήστε τις οδηγίες προσεκτικά. Βεβαιωθείτε ότι έχετε πατήσει το κουμπί αντιστοίχισης και ότι το gadget βρίσκεται σε λειτουργία σύζευξης προτού ξεκινήσετε. Εάν δεν το κάνετε, το Bluetooth δεν θα μπορεί να αναγνωρίσει συσκευές στον υπολογιστή σας. Μπορεί να υπάρχουν άλλες εξηγήσεις για Σφάλμα κατά τη δημιουργία σύνδεσης Bluetooth, αλλά οι μέθοδοι θα σας βοηθήσουν να επιλύσετε το πρόβλημα του σφάλματος προγράμματος οδήγησης Bluetooth Windows 10.
Προκαταρκτικοί Έλεγχοι
Ακολουθήστε τους προκαταρκτικούς ελέγχους που δίνονται πριν προχωρήσετε στις μεθόδους αντιμετώπισης προβλημάτων.
Βήμα 1: Βεβαιωθείτε ότι το Bluetooth είναι ενεργοποιημένο
Η παρακάτω μέθοδος θα δείξει πώς μπορείτε να ελέγξετε εάν το Bluetooth είναι ενεργοποιημένο:
1. Πατήστε τα πλήκτρα Windows + I μαζί για να ανοίξετε τις Ρυθμίσεις.
2. Επιλέξτε την καρτέλα Συσκευές.

3. Επιλέξτε Bluetooth και άλλες συσκευές.

4. Βεβαιωθείτε ότι το Bluetooth είναι ενεργοποιημένο.

Βήμα 2: Απενεργοποιήστε το αεροπλάνο
Για να διορθώσετε το σφάλμα προγράμματος οδήγησης Bluetooth στα Windows 10, βεβαιωθείτε ότι η λειτουργία πτήσης είναι ενεργοποιημένη. Εάν συμβαίνει αυτό, απενεργοποιήστε το πριν επιχειρήσετε να συνδεθείτε με τις συσκευές σας Bluetooth. Για να απενεργοποιήσετε τη λειτουργία πτήσης, είτε πατήστε το κουμπί στο πληκτρολόγιο του φορητού υπολογιστή σας είτε ακολουθήστε τις παρακάτω οδηγίες:
1. Πατήστε τα πλήκτρα Windows + I ταυτόχρονα για να ανοίξετε τις Ρυθμίσεις.
2. Επιλέξτε Δίκτυο & Διαδίκτυο.

3. Κάντε κλικ στη λειτουργία πτήσης και βεβαιωθείτε ότι η εναλλαγή είναι απενεργοποιημένη.

Βήμα 3: Ελέγξτε εάν η συσκευή σας Bluetooth λειτουργεί κανονικά
Το Bluetooth είναι ενεργοποιημένο από προεπιλογή σε ορισμένες συσκευές και όταν ενεργοποιείτε το Bluetooth σε άλλη συσκευή, θα σας ζητηθεί να συνδεθείτε. Εάν δεν λειτουργεί, δοκιμάστε:
- Απενεργοποιήστε τη συσκευή για λίγα δευτερόλεπτα πριν συνεχίσετε τη χρήση.
- Βεβαιωθείτε ότι το gadget βρίσκεται εντός της εμβέλειας Bluetooth.
- Κρατήστε τη συσκευή σας Bluetooth μακριά από συσκευές USB που δεν είναι προστατευμένες. Ως αποτέλεσμα, η σύνδεσή σας μπορεί να παρεμποδιστεί.
- Εάν το gadget σας είναι σε καλή κατάσταση, δοκιμάστε να το επανασυνδέσετε.
Δείξαμε τα παρακάτω βήματα για να ελέγξετε τη συσκευή Bluetooth
1. Εκκινήστε το μενού Ρυθμίσεις των Windows πατώντας τα πλήκτρα Windows + I μαζί.
2. Κάντε κλικ στο Devices.

3. Αναζητήστε τη συσκευή που προκαλεί προβλήματα, κάντε κλικ σε αυτήν και, στη συνέχεια, επιλέξτε Κατάργηση συσκευής και επιβεβαιώστε την αφαίρεση κάνοντας κλικ στο Ναι.

4. Κάντε κλικ στις ρυθμίσεις Bluetooth και άλλων συσκευών.

5. Κάντε κλικ στο Προσθήκη Bluetooth ή άλλης συσκευής.

6. Κάντε κλικ στο Bluetooth. Επιτρέψτε στο σύστημά σας να αναζητήσει συμβατές συσκευές.

7. Κάντε κλικ στη συσκευή που θέλετε να συνδέσετε.

Μέθοδος 1: Εκτελέστε το Bluetooth Troubleshooter
Χρησιμοποιήστε το ενσωματωμένο εργαλείο εντοπισμού σφαλμάτων Bluetooth των Windows 10 εάν κανένα από τα παραπάνω δεν λειτούργησε. Τα Windows 10 έχουν πολλά ενσωματωμένα προγράμματα αντιμετώπισης προβλημάτων που στοχεύουν στην επίλυση εσωτερικών προβλημάτων.
1. Πατήστε τα πλήκτρα Windows + I ταυτόχρονα για να ξεκινήσετε τις Ρυθμίσεις.
2. Επιλέξτε Ενημέρωση & Ασφάλεια.

3. Επιλέξτε Αντιμετώπιση προβλημάτων από το αριστερό παράθυρο.

4. Κάντε κύλιση προς τα κάτω και κάντε κλικ στο Additional Troubleshooters.

5. Κάντε κλικ στο Bluetooth και επιλέξτε Εκτέλεση του εργαλείου αντιμετώπισης προβλημάτων.

6. Επανεκκινήστε τη συσκευή όταν ολοκληρωθεί η αντιμετώπιση προβλημάτων και δείτε εάν μπορείτε να αποκτήσετε πρόσβαση στο γενικό πρόγραμμα οδήγησης Bluetooth.
Μέθοδος 2: Ενημέρωση προγραμμάτων οδήγησης
Η ενημέρωση ενός προγράμματος οδήγησης είναι η μόνη προσέγγιση που μπορεί να επιδιορθώσει το σφάλμα προγράμματος οδήγησης Bluetooth στα Windows 10. Πιθανώς να το έχετε διαβάσει εκατομμύρια φορές, αλλά θα μπορούσε να είναι χρήσιμο. Επομένως, εάν το πρόγραμμα οδήγησης σας δεν έχει ενημερωθεί μέσω του Windows Update, μεταβείτε στη Διαχείριση Συσκευών και πραγματοποιήστε μη αυτόματη λήψη του νεότερου προγράμματος οδήγησης για τη συσκευή σας Bluetooth.
1. Πατήστε το πλήκτρο Windows, πληκτρολογήστε Device Manager και κάντε κλικ στο Open.

2. Πατήστε δύο φορές στο Bluetooth για να το αναπτύξετε.

3. Κάντε δεξί κλικ στο Generic Bluetooth Adapter. Επιλέξτε Ενημέρωση προγράμματος οδήγησης.

4. Κάντε κλικ στο Αναζήτηση αυτόματα για προγράμματα οδήγησης.

Το πρόγραμμα οδήγησης Bluetooth θα βρεθεί από τα Windows.
Μέθοδος 3: Εκτελέστε σαρώσεις SFC και DISM
Μια γρήγορη διακύμανση της τροφοδοσίας μπορεί να προκαλέσει καταστροφή των στοιχείων του συστήματος, με αποτέλεσμα σφάλματα όπως λείπει γενικό πρόγραμμα οδήγησης Bluetooth. Χρησιμοποιήστε το βοηθητικό εργαλείο ελέγχου αρχείων συστήματος για να σας βοηθήσει εάν συμβαίνει αυτό. Τα παρακάτω είναι τα βήματα που πρέπει να γίνουν:
1. Πατήστε το κλειδί των Windows, πληκτρολογήστε Command Prompt και κάντε κλικ στο Run as administrator.

2. Κάντε κλικ στο Ναι στη γραμμή εντολών Έλεγχος λογαριασμού χρήστη.
3. Πληκτρολογήστε sfc /scannow και πατήστε το πλήκτρο Enter για να εκτελέσετε τη σάρωση του System File Checker.

Σημείωση: Θα ξεκινήσει μια σάρωση συστήματος και θα χρειαστούν μερικά λεπτά για να ολοκληρωθεί. Εν τω μεταξύ, μπορείτε να συνεχίσετε να εκτελείτε άλλες δραστηριότητες, αλλά προσέξτε να μην κλείσετε κατά λάθος το παράθυρο.
Μετά την ολοκλήρωση της σάρωσης, θα εμφανιστεί ένα από τα παρακάτω μηνύματα:
- Η Προστασία πόρων των Windows δεν εντόπισε παραβιάσεις ακεραιότητας.
- Η προστασία πόρων των Windows δεν μπόρεσε να εκτελέσει την απαιτούμενη λειτουργία.
- Το Windows Resource Protection εντόπισε κατεστραμμένα αρχεία και τα επιδιόρθωσε με επιτυχία.
- Η Προστασία πόρων των Windows εντόπισε κατεστραμμένα αρχεία, αλλά δεν μπόρεσε να διορθώσει ορισμένα από αυτά.
4. Μόλις ολοκληρωθεί η σάρωση, επανεκκινήστε τον υπολογιστή σας.
5. Και πάλι, εκκινήστε τη γραμμή εντολών ως διαχειριστής και εκτελέστε τις εντολές που δίνονται η μία μετά την άλλη:
dism.exe /Online /cleanup-image /scanhealth dism.exe /Online /cleanup-image /restorehealth dism.exe /Online /cleanup-image /startcomponentcleanup
Σημείωση: Για να εκτελέσετε σωστά τις εντολές DISM, πρέπει να έχετε σύνδεση στο διαδίκτυο που λειτουργεί.

Μέθοδος 4: Ενημερώστε τα Windows
Παρόμοια ζητήματα ενδέχεται να προκύψουν εάν υπάρχει απεγκατεστημένη ενημέρωση των Windows 10. Ακόμα κι αν αυτό δεν συμβαίνει, η διατήρηση του λειτουργικού συστήματος ενημερωμένο εξαλείφει μια σειρά από ελαττώματα και προβλήματα. Ως αποτέλεσμα, συνιστούμε να κατεβάσετε και να εγκαταστήσετε την πιο πρόσφατη ενημέρωση κώδικα ασφαλείας στη συσκευή σας ακολουθώντας τις παρακάτω οδηγίες:
1. Πατήστε τα πλήκτρα Windows + R ταυτόχρονα για να ανοίξετε τις Ρυθμίσεις.
2. Κάντε κλικ στο Ενημέρωση & Ασφάλεια.

3. Κάντε κλικ στο Έλεγχος για ενημερώσεις.

4Α. Κάντε κλικ στην επιλογή Εγκατάσταση τώρα για λήψη και εγκατάσταση της πιο πρόσφατης διαθέσιμης ενημέρωσης.

4Β. Εάν το σύστημά σας είναι ήδη ενημερωμένο, τότε θα εμφανίσει το μήνυμα Είστε ενημερωμένοι.
Μέθοδος 5: Ενημερώστε τα κρυφά προγράμματα οδήγησης
Το σύστημα αποτυγχάνει να εντοπίσει ορισμένα προγράμματα οδήγησης υλικού σε τέτοιες περιπτώσεις επειδή είναι κρυμμένα με αποτέλεσμα το σφάλμα Γενικού προγράμματος οδήγησης Bluetooth που λείπει. Δείτε πώς μπορείτε να βρείτε και να ενημερώσετε τα κρυφά προγράμματα οδήγησης.
1. Πατήστε το πλήκτρο Windows, πληκτρολογήστε Device Manager και κάντε κλικ στο Open.

2. Επιλέξτε Προβολή και κάντε κλικ στο Εμφάνιση κρυφών συσκευών.

3. Αυτό θα εμφανίσει όλα τα κρυφά προγράμματα οδήγησης στο τρέχον παράθυρο. Κάντε διπλό κλικ για να αναπτύξετε το Bluetooth.

4. Κάντε δεξί κλικ στα κρυφά προγράμματα οδήγησης συσκευών και επιλέξτε Ενημέρωση προγράμματος οδήγησης.

Μέθοδος 6: Επανεγκατάσταση προγραμμάτων οδήγησης
Η επιδιόρθωση σφάλματος προγράμματος οδήγησης Bluetooth στο πρόβλημα των Windows 10 μπορεί επίσης να προκύψει εάν το υπάρχον πρόγραμμα οδήγησης συσκευής έχει καταστραφεί. Για να διορθώσετε αυτό το πρόβλημα του σφάλματος προγράμματος οδήγησης Bluetooth Windows 10, μεταβείτε στον ιστότοπο του κατασκευαστή και πραγματοποιήστε λήψη/εγκαταστήστε το απαραίτητο πρόγραμμα οδήγησης. Δείτε πώς μπορείτε να ξεκινήσετε:
1. Πατήστε το πλήκτρο Windows, πληκτρολογήστε Device Manager και κάντε κλικ στο Open.

2. Κάντε διπλό κλικ στο Bluetooth για επέκταση.

3. Κάντε δεξί κλικ στον προσαρμογέα Bluetooth. Κάντε κλικ στο Απεγκατάσταση συσκευής.

4. Εάν εμφανιστεί ένα παράθυρο επιβεβαίωσης, επιλέξτε Uninstall για άλλη μια φορά.
5. Επαναλάβετε αυτή τη διαδικασία μέχρι να αφαιρεθούν όλα τα προγράμματα οδήγησης στην ενότητα Bluetooth.
6. Αφού διαγράψετε όλα τα προγράμματα οδήγησης Bluetooth, μεταβείτε στον ιστότοπο του κατασκευαστή (π.χ Lenovo) και κατεβάστε το πιο πρόσφατο πρόγραμμα οδήγησης για το σύστημά σας.
Σημείωση: Έχω επισυνάψει το πρόγραμμα οδήγησης Bluetooth για τη Lenovo. Μπορείτε να αναζητήσετε στο Google τον αντίστοιχο κατασκευαστή φορητού υπολογιστή σας.

Μέθοδος 7: Επαναφορά πρόσφατες ενημερώσεις
Εάν αντιμετωπίζετε πρόβλημα με το πρόβλημα του Γενικού προγράμματος οδήγησης Bluetooth μετά από μια πρόσφατη αναβάθμιση του λειτουργικού συστήματος, επιστρέψτε στην προηγούμενη έκδοση. Αυτό μπορεί να είναι αποτέλεσμα ελαττωματικής εγκατάστασης Build OS. Δείτε πώς να ξεκινήσετε
1. Αναζητήστε τον Πίνακα Ελέγχου στη γραμμή αναζήτησης των Windows. Κάντε κλικ στο Άνοιγμα.

2. Κάντε κλικ στο Προβολή κατά: Μεγάλα εικονίδια. Επιλέξτε Πρόγραμμα και δυνατότητες.

3. Μεταβείτε στην Προβολή εγκατεστημένων ενημερώσεων.

4. Επιλέξτε την πιο πρόσφατη ενημέρωση ενημέρωσης κώδικα και επιλέξτε Κατάργηση εγκατάστασης από την επάνω κορδέλα.

5. Εάν εμφανιστεί η προτροπή Έλεγχος λογαριασμού χρήστη, κάντε κλικ στο Ναι για να επιβεβαιώσετε την κατάργηση.
Μέθοδος 8: Επαναφορά υπολογιστή
Επαναφέρετε τον υπολογιστή εάν καμία από τις προηγούμενες εναλλακτικές δεν βοηθήσει στην επίλυση του γενικού Bluetooth που λείπει.
1. Πατήστε τα πλήκτρα Windows + I μαζί για να ανοίξετε τις Ρυθμίσεις.
2. Επιλέξτε Ενημέρωση & Ασφάλεια.

3. Επιλέξτε την επιλογή Ανάκτηση από το αριστερό παράθυρο και κάντε κλικ στο Έναρξη.

4. Τώρα, επιλέξτε μια επιλογή από το παράθυρο Επαναφορά αυτού του υπολογιστή. Η επιλογή Διατήρηση των αρχείων μου θα καταργήσει τις εφαρμογές και τις ρυθμίσεις, αλλά θα διατηρήσει τα αρχεία σας. Η επιλογή Κατάργηση όλων θα καταργήσει όλα τα αρχεία, τις εφαρμογές και τις ρυθμίσεις σας.

5. Κάντε κλικ στο Cloud Download και στη συνέχεια στο Reset.
6. Ακολουθήστε τις οδηγίες που εμφανίζονται στην οθόνη για να ολοκληρώσετε τη διαδικασία επαναφοράς. Τέλος, ελέγξτε αν έχετε διορθώσει το σφάλμα που συζητήθηκε.
Συχνές Ερωτήσεις (FAQ)
Q1. Τι είναι το σφάλμα προγράμματος οδήγησης Bluetooth;
Απάντηση: Όταν δεν έχετε εγκατεστημένο πρόγραμμα οδήγησης συσκευής ή εάν έχετε μια παλιά συσκευή, θα λάβετε ένα σφάλμα προγράμματος οδήγησης Bluetooth.
Ε2. Τι συνέβη με το πρόγραμμα οδήγησης Bluetooth μου;
Απάντηση: Τα σφάλματα θα συμβαίνουν πάντα εάν το πρόγραμμα οδήγησης Bluetooth είναι παλιό ή ελαττωματικό. Στις περισσότερες περιπτώσεις, η ενημέρωση του προγράμματος οδήγησης Bluetooth θα επιλύσει το πρόβλημα.
Ε3. Τι προκαλεί δυσλειτουργίες του προγράμματος οδήγησης;
Απάντηση: Η πλειονότητα των προβλημάτων προγραμμάτων οδήγησης συσκευών των Windows προκαλούνται από προγράμματα οδήγησης που λείπουν, είναι κατεστραμμένα ή απαρχαιωμένα. Είναι μόνο ένας από τους πολλούς λόγους για τους οποίους πρέπει πάντα να ενημερώνετε τα προγράμματα οδήγησης της συσκευής σας.
***
Ελπίζουμε ότι βρήκατε αυτές τις πληροφορίες χρήσιμες και ότι μπορέσατε να επιλύσετε πώς να διορθώσετε το σφάλμα προγράμματος οδήγησης bluetooth στο πρόβλημα των Windows 10. Ενημερώστε μας ποια τεχνική ήταν η πιο ωφέλιμη για εσάς. Εάν έχετε οποιεσδήποτε ερωτήσεις ή σχόλια, χρησιμοποιήστε την παρακάτω φόρμα.

