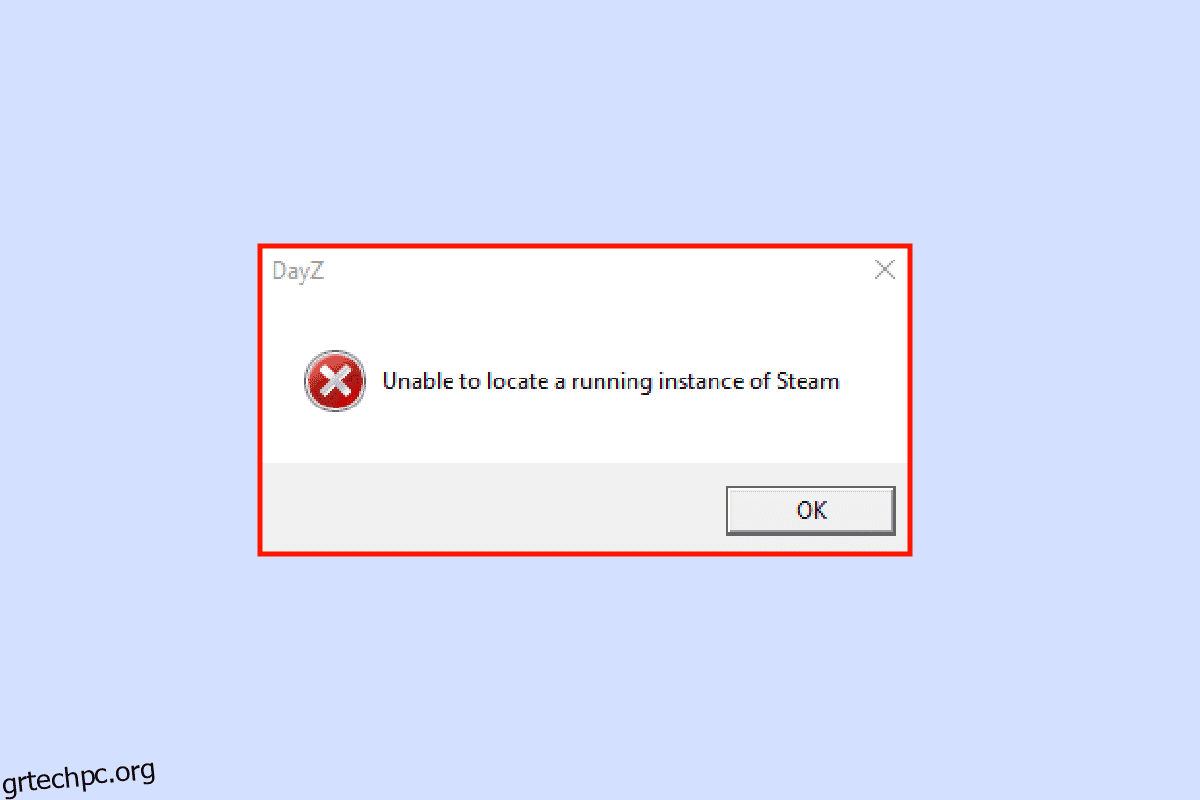Το σύστημα Windows επιτρέπει στους χρήστες να εγκαταστήσουν προγράμματα που έχουν κατασκευαστεί από προγραμματιστές για τη χρήση τους. Αυτά τα προγράμματα δημιουργούν ρυθμίσεις αρχείου που είναι απαραίτητες για την εκτέλεση του πραγματικού προγράμματος. Κατά την εγκατάσταση ενός συγκεκριμένου προγράμματος, υπάρχει ένα σφάλμα που αναφέρεται συχνά από χρήστες των Windows, το οποίο είναι Σφάλμα κατά την εφαρμογή μετασχηματισμών. Μπορεί να προκαλεί σύγχυση, καθώς τα Windows δεν δίνουν λύση για το πρόβλημα ή τι σημαίνει το σφάλμα. Μπορεί επίσης να έχετε μια ερώτηση όπως πώς μπορώ να διορθώσω τους μετασχηματισμούς εφαρμογής στα Windows. Αν ψάχνετε και ψάχνετε πώς να διορθώσετε το σφάλμα των Windows 10 11 κατά την εφαρμογή του ζητήματος μετασχηματισμών, βρίσκεστε στο σωστό μέρος, διαβάστε περισσότερα για να μάθετε τις λύσεις που πρέπει να δοκιμάσετε.
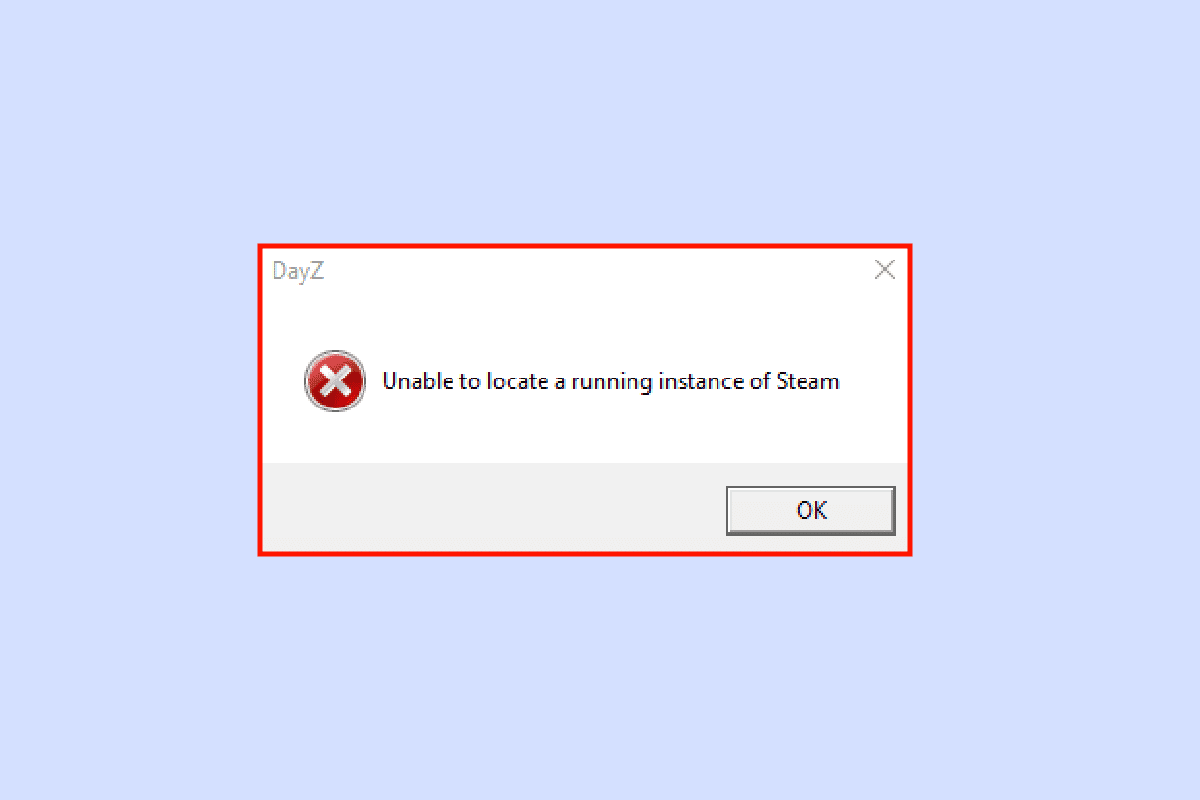
Πίνακας περιεχομένων
Πώς να διορθώσετε το σφάλμα κατά την εφαρμογή μετασχηματισμών στα Windows 10
Πριν φτάσουμε στις μεθόδους, ας δούμε μερικά από τα σημεία σχετικά με το γιατί παρουσιάζεται αυτό το ζήτημα.
- Ζητήματα Windows Installer
- Συγκρούσεις στην ενημέρωση της εφαρμογής
- Διένεξη ή ζητήματα μετασχηματισμών στο μητρώο
- Σφάλματα συστήματος αρχείων
Μέθοδος 1: Επανεγκατάσταση της εφαρμογής
Εάν αντιμετωπίσετε σφάλμα κατά την ενημέρωση μιας εφαρμογής αντικαθιστώντας την προηγούμενη εφαρμογή, μπορείτε να δοκιμάσετε να απεγκαταστήσετε την προηγούμενη εφαρμογή πριν εγκαταστήσετε τη νέα. Ακολουθήστε τα παρακάτω βήματα για απεγκατάσταση:
1. Πατήστε το πλήκτρο Windows, πληκτρολογήστε Πίνακας Ελέγχου και μετά κάντε κλικ στο Άνοιγμα.
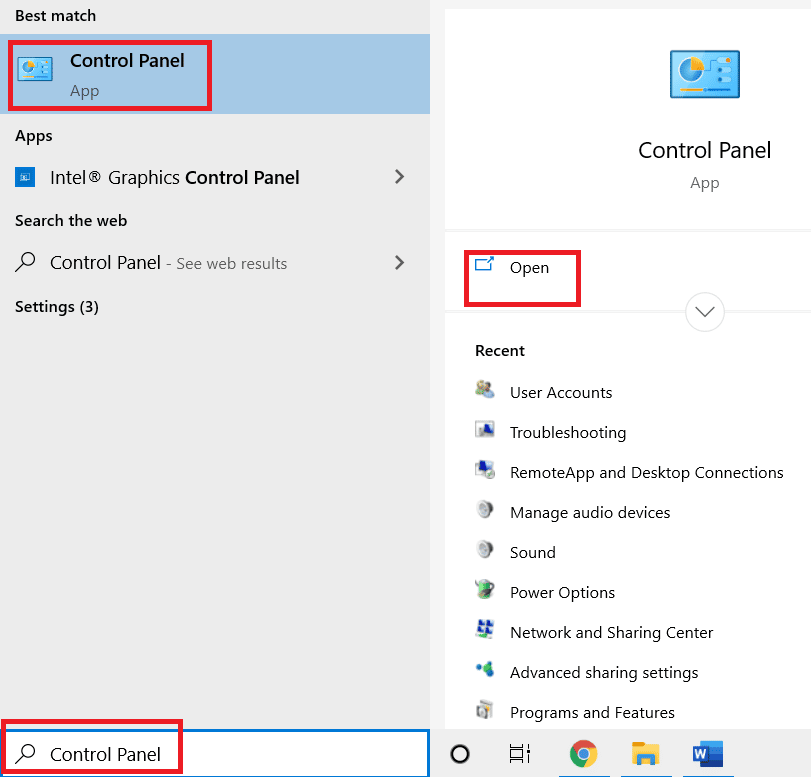
2. Ορίστε Προβολή κατά: > Κατηγορία και, στη συνέχεια, κάντε κλικ στο Κατάργηση εγκατάστασης προγράμματος στην ενότητα Προγράμματα.
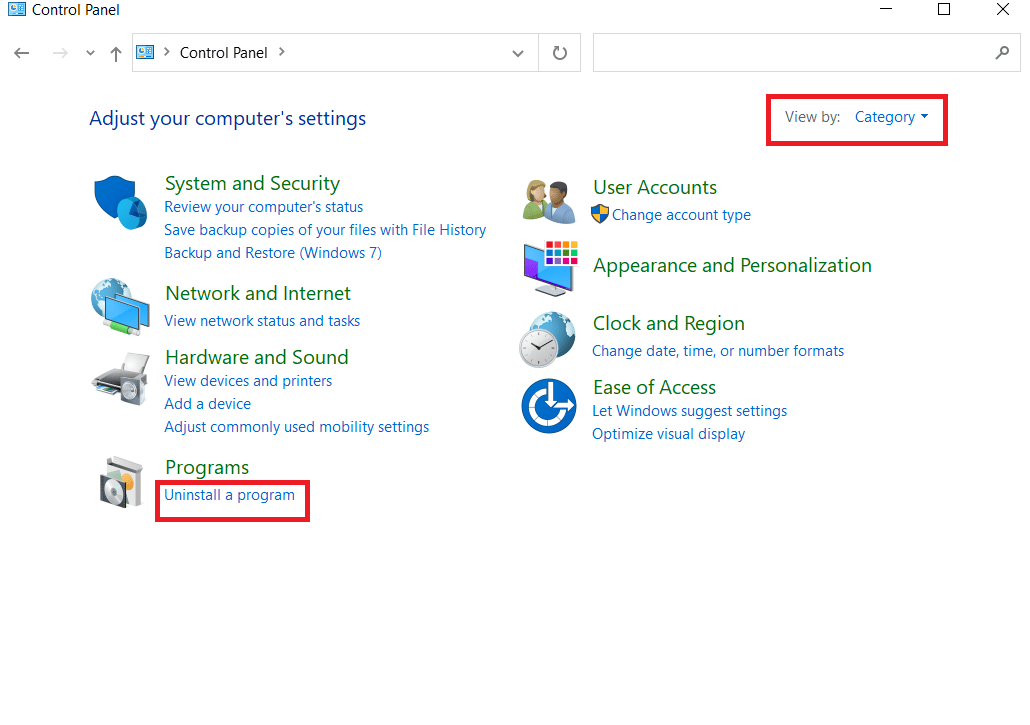
3. Κάντε δεξί κλικ στην εφαρμογή που ενημερώνετε σε νέα έκδοση και κάντε κλικ στην απεγκατάσταση.
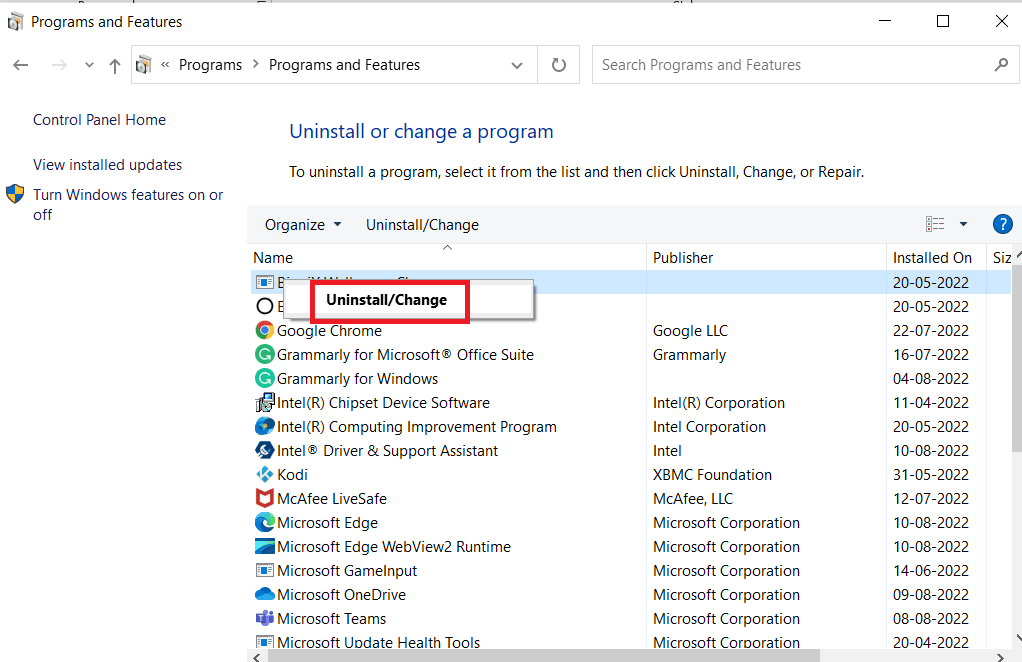
4. Τώρα εγκαταστήστε ξανά την εφαρμογή που θέλετε να ενημερώσετε για να δείτε αν έχετε διορθώσει τους μετασχηματισμούς εφαρμογής στα Windows.
Μέθοδος 2: Επανεγγραφή του Windows Installer
Όταν εγκαθιστάτε λογισμικό, ο Windows Installer (γνωστός ως Οδηγός εγκατάστασης των Windows στα Windows XP) θα εκτελέσει την εγκατάσταση για να εγκαταστήσει τα απαιτούμενα αρχεία στον σκληρό δίσκο. Εάν το πρόγραμμα εγκατάστασης δεν λειτουργεί σωστά, τότε είναι πιθανό να προκύψει πρόβλημα με την εφαρμογή μετασχηματισμών. Πρέπει να εγγράψουμε ξανά το πρόγραμμα εγκατάστασης των Windows για να το κάνουμε αυτό,
1. Πατήστε τα πλήκτρα Windows + R μαζί για να ανοίξετε το πλαίσιο διαλόγου Εκτέλεση.
2. Τώρα, πληκτρολογήστε msiexec /unregister και κάντε κλικ στο OK για να καταργήσετε την εγγραφή του προγράμματος εγκατάστασης των Windows.
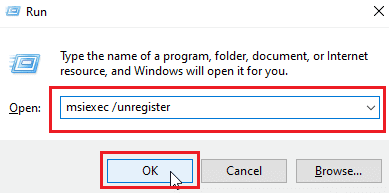
3. Στη συνέχεια, πληκτρολογήστε msiexec /regserver και κάντε κλικ στο OK για να καταχωρήσετε ξανά το πρόγραμμα εγκατάστασης των Windows.
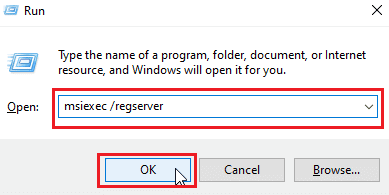
Ελέγξτε εάν επιλύθηκε το ζήτημα του σφάλματος των Windows 10 11 κατά την εφαρμογή του ζητήματος μετασχηματισμών ή όχι.
Μέθοδος 3: Επιδιόρθωση αρχείων συστήματος
Συχνά, μπορεί να αντιμετωπίσετε σφάλμα κατά την εφαρμογή μετασχηματισμών στο σύστημά σας Windows 10 λόγω κατεστραμμένου αρχείου συστήματος. Η σάρωση SFC εντοπίζει και διορθώνει τα προβληματικά αρχεία στο σύστημα. Διαβάστε τον οδηγό μας σχετικά με τον τρόπο επιδιόρθωσης αρχείων συστήματος στα Windows 10.
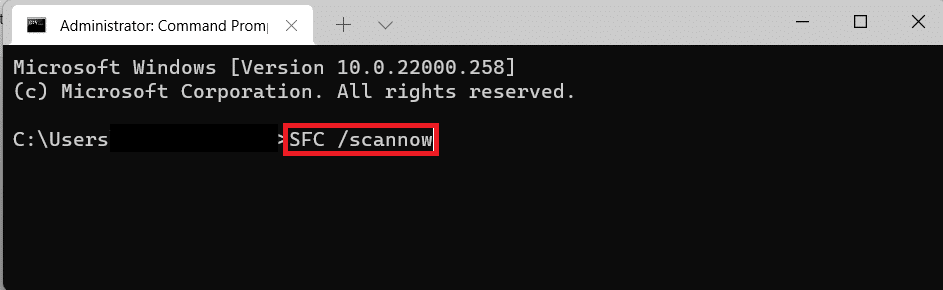
Μέθοδος 4: Χρησιμοποιήστε την Αντιμετώπιση προβλημάτων εγκατάστασης και απεγκατάστασης προγράμματος
Η παλιά έκδοση των Windows είχε ένα ενσωματωμένο πρόγραμμα αντιμετώπισης προβλημάτων που έλυνε ζητήματα που αφορούσαν προβλήματα με τις εγκαταστάσεις προγραμμάτων όπως αυτό και μηνύματα όπως σφάλμα κατά την εφαρμογή μετασχηματισμών, χρησιμοποιήστε ένα εργαλείο αντιμετώπισης προβλημάτων χρησιμοποιώντας αυτόν τον επίσημο οδηγό της Microsoft. Ακολουθήστε τα παρακάτω βήματα για να διορθώσετε τους μετασχηματισμούς εφαρμογής στα Windows.
1. Επισκεφθείτε το Σελίδα λήψης εργαλείου αντιμετώπισης προβλημάτων και κάντε κλικ στην επιλογή Λήψη αντιμετώπισης προβλημάτων.
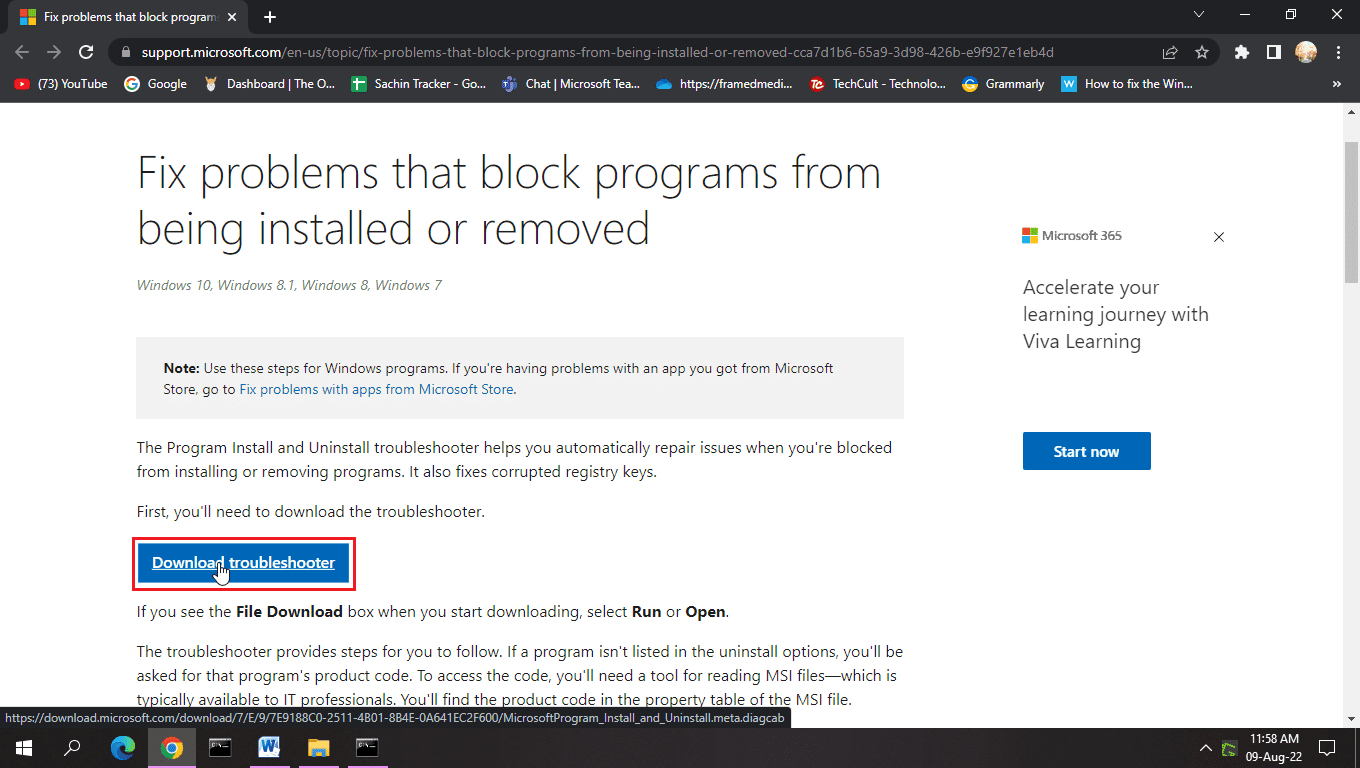
2. Μετά τη λήψη του αρχείου. Ανοίξτε το αρχείο για να εκτελέσετε το εργαλείο αντιμετώπισης προβλημάτων Εγκατάσταση και απεγκατάσταση.
Σημείωση: Αυτό το εργαλείο αντιμετώπισης προβλημάτων είναι συμβατό με Windows 10 και Windows 11.
3. Κάντε κλικ στο Επόμενο για να ξεκινήσετε το Windows Install and Uninstall Troubleshooter.
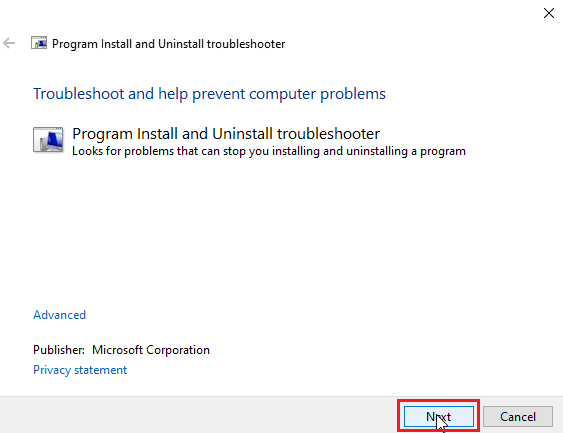
4. Τα Windows θα ελέγξουν τώρα για τυχόν προβλήματα σχετικά με την εγκατάσταση και την απεγκατάσταση των προγραμμάτων.
5. Θα εμφανιστεί ένα μήνυμα που σας ζητά να επιλέξετε την επιλογή Εγκατάσταση ή Απεγκατάσταση.
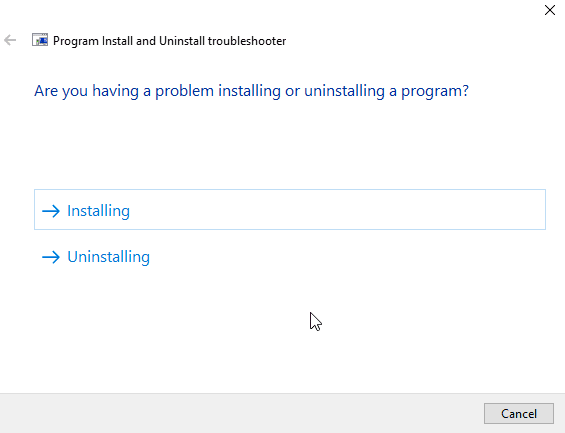
6. Επιλέξτε το πρόγραμμα στο οποίο λαμβάνετε το ζήτημα και κάντε κλικ στο Επόμενο.
Σημείωση: Το ίδιο σύνολο βημάτων ισχύει και για την εγκατάσταση της επιλογής στην αντιμετώπιση προβλημάτων.
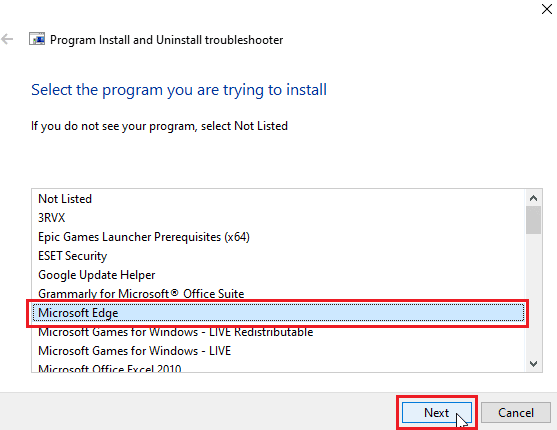
7. Κάντε κλικ στο Ναι, δοκιμάστε την απεγκατάσταση για να δοκιμάσετε την επανεγκατάσταση ή κάντε κλικ στο Όχι, δοκιμάστε άλλες επιδιορθώσεις.
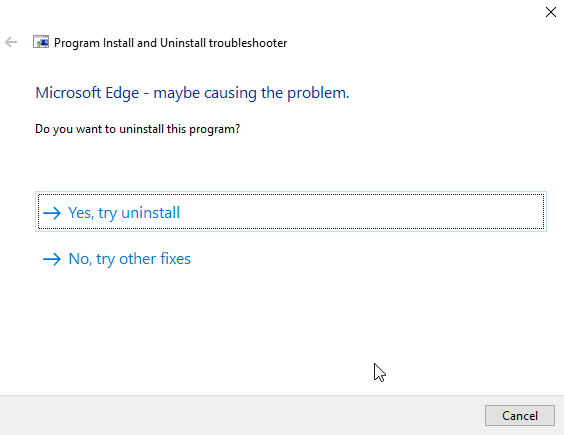
Μέθοδος 5: Προσαρμογή τιμών κλειδιού μητρώου
Κατά την εγκατάσταση μιας εφαρμογής, τα αρχεία μετασχηματισμού που βρίσκονται σε επεκτάσεις .mst αποθηκεύονται στο μητρώο. Αυτά αποθηκεύονται από το πρόγραμμα εγκατάστασης στο μητρώο. Εάν υπάρχει οποιαδήποτε διένεξη κατά τη διαδικασία αποθήκευσης μετασχηματισμού, ενδέχεται να προκύψουν προβλήματα όπως αυτό. Μπορείτε να δοκιμάσετε να διαγράψετε το αρχείο μετασχηματισμού στο μητρώο για να δείτε εάν αυτό επιλύει το σφάλμα εφαρμογής του ζητήματος μετασχηματισμών.
Σημείωση: Πριν δοκιμάσετε αυτήν την επιδιόρθωση, διαβάστε τον οδηγό μας σχετικά με το Πώς να δημιουργήσετε και να χρησιμοποιήσετε την επαναφορά συστήματος στα Windows 10, καθώς η προσαρμογή του μητρώου των Windows είναι αρκετά επικίνδυνη, η εκτέλεση επαναφοράς συστήματος διασφαλίζει ότι δημιουργείτε ένα αντίγραφο ασφαλείας του συστήματός σας εάν κάτι πάει στραβά.
1. Πατήστε τα πλήκτρα Windows + R ταυτόχρονα για να εκκινήσετε το πλαίσιο διαλόγου Εκτέλεση.
2. Τώρα, πληκτρολογήστε regedit και κάντε κλικ στο OK για να ανοίξετε τον Επεξεργαστή Μητρώου.
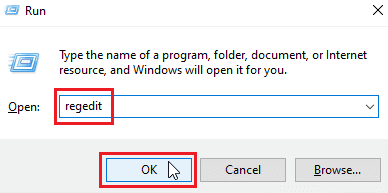
3. Μεταβείτε στην ακόλουθη διαδρομή φακέλου κλειδιού.
HKEY_CLASSES_ROOTInstallerProducts
4. Κάντε διπλό κλικ στο HKEY_CLASSES_ROOT για να ανοίξετε τον ριζικό κατάλογο.
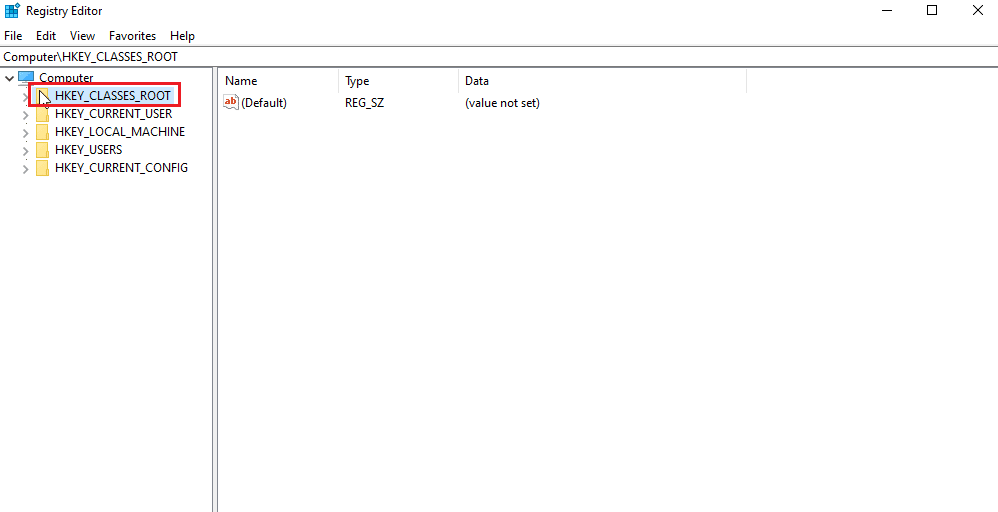
5. Στη συνέχεια, εντοπίστε και κάντε διπλό κλικ στο πρόγραμμα εγκατάστασης.
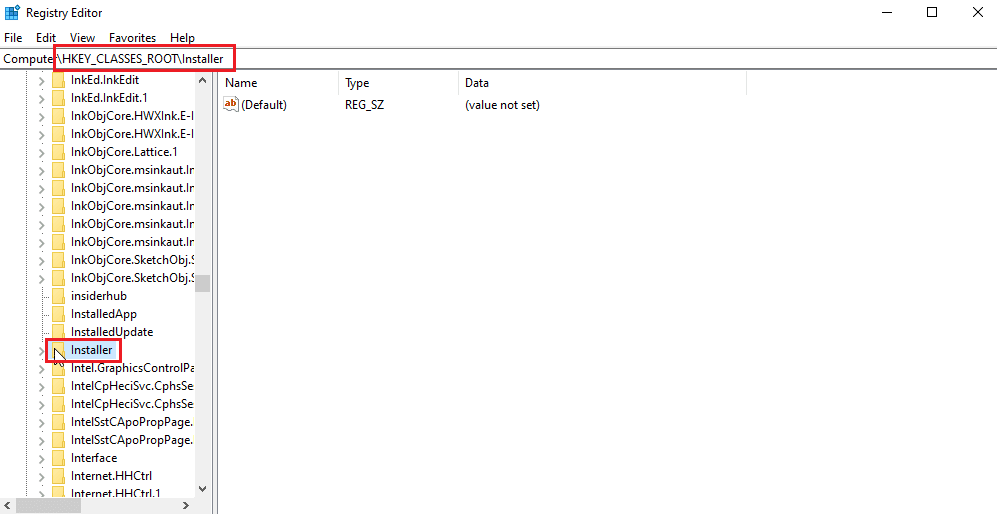
6. Τέλος, εντοπίστε τα Προϊόντα.
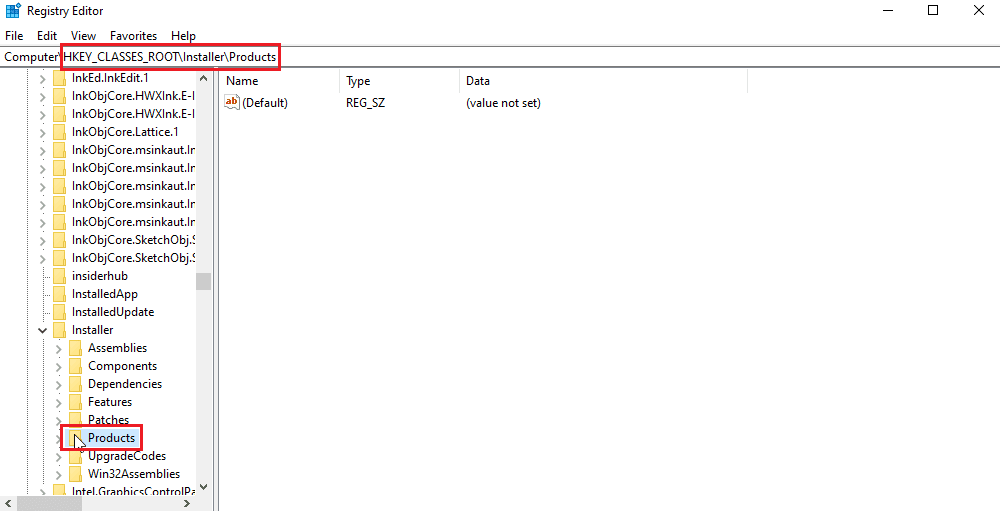
7. Κάντε δεξί κλικ στα Προϊόντα και κάντε κλικ στο Εύρεση για να ανοίξετε το μενού Εύρεση.
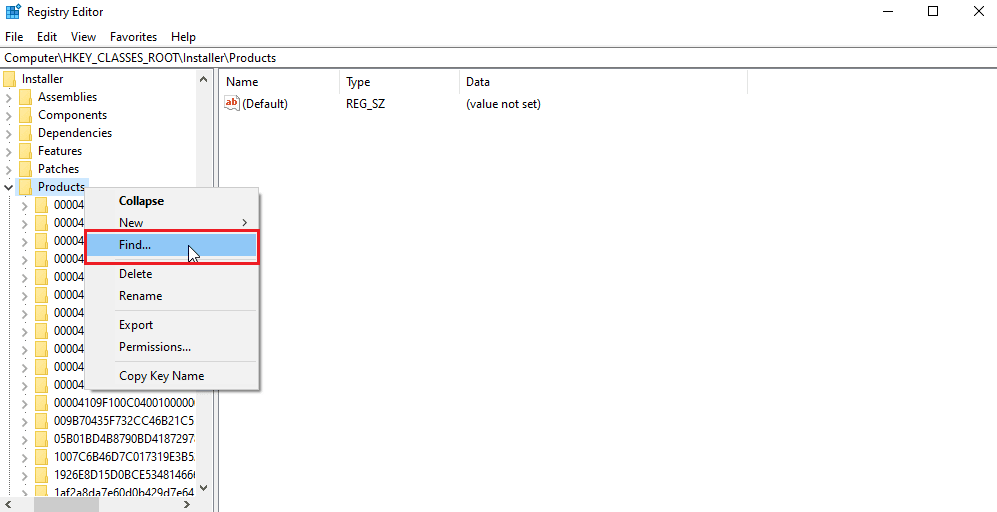
8. Επιλέξτε όλες τις τιμές στην ενότητα Look at the section. Στη συνέχεια, πληκτρολογήστε το όνομα της εφαρμογής που λαμβάνετε σφάλμα κατά την εφαρμογή του ζητήματος μετασχηματισμών.
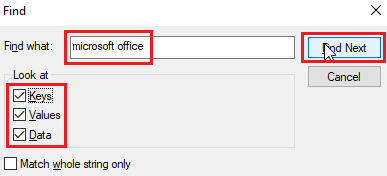
9. Τέλος, πατήστε το κουμπί Εύρεση επόμενου.
10. Ο επεξεργαστής μητρώου θα βρει την κατάλληλη αντιστοίχιση για το όνομα που εμφανίζεται παρακάτω.
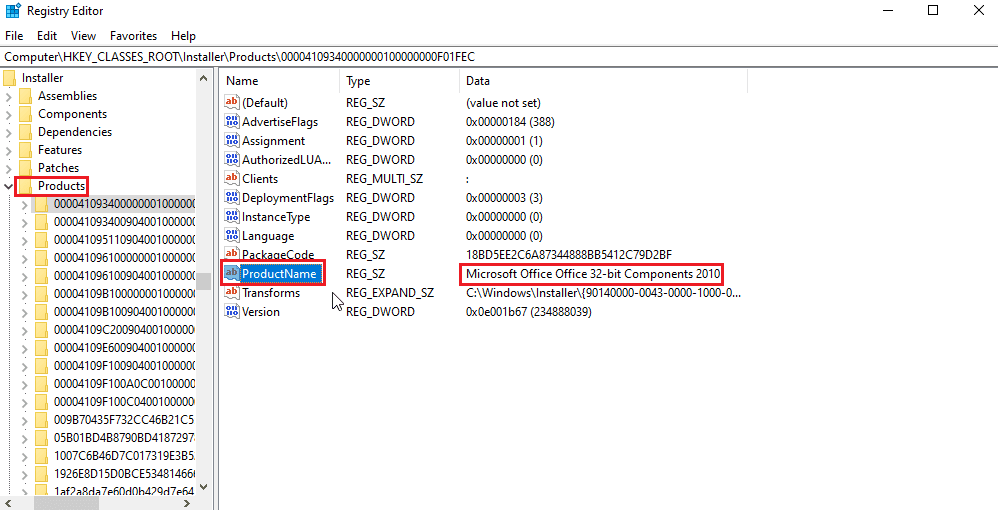
11. Κάντε διπλό κλικ στο κλειδί Transforms.
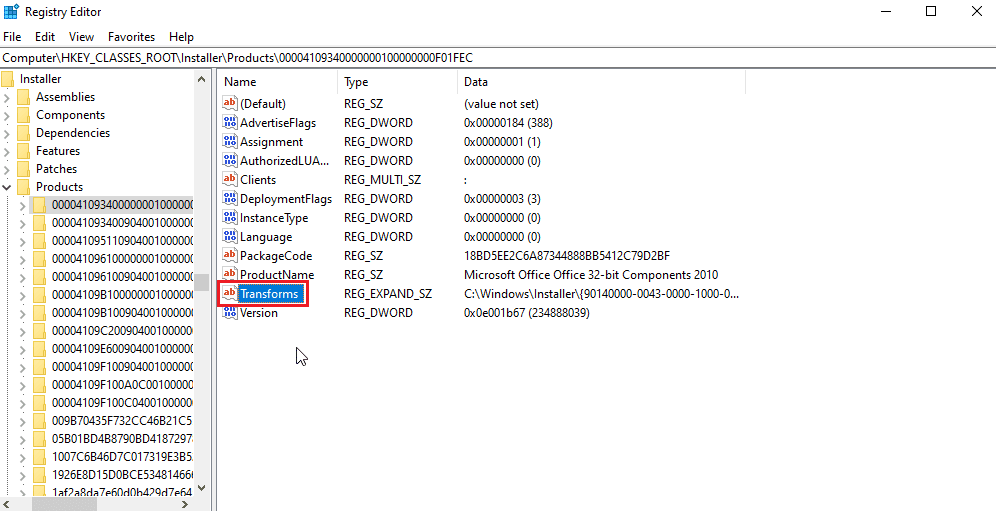
12. Διαγράψτε όλες τις τιμές στο πλαίσιο κειμένου Δεδομένα τιμής και κάντε κλικ στο OK.
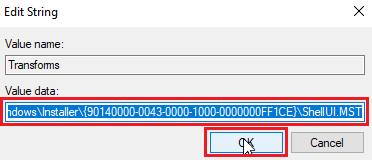
Σημείωση: Σε περίπτωση που εμφανιστεί ένα μήνυμα σφάλματος κατά την απεγκατάσταση ενός προγράμματος, θα πρέπει να διαγράψετε εντελώς το κλειδί Transform κάνοντας δεξί κλικ πάνω του και επιλέγοντας διαγραφή.
Συχνές Ερωτήσεις (FAQ)
Q1. Υπάρχει τρόπος επανεκκίνησης της υπηρεσίας εγκατάστασης των Windows;
Απ. Ναι, ξεκινήστε πρώτα το πλαίσιο διαλόγου Εκτέλεση και πληκτρολογήστε msconfig. Στην καρτέλα Υπηρεσίες καταργήστε την επιλογή του προγράμματος εγκατάστασης των Windows και κάντε κλικ στην εφαρμογή και, στη συνέχεια, κάντε κλικ στο OK. Όταν σας ζητηθεί να κάνετε επανεκκίνηση, κάντε κλικ στην επανεκκίνηση του υπολογιστή.
Ε2. Πώς να απεγκαταστήσετε ένα πρόγραμμα που δεν βρίσκεται στον πίνακα ελέγχου;
Απ. Μπορείτε να δοκιμάσετε να διαγράψετε τα εικονίδια της επιφάνειας εργασίας και τα αρχεία που σχετίζονται με την εφαρμογή σε αρχεία προγράμματος που βρίσκονται στον τοπικό δίσκο C. Σε ορισμένες περιπτώσεις απαιτείται επίσης μητρώο, εκκαθάριση.
Ε3. Τι είναι ο μετασχηματισμός στα Windows;
Απ. Το Transform είναι ένα σύνολο πακέτων από ένα αρχείο εγκατάστασης που λαμβάνεται από μια εφαρμογή. Μπορεί επίσης να ονομαστεί δεδομένα εγκατάστασης.
***
Ελπίζουμε ότι το παραπάνω άρθρο σχετικά με τον τρόπο διόρθωσης σφαλμάτων κατά την εφαρμογή μετασχηματισμών στα Windows 10 ήταν χρήσιμο για την επίλυση του προβλήματός σας. Ενημερώστε μας στην ενότητα σχολίων ποια από τις μεθόδους λειτούργησε καλύτερα για εσάς. Εάν έχετε οποιεσδήποτε προτάσεις ή/και απορίες σχετικά με το άρθρο, μη διστάσετε να τις μοιραστείτε.