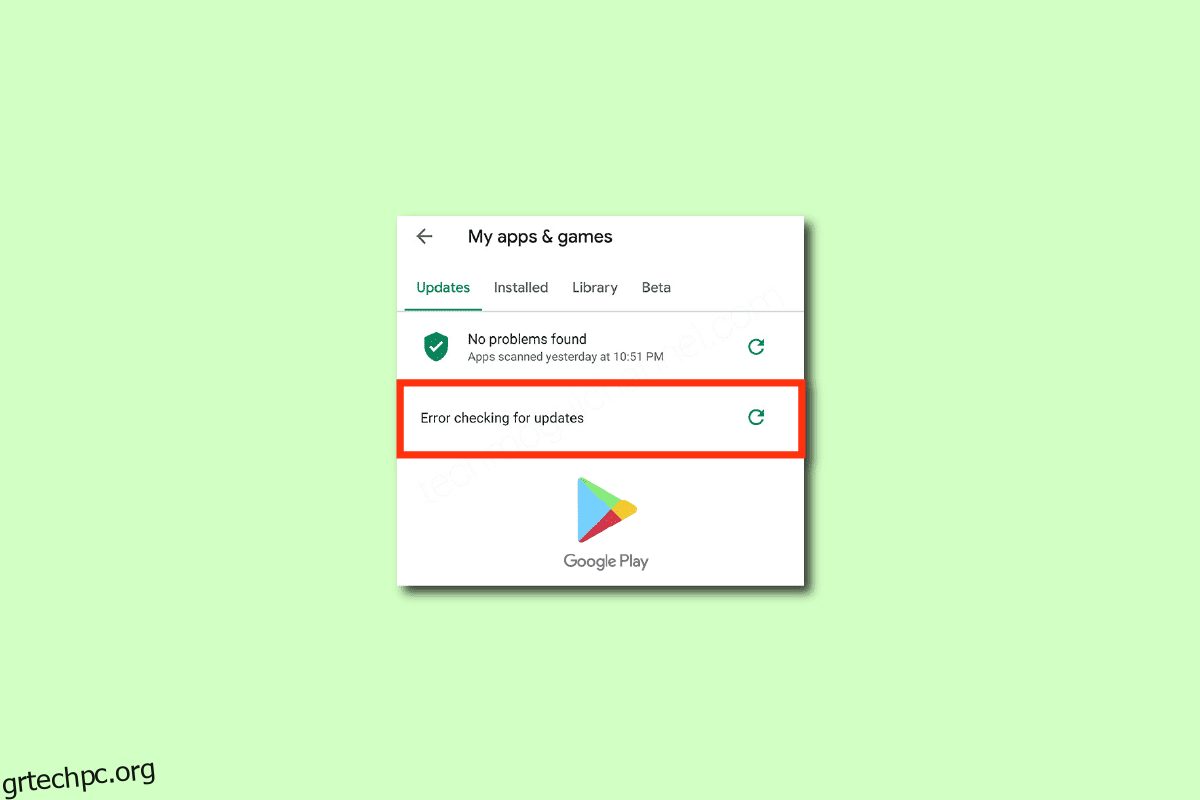Το Google Play Store είναι η επίσημη εφαρμογή που είναι διαθέσιμη στη συσκευή σας για λήψη ή ενημέρωση εφαρμογών και παιχνιδιών. Όμως, όπως όλα τα παιχνίδια και οι εφαρμογές στο Android σας, το Play Store δεν έχει επίσης σφάλματα και σφάλματα. Το πιο κοινό πρόβλημα που αντιμετωπίζουν οι χρήστες στις μέρες μας είναι ο έλεγχος σφαλμάτων του Google Play Store για σφάλματα ενημερώσεων. Εάν αντιμετωπίζετε επίσης το ίδιο πρόβλημα στο Android σας, μπορείτε να ακολουθήσετε τα βήματα που αναφέρονται παρακάτω σε αυτόν τον οδηγό για να διορθώσετε το πρόβλημα με τον έλεγχο σφαλμάτων για ενημερώσεις Android. Συνεχίστε λοιπόν να διαβάζετε!
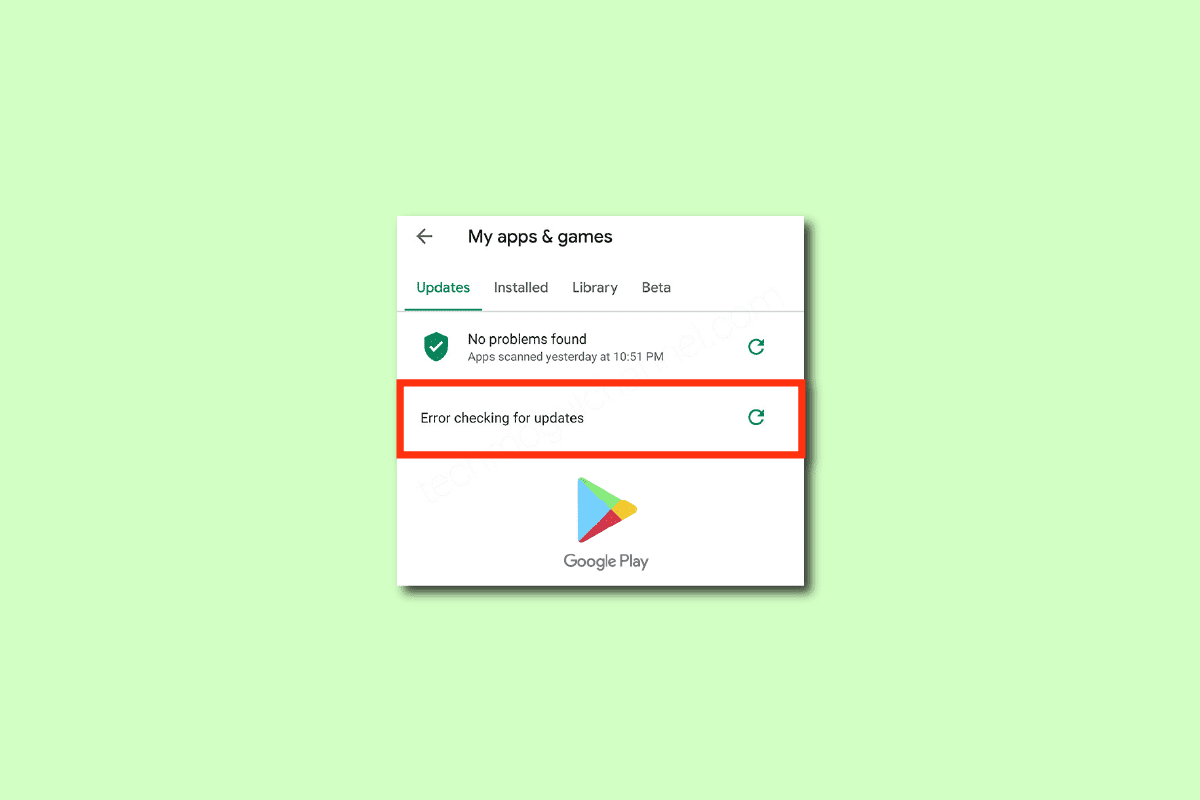
Πίνακας περιεχομένων
Πώς να διορθώσετε το σφάλμα Google Play Store κατά τον έλεγχο για ενημερώσεις
Σε αυτόν τον οδηγό, έχουμε συντάξει μια λίστα με τους λόγους που προκαλούν πρόβλημα ελέγχου στο Google Play Store για ενημερώσεις στη συσκευή σας Android. Αναλύστε τα σε βάθος, ώστε να ακολουθήσετε τα κατάλληλα βήματα ανάλογα.
- Μερικά προσωρινά αρχεία στη συσκευή σας Android κάνουν τις ενέργειες όλων των εφαρμογών της να εκτελούνται ασυνήθιστα.
- Η συσκευή σας δεν έχει πρόσβαση στην τοποθεσία. Λίγες εφαρμογές από προεπιλογή πρέπει να χρειάζονται πρόσβαση τοποθεσίας για να εγκατασταθούν στη συσκευή σας.
- Η σύνδεση δικτύου στο Android σας είναι ασταθής. Ως εκ τούτου, ο διακομιστής συνεχίζει να αναζητά την κατάλληλη εφαρμογή στο Google Play Store.
- Οι άδειες δεδομένων παρασκηνίου δεν παραχωρούνται για το Play Store στη συσκευή σας. Επομένως, όταν ενεργοποιείτε την επιλογή εξοικονόμησης μπαταρίας στη συσκευή σας, η σύνδεσή σας στο διαδίκτυο αποσυνδέεται αυτόματα.
- Η προσωρινή μνήμη και τα προσωρινά δεδομένα της εφαρμογής σας Play Store είναι κατεστραμμένα, καθώς δεν εκκαθαρίζονται για αρκετές ημέρες.
- Λίγες υπηρεσίες του Google Play Store δεν είναι συμβατές. Ως εκ τούτου, δεν μπορείτε να εγκαταστήσετε άλλες εφαρμογές στη συσκευή σας. Το κλείσιμο όλων των διαδικασιών παρασκηνίου στο Play Store θα σας βοηθήσει να επιλύσετε το ίδιο.
- Χρησιμοποιείτε μια παλιά έκδοση του Google Play Store στη συσκευή σας.
- Επιπλέον, εάν το λειτουργικό σας σύστημα Android δεν ενημερωθεί στην πιο πρόσφατη έκδοσή του, ορισμένες πιο πρόσφατες λειτουργίες του Play Store δεν θα υποστηρίζονται από τη συσκευή.
- Η συσκευή σας δεν έχει αρκετό χώρο για να εγκαταστήσει άλλες εφαρμογές. Ως εκ τούτου, έχει κολλήσει στην εγκατάσταση νέων εφαρμογών.
- Εάν η συσκευή σας δέχεται επίθεση κακόβουλου λογισμικού ή ιού, δεν μπορείτε να ελέγξετε το Android σας για καμία λειτουργία. Εκτελέστε μια σάρωση κακόβουλου λογισμικού για να διορθώσετε το πρόβλημα.
- Υπάρχουν μερικά προβλήματα με τον λογαριασμό σας Google. Δοκιμάστε να προσθέσετε ξανά τους λογαριασμούς σας Google για να διορθώσετε αυτό το πρόβλημα.
Αυτοί είναι οι πιο συνηθισμένοι λόγοι που προκαλούν το σφάλμα κατά τον έλεγχο για ενημερώσεις Android στη συσκευή σας. Ακολουθήστε τις παρακάτω μεθόδους αντιμετώπισης προβλημάτων για να διορθώσετε το πρόβλημα.
Σε αυτήν την ενότητα, θα μάθετε μερικά αποτελεσματικά βήματα αντιμετώπισης προβλημάτων που σας βοηθούν να επιλύσετε τον έλεγχο σφαλμάτων για ενημερωμένο Android με απλά κλικ στο Android σας. Ακολουθήστε τις οδηγίες στη συσκευή σας για να επιτύχετε τέλεια αποτελέσματα.
Σημείωση: Επειδή τα smartphone δεν έχουν τις ίδιες επιλογές ρυθμίσεων και διαφέρουν από κατασκευαστή σε κατασκευαστή, επομένως, βεβαιωθείτε για τις σωστές ρυθμίσεις πριν αλλάξετε οποιαδήποτε. Τα εν λόγω βήματα πραγματοποιήθηκαν στο τηλέφωνο Redmi.
Μέθοδος 1: Επανεκκινήστε τη συσκευή Android
Η απλούστερη απάντηση για το πώς να διορθώσετε τον έλεγχο του Google Play Store για ενημερώσεις, είναι απλώς να επανεκκινήσετε το Android σας. Η επανεκκίνηση του Android θα διαγράψει όλη την προσωρινή μνήμη μαζί με τυχόν τεχνικά προβλήματα. Ακολουθήστε σύμφωνα με τις οδηγίες.
1. Κρατήστε πατημένο το κουμπί λειτουργίας στο Android σας.
2. Στην επόμενη οθόνη, πατήστε Επανεκκίνηση.
Σημείωση: Μπορείτε επίσης να πατήσετε την επιλογή Απενεργοποίηση. Όταν το κάνετε αυτό, πρέπει να κρατήσετε ξανά το κουμπί λειτουργίας για να ενεργοποιήσετε τη συσκευή σας.
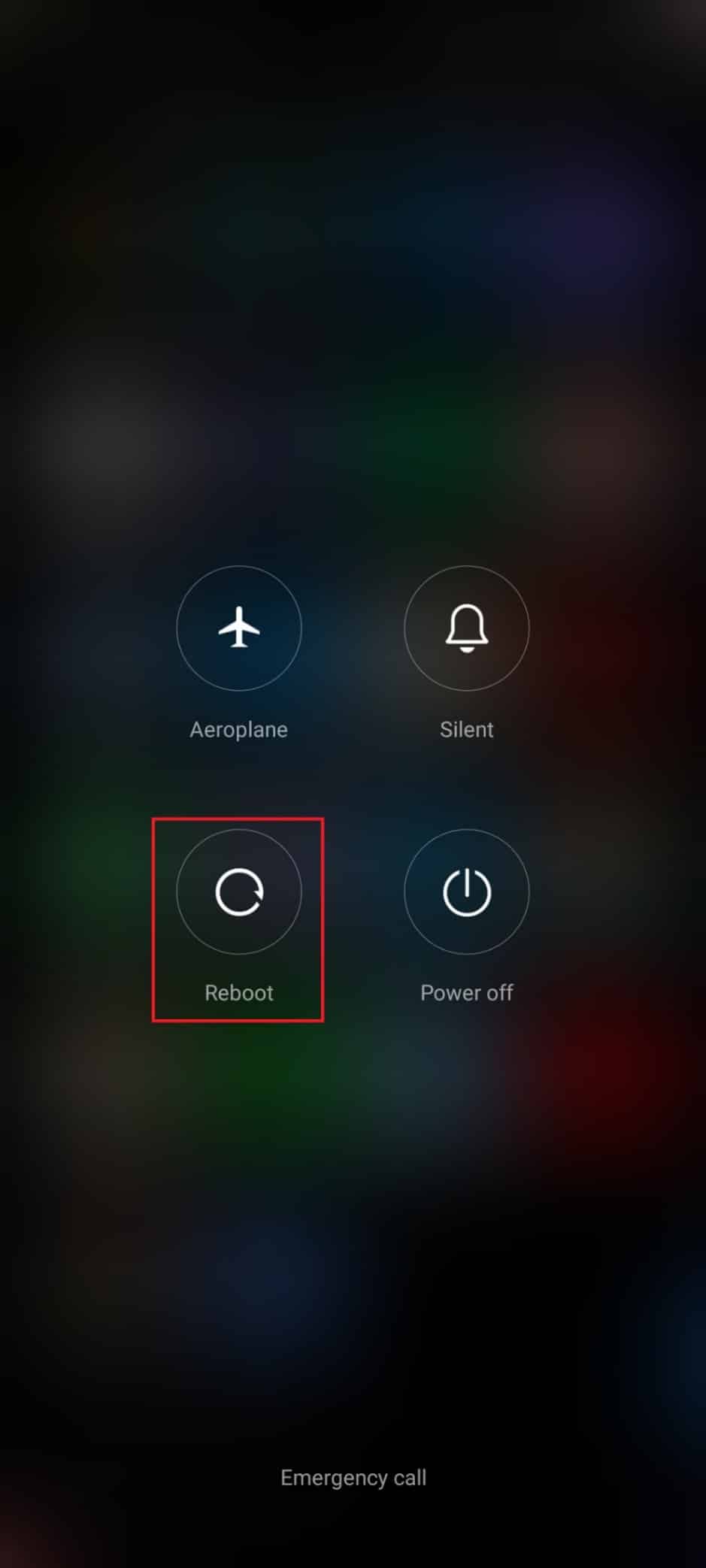
3. Μόλις γίνει επανεκκίνηση του Android σας, ελέγξτε αν μπορέσατε να κατεβάσετε εφαρμογές από το Play Store.
Μέθοδος 2: Ενεργοποιήστε την πρόσβαση τοποθεσίας
Εάν δεν έχετε ενεργοποιήσει την πρόσβαση στην τοποθεσία στο Android σας, το Play Store δεν μπορεί να λάβει σχετικές πληροφορίες από τους διακομιστές της εφαρμογής. Όταν εγκαθιστάτε/κατεβάζετε οποιαδήποτε εφαρμογή που πρέπει να έχετε, η πρόσβαση στην τοποθεσία πρέπει να είναι ενεργοποιημένη σύμφωνα με τις οδηγίες παρακάτω.
1. Τραβήξτε προς τα κάτω τον πίνακα ειδοποιήσεων του Android σας.
2. Τώρα, βεβαιωθείτε ότι η Τοποθεσία είναι ενεργοποιημένη όπως απεικονίζεται.
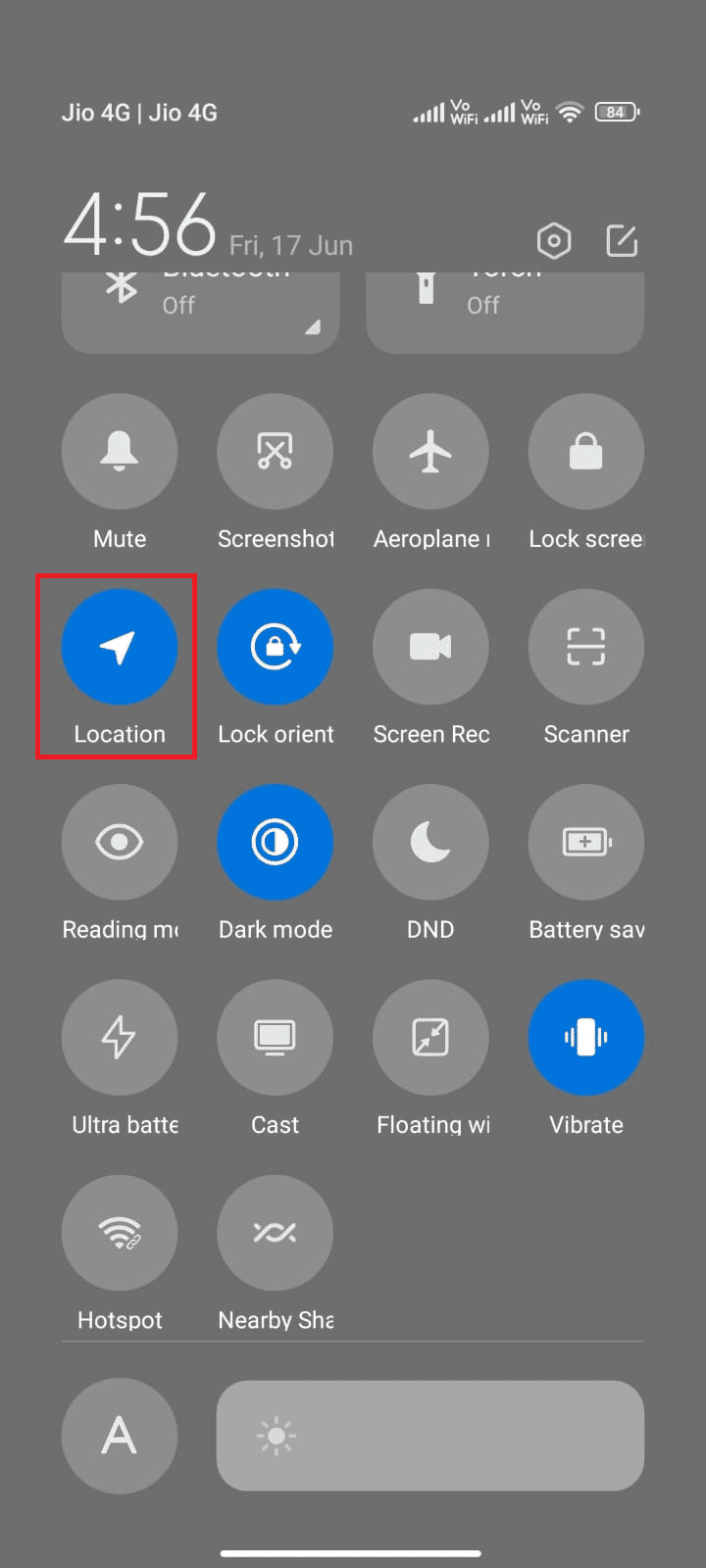
3. Τώρα, πατήστε και κρατήστε πατημένο το εικονίδιο Τοποθεσία για να ανοίξετε τις ρυθμίσεις του.
4. Στη συνέχεια, πατήστε την επιλογή Google Location Accuracy όπως φαίνεται.
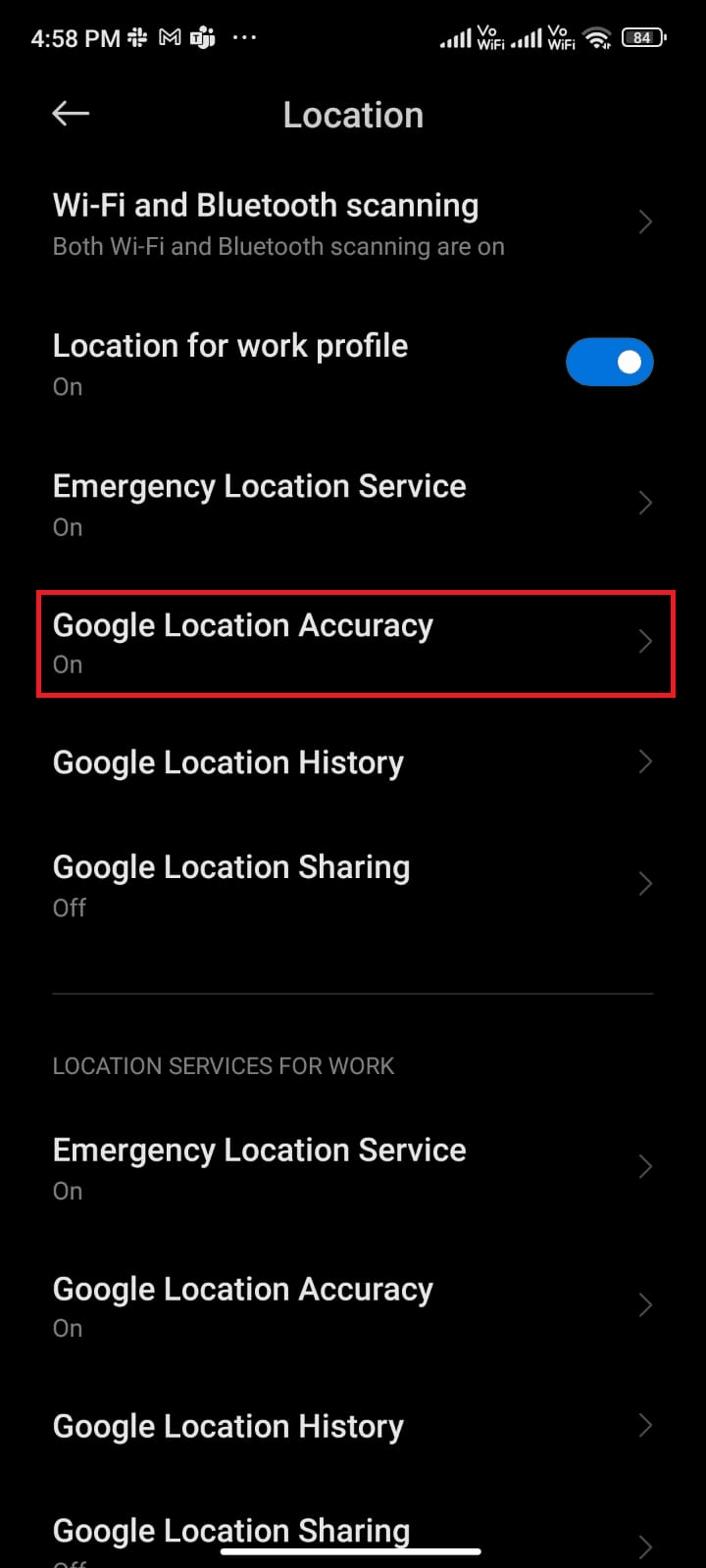
5. Τώρα, ενεργοποιήστε την επιλογή Βελτίωση Ακρίβειας Τοποθεσίας όπως απεικονίζεται.
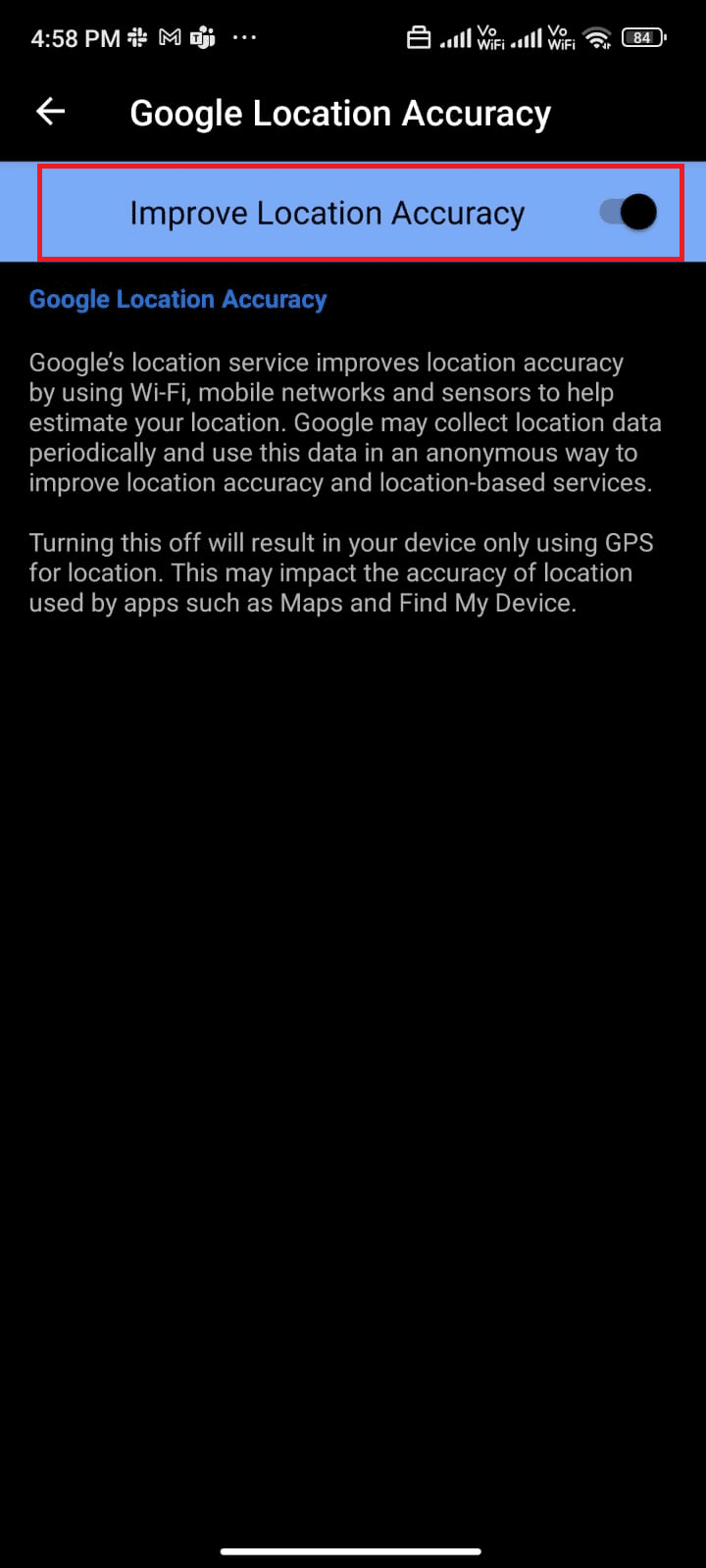
Αφού ενεργοποιήσετε την ακρίβεια τοποθεσίας στο κινητό σας Android, ελέγξτε εάν έχετε διορθώσει τον έλεγχο για προβλήματα ενημερώσεων ή όχι.
Μέθοδος 3: Βεβαιωθείτε ότι η Σύνδεση δεδομένων είναι ενεργοποιημένη
Εάν η σύνδεση δικτύου σας δεν είναι σταθερή ή εάν η σύνδεση δεδομένων απενεργοποιηθεί κατά λάθος, δεν μπορείτε να εγκαταστήσετε τις πιο πρόσφατες ενημερώσεις/εφαρμογές από το Play Store. Ελέγξτε εάν μπορείτε να εγκαταστήσετε εφαρμογές ή να περιηγηθείτε σε οτιδήποτε στο Διαδίκτυο. Εάν δεν λάβατε αποτελέσματα, η σύνδεσή σας στο δίκτυο δεν είναι σταθερή. Σε αυτήν την περίπτωση, βεβαιωθείτε ότι έχετε ενεργοποιήσει τα δεδομένα χρησιμοποιώντας τις παρακάτω οδηγίες για να διορθώσετε το σφάλμα του Google Play Store κατά τον έλεγχο για ενημερώσεις.
1. Πατήστε το εικονίδιο Ρυθμίσεις στην Αρχική οθόνη σας.
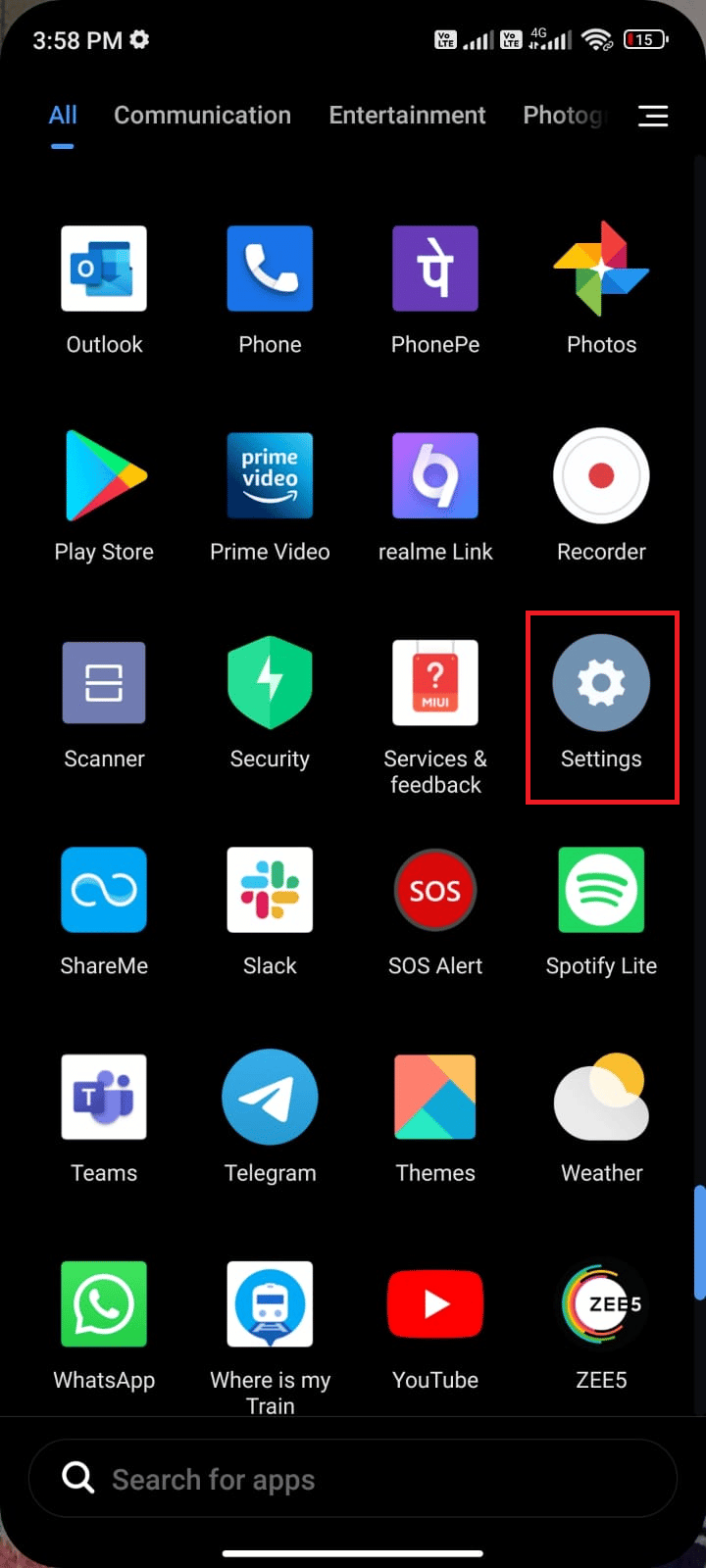
2. Στη συνέχεια, πατήστε την επιλογή Κάρτες SIM & δίκτυα κινητής τηλεφωνίας όπως φαίνεται.
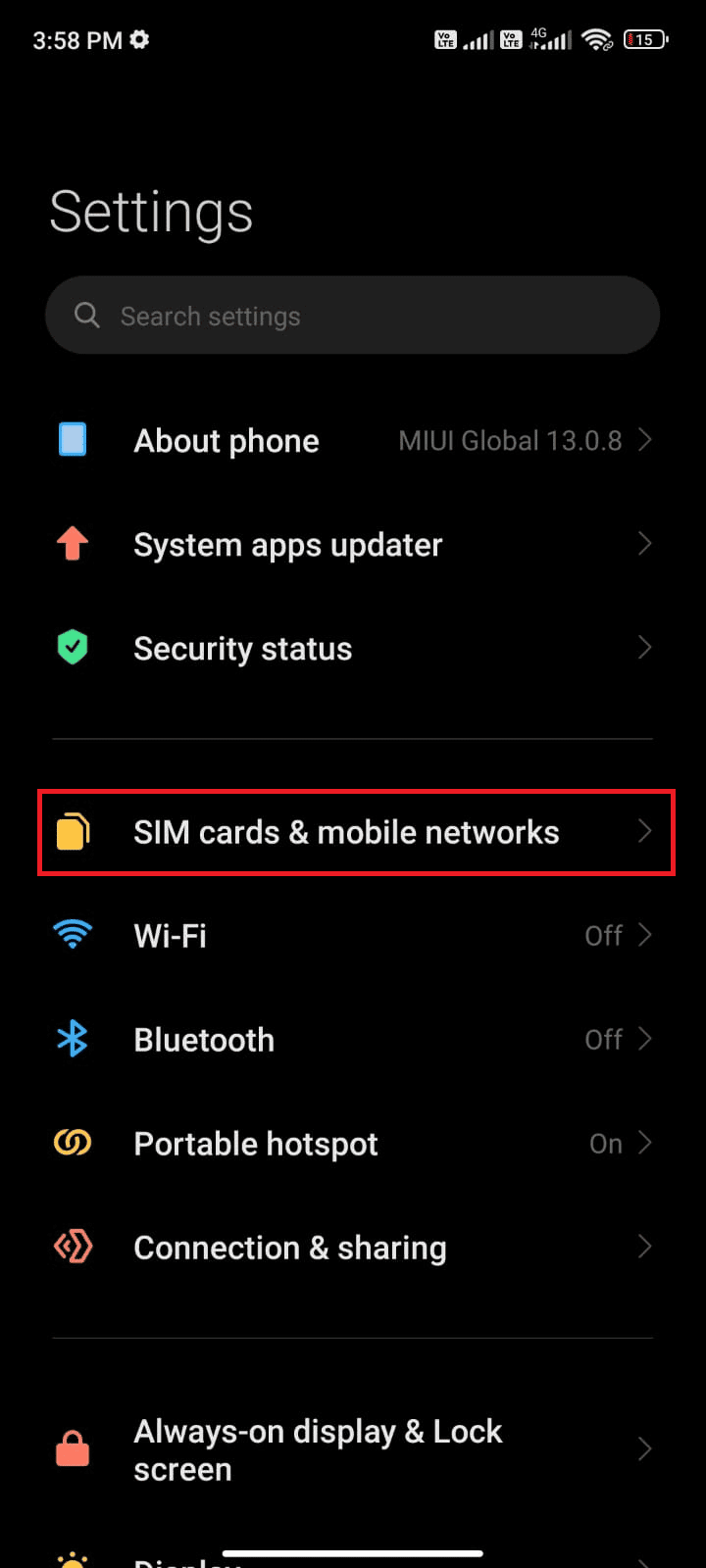
3. Τώρα, ενεργοποιήστε την επιλογή Mobile data όπως φαίνεται.
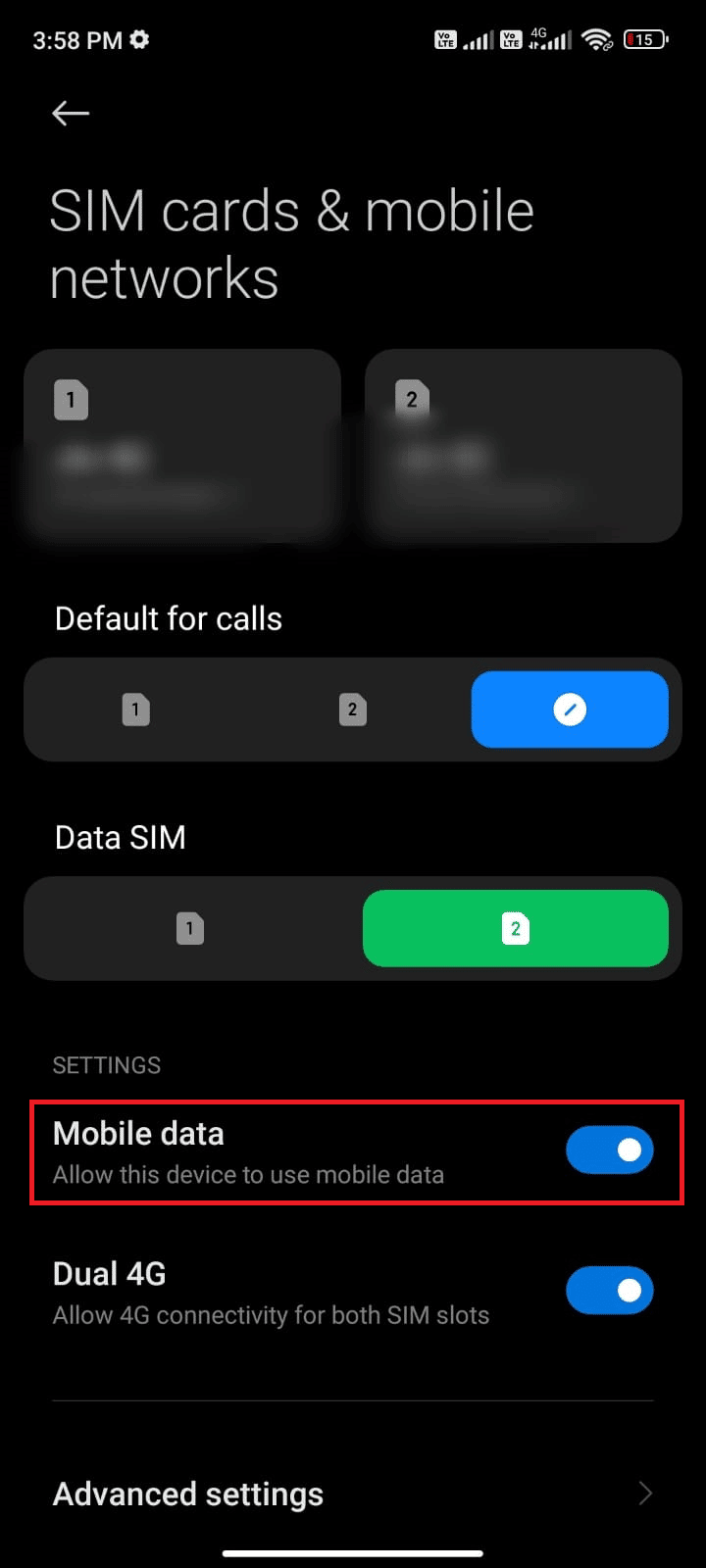
4. Εάν βρίσκεστε εκτός της γεωγραφικής σας περιοχής αλλά εξακολουθείτε να θέλετε να χρησιμοποιήσετε το δίκτυό σας, πατήστε Σύνθετες ρυθμίσεις όπως απεικονίζεται.
Σημείωση: Η εταιρεία κινητής τηλεφωνίας θα σας χρεώσει μια επιπλέον χρέωση αφού ενεργοποιήσετε τη διεθνή περιαγωγή δεδομένων.
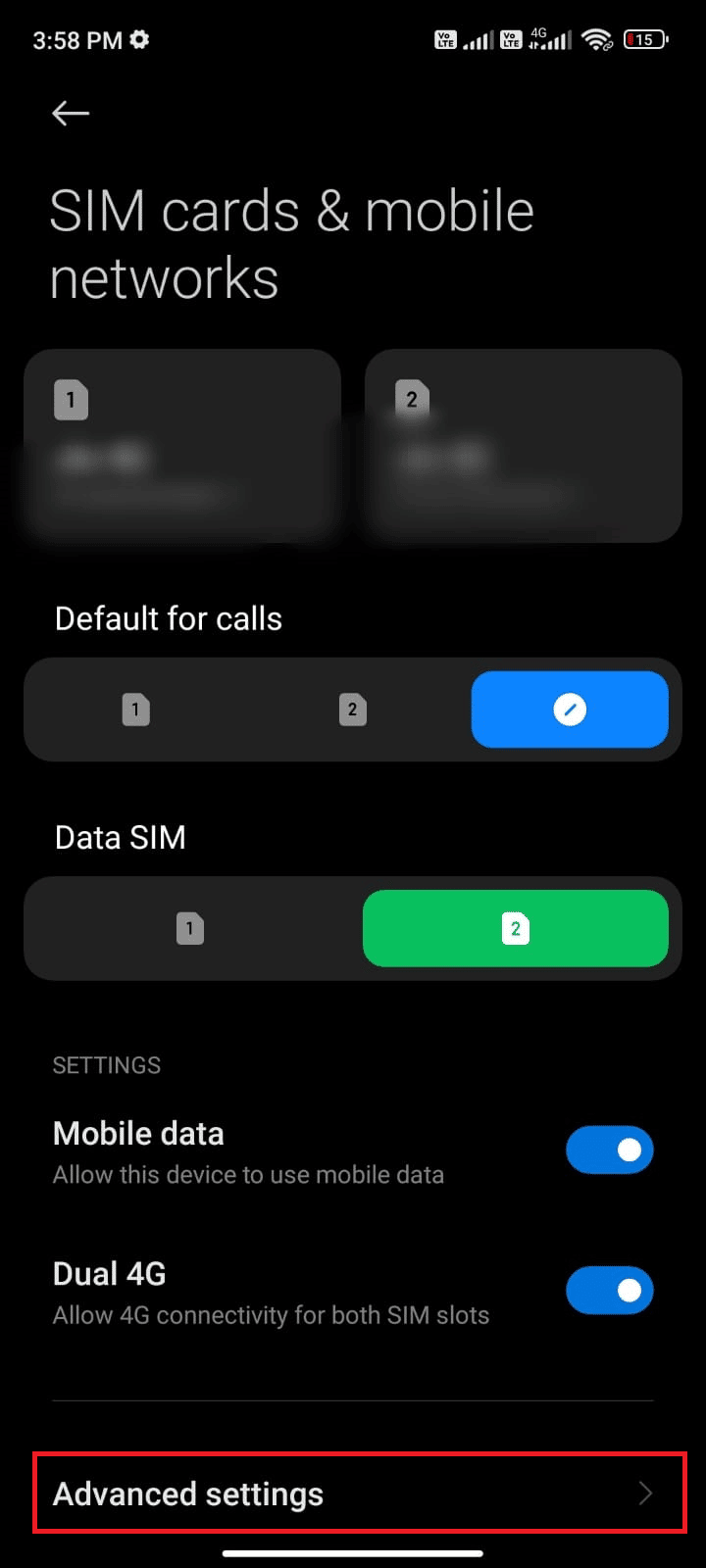
5. Στη συνέχεια, επιλέξτε Διεθνής περιαγωγή και αλλάξτε τη ρύθμιση σε Πάντα όπως φαίνεται.
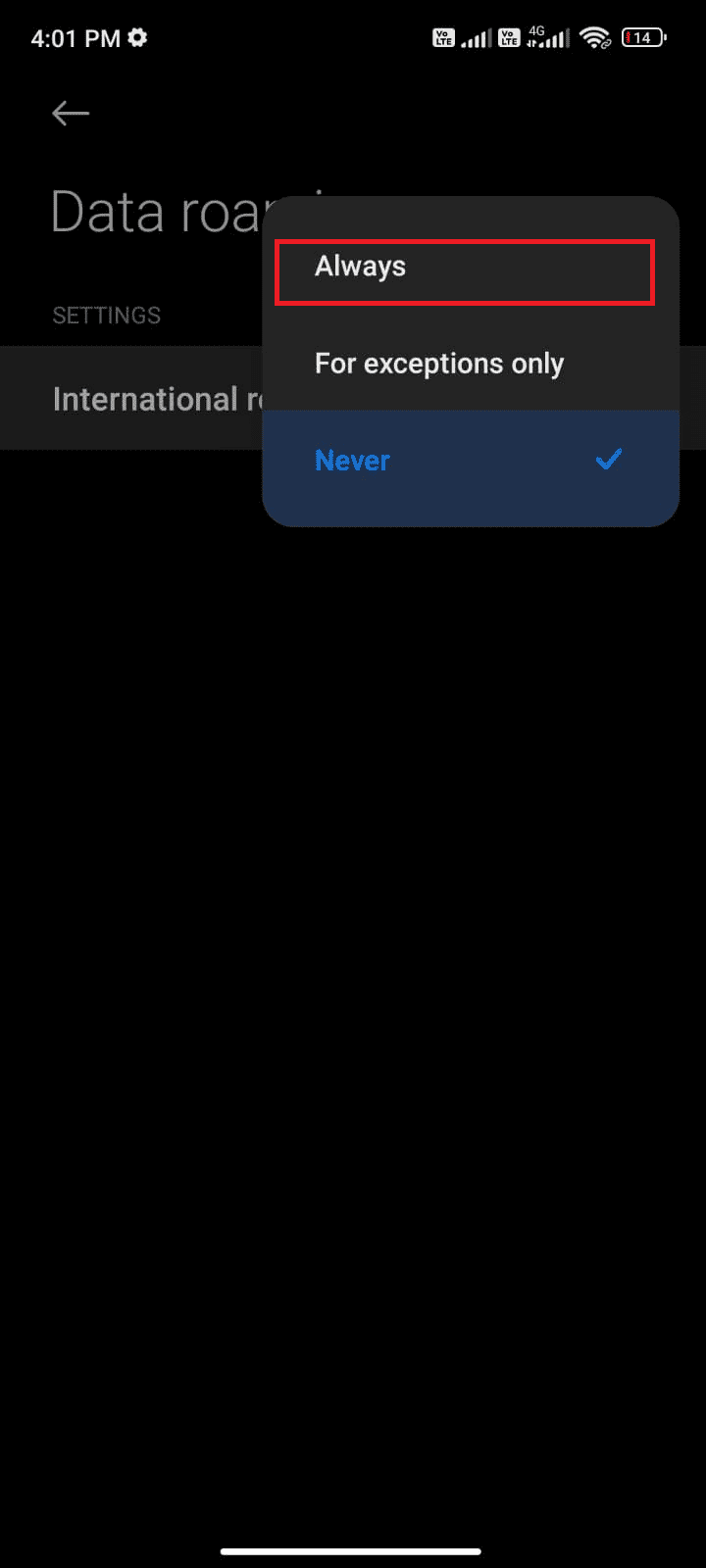
6. Τώρα, πατήστε Περιαγωγή δεδομένων.
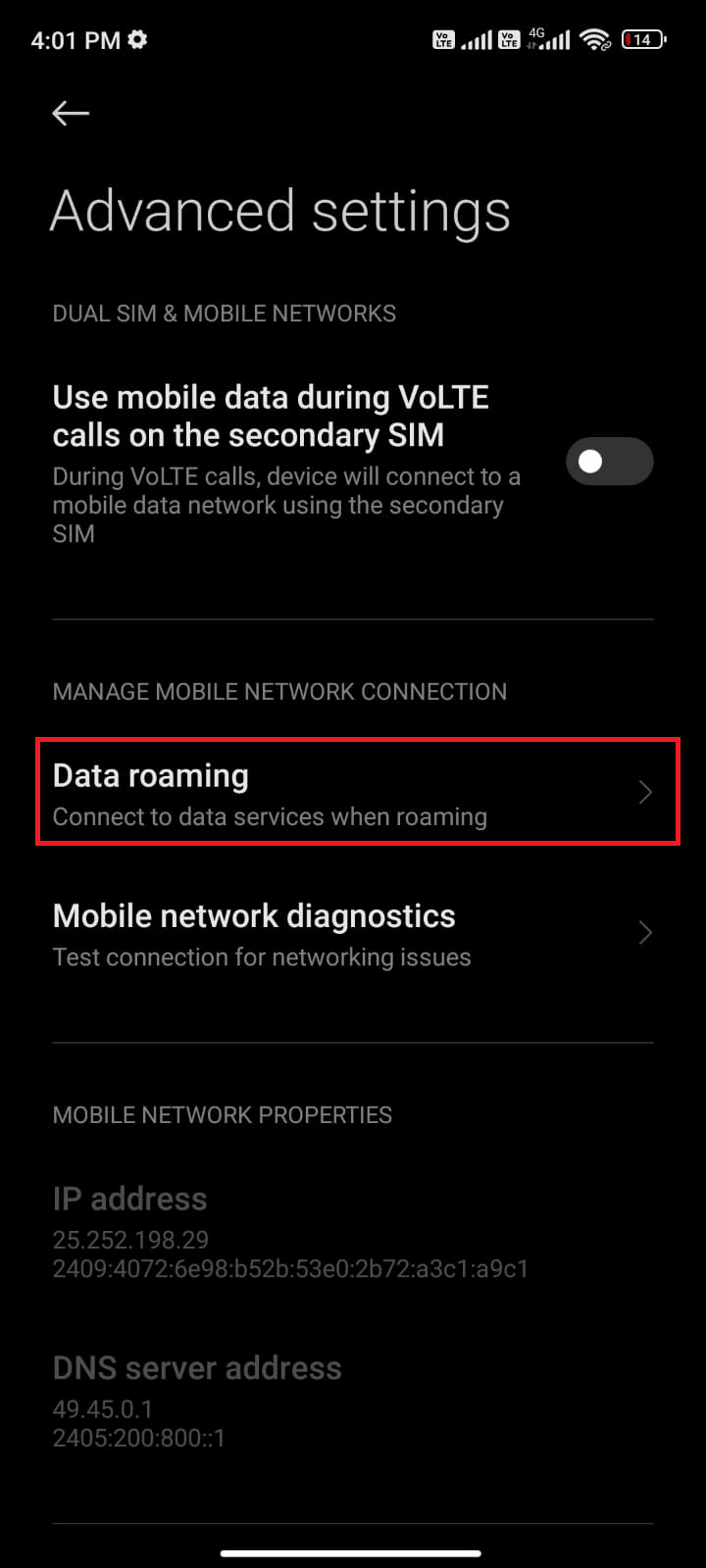
7. Τώρα, πατήστε Ενεργοποίηση εάν σας ζητηθεί.
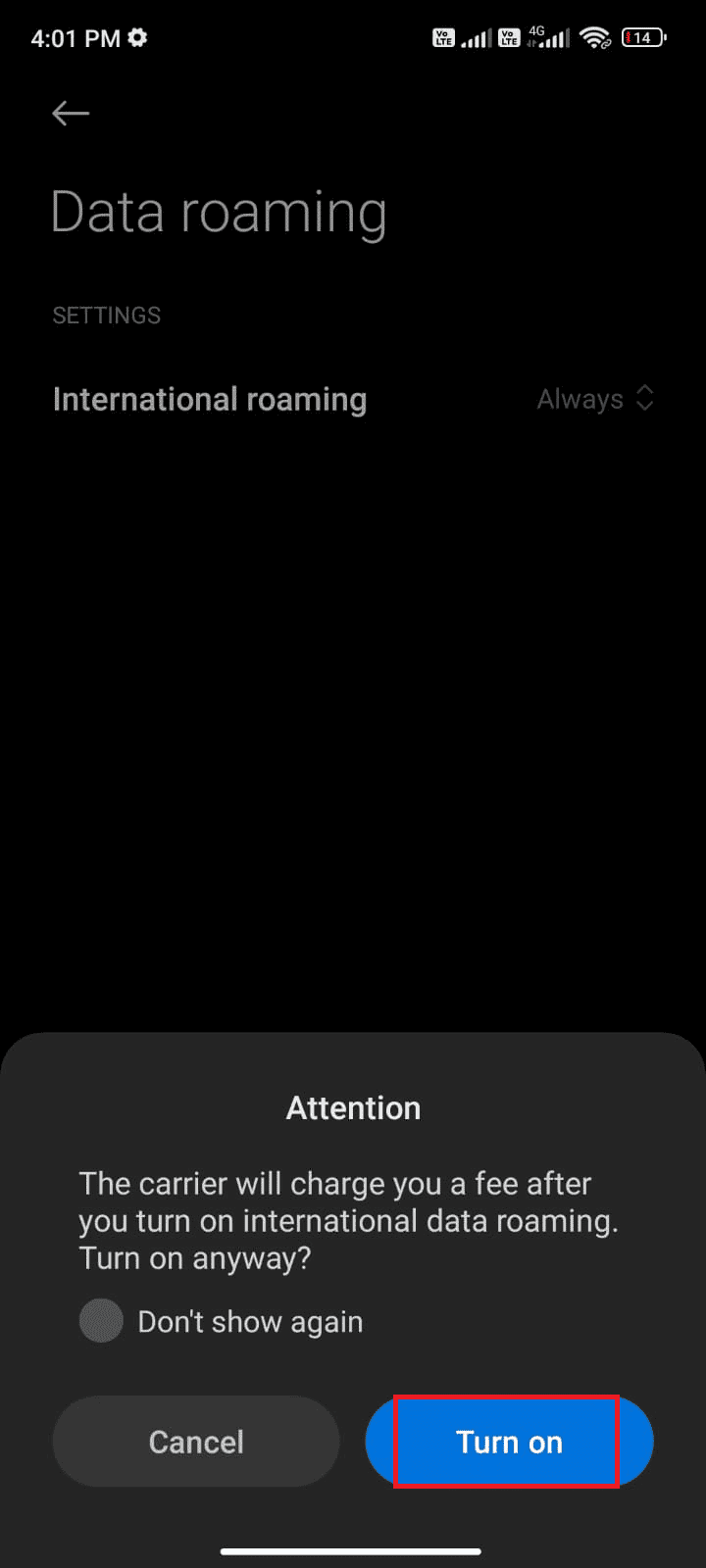
Τώρα, ελέγξτε αν μπορέσατε να διορθώσετε το πρόβλημα στο Android σας. Εάν όχι, ακολουθήστε τις παρακάτω μεθόδους.
Μέθοδος 4: Ενεργοποίηση δεδομένων παρασκηνίου
Παρά την ενεργοποίηση των δεδομένων κινητής τηλεφωνίας, πρέπει να ενεργοποιήσετε τη χρήση δεδομένων παρασκηνίου για να διασφαλίσετε ότι το τηλέφωνό σας χρησιμοποιεί τη σύνδεση στο Διαδίκτυο ακόμη και σε λειτουργία εξοικονόμησης δεδομένων. Ακολουθήστε όπως αποδείχθηκε για να διορθώσετε τον έλεγχο του Google Play Store για ενημερώσεις.
1. Μεταβείτε στην εφαρμογή Ρυθμίσεις.
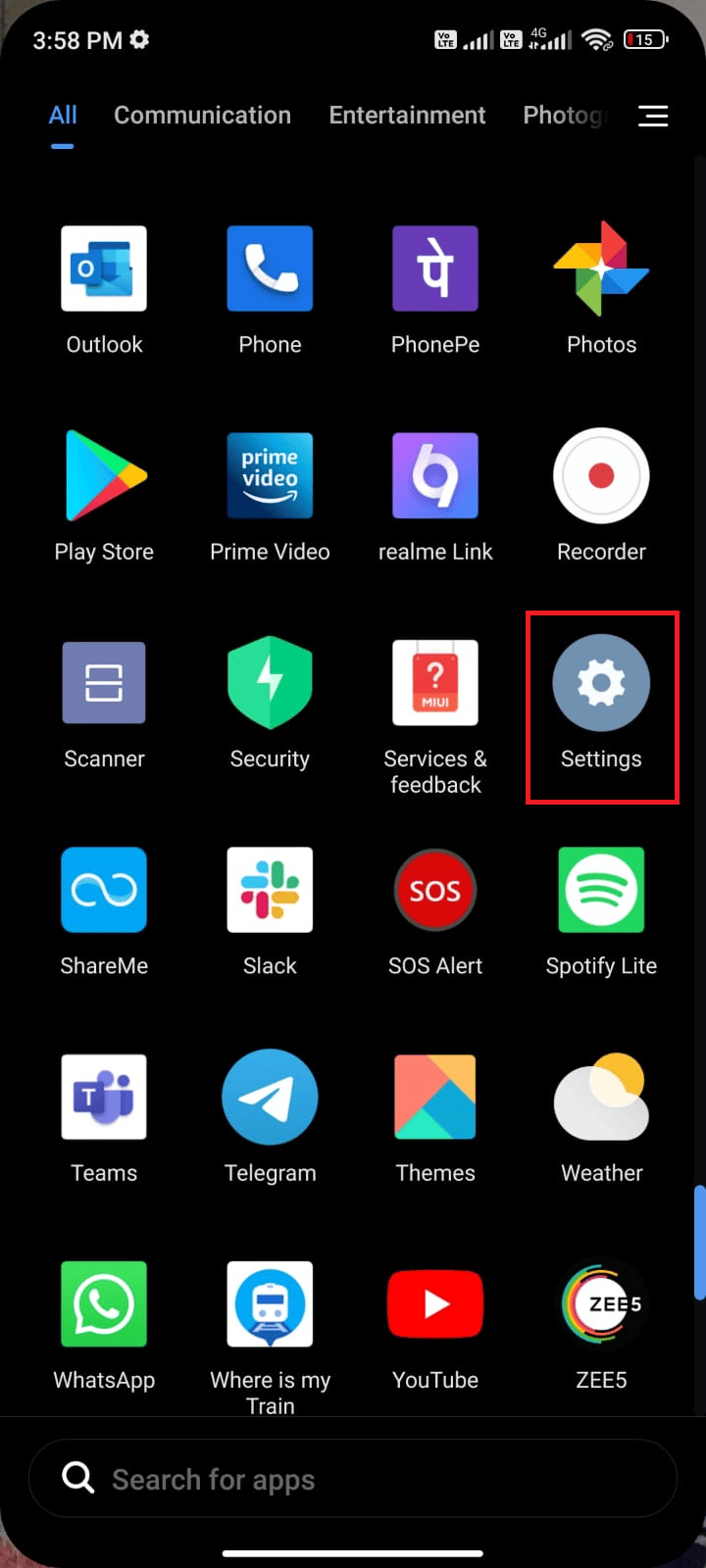
2. Στη συνέχεια, πατήστε Εφαρμογές.
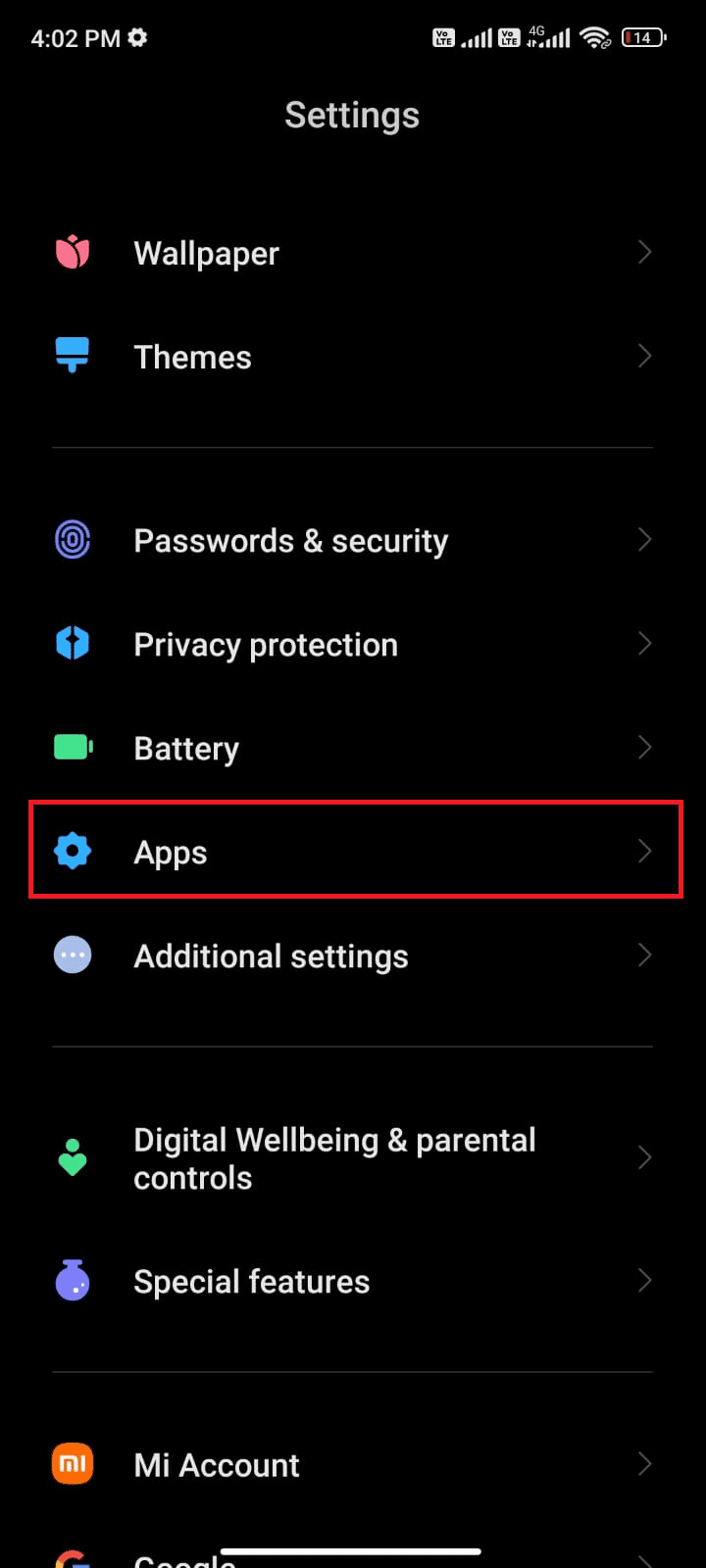
3. Στη συνέχεια, πατήστε Διαχείριση εφαρμογών και στη συνέχεια Google Play Store όπως φαίνεται.
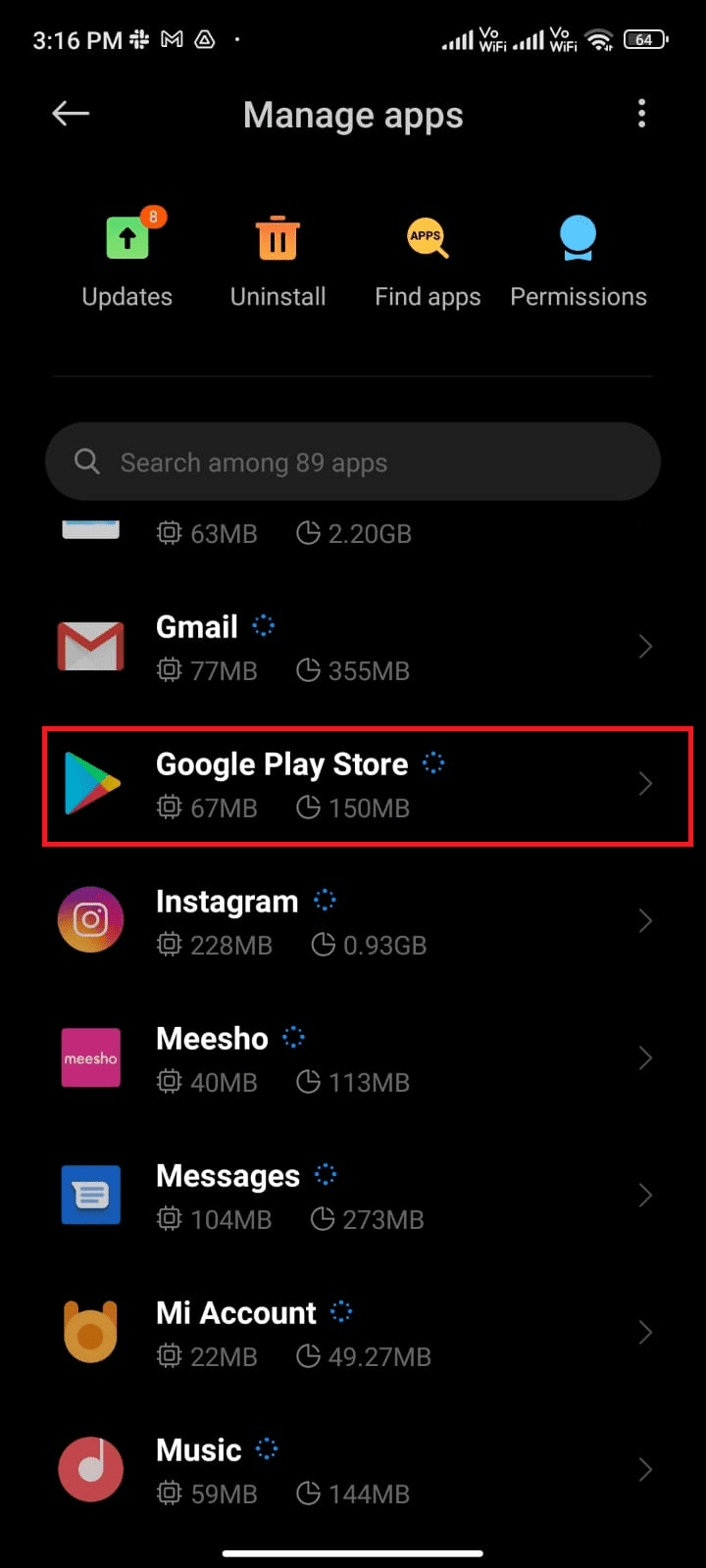
4. Στη συνέχεια, πατήστε Περιορισμός χρήσης δεδομένων.
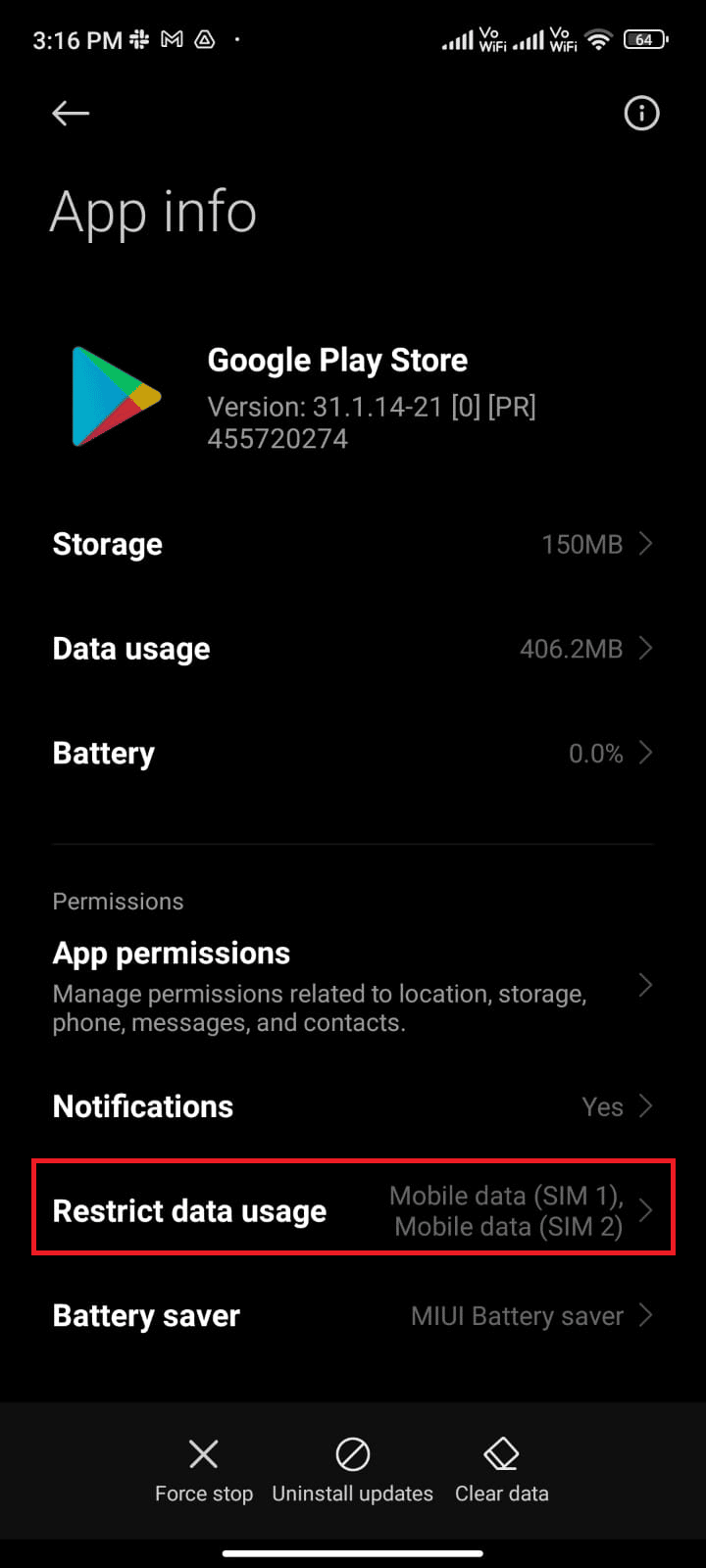
5. Τώρα, πατήστε και Wi-Fi και Δεδομένα κινητής τηλεφωνίας (SIM 1) και Δεδομένα κινητής τηλεφωνίας (SIM 2) εάν χρησιμοποιείτε διπλή SIM.
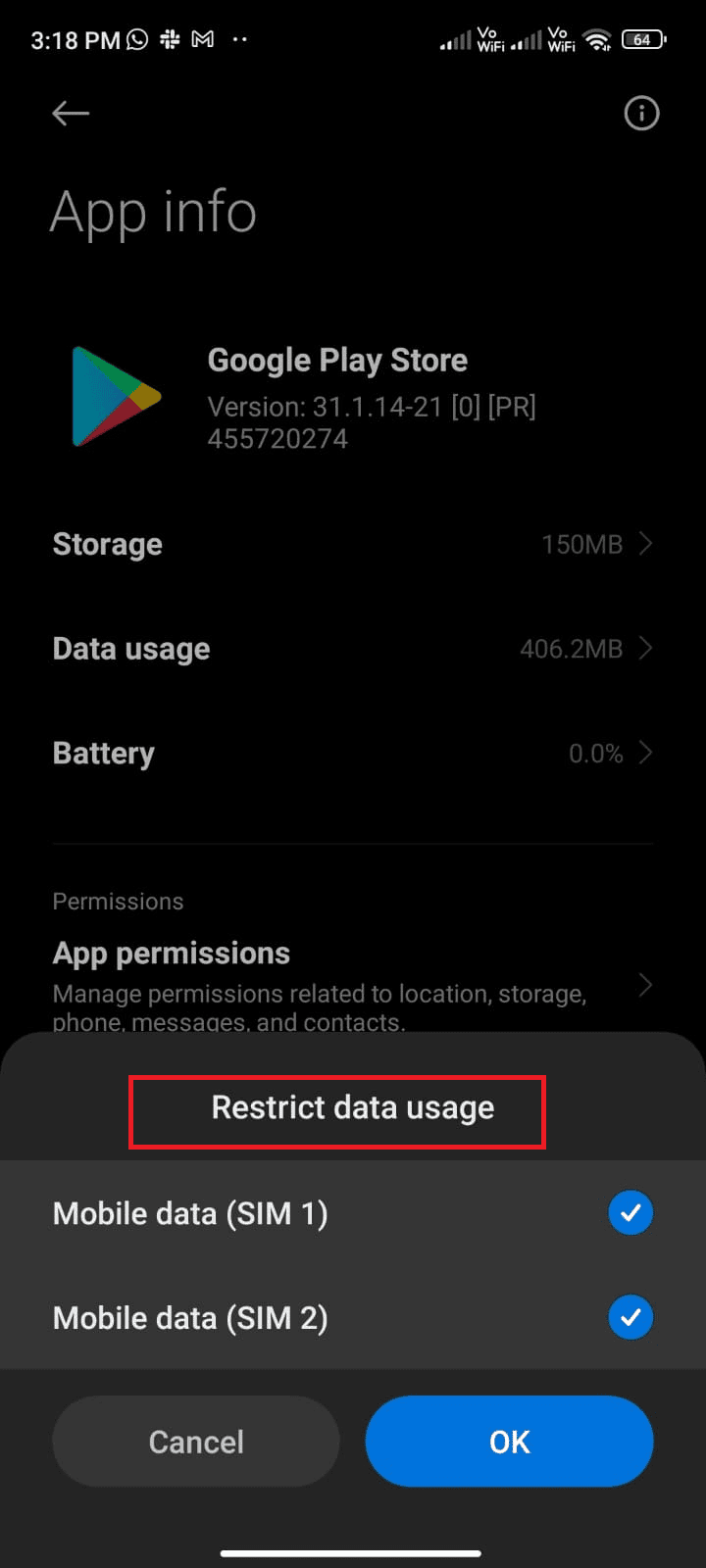
6. Τέλος, πατήστε OK.
Μέθοδος 5: Εκκαθαρίστε την προσωρινή μνήμη του Play Store
Η εκκαθάριση της κατεστραμμένης κρυφής μνήμης από το Play Store είναι μια καταπληκτική αρχή για τη διόρθωση σφάλματος του Google Play Store κατά τον έλεγχο για προβλήματα ενημερώσεων. Παρόλο που η προσωρινή μνήμη αποθηκεύει προσωρινά αρχεία στο Android σας, με την πάροδο των ημερών, μπορεί να καταστραφούν και να προκαλέσουν πολλά ζητήματα όπως αυτό που συζητήθηκε. Για να επιλύσετε το πρόβλημα, μπορείτε να διαγράψετε όλα τα αρχεία προσωρινής μνήμης της εφαρμογής στο κινητό σας Android. Ακολουθήστε τα παρακάτω βήματα για να διαγράψετε την προσωρινή μνήμη από το Play Store.
1. Μεταβείτε στην Αρχική οθόνη και πατήστε το εικονίδιο Ρυθμίσεις.
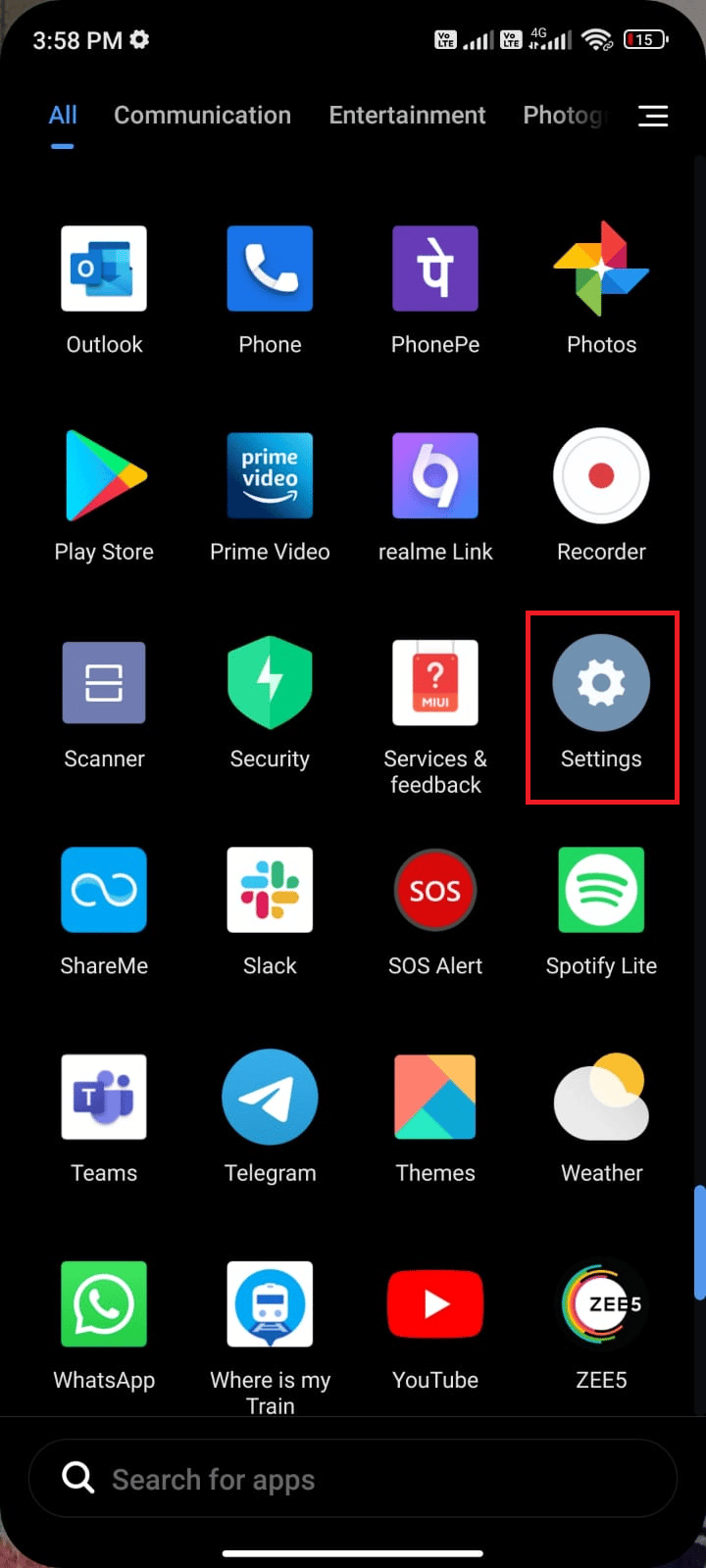
2. Στη συνέχεια, πατήστε Εφαρμογές.
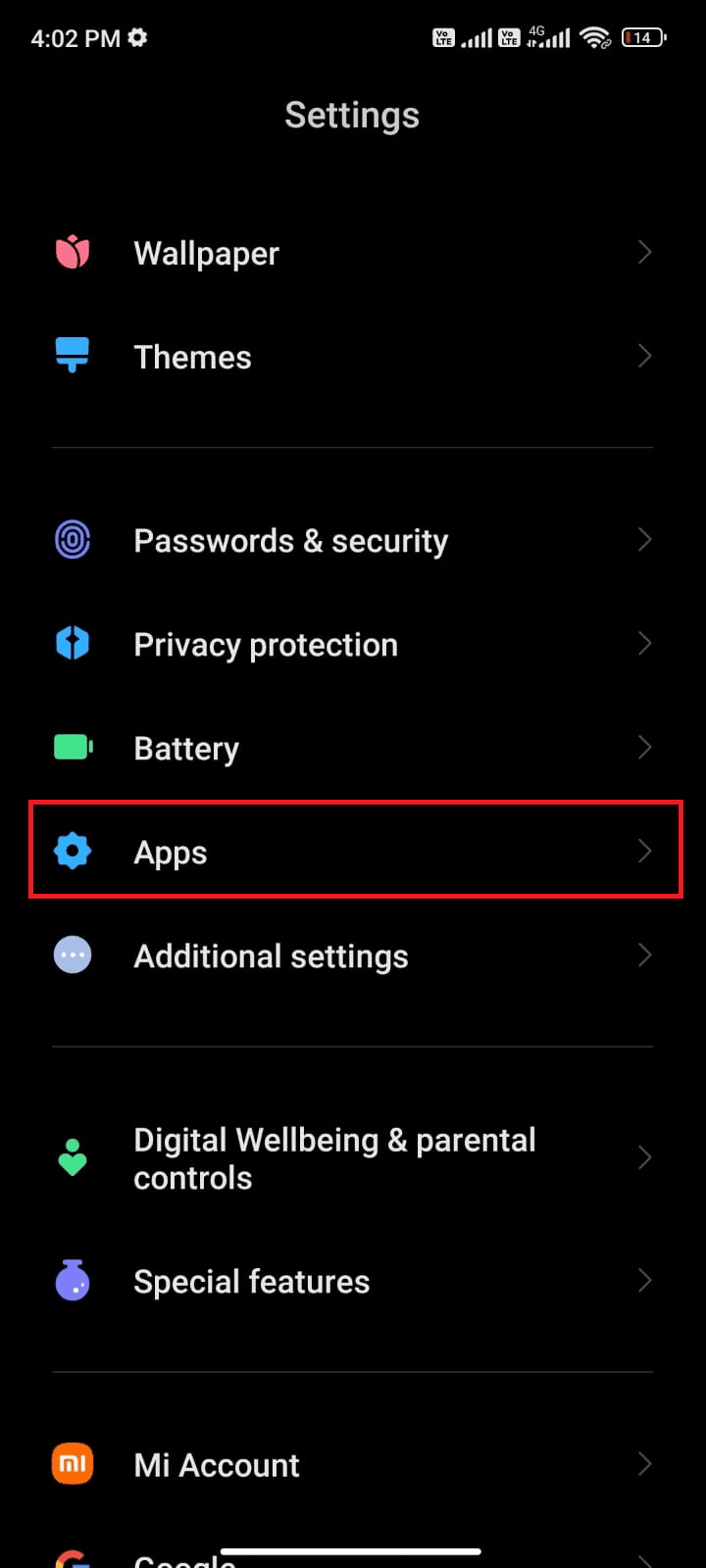
3. Τώρα, πατήστε Διαχείριση εφαρμογών ακολουθούμενη από το Google Play Store.
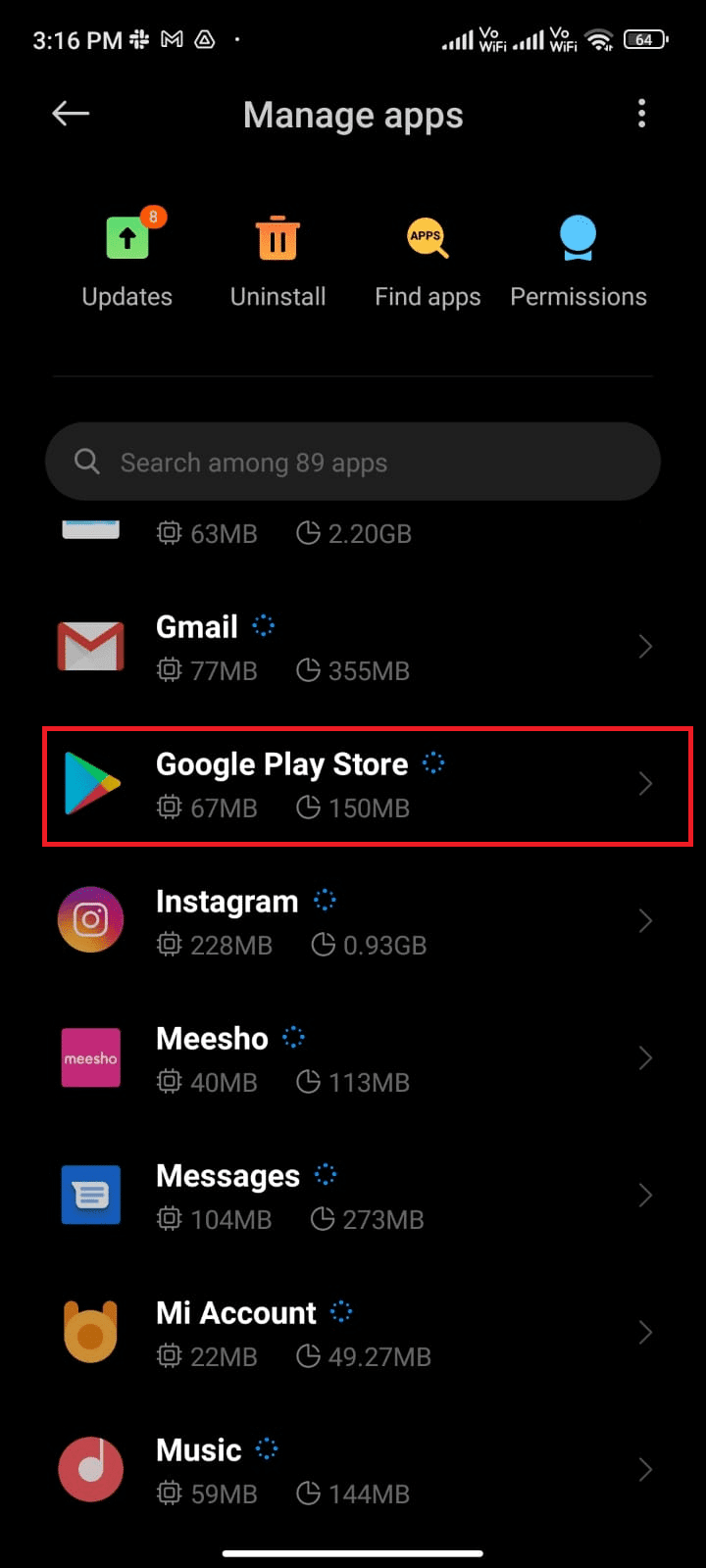
4. Στη συνέχεια, πατήστε Αποθήκευση.
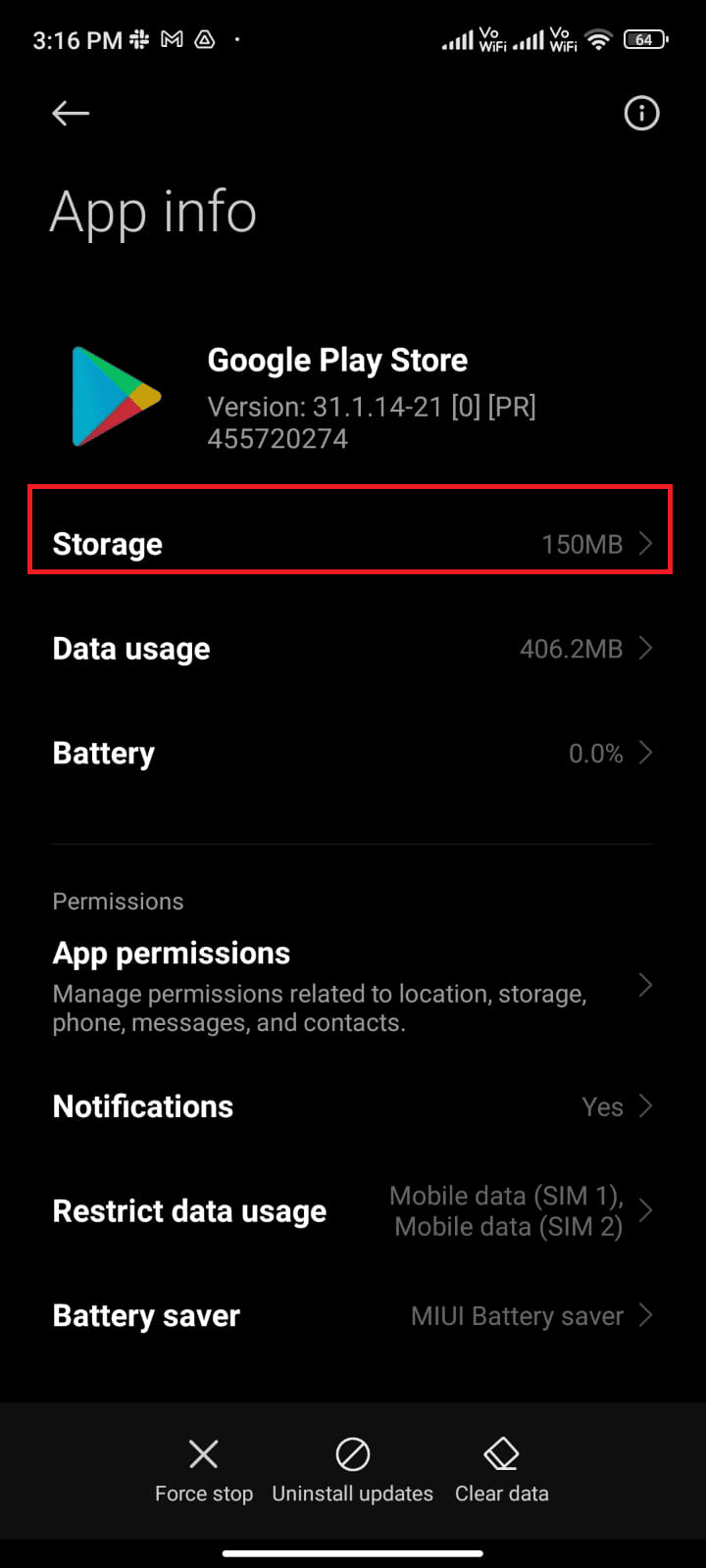
5. Στη συνέχεια, πατήστε Εκκαθάριση δεδομένων και, στη συνέχεια, Εκκαθάριση προσωρινής μνήμης όπως φαίνεται.
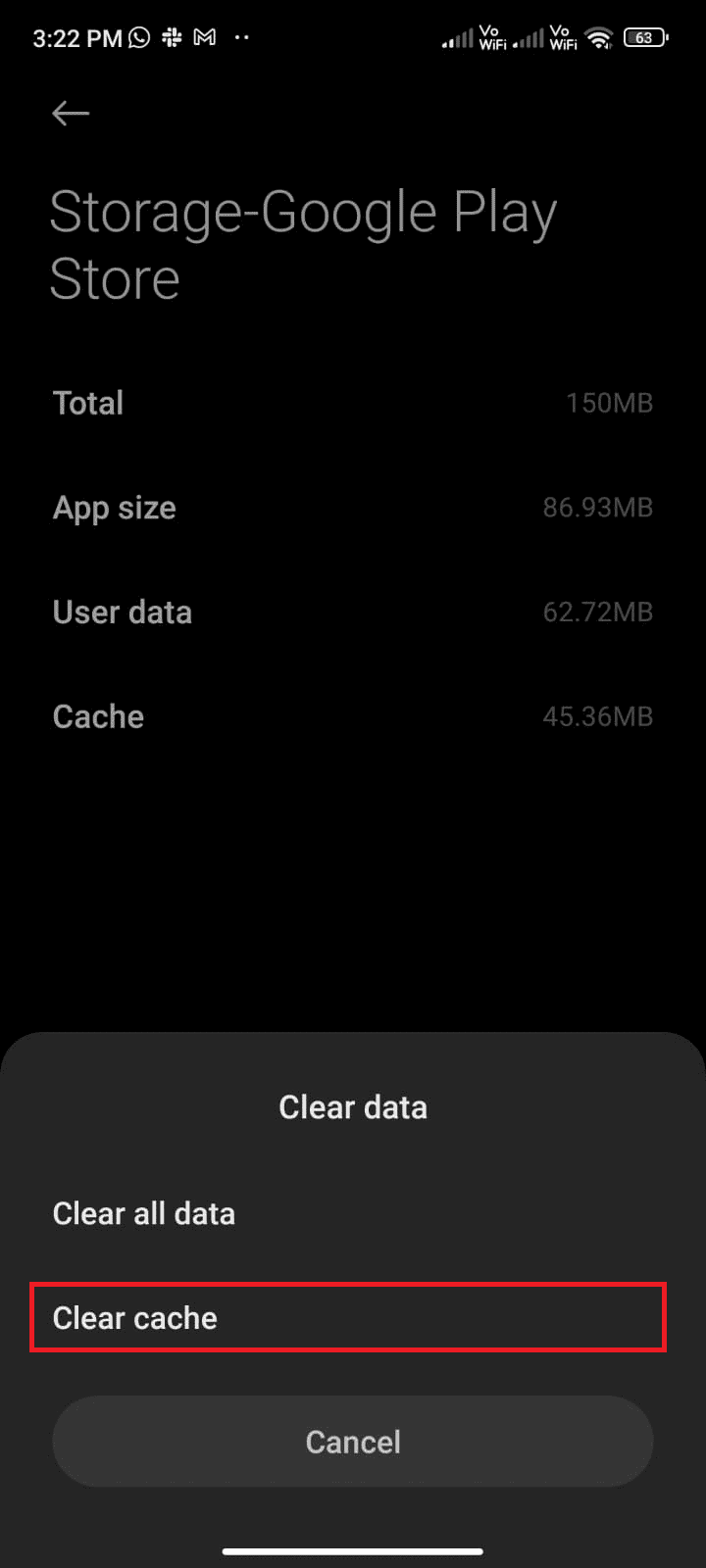
6. Μπορείτε επίσης να πατήσετε Διαγραφή όλων των δεδομένων όταν θέλετε να διαγράψετε όλα τα δεδομένα του Google Play Store.
Τέλος, ελέγξτε εάν μπορείτε να διορθώσετε το σφάλμα ελέγχου για ενημερώσεις στο Google Play Store.
Μέθοδος 6: Επανεκκινήστε το Google Play Store
Το κλείσιμο του Google Play Store και το αναγκαστικό κλείσιμο είναι εντελώς διαφορετικό. Όταν κλείνετε αναγκαστικά την εφαρμογή, όλες οι εφαρμογές παρασκηνίου της εφαρμογής θα κλείσουν. Έτσι, την επόμενη φορά που θα ανοίξετε το Play Store, θα πρέπει να ξεκινήσετε όλα τα προγράμματα από την αρχή. Ακολουθήστε τα παρακάτω βήματα για να επιλύσετε το πρόβλημα.
1. Μεταβείτε στην εφαρμογή Ρυθμίσεις όπως κάνατε πριν.
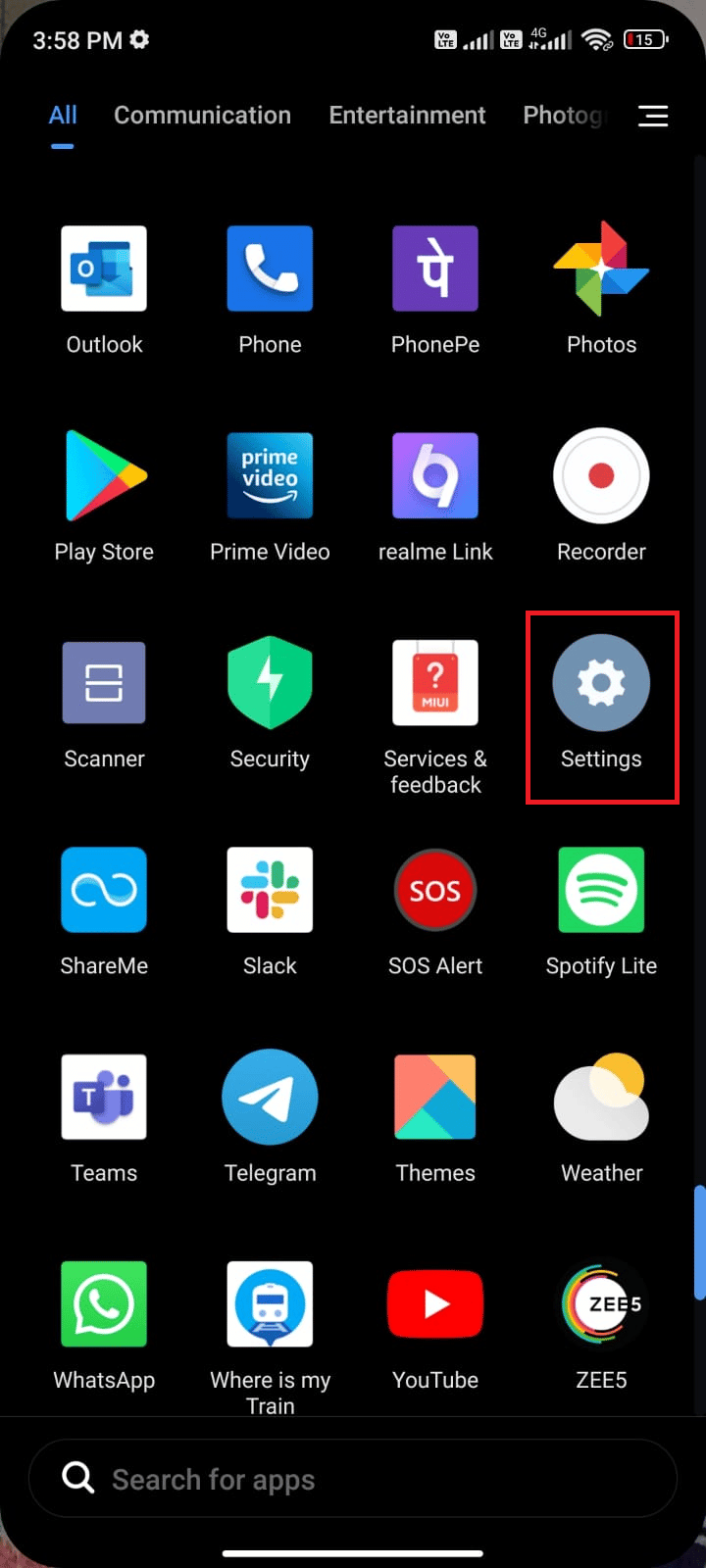
2. Τώρα, πατήστε Εφαρμογές.
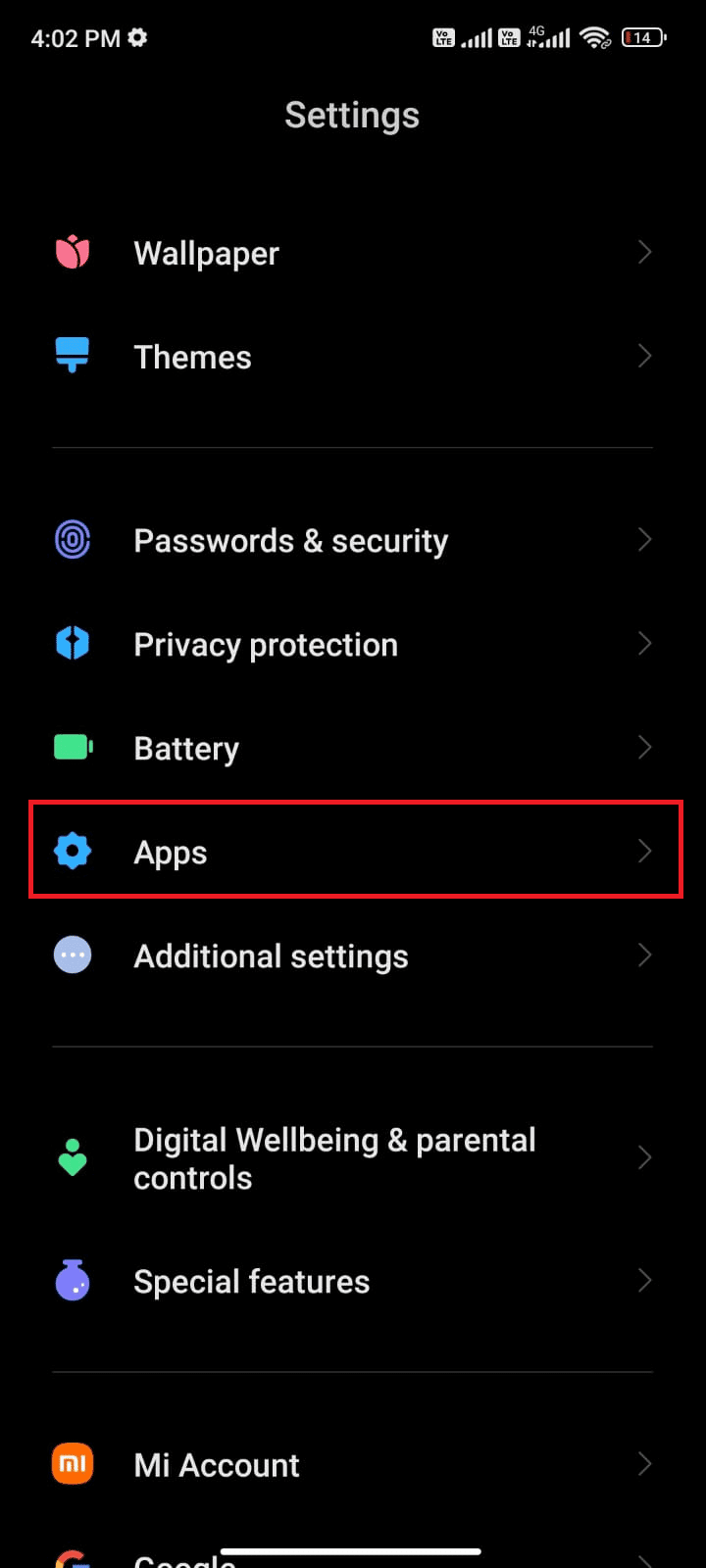
3. Στη συνέχεια, πατήστε Διαχείριση εφαρμογών και μετά Google Play Store όπως φαίνεται.
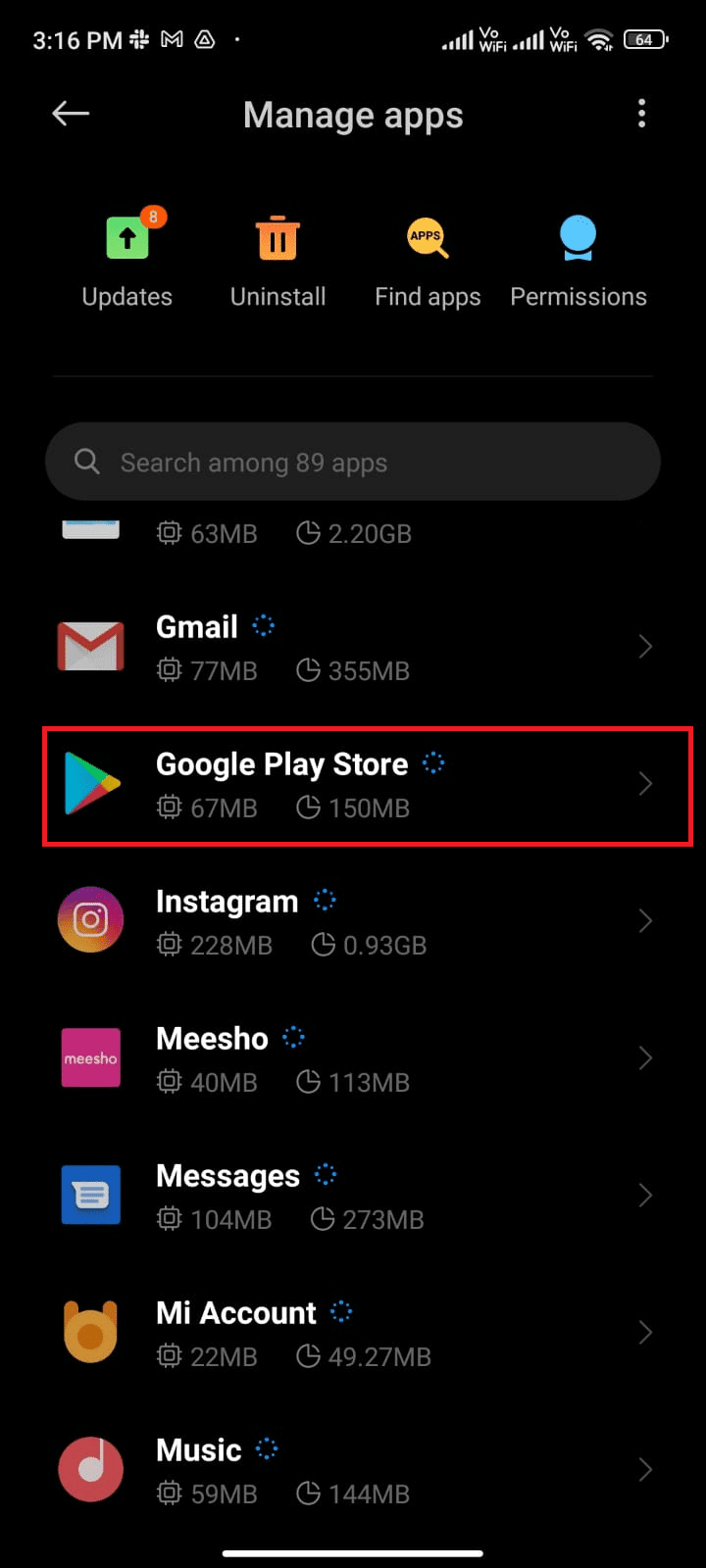
4. Στη συνέχεια, πατήστε στην επιλογή Αναγκαστική διακοπή που υπάρχει στην κάτω αριστερή γωνία της οθόνης όπως απεικονίζεται.
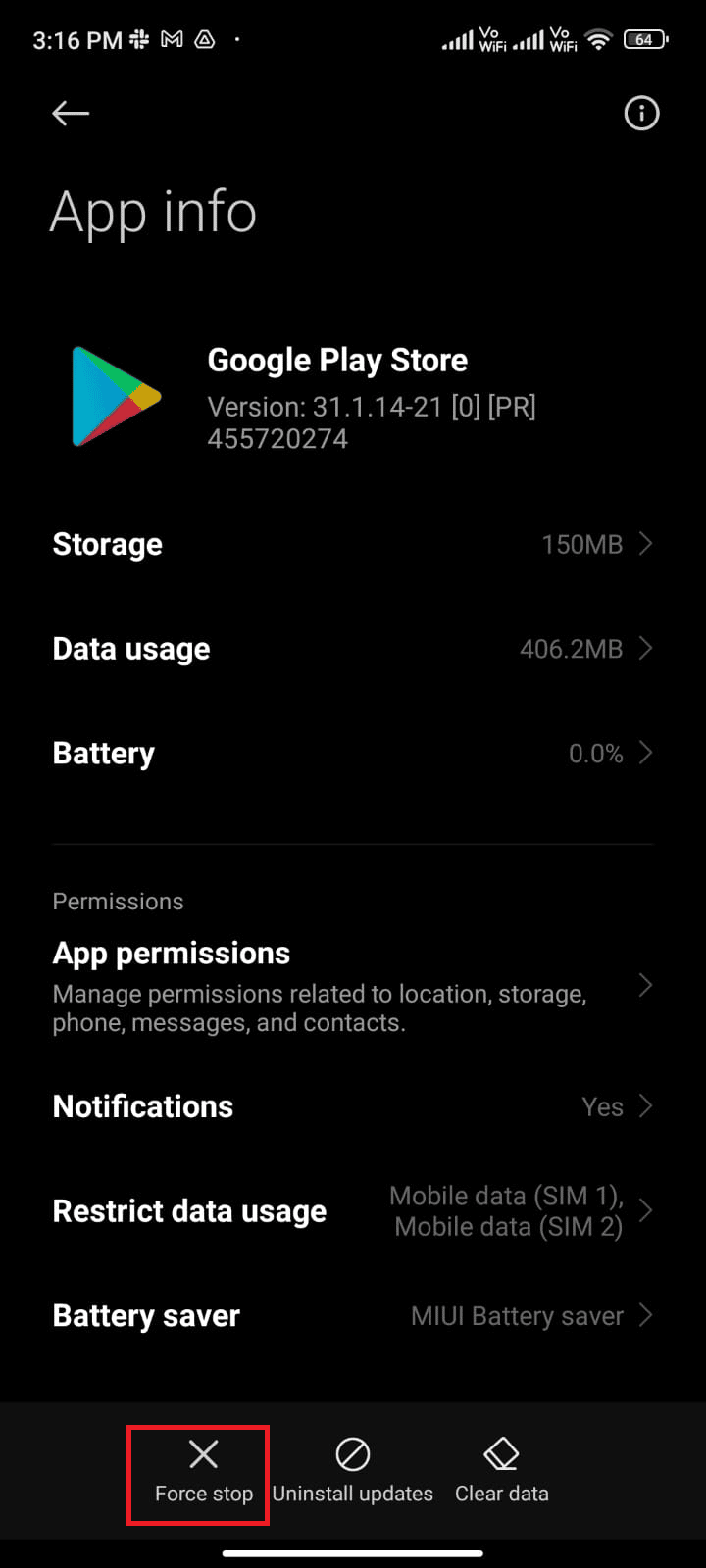
5. Τέλος, εάν σας ζητηθεί, πατήστε OK (αν υπάρχει).
Τώρα, επανεκκινήστε το Google Play Store και ελέγξτε εάν μπορείτε να επιλύσετε το πρόβλημα με τον έλεγχο ενημερώσεων για ενημερώσεις Android ή όχι.
Μέθοδος 7: Ενημερώστε το Google Play Store
Το Play Store είναι το μέσο όπου πρέπει να εγκαταστήσετε τις ενημερώσεις για όλες τις εφαρμογές. Αλλά, μπορείτε να ενημερώσετε το ίδιο το Play Store; Ναι σίγουρα. Πρέπει να βεβαιωθείτε ότι το Play Store σας έχει ενημερωθεί στην πιο πρόσφατη έκδοσή του για να διορθώσετε το σφάλμα του Google Play Store κατά τον έλεγχο για προβλήματα ενημερώσεων. Η ενημέρωση του Play Store είναι αρκετά διαφορετική από τον συνηθισμένο τρόπο ενημέρωσης όλων των άλλων εφαρμογών. Ακολουθούν μερικές οδηγίες για την εγκατάσταση ενημερώσεων του Play Store.
1. Πατήστε στο Play Store από την Αρχική οθόνη σας όπως κάνατε νωρίτερα.
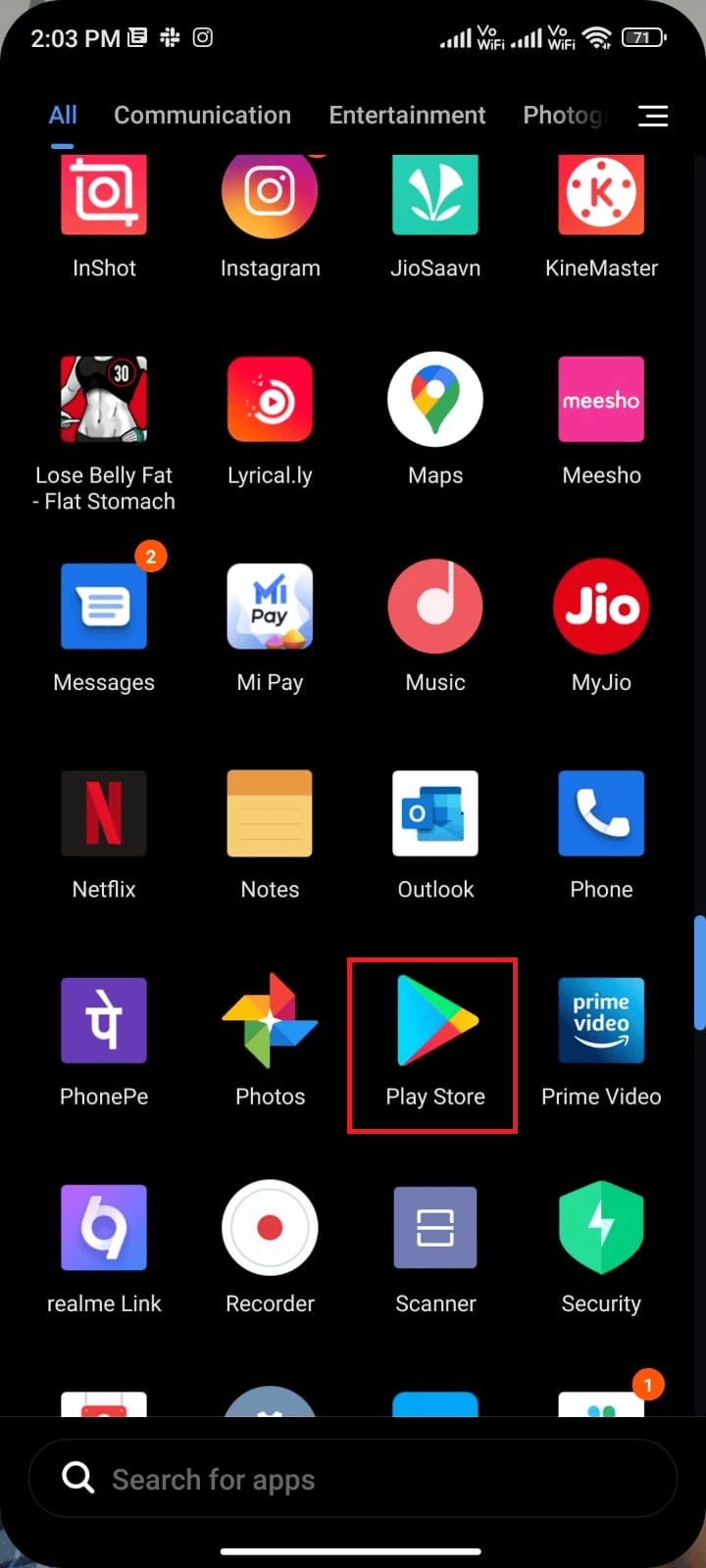
2. Τώρα, πατήστε το εικονίδιο Προφίλ στην επάνω δεξιά γωνία της οθόνης.
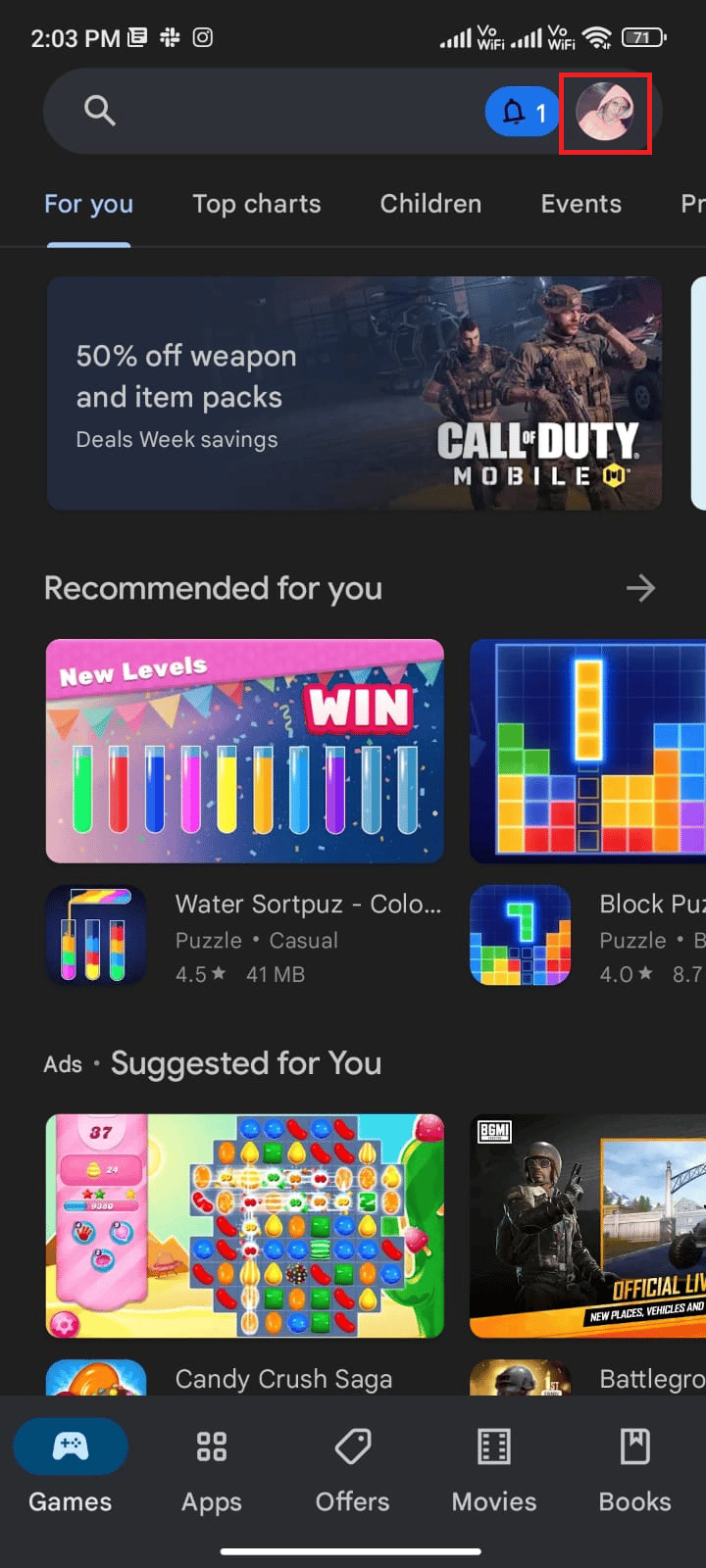
3. Στη συνέχεια, πατήστε Ρυθμίσεις.
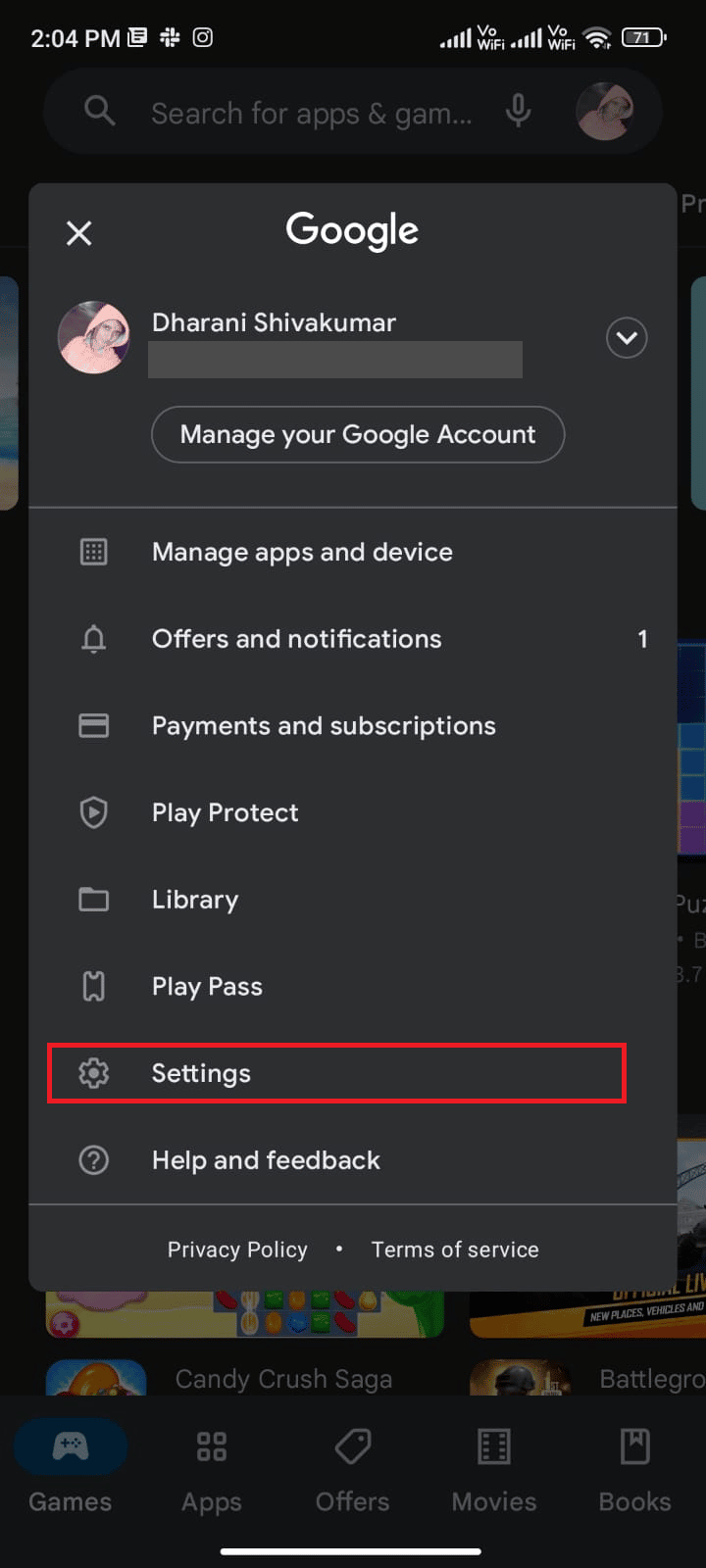
4. Τώρα, κάντε κύλιση προς τα κάτω και πατήστε Πληροφορίες.
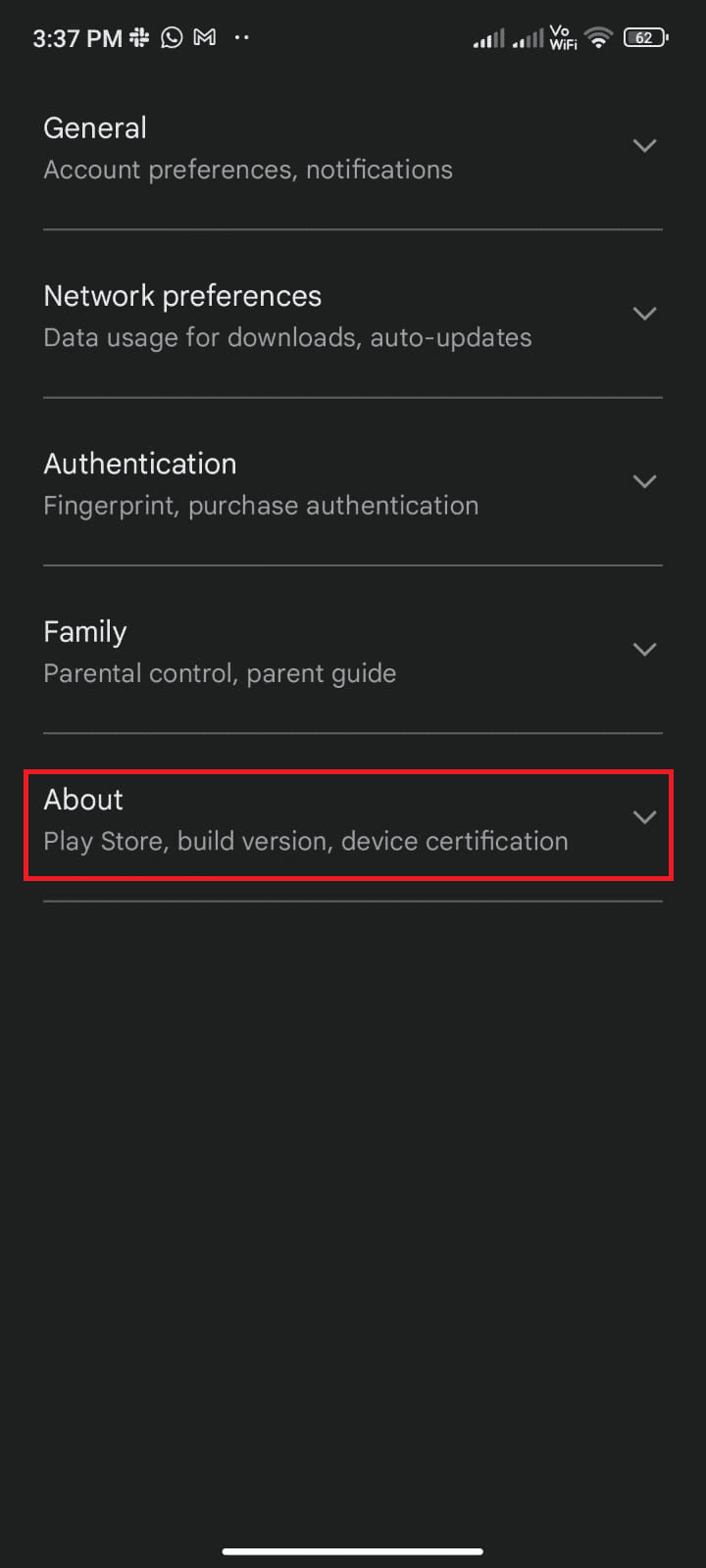
5. Στη συνέχεια, πατήστε Ενημέρωση Play Store όπως απεικονίζεται.
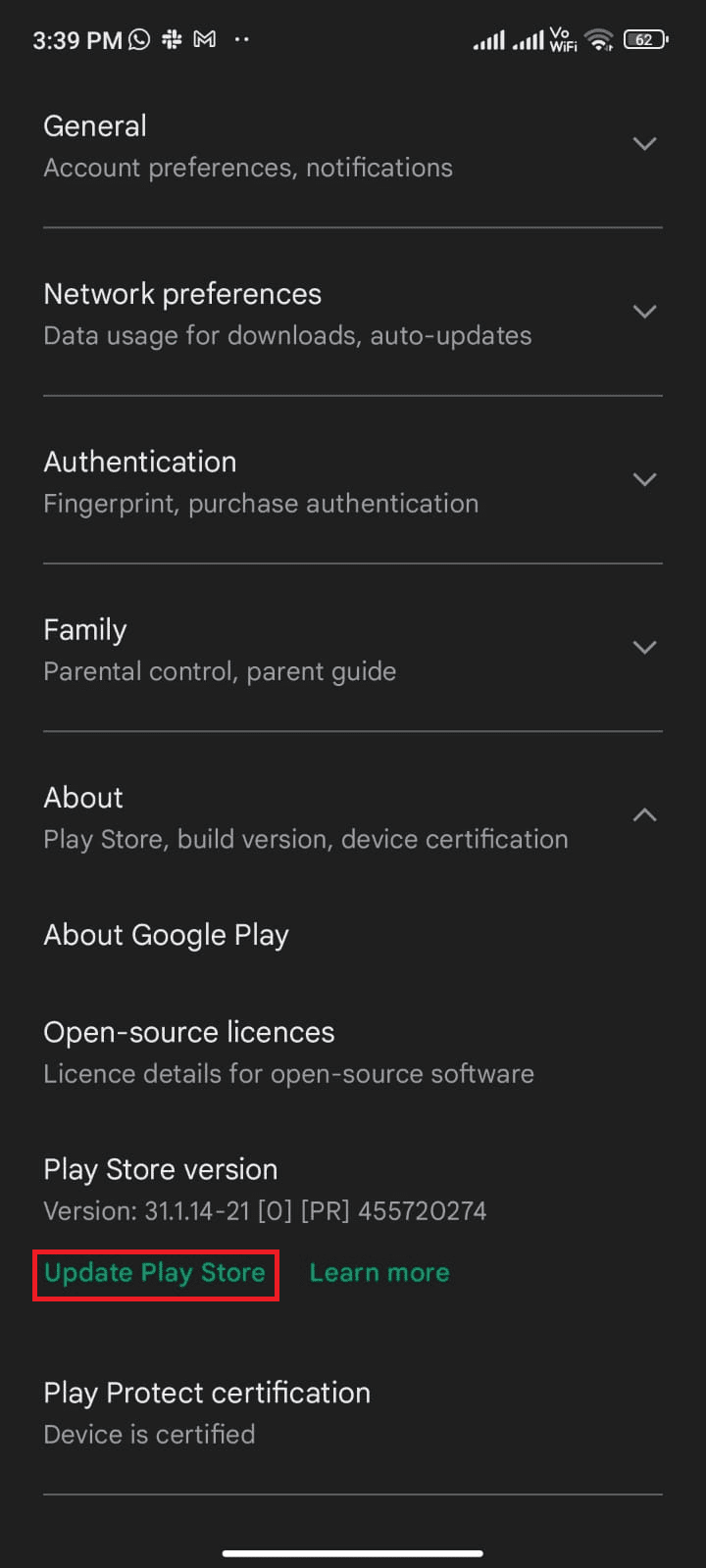
5Α. Εάν υπάρχουν ενημερώσεις, περιμένετε μέχρι να ενημερωθεί η εφαρμογή.
5Β. Διαφορετικά, θα σας ζητηθεί ότι το Google Play Store είναι ενημερωμένο. Τώρα, πατήστε Κατανοημένο και συνεχίστε με την επόμενη μέθοδο.
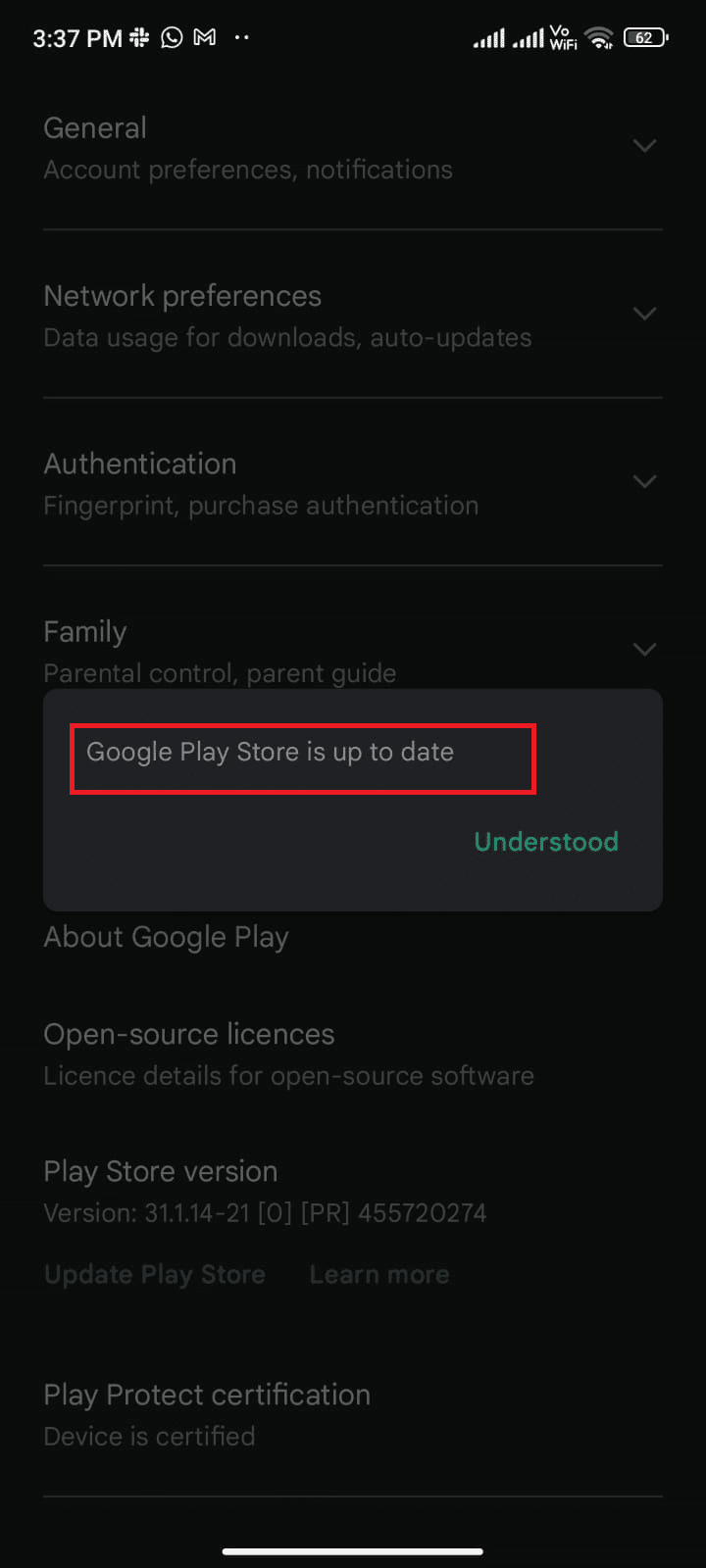
Μέθοδος 8: Ενημερώστε το Android
Μπορείτε να επιλύσετε πώς να διορθώσετε τον έλεγχο σφαλμάτων για ενημερώσεις Android ενημερώνοντας το λειτουργικό σας σύστημα Android. Μπορείτε να ενημερώσετε το Android σας είτε χρησιμοποιώντας δεδομένα κινητής τηλεφωνίας είτε χρησιμοποιώντας Wi-Fi. Η ενημέρωση του λειτουργικού συστήματος Android θα σας βοηθήσει να διορθώσετε όλα τα σφάλματα και τα σφάλματα που σχετίζονται με οποιεσδήποτε εφαρμογές. Εάν δεν ξέρετε πώς να ενημερώσετε το Android σας, ανατρέξτε στον οδηγό μας 3 τρόποι για να ελέγξετε για ενημερώσεις στο τηλέφωνό σας Android.
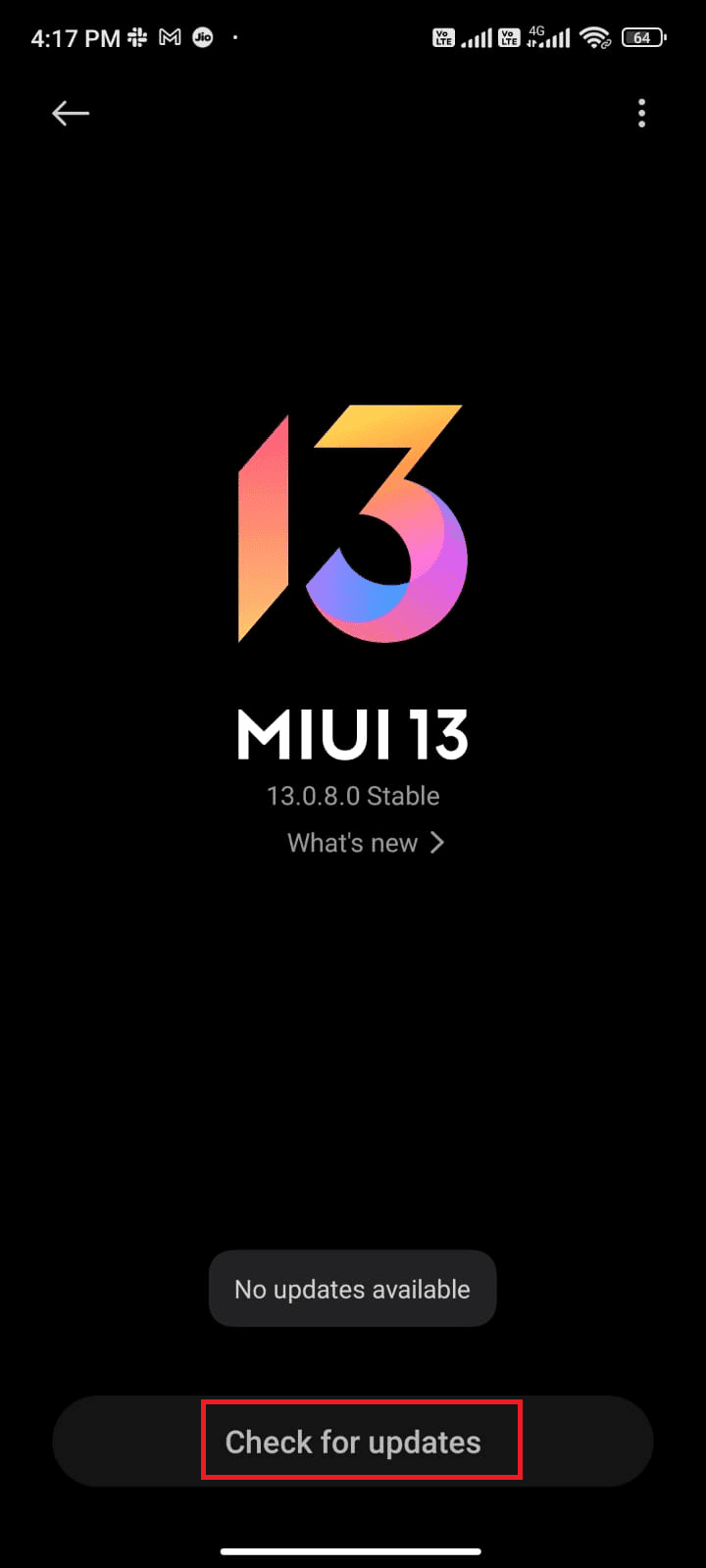
Αφού ενημερώσετε το λειτουργικό σας σύστημα Android, ελέγξτε εάν μπορείτε να διορθώσετε το πρόβλημα ελέγχου για ενημερώσεις.
Μέθοδος 9: Καθαρίστε τον αποθηκευτικό χώρο
Για να εγκαταστήσετε τις πιο πρόσφατες εφαρμογές/ενημερώσεις στο Android σας, το τηλέφωνό σας πρέπει να έχει επαρκή χώρο. Εάν δεν υπάρχει χώρος για νέες ενημερώσεις, θα αντιμετωπίσετε προβλήματα που περιμένουν τη λήψη, ελέγξτε τις σπάνιες ή αχρησιμοποίητες εφαρμογές στο Android και διαγράψτε τις εφαρμογές μέσω του Google Play Store ή του αποθηκευτικού χώρου τηλεφώνου. Μπορείτε επίσης να διαχειριστείτε τον αποθηκευτικό χώρο στο Android σας ακολουθώντας τις παρακάτω οδηγίες.
1. Εκκινήστε τη Διαχείριση αρχείων στη συσκευή σας Android.
2. Τώρα, πατήστε το εικονίδιο με τρεις γραμμές στο επάνω αριστερό μέρος της οθόνης.
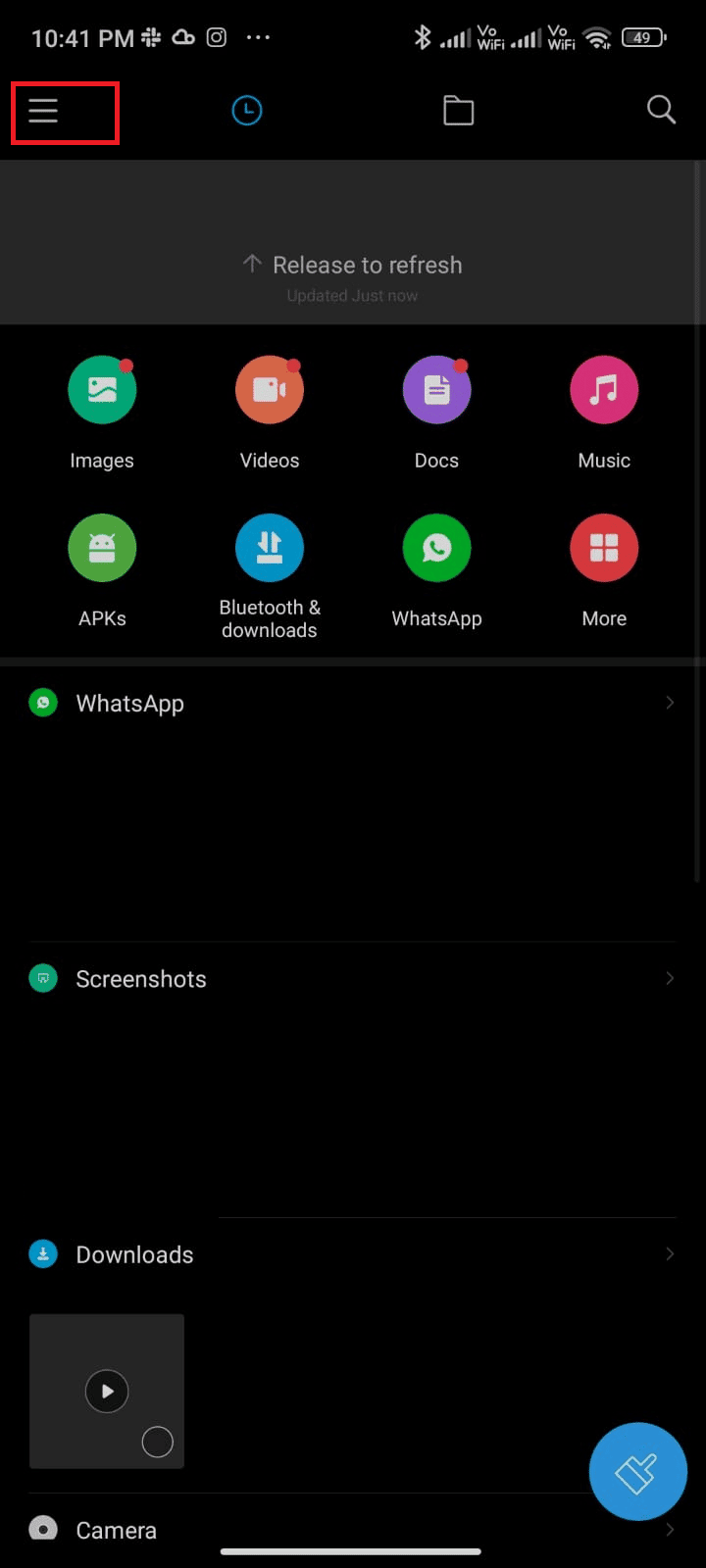
3. Τώρα, πατήστε Βαθύς καθαρισμός όπως φαίνεται.
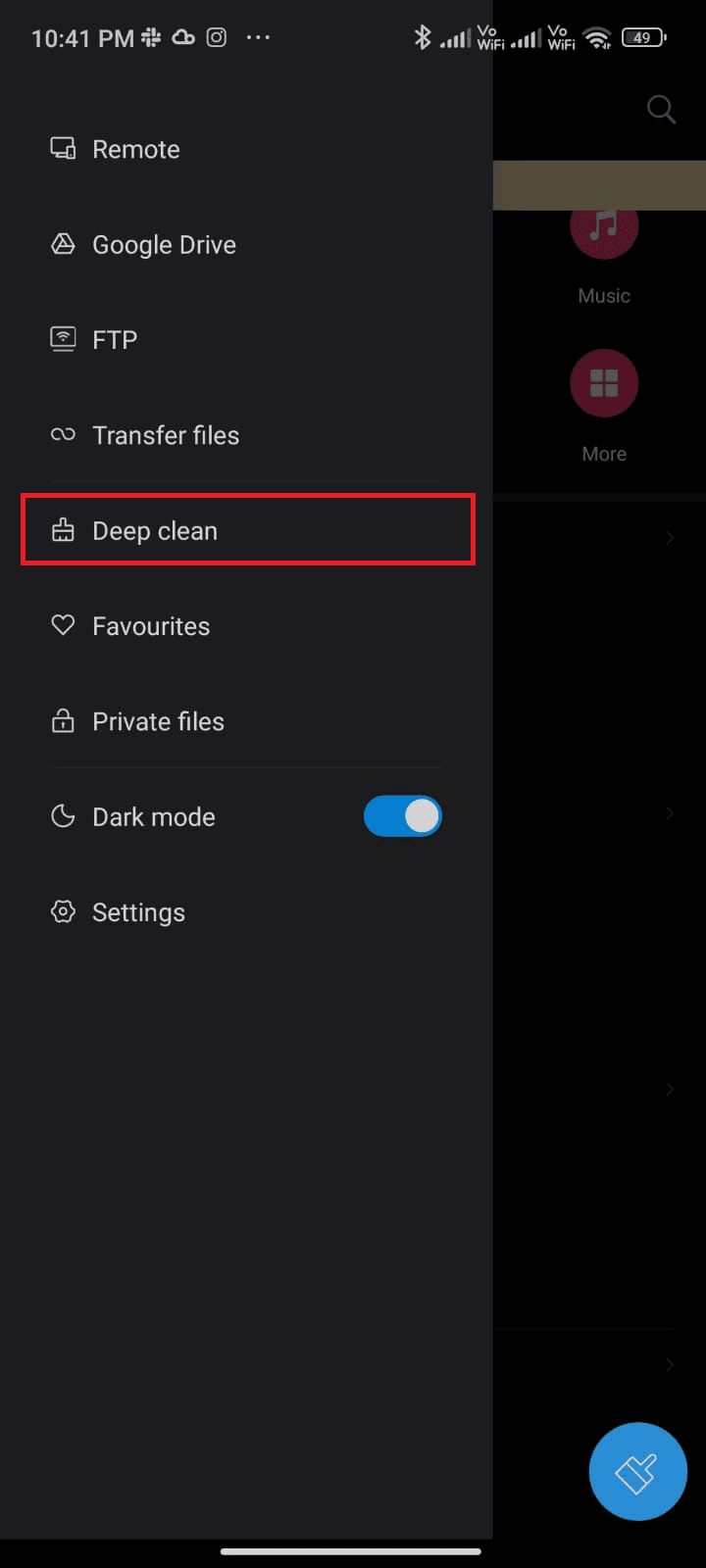
4. Τώρα, πατήστε Καθαρισμός τώρα που αντιστοιχεί στην κατηγορία μέσω της οποίας θέλετε να ελευθερώσετε χώρο.
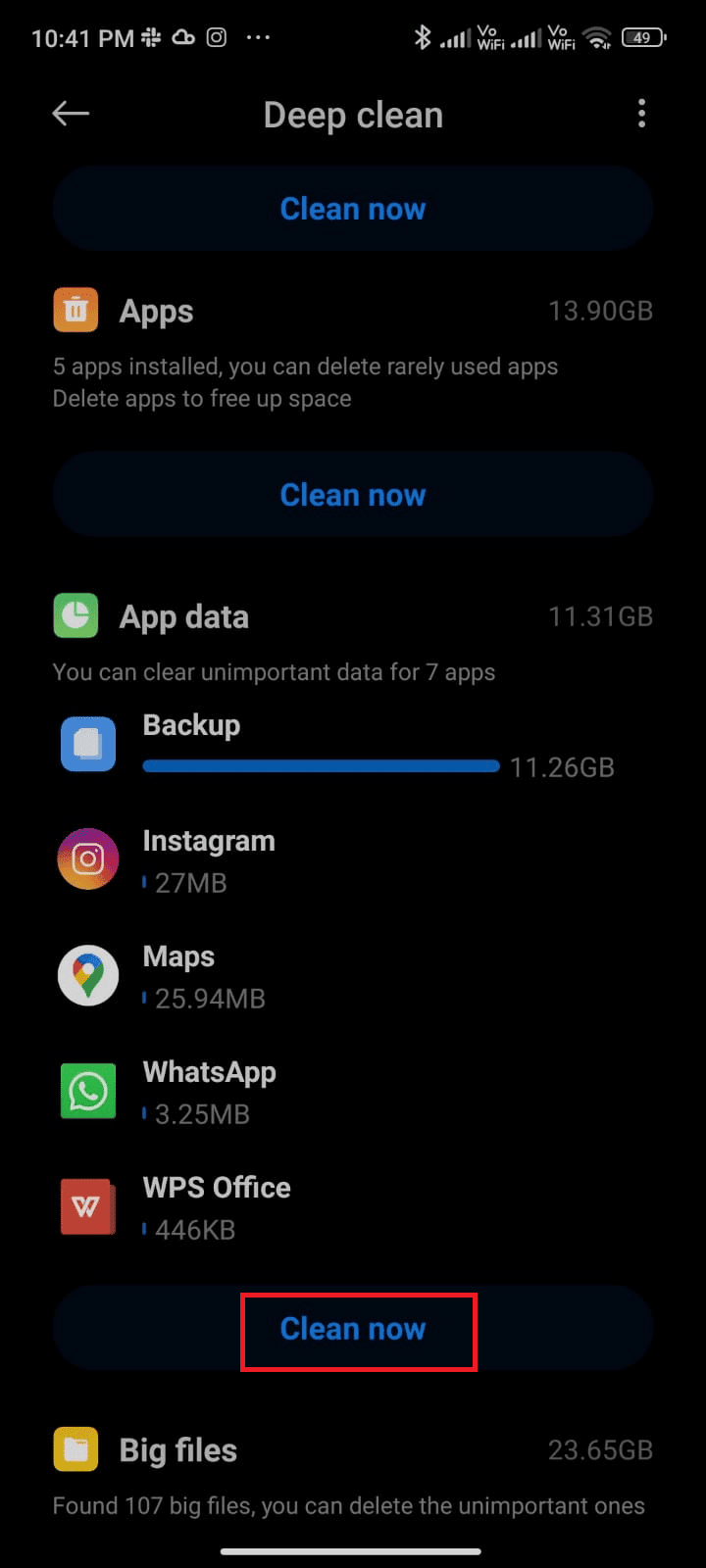
5. Τώρα, επιλέξτε όλα τα περιττά αρχεία και πατήστε Διαγραφή επιλεγμένων αρχείων όπως απεικονίζεται.
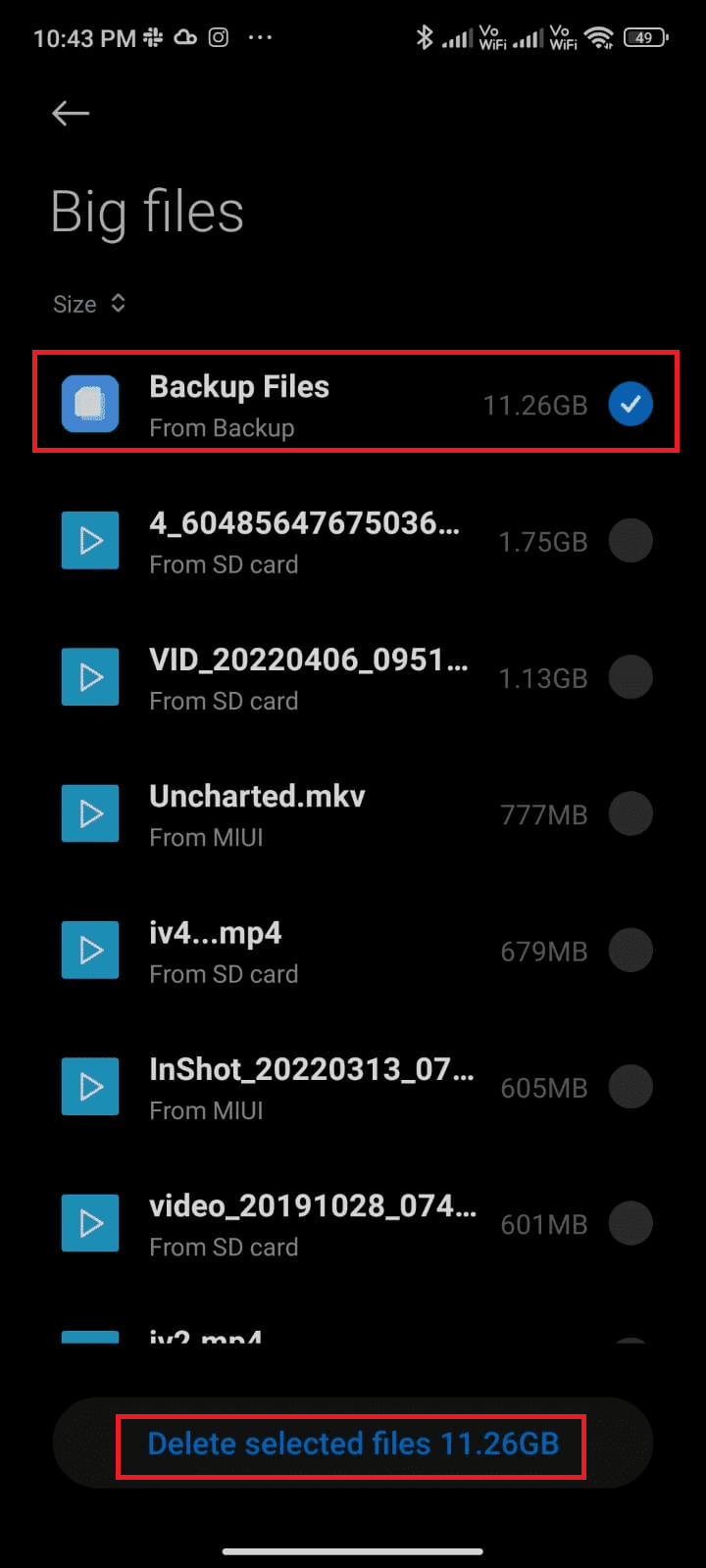
6. Τώρα, επιβεβαιώστε την προτροπή πατώντας OK και επανεκκινήστε το τηλέφωνό σας. Στη συνέχεια, ελέγξτε αν μπορέσατε να διορθώσετε το πρόβλημα ελέγχου του Google Play Store για ενημερώσεις.
Πρόσθετη επιδιόρθωση: Εάν έχετε έναν όγκο αρχείων και φακέλων σε έναν μόνο φάκελο, μπορείτε είτε να αλλάξετε τις θέσεις των αρχείων. Με αυτόν τον τρόπο, μπορείτε να μειώσετε τον χώρο που καταναλώνεται κάτω από τον μεμονωμένο φάκελο, γεγονός που συμβάλλει στη βελτίωση της απόδοσης του τηλεφώνου. Μπορείτε επίσης να ελευθερώσετε χώρο στο τηλέφωνο ακολουθώντας τον οδηγό μας για το πώς να ελευθερώσετε και να διαχειριστείτε τον χώρο αποθήκευσης του τηλεφώνου σας.
Μέθοδος 10: Εκτελέστε τη σάρωση κακόβουλου λογισμικού
Κακόβουλα αρχεία και σφάλματα στο Android σας μπορεί να σας προβληματίσουν με τον έλεγχο για σφάλμα ενημερώσεων στο Google Play Store. Βεβαιωθείτε ότι κατεβάσατε πρόσφατα αρχεία APK ή έχετε εγκαταστήσει νέες εφαρμογές. Εάν ναι, απεγκαταστήστε τις εφαρμογές και ελέγξτε αν έχετε διορθώσει το πρόβλημα. Μπορείτε επίσης να δοκιμάσετε να εγκαταστήσετε μια εφαρμογή προστασίας από ιούς και να εκτελέσετε σάρωση κακόβουλου λογισμικού για να βεβαιωθείτε ότι η συσκευή σας είναι ασφαλής ή όχι.
Διαβάστε τον οδηγό μας 10 Καλύτερο δωρεάν λογισμικό προστασίας από ιούς για Android για να πάρετε μια ιδέα σχετικά με το ποια εφαρμογή να επιλέξετε και πώς να τη χρησιμοποιήσετε. Ακολουθούν μερικές οδηγίες για την εκτέλεση σαρώσεων κακόβουλου λογισμικού στο Android χρησιμοποιώντας μια εφαρμογή τρίτου κατασκευαστή.
1. Εκκινήστε το Play Store στο κινητό σας Android.
2. Τώρα, αναζητήστε οποιοδήποτε λογισμικό προστασίας από ιούς όπως απεικονίζεται.
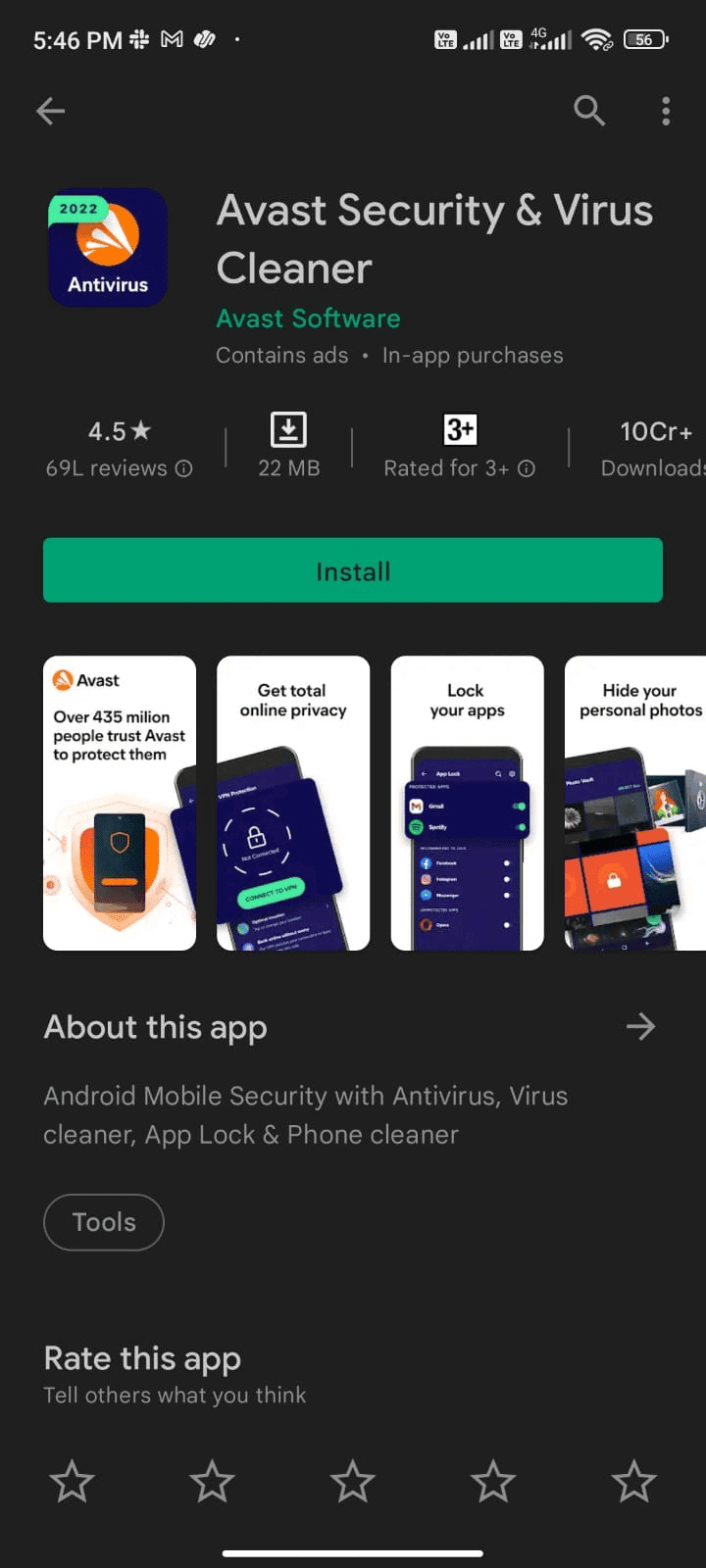
3. Στη συνέχεια, πατήστε το κουμπί Εγκατάσταση.
4. Περιμένετε να ολοκληρωθεί η εγκατάσταση και πατήστε Άνοιγμα για να εκκινήσετε την εφαρμογή.
Σημείωση: Τα βήματα για τη σάρωση της συσκευής σας Android ενδέχεται να διαφέρουν ανάλογα με το λογισμικό που χρησιμοποιείτε. Εδώ, Avast Antivirus – Σάρωση και κατάργηση ιών, Cleaner λαμβάνεται ως παράδειγμα. Ακολουθήστε τα βήματα σύμφωνα με το λογισμικό σας.
5. Ακολουθήστε τις οδηγίες στην οθόνη εντός της εφαρμογής και επιλέξτε είτε Προηγμένη προστασία (χρειάζεται συνδρομή) είτε Βασική προστασία (δωρεάν).
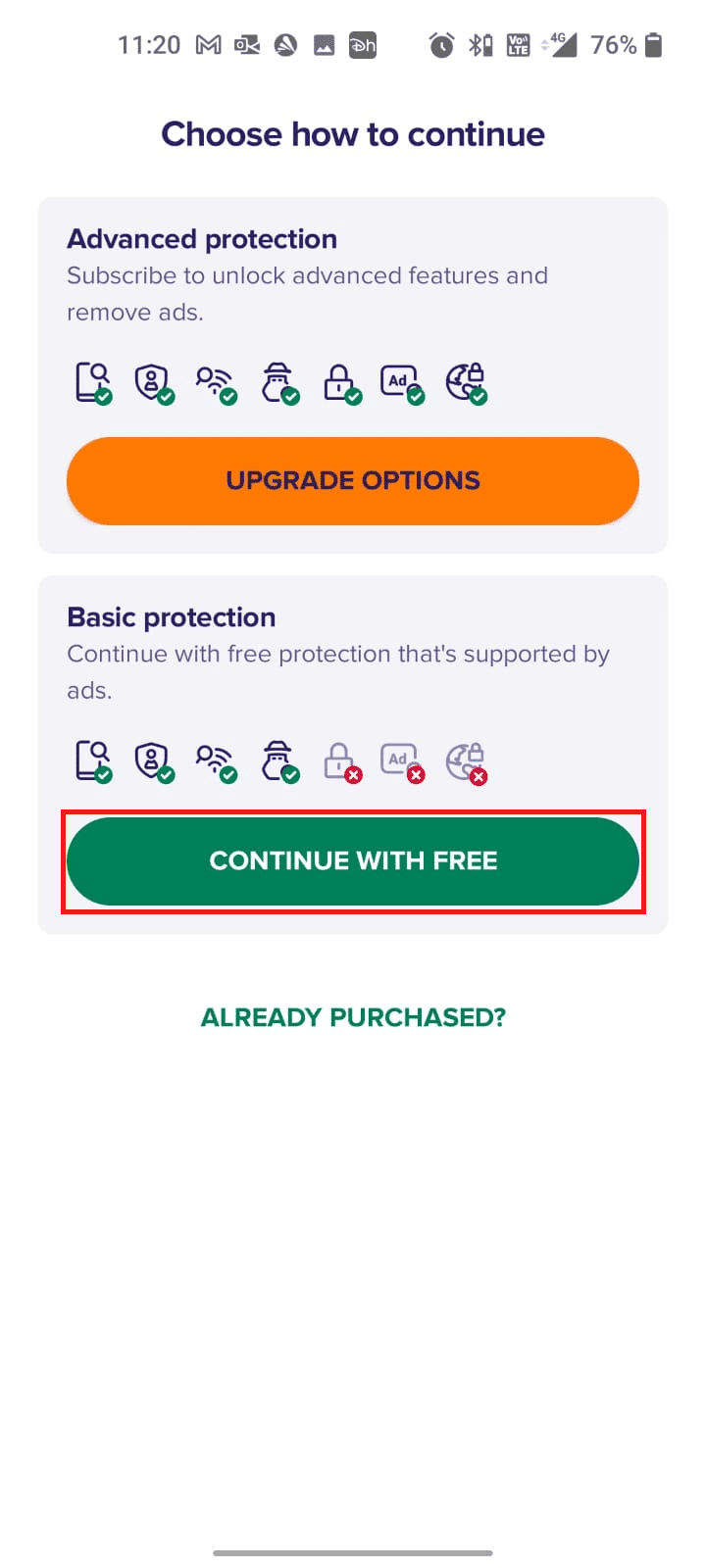
6. Στη συνέχεια, πατήστε ΕΝΑΡΞΗ ΣΑΡΩΣΗΣ.
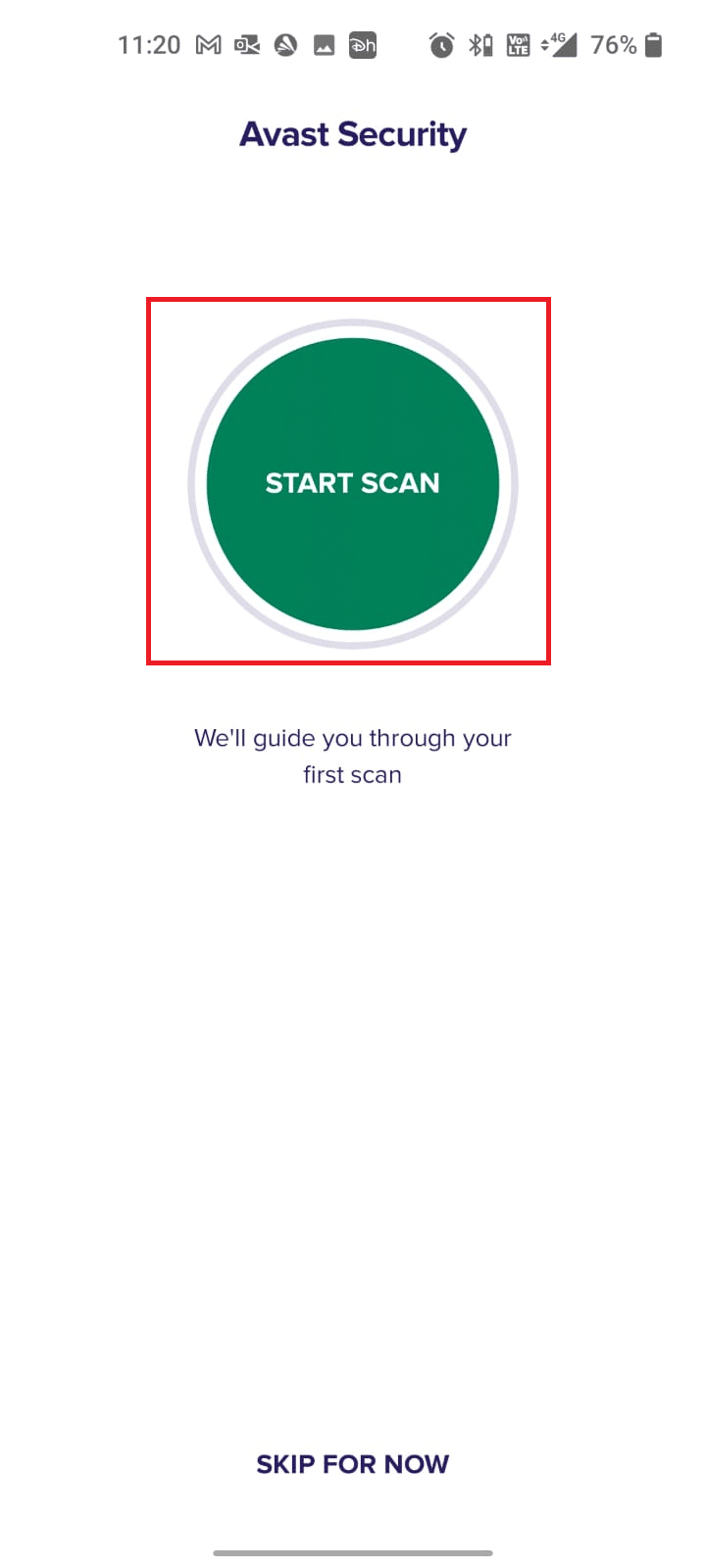
7. Στην επόμενη ερώτηση, επιτρέψτε ή απαγορεύστε τη σάρωση των αρχείων σας στη συσκευή.
Σημείωση: Σε αυτήν την εφαρμογή, εάν έχετε αρνηθεί αυτήν την πρόσβαση, θα σαρωθούν μόνο οι εφαρμογές και οι ρυθμίσεις σας και όχι τα κατεστραμμένα αρχεία σας.
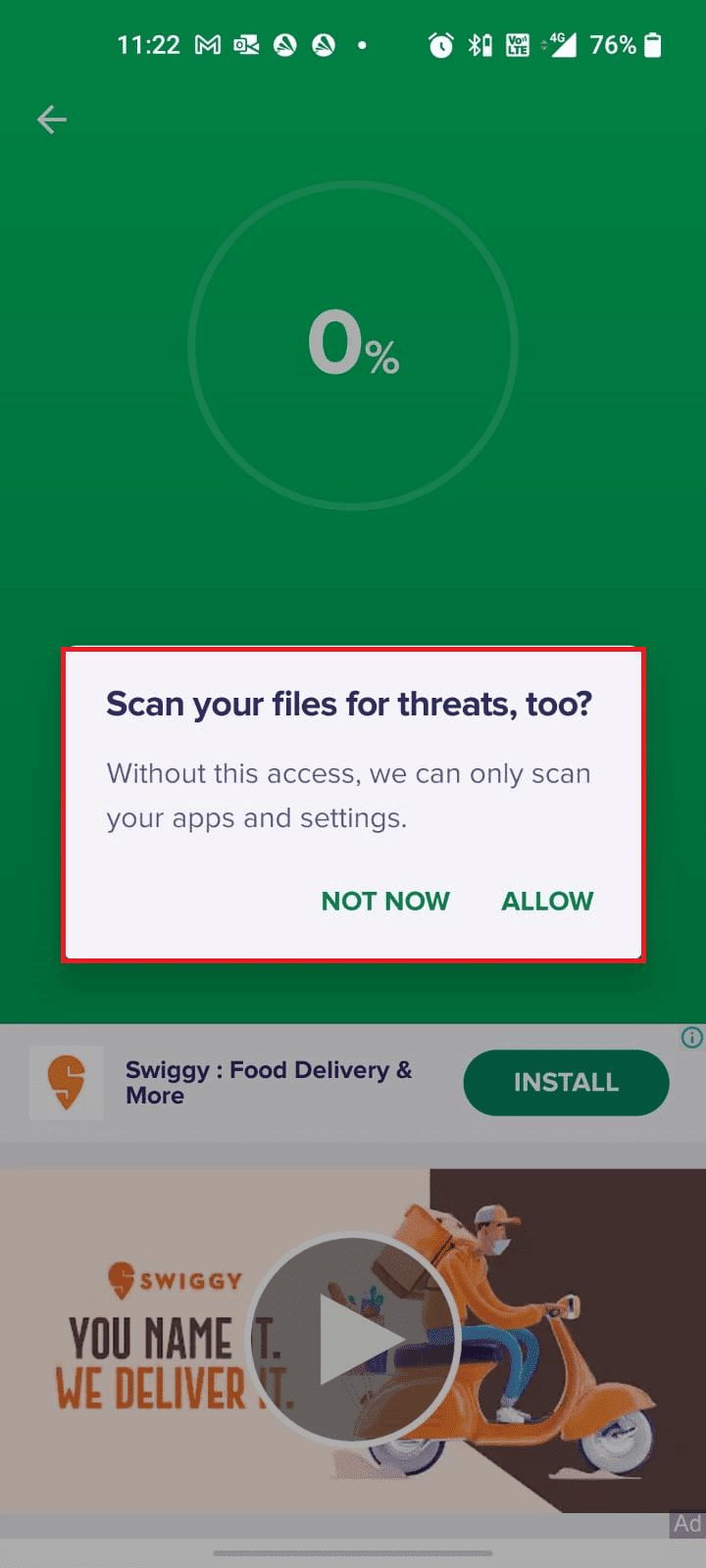
8. Περιμένετε έως ότου η εφαρμογή σαρώσει πλήρως τη συσκευή σας και μόλις ολοκληρωθεί, επιλύστε τους κινδύνους που εντοπίστηκαν ακολουθώντας τις οδηγίες που εμφανίζονται στην οθόνη.
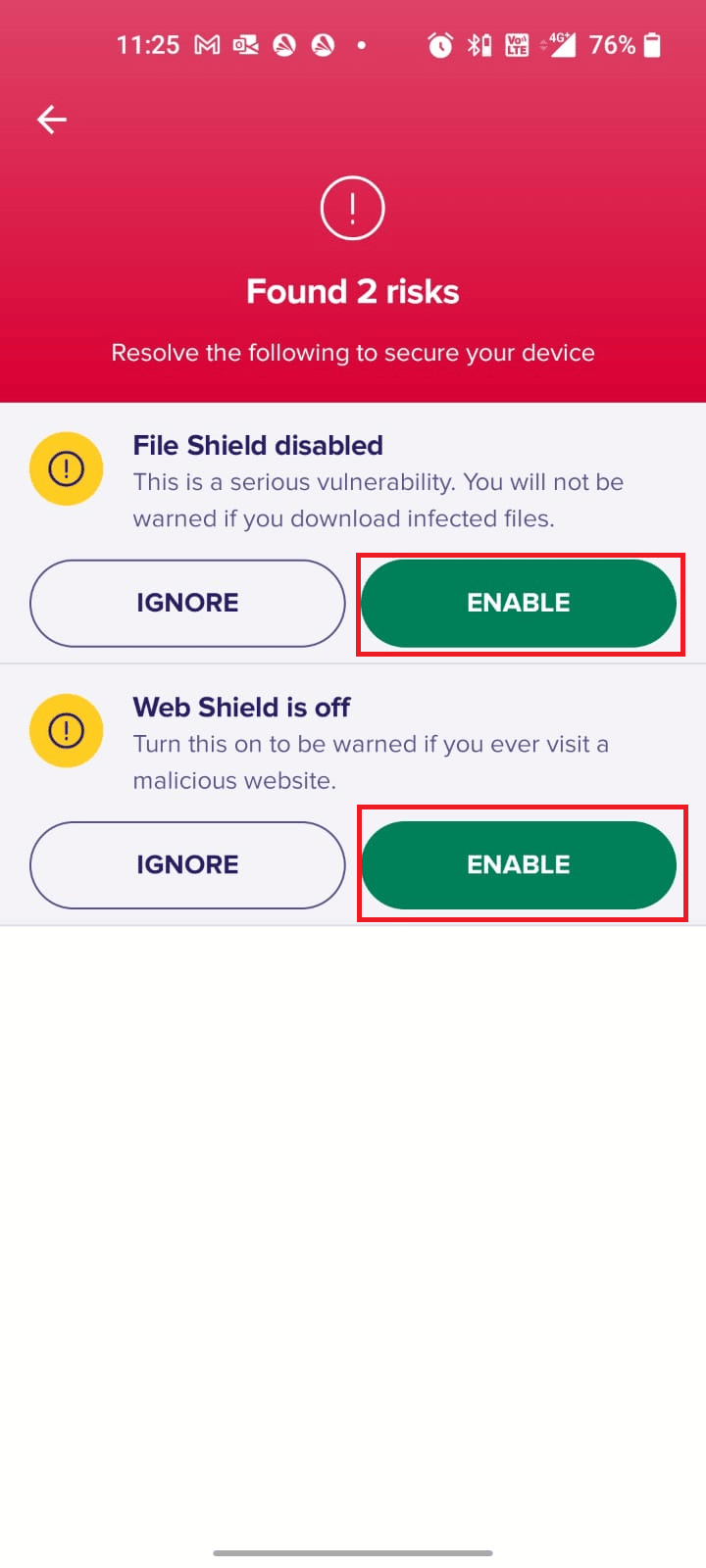
9. Αυτό θα αφαιρέσει τα κατεστραμμένα αρχεία ή τις απειλές από τη συσκευή σας Android, ώστε να μπορείτε να εγκαταστήσετε ενημερώσεις από το Play Store χωρίς κανένα πρόβλημα.
Μέθοδος 11: Επιλέξτε Πρωτόκολλο περιαγωγής IPv4/IPv6 APN
Εάν όλες οι μέθοδοι που αναφέρονται παραπάνω δεν σας βοηθήσουν να επιλύσετε το σφάλμα ελέγχου για ενημερώσεις στο Google Play Store, μπορείτε να αλλάξετε τα ονόματα σημείων πρόσβασης για να τροποποιήσετε τις ρυθμίσεις Διαδικτύου. Ακολουθούν μερικές οδηγίες για να αλλάξετε τις ρυθμίσεις APN σε Πρωτόκολλο περιαγωγής APN IPv4/IPv6.
1. Κλείστε όλες τις εφαρμογές παρασκηνίου στο Android.
2. Τώρα, μεταβείτε στις Ρυθμίσεις.
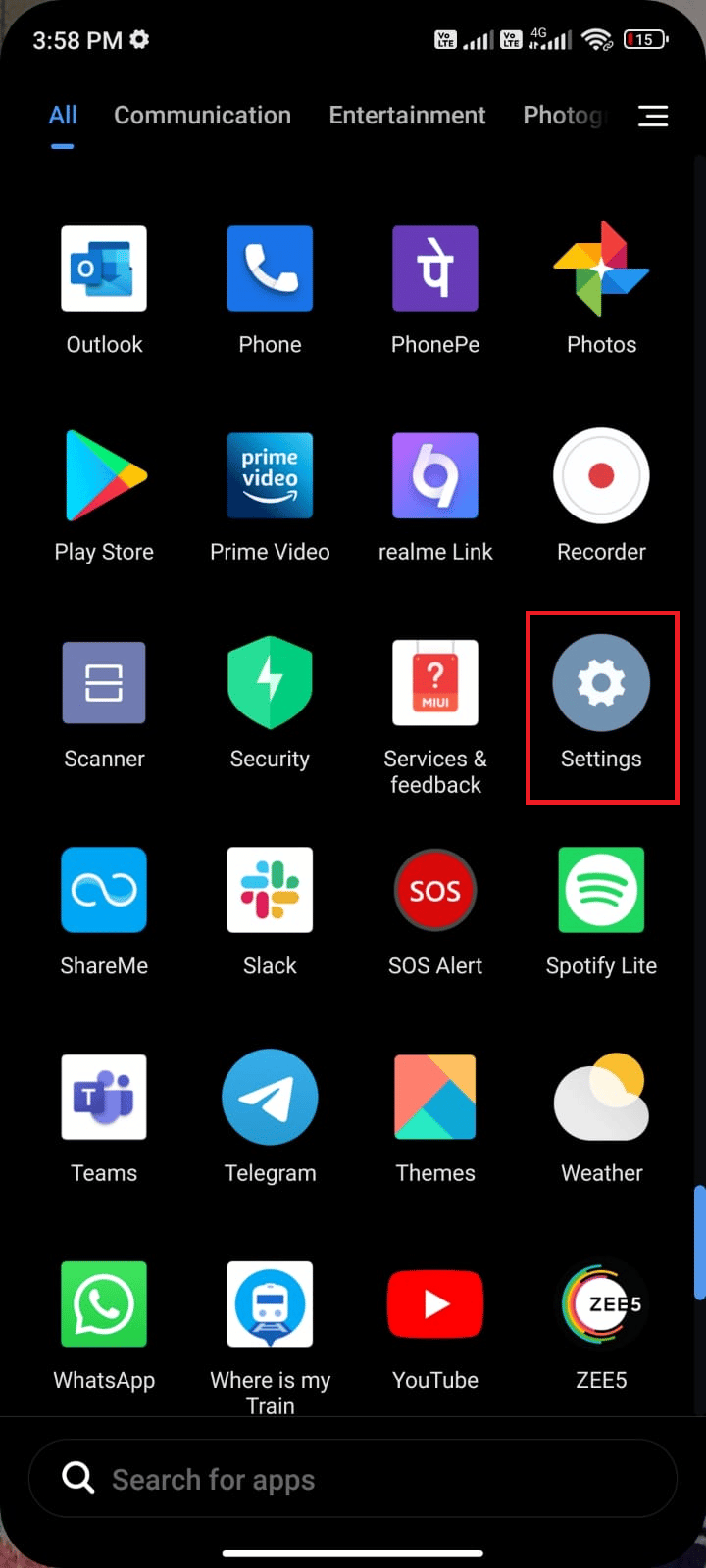
3. Στη συνέχεια, πατήστε την επιλογή Κάρτες SIM & δίκτυα κινητής τηλεφωνίας.
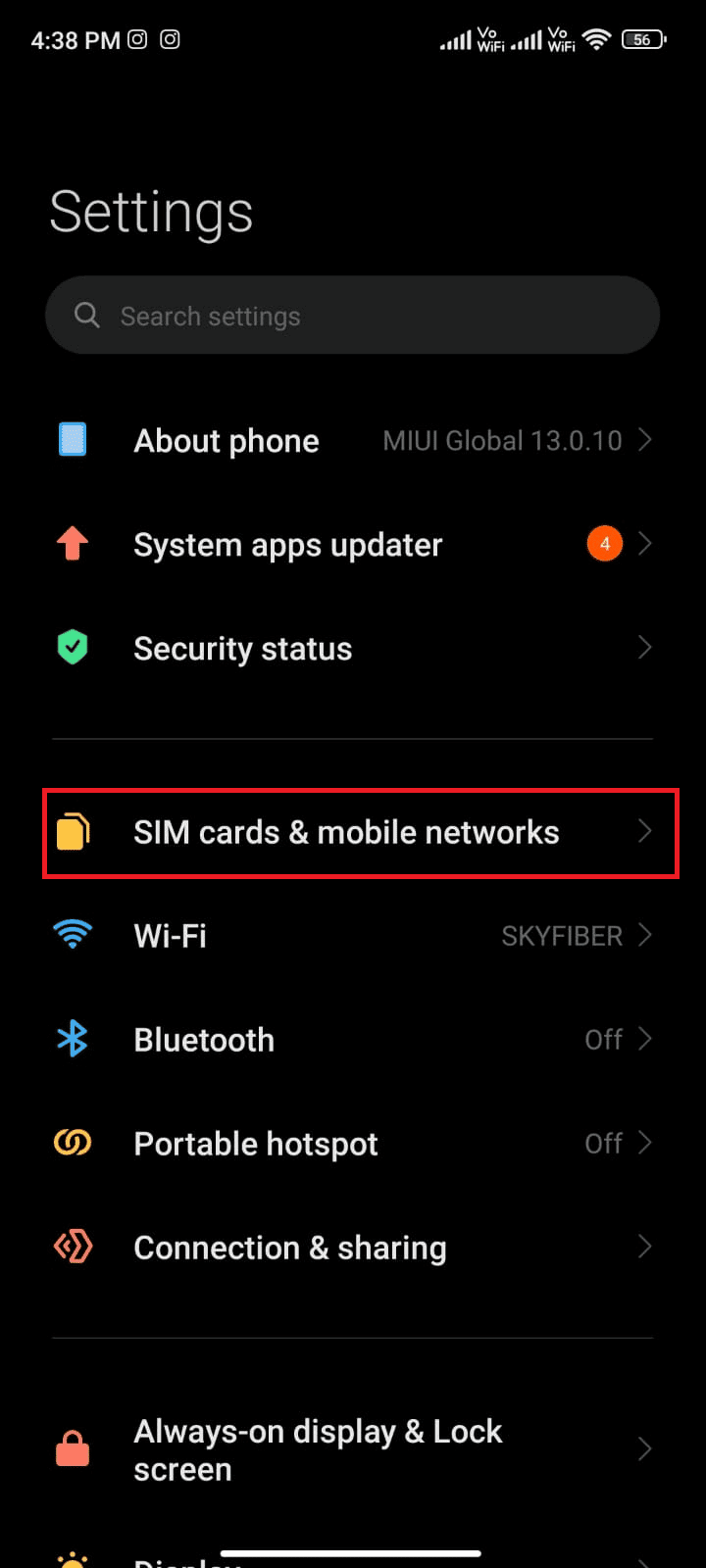
4. Εδώ, επιλέξτε SIM από την οποία χρησιμοποιείτε δεδομένα κινητής τηλεφωνίας.
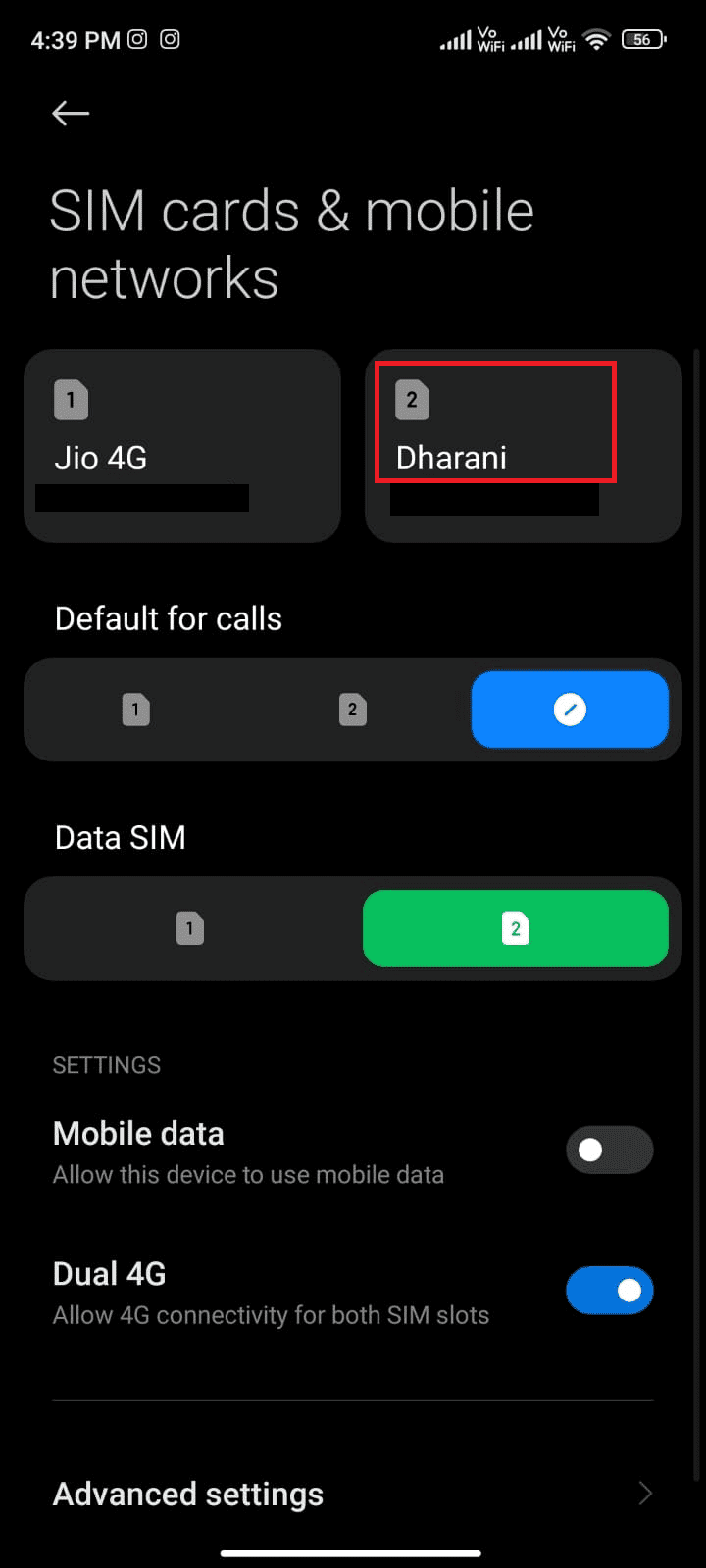
5. Στη συνέχεια, πατήστε Ονόματα σημείων πρόσβασης.
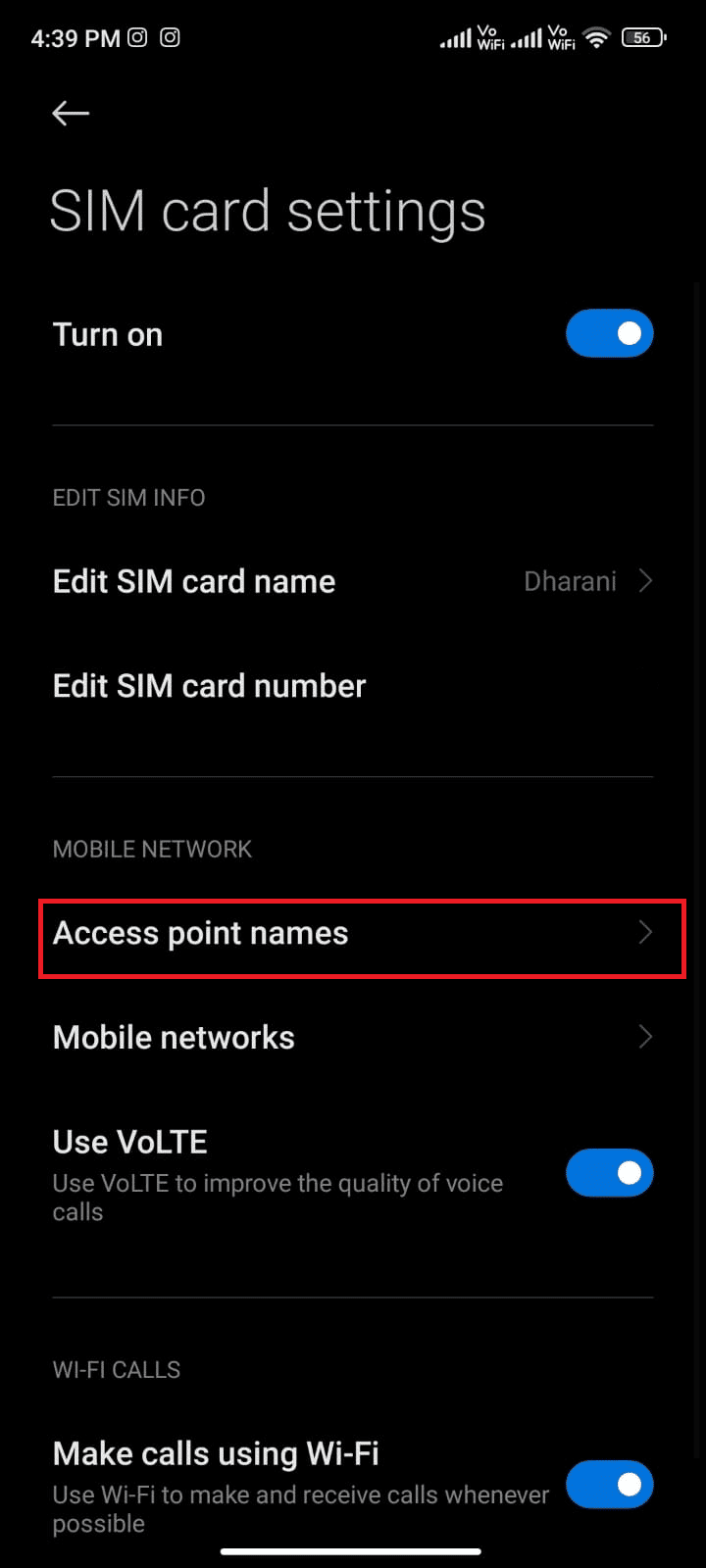
6. Τώρα, πατήστε στο σύμβολο βέλους δίπλα στο Internet.
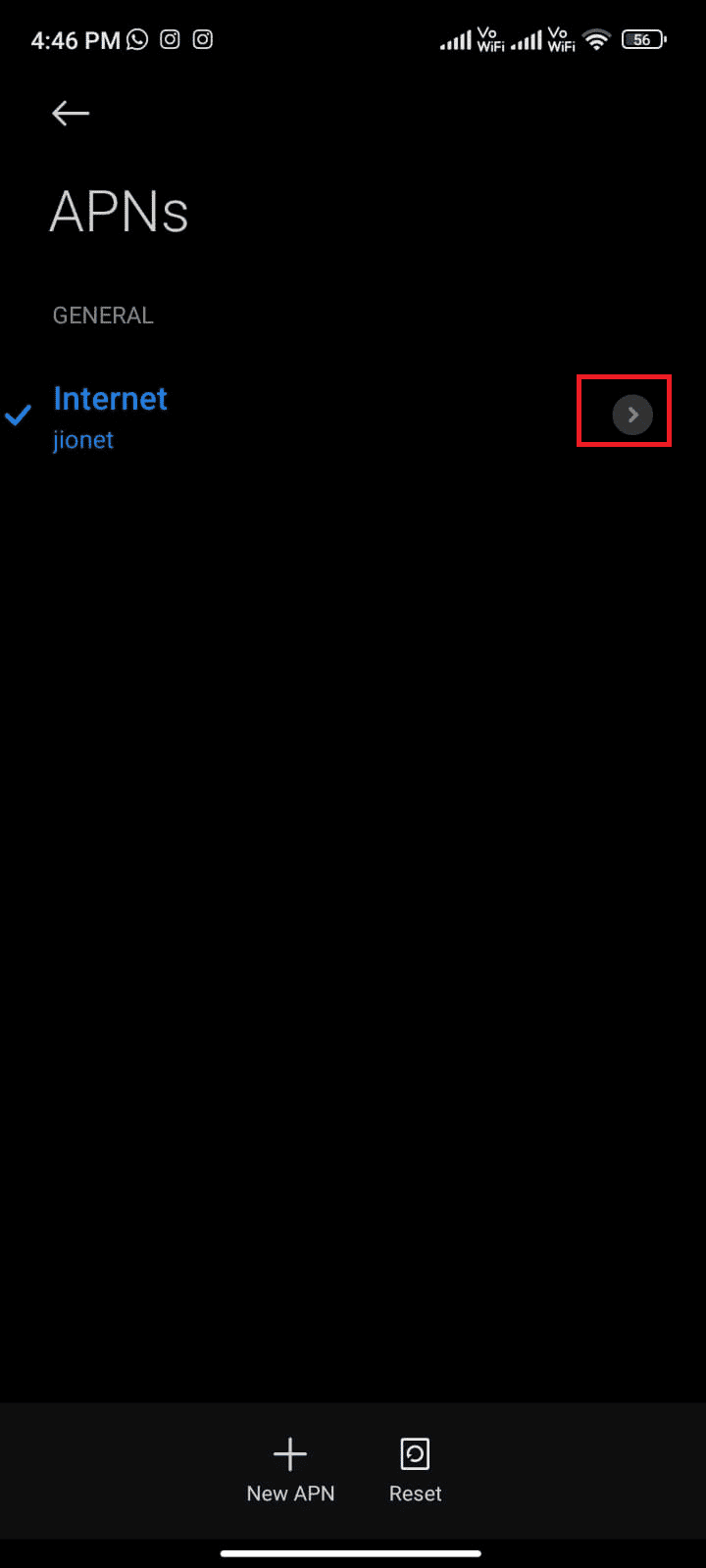
7. Στην οθόνη Επεξεργασία σημείου πρόσβασης, κάντε κύλιση προς τα κάτω και πατήστε στο πρωτόκολλο περιαγωγής APN.
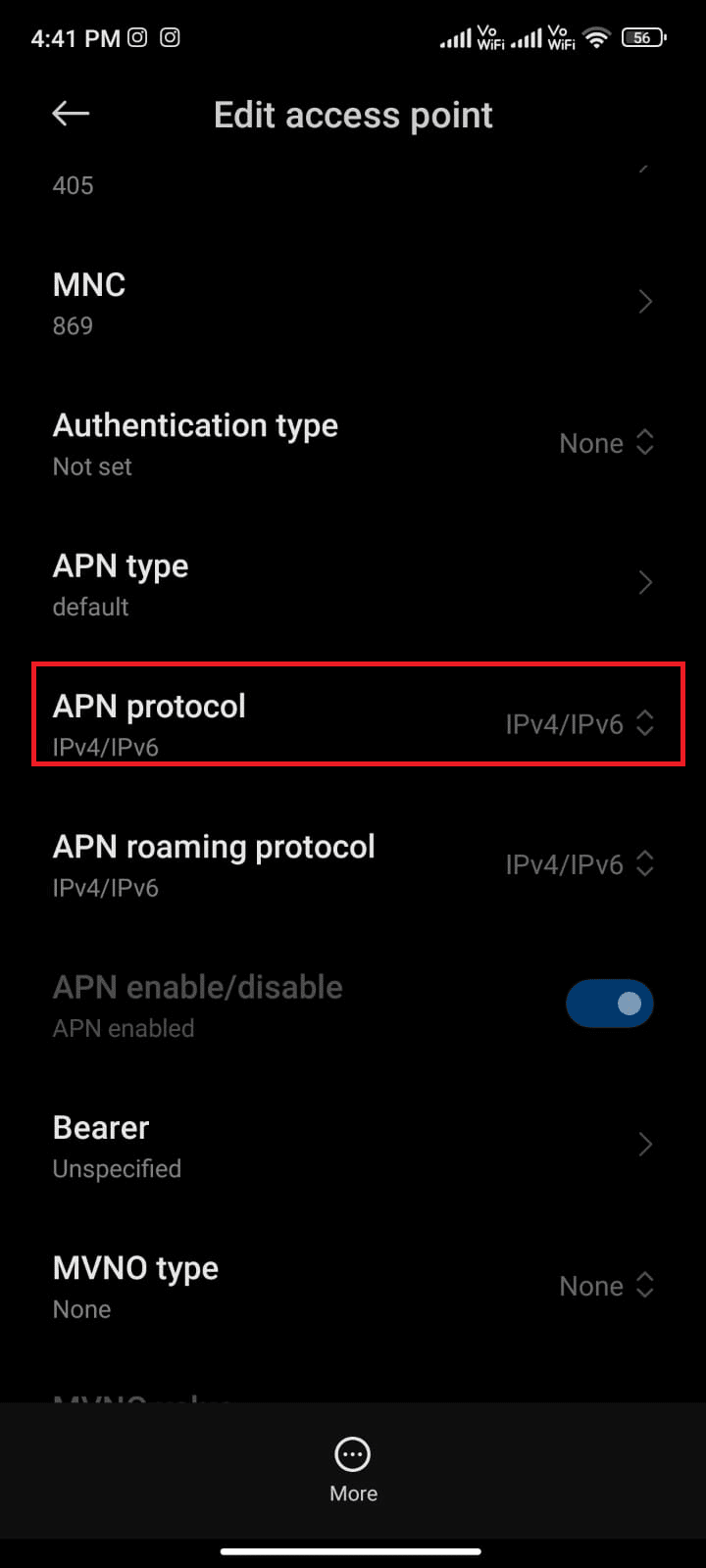
8. Στη συνέχεια, επιλέξτε IPv4/IPv6 όπως απεικονίζεται και αποθηκεύστε τις αλλαγές.
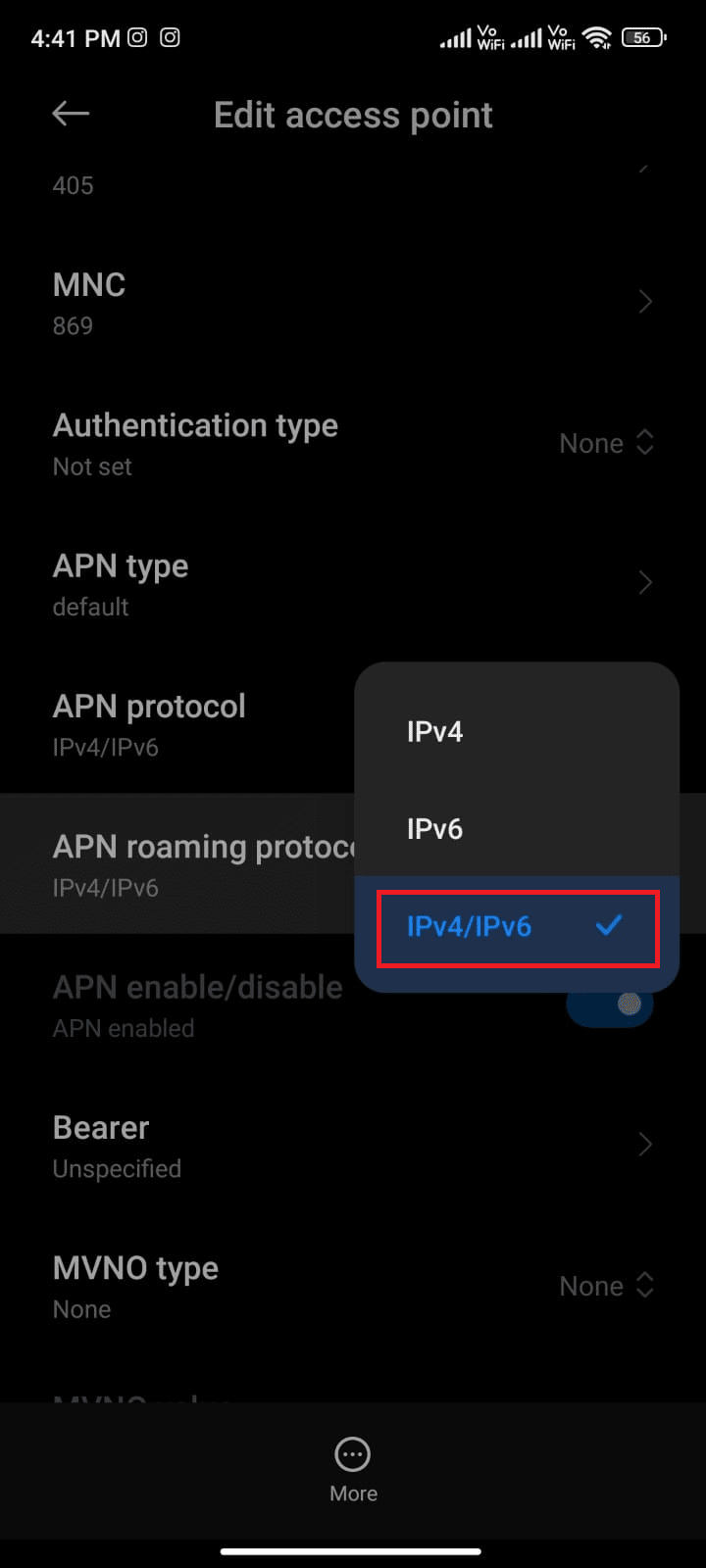
Η σύνδεσή σας στο δίκτυο ενδέχεται να είναι προσωρινά απενεργοποιημένη. Περιμένετε μέχρι να επιστρέψει η σύνδεση δεδομένων και δοκιμάστε να κάνετε λήψη των εφαρμογών ή ενημερώσεων στο Play Store.
Μέθοδος 12: Χρησιμοποιήστε VPN
Ενα δωρεάν Android Το VPN είναι ένα εργαλείο που σας δίνει τη δυνατότητα να συνδεθείτε σε ένα εικονικό δίκτυο διακομιστή χωρίς να χρειάζεται να πληρώσετε τίποτα. Σας επιτρέπει να στέλνετε και να λαμβάνετε δεδομένα σε ένα δημόσιο ή κοινόχρηστο δίκτυο. Μπορείτε να επισκεφτείτε ιστότοπους που είναι περιορισμένοι στο δίκτυό σας ή λόγω της τοποθεσίας σας. Τα προγράμματα VPN σάς επιτρέπουν να έχετε πρόσβαση στο διαδίκτυο ανώνυμα ενώ παράλληλα προστατεύουν τα προσωπικά σας στοιχεία. Αυτό σας βοηθά να διορθώσετε τον έλεγχο του Google Play Store για ενημερώσεις και σας συμβουλεύουμε να ακολουθήσετε τις παρακάτω οδηγίες για να εγκαταστήσετε μια εφαρμογή VPN στο Android.
1. Εγκαταστήστε οποιαδήποτε εφαρμογή VPN όπως το Hideman VPN από το Google Play Store.
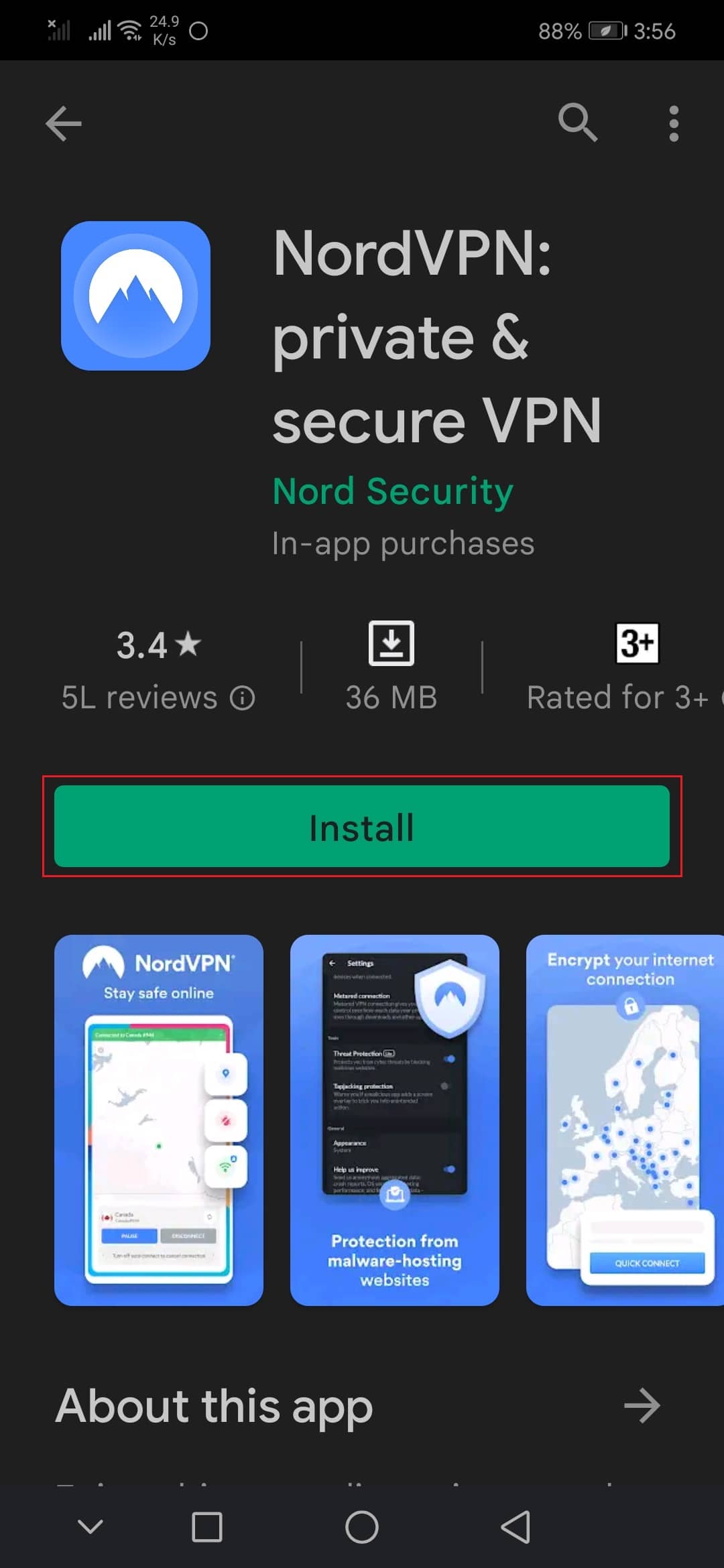
2. Εκκινήστε την εφαρμογή και επιλέξτε τις ΗΠΑ ως χώρα διαμονής σας και συνδεθείτε σε αυτήν.
3. Στη συνέχεια, εκκινήστε το Google Play Store και ελέγξτε αν μπορέσατε να εγκαταστήσετε εφαρμογές χωρίς κανένα σφάλμα.
Μέθοδος 13: Αφαιρέστε και προσθέστε ξανά λογαριασμούς
Εάν καμία από τις μεθόδους σε αυτό το άρθρο δεν σας βοηθήσει να επιλύσετε το πρόβλημα, τότε μπορείτε να δοκιμάσετε να προσθέσετε ξανά τον λογαριασμό σας Google. Αυτό θα σας βοηθήσει να επιλύσετε όλα τα ζητήματα που σχετίζονται με τον λογαριασμό σας και εδώ είναι μερικές οδηγίες για να προσθέσετε ξανά τον λογαριασμό σας Google.
1. Εκκινήστε τις Ρυθμίσεις στη συσκευή σας.
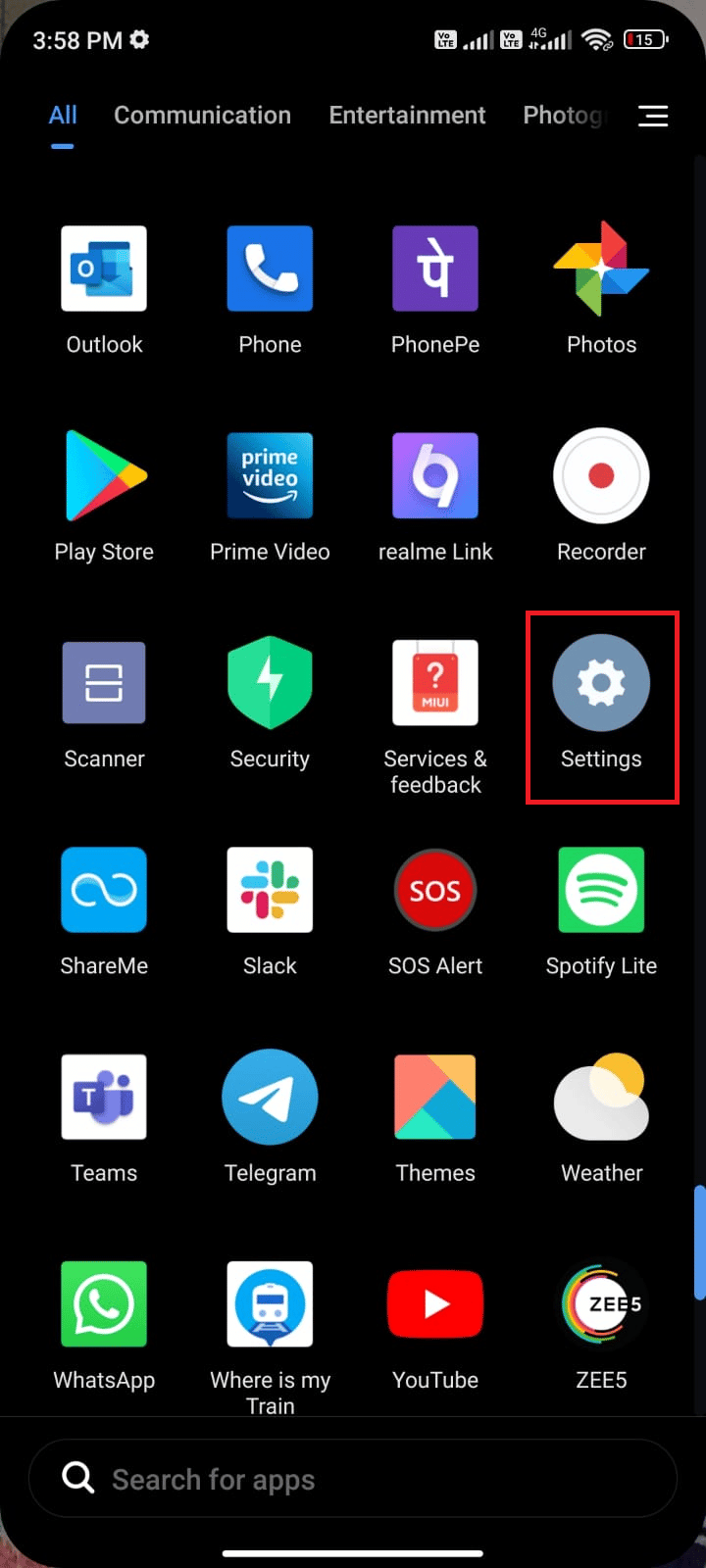
2. Κάντε κύλιση προς τα κάτω στην οθόνη Ρυθμίσεις και πατήστε Λογαριασμοί και συγχρονισμός όπως φαίνεται.
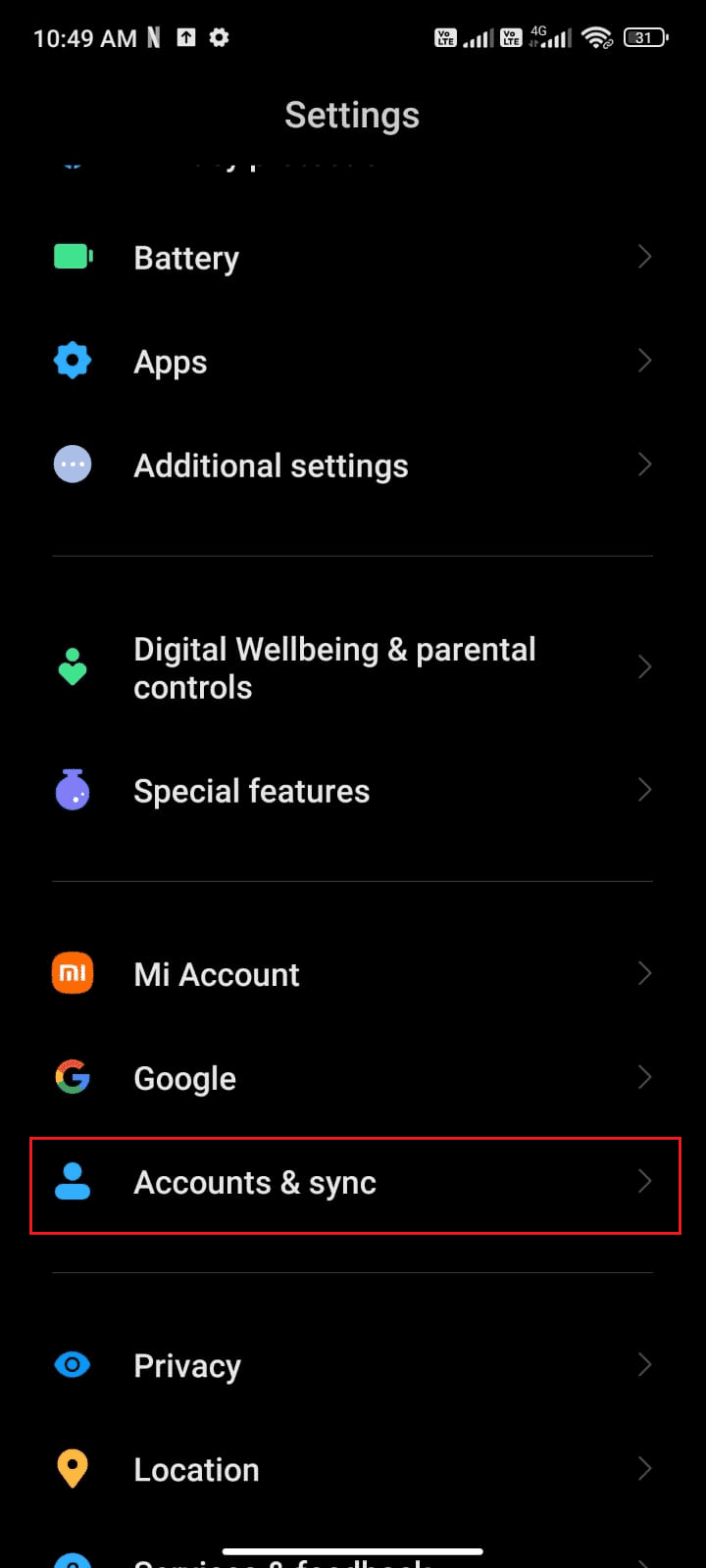
3. Τώρα, πατήστε στο Google ακολουθούμενο από την επιλογή Περισσότερα όπως απεικονίζεται.
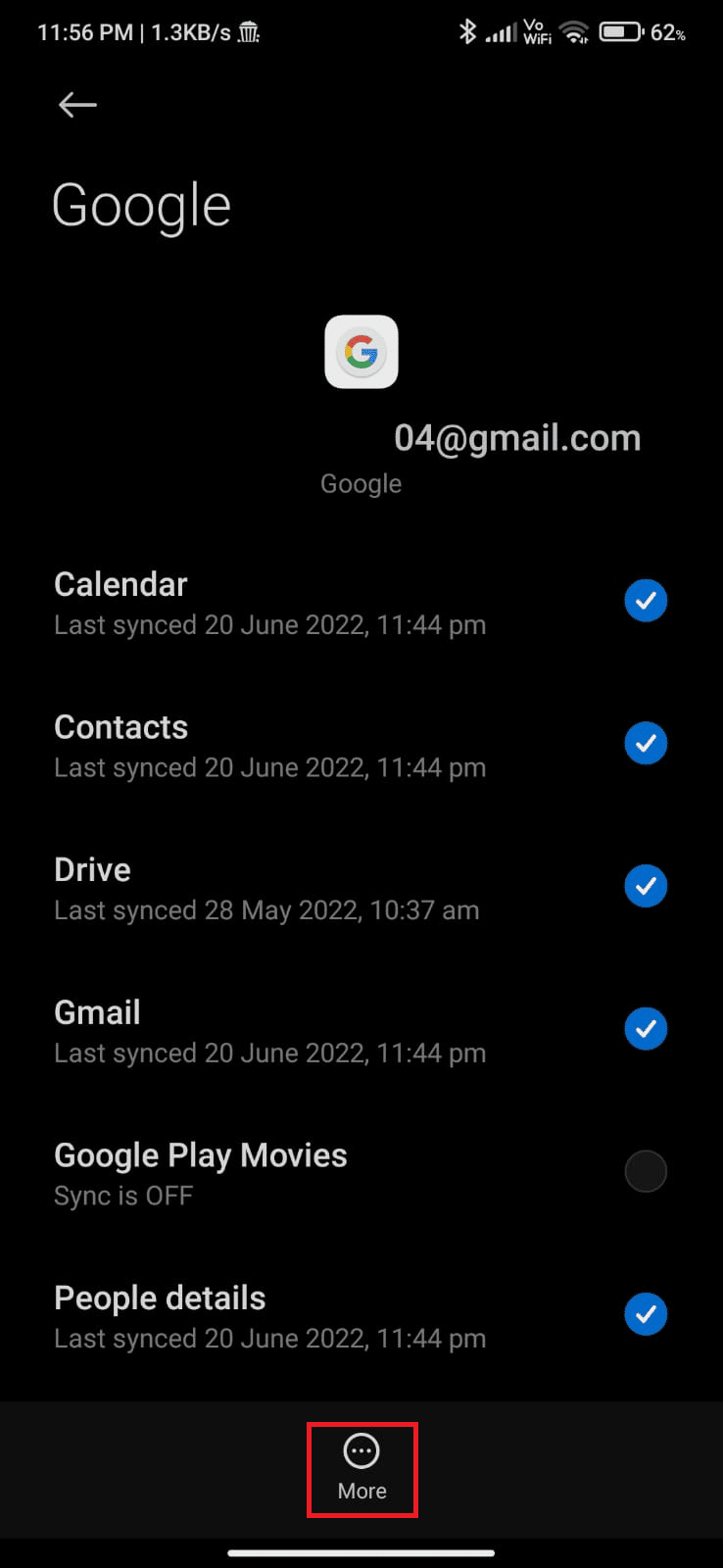
4. Τώρα, πατήστε Κατάργηση λογαριασμού στο κάτω μέρος της οθόνης και επιβεβαιώστε οποιοδήποτε μήνυμα προτροπής.
5. Τέλος, προσθέστε ξανά τον Λογαριασμό σας Google στη συσκευή σας και ελέγξτε εάν επιλύσατε το σφάλμα του Google Play Store κατά τον έλεγχο του ζητήματος ενημερώσεων ή όχι.
Μέθοδος 14: Επανεγκαταστήστε το Google Play Store
Πιθανότατα, θα λάβετε μια διόρθωση για τον έλεγχο σφαλμάτων για ενημερώσεις Android προσθέτοντας ξανά τον λογαριασμό σας Google. Εάν όχι, πρέπει να απεγκαταστήσετε το Google Play Store και να το εγκαταστήσετε ξανά μετά την επανεκκίνηση της συσκευής σας. Ακολουθούν μερικές οδηγίες για την επανεγκατάσταση του Google Play Store.
Σημείωση: Αν και η επανεγκατάσταση του Google Play Store δεν διαγράφει την προεπιλεγμένη εφαρμογή από τη ρίζα, η εφαρμογή θα αντικατασταθεί με την εργοστασιακή έκδοση. Αυτό δεν θα διαγράψει τις υπάρχουσες εφαρμογές σας.
1. Μεταβείτε στην εφαρμογή Ρυθμίσεις.
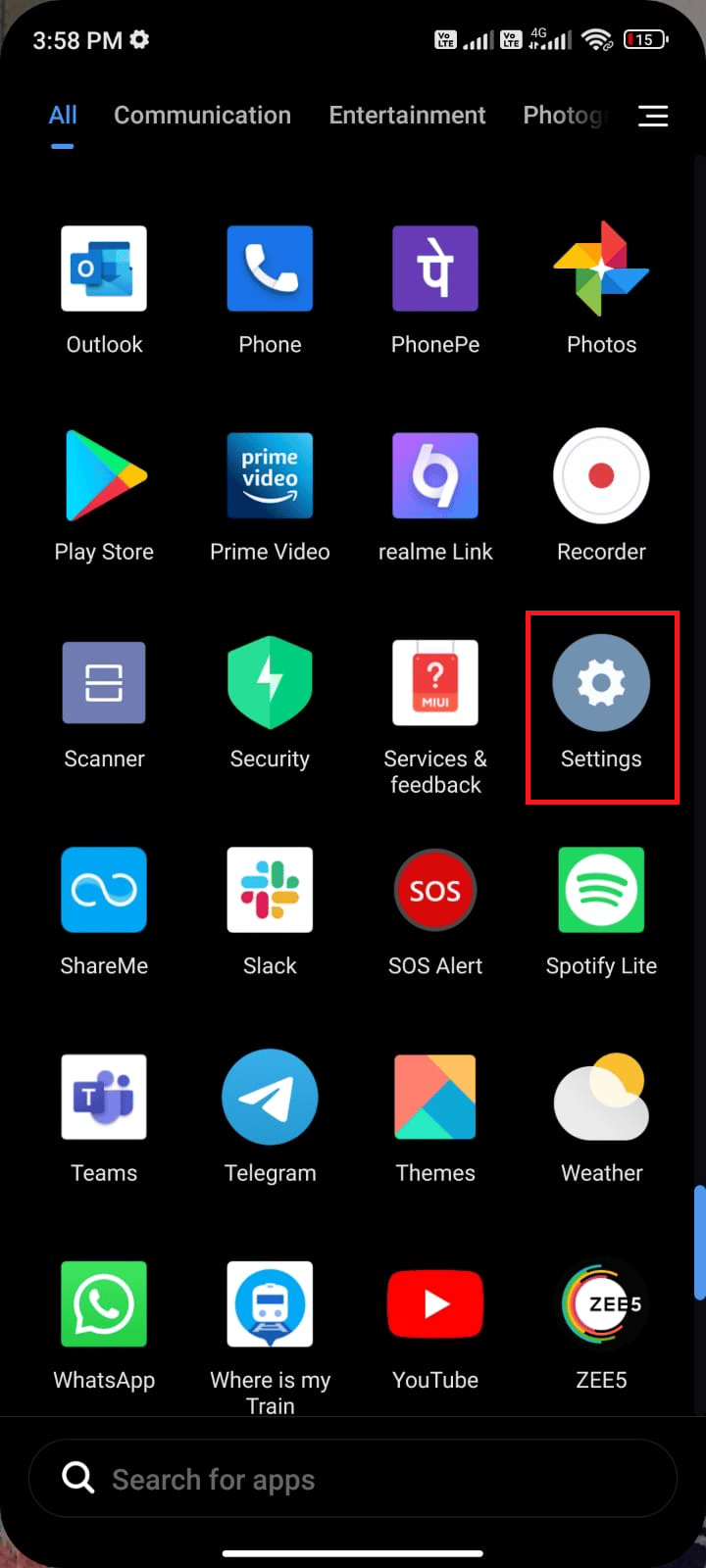
2. Στη συνέχεια, πατήστε Εφαρμογές.
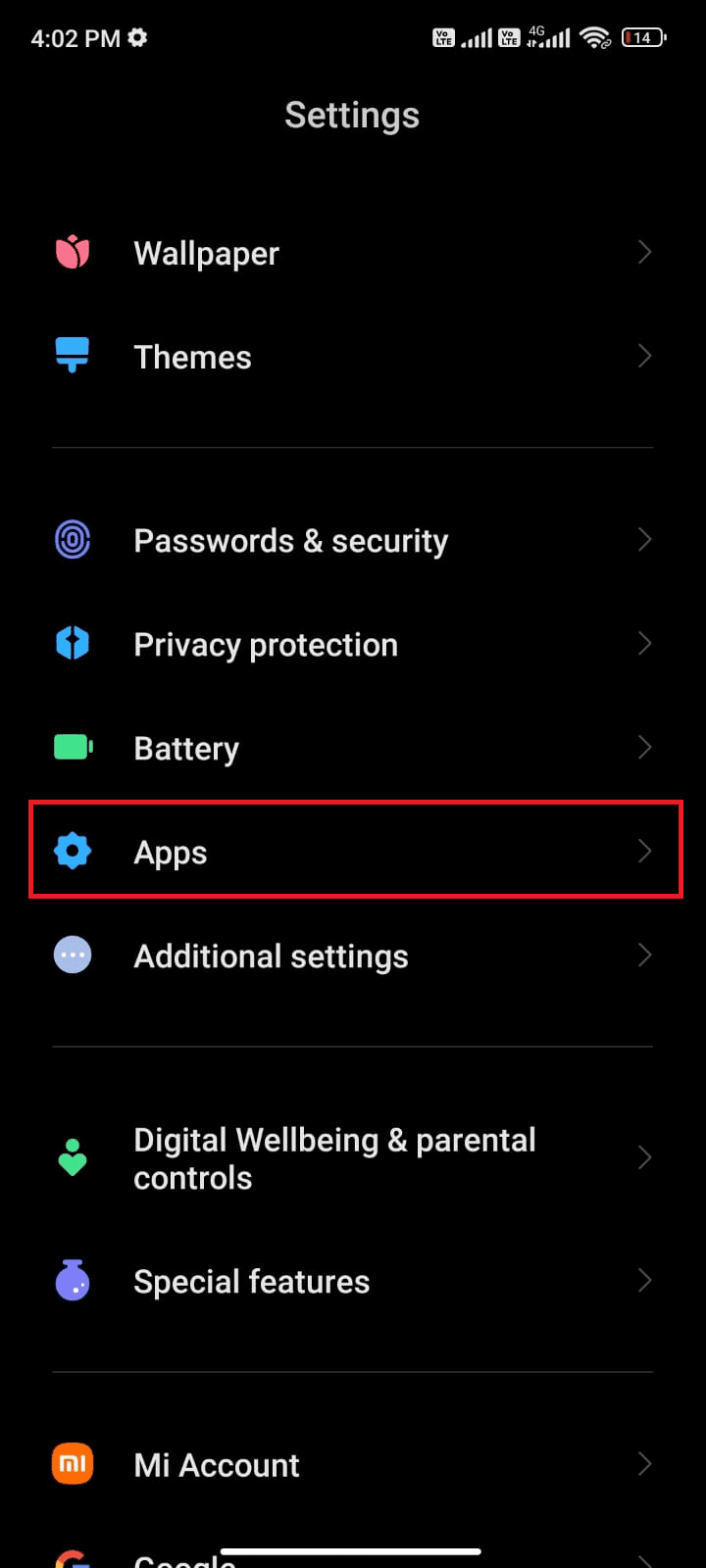
3. Στη συνέχεια, πατήστε Διαχείριση εφαρμογών και στη συνέχεια Google Play Store όπως φαίνεται.
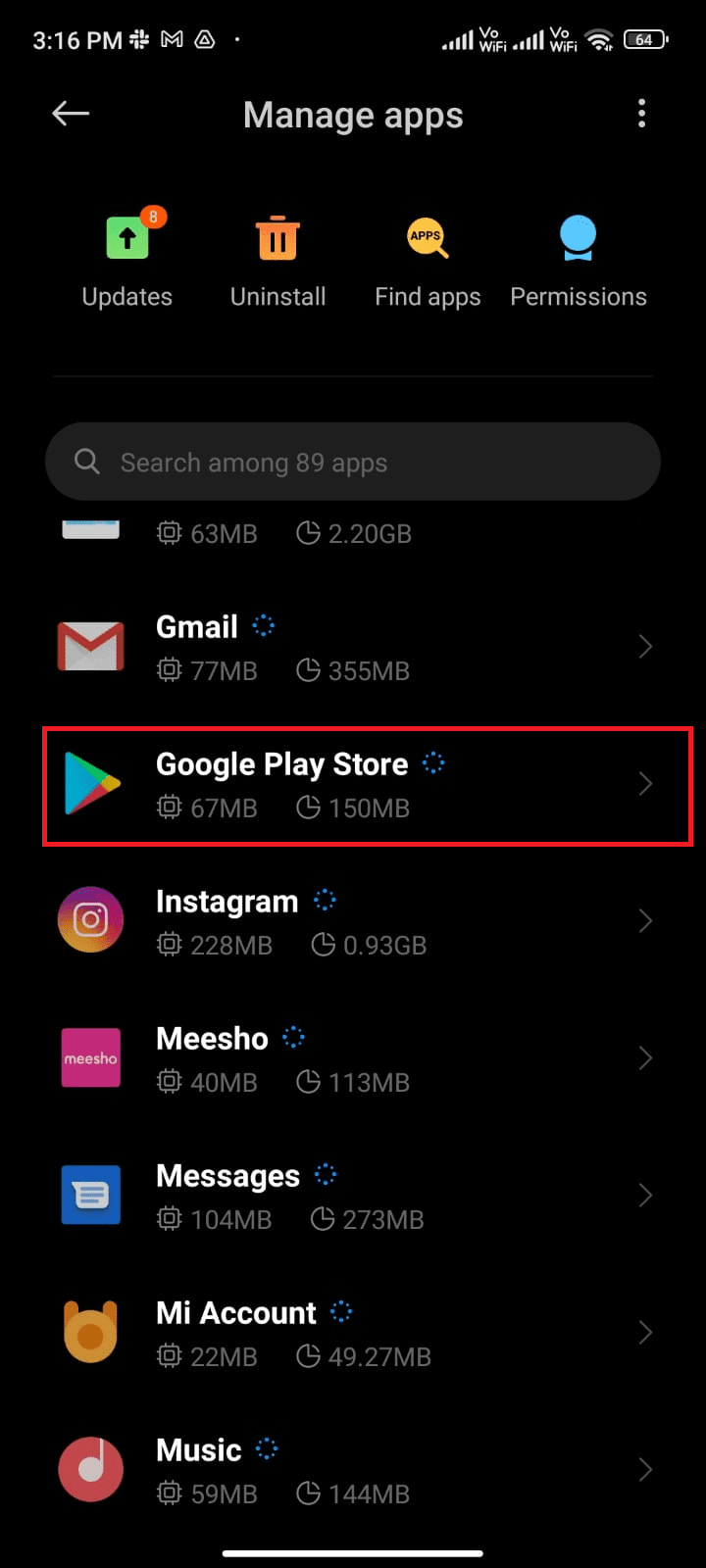
4. Τώρα, πατήστε στο Απεγκατάσταση ενημερώσεων όπως φαίνεται.
Σημείωση: Όταν το κάνετε αυτό, θα απεγκατασταθούν όλες οι ενημερώσεις στην εφαρμογή συστήματος Android.
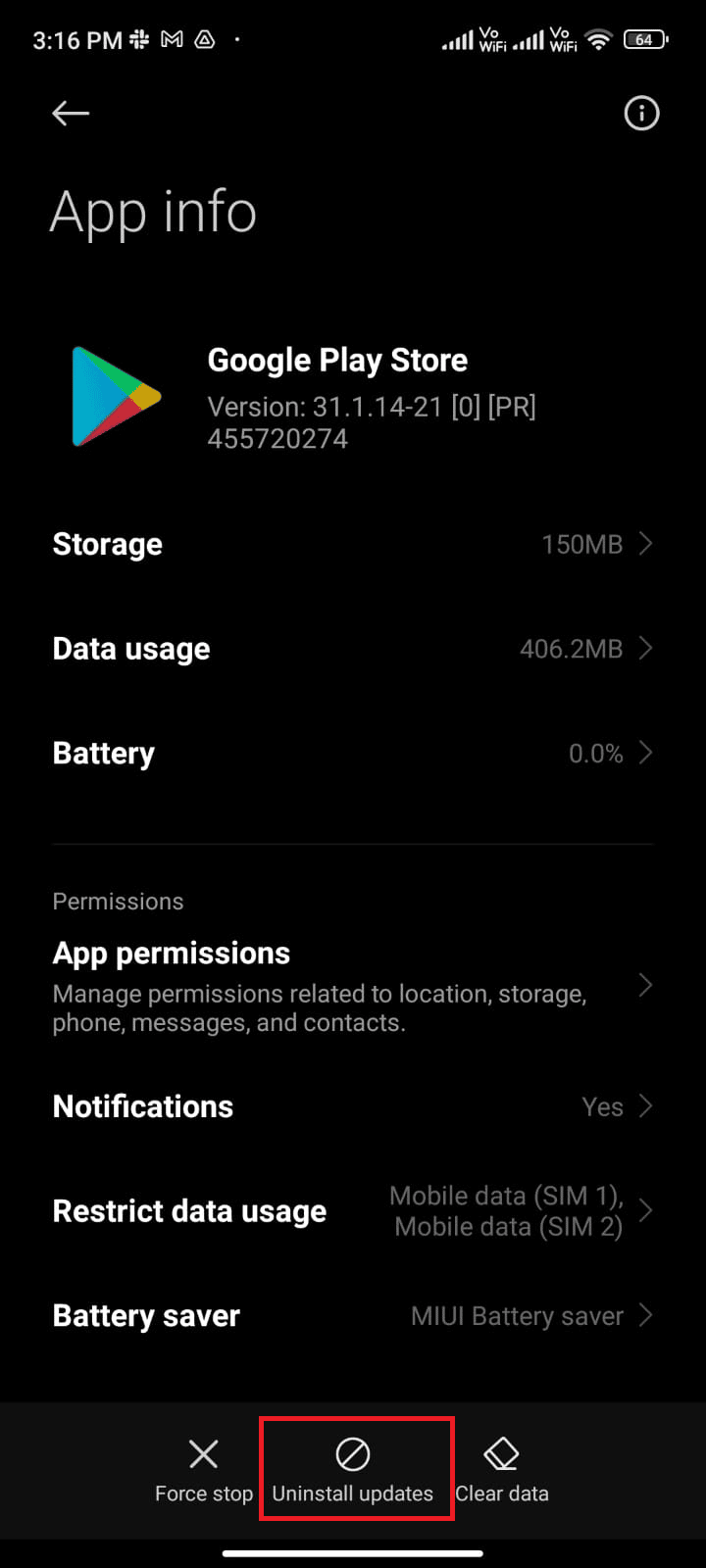
5. Τώρα, επιβεβαιώστε την προτροπή πατώντας OK.
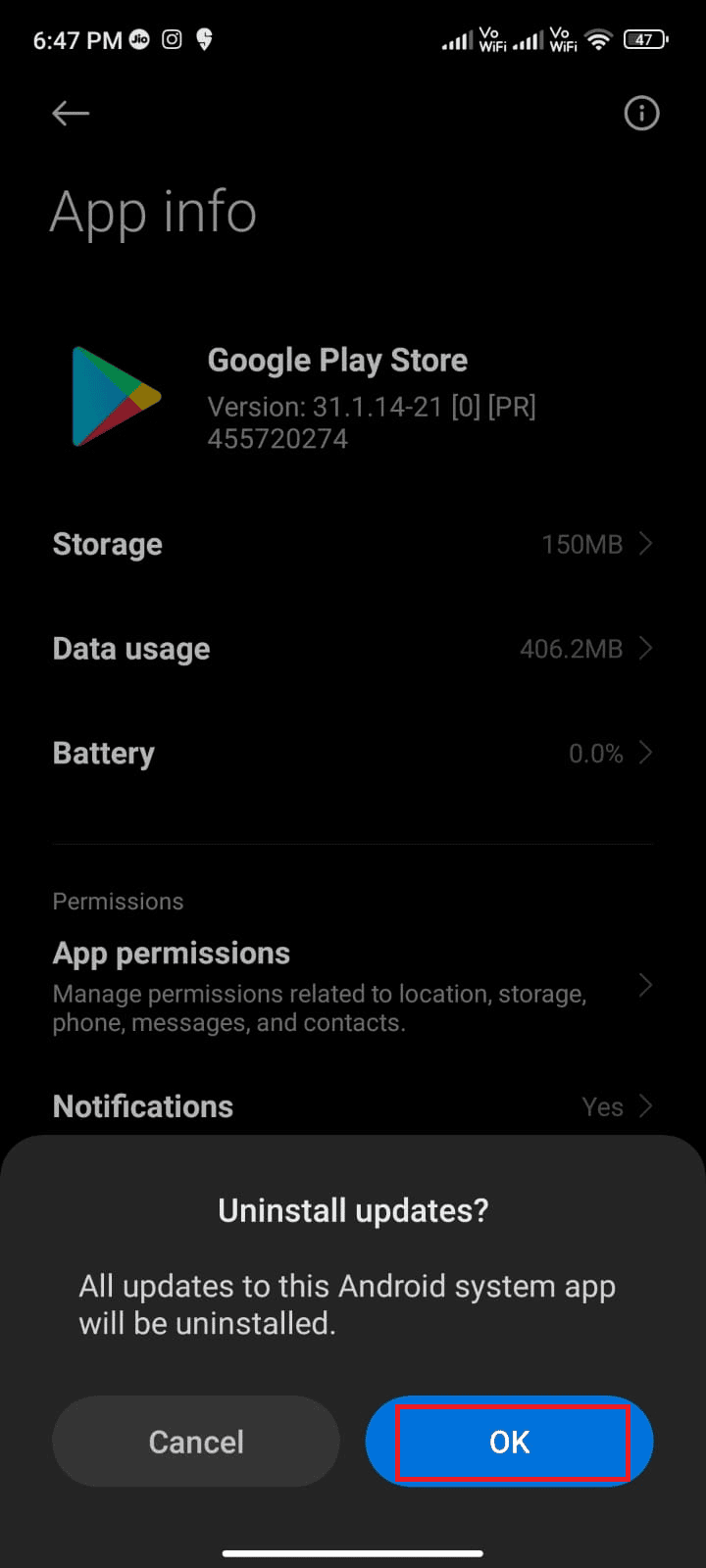
6. Περιμένετε μέχρι να απεγκατασταθούν όλες οι ενημερώσεις. Τώρα, το Play Store θα αποκατασταθεί στην εργοστασιακή έκδοση.
7. Ακολουθήστε τη μέθοδο 7 για να ενημερώσετε το Play Store.
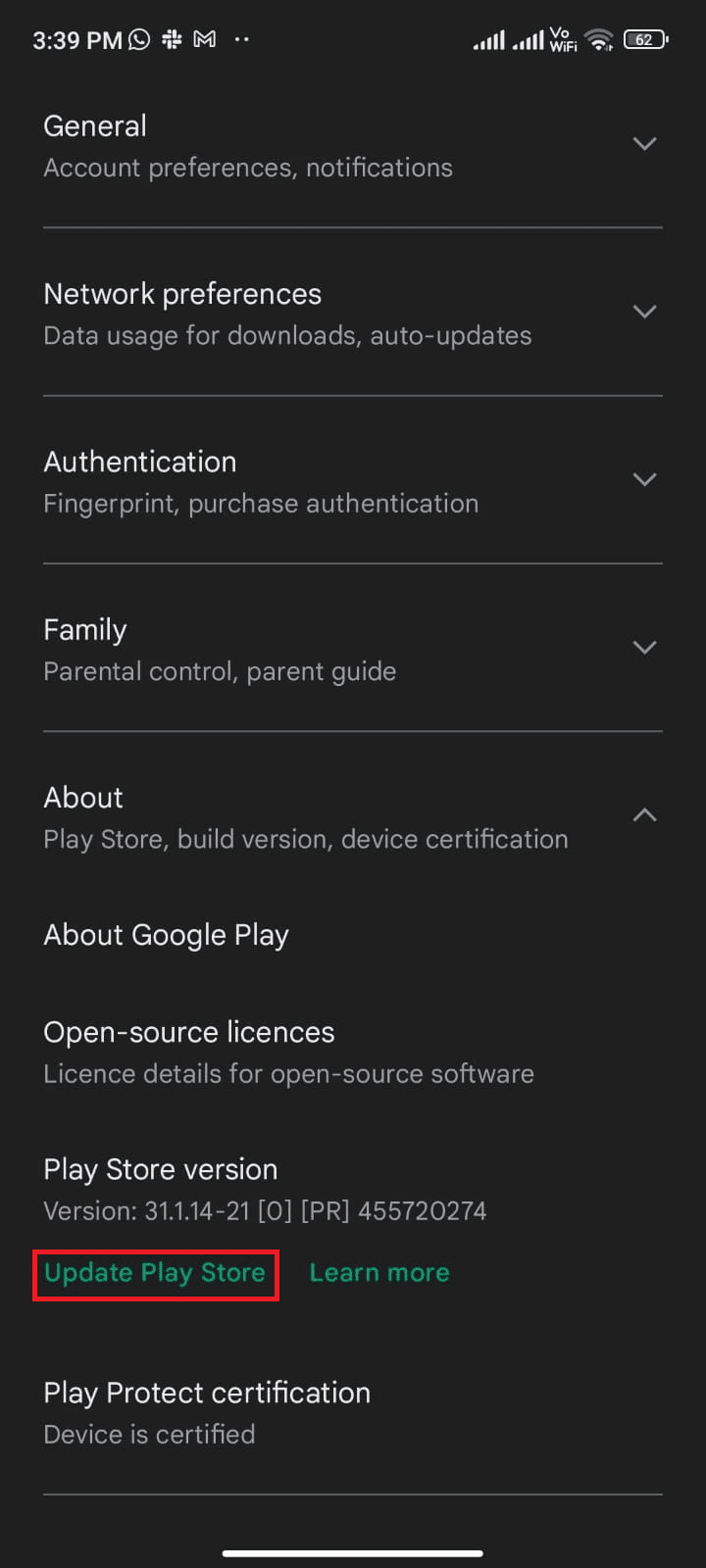
Μόλις ενημερωθεί η εφαρμογή, ελέγξτε αν μπορείτε να εγκαταστήσετε ενημερώσεις για εφαρμογές στο Android σας. Ωστόσο, εάν δεν μπορείτε να διορθώσετε το πρόβλημα, επικοινωνήστε Βοήθεια διαχειριστή Google Workspace.
Μέθοδος 15: Εκτελέστε επαναφορά εργοστασιακών ρυθμίσεων
Εάν καμία από τις μεθόδους δεν σας βοήθησε να επιλύσετε το σφάλμα του Google Play Store κατά τον έλεγχο για ενημερώσεις, τότε πρέπει να δοκιμάσετε μια επαναφορά εργοστασιακών ρυθμίσεων του Android. Ωστόσο, σημειώστε πάντα ότι πρέπει να επαναφέρετε το κινητό σας μέχρι να είναι εξαιρετικά απαραίτητο, καθώς διαγράφει όλα τα δεδομένα σας.
Σημείωση: Προτού επαναφέρετε τις εργοστασιακές ρυθμίσεις του Android σας, πρέπει να δημιουργήσετε αντίγραφα ασφαλείας όλων των δεδομένων σας. Εάν δεν γνωρίζετε πώς να δημιουργήσετε αντίγραφα ασφαλείας του Android σας, ακολουθήστε τον οδηγό μας για τη δημιουργία αντιγράφων ασφαλείας των δεδομένων του τηλεφώνου σας Android.
Για να επαναφέρετε τις εργοστασιακές ρυθμίσεις του κινητού σας, διαβάστε και εφαρμόστε τα βήματα στον οδηγό μας Πώς να κάνετε σκληρή επαναφορά οποιασδήποτε συσκευής Android.
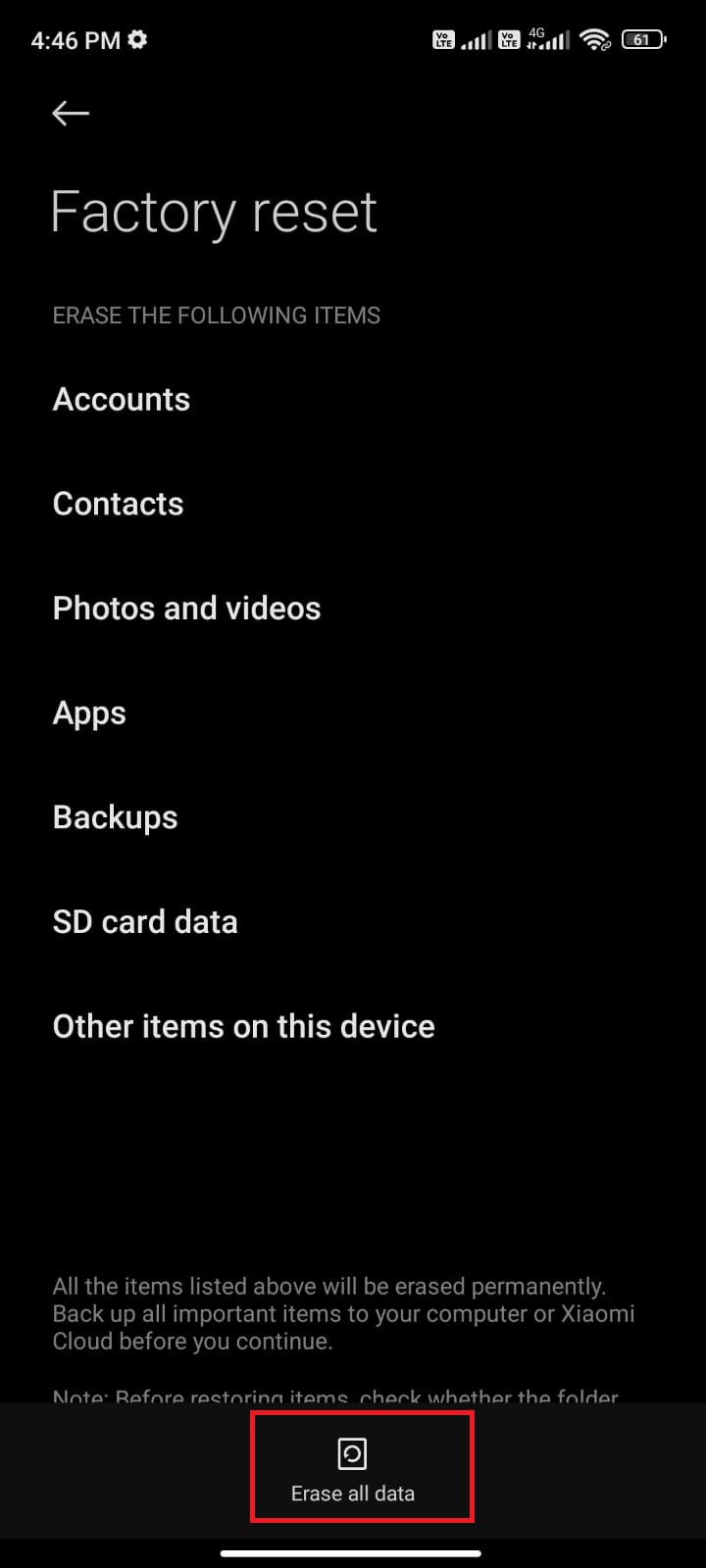
***
Ελπίζουμε ότι αυτός ο οδηγός ήταν χρήσιμος και ότι έχετε μάθει πώς να διορθώσετε το σφάλμα του Google Play Store κατά τον έλεγχο για προβλήματα ενημερώσεων στο Android. Μη διστάσετε να επικοινωνήσετε μαζί μας με τις ερωτήσεις και τις προτάσεις σας μέσω της παρακάτω ενότητας σχολίων. Πείτε μας ποιο θέμα θέλετε να εξερευνήσουμε στη συνέχεια.