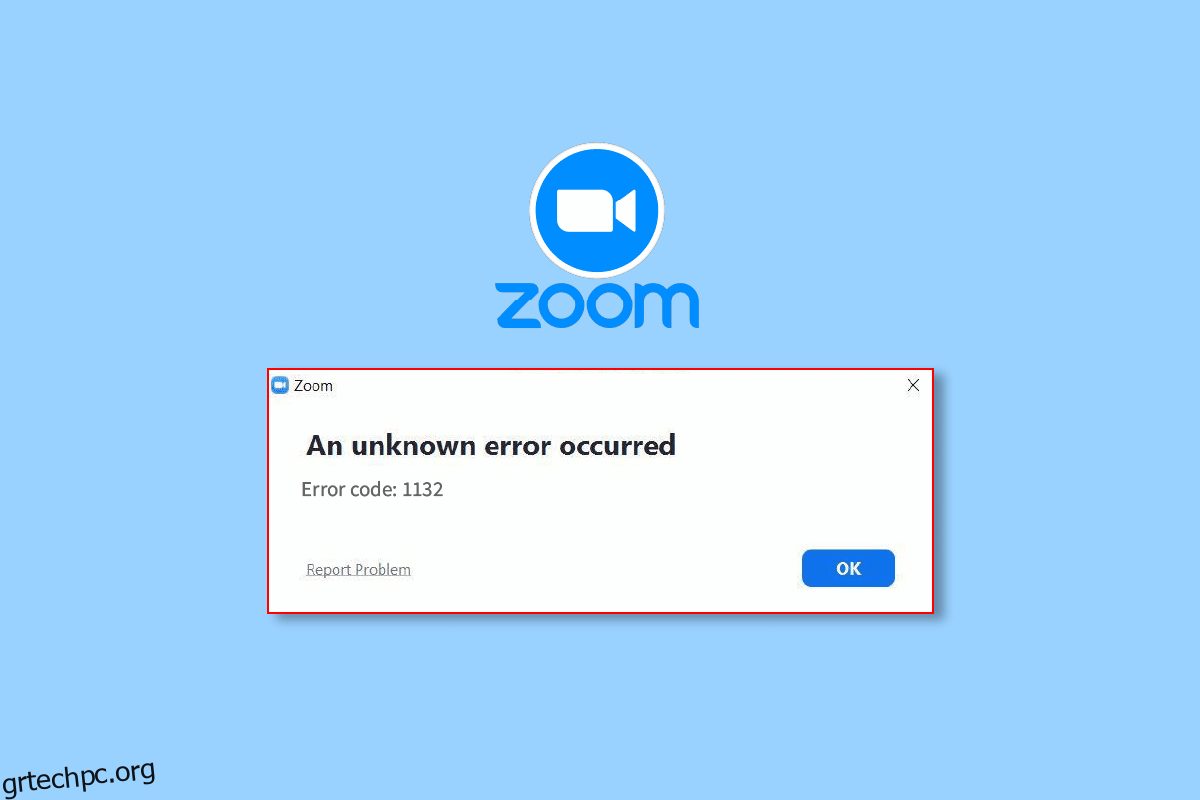Το Zoom είναι μια από τις πιο χρησιμοποιούμενες εφαρμογές στην εποχή της πανδημίας των σπιτιών. Η δυνατότητα τηλεδιάσκεψης της εφαρμογής κέρδισε τη δημοτικότητά της, καθώς ανοίγει δρόμους για αποτελεσματική κουλτούρα εργασίας από το σπίτι. Ωστόσο, όπως οι εφαρμογές και τα προγράμματα, το Zoom δεν είναι χωρίς σφάλματα και σφάλματα. Αρκετοί χρήστες έχουν αναφέρει Σφάλμα ζουμ 1132 στον υπολογιστή τους με Windows 10 όταν συμμετέχουν στις συσκέψεις τους ή στη μέση οποιασδήποτε σύσκεψης. Εάν αντιμετωπίζετε επίσης το ίδιο πρόβλημα, μπορείτε να ακολουθήσετε τις μεθόδους που περιγράφονται παρακάτω για να το διορθώσετε.
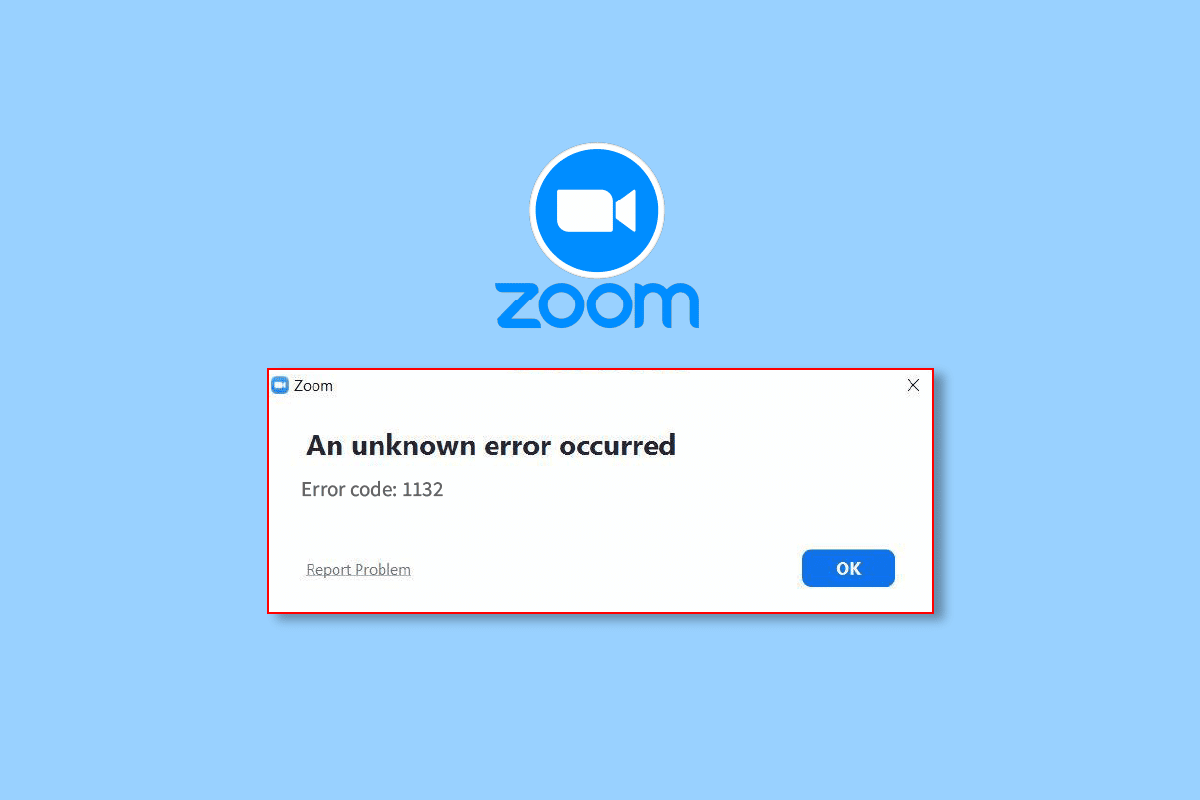
Πίνακας περιεχομένων
Πώς να διορθώσετε το σφάλμα ζουμ 1132 στα Windows 10
Ακολουθούν ορισμένοι συνήθεις λόγοι που προκαλούν σφάλματα Zoom 1132 στη συσκευή σας Windows 10. Αναλύστε τα σε βάθος, ώστε να μπορέσετε να αντιμετωπίσετε το πρόβλημα συγκεκριμένα.
- Τυχόν προσωρινές δυσλειτουργίες σε θέματα σύνδεσης υπολογιστή και Διαδικτύου.
- Οι διακομιστές ζουμ είναι εκτός λειτουργίας.
- Ξεπερασμένο ζουμ, προσαρμογείς δικτύου και λειτουργικό σύστημα.
- Οι υπηρεσίες διακομιστή μεσολάβησης και VPN δεν είναι συμβατές.
- Το Antivirus και το Firewall μπλοκάρουν το Zoom.
- Τα αρχεία που δεν έχουν ρυθμιστεί σωστά στο Zoom μπορούν να επιλυθούν μόνο όταν επανεγκαταστήσετε την εφαρμογή.
Ακολουθούν ορισμένες αποτελεσματικές μέθοδοι αντιμετώπισης προβλημάτων που θα σας βοηθήσουν να διορθώσετε το σφάλμα Zoom 1132 Windows 10. Ακολουθήστε τις μεθόδους με την ίδια σειρά για να επιτύχετε τέλεια αποτελέσματα.
Μέθοδος 1: Βασικές μέθοδοι αντιμετώπισης προβλημάτων
Παρακάτω είναι μερικά βασικά βήματα που μπορείτε να ακολουθήσετε για να διορθώσετε το εν λόγω σφάλμα Zoom.
1Α. Κάντε επανεκκίνηση του υπολογιστή
Η γενική πειρατεία για την επίλυση όλων των προσωρινών δυσλειτουργιών που σχετίζονται με το Zoom είναι η επανεκκίνηση του υπολογιστή σας. Αφού επανεκκινήσετε τον υπολογιστή σας, ελέγξτε αν μπορείτε να αποκτήσετε πρόσβαση στο Zoom χωρίς σφάλματα.
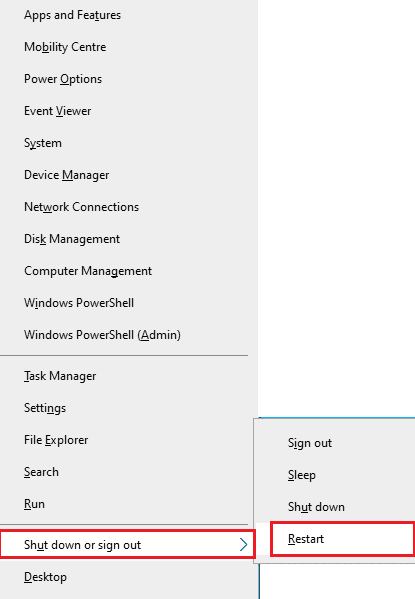
1Β. Επανεκκινήστε το Zoom
Εάν η επανεκκίνηση του υπολογιστή δεν σας βοηθήσει, μπορείτε να διορθώσετε το σφάλμα Zoom 1132 επανεκκινώντας το Zoom ως μια απλή και αποτελεσματική λύση. Ακολουθούν μερικά απλά βήματα για να επανεκκινήσετε το Zoom.
1. Πατήστε τα πλήκτρα Ctrl + Shift + Esc μαζί για να ανοίξετε τη Διαχείριση εργασιών.
2. Τώρα, αναζητήστε και κάντε δεξί κλικ στο Zoom Meetings όπως απεικονίζεται.
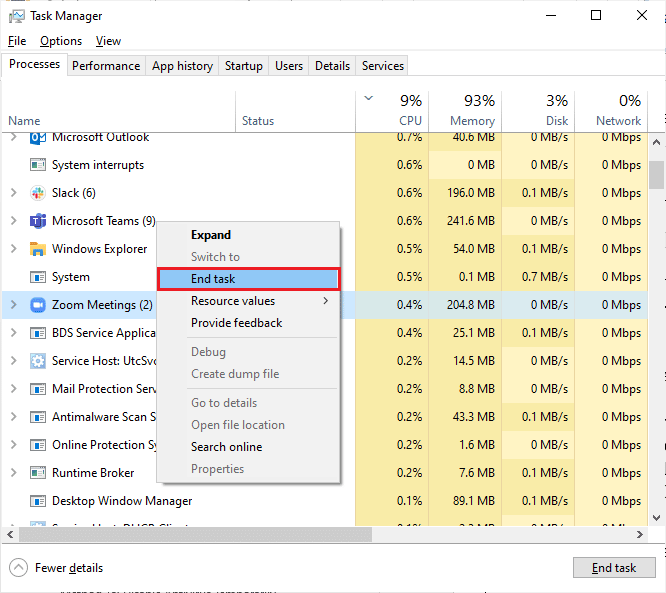
3. Τώρα, επιλέξτε την επιλογή End Task όπως φαίνεται.
4. Στη συνέχεια, επανεκκινήστε το Zoom και ελέγξτε εάν αντιμετωπίζετε ξανά το ίδιο σφάλμα. Εάν ναι, προχωρήστε στις επόμενες μεθόδους αντιμετώπισης προβλημάτων.
1C. Ελέγξτε τη σύνδεση δικτύου
Μια ασταθής σύνδεση στο Διαδίκτυο οδηγεί στον κωδικό σφάλματος Zoom 1132, επίσης εάν υπάρχουν εμπόδια μεταξύ του δρομολογητή και του υπολογιστή σας, ενδέχεται να παρεμποδίσουν το ασύρματο σήμα και να προκαλέσουν προβλήματα διακοπτόμενης σύνδεσης.
Μπορείτε να εκτελέσετε ένα Δοκιμασία ταχύτητας για να γνωρίζετε το βέλτιστο επίπεδο ταχύτητας δικτύου που απαιτείται για τη σωστή σύνδεση.

Βεβαιωθείτε ότι η συσκευή σας πληροί τα παρακάτω κριτήρια.
- Βρείτε την ισχύ του σήματος του δικτύου σας και εάν είναι πολύ χαμηλή, καθαρίστε όλα τα εμπόδια στο ενδιάμεσο.
- Αποφύγετε πάρα πολλές συσκευές που είναι συνδεδεμένες στο ίδιο δίκτυο.
- Αγοράζετε πάντα ένα μόντεμ/δρομολογητή επαληθευμένο από τον πάροχο υπηρεσιών Διαδικτύου (ISP) και δεν υπάρχουν διενέξεις.
- Μη χρησιμοποιείτε παλιά, σπασμένα ή κατεστραμμένα καλώδια. Αντικαταστήστε τα καλώδια εάν χρειάζεται.
- Βεβαιωθείτε ότι τα καλώδια από το μόντεμ στο δρομολογητή και το μόντεμ στον τοίχο είναι σταθερά και δεν ενοχλούνται.
1Δ. Ενημερώστε τα Windows
Μπορείτε επίσης να διορθώσετε σφάλματα λογισμικού που σχετίζονται με το Zoom στον υπολογιστή σας ενημερώνοντας το λειτουργικό σας σύστημα. Βεβαιωθείτε πάντα ότι έχετε ενημερώσει το λειτουργικό σας σύστημα Windows και εάν εκκρεμούν ενημερώσεις, χρησιμοποιήστε τον οδηγό μας Πώς να κατεβάσετε και να εγκαταστήσετε την τελευταία ενημέρωση των Windows 10
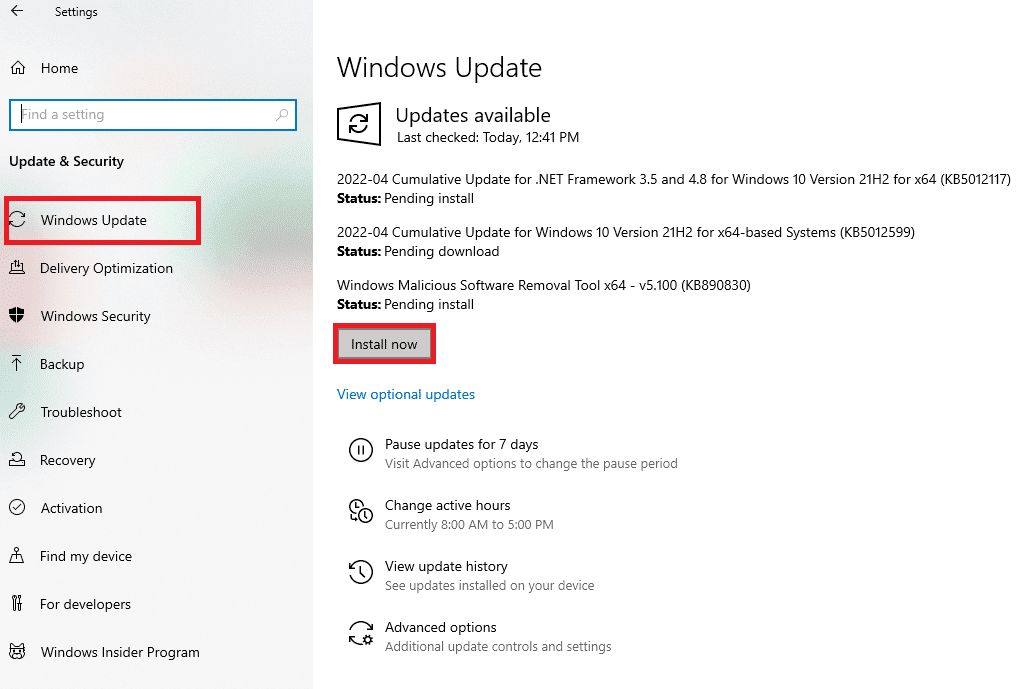
Μετά την ενημέρωση του λειτουργικού σας συστήματος Windows, ελέγξτε αν μπορείτε να συνδεθείτε στο Zoom χωρίς σφάλματα.
1Ε. Ενημερώστε το πρόγραμμα οδήγησης δικτύου
Τα προγράμματα οδήγησης συσκευών δημιουργούν μια σύνδεση σύνδεσης μεταξύ του υλικού και του λειτουργικού συστήματος του υπολογιστή σας. Επίσης, τα ελαττωματικά ή κατεστραμμένα προγράμματα οδήγησης οδηγούν στον κωδικό σφάλματος 1132 στο Zoom. Πολλοί χρήστες έχουν αναφέρει ότι η ενημέρωση των προγραμμάτων οδήγησης δικτύου τους βοήθησε να επιλύσουν το πρόβλημα. Σας συμβουλεύουμε να ενημερώσετε τα προγράμματα οδήγησης δικτύου για να βελτιώσετε την αξιοπιστία των προσαρμογέων δικτύου σας, να διορθώσετε προβλήματα συμβατότητας και να επιλύσετε σφάλματα ζουμ 1132 Ακολουθήστε τον οδηγό μας σχετικά με τον τρόπο ενημέρωσης προγραμμάτων οδήγησης προσαρμογέων δικτύου στα Windows 10 για να το κάνετε.

1ΣΤ. Επαναφορά προγραμμάτων οδήγησης δικτύου
Όταν επαναφέρετε τα προγράμματα οδήγησης, όλες οι τρέχουσες εκδόσεις της συσκευής υλικού θα απεγκατασταθούν και τα προηγούμενα εγκατεστημένα προγράμματα οδήγησης θα εγκατασταθούν στον υπολογιστή σας. Αυτή η δυνατότητα θα είναι πολύ χρήσιμη όταν οποιαδήποτε νέα ενημέρωση προγράμματος οδήγησης δεν λειτουργεί καλά με τον υπολογιστή σας. Ακολουθήστε τα βήματα όπως υποδεικνύονται στον οδηγό μας How to Rollback Drivers στα Windows 10 για να διορθώσετε τον κωδικό σφάλματος 1132 στο Zoom.
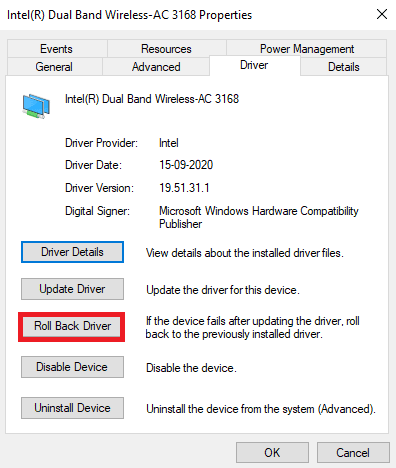
Αφού ο υπολογιστής σας με Windows 10 εγκαταστήσει την προηγούμενη έκδοση προγραμμάτων οδήγησης, ελέγξτε αν έχετε διορθώσει το σφάλμα Zoom 1132.
1G. Επανεγκαταστήστε το πρόγραμμα οδήγησης δικτύου
Τα μη συμβατά προγράμματα οδήγησης πρέπει να εγκατασταθούν ξανά για να διορθωθούν τα σφάλματα Zoom 1132. Συνιστάται να εγκαταστήσετε ξανά τα προγράμματα οδήγησης συσκευών μόνο εάν δεν μπορείτε να επιτύχετε καμία επιδιόρθωση με την ενημέρωση τους. Τα βήματα για την επανεγκατάσταση προγραμμάτων οδήγησης είναι πολύ εύκολα και μπορείτε να το κάνετε χρησιμοποιώντας μια εφαρμογή τρίτου κατασκευαστή ή μη αυτόματα.
Ακολουθήστε τον οδηγό μας σχετικά με τον τρόπο απεγκατάστασης και επανεγκατάστασης προγραμμάτων οδήγησης στα Windows 10 για να επανεγκαταστήσετε τα προγράμματα οδήγησης δικτύου στον υπολογιστή σας με Windows 10.
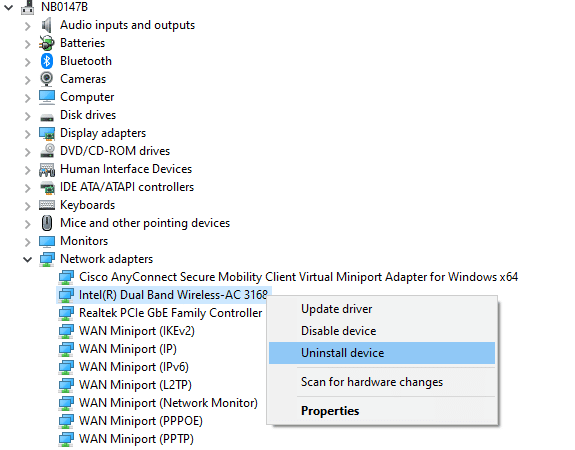
Μετά την επανεγκατάσταση των προγραμμάτων οδήγησης δικτύου, ελέγξτε εάν έχετε διορθώσει το συζητούμενο σφάλμα Zoom.
1Η. Απενεργοποιήστε προσωρινά το Antivirus (Εάν υπάρχει)
Εάν το πρόγραμμα προστασίας από ιούς που είναι εγκατεστημένο στον υπολογιστή σας δεν είναι νόμιμο, θα προκαλέσει τον κωδικό σφάλματος 1132 στο Zoom. Για να αποφύγετε διενέξεις, πρέπει να διασφαλίσετε τις ρυθμίσεις ασφαλείας του υπολογιστή σας Windows 10 και να ελέγξετε αν είναι σταθερές ή όχι. Για να διαπιστώσετε εάν η σουίτα προστασίας από ιούς είναι ο λόγος για τον κωδικό σφάλματος 1132, απενεργοποιήστε τον μία φορά και δοκιμάστε να συνδεθείτε σε ένα δίκτυο.
Διαβάστε τον οδηγό μας σχετικά με τον τρόπο απενεργοποίησης του προγράμματος προστασίας από ιούς προσωρινά στα Windows 10 και ακολουθήστε τις οδηγίες για να απενεργοποιήσετε προσωρινά το πρόγραμμα προστασίας από ιούς στον υπολογιστή σας.
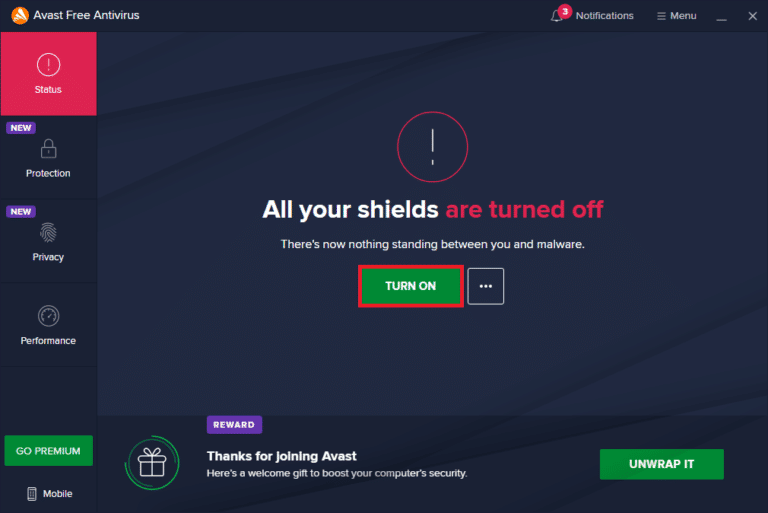
Εάν δεν αντιμετωπίσατε προβλήματα συνδεσιμότητας του Zoom μετά την απενεργοποίηση του προγράμματος προστασίας από ιούς στον υπολογιστή σας, συνιστάται να απεγκαταστήσετε πλήρως το πρόγραμμα από τον υπολογιστή σας.
Διαβάστε τον οδηγό μας Αναγκαστική απεγκατάσταση προγραμμάτων που δεν θα απεγκατασταθούν Στα Windows 10 για να απεγκαταστήσετε το πρόγραμμα προστασίας από ιούς στον υπολογιστή σας.
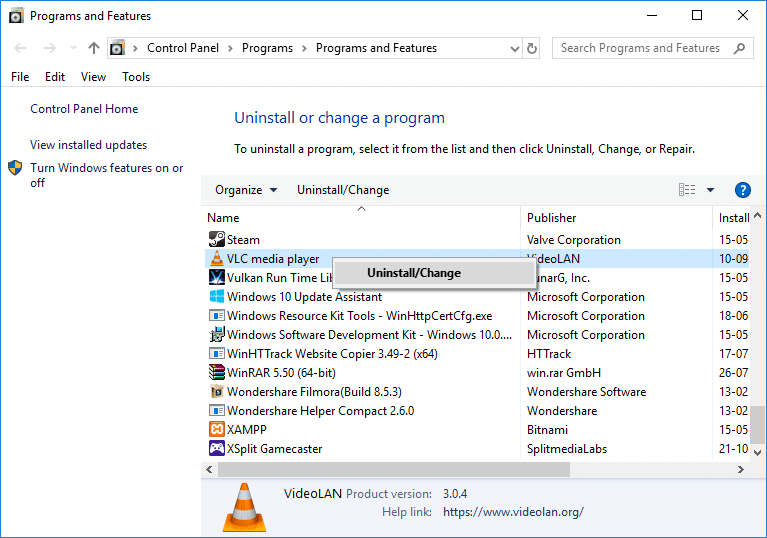
1I. Απενεργοποίηση τείχους προστασίας των Windows (Δεν συνιστάται)
Όπως ένα πρόγραμμα προστασίας από ιούς, το Τείχος προστασίας του Windows Defender στον υπολογιστή σας ενδέχεται να αποτρέψει την πρόσβαση στη συνδεσιμότητα του Zoom, για ορισμένους λόγους ασφαλείας. Εάν σε περίπτωση, το Zoom έχει αποκλειστεί από το Τείχος προστασίας του Windows Defender, πρέπει να το ενεργοποιήσετε ή να απενεργοποιήσετε προσωρινά την ασφάλεια του Τείχους προστασίας από τον υπολογιστή σας. Εάν δεν γνωρίζετε πώς να απενεργοποιήσετε το τείχος προστασίας του Windows Defender, ο οδηγός μας σχετικά με τον τρόπο απενεργοποίησης του τείχους προστασίας των Windows 10 θα σας βοηθήσει να το κάνετε.
Σημείωση: Αφού διορθώσετε τον κωδικό σφάλματος 1132 στο Zoom, βεβαιωθείτε ότι έχετε ενεργοποιήσει ξανά τις ρυθμίσεις του Τείχους προστασίας για να αποτρέψετε τυχόν διαρροές δεδομένων και απειλές.
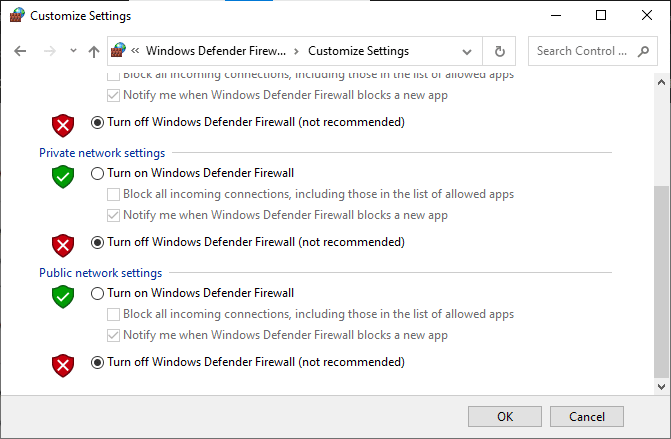
Μέθοδος 2: Επαλήθευση της κατάστασης των διακομιστών Zoom
Ενδέχεται να αντιμετωπίσετε σφάλματα ζουμ 1132 όταν οι διακομιστές είναι εκτός λειτουργίας. Οποιοδήποτε τεχνικό σφάλμα ή μεγάλη επισκεψιμότητα θα οδηγήσει επίσης σε αποτυχία του διακομιστή, οδηγώντας έτσι το συζητούμενο σφάλμα. Μπορείτε να ελέγξετε την κατάσταση του διακομιστή και να ρίξετε μια ματιά στα μέσα κοινωνικής δικτύωσης εάν και άλλοι αντιμετωπίζουν το ίδιο πρόβλημα.
1. Εκκινήστε το αγαπημένο σας πρόγραμμα περιήγησης και μεταβείτε στο επίσημο Σελίδα κατάστασης ζουμ.
2. Ελέγξτε εάν βλέπετε το μήνυμα All Systems Operational και εάν βλέπετε κάποια δραστηριότητα συντήρησης, τότε δεν έχετε άλλη ευκαιρία να περιμένετε.
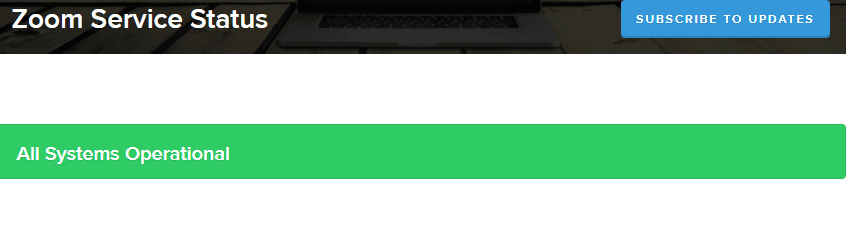
3. Εάν οι διακομιστές έχουν επιστρέψει, προσπαθήστε να συνδεθείτε ξανά και ελέγξτε εάν αντιμετωπίζετε το σφάλμα.
Μέθοδος 3: Εκτελέστε το Network Troubleshooter
Για να διορθώσετε διάφορα προβλήματα συνδεσιμότητας στο διαδίκτυο, μπορείτε να χρησιμοποιήσετε το ενσωματωμένο εργαλείο που παρέχεται στον υπολογιστή Windows 10 όποτε χρειάζεται. Χρησιμοποιώντας το εργαλείο αντιμετώπισης προβλημάτων δικτύου των Windows, μπορείτε να αναλύσετε και να διαγνώσετε τυχόν κοινά ζητήματα που σχετίζονται με το δίκτυο. Είναι μια συστηματική διαδικασία, όταν εφαρμοστεί βήμα προς βήμα, θα σας βοηθήσει να διορθώσετε το σφάλμα Zoom 1132.
Ακολουθήστε τον οδηγό μας σχετικά με Τρόπος αντιμετώπισης προβλημάτων συνδεσιμότητας δικτύου στα Windows 10 για να μάθετε βασικά βήματα αντιμετώπισης προβλημάτων για να διορθώσετε όλα τα ζητήματα που σχετίζονται με το δίκτυο χρησιμοποιώντας το εργαλείο αντιμετώπισης προβλημάτων του προσαρμογέα δικτύου των Windows.

Μπορείτε να χρησιμοποιήσετε τα βήματα που αναφέρονται στον οδηγό για τη διάγνωση των συνδέσεων Wi-Fi, του Ethernet και όλων των προσαρμογέων δικτύου στον υπολογιστή σας Windows 10. Τέλος, ελέγξτε αν έχετε διορθώσει τον κωδικό σφάλματος Zoom που συζητήθηκε.
Μέθοδος 4: Προσθήκη ζουμ ως αξιόπιστου ιστότοπου (για έκδοση προγράμματος περιήγησης)
Μερικές φορές, ο υπολογιστής σας με Windows 10 μπορεί να θεωρεί ορισμένους ιστότοπους ως ανασφαλείς για να διασφαλίσει το απόρρητο και την ασφάλεια. Για να επιλύσετε αυτό το πρόβλημα, προσθέστε το Zoom ως αξιόπιστο ιστότοπο στον υπολογιστή σας, όπως περιγράφεται παρακάτω.
1. Μεταβείτε στο μενού αναζήτησης και πληκτρολογήστε Πίνακας Ελέγχου και, στη συνέχεια, κάντε κλικ στο Άνοιγμα.
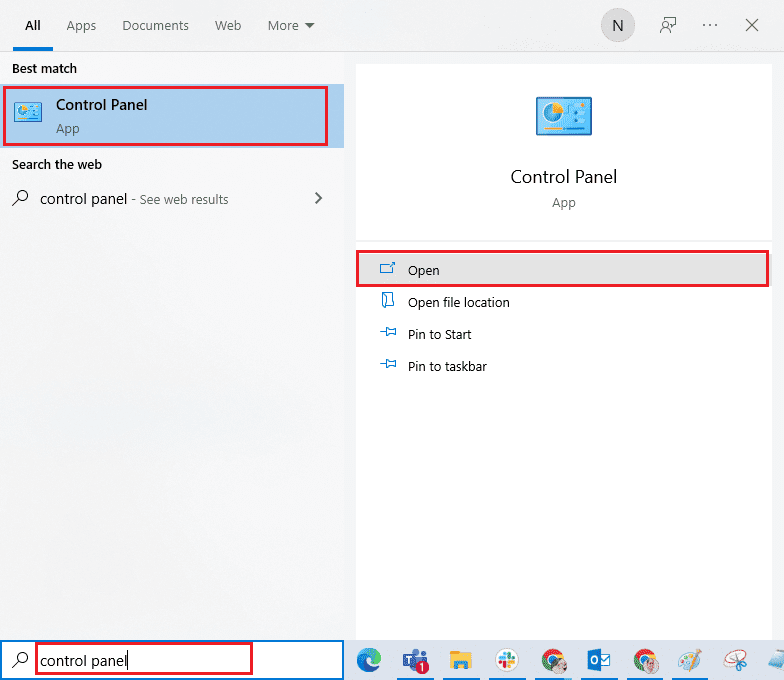
2. Στη συνέχεια, ορίστε τα εικονίδια Προβολή κατά: > Μεγάλα και, στη συνέχεια, κάντε κλικ στις Επιλογές Internet όπως επισημαίνεται.
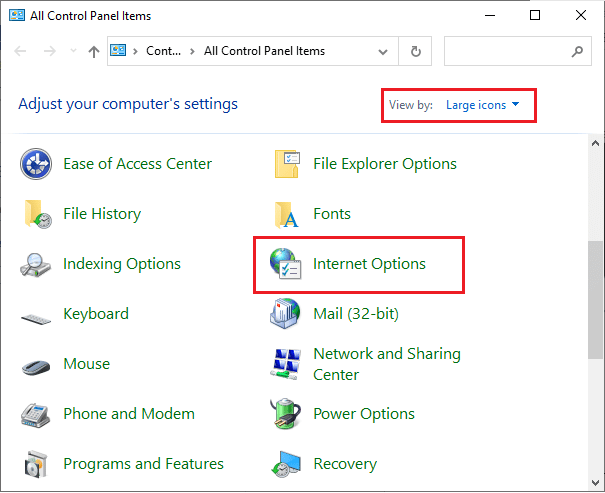
3. Τώρα, στο παράθυρο Ιδιότητες Διαδικτύου, μεταβείτε στην καρτέλα Ασφάλεια και κάντε κλικ στο σύμβολο της αξιόπιστης τοποθεσίας ακολουθούμενο από τοποθεσίες όπως επισημαίνεται.
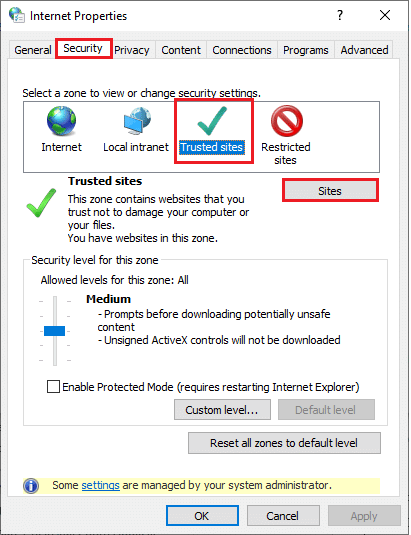
4. Στο επόμενο παράθυρο, μπορείτε να προσθέσετε την ακόλουθη διεύθυνση URL και άλλες σελίδες ζουμ στο πεδίο Προσθήκη αυτού του ιστότοπου στη ζώνη: χρησιμοποιώντας την επιλογή Προσθήκη.
https://zoom.us/
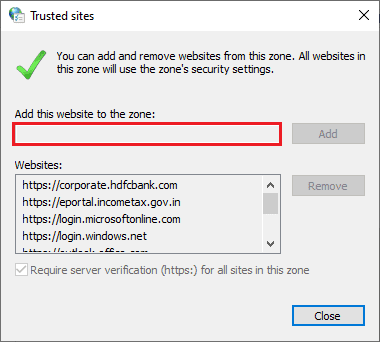
Σημείωση: Δεν είναι δυνατή η εύρεση του κουμπιού Προσθήκη, ελέγξτε το γιατί?
5. Κλείστε το παράθυρο Αξιόπιστες τοποθεσίες και κάντε κλικ στο Εφαρμογή>>ΟΚ στο παράθυρο Ιδιότητες Internet για να αποθηκεύσετε τις αλλαγές.
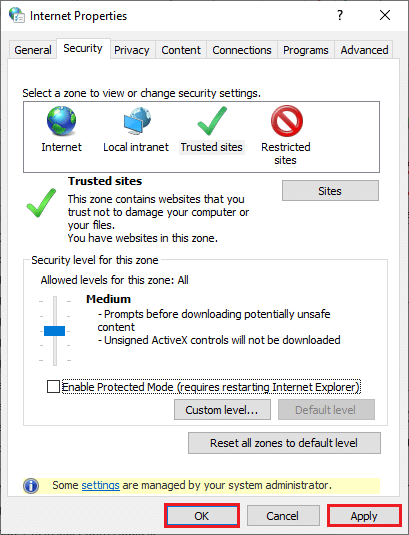
Επανεκκινήστε τον υπολογιστή σας και ελέγξτε αν έχετε διορθώσει το σφάλμα που συζητήθηκε.
Μέθοδος 5: Απενεργοποίηση διακομιστή μεσολάβησης
Μερικές φορές, με ακατάλληλες διαμορφώσεις δικτύου στον υπολογιστή σας Windows 10, θα αντιμετωπίσετε το σφάλμα Zoom 1132 Windows 10. Εάν έχετε εγκαταστήσει κάποια υπηρεσία VPN ή χρησιμοποιείτε διακομιστές μεσολάβησης στον υπολογιστή σας, διαβάστε πώς να απενεργοποιήσετε το VPN και το διακομιστή μεσολάβησης στα Windows 10 και εφαρμόστε το βήματα σύμφωνα με τις οδηγίες στο άρθρο.
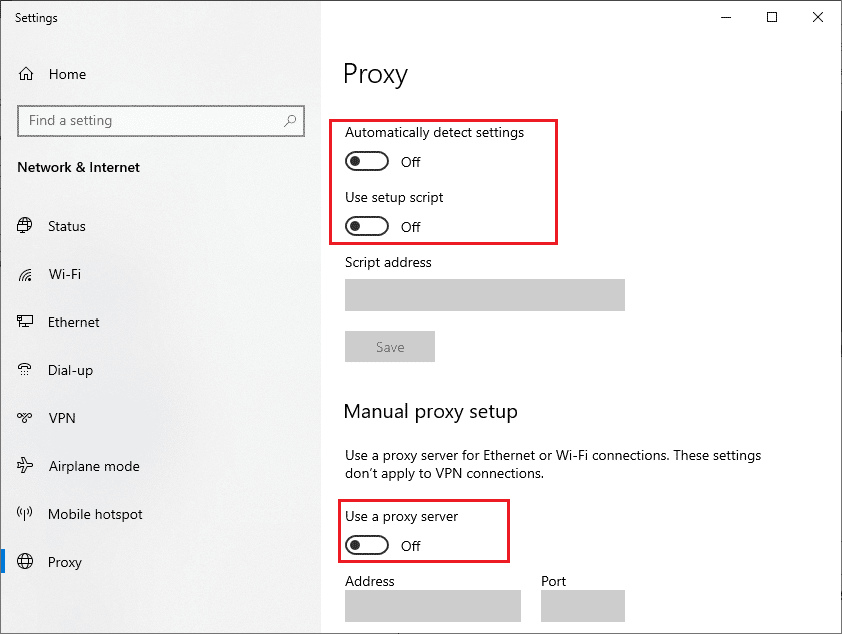
Αφού απενεργοποιήσετε τον πελάτη VPN και τους διακομιστές μεσολάβησης, ελέγξτε εάν έχετε διορθώσει τον κωδικό σφάλματος που συζητήθηκε. Ωστόσο, εάν αντιμετωπίζετε το ίδιο πρόβλημα, δοκιμάστε να συνδεθείτε σε ένα hotspot για κινητά.
Μέθοδος 6: Χρησιμοποιήστε το Google DNS
Το σύστημα ονομάτων τομέα (DNS) βοηθά τον υπολογιστή σας να δημιουργήσει μια σύνδεση δικτύου μεταξύ του πελάτη και του διακομιστή. Πολλοί τεχνικοί ειδικοί έχουν προτείνει ότι η χρήση διευθύνσεων DNS της Google τους βοήθησε να διορθώσουν το σφάλμα 1132 του Zoom. Για να το κάνετε αυτό, ακολουθήστε τον οδηγό μας σχετικά με τον τρόπο αλλαγής των ρυθμίσεων DNS στα Windows 10.
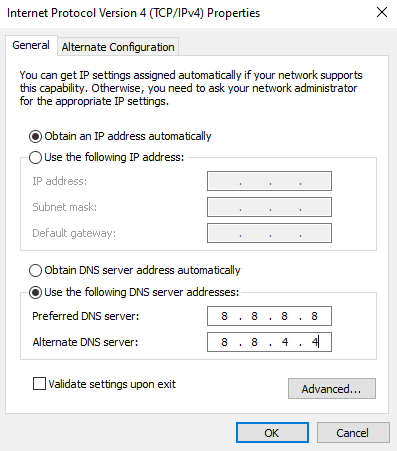
Μέθοδος 7: Ενημερώστε την εφαρμογή Zoom
Η χρήση μιας παλιάς έκδοσης του Zoom θα προκαλέσει τόσα πολλά προβλήματα, συμπεριλαμβανομένων των σφαλμάτων ζουμ 1132. Ως εκ τούτου, σας συμβουλεύουμε να χρησιμοποιήσετε μια ενημερωμένη έκδοση του Ζουμ όπως περιγράφεται παρακάτω.
1. Εκκινήστε το Zoom και κάντε κλικ στην εικόνα Προφίλ.
2. Στη συνέχεια, επιλέξτε την επιλογή Έλεγχος για ενημερώσεις από την αναπτυσσόμενη λίστα.
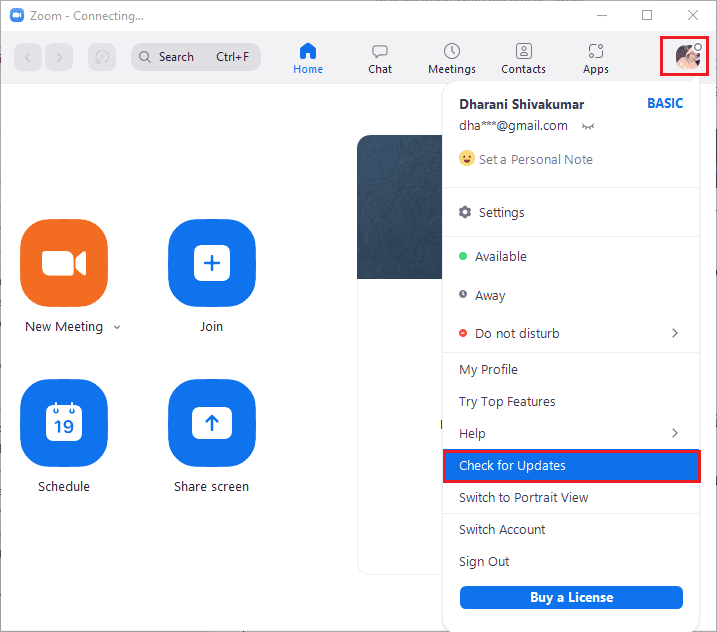
3. Βεβαιωθείτε ότι λάβατε το μήνυμα προτροπής, Είστε ενημερωμένοι. Εάν εκκρεμούν ενημερώσεις σε δράση, ακολουθήστε τις οδηγίες που εμφανίζονται στην οθόνη για να τις ενημερώσετε.
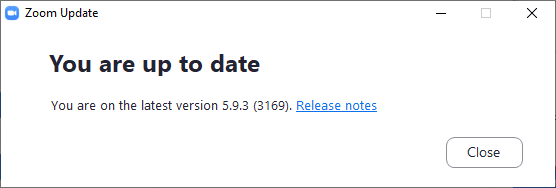
Σημείωση: Μπορείτε επίσης να ενεργοποιήσετε τις αυτόματες ενημερώσεις ζουμ ελέγχοντας την επιλογή Αυτόματη διατήρηση ενημερωμένου προγράμματος-πελάτη επιφάνειας εργασίας ζουμ όπως απεικονίζεται.
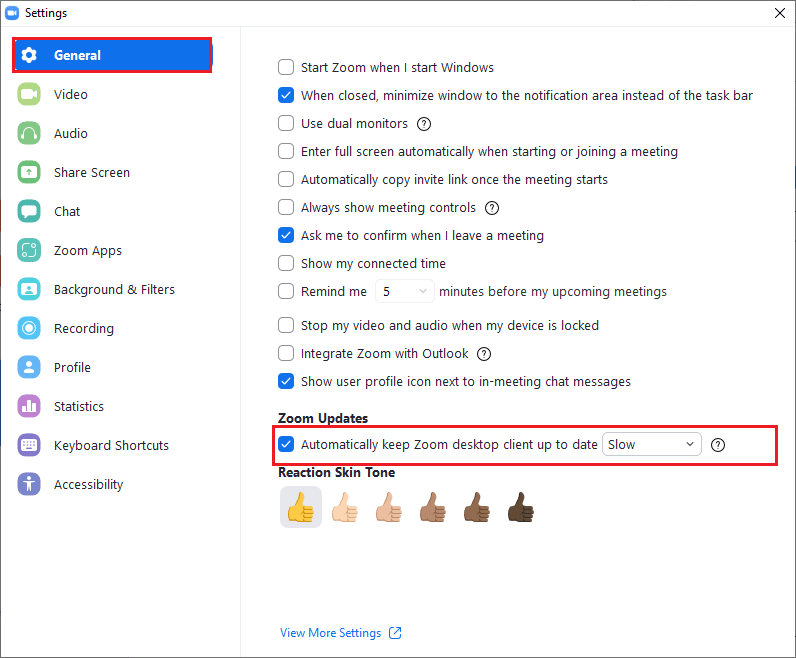
Τέλος, ελέγξτε αν έχετε διορθώσει τον κωδικό σφάλματος 1132 στο Zoom.
Μέθοδος 8: Επιδιόρθωση κατεστραμμένων αρχείων
Εάν υπάρχουν κατεστραμμένα αρχεία συστήματος στο λειτουργικό σας σύστημα Windows, ο υπολογιστής σας ενδέχεται να αντιμετωπίσει πολλά προβλήματα συνδεσιμότητας στο Διαδίκτυο. Εάν αντιμετωπίζετε τον κωδικό σφάλματος ζουμ 1132 πολύ πρόσφατα, υπάρχουν ορισμένες πιθανότητες τα αρχεία του υπολογιστή σας να έχουν καταστραφεί ή να καταστραφούν. Ευτυχώς, ο υπολογιστής σας με Windows 10 διαθέτει ενσωματωμένα εργαλεία επιδιόρθωσης όπως το SFC (System File Checker) και το DISM (Deployment Image Servicing and Management) που θα σας βοηθήσουν να διορθώσετε όλα τα κατεστραμμένα αρχεία.
Διαβάστε τον οδηγό μας σχετικά με τον Τρόπος επιδιόρθωσης αρχείων συστήματος στα Windows 10 και ακολουθήστε τα βήματα σύμφωνα με τις οδηγίες για να επιδιορθώσετε όλα τα κατεστραμμένα αρχεία σας.
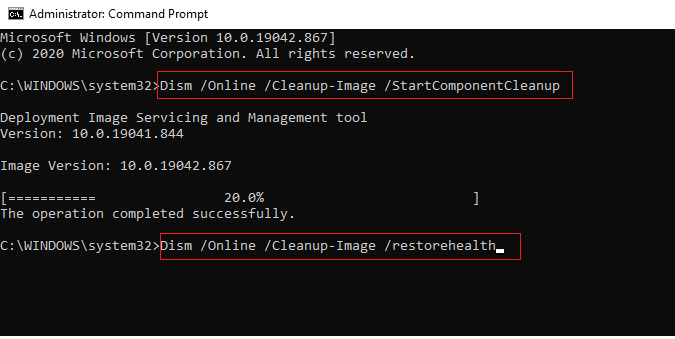
Μέθοδος 9: Εκτελέστε τη σάρωση κακόβουλου λογισμικού
Η παρουσία επίθεσης ιού ή κακόβουλου λογισμικού θα οδηγήσει σε προβλήματα δικτύου στον υπολογιστή σας. Εάν σε περίπτωση, η επίθεση από ιούς είναι πολύ σοβαρή, δεν μπορείτε να συνδεθείτε σε κανένα δίκτυο συνεχώς. Για να επιλύσετε το σφάλμα Zoom 1132 Windows, πρέπει να αφαιρέσετε εντελώς τον ιό ή το κακόβουλο λογισμικό από τον υπολογιστή σας με Windows 10.
Σας συμβουλεύουμε να σαρώσετε τον υπολογιστή σας σύμφωνα με τις οδηγίες στον οδηγό μας Πώς μπορώ να εκτελέσω μια σάρωση για ιούς στον υπολογιστή μου;
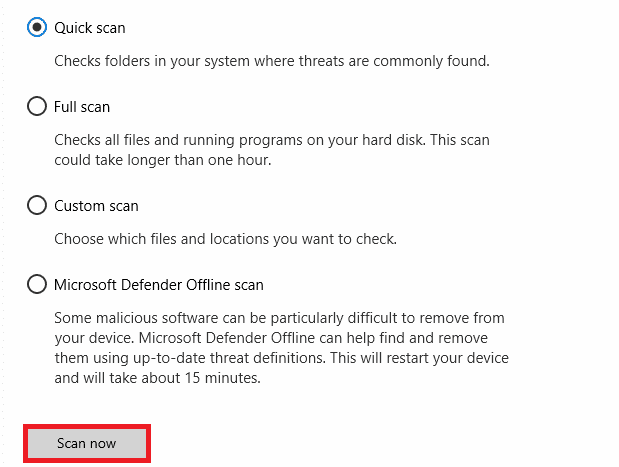
Επίσης, εάν θέλετε να αφαιρέσετε κακόβουλο λογισμικό από τον υπολογιστή σας, ανατρέξτε στον οδηγό μας Πώς να αφαιρέσετε κακόβουλο λογισμικό από τον υπολογιστή σας στα Windows 10. Αφού αφαιρέσετε όλους τους ιούς από τον υπολογιστή σας, συνδεθείτε στο Zoom και ελέγξτε αν αντιμετωπίσετε ξανά τον κωδικό σφάλματος που συζητήθηκε .
Μέθοδος 10: Επανεγκαταστήστε την εφαρμογή Zoom
Εάν καμία από τις μεθόδους δεν σας βοήθησε, δοκιμάστε να εγκαταστήσετε ξανά την εφαρμογή Zoom εάν είναι δυνατόν. Όλες οι ρυθμίσεις και οι ρυθμίσεις διαμόρφωσης θα ανανεωθούν όταν επανεγκαταστήσετε το Zoom και, ως εκ τούτου, υπάρχουν περισσότερες πιθανότητες να επιτύχετε μια λύση για το πρόβλημά σας.
1. Πατήστε το πλήκτρο Windows, πληκτρολογήστε Πίνακας Ελέγχου και κάντε κλικ στο Άνοιγμα.
2. Ορίστε Προβολή κατά > Κατηγορία και, στη συνέχεια, κάντε κλικ στο Κατάργηση εγκατάστασης προγράμματος.
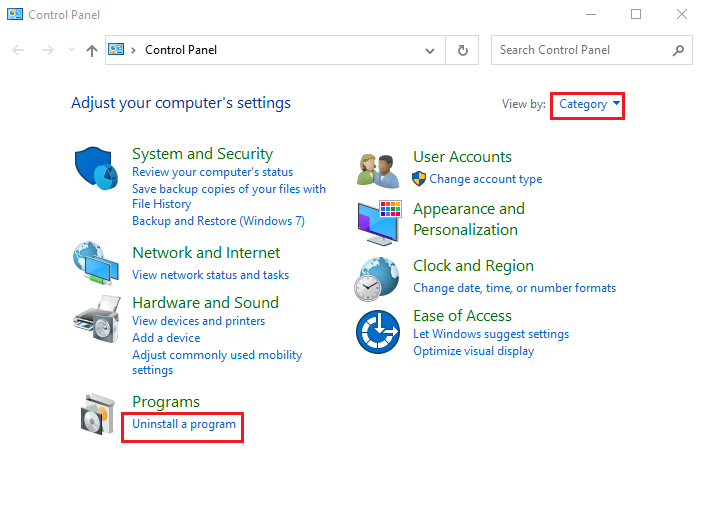
3. Τώρα, στη λίστα, κάντε κλικ στο Zoom και επιλέξτε την επιλογή Uninstall.
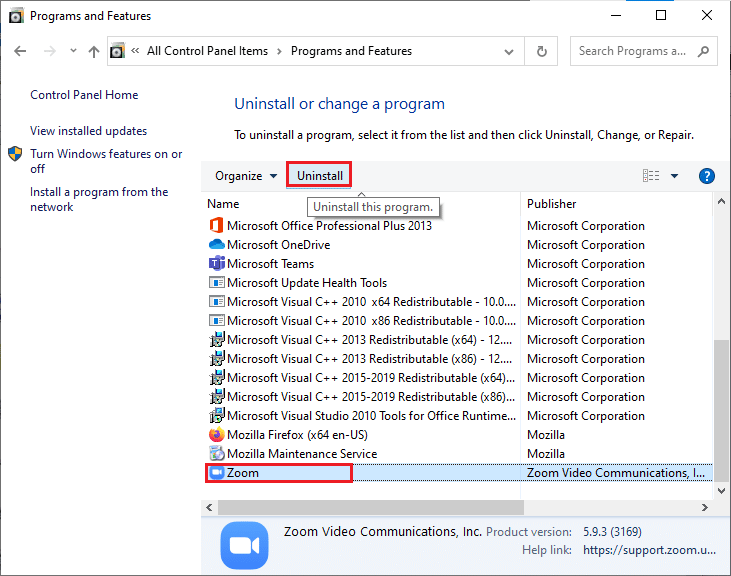
4. Στη συνέχεια, επιβεβαιώστε το μήνυμα προτροπής εάν υπάρχει και περιμένετε μέχρι να απεγκατασταθεί η εφαρμογή στη συσκευή σας. Στη συνέχεια, επανεκκινήστε τον υπολογιστή σας.
5. Επισκεφθείτε το Ζουμ επίσημος ιστότοπος λήψης και κάντε κλικ στο κουμπί Λήψη όπως φαίνεται.
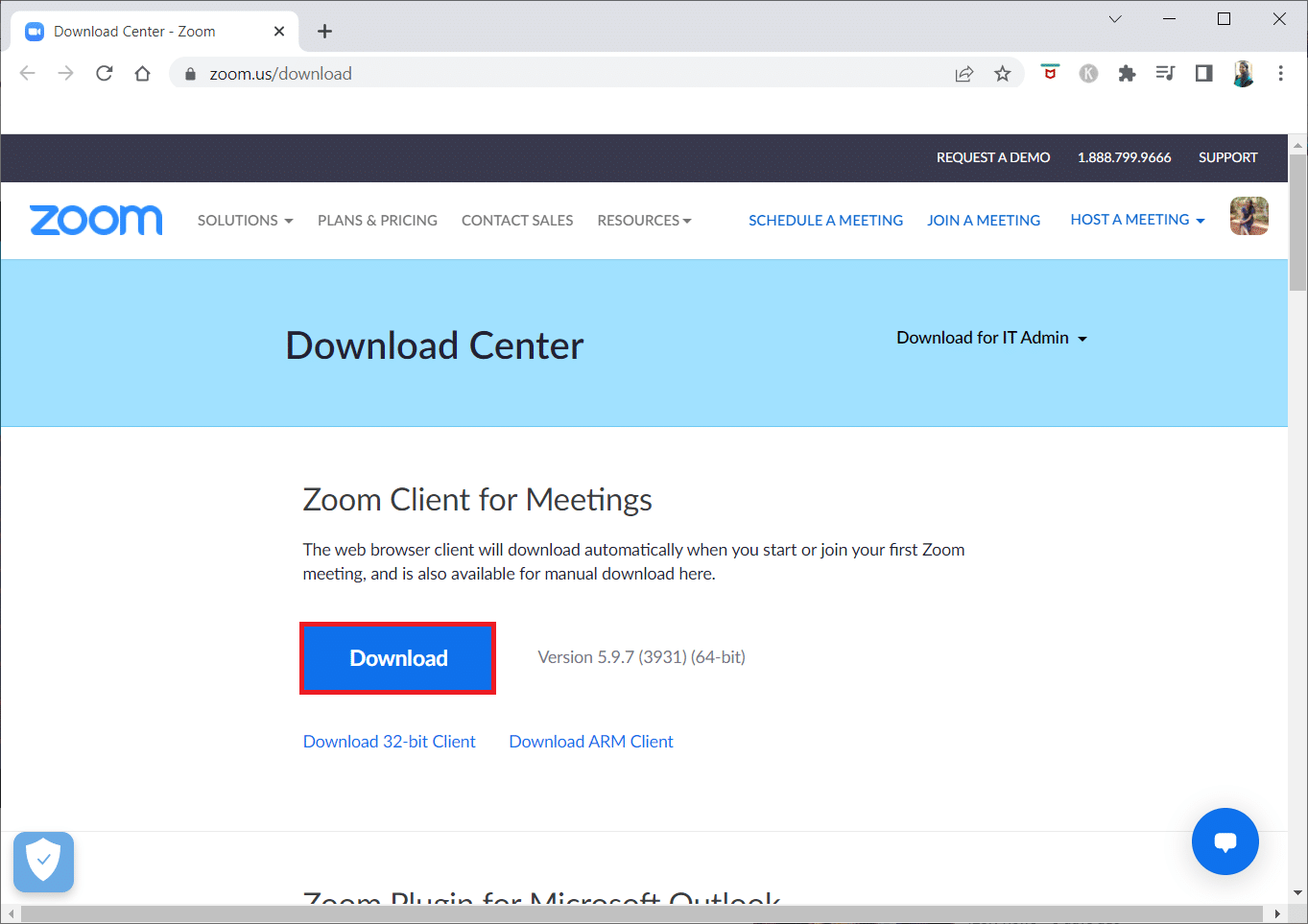
6. Τώρα, εκκινήστε το αρχείο ZoomInstaller.
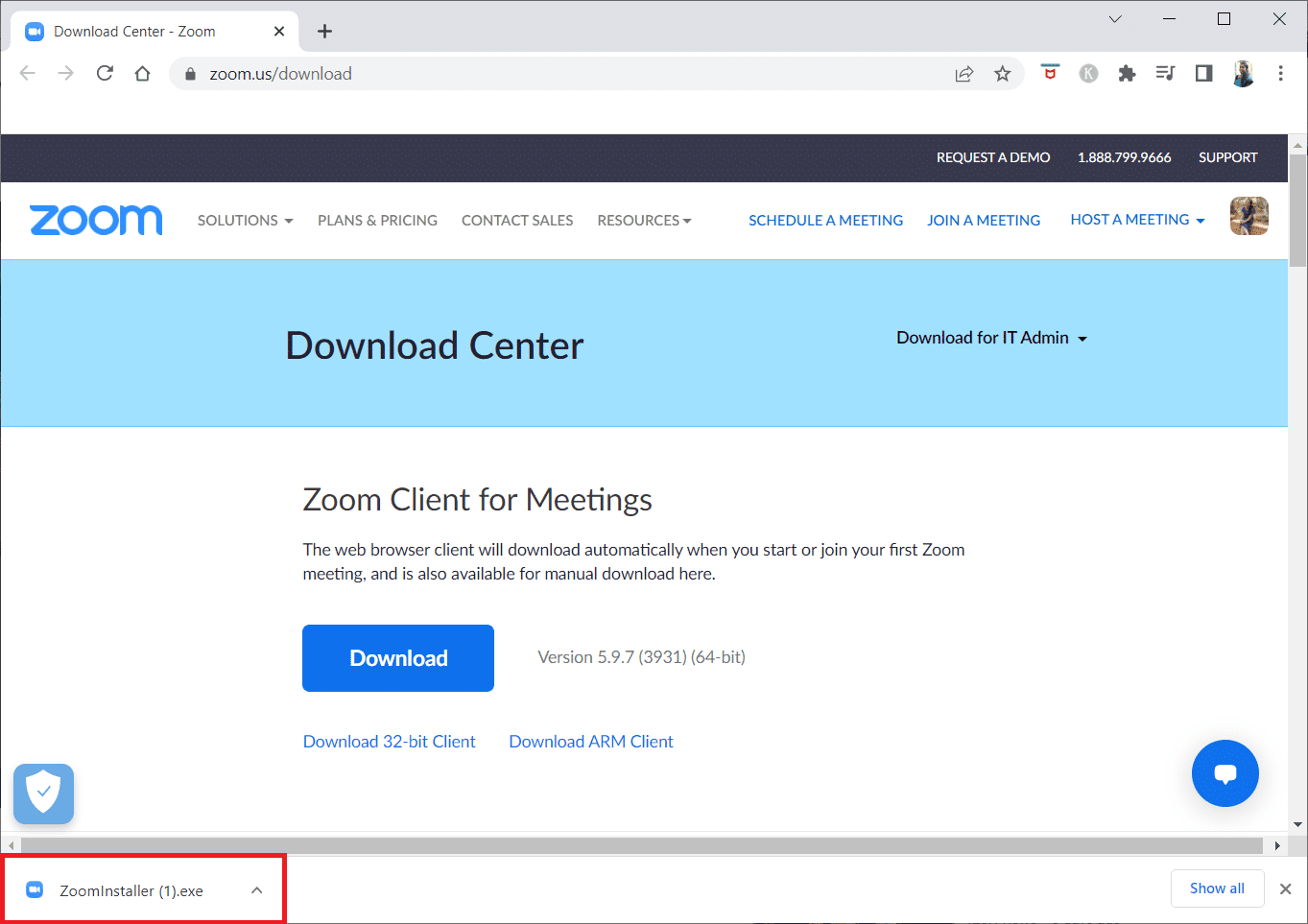
7. Ακολουθήστε τις οδηγίες που εμφανίζονται στην οθόνη για να ολοκληρώσετε την εγκατάσταση στον υπολογιστή σας.
Μέθοδος 11: Δημιουργία τοπικού λογαριασμού
Μπορείτε να προσπαθήσετε να διορθώσετε τα σφάλματα Zoom 1132 δημιουργώντας έναν νέο τοπικό λογαριασμό στα Windows 10. Αυτή η λύση βοήθησε τους περισσότερους χρήστες και αυτό πιθανότατα θα λειτουργήσει και για εσάς. Σε αυτήν τη μέθοδο, θα μάθετε για το τέχνασμα που εκτελεί την εφαρμογή ως διαφορετικός χρήστης από τον αρχικό λογαριασμό χρήστη σας. Για αυτό, πρώτα, δημιουργήστε έναν νέο τοπικό λογαριασμό χρήστη ακολουθώντας τον οδηγό μας, Πώς να δημιουργήσετε έναν τοπικό λογαριασμό χρήστη στα Windows 10.
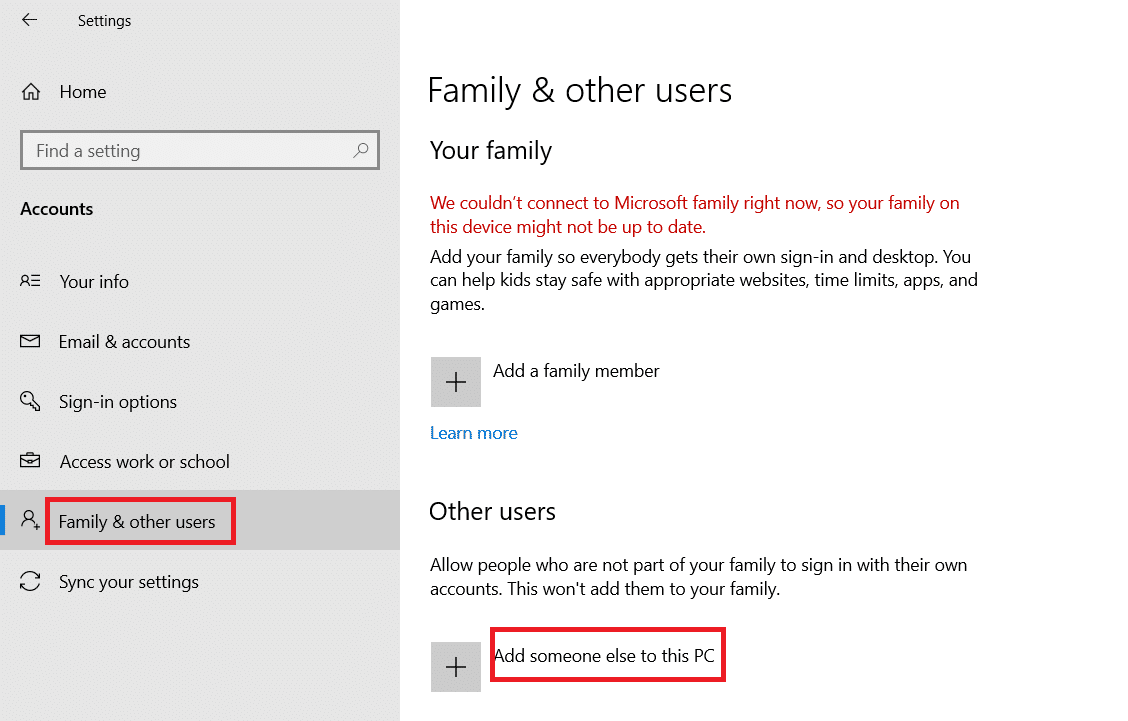
Αφού δημιουργήσετε έναν νέο τοπικό λογαριασμό χρήστη, ακολουθήστε τα παρακάτω βήματα για να εκτελέσετε το Zoom ως διαφορετικός χρήστης από τον αρχικό λογαριασμό σας στα Windows.
1. Συνδεθείτε στον λογαριασμό σας Zoom στον νέο σας τοπικό λογαριασμό χρήστη.
2. Εάν το πρόβλημα επιλυθεί, δημιουργήστε ένα νέο αρχείο κειμένου.
3. Στο αρχείο κειμένου, επικολλήστε την ακόλουθη εντολή.
runas /user:USERNAME “PathToZoom” UserPassword
Σημείωση: Εδώ, αντικαταστήστε το USERNAME και το User Password με τα νέα διαπιστευτήρια του λογαριασμού σας. Επίσης, αντικαταστήστε το PathToZoom με τη θέση του αρχείου Zoom.exe.
4. Στη συνέχεια, αποθηκεύστε το αρχείο ως .bat.
5. Τώρα, μπορείτε να χρησιμοποιήσετε αυτό το αρχείο για να εκτελέσετε την εφαρμογή Zoom από τον αρχικό λογαριασμό χρήστη σας.
Ως εκ τούτου, η προσπάθειά σας να αλλάξετε τους λογαριασμούς χρηστών για διαφορετικά διαπιστευτήρια λογαριασμού Zoom θα εξαλειφθεί.
Μέθοδος 12: Επικοινωνήστε με την Υποστήριξη του Zoom
Εάν όλες οι παραπάνω μέθοδοι που συζητήθηκαν, δεν διορθωθεί το σφάλμα Zoom 1132, προσπαθήστε να επικοινωνήσετε με το Σελίδα υποστήριξης ζουμ και ελέγξτε αν αντιμετωπίζετε ξανά το σφάλμα. Ωστόσο, εάν δεν επιτύχατε καμία επιδιόρθωση για τον κωδικό σφάλματος 1132 στο Zoom, είναι καλύτερο να επικοινωνήσετε με τον πάροχο υπηρεσιών διαδικτύου (ISP) για να ζητήσετε βοήθεια.
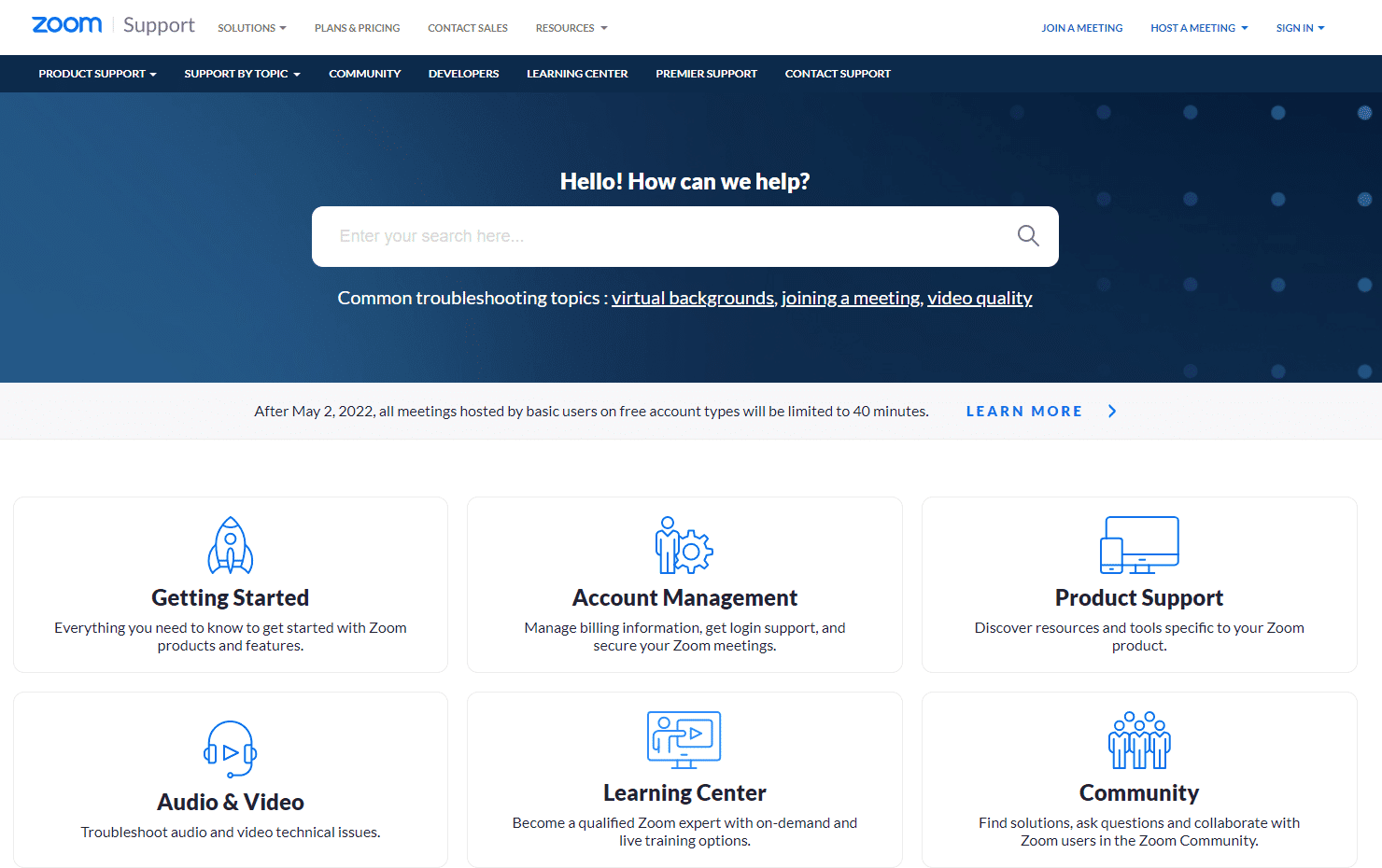
Εάν όλα αποτύχουν, 99% των περιπτώσεων, η επαναφορά του λειτουργικού συστήματος των Windows διορθώνει όλα τα προβλήματα που σχετίζονται με το λειτουργικό σύστημα και το λογισμικό, όπως σφάλματα ζουμ 1132 κ.λπ. Αυτή η μέθοδος επανεγκαθιστά το λειτουργικό σύστημα Windows 10 χωρίς να διαγράφει τα προσωπικά σας αρχεία. Είναι η τελευταία επιλογή που απομένει όταν όλες οι άλλες μέθοδοι δεν λειτουργούν για τον υπολογιστή σας. Μπορείτε να επαναφέρετε τον υπολογιστή σας Windows 10 σε παλαιότερη ημερομηνία με ή χωρίς τα αρχεία προσωπικής χρήσης σας. Για να το κάνετε αυτό, ανατρέξτε στον οδηγό μας Πώς να επαναφέρετε τα Windows 10 χωρίς απώλεια δεδομένων.
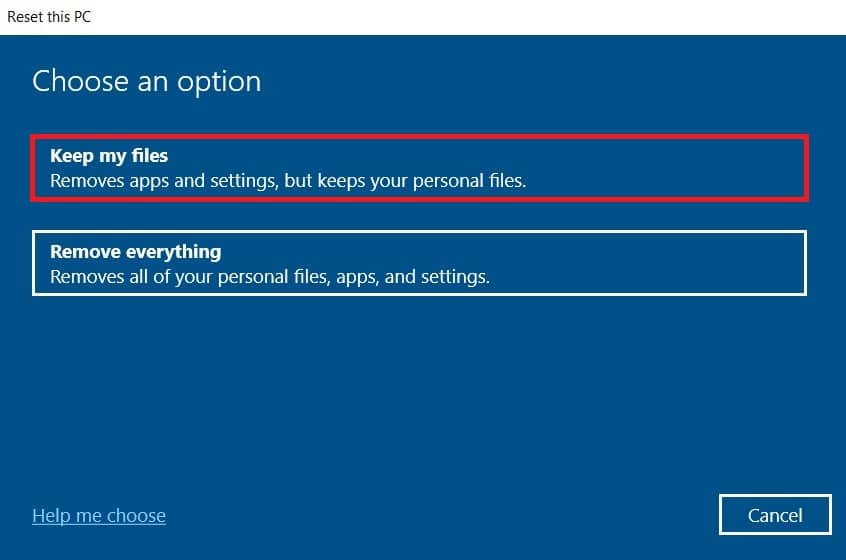
***
Ελπίζουμε ότι αυτός ο οδηγός ήταν χρήσιμος και ότι θα μπορούσατε να διορθώσετε το σφάλμα Zoom 1132 στα Windows 10. Ενημερώστε μας ποια μέθοδος λειτούργησε καλύτερα για εσάς. Επίσης, εάν έχετε οποιεσδήποτε απορίες/προτάσεις σχετικά με αυτό το άρθρο, μην διστάσετε να τις αφήσετε στην ενότητα σχολίων.