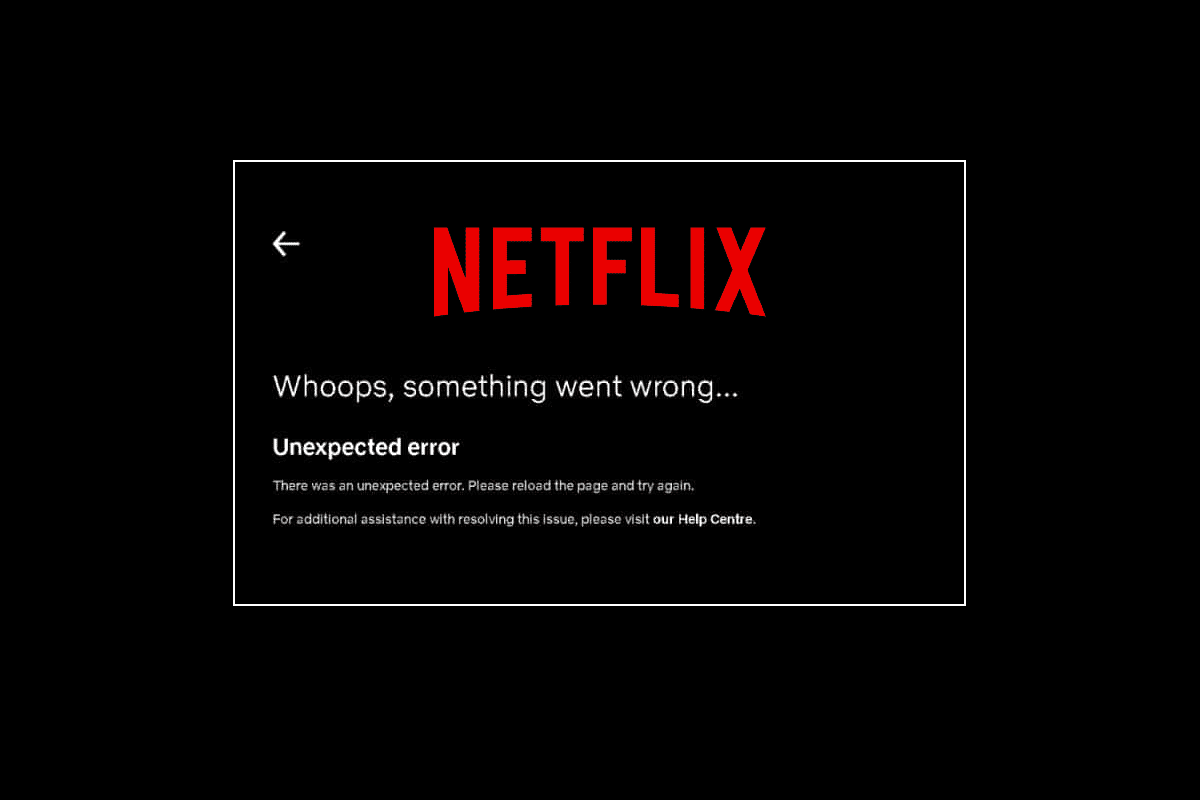Το Netflix είναι μια παγκοσμίως γνωστή διαδικτυακή υπηρεσία ροής που χρησιμοποιείται από εκατομμύρια χρήστες για να παρακολουθούν τηλεοπτικές εκπομπές, ταινίες, ντοκιμαντέρ και σειρές ιστού. Αυτή η πλατφόρμα ροής που βασίζεται σε συνδρομές δεν περιέχει διαφημίσεις και μπορεί να ληφθεί σε Android, iOS και Windows. Εκτός από όλα τα καλά πράγματα του Netflix, οι χρήστες αντιμετωπίζουν συχνά προβλήματα κατά τη λειτουργία του. Ένα τέτοιο ζήτημα που αντιμετωπίζεται σε τακτική βάση είναι το απροσδόκητο σφάλμα στο Netflix που εμφανίζεται στην οθόνη και εμποδίζει τους χρήστες να μεταδίδουν κάποια από τις αγαπημένες τους διαδικτυακές εκπομπές. Εάν αντιμετωπίζετε επίσης το ίδιο πρόβλημα στην οθόνη του Netflix, τότε έχουμε έναν τέλειο οδηγό για εσάς που έχει μερικές τέλειες διορθώσεις για την επίλυσή του. Θα μάθουμε περισσότερα για αυτό το απροσδόκητο σφάλμα σε αυτόν τον οδηγό, μαζί με τους λόγους που το οδηγούν και μερικές εύκολες διορθώσεις για αυτό. Λοιπόν, ας ξεκινήσουμε με αυτές τις λύσεις αμέσως χωρίς περαιτέρω καθυστέρηση.
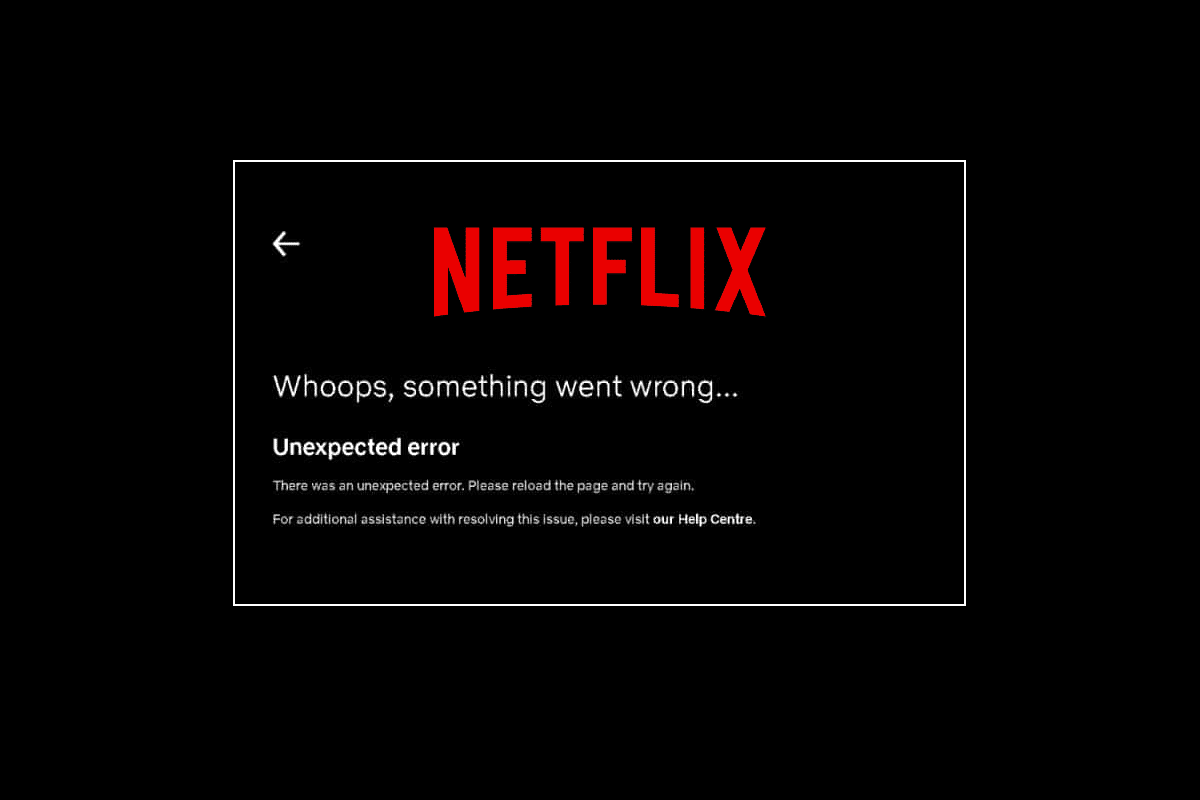
Πίνακας περιεχομένων
Πώς να διορθώσετε απροσδόκητο σφάλμα στο Netflix
Το πρώτο βήμα για την επίλυση του σφάλματος Netflix είναι να μάθετε τους λόγους που κρύβονται πίσω από αυτό. Υπάρχουν πολλοί λόγοι που μπορούν να οδηγήσουν σε ένα απροσδόκητο σφάλμα στην οθόνη του Netflix και αναφέρονται παρακάτω:
- Κατεστραμμένα δεδομένα προσωρινής μνήμης προγράμματος περιήγησης
- Ζητήματα συνδεσιμότητας στο Διαδίκτυο
- Ζητήματα με διακομιστές Netflix
- Ζητήματα με τις ρυθμίσεις του προγράμματος περιήγησης
- Ξεπερασμένο πρόγραμμα περιήγησης
Εάν είστε κάποιος που αντιμετωπίζει συνεχώς το πρόβλημα φόρτωσης του Netflix, τότε μπορείτε να δοκιμάσετε μερικές από τις κοινές και αποτελεσματικές μεθόδους που σας έχουμε αναφέρει συστηματικά παρακάτω.
Μέθοδος 1: Ενεργοποιήστε τον υπολογιστή σας
Το Power cycling δεν είναι μόνο μια απλή μέθοδος προσπάθειας, αλλά είναι επίσης αρκετά αποτελεσματική για τον αποκλεισμό απλών και μικρών απροσδόκητων σφαλμάτων στο Netflix. Επομένως, σε αυτήν την περίπτωση, όπου δεν γνωρίζετε τον ακριβή κωδικό σφάλματος, μπορείτε να δοκιμάσετε τον κύκλο τροφοδοσίας στον υπολογιστή ή τον φορητό υπολογιστή σας. Ο πιο γρήγορος τρόπος με τον οποίο μπορείτε να το κάνετε αυτό αναφέρεται παρακάτω στα βήματα:
1. Στο πληκτρολόγιο του συστήματός σας, πατήστε παρατεταμένα το κουμπί λειτουργίας.
2. Τώρα, περιμένετε για περίπου ένα λεπτό.
3. Πατήστε ξανά το κουμπί λειτουργίας για να ξεκινήσετε τον υπολογιστή σας.
 Φωτογραφία του Ashkan Forouzani στο Unsplash
Φωτογραφία του Ashkan Forouzani στο Unsplash
Μόλις το σύστημά σας ξεκινήσει ξανά, εκκινήστε το Netflix και εκτελέστε την εφαρμογή για να δείτε εάν το σφάλμα έχει επιλυθεί με την επιδιόρθωση του κύκλου ισχύος.
Μέθοδος 2: Επαληθεύστε την κατάσταση διακομιστή Netflix
Εάν η συνδεσιμότητα στο διαδίκτυο και η προσωρινή μνήμη του προγράμματος περιήγησης και τα cookie δεν βρίσκονται πίσω από το Netflix, υπήρξε ένα απροσδόκητο σφάλμα, τότε πρέπει να ελέγξετε το Κατάσταση διακομιστή Netflix για να βεβαιωθείτε ότι δεν υπάρχουν τεχνικοί λόγοι από τον ίδιο τον διακομιστή. Υπήρξαν φορές που οι διακομιστές της εφαρμογής είναι εκτός λειτουργίας με αποτέλεσμα διάφορα απροσδόκητα σφάλματα στις οθόνες των χρηστών του Netflix. Επομένως, ελέγξτε για τους διακομιστές και εάν λειτουργούν καλά, προχωρήστε στην επόμενη μέθοδο που δίνεται παρακάτω.
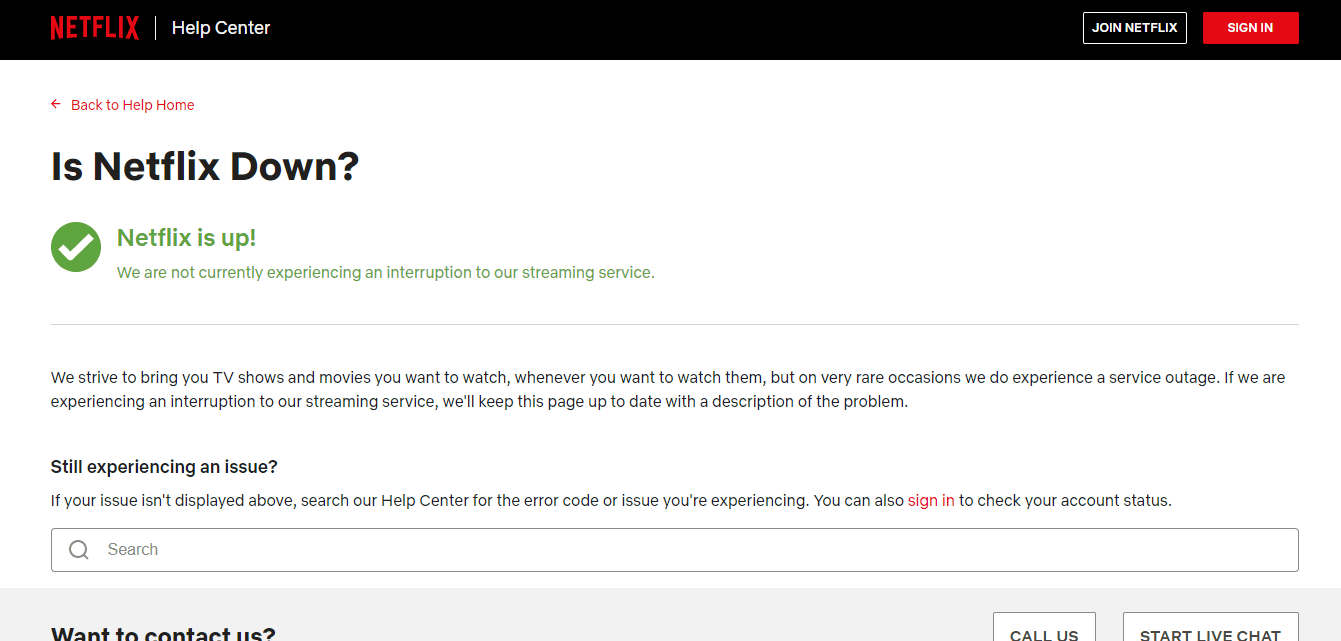
Μέθοδος 3: Αντιμετώπιση προβλημάτων συνδεσιμότητας δικτύου
Η λήψη ενός σφάλματος Netflix είναι συνηθισμένη και σχετίζεται κυρίως με προβλήματα συνδεσιμότητας δικτύου. Επομένως, το πρώτο πράγμα που πρέπει να ελέγξετε όταν αντιμετωπίζετε ένα απροσδόκητο σφάλμα είναι να ελέγξετε εάν η σύνδεση στο διαδίκτυο στη συσκευή σας είναι καλή. Συνήθως, το Netflix απαιτεί μια συγκεκριμένη ταχύτητα για να τρέξει τα περιεχόμενά του και αν δεν πληρούνται, μπορεί να εμφανίσει το σφάλμα στην οθόνη σας. Ακολουθήστε τον οδηγό μας για την αντιμετώπιση προβλημάτων συνδεσιμότητας δικτύου στα Windows 10.
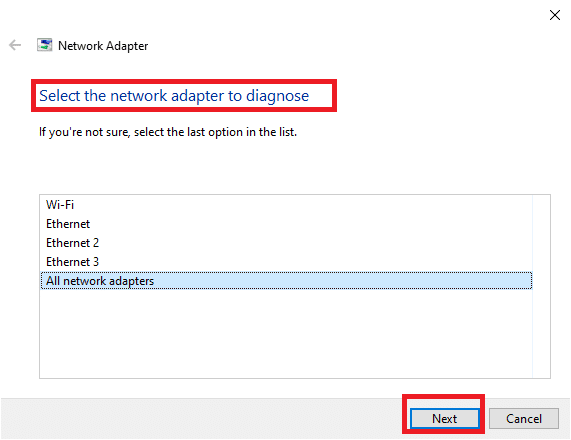
Εάν το δίκτυό σας είναι αργό, προσπαθήστε να το συνδέσετε σε ένα ισχυρότερο δίκτυο για να εκτελέσετε το Netflix χωρίς σφάλματα.
Μέθοδος 4: Αναγκαστική διακοπή και επανεκκίνηση του Netflix
Το Netflix συνεχίζει να φορτώνει μπορεί να είναι εξαιρετικά ενοχλητικό όταν θέλετε να παρακολουθήσετε την αγαπημένη σας εκπομπή με ανυπομονησία. Σε μια τέτοια περίπτωση, μπορείτε να προσπαθήσετε να διακόψετε αναγκαστικά την εφαρμογή και στη συνέχεια να την επανεκκινήσετε για να επιλύσετε το σφάλμα. Για τους χρήστες του προγράμματος περιήγησης, μπορείτε απλώς να δοκιμάσετε να κλείσετε την καρτέλα στην οποία προβάλλετε το Netflix και στη συνέχεια να την εκτελέσετε ξανά σε μια νέα καρτέλα στο πρόγραμμα περιήγησης.
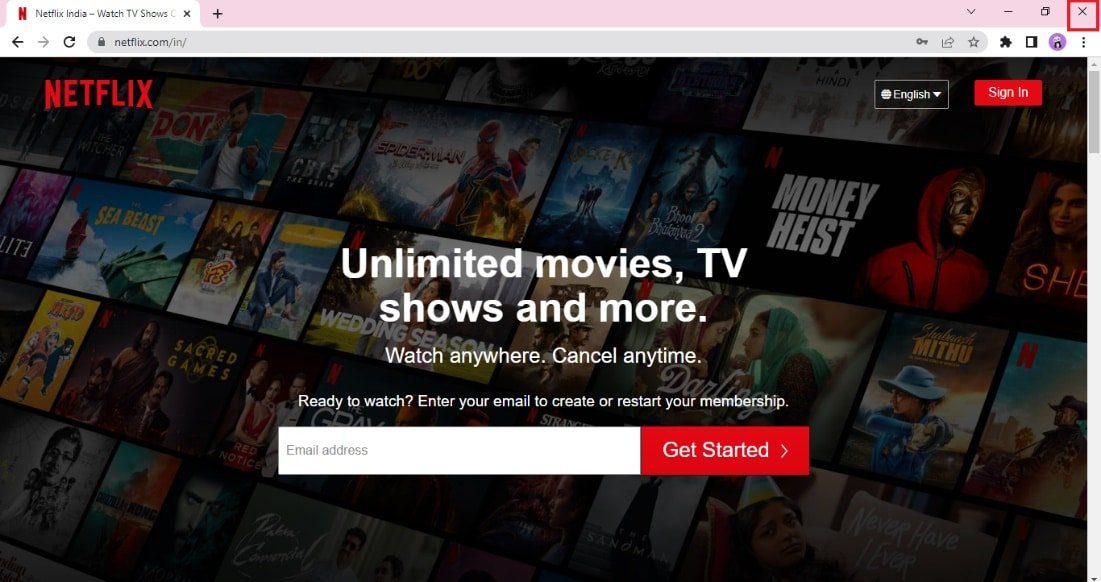
Μέθοδος 5: Συνδεθείτε ξανά στο Netflix
Αυτή η μέθοδος είναι μια άλλη κοινή λύση που μπορεί να σας βοηθήσει να ξεφύγετε από ένα απροσδόκητο σφάλμα που μερικές φορές μπορεί να αντιμετωπίσετε κατά τη ροή στο Netflix. Αποσυνδεθείτε από τον λογαριασμό σας Netflix στο πρόγραμμα περιήγησής σας και, στη συνέχεια, συνδεθείτε ξανά χρησιμοποιώντας τα διαπιστευτήριά σας. Τα βήματα για να συνδεθείτε ξανά δίνονται παρακάτω:
1. Ανοίξτε το πρόγραμμα περιήγησης στον υπολογιστή σας όπου έχετε ήδη συνδεθεί στον λογαριασμό σας στο Netflix.
2. Κάντε κλικ στην επιλογή Έξοδος στην επάνω δεξιά γωνία της οθόνης.
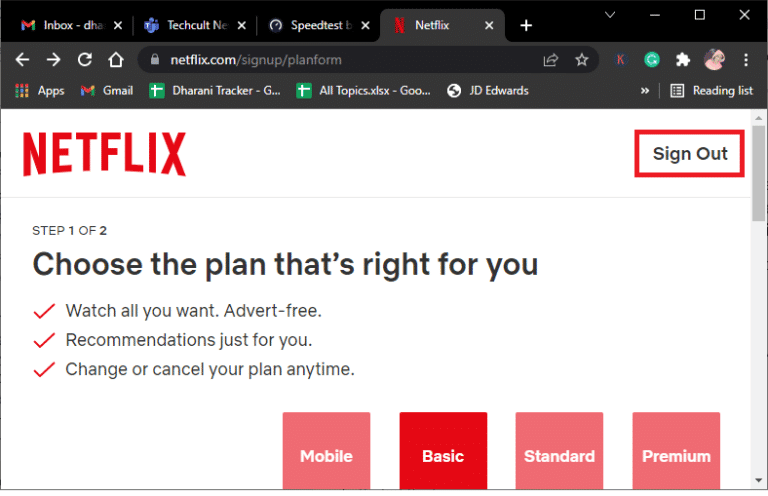
3. Τώρα, περιμένετε λίγο και ανοίξτε ξανά το Netflix στο πρόγραμμα περιήγησής σας.
4. Κάντε κλικ στην επιλογή Είσοδος.
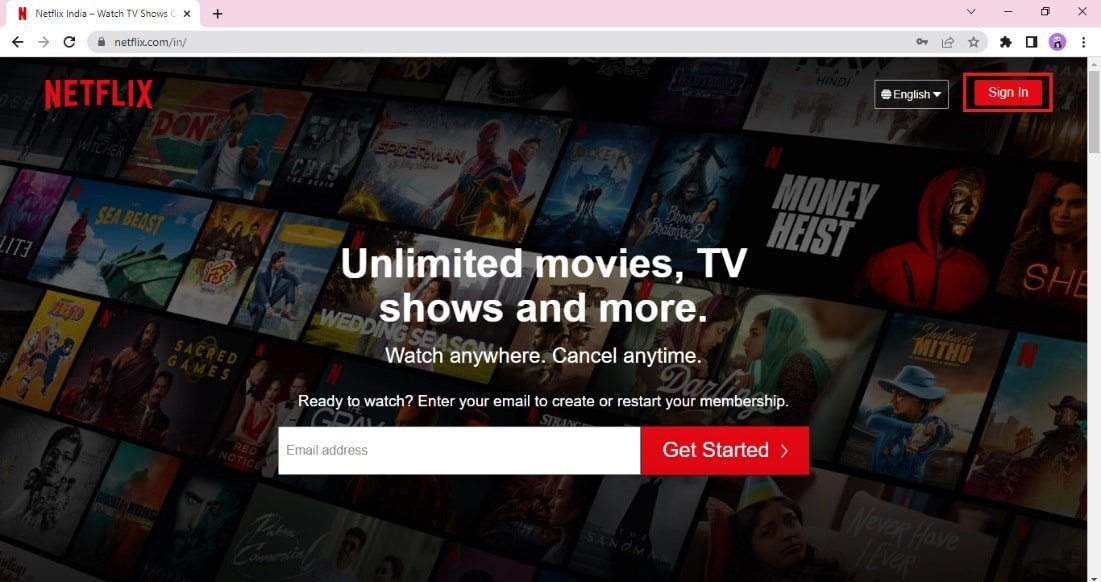
Σημείωση: Έχουμε δείξει το πρόγραμμα περιήγησης Google Chrome ως παράδειγμα στις συγκεκριμένες μεθόδους.
Μέθοδος 6: Ενημέρωση προγράμματος περιήγησης Ιστού
Το πρόγραμμα περιήγησης που χρησιμοποιείτε για την εκτέλεση του Netflix μπορεί να προκαλέσει το πρόβλημα απροσδόκητου σφάλματος λόγω της παλιάς έκδοσής του. Ως εκ τούτου, η ενημέρωση του προγράμματος περιήγησης είναι απαραίτητη για την εκτέλεση της εφαρμογής χωρίς σφάλματα.
1. Πατήστε το πλήκτρο Windows, πληκτρολογήστε Google Chrome και κάντε κλικ στο Άνοιγμα.

2. Κάντε κλικ στις τρεις κάθετες κουκκίδες στην επάνω δεξιά γωνία και κάντε κλικ στην επιλογή Ρυθμίσεις στη λίστα που εμφανίζεται.
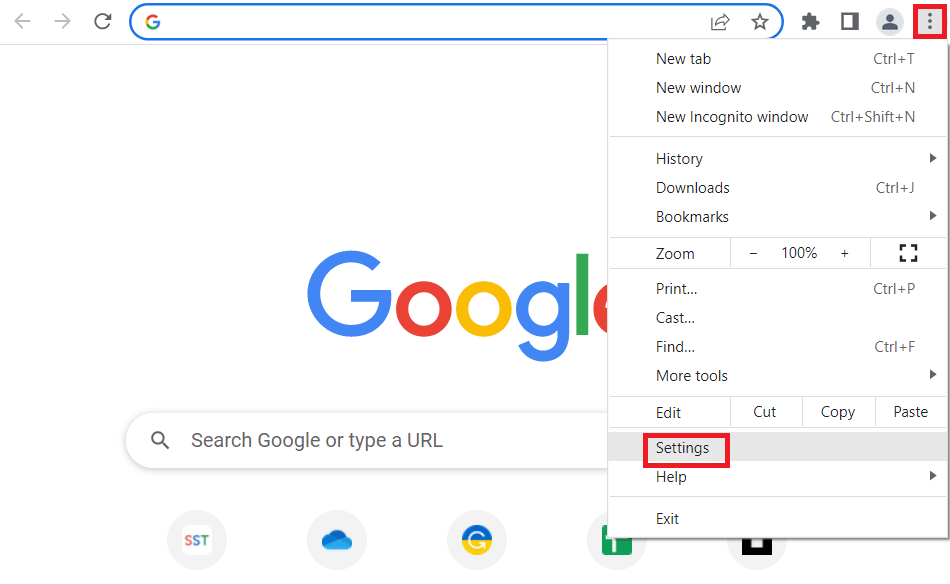
3. Μπορείτε να δείτε το μήνυμα Σχεδόν ενημερωμένο στην ενότητα Σχετικά με το Chrome εάν ενημερωθεί το Chrome και κάντε κλικ στο κουμπί Επανεκκίνηση.
Σημείωση: Εάν υπάρχει διαθέσιμη ενημέρωση, θα σας ζητηθεί να ενημερώσετε το Chrome.
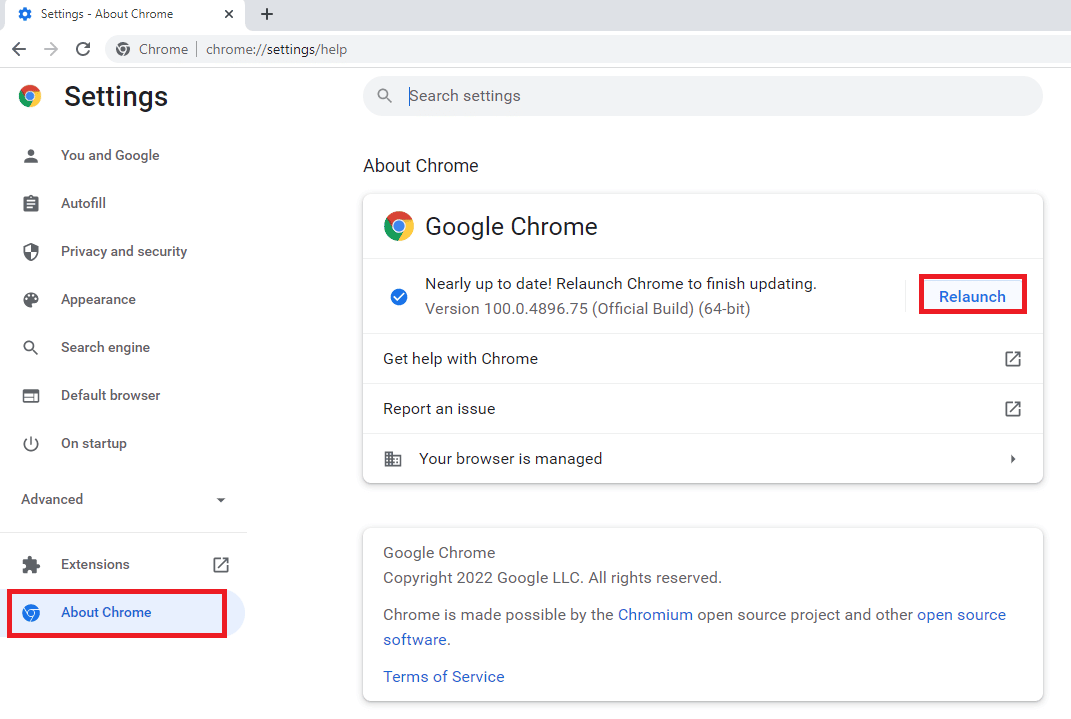
Μέθοδος 7: Εκκαθαρίστε την προσωρινή μνήμη και τα cookie του προγράμματος περιήγησης
Η προσωρινή μνήμη και τα cookie αποτελούν μέρος μιας βελτιωμένης και βελτιωμένης εμπειρίας περιήγησης. Ενώ τα cookies βοηθούν στην αποθήκευση του ιστορικού περιήγησης, η κρυφή μνήμη από την άλλη αποθηκεύει προσωρινά τις ιστοσελίδες που έχετε επισκεφτεί στο πρόγραμμα περιήγησης. Συλλογικά, βοηθούν στη βελτίωση και τη στερέωση της συνολικής εμπειρίας σας κατά την περιήγηση στο αγαπημένο σας πρόγραμμα περιήγησης ιστού. Ωστόσο, όταν η προσωρινή μνήμη και τα cookie στο πρόγραμμα περιήγησής σας τείνουν να δημιουργούνται, μπορεί να επηρεάσουν τις βασικές λειτουργίες και επίσης όταν προσπαθείτε να εκτελέσετε προγράμματα όπως το Netflix στον υπολογιστή σας.
Ένα τέτοιο απροσδόκητο σφάλμα στο Netflix μπορεί να επιλυθεί με την εκκαθάριση αυτής της ενσωματωμένης προσωρινής μνήμης και των cookie από το πρόγραμμα περιήγησής σας. Μπορείτε να το κάνετε με τη βοήθεια του οδηγού μας σχετικά με τον τρόπο εκκαθάρισης της προσωρινής μνήμης και των cookies στο Google Chrome.
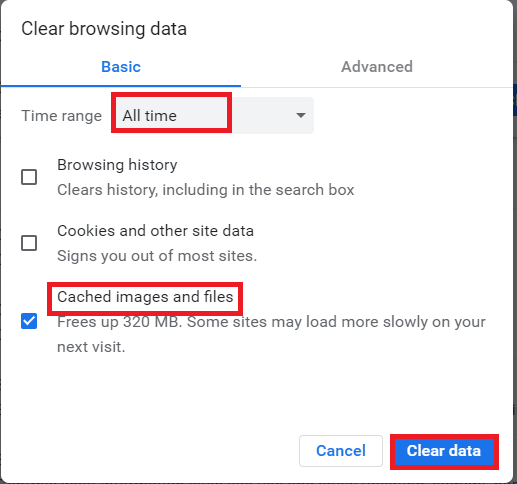
Μέθοδος 8: Ενημερώστε την εφαρμογή Netflix
Μερικές φορές, μπορεί επίσης να προκύψει απροσδόκητο σφάλμα στο Netflix λόγω της παλιάς έκδοσης της εφαρμογής. Το Netflix εκδίδει ενημερώσεις για την εφαρμογή από καιρό σε καιρό και είναι απαραίτητο οι χρήστες να παρακολουθούν τις ενημερώσεις της εφαρμογής για να αποφύγουν σφάλματα. Συνήθως, οι χρήστες ενημερώνονται τακτικά για τις διαθέσιμες ενημερώσεις, αλλά σε περίπτωση που χάσατε μία, είναι καιρός να ελέγξετε για μια ενημέρωση και να την εγκαταστήσετε με μη αυτόματο τρόπο. Οι χρήστες των Windows μπορούν εύκολα να δοκιμάσουν αυτήν τη μέθοδο ελέγχοντας για την πιο πρόσφατη έκδοση με τη βοήθεια του Microsoft Store.
1. Πατήστε το πλήκτρο Windows, πληκτρολογήστε Microsoft Store και μετά κάντε κλικ στο Άνοιγμα.
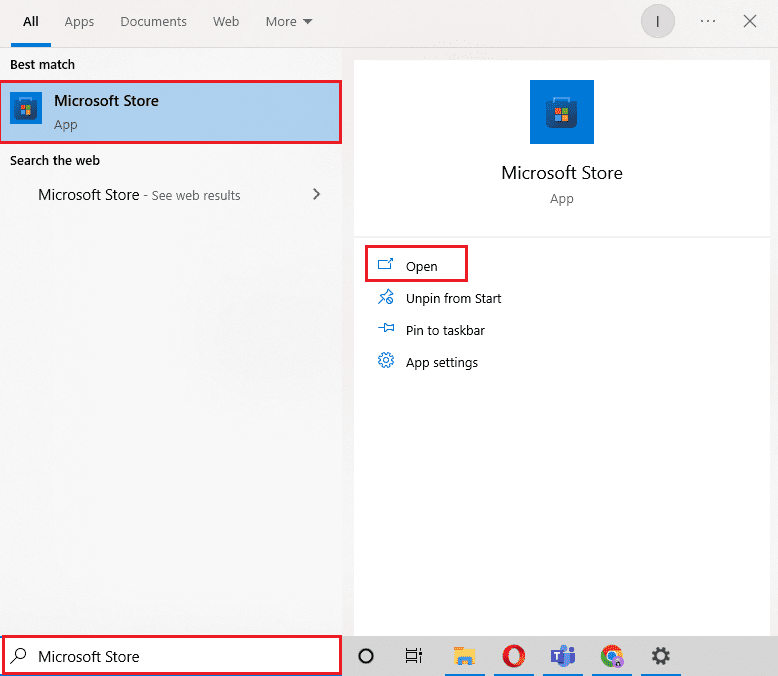
2. Κάντε κλικ στο Library.
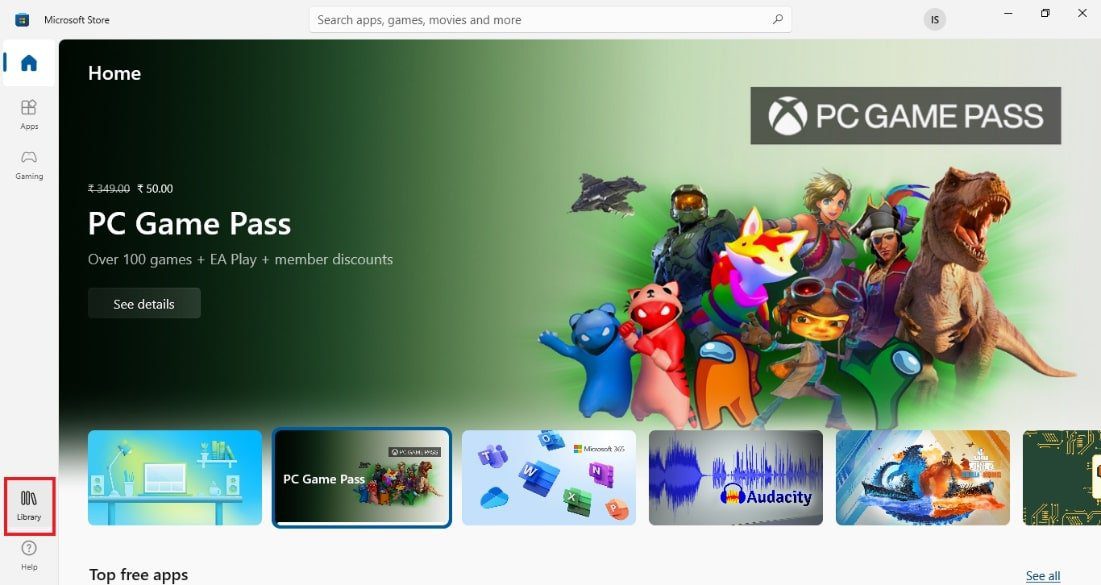
3. Κάντε κλικ στο Λήψη ενημερώσεων στην επάνω δεξιά γωνία.
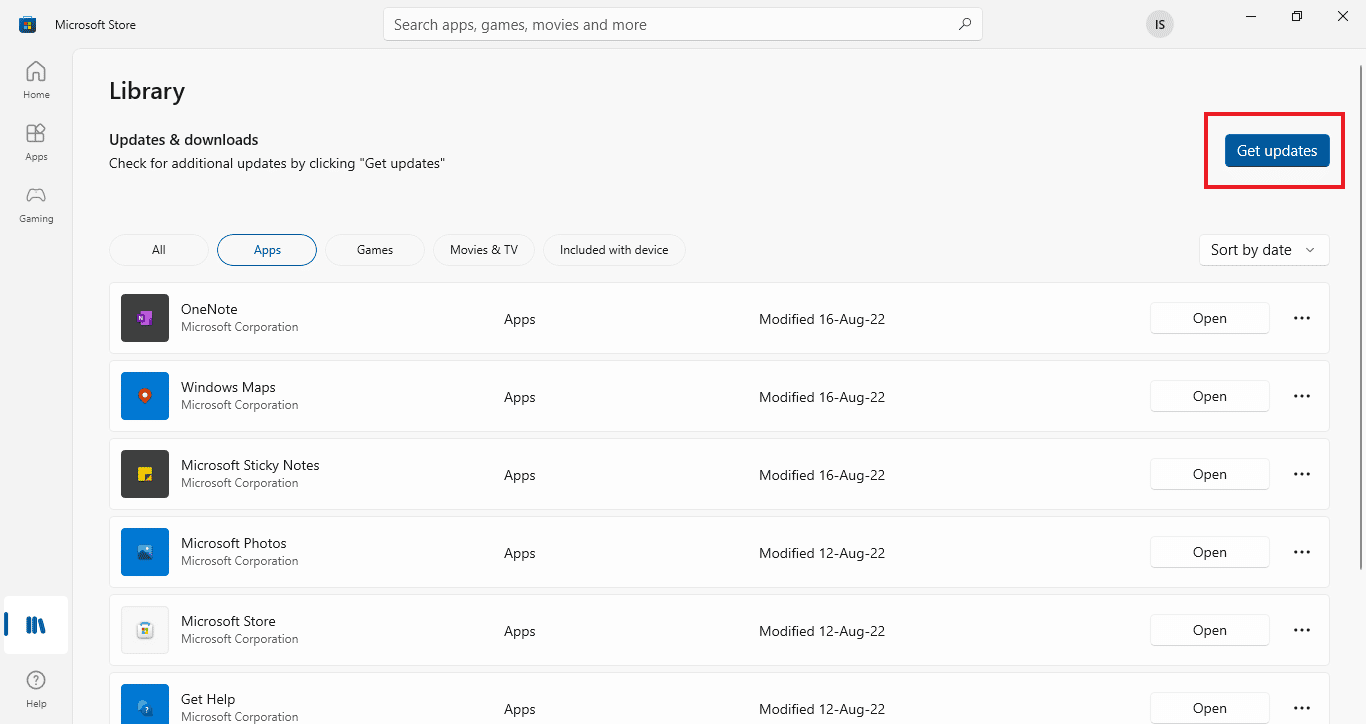
Οι ενημερώσεις σας θα ξεκινήσουν αυτόματα και μόλις ολοκληρωθούν, δοκιμάστε να εκτελέσετε την εφαρμογή Netflix στον υπολογιστή σας για να ελέγξετε εάν το σφάλμα έχει διορθωθεί.
Μέθοδος 9: Επαναφέρετε την εφαρμογή Netflix
Εάν η ενημέρωση του Netflix δεν βοήθησε στην επίλυση του απροσδόκητου σφάλματος, η επαναφορά της εφαρμογής Netflix μπορεί να διορθώσει το πρόβλημα. Το Netflix, όπως και άλλες εφαρμογές, περιέχει προσωρινή μνήμη που έχει προσωρινά αρχεία. Αυτά τα προσωρινά αρχεία συνήθως αποτελούνται από πρόσφατες αναζητήσεις και ημιτελείς ροές στην εφαρμογή. Αυτά τα προσωρινά αρχεία κρυφής μνήμης μπορεί να καταστραφούν με την πάροδο του χρόνου και τελικά να οδηγήσουν σε πρόβλημα φόρτωσης του Netflix. Επομένως, για να βεβαιωθείτε ότι δεν συμβαίνει αυτό, επαναφέρετε την εφαρμογή Netflix χρησιμοποιώντας τα βήματα που δίνονται παρακάτω:
1. Πατήστε τα πλήκτρα Windows + I ταυτόχρονα για να ανοίξετε τις Ρυθμίσεις.
2. Στη συνέχεια, επιλέξτε Ρύθμιση εφαρμογών.

3. Τώρα, εντοπίστε το Netflix και κάντε κλικ σε αυτό για να επιλέξετε Προηγμένες επιλογές.
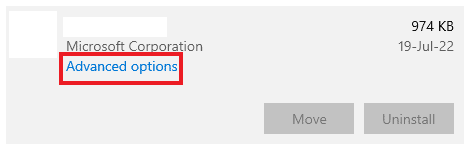
4. Κάντε κλικ στο Reset σε αυτό για να διαγράψετε την προσωρινή μνήμη της εφαρμογής.
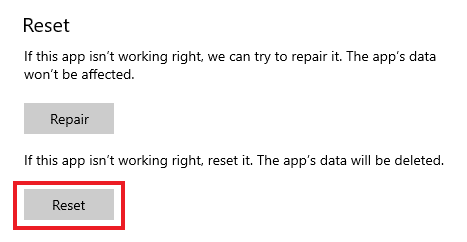
Μέθοδος 10: Επανεγκαταστήστε το Netflix
Εάν η εκκαθάριση της προσωρινής μνήμης δεν σας βοήθησε στην επίλυση του Netflix, υπήρξε ένα απροσδόκητο σφάλμα, τότε η επανεγκατάσταση της εφαρμογής μπορεί να την εκκινήσει εκ νέου και να απαλλαγεί από όλα τα σφάλματα που πιθανώς υπάρχουν σε αυτήν. Μπορείτε απλώς να το απεγκαταστήσετε και στη συνέχεια να το εγκαταστήσετε ξανά στον υπολογιστή σας με Windows ακολουθώντας τα παρακάτω βήματα:
1. Πατήστε το πλήκτρο Windows, πληκτρολογήστε εφαρμογές και δυνατότητες και κάντε κλικ στο Άνοιγμα.

2. Αναζήτηση για Netflix στο πεδίο Αναζήτηση αυτής της λίστας.
3. Στη συνέχεια, επιλέξτε Netflix και κάντε κλικ στο κουμπί Κατάργηση εγκατάστασης που εμφανίζεται επισημασμένο.
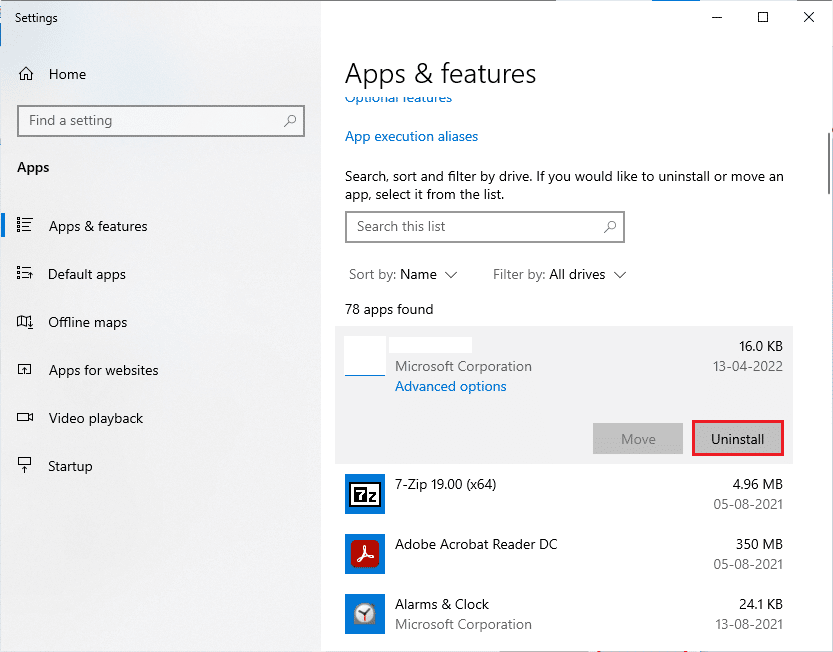
4. Πάλι, κάντε κλικ στο Uninstall για επιβεβαίωση.
5. Στη συνέχεια, πατήστε το πλήκτρο Windows, πληκτρολογήστε Microsoft Store και κάντε κλικ στο Άνοιγμα.
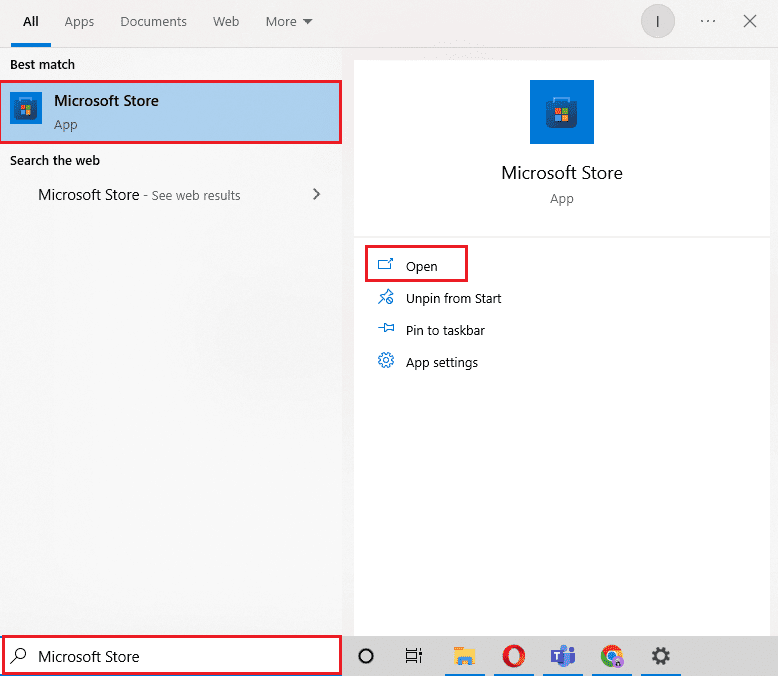
6. Εισαγάγετε το Netflix στη γραμμή αναζήτησης και πατήστε enter.
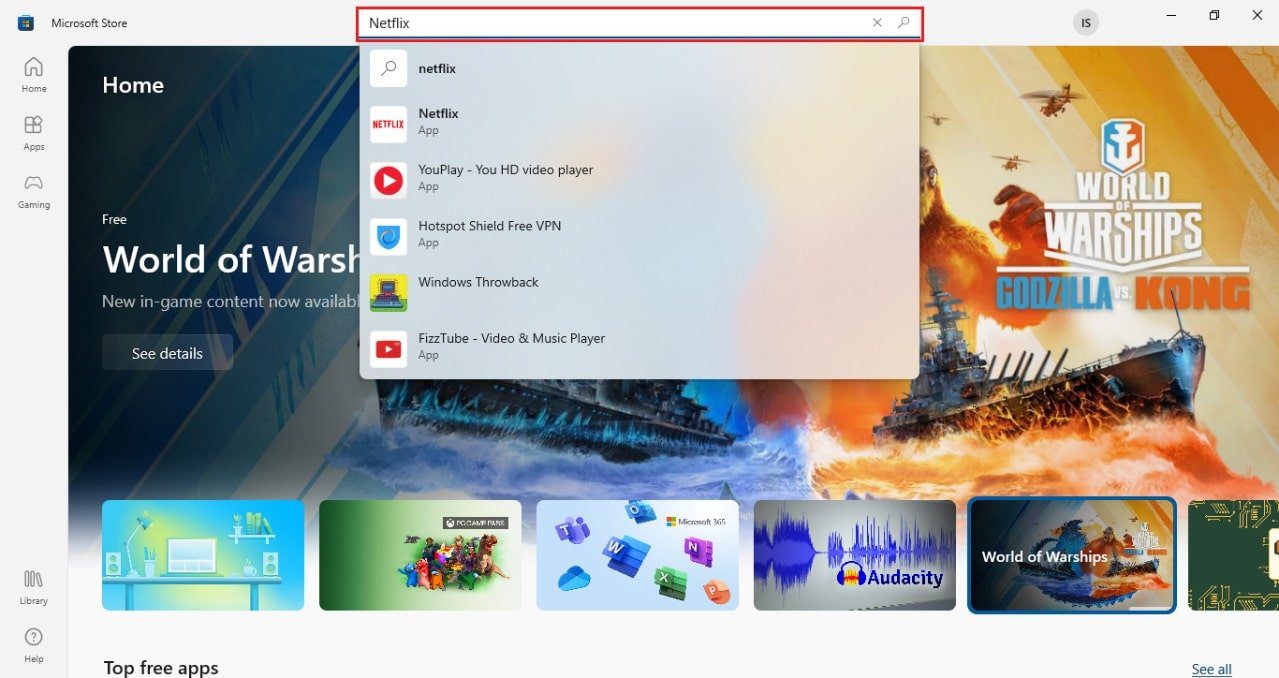
7. Κάντε κλικ στο Λήψη για να κατεβάσετε την εφαρμογή στον υπολογιστή σας.
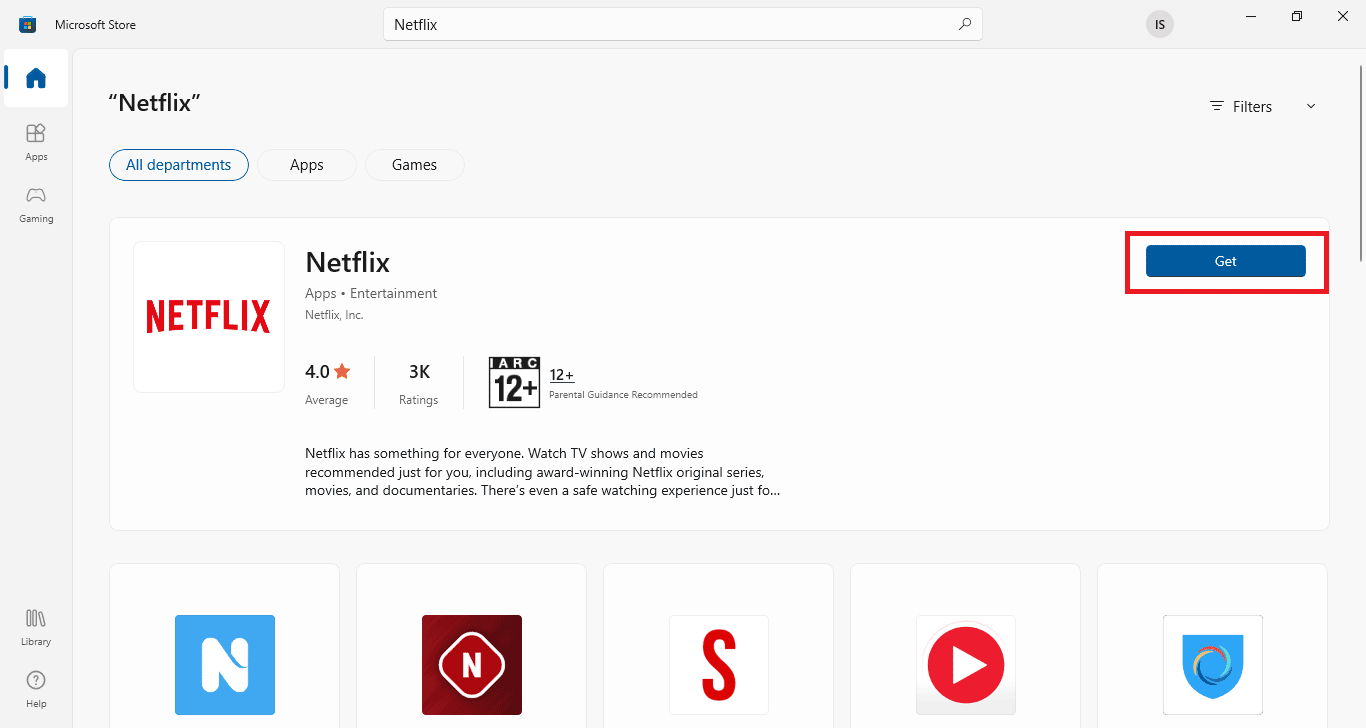
Μόλις εγκατασταθεί η εφαρμογή, συνδεθείτε με το email και τον κωδικό πρόσβασής σας και μεταδώστε μια εκπομπή για να ελέγξετε εάν το απροσδόκητο σφάλμα επιλύθηκε οριστικά.
Συχνές Ερωτήσεις (FAQ)
Q1. Γιατί η εφαρμογή μου Netflix συνεχίζει να κολλάει;
Απ. Ο κύριος λόγος για τον οποίο το Netflix κολλάει στον υπολογιστή σας μπορεί να είναι τα VPN. Τα ζητήματα που σχετίζονται με το VPN μπορεί να αποτελέσουν εμπόδιο ανάμεσα σε εσάς και τις αγαπημένες σας εκπομπές στο Netflix.
Ε2. Γιατί το Netflix δεν λειτουργεί στον φορητό υπολογιστή μου;
Απ. Τα προβλήματα Netflix στον φορητό υπολογιστή οφείλονται συνήθως σε ζητήματα συνδεσιμότητας στο διαδίκτυο, προβλήματα με τον λογαριασμό Netflix ή προβλήματα με τα Windows.
Ε3. Γιατί το Netflix δεν λειτουργεί στο Google Chrome;
Απ. Διάφοροι λόγοι μπορεί να οδηγήσουν στο να μην λειτουργεί το Netflix στο Google Chrome, το οποίο περιλαμβάνει κατεστραμμένη κρυφή μνήμη και cookie του προγράμματος περιήγησης, ρυθμίσεις προγράμματος περιήγησης, παλιά έκδοση του Google Chrome ή ζητήματα επέκτασης.
Ε4. Μπορώ να παρακολουθήσω το Netflix χωρίς την εφαρμογή στον υπολογιστή μου;
Απ. Ναι, μπορείτε να παρακολουθήσετε το Netflix στον υπολογιστή σας χωρίς εφαρμογή χρησιμοποιώντας το πρόγραμμα περιήγησης Επίσημος ιστότοπος του Netflix.
Q5. Πόσα άτομα μπορούν να παρακολουθούν εκπομπές στο Netflix ταυτόχρονα;
Απ. Ο αριθμός των ατόμων που μπορούν να κάνουν ροή Netflix ταυτόχρονα εξαρτάται από το πρόγραμμα συνδρομής σας. Το μέγιστο Netflix μπορεί να μεταδοθεί σε 4 συσκευές ταυτόχρονα με το πρόγραμμα premium και σε 2 συσκευές με το τυπικό πρόγραμμα.
***
Το Netflix είναι πράγματι η πλατφόρμα ροής μέσων στο διαδίκτυο με τη μεγαλύτερη τηλεθέαση λόγω της τεράστιας ποικιλίας εκπομπών και ταινιών στην εφαρμογή. Αυτή η τρέλα φαίνεται να αυξάνεται με την πάροδο του χρόνου, ωστόσο, το ίδιο και ο αριθμός των σφαλμάτων, τα οποία φαίνεται να αυξάνονται επίσης. Ένα τέτοιο σφάλμα είναι το απροσδόκητο σφάλμα στο Netflix που μπορεί να προκαλέσει προβλήματα λόγω της άγνωστης φύσης του. Ελπίζουμε όμως ότι ο οδηγός μας σας βοήθησε διεξοδικά στην επίλυση αυτού του απότομου σφάλματος που μπορείτε να αντιμετωπίσετε συχνά κατά την εκκίνηση του Netflix στον υπολογιστή σας με Windows. Εξοικειώστε μας με τη μέθοδο που ήταν ευνοϊκή για να σας βοηθήσει με το σφάλμα. Μπορείτε να αφήσετε τις προτάσεις και τις απορίες σας σχετικά με το θέμα στην παρακάτω ενότητα σχολίων.