Η σειρά gaming ακουστικών και ακουστικών SADES προσφέρει μια καθηλωτική εμπειρία κατά το παιχνίδι. Η ασυμβίβαστη προσοχή τους στο στυλ υλικού είναι κορυφαία. Κατά τη χρήση, οι χρήστες αναφέρουν προβλήματα σχετικά με το σετ μικροφώνου-ακουστικού, όπως τα ακουστικά SADES που δεν αναγνωρίζονται από τα Windows 10. Μερικοί χρήστες ανέφεραν επίσης αυτό το πρόβλημα όταν αγόρασαν τα ολοκαίνουργια ακουστικά τους και δεν υπάρχει πρόβλημα με τα ακουστικά SADES. Εάν αναζητάτε πώς να αντιμετωπίσετε αυτό το σφάλμα προτού ζητήσετε αντικατάσταση, τότε βρίσκεστε στο σωστό άρθρο. Μερικές φορές, σφάλματα στα Windows μπορεί επίσης να προκαλέσουν τη μη λειτουργία ενός ακουστικού. Σε αυτό το άρθρο, θα μάθετε για τις μεθόδους αντιμετώπισης προβλημάτων για την αποτελεσματική επίλυση του προβλήματος.

Πίνακας περιεχομένων
Πώς να διορθώσετε το πρόβλημα των ακουστικών SADES που δεν αναγνωρίζονται από τα Windows 10
Πριν δούμε τις επιδιορθώσεις, ας δούμε μερικές από τις αιτίες του προβλήματος.
- Συγκρούσεις με την Cortana
- Τα ακουστικά είναι απενεργοποιημένα
- Θέματα οδήγησης
- Συγκρούσεις με τον αποκλειστικό έλεγχο
- Ζητήματα Βελτιώσεων Ήχου
- Ζητήματα μορφής ήχου
- Ζητήματα εφαρμογής Realtek
Σημείωση: Οι μέθοδοι που δίνονται περιλαμβάνουν την πραγματοποίηση αλλαγών στα προγράμματα οδήγησης ήχου. Πριν απεγκαταστήσετε τυχόν προγράμματα οδήγησης ήχου ή τροποποιήσετε/επανεγκαταστήσετε τους, δημιουργήστε ένα σημείο επαναφοράς συστήματος σε περίπτωση που παρουσιαστεί κάποιο πρόβλημα.
Μέθοδος 1: Βασικές μέθοδοι αντιμετώπισης προβλημάτων
Μπορείτε να δοκιμάσετε να εφαρμόσετε αυτές τις βασικές μεθόδους αντιμετώπισης προβλημάτων για να επιλύσετε το πρόβλημα.
1Α. Καθαρά σωματίδια σκόνης
Μερικές φορές, τα σωματίδια σκόνης μπορεί να παρεμποδίσουν την επιτυχή σύνδεση με τον υπολογιστή. Μπορείτε να καθαρίσετε την καρφίτσα των ακουστικών με ισοπροπυλική αλκοόλη. Στην περίπτωση θύρας ήχου 3,5 mm, δοκιμάστε να χρησιμοποιήσετε πεπιεσμένο αέρα για να καθαρίσετε τη θύρα. Εάν δεν έχετε δοχείο πεπιεσμένου αέρα, μπορείτε να το καθαρίσετε με μια μπατονέτα απαλά.
 Εικόνα της Stephanie Robertson από την Pixabay
Εικόνα της Stephanie Robertson από την Pixabay
1Β. Αντικαταστήστε το κατεστραμμένο καλώδιο
Τα Windows δεν μπορούν να αναγνωρίσουν τα ακουστικά εάν τα καλώδια είναι κατεστραμμένα. Εάν τα ακουστικά υποστηρίζουν αποσπώμενα καλώδια, μπορείτε να αντικαταστήσετε το καλώδιο για να δείτε αν διορθώνει τα ακουστικά SADES που δεν αναγνωρίζονται.
1C. Δοκιμάστε μια άλλη θύρα ακουστικών
Εάν ο υπολογιστής σας διαθέτει δύο θύρες ήχου, μπορείτε να δοκιμάσετε να συνδεθείτε στην άλλη θύρα για να δείτε εάν λύνει το πρόβλημα. Εάν τα ακουστικά λειτουργούν στη νέα θύρα, τότε μπορεί να υπάρχει πρόβλημα με την παλιά θύρα ήχου. Εάν δεν έχετε άλλη θύρα ήχου, μην ανησυχείτε, μπορείτε να χρησιμοποιήσετε υποδοχές USB σε θύρα ήχου στις οποίες μπορείτε να χρησιμοποιήσετε το διανομέα USB για τη θύρα ήχου. Υπάρχουν πολλές υποδοχές USB σε ήχου που διατίθενται στην αγορά για αγορά.
1Δ. Ελέγξτε εάν τα ακουστικά είναι απενεργοποιημένα
Εάν με κάποιο τρόπο, το σετ μικροφώνου-ακουστικού SADES απενεργοποιήθηκε, μπορεί να προκύψει αυτό το ζήτημα, ελέγξτε εάν το ακουστικό σας είναι απενεργοποιημένο ακολουθώντας τα παρακάτω βήματα.
1. Συνδέστε τα ακουστικά σας στο φορητό υπολογιστή ή τον υπολογιστή σας.
2. Τώρα, κάντε δεξί κλικ στο εικονίδιο Speaker στη δεξιά γωνία και κάντε κλικ στο Sounds.
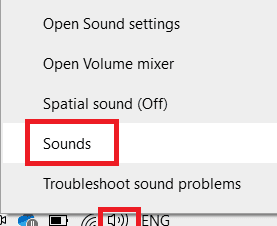
3. Μεταβείτε στην καρτέλα Αναπαραγωγή για να δείτε τις συνδεδεμένες συσκευές.
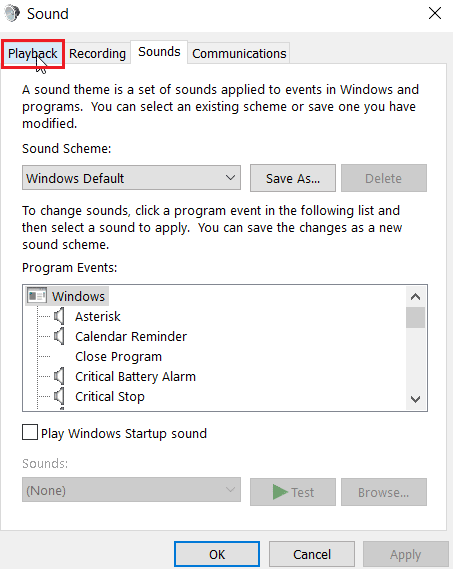
4. Εάν δεν υπάρχουν ενεργοποιημένες συσκευές ή παρουσιάζεται ένα μήνυμα Δεν υπάρχουν εγκατεστημένες συσκευές ήχου, θα εμφανιστεί. Σε αυτήν την περίπτωση κάντε δεξί κλικ οπουδήποτε στην οθόνη και κάντε κλικ στην επιλογή Εμφάνιση απενεργοποιημένων συσκευών.
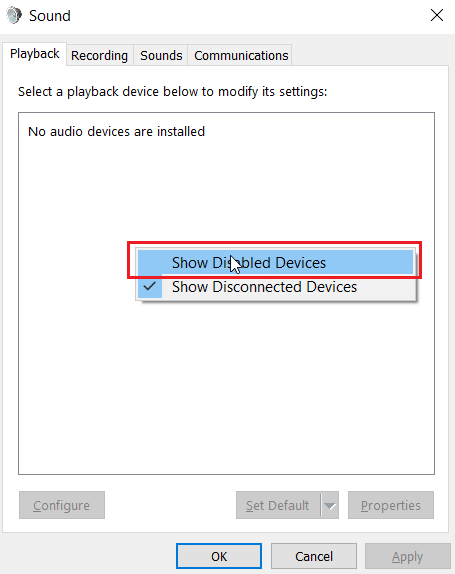
5. Θα εμφανιστούν οι απενεργοποιημένες συσκευές, κάντε δεξί κλικ πάνω της και κάντε κλικ στην Ενεργοποίηση για να ενεργοποιήσετε τη συσκευή.
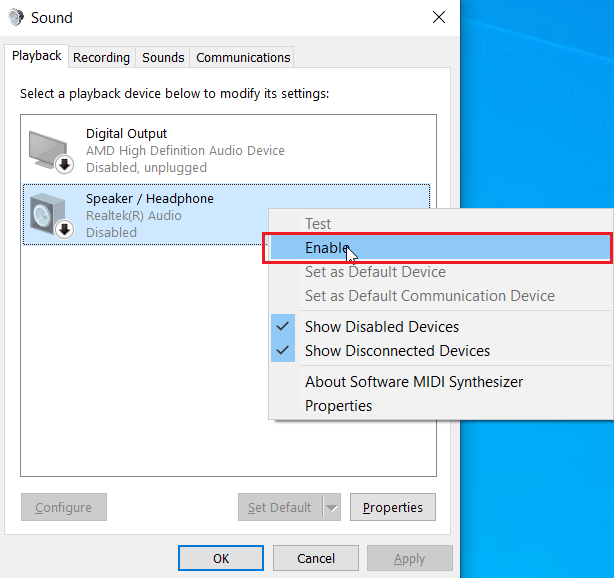
6. Στη συνέχεια, κάντε κλικ στο OK για έξοδο.
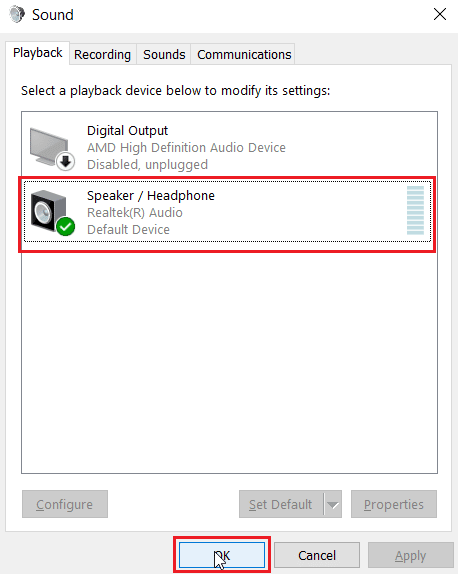
1Ε. Εκτελέστε το πρόγραμμα αντιμετώπισης προβλημάτων ήχου αναπαραγωγής
Υπάρχει ένα ενσωματωμένο πρόγραμμα αντιμετώπισης προβλημάτων των Windows, το οποίο μπορεί να καθοδηγήσει τον χρήστη στη διαδικασία αντιμετώπισης προβλημάτων και να διορθώσει τα ακουστικά SADES που δεν αναγνωρίζονται από τα Windows 10. Ακολουθήστε τα παρακάτω βήματα:
1. Ανοίξτε τις ρυθμίσεις αντιμετώπισης προβλημάτων πληκτρολογώντας στη γραμμή αναζήτησης των Windows. Κάντε κλικ στο Άνοιγμα.
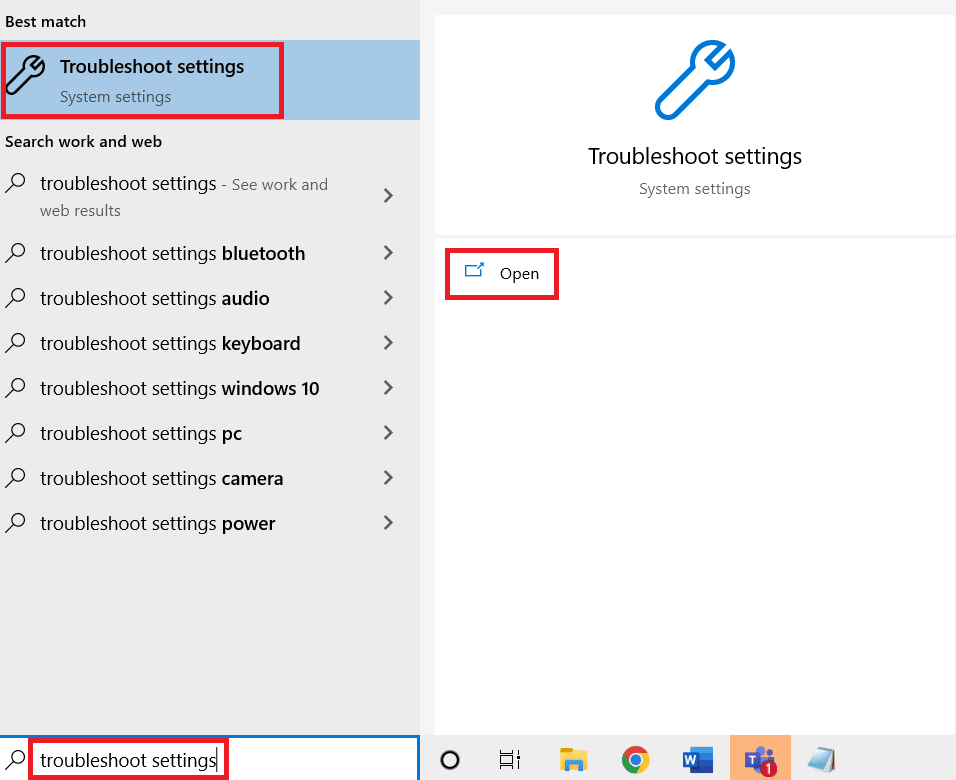
2. Κάντε κύλιση προς τα κάτω και επιλέξτε το εργαλείο αντιμετώπισης προβλημάτων αναπαραγωγής ήχου.
3. Κάντε κλικ στο κουμπί Εκτέλεση του προγράμματος αντιμετώπισης προβλημάτων.
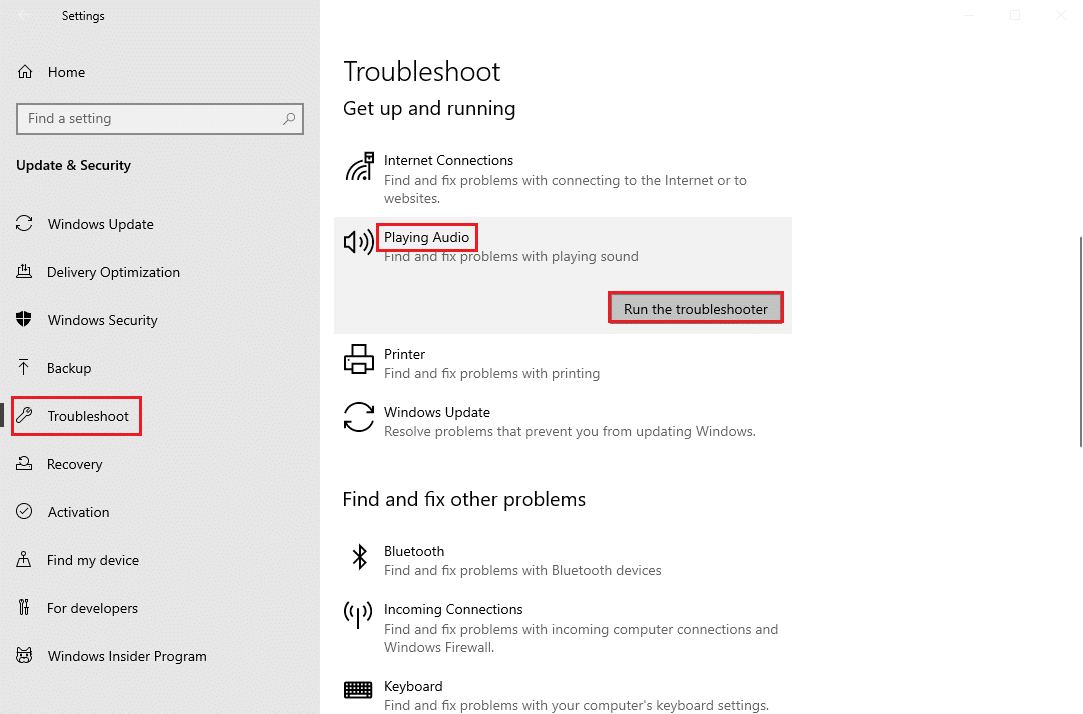
4. Περιμένετε μέχρι το εργαλείο αντιμετώπισης προβλημάτων να εντοπίσει τυχόν προβλήματα.
5. Ακολουθήστε τις οδηγίες που εμφανίζονται στην οθόνη για να εφαρμόσετε την επιδιόρθωση.
1ΣΤ. Ενημερώστε τα Windows
Μπορείτε επίσης να εξαλείψετε σφάλματα από πλευράς λογισμικού στον υπολογιστή σας ενημερώνοντας το λειτουργικό σας σύστημα. Βεβαιωθείτε πάντα ότι έχετε ενημερώσει το λειτουργικό σας σύστημα Windows και εάν εκκρεμούν ενημερώσεις, χρησιμοποιήστε τον οδηγό μας Πώς να κατεβάσετε και να εγκαταστήσετε την τελευταία ενημέρωση των Windows 10

Μέθοδος 2: Κατεβάστε το πρόγραμμα οδήγησης SADES Headset
Από προεπιλογή, τα προγράμματα οδήγησης SADES εγκαθίστανται αυτόματα τη στιγμή που συνδέονται, σε περίπτωση που έχετε τοποθετήσει μια παλιά συσκευή, τότε ενδέχεται να εμφανιστούν ακουστικά SADES που δεν αναγνωρίζονται από τα Windows 10. Μπορείτε να κάνετε λήψη προγραμμάτων οδήγησης για τα ακουστικά ακολουθώντας τον επίσημο σύνδεσμο.
1. Επισκεφτείτε το πρόγραμμα οδήγησης των ακουστικών Sades Επίσημη Σελίδα.
2. Στην ιστοσελίδα, θα υπάρχουν διαφορετικές σειρές ακουστικών SADES. Βρείτε αυτό που είναι κατάλληλο για τα ακουστικά σας.
3. Κάντε κλικ στο Περισσότερα κάτω από τα ακουστικά.
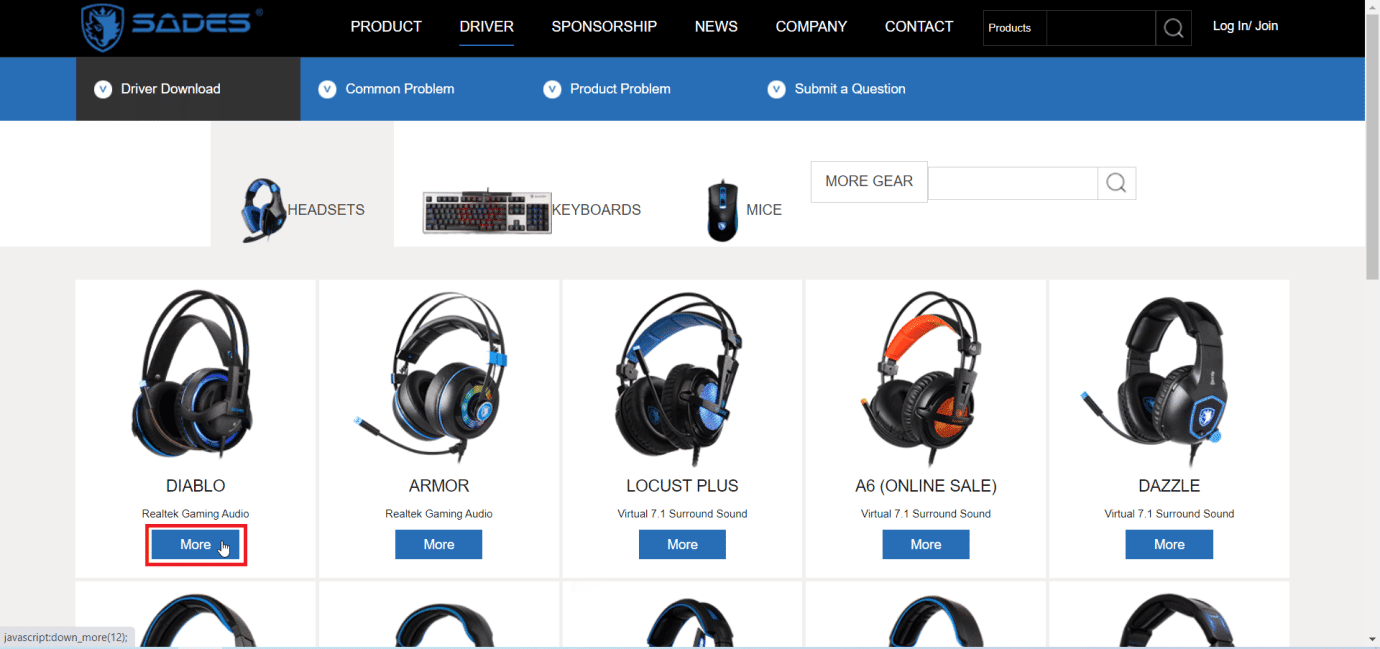
4. Τέλος, κάντε κλικ στο βέλος λήψης για λήψη του προγράμματος οδήγησης.
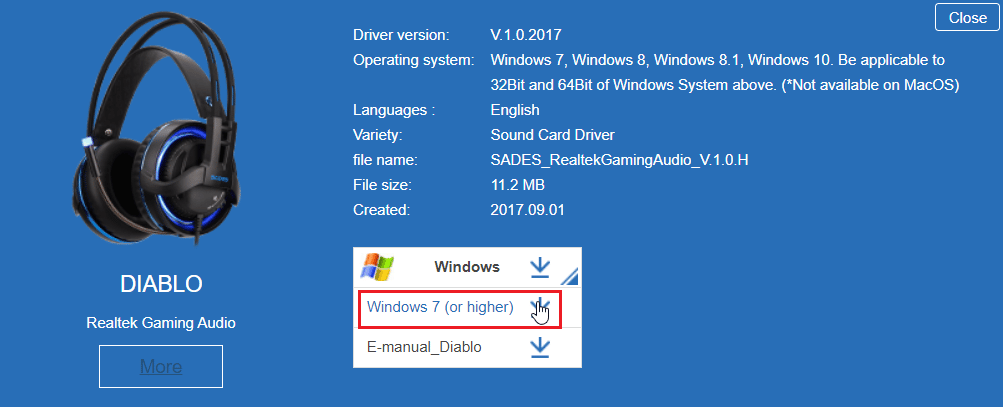
5. Εγκαταστήστε το πρόγραμμα οδήγησης και αυτό θα λύσει το ακουστικό SADES δεν υπάρχει.
Μέθοδος 3: Απενεργοποιήστε την Cortana
Τα ακουστικά SADES που δεν αναγνωρίζονται μπορούν επίσης να διορθωθούν αποκρύπτοντας την Cortana από τη γραμμή εργασιών των Windows ή απενεργοποιώντας την. Ακολουθήστε τα παρακάτω βήματα για να το κάνετε:
1. Κάντε δεξί κλικ στη γραμμή εργασιών σας και κάντε κλικ στο κουμπί Εμφάνιση Cortana.
2. Βεβαιωθείτε ότι δεν είναι επιλεγμένη η επιλογή για απόκρυψη της Cortana από τη γραμμή εργασιών.
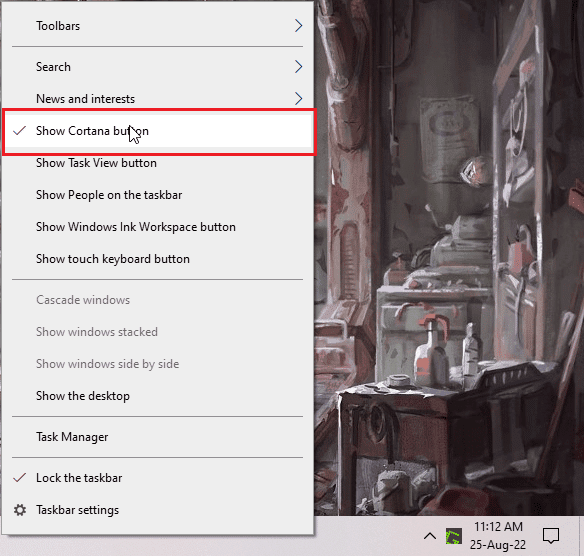
3. Τώρα, ελέγξτε εάν το ζήτημα έχει επιλυθεί.
4. Εάν το πρόβλημα παραμένει, μπορείτε να δοκιμάσετε να απενεργοποιήσετε την Cortana και να δείτε εάν αντιμετωπίζετε τα ακουστικά SADES που δεν αναγνωρίζονται από τα Windows 10.
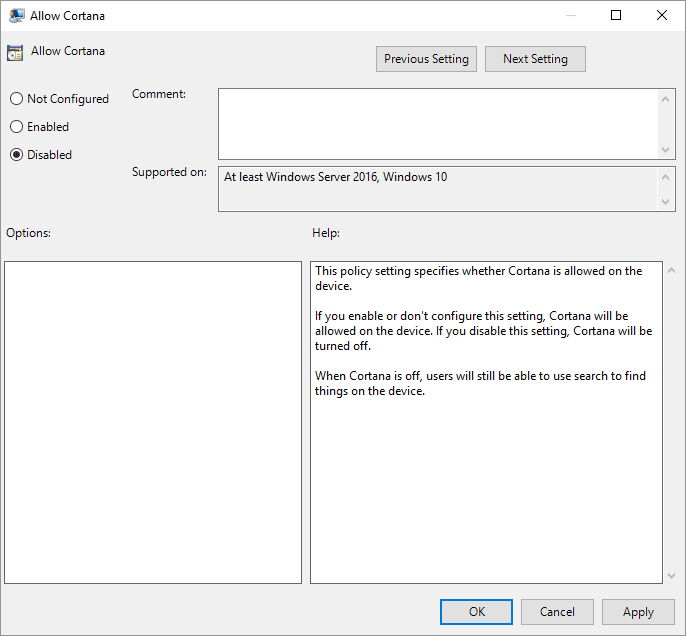
Μέθοδος 4: Απενεργοποιήστε το Exclusive Control
Μερικές φορές, οι εφαρμογές μπορούν να αναλάβουν τον αποκλειστικό έλεγχο οποιουδήποτε προγράμματος οδήγησης, συμπεριλαμβανομένων των προγραμμάτων οδήγησης ήχου. Αυτό μπορεί επίσης να οδηγήσει στο να μην εντοπιστούν τα ακουστικά. Μπορούμε να ρυθμίσουμε εκ νέου το πρόγραμμα οδήγησης για να αποτρέψουμε αποκλειστικούς ελέγχους από εφαρμογές.
1. Πατήστε το πλήκτρο Windows, πληκτρολογήστε πίνακα ελέγχου και κάντε κλικ στο Άνοιγμα.

2. Ορίστε Προβολή κατά > Κατηγορία και, στη συνέχεια, κάντε κλικ στη ρύθμιση Υλικό και Ήχος.
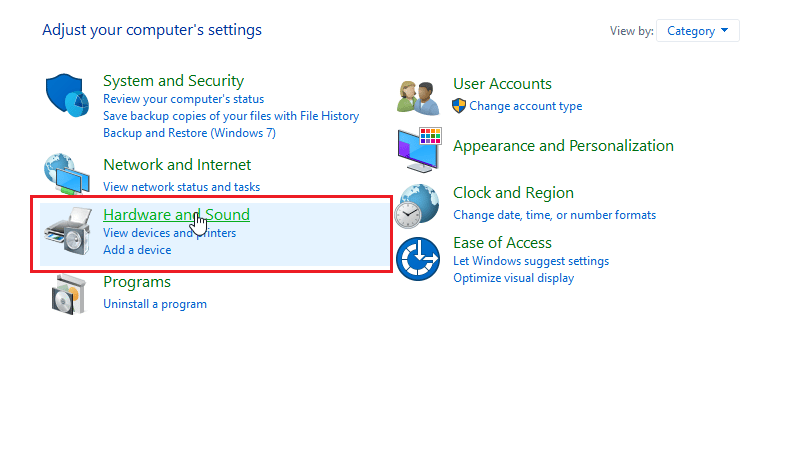
3. Κάντε κλικ στο Sound για να ανοίξετε τις ιδιότητες που σχετίζονται με το Sound.
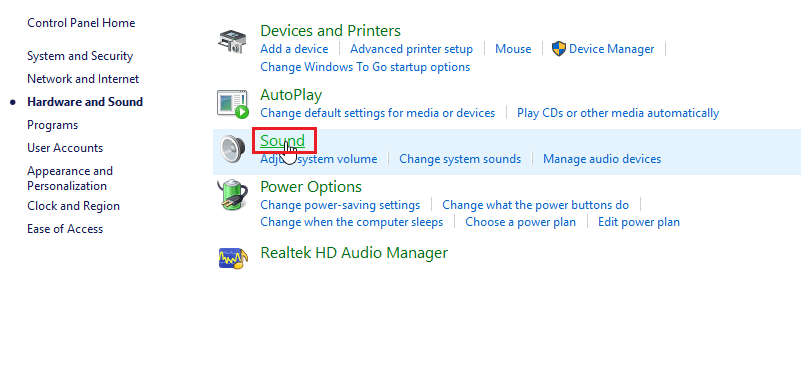
4. Μεταβείτε στην καρτέλα αναπαραγωγής, κάντε δεξί κλικ στο ενεργό πρόγραμμα οδήγησης ήχου και, στη συνέχεια, κάντε κλικ στο Ιδιότητες.
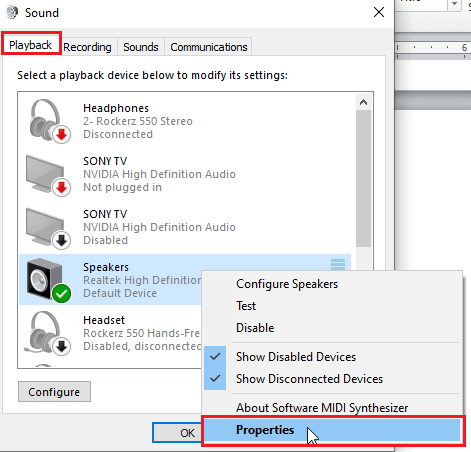
5. Μεταβείτε στην καρτέλα Για προχωρημένους και βεβαιωθείτε ότι δεν είναι επιλεγμένο το πλαίσιο ελέγχου Να επιτρέπεται στις εφαρμογές να λαμβάνουν τον αποκλειστικό έλεγχο αυτής της συσκευής.
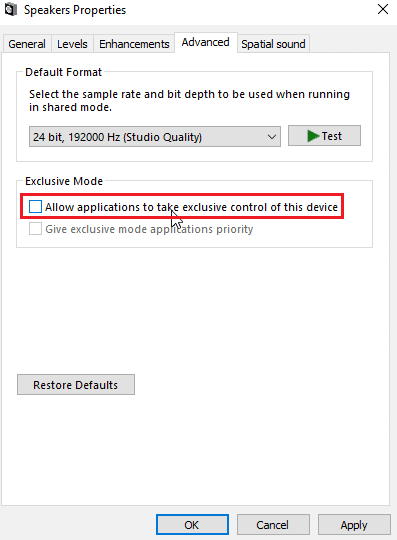
6. Τέλος, κάντε κλικ στο Apply και μετά κάντε κλικ στο OK.
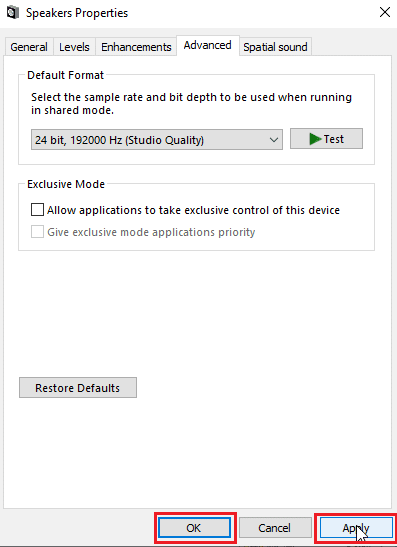
Μέθοδος 5: Απενεργοποιήστε τις βελτιώσεις ήχου
Οι βελτιώσεις ήχου είναι ένα σύνολο λειτουργιών που παρουσιάστηκαν για πρώτη φορά στα Windows 7 και βελτιώνουν ορισμένες πτυχές του ήχου. Υπάρχουν διάφορα γνωστά προβλήματα με τη Βελτίωση ήχου, τα οποία θα έρθουν σε διένεξη με τα ακουστικά SADES προκαλώντας δυσλειτουργία τους. Δοκιμάστε να απενεργοποιήσετε τις βελτιώσεις ήχου.
1. Εκκινήστε το Πίνακας Ελέγχου εφαρμογή.

2. Κάντε κλικ στο Hardware and Sound για να ανοίξετε ιδιότητες που σχετίζονται με το υλικό.
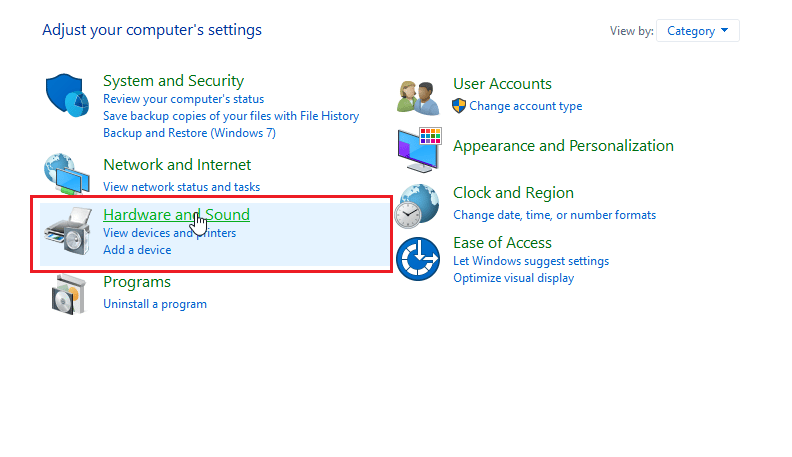
3. Πλοηγηθείτε στο Sound και κάντε κλικ σε αυτό, αυτό θα ανοίξει τις ιδιότητες ήχου.
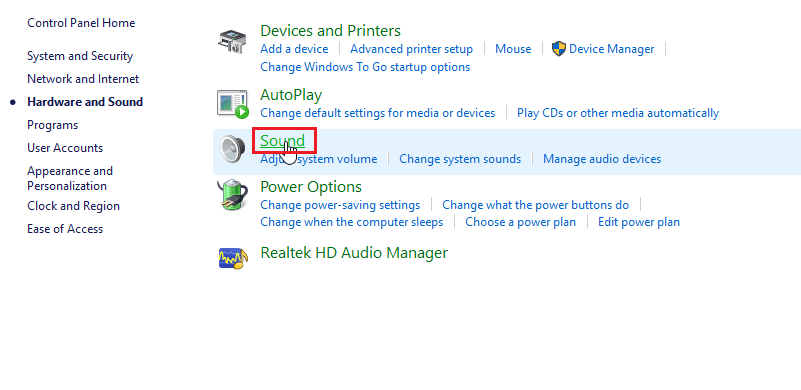
4. Κάντε δεξί κλικ στο ενεργό πρόγραμμα οδήγησης ήχου και κάντε κλικ στο Ιδιότητες.
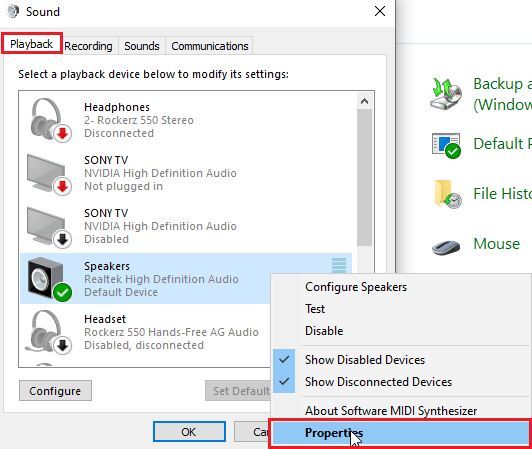
5. Τώρα, κάντε κλικ στην καρτέλα Βελτιώσεις.
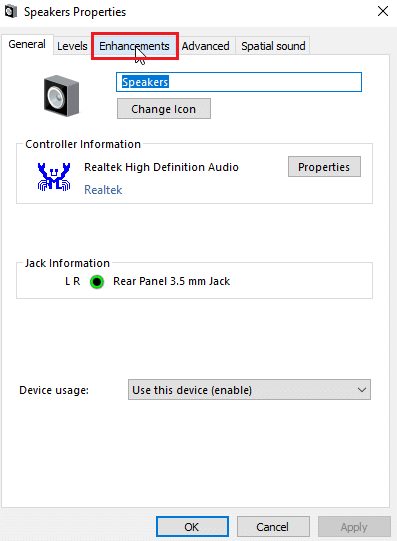
6. Κάτω από αυτήν την καρτέλα, επιλέξτε το πλαίσιο ελέγχου Απενεργοποίηση όλων των ηχητικών εφέ.
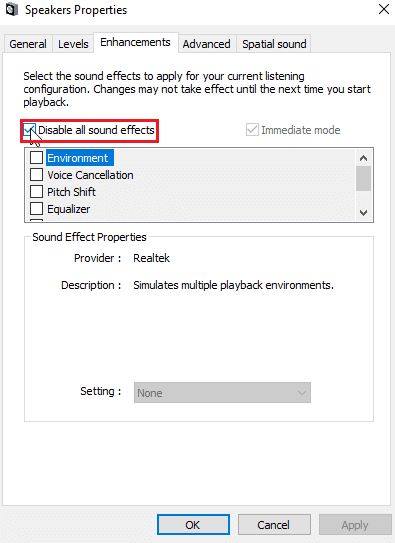
7. Τέλος, κάντε κλικ στο OK.
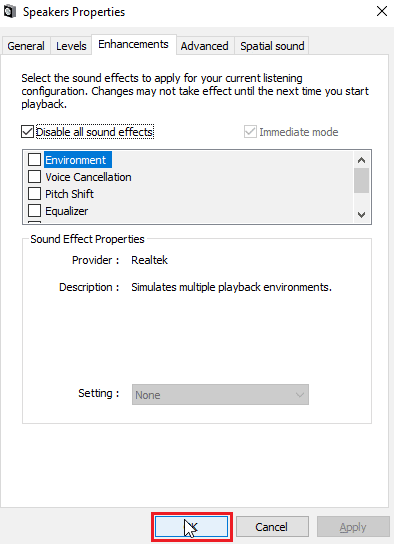
Μέθοδος 6: Αλλαγή της ποιότητας μορφής ήχου
Τα Windows εκχωρούν αυτόματα μια προεπιλεγμένη τιμή για την ποιότητα της μορφής ήχου. Εάν η ποιότητα μορφής ήχου δεν είναι σωστή ή δεν υποστηρίζεται από ακουστικά SADES, τότε μπορεί να προκύψει πρόβλημα στα ακουστικά SADES που δεν αναγνωρίζονται από τα Windows 10.
1. Ανοίξτε τον Πίνακα Ελέγχου και μεταβείτε στη ρύθμιση Υλικό και Ήχος.
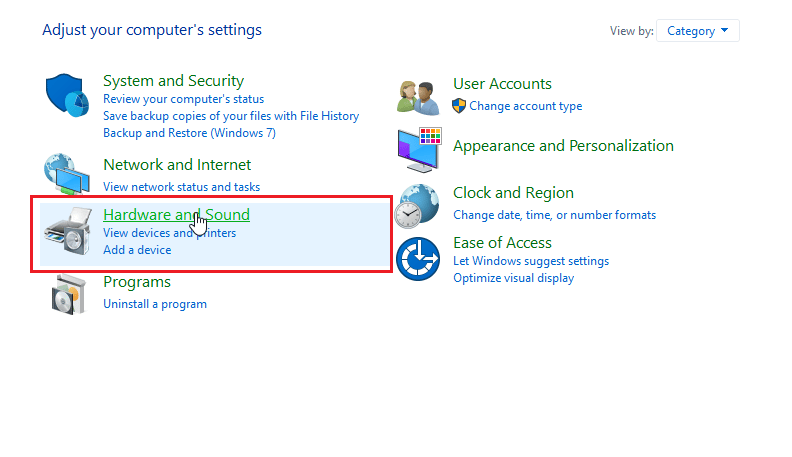
2. Κάντε κλικ στο Sound, αυτό θα ανοίξει τις ιδιότητες ήχου.
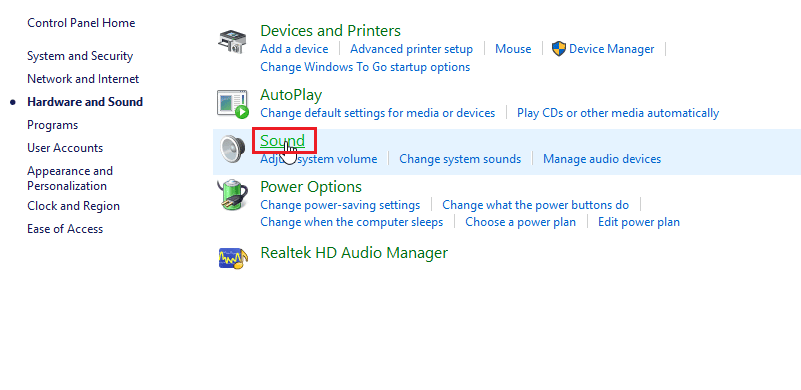
3. Στην καρτέλα αναπαραγωγή, Εύρεση του ενεργού προγράμματος οδήγησης ήχου.
4. Κάντε δεξί κλικ στην ενεργή συσκευή ήχου και κάντε κλικ στις Ιδιότητες.
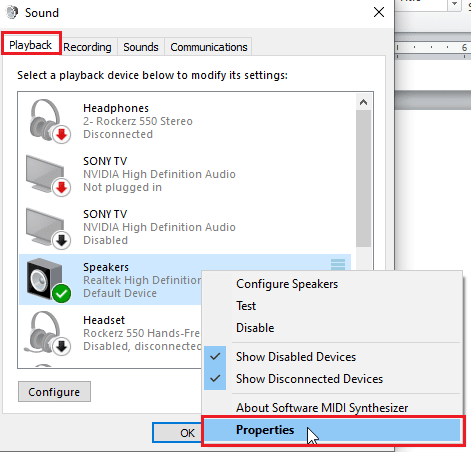
5. Μεταβείτε στην καρτέλα Για προχωρημένους, εδώ κάτω από την Προεπιλεγμένη μορφή θα υπάρχει ένα αναπτυσσόμενο πλαίσιο για την επιλογή ποιότητας ήχου.
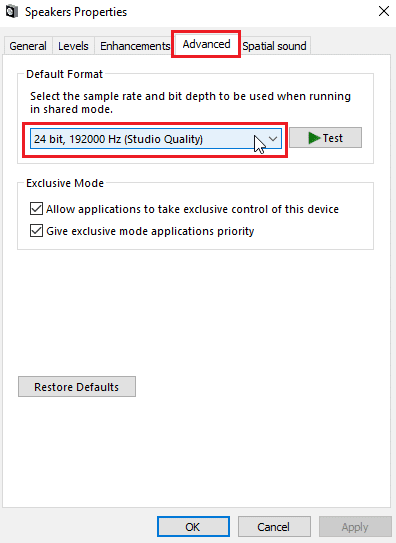
6. Αφού επιλέξετε ποιότητα ήχου, κάντε κλικ στο OK για να αποθηκεύσετε τις αλλαγές.
Μέθοδος 7: Ενημερώστε το πρόγραμμα οδήγησης ήχου Realtek HD
Μερικές φορές το πρόβλημα με τα ακουστικά SADES δεν υπάρχει επειδή το πρόγραμμα οδήγησης δεν έχει ενημερωθεί. Για να ενημερώσετε το πρόγραμμα οδήγησης ήχου Realtek HD, διαβάστε τον οδηγό μας σχετικά με τον τρόπο ενημέρωσης των προγραμμάτων οδήγησης ήχου Realtek HD στα Windows 10.
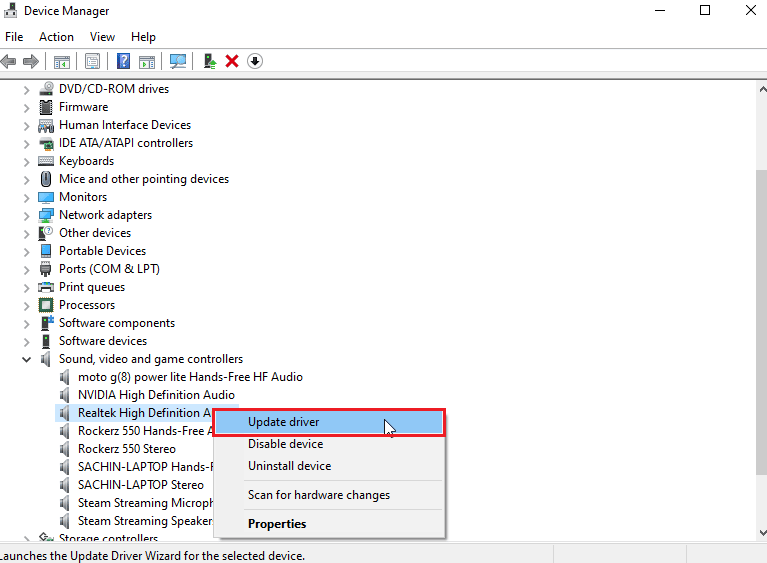
Μέθοδος 8: Ενημερώσεις προγράμματος οδήγησης επαναφοράς
Εάν έχετε ένα παλιό ακουστικό SADES και η ενημέρωση των Windows κάνει το πρόγραμμα οδήγησης να μην αναγνωρίζει τη συσκευή σας, μπορείτε να προσπαθήσετε να επαναφέρετε την ενημέρωση της συσκευής στην προηγούμενη έκδοση μέσω της διαχείρισης συσκευών. Διαβάστε τον οδηγό μας σχετικά με τον τρόπο επαναφοράς προγραμμάτων οδήγησης στα Windows 10.
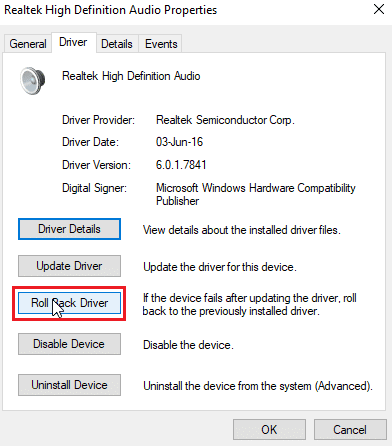
Μέθοδος 9: Επανεγκαταστήστε τα προγράμματα οδήγησης ήχου
Τα κατεστραμμένα προγράμματα οδήγησης ήχου μπορεί να κάνουν τα ακουστικά SADES να μην αναγνωρίζονται από τα Windows 10. Μπορείτε να δοκιμάσετε να εγκαταστήσετε ξανά τα προγράμματα οδήγησης για να διορθώσετε το πρόβλημα. Τα Windows θα εγκαταστήσουν αυτόματα το πρόγραμμα οδήγησης ήχου μετά από μια απλή επανεκκίνηση. Διαβάστε τον οδηγό μας σχετικά με τον τρόπο απεγκατάστασης και επανεγκατάστασης προγραμμάτων οδήγησης στα Windows 10.
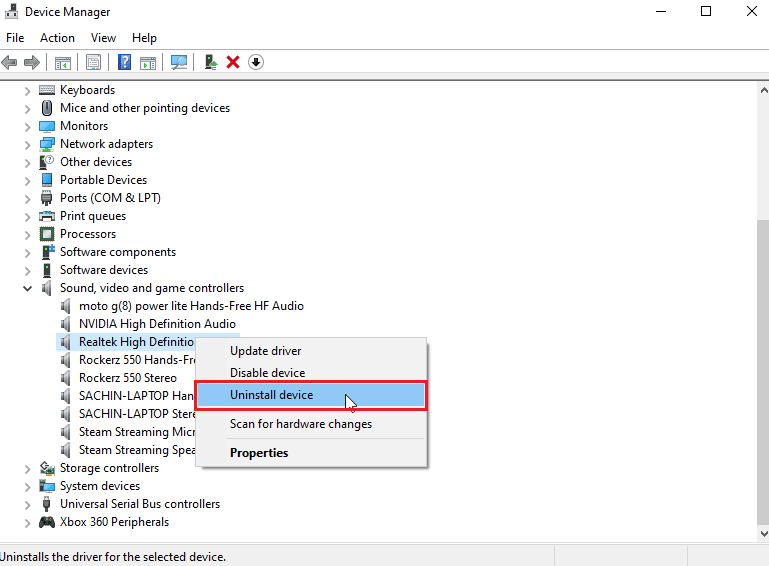
Μέθοδος 10: Απενεργοποιήστε την ανίχνευση βύσματος μπροστινού πίνακα (εάν υπάρχει)
Σε περίπτωση που έχετε εγκατεστημένο το πρόγραμμα οδήγησης ήχου Realtek, μπορείτε να απενεργοποιήσετε την ανίχνευση μπροστινής υποδοχής για να λύσετε το πρόβλημα. Υπάρχουν γνωστά προβλήματα με τον εντοπισμό μπροστινής υποδοχής.
1. Εκκινήστε τον Πίνακα Ελέγχου και μεταβείτε στη ρύθμιση Hardware and Sound.
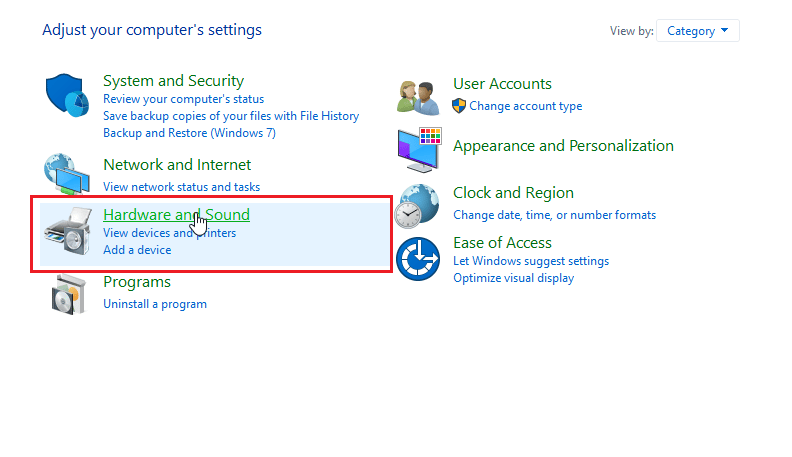
2. Τώρα, κάντε κλικ στο Realtek HD Audio Manager.
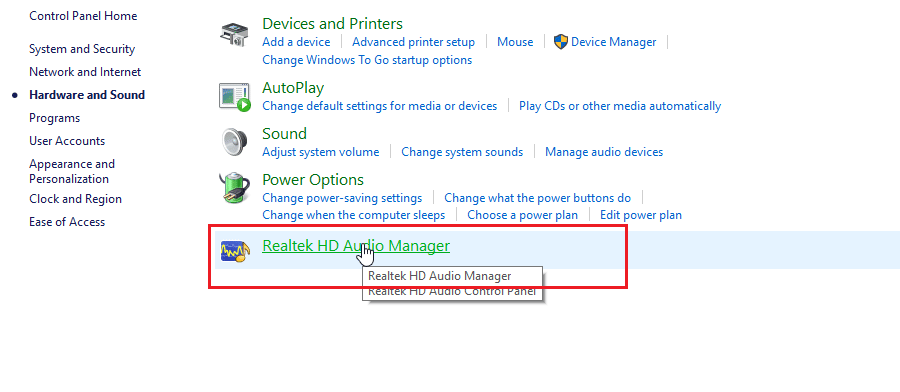
3. Μεταβείτε στις ρυθμίσεις σύνδεσης.
4. Βεβαιωθείτε ότι το πλαίσιο ελέγχου για την απενεργοποίηση ανίχνευσης μπροστινής υποδοχής είναι επιλεγμένο.
Μέθοδος 11: Ενεργοποίηση λειτουργίας πολλαπλής ροής (εάν υπάρχει)
Οι χρήστες των Windows ανέφεραν ότι το σετ μικροφώνου-ακουστικού εντοπίστηκε όταν ενεργοποίησαν τη λειτουργία πολλαπλής ροής και ότι τα ακουστικά τους εντοπίζονται όταν τα ακουστικά SADES δεν αναγνωρίζονται.
1. Μεταβείτε στις ρυθμίσεις υλικού και ήχου.
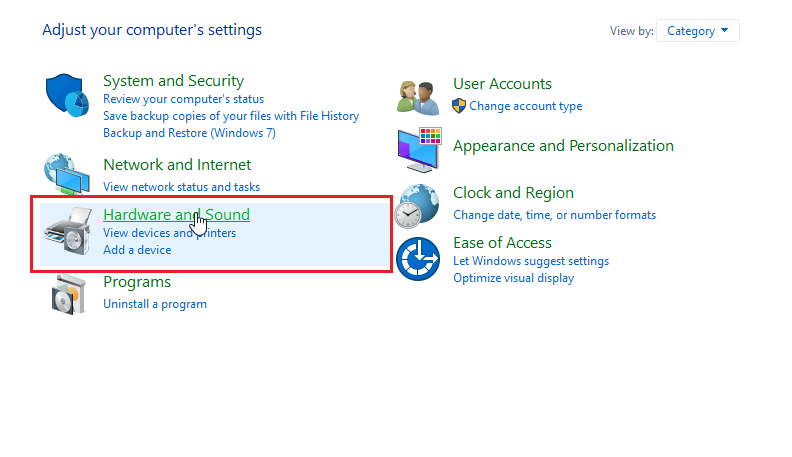
2. Τώρα, κάντε κλικ στο Realtek HD Audio Manager.
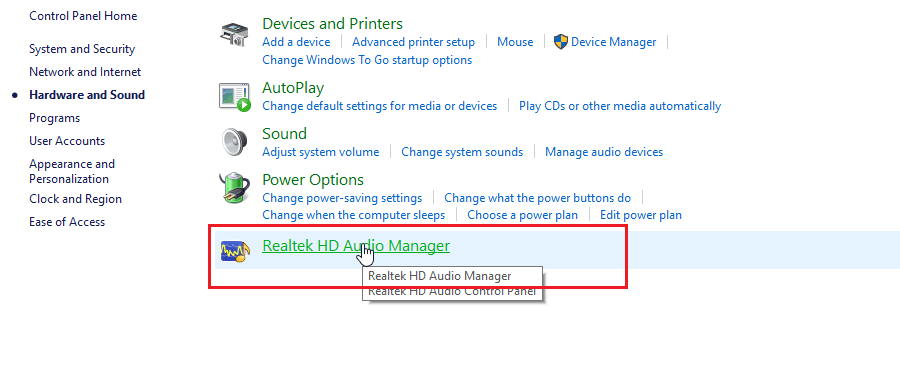
3. Κάντε κλικ στο Device advanced settings και ενεργοποιήστε τη λειτουργία Multi-stream.
4. Τέλος, κάντε κλικ στο OK για να αποθηκεύσετε τις Αλλαγές.
Μέθοδος 12: Επιλέξτε τη σωστή συσκευή ήχου
Όταν συνδέετε μια συσκευή στον υπολογιστή σας, το πρόγραμμα οδήγησης ήχου Realtek HD δεν αναγνωρίζει τη συσκευή. Εξαιτίας αυτού, εκχωρεί αυτόματα στον εαυτό του μια προεπιλεγμένη συσκευή αναπαραγωγής. Ίσως χρειαστεί να το εντοπίσετε χειροκίνητα περνώντας τις ρυθμίσεις και βεβαιωθείτε ότι η είσοδος έχει ρυθμιστεί σε ακουστικά.
ανίχνευσαν τα ακουστικά τους όταν τα ακουστικά SADES δεν αναγνωρίζονται.
1. Εκκινήστε το Realtek HD Audio Manager.
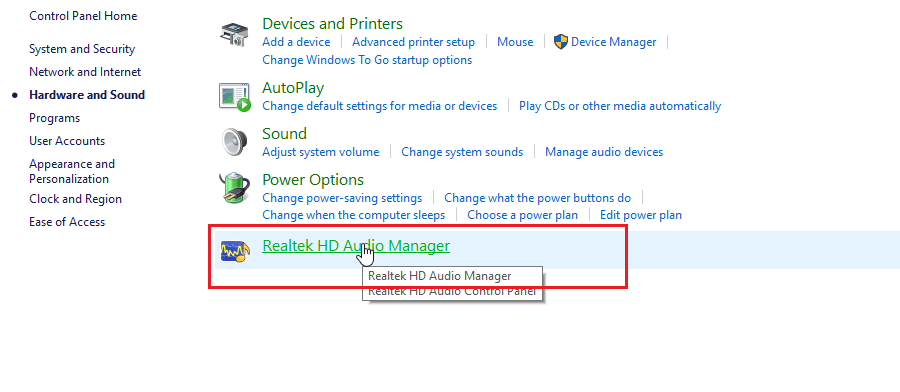
2. Κάντε κλικ στην μπροστινή υποδοχή στο κάτω μέρος της διεπαφής.
Σημείωση: Το Realtek HD Audio Manager που εμφανίζεται εδώ είναι μια προσαρμοσμένη έκδοση που τροποποιήθηκε από τον κατασκευαστή ASUS. Βασίζεται στη μητρική πλακέτα. Το Realtek HD Audio Manager θα είναι διαφορετικό για εσάς ανάλογα με τη μητρική πλακέτα σας.
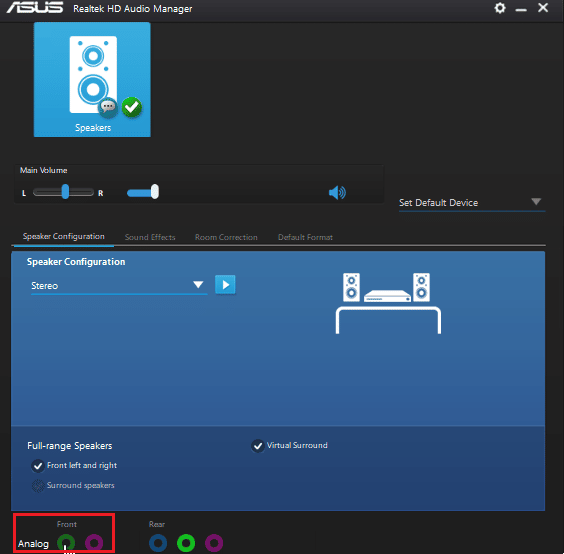
3. Επιλέξτε Headphone και κάντε κλικ στο Next.
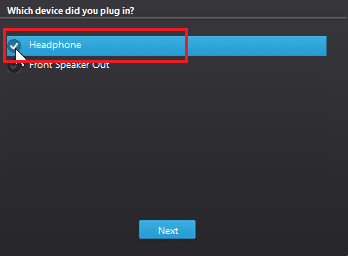
4. Τώρα, κάντε κλικ στο εικονίδιο που φαίνεται παρακάτω και μετά κάντε κλικ στο OK.
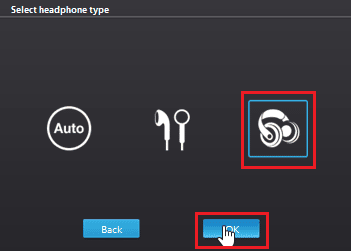
Μέθοδος 13: Αλλάξτε τις ρυθμίσεις διαμόρφωσης ηχείων
Υπάρχει ένα άλλο γνωστό ζήτημα που παρουσιάζεται κατά την εισαγωγή των ακουστικών, το οποίο έχει ως αποτέλεσμα τα ακουστικά SADES να μην αναγνωρίζονται από τα Windows 10. Όταν ρυθμιστεί σε στερεοφωνικό, μπορεί να προκύψει πρόβλημα που δεν ανιχνεύτηκε ακουστικά. Επομένως, ακολουθήστε αυτά τα βήματα για να διορθώσετε αυτό το ζήτημα.
1. Ανοίξτε την εφαρμογή Realtek HD Audio Manager.
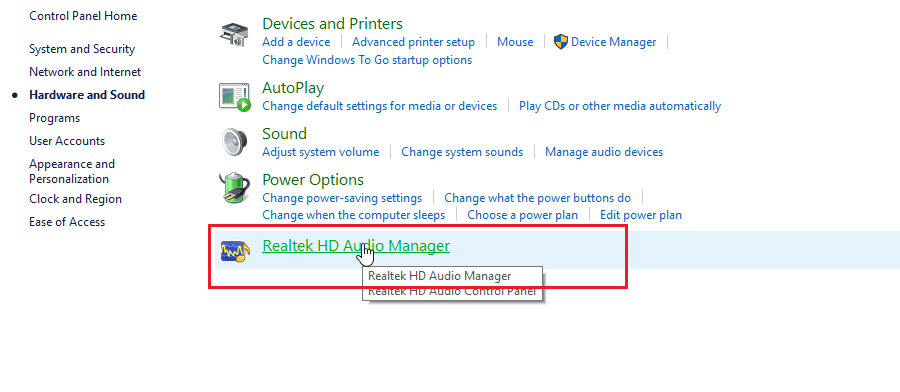
2. Κάντε κλικ στο αναπτυσσόμενο μενού Διαμόρφωση ηχείου.
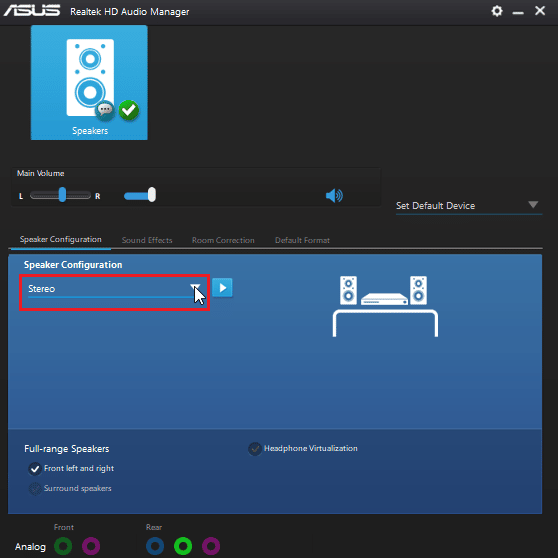
3. Επιλέξτε τα ηχεία Surround 7.1 και αποθηκεύστε τις αλλαγές.
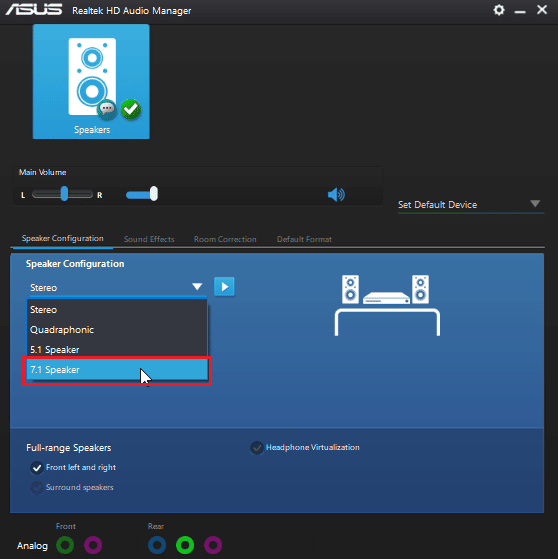
Συχνές Ερωτήσεις (FAQ)
Q1. Γιατί τα ακουστικά μου δεν λειτουργούν όταν είναι συνδεδεμένα;
Απ. Το πρόβλημα μπορεί να οφείλεται σε ελαττωματικό πρόγραμμα οδήγησης ήχου, μορφή ήχου κ.λπ. Διαβάστε τον παραπάνω οδηγό για πλήρεις λεπτομέρειες.
Ε2. Πώς να κάνω τα Windows 10 να εντοπίζουν τα ακουστικά μου;
Απ. Δοκιμάστε να αλλάξετε τις θύρες ήχου εάν έχετε δύο θύρες ήχου ή δοκιμάστε να εκτελέσετε το πρόγραμμα αντιμετώπισης προβλημάτων ήχου για να κάνετε τα Windows να εντοπίσουν προβλήματα και να τα διορθώσουν αυτόματα.
Ε3. Πώς μπορώ να εγκαταστήσω το πρόγραμμα οδήγησης SADES;
Απ. Επισκεφτείτε τον ιστότοπο της SADES για λήψη των προγραμμάτων οδήγησης. Εγκαταστήστε τα προγράμματα οδήγησης. Διαβάστε την παραπάνω Μέθοδο 2 σχετικά με την εγκατάσταση του προγράμματος οδήγησης SADES.
***
Ελπίζουμε ότι ο εκτενής οδηγός για τα ακουστικά SADES που δεν αναγνωρίζονται από τα Windows 10 ήταν χρήσιμος για εσάς και μπορέσατε να διορθώσετε το πρόβλημα. Ενημερώστε μας ποια μέθοδος που παραθέσαμε λειτούργησε καλύτερα για εσάς. Εάν έχετε οποιεσδήποτε προτάσεις ή απορίες σχετικά με το άρθρο, μη διστάσετε να τις μοιραστείτε στην παρακάτω ενότητα σχολίων.
