Μερικές φορές, όταν ανοίγετε την εφαρμογή Google στη συσκευή σας Android, ενδέχεται να εμφανιστεί ένα μήνυμα που δηλώνει ότι είστε εκτός σύνδεσης Android. Πολλοί χρήστες ενδέχεται να λάβουν το ίδιο μήνυμα παρόλο που έχουν ενεργή και σταθερή σύνδεση στο Διαδίκτυο. Οι εμφανίσεις Google για Android εκτός σύνδεσης είναι ένα συνηθισμένο σφάλμα με την εφαρμογή και μπορεί να προκληθεί από διάφορους λόγους. Οι καθυστερήσεις τηλεφώνου και εφαρμογών, καθώς και οι εσφαλμένες ρυθμίσεις δικτύου, είναι μερικές από τις πιο συνηθισμένες αιτίες αυτού του σφάλματος. Εάν λαμβάνετε το μήνυμα Η Google δεν είναι διαθέσιμη επειδή η συσκευή είναι εκτός σύνδεσης, δεν χρειάζεται να ανησυχείτε γιατί αυτό το σφάλμα μπορεί να διορθωθεί ακολουθώντας μερικές εύκολες μεθόδους. Σε αυτόν τον οδηγό, θα συζητήσουμε τους λόγους και τις μεθόδους επίλυσης της Google για να λέμε συνεχώς πρόβλημα εκτός σύνδεσης στο τηλέφωνό σας Android.
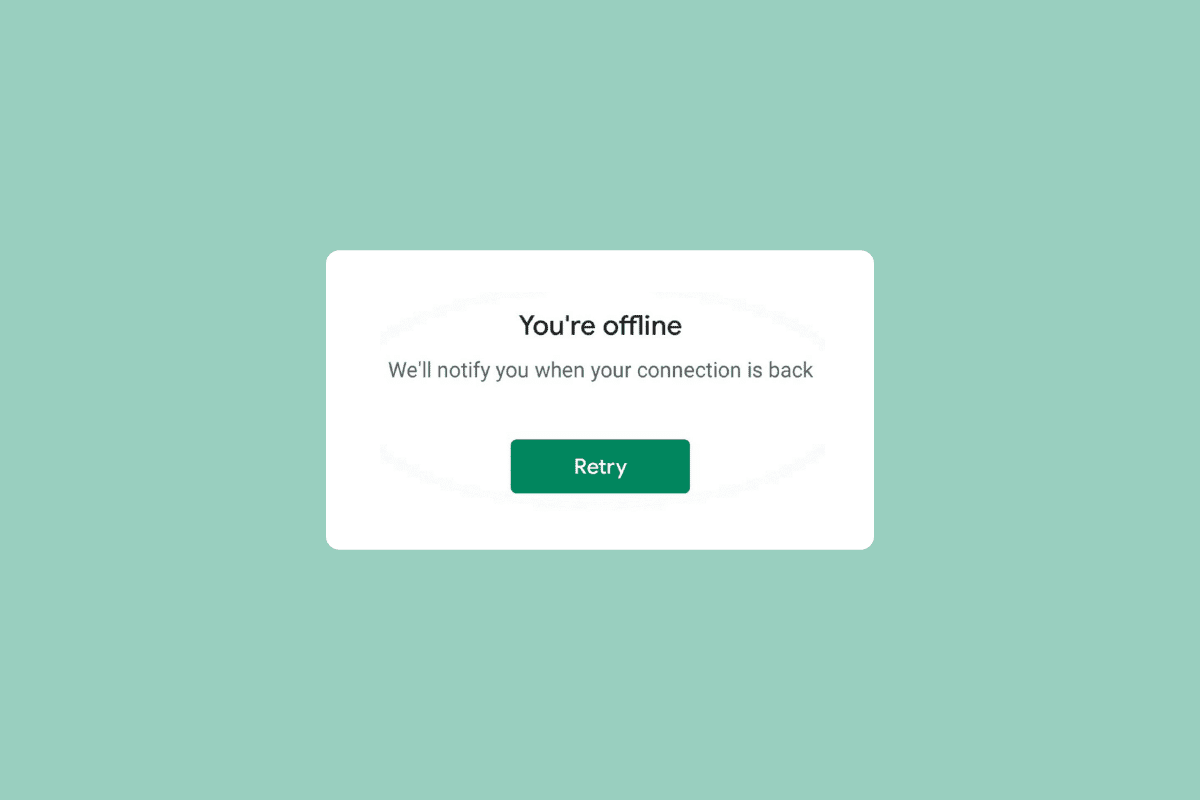
Πίνακας περιεχομένων
Πώς να διορθώσετε το πρόβλημα με τις εμφανίσεις εκτός σύνδεσης Google για Android
Συνεχίστε να διαβάζετε για να μάθετε σχετικά με τις λύσεις για τη διόρθωση του Google για Android δεν είναι διαθέσιμες επειδή η συσκευή είναι λεπτομερώς σφάλμα εκτός σύνδεσης.
Γιατί το Google για Android εμφανίζεται εκτός σύνδεσης;
Μπορεί να υπάρχουν διάφοροι λόγοι για αυτό το ζήτημα. Μερικά από τα πιο κοινά παρατίθενται εδώ.
- Τα προβλήματα καθυστέρησης με συσκευές Android μπορεί να προκαλέσουν αυτό το πρόβλημα.
- Μια κακή ή ασταθής σύνδεση δικτύου ευθύνεται επίσης για αυτό το ζήτημα.
- Η καθυστέρηση και η ακατάλληλη λειτουργία της εφαρμογής Google μπορεί να προκαλέσει σφάλματα εκτός σύνδεσης της Google.
- Τα κατεστραμμένα δεδομένα προσωρινής μνήμης και τα προσωρινά αρχεία είναι συχνά υπεύθυνα για αυτό το ζήτημα.
- Οι ακατάλληλες ρυθμίσεις δικτύου στη συσκευή σας Android ευθύνονται επίσης για το πρόβλημα.
- Ζητήματα που προκαλούνται από το λειτουργικό σύστημα Android μερικές φορές σχετίζονται επίσης με αυτό το σφάλμα.
Στον παρακάτω οδηγό, θα συζητήσουμε μεθόδους για την επίλυση προβλημάτων εκτός σύνδεσης εμφανίσεων Google για Android.
Σημείωση: Επειδή τα smartphone δεν έχουν τις ίδιες επιλογές ρυθμίσεων και διαφέρουν από κατασκευαστή σε κατασκευαστή, επομένως, πριν αλλάξετε οποιεσδήποτε ρυθμίσεις, ελέγξτε ξανά ότι είναι σωστές. Οι ακόλουθες μέθοδοι προέρχονται από το smartphone Moto G60.
Μέθοδος 1: Επανεκκινήστε τη συσκευή
Εάν παρατηρήσετε ότι αυτή τη στιγμή βρίσκεστε εκτός σύνδεσης σφάλμα Android στο Google, είναι πάντα καλή ιδέα να επανεκκινήσετε τη συσκευή σας για να καταλάβετε και να επιλύσετε το πρόβλημα. Εάν δεν μπορείτε να συνδεθείτε στο Διαδίκτυο με την εφαρμογή Google, το Google δεν είναι διαθέσιμο επειδή το πρόβλημα της συσκευής είναι εκτός σύνδεσης μπορεί να οφείλεται σε καθυστερήσεις και σφάλματα της συσκευής. Η επανεκκίνηση της συσκευής μπορεί να σας βοηθήσει με τα περισσότερα από τα δευτερεύοντα ζητήματα του λειτουργικού συστήματος Android που προκαλούν δυσλειτουργία μιας εφαρμογής. Μπορείτε να δείτε το Πώς να κάνετε επανεκκίνηση ή επανεκκίνηση του τηλεφώνου σας Android; οδηγός για να επανεκκινήσετε με ασφάλεια το τηλέφωνό σας για να επιλύσετε η Google συνεχίστε να λέτε πρόβλημα εκτός σύνδεσης.
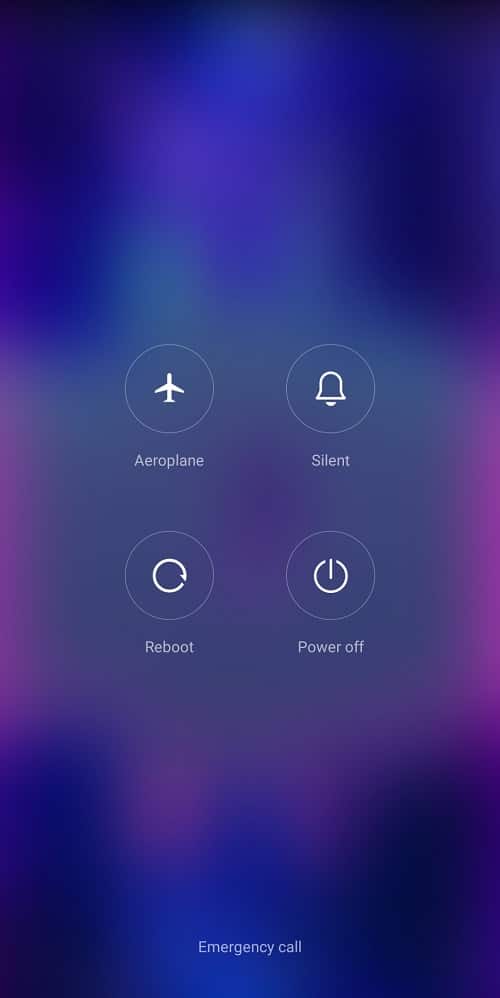
Μέθοδος 2: Αντιμετώπιση προβλημάτων δικτύου
Ένας από τους πιο συνηθισμένους λόγους για τους οποίους ενδέχεται να μην μπορείτε να συνδεθείτε στην εφαρμογή Google στη συσκευή σας Android είναι η κακή σύνδεση δικτύου. Εάν το δίκτυό σας είναι αδύναμο και ασταθές, ενδέχεται να έχετε πρόβλημα με τη χρήση διαφόρων εφαρμογών στη συσκευή σας. Επομένως, το πρώτο βήμα που πρέπει να εξετάσετε είναι να διορθώσετε τα προβλήματα δικτύου που μπορεί να προκαλούν προβλήματα με την εφαρμογή Google.
Βήμα I: Επανεκκινήστε τον δρομολογητή WiFi
Ένα από τα πρώτα πράγματα που μπορείτε να κάνετε για να επιλύσετε το πρόβλημα εκτός σύνδεσης στο Google για Android είναι να ελέγξετε εάν ο δρομολογητής WiFi είναι σωστά συνδεδεμένος στη συσκευή σας. Γενικά, τα σφάλματα σύνδεσης δικτύου στα κινητά τηλέφωνα προκαλούνται από ακατάλληλες συνδέσεις δρομολογητή. Επομένως, εάν δεν μπορείτε να συνδεθείτε στην εφαρμογή Google, βεβαιωθείτε ότι έχετε συνδέσει σωστά τον δρομολογητή σας. Ακολουθήστε αυτά τα απλά βήματα για να επιλύσετε ότι αυτήν τη στιγμή βρίσκεστε εκτός σύνδεσης με το πρόβλημα Android.
1. Πατήστε παρατεταμένα το κουμπί λειτουργίας στο δρομολογητή WiFi.
 Εικόνα από το OpenClipart-Vectors από την Pixabay
Εικόνα από το OpenClipart-Vectors από την Pixabay
2. Μόλις απενεργοποιηθεί ο δρομολογητής, αποσυνδέστε το καλώδιο του δρομολογητή από τον κεντρικό διακόπτη.
3. Περιμένετε μερικά λεπτά, επανασυνδέστε το καλώδιο και ενεργοποιήστε το δρομολογητή.
Εάν αυτό δεν βοηθήσει, το Google δεν είναι διαθέσιμο επειδή η συσκευή είναι πρόβλημα εκτός σύνδεσης, προχωρήστε στην επόμενη μέθοδο.
Βήμα II: Επιτάχυνση της ταχύτητας του Διαδικτύου
Εάν εξακολουθείτε να έχετε την Google να λέει συνέχεια πρόβλημα εκτός σύνδεσης στη συσκευή σας, θα πρέπει να εξετάσετε το ενδεχόμενο να επικοινωνήσετε με τον πάροχο σύνδεσης δικτύου σας. Εάν το πρόβλημα δεν έχει προκληθεί από τον δρομολογητή WiFi, τότε ο πάροχος του δικτύου σας μπορεί να είναι υπεύθυνος για το σφάλμα με την εφαρμογή Google. Θα πρέπει να εξετάσετε το ενδεχόμενο να επικοινωνήσετε με τον πάροχο διαδικτύου για να βεβαιωθείτε ότι λαμβάνετε ισχυρά και αρκετά καλά σήματα στη συσκευή σας. Εάν χρησιμοποιείτε δεδομένα κινητής τηλεφωνίας για να συνδεθείτε με την Google, βεβαιωθείτε ότι διαθέτετε ένα ενεργό πρόγραμμα Διαδικτύου για να χρησιμοποιήσετε τις υπηρεσίες διαδικτύου στο τηλέφωνό σας. Εάν δυσκολεύεστε με την αργή υπηρεσία Διαδικτύου, θα πρέπει να ελέγξετε την Αργή σύνδεση στο Internet; 10 τρόποι για να επιταχύνετε το Διαδίκτυό σας! οδηγός για την εύρεση μεθόδων επιτάχυνσης του Διαδικτύου.
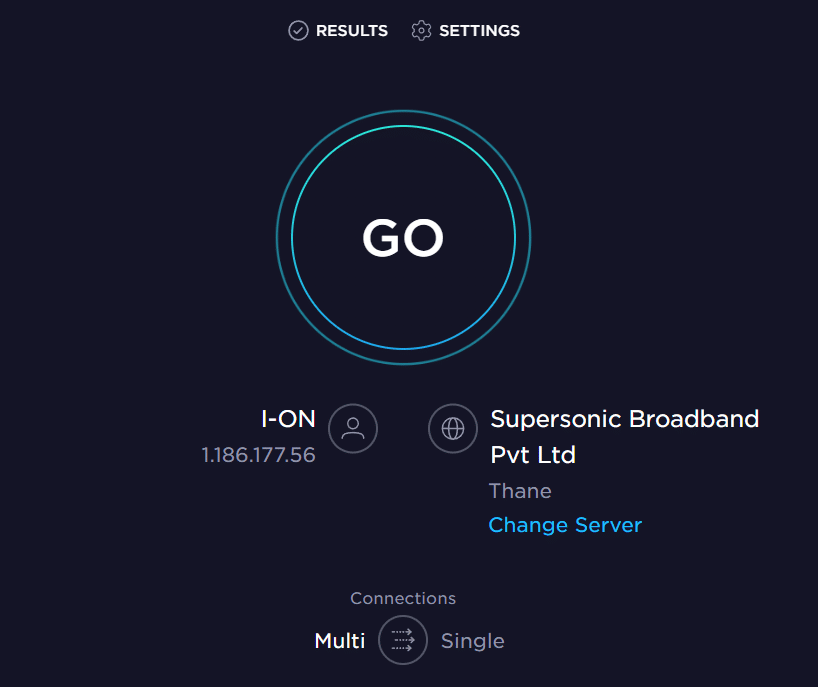
Μέθοδος 3: Επανεκκινήστε την εφαρμογή Google
Θα πρέπει να ελέγξετε εάν η εφαρμογή Google λειτουργεί κανονικά ή όχι στη συσκευή σας. Εάν η εφαρμογή Google στη συσκευή σας Android δεν λειτουργεί σωστά, θα βρείτε διάφορα προβλήματα κατά την προσπάθεια περιήγησης στο διαδίκτυο με την εφαρμογή. Αυτήν τη στιγμή είστε εκτός σύνδεσης Το πρόβλημα Android μπορεί να επιλυθεί με τη διακοπή της εφαρμογής Google στη συσκευή σας.
1. Ανοίξτε τις Ρυθμίσεις από το μενού του τηλεφώνου και, στη συνέχεια, πατήστε Εφαρμογές.
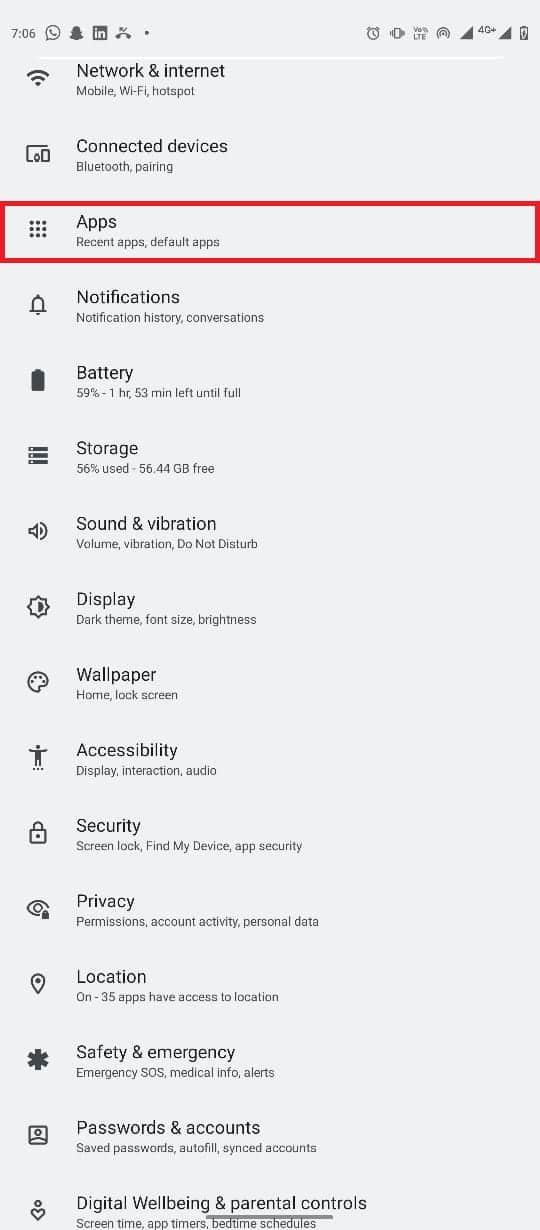
2. Εδώ, πατήστε το κουμπί Εμφάνιση όλων των εφαρμογών και, στη συνέχεια, επιλέξτε Google.
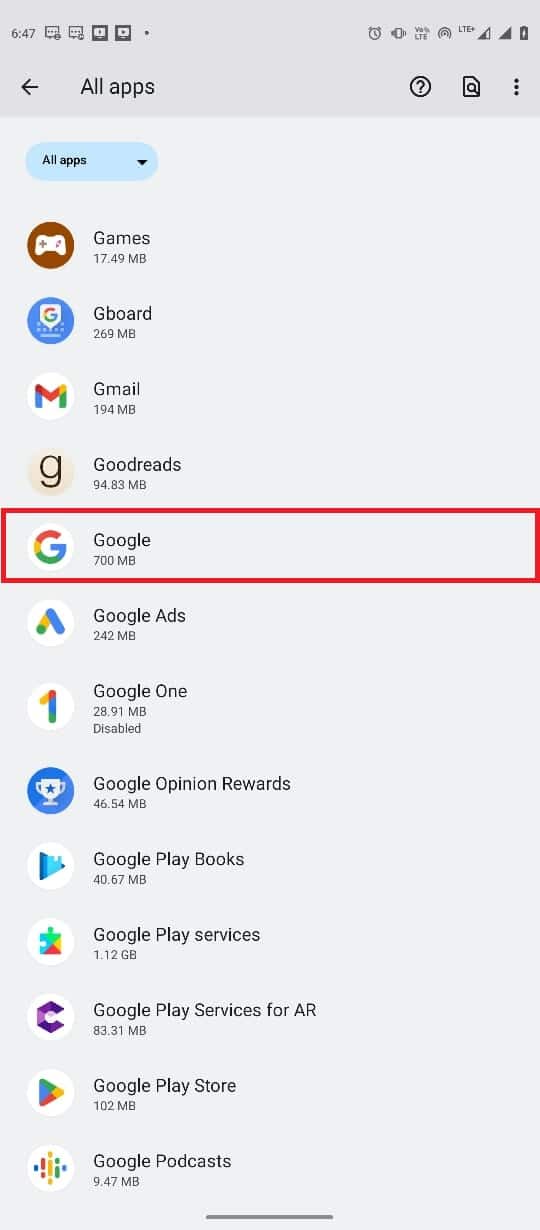
3. Εντοπίστε και πατήστε στο εικονίδιο Αναγκαστική διακοπή.
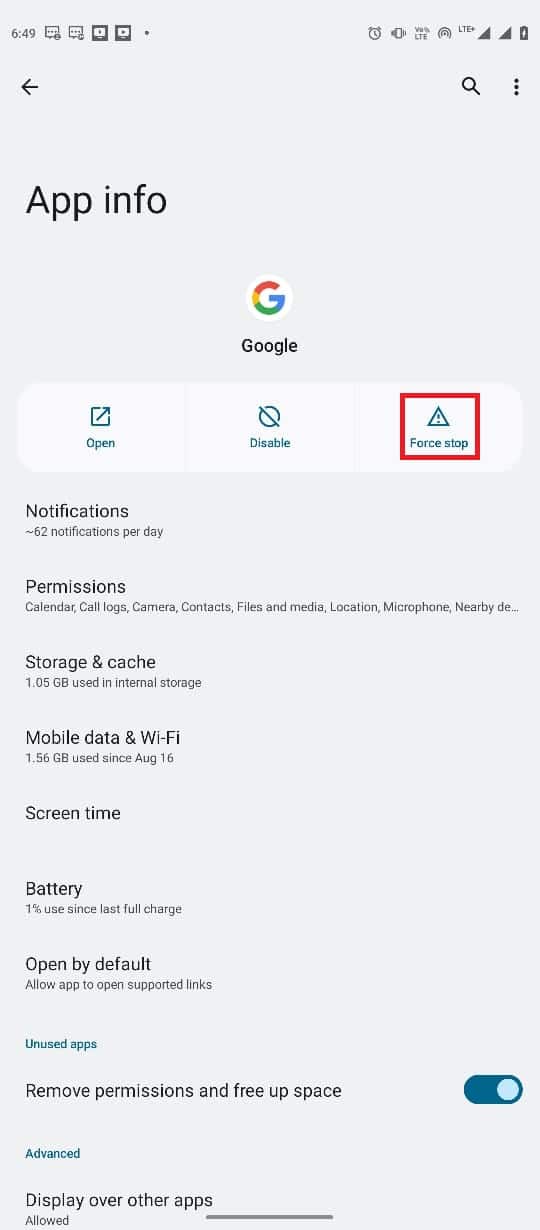
Μέθοδος 4: Εκκαθαρίστε την προσωρινή μνήμη της εφαρμογής Google
Εάν η Google συνεχίζει να λέει ότι το πρόβλημα εκτός σύνδεσης παραμένει στη συσκευή σας, θα πρέπει να εξετάσετε το ενδεχόμενο διαγραφής των αρχείων προσωρινής μνήμης Google. Τα αρχεία προσωρινής μνήμης είναι προσωρινά αρχεία εφαρμογών που αποθηκεύονται στη μνήμη του τηλεφώνου σας. Κανονικά, αυτά τα προσωρινά αρχεία δεν θα πρέπει να προκαλούν προβλήματα με την Google ή οποιαδήποτε άλλη εφαρμογή στο τηλέφωνό σας. Ωστόσο, εάν τα αρχεία της προσωρινής μνήμης είναι κατεστραμμένα ή είναι υπερβολικά στο τηλέφωνό σας, η εφαρμογή ενδέχεται να αντιμετωπίσει διάφορα σφάλματα, όπως το ότι το Google δεν είναι διαθέσιμο επειδή η συσκευή είναι εκτός σύνδεσης. Μπορείτε να εκκαθαρίσετε τα αρχεία προσωρινής μνήμης για την εφαρμογή Google για να βρείτε μια λύση για το πρόβλημα εμφάνισης εκτός σύνδεσης Google για Android.
1. Εντοπίστε και ανοίξτε τις Ρυθμίσεις από το μενού του τηλεφώνου και επιλέξτε Εφαρμογές.
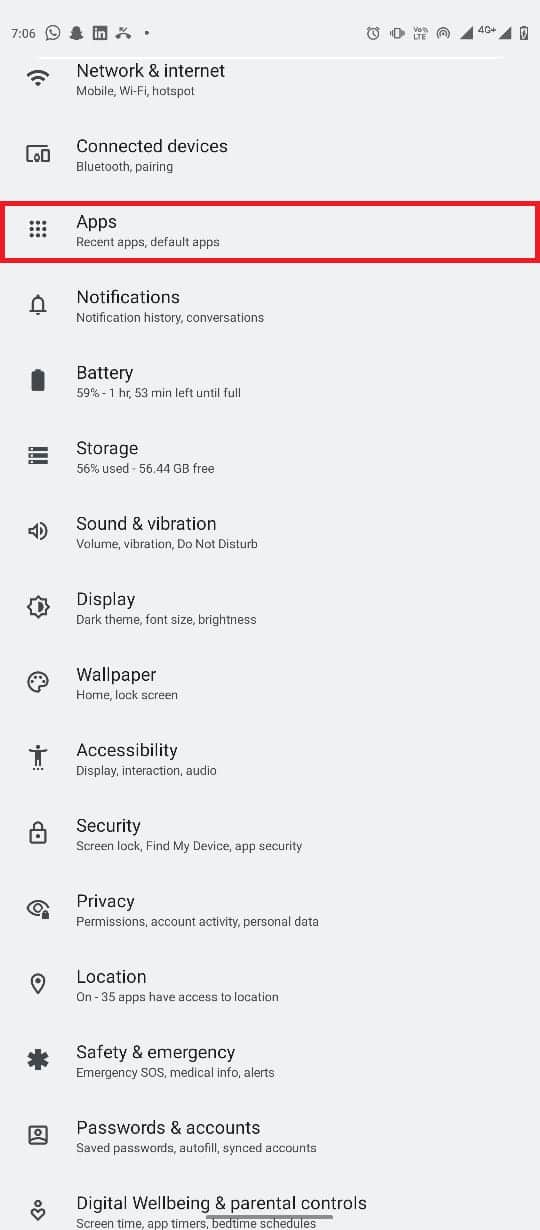
2. Εντοπίστε και πατήστε Εμφάνιση όλων των εφαρμογών και, στη συνέχεια, επιλέξτε Google.
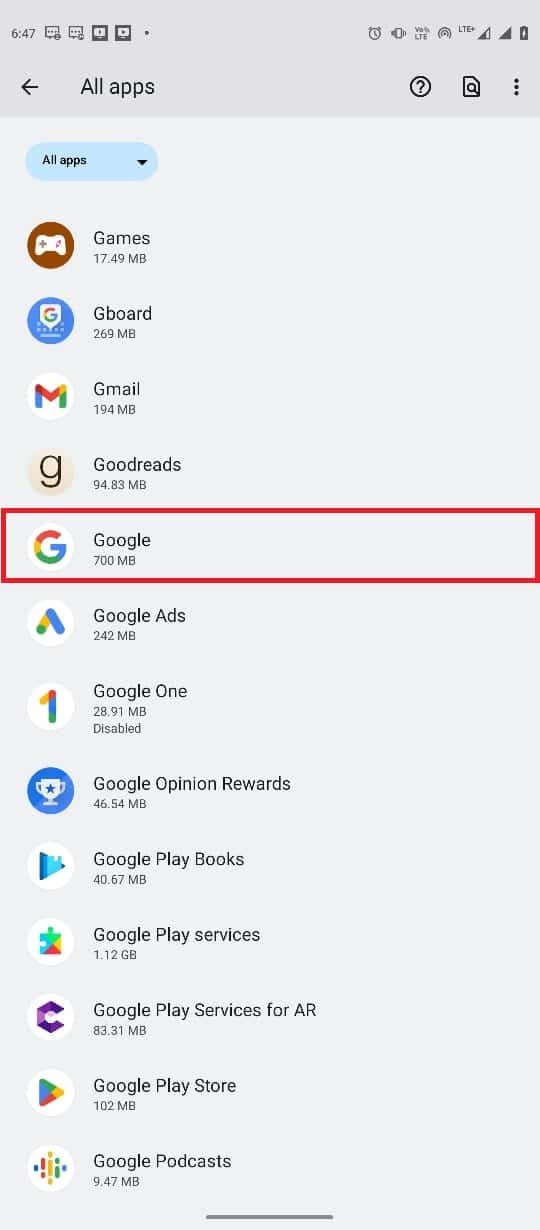
3. Εντοπίστε και πατήστε Αποθήκευση και προσωρινή μνήμη.
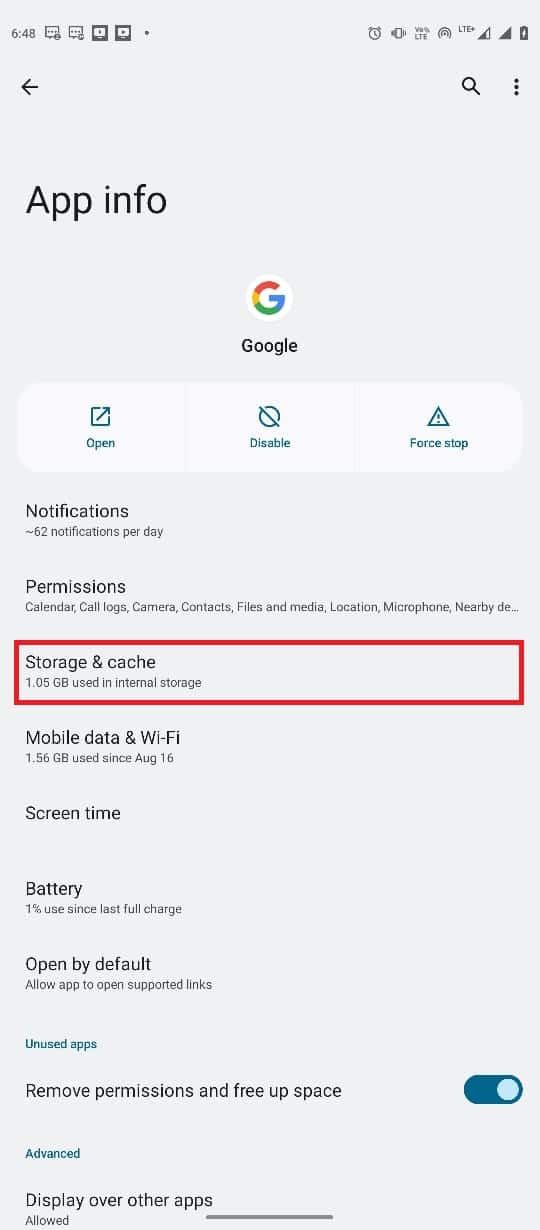
4. Τώρα, πατήστε στο κουμπί Εκκαθάριση προσωρινής μνήμης.
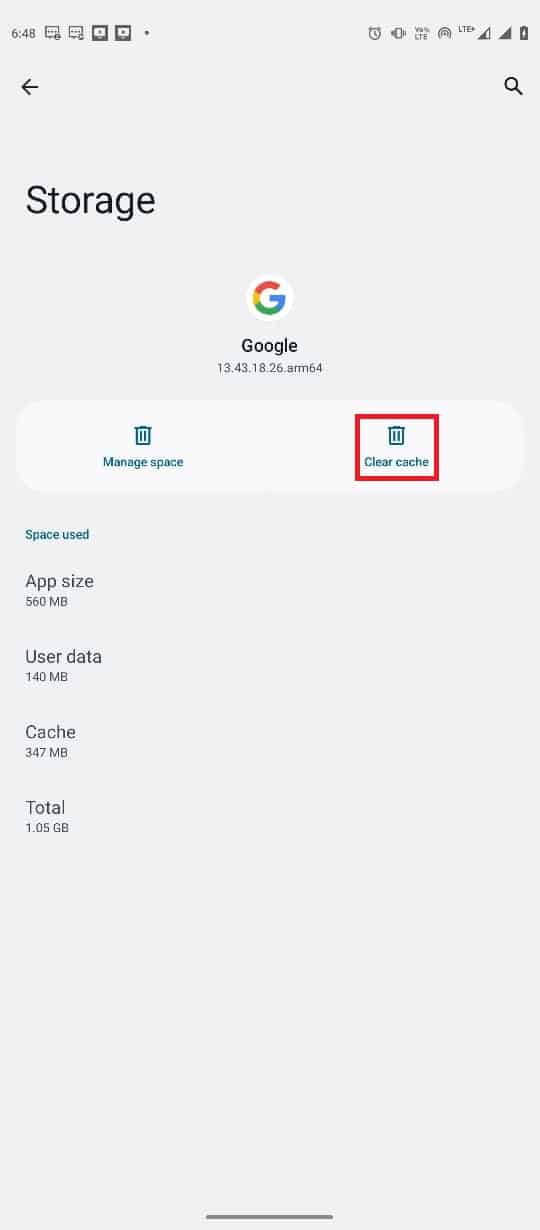
Μέθοδος 5: Επαναφορά ρυθμίσεων δικτύου
Εάν οι προηγούμενες μέθοδοι δεν λειτουργούν και είστε εκτός σύνδεσης, το πρόβλημα Android παραμένει, μπορείτε να δοκιμάσετε να επαναφέρετε τις ρυθμίσεις δικτύου στο τηλέφωνό σας για να διορθώσετε το πρόβλημα. Μπορείτε να χρησιμοποιήσετε αυτά τα απλά βήματα για να επαναφέρετε τις ρυθμίσεις δικτύου στη συσκευή σας.
1. Ανοίξτε τις Ρυθμίσεις από το μενού Τηλέφωνο.
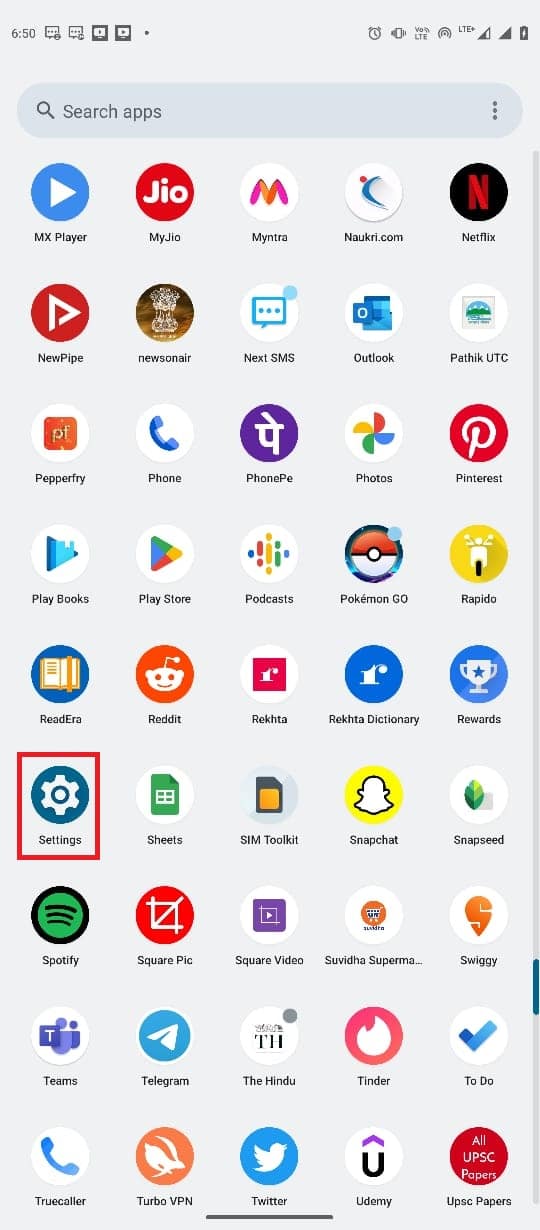
2. Πλοηγηθείτε και πατήστε Σύστημα.
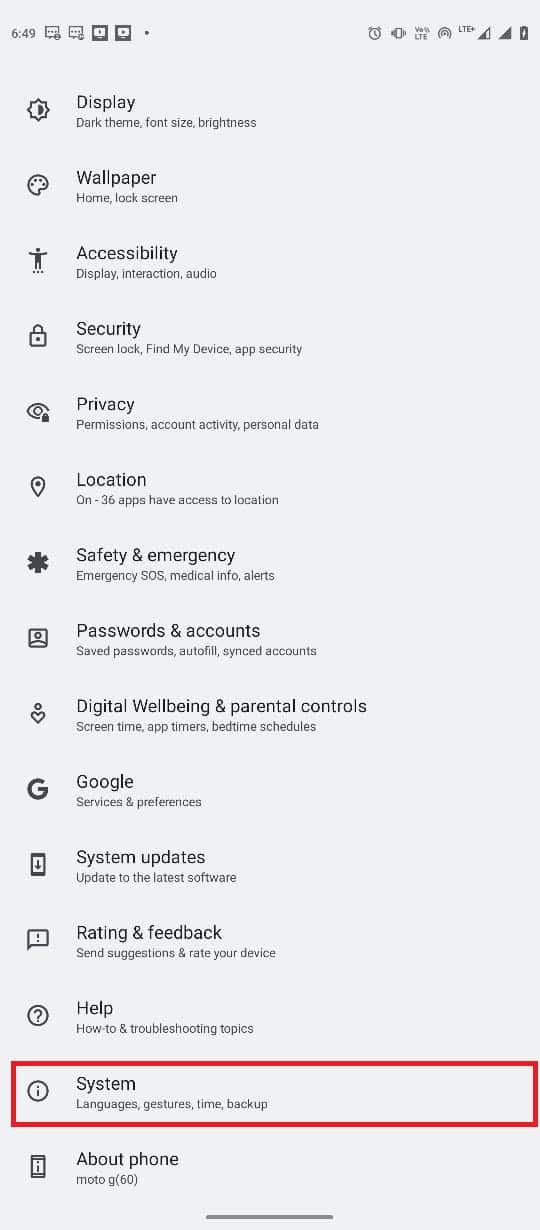
3. Τώρα, πατήστε στις επιλογές Επαναφορά.
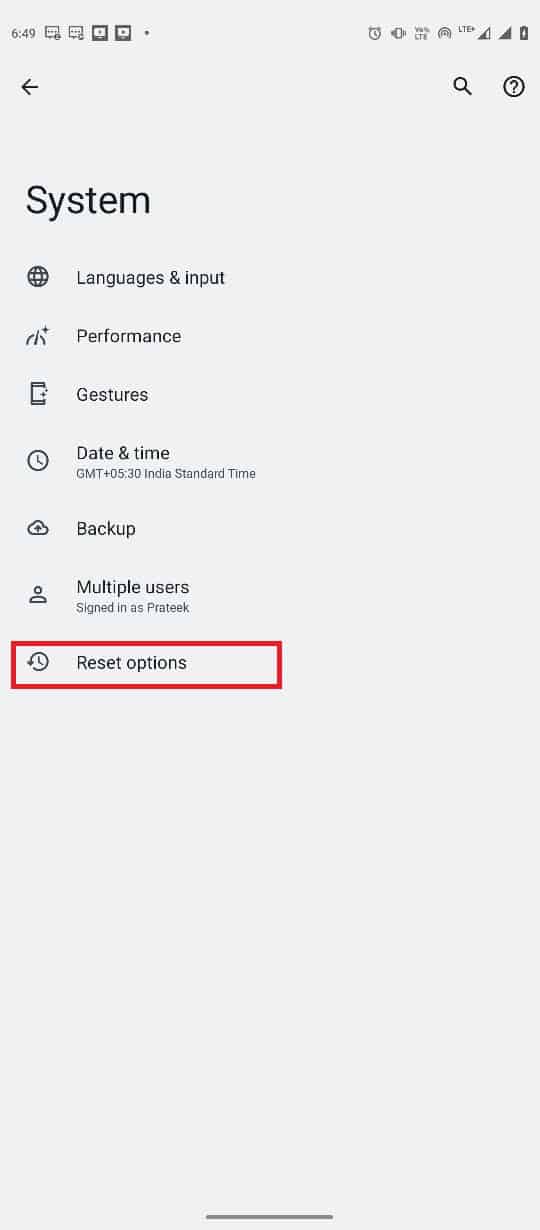
4. Τώρα, πατήστε Επαναφορά Wi-Fi, κινητού και Bluetooth.
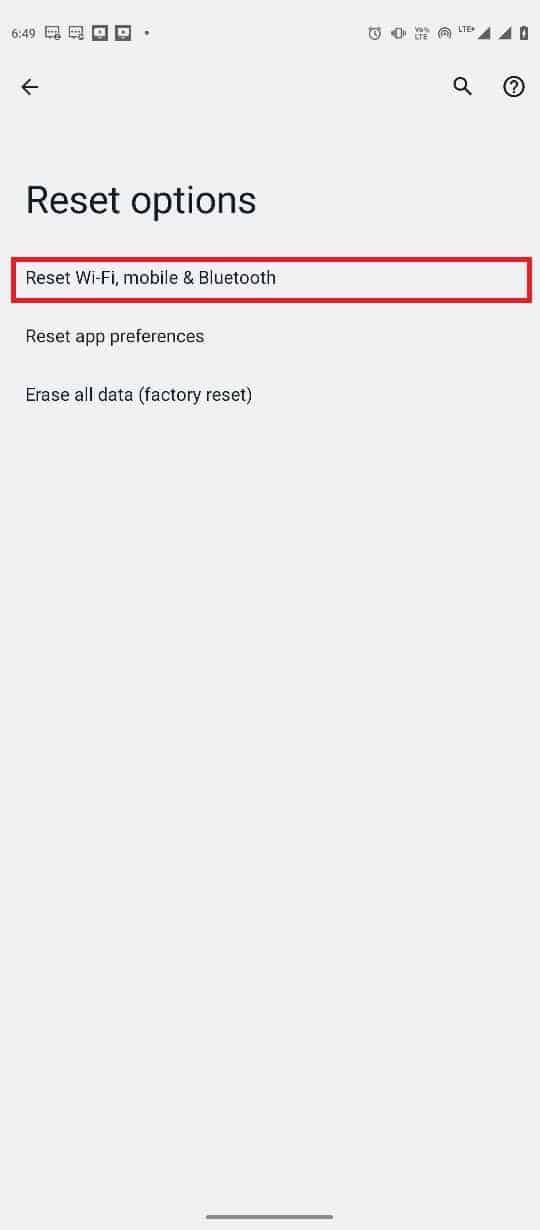
5. Τέλος, πατήστε Επαναφορά ρυθμίσεων.
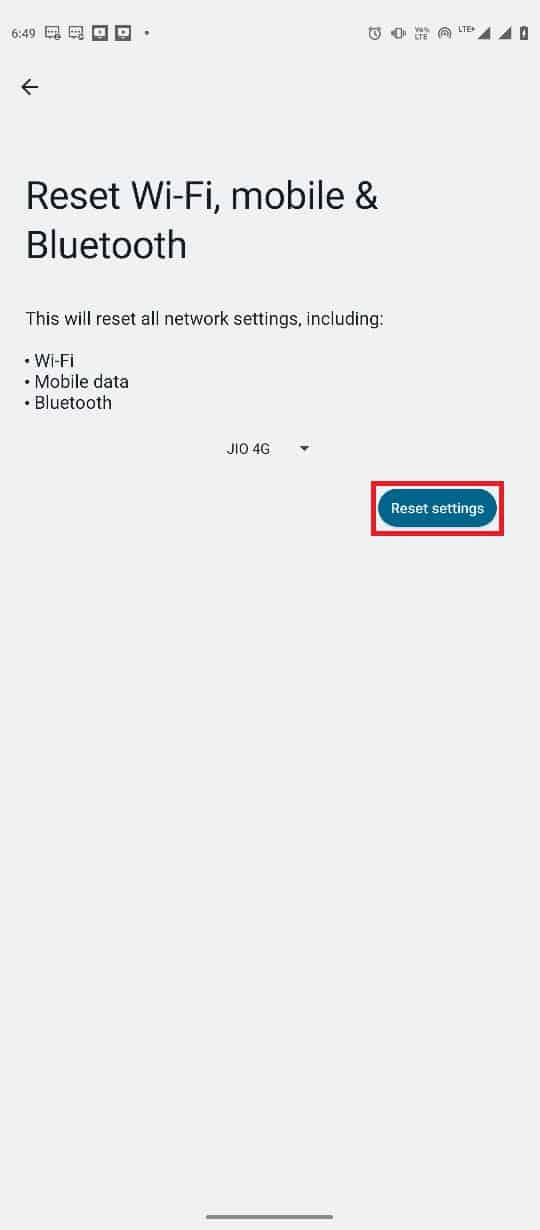
6. Επανασυνδεθείτε με το διαδίκτυο.
Μέθοδος 6: Χρησιμοποιήστε το εργαλείο τρίτων
Σημείωση: Οι πληροφορίες που παρέχονται παρακάτω είναι μόνο για ενημερωτικούς σκοπούς. Δεν εγκρίνουμε τέτοια εργαλεία για μεταγενέστερη χρήση.
Σε ορισμένες περιπτώσεις, το πρόβλημα μπορεί να προκληθεί από δυσλειτουργίες στο λειτουργικό σύστημα Android. Μπορούν να χρησιμοποιηθούν διάφορα εργαλεία τρίτων για την επιδιόρθωση του λειτουργικού συστήματος Android, όπως το Tenorshare ReiBoot για Android. Αυτά τα εργαλεία τρίτων προσπαθούν να εντοπίσουν και να επιλύσουν προβλήματα με το λειτουργικό σύστημα Android.
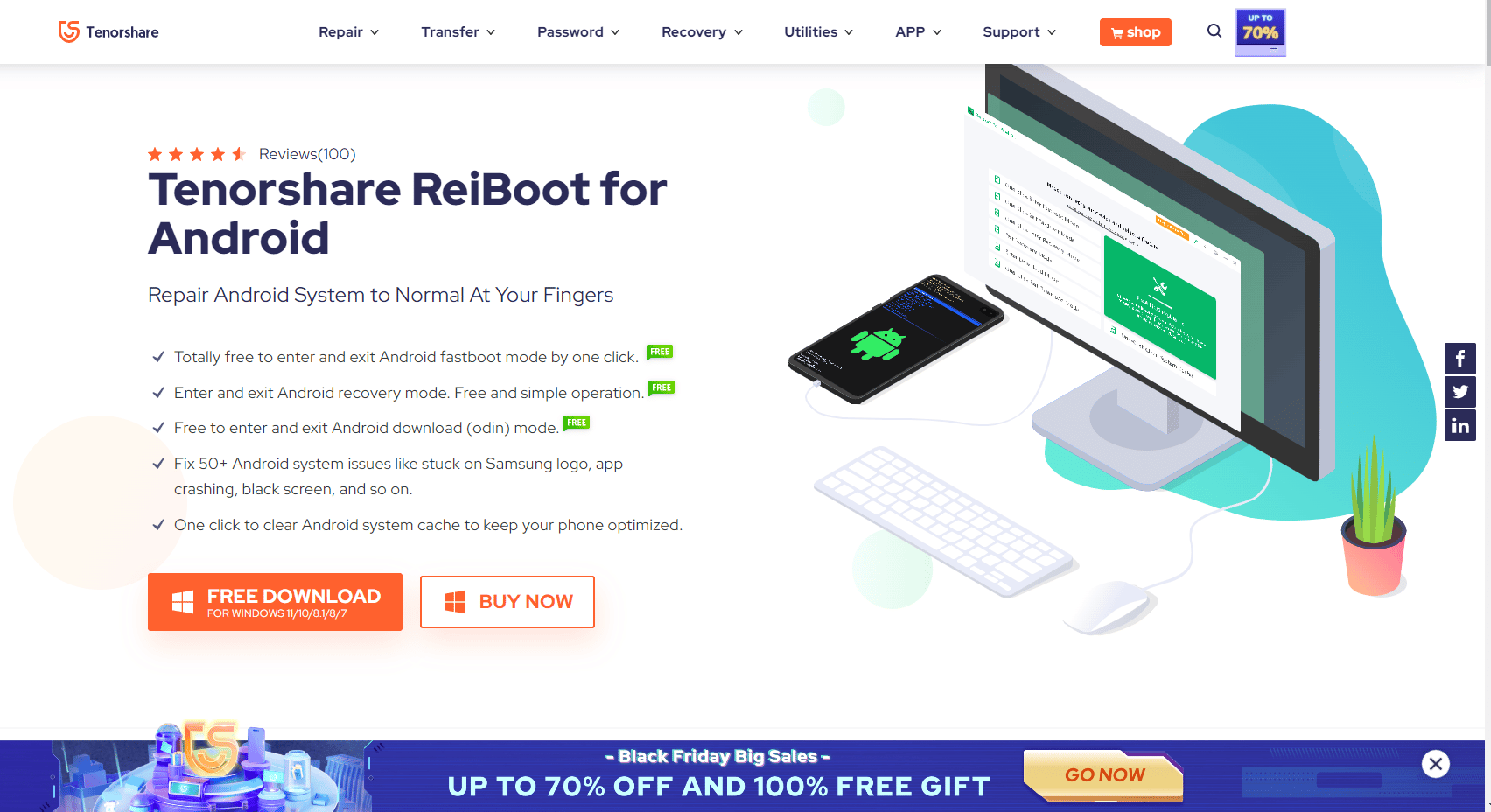
Συχνές Ερωτήσεις (FAQ)
Q1. Γιατί δεν μπορώ να συνδεθώ στο Google;
Απ. Ένας από τους πιο συνηθισμένους λόγους για τους οποίους δεν μπορείτε να συνδεθείτε στην εφαρμογή Google είναι η κακή σύνδεση στο διαδίκτυο. Επομένως, φροντίστε πάντα να έχετε μια αξιοπρεπή σύνδεση στο διαδίκτυο για να αποφύγετε προβλήματα συνδεσιμότητας της Google.
Ε2. Γιατί η εφαρμογή Google δεν λειτουργεί στη συσκευή μου Android;
Απ. Μπορεί να υπάρχουν διάφοροι λόγοι για αυτό το ζήτημα, όπως κακό διαδίκτυο, καθυστερήσεις με το τηλέφωνο ή την εφαρμογή κ.λπ.
Ε3. Πώς μπορώ να διορθώσω τα σφάλματα της εφαρμογής Google στο Android;
Απ. Μπορείτε να δοκιμάσετε να διαγράψετε τα δεδομένα της προσωρινής μνήμης της εφαρμογής για την εφαρμογή Google για να επιλύσετε διάφορα σφάλματα εφαρμογής, συμπεριλαμβανομένων των σφαλμάτων συνδεσιμότητας.
Ε4. Πώς μπορώ να επαναφέρω τις ρυθμίσεις δικτύου μου στο Android;
Απ. Γενικά, μπορείτε να επαναφέρετε τις ρυθμίσεις δικτύου από τις ρυθμίσεις συστήματος σε μια συσκευή Android. Ωστόσο, οι ρυθμίσεις του τηλεφώνου ενδέχεται να διαφέρουν ανάλογα με τον κατασκευαστή.
Q5. Τι προκαλεί τα σφάλματα εκτός σύνδεσης της Google στο Android;
Απ. Διάφοροι παράγοντες μπορεί να προκαλέσουν αυτό το σφάλμα, όπως κατεστραμμένα δεδομένα προσωρινής μνήμης, καθυστερήσεις με το τηλέφωνο, κακή σύνδεση στο διαδίκτυο κ.λπ.
***
Ελπίζουμε ότι αυτός ο οδηγός ήταν χρήσιμος για εσάς και μπορέσατε να διορθώσετε το πρόβλημα με τις εκπομπές Google για Android εκτός σύνδεσης στη συσκευή σας Android. Ενημερώστε μας ποια μέθοδος λειτούργησε για εσάς. Εάν έχετε οποιεσδήποτε προτάσεις ή απορίες, ενημερώστε μας στην ενότητα σχολίων.

