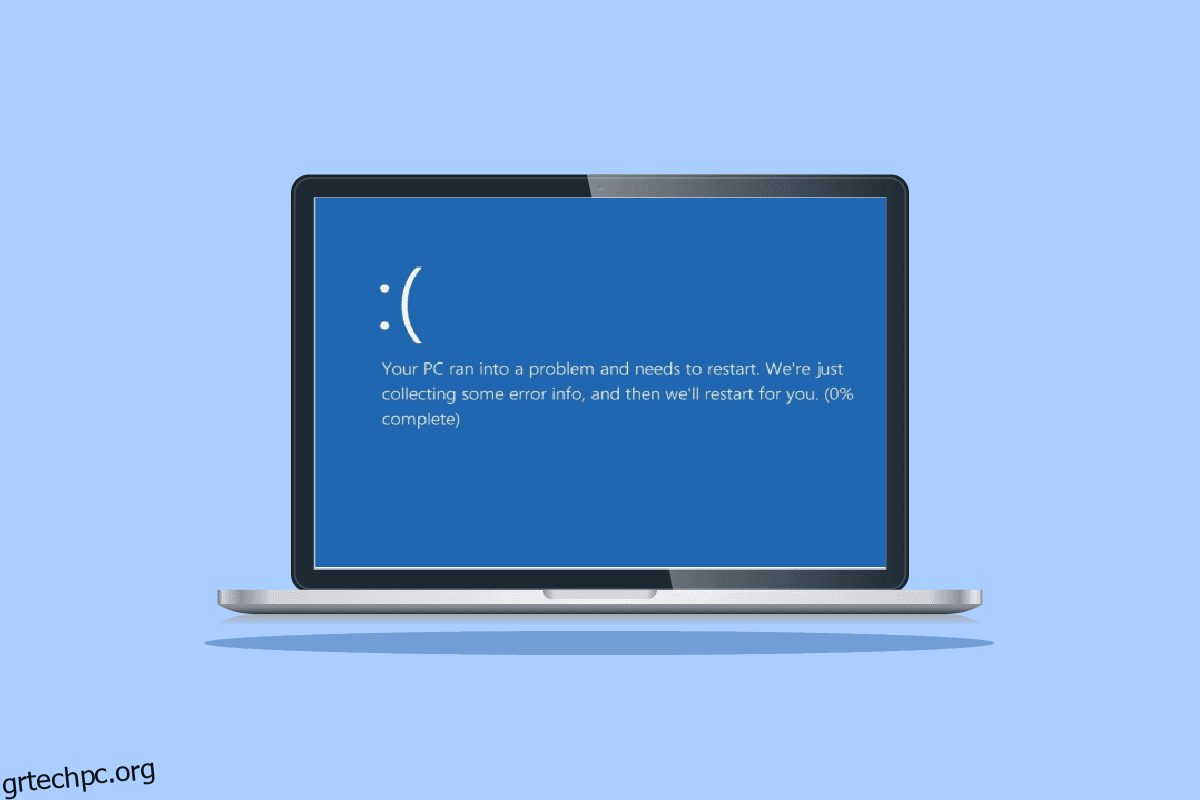Το λειτουργικό σύστημα Windows της Microsoft είναι ένα από τα πιο γνωστά και ευρέως χρησιμοποιούμενα σε υπολογιστές. Με τις πολυάριθμες εκδόσεις του, συμπεριλαμβανομένων των Windows XP, Windows Vista, Windows 7, Windows 8 και Windows 10, έχει κερδίσει δημοτικότητα μεταξύ των χρηστών υπολογιστών. Θα προσφέρει αναμφίβολα την καλύτερη εμπειρία κατά τη χρήση υπολογιστών χάρη στο τεράστιο σύνολο χαρακτηριστικών του. Οι χρήστες των Windows ανέφεραν μπλε οθόνες με τις λέξεις WHEA INTERNAL ERROR παρά όλες τις φανταστικές δυνατότητες και ενημερώσεις. Οι χρήστες ειδοποιούνται για πιθανά προβλήματα με τον υπολογιστή τους από αυτήν την μπλε οθόνη. Εάν αντιμετωπίζετε το ίδιο πρόβλημα, έχετε έρθει στο σωστό σημείο, καθώς έχουμε το ιδανικό σεμινάριο που θα σας βοηθήσει να διορθώσετε το σφάλμα WHEA με λογικά βήματα. Ας ξεκινήσουμε γνωρίζοντας για το εσωτερικό σφάλμα WHEA στα Windows 10 και τους λόγους που οδηγούν στη μπλε οθόνη που αναφέρει το σφάλμα λεπτομερώς στις επόμενες παραγράφους, ακολουθούμενες από μεθόδους για να το διορθώσετε.

Πίνακας περιεχομένων
Πώς να διορθώσετε το ΕΣΩΤΕΡΙΚΟ ΣΦΑΛΜΑ WHEA στα Windows 10
Το σφάλμα Blue Screen of Death γνωστό ως WHEA είναι αρκετά συχνό στα Windows. Υποδηλώνει μια δυσλειτουργία του μηχανισμού που τον καθιστά προσωρινά εκτός λειτουργίας. Τα σφάλματα υλικού ή λογισμικού μπορεί να ευθύνονται για σφάλματα BSOD. Ωστόσο, σε αυτήν την περίπτωση, το σφάλμα υποδεικνύει ότι ένας έλεγχος σφαλμάτων με την τιμή 0x00000122 υποδεικνύει ότι έχει παρουσιαστεί εσωτερικό σφάλμα Αρχιτεκτονικής Προβλήματος Υλικού των Windows (WHEA).
Τι προκαλεί το σφάλμα 0x00000122;
Όπως αναφέρθηκε παραπάνω, οι λόγοι για τους οποίους εμφανίζεται το σφάλμα 0x00000122 μπορεί να διαφέρουν μεταξύ προβλημάτων λογισμικού και υλικού. Λοιπόν, ας διερευνήσουμε μερικούς από τους πιο συνηθισμένους λόγους που οδηγούν σε αυτό το ζήτημα BSOD.
- Εάν κάνατε πρόσφατα λήψη της πιο πρόσφατης έκδοσης του BIOS, μπορεί να προκαλέσει προβλήματα με το υλικολογισμικό του συστήματος και να οδηγήσει σε έναν από τους συνήθεις λόγους πίσω από το σφάλμα WHEA.
- Το επόμενο σε αυτήν τη λίστα είναι ζητήματα με το μητρώο των Windows. Εάν τα κλειδιά καταστραφούν ή διαγραφούν κατά λάθος από τις εργασίες καθαρισμού, μπορεί επίσης να είναι η αιτία εμφάνισης του σφάλματος.
- Η επόμενη αιτία του σφάλματος είναι ο ανεπαρκής χώρος στον σκληρό δίσκο του συστήματός σας. Χρειάζεστε τουλάχιστον 2 έως 10 GB ελεύθερου χώρου για να λειτουργεί σωστά το σύστημά σας εάν χρησιμοποιείτε Windows 10.
- Ένας άλλος λόγος είναι η ασυμβατότητα των προγραμμάτων οδήγησης συσκευών με το λειτουργικό σύστημα του υπολογιστή/laptop σας.
- Η επόμενη κοινή αιτία είναι μια πρόσφατη ενημέρωση που έγινε στα Windows στο σύστημά σας.
- Το λογισμικό προστασίας από ιούς στο σύστημά σας μπορεί επίσης να οδηγήσει στο σφάλμα διαγράφοντας σημαντικά κλειδιά μητρώου ή αποκλείοντας σημαντικά αρχεία συστήματος.
- Εάν συναντηθεί κάποιο σφάλμα στο λογισμικό δημιουργίας αντιγράφων ασφαλείας του συστήματός σας, μπορεί να οδηγήσει σε σφάλμα WHEA.
Τώρα που γνωρίζετε τους πιθανούς λόγους πίσω από το σφάλμα, ήρθε η ώρα να εξετάσετε μερικές από τις μεθόδους αντιμετώπισης προβλημάτων που έχουμε υποστηρίξει μαζί με στιγμιότυπα οθόνης για να σας παρέχουμε μια καλύτερη αναφορά. Αλλά προτού ξεκινήσετε με τις μεθόδους επισκευής, δοκιμάστε να επανεκκινήσετε τη συσκευή σας για να ελέγξετε εάν το πρόβλημα έχει επιλυθεί. Σε περίπτωση που δεν χρησιμοποιεί τις μεθόδους όπως τους λένε.
Μέθοδος 1: Βασικές μέθοδοι αντιμετώπισης προβλημάτων
Ακολουθήστε αυτές τις βασικές μεθόδους αντιμετώπισης προβλημάτων για να διορθώσετε το σφάλμα.
1Α. Εκκίνηση σε ασφαλή εκκίνηση
Η εκτέλεση ασφαλούς εκκίνησης στα Windows είναι μία από τις βασικές μεθόδους αντιμετώπισης προβλημάτων που επιλέγεται για την απαλλαγή από σφάλματα BSOD όπως το σφάλμα προτροπής WHEA. Η ασφαλής λειτουργία χρησιμοποιείται συνήθως όταν το σύστημά σας είναι μπλοκαρισμένο, πράγμα που συμβαίνει στην περίπτωση του εν λόγω σφάλματος. Βοηθά στη διάγνωση προβλημάτων με το λειτουργικό σύστημα και απενεργοποιεί το λογισμικό τρίτων, ενώ επιτρέπει μόνο την εκτέλεση βασικού λογισμικού των Windows. Εάν θέλετε να μάθετε λεπτομέρειες σχετικά με τον τρόπο εκτέλεσής του, ελέγξτε τον οδηγό μας Πώς να εκκινήσετε σε ασφαλή λειτουργία στα Windows 10.

1Β. Διάγνωση της μνήμης των Windows
Η επόμενη μέθοδος στη λίστα για την επίλυση του WHEA INTERNAL ERROR στα Windows 10 είναι να δοκιμάσετε τη μνήμη RAM στο σύστημά σας. Όπως αναφέρθηκε νωρίτερα στις αιτίες, εάν δεν έχετε επαρκή χώρο στη μνήμη RAM του συστήματος, μπορεί να γίνει η αιτία πίσω από το σφάλμα. Μπορείτε να ελέγξετε τη μνήμη RAM σας με τα μέσα του Windows Memory Diagnostic όπως περιγράφεται στα παρακάτω βήματα:
1. Ανοίξτε το πλαίσιο διαλόγου Εκτέλεση πατώντας τα πλήκτρα Windows + R μαζί.

2. Πληκτρολογήστε mdsched και πατήστε το πλήκτρο Enter.

3. Επιλέξτε Επανεκκίνηση τώρα και ελέγξτε την επιλογή για προβλήματα.

Μόλις το εργαλείο διάγνωσης των Windows ελέγξει τον υπολογιστή σας για προβλήματα, μπορείτε να ελέγξετε για το σφάλμα μετά από μια επανεκκίνηση.
1C. Ενημερώστε τα Windows
Εάν η ενημέρωση των προγραμμάτων οδήγησης συσκευών δεν σας βοήθησε στο εσωτερικό πρόβλημα του WHEA, μπορείτε να δοκιμάσετε να ενημερώσετε το λογισμικό του συστήματός σας. Οι παλιές εκδόσεις είναι ο λόγος για τέτοια σφάλματα BSOD, ενώ η ενημέρωση του λογισμικού με την πιο πρόσφατη έκδοση βοηθά στην επέκταση της βάσης δεδομένων του προγράμματος οδήγησης και προστατεύει από τέτοια σφάλματα ή άλλα τρωτά σημεία του συστήματος. Επομένως, βεβαιωθείτε ότι το λογισμικό σας είναι ενημερωμένο και μπορείτε να το κάνετε με τη βοήθεια του οδηγού μας Πώς να κατεβάσετε και να εγκαταστήσετε την τελευταία ενημέρωση των Windows 10.

1Δ. Επισκευή κατεστραμμένου σκληρού δίσκου
Μια άλλη μέθοδος που είναι αρκετά χρήσιμη για την επίλυση του προβλήματος WHEA στην οθόνη σας είναι να ελέγξετε εάν ο σκληρός δίσκος μπορεί να έχει κατεστραμμένα αρχεία. Αυτή η μονάδα αποθήκευσης, η οποία διαθέτει εσωτερικούς και εξωτερικούς σκληρούς δίσκους και κυρίως όλα τα σημαντικά δεδομένα του συστήματος, μπορεί να οδηγήσει σε μηνύματα σφάλματος εάν είναι κατεστραμμένη. Για να διορθώσετε αυτό το πρόβλημα, είναι σημαντικό να εκτελέσετε μια σάρωση chkdsk για την οποία μπορείτε να μάθετε περισσότερα με τη βοήθεια του οδηγού μας Πώς να επισκευάσετε ή να διορθώσετε κατεστραμμένο σκληρό δίσκο χρησιμοποιώντας CMD;

1Ε. Εκτελέστε την Εκκαθάριση δίσκου
Στο χώρο του σκληρού δίσκου του υπολογιστή, αποθηκεύονται προσωρινά ανεπιθύμητα αρχεία που μπορεί τελικά να συσσωρευτούν και να καταλάβουν πολύ χώρο. Αυτό μπορεί να οδηγήσει σε χαμηλό αποθηκευτικό χώρο που επιβραδύνει το σύστημά σας και είναι ο ένοχος πίσω από το σφάλμα WHEA. Σε μια τέτοια περίπτωση, είναι απαραίτητο να διαγράψετε αυτά τα αρχεία χρησιμοποιώντας το εργαλείο Εκκαθάρισης Δίσκου. Ακολουθήστε τον οδηγό μας για να χρησιμοποιήσετε την Εκκαθάριση δίσκου στα Windows 10.

1ΣΤ. Εκτελέστε τη σάρωση κακόβουλου λογισμικού
Το κακόβουλο λογισμικό είναι ένας άλλος λόγος για να αντιμετωπίσετε το σφάλμα WHEA στο σύστημά σας. Το κακόβουλο λογισμικό έχει δει ότι προκαλεί μεγάλη ζημιά γενικά στο σύστημα και στα αρχεία. Μπορεί να εισέλθει στο σύστημα με οποιοδήποτε μέσο και να καταστρέψει πολύτιμα αρχεία, προγράμματα και εφαρμογές. Επομένως, είναι σημαντικό να το απενεργοποιήσετε χρησιμοποιώντας το ενσωματωμένο εργαλείο Ασφάλειας των Windows που σας βοηθά να εκτελέσετε μια διάγνωση και να διορθώσετε προβλήματα με το σύστημα. Διαβάστε τον οδηγό μας για το πώς μπορώ να εκτελέσω σάρωση ιών στον υπολογιστή μου;

Μόλις ολοκληρωθεί η διαδικασία, το σύστημά σας θα πρέπει να είναι απαλλαγμένο από κακόβουλο λογισμικό που θα επιλύσει το ΕΣΩΤΕΡΙΚΟ ΣΦΑΛΜΑ WHEA.
Μέθοδος 2: Εκτελέστε το εργαλείο αντιμετώπισης προβλημάτων υλικού και συσκευών
Το πρώτο πράγμα που πρέπει να κάνετε σε περίπτωση που λάβετε ένα σφάλμα BSOD WHEA είναι να εκτελέσετε ένα πρόγραμμα αντιμετώπισης προβλημάτων Blue Screen of Death. Είναι ένα ενσωματωμένο εργαλείο των Windows που βοηθά στην επίλυση προβλημάτων που σχετίζονται με τον υπολογιστή σας. Ακολουθήστε τον οδηγό μας για να εκτελέσετε το Hardware and Devices Troubleshooter για να διορθώσετε προβλήματα. Το εργαλείο αντιμετώπισης προβλημάτων θα βρει και θα διορθώσει τα ζητήματα που σχετίζονται με το BSOD. Περιμένετε να ολοκληρωθεί η διαδικασία για να ελέγξετε εάν το πρόβλημα έχει επιλυθεί.

Μέθοδος 3: Επιδιόρθωση αρχείων συστήματος
Εάν υπάρχουν κατεστραμμένα ή ξαναγραμμένα αρχεία στο σύστημά σας, μπορεί να προκαλέσουν σφάλμα BSOD WHEA. Επομένως, συνιστάται να χρησιμοποιήσετε τη βοήθεια των ενσωματωμένων βοηθητικών προγραμμάτων System File Checker (SFC) και Deployment Image Servicing and Management (DISM) για να διορθώσετε τα προβλήματα με τα αρχεία συστήματος. Για περισσότερες πληροφορίες, διαβάστε τον οδηγό μας σχετικά με τον τρόπο επιδιόρθωσης αρχείων συστήματος σε υπολογιστή Windows 10 για να εκτελέσετε τις σαρώσεις στην επιφάνεια εργασίας σας.

Μέθοδος 4: Απενεργοποίηση προγραμμάτων εκκίνησης
Μπορείτε επίσης να προσπαθήσετε να απενεργοποιήσετε τα περιττά προγράμματα που εκτελούνται στο μενού εκκίνησης των Windows, αυτός μπορεί να είναι ο λόγος που το σφάλμα εμφανίζεται στην οθόνη σας μετά την εκκίνηση του συστήματος, ακόμη και χωρίς καμία δραστηριότητα χρήστη. Για να το αντιμετωπίσετε, ακολουθήστε τα παρακάτω βήματα:
1. Ανοίξτε τη Διαχείριση εργασιών πατώντας τα πλήκτρα Ctrl + Shift + Esc ταυτόχρονα.
2. Κάντε κλικ στην καρτέλα Εκκίνηση.

3. Κάντε δεξί κλικ στα προγράμματα για να τα απενεργοποιήσετε.

Μέθοδος 5: Ενημερώστε τα προγράμματα οδήγησης συσκευών
Η επόμενη μέθοδος που μπορεί να σας βοηθήσει να διορθώσετε το σφάλμα 0x00000122 είναι να ενημερώσετε τα προγράμματα οδήγησης συσκευών. Τα προγράμματα οδήγησης συσκευών δημιουργούν επικοινωνία μεταξύ του υλικού και του λειτουργικού συστήματος στον υπολογιστή σας. Εάν αυτά τα προγράμματα οδήγησης συσκευών είναι παλιά, μπορεί να γίνουν ένας από τους κύριους λόγους για τους οποίους βλέπετε το σφάλμα BSOD WHEA στην οθόνη σας. Επομένως, για να βεβαιωθείτε ότι δεν βλέπετε πια αυτό το σφάλμα, ενημερώστε τα προγράμματα οδήγησης με τη βοήθεια του οδηγού μας Πώς να ενημερώσετε τα προγράμματα οδήγησης συσκευών στα Windows 10.

Μέθοδος 6: Επανεγκαταστήστε τα προγράμματα οδήγησης συσκευών
Το επόμενο πράγμα που είναι σημαντικό να εξετάσετε για την επίλυση του σφάλματος 0x00000122 είναι το εξωτερικό υλικό. Ο υπολογιστής σας μπορεί να είναι συνδεδεμένος με περιφερειακά υπολογιστή που εκτελούν διάφορα σημαντικά προγράμματα όπως εκτύπωση, σάρωση και άλλες δραστηριότητες. Αυτά τα περιφερειακά όταν είναι συνδεδεμένα σε υπολογιστή μπορεί να προκαλέσουν σφάλμα BSOD και επομένως, το εξωτερικό υλικό πρέπει να αποσυνδεθεί σε περίπτωση που αντιμετωπίσετε κάποιο από αυτά τα σφάλματα.
Επίσης, μπορείτε να προσπαθήσετε να απεγκαταστήσετε τα προγράμματα οδήγησης στο σύστημά σας και στη συνέχεια να τα εγκαταστήσετε ξανά. Για να συνεχίσετε περαιτέρω με αυτό, μπορείτε να ελέγξετε τον οδηγό μας Πώς να απεγκαταστήσετε και να επανεγκαταστήσετε προγράμματα οδήγησης στα Windows 10 και να ενημερωθείτε σωστά για τα βήματα που πρέπει να ακολουθήσετε.

Μέθοδος 7: Απενεργοποιήστε την αυτόματη επανεκκίνηση των Windows
Εάν το σύστημά σας συνεχίζει να κάνει επανεκκίνηση κάθε φορά μετά την εκκίνηση, τότε μπορεί να εμφανιστεί στην οθόνη σας το ΕΣΩΤΕΡΙΚΟ ΣΦΑΛΜΑ WHEA. Αυτό σας εμποδίζει να χρησιμοποιήσετε το σύστημά σας και μπορεί να είναι πολύ ενοχλητικό εάν συναντάτε περιστασιακά. Σε αυτήν την περίπτωση, μπορείτε να βεβαιωθείτε ότι αποτρέπετε την επανάληψη του σφάλματος απενεργοποιώντας την αυτόματη επανεκκίνηση των Windows, η οποία μπορεί να γίνει με τη βοήθεια των παρακάτω βημάτων:
1. Πατήστε τα πλήκτρα Windows + D μαζί για να ελαχιστοποιήσετε όλα τα προγράμματα στον υπολογιστή σας.
2. Ανοίξτε τη γραμμή αναζήτησης, πληκτρολογήστε Σύνθετες ρυθμίσεις συστήματος σε αυτήν και πατήστε Enter.

3. Στο παράθυρο Ιδιότητες συστήματος, στην καρτέλα Για προχωρημένους, κάντε κλικ στην ενότητα Ρυθμίσεις στην ενότητα Εκκίνηση και αποκατάσταση.

4. Καταργήστε την επιλογή του πλαισίου Αυτόματη επανεκκίνηση και κάντε κλικ στο OK για να εφαρμόσετε τις αλλαγές.

Μόλις καταργηθεί η επιλογή του πλαισίου, θα απενεργοποιηθεί η αυτόματη επανεκκίνηση των Windows, αφήνοντάς σας χωρίς την πιθανότητα σφάλματος WHEA στο σύστημά σας.
Μέθοδος 8: Ενεργοποιήστε τη γρήγορη εκκίνηση
Μια άλλη μέθοδος που μπορείτε να δοκιμάσετε ενώ αντιμετωπίζετε το σφάλμα BSOD WHEA είναι να ενεργοποιήσετε τη γρήγορη εκκίνηση κάτω από τις ρυθμίσεις τερματισμού λειτουργίας του συστήματός σας. Αυτή είναι μια βασική μέθοδος αντιμετώπισης προβλημάτων που έχει αποδειχθεί ότι λειτουργεί για πολλούς χρήστες που αντιμετωπίζουν το πρόβλημα.
1. Πατήστε το πλήκτρο Windows, πληκτρολογήστε Ρυθμίσεις λειτουργίας & ύπνου και κάντε κλικ στο Άνοιγμα.

2. Τώρα, κάντε κλικ στο Additional power settings.

3. Στη συνέχεια, κάντε κλικ στην επιλογή Choose what the power button does.

4. Αλλάξτε την κατάσταση Ενεργοποίηση γρήγορης εκκίνησης αντίθετα από αυτό που έχει αποθηκευτεί.

5. Στη συνέχεια, κάντε κλικ στο Αποθήκευση αλλαγών.

Μέθοδος 9: Χρησιμοποιήστε το εργαλείο τρίτων
Για να επιδιορθώσετε κατεστραμμένα αρχεία που συχνά προκαλούν το ΕΣΩΤΕΡΙΚΟ ΣΦΑΛΜΑ WHEA στα Windows 10, να επιδιορθώσετε ζημιές από ιούς, προστασία από κακόβουλο λογισμικό ή για να βελτιστοποιήσετε το μητρώο στο σύστημά σας, μπορείτε να χρησιμοποιήσετε ένα προηγμένο εργαλείο επιδιόρθωσης συστήματος τρίτων. Αυτό το εργαλείο βοηθά στην επίλυση προβλημάτων με τα Windows και επιδιορθώνει τα προγράμματα από τη συντριβή. Το πιο σημαντικό, εργαλεία όπως το Restoro, δημιουργούν ένα σημείο επαναφοράς πριν ξεκινήσουν την επισκευή και αντικαθιστούν στοιχεία που μπορεί να προκαλέσουν σφάλμα BSOD WHEA.
1. Ανοίξτε το πρόγραμμα περιήγησής σας και εγκαταστήστε Restoro στο σύστημά σας κάνοντας κλικ στο Start Download.

2. Εκκινήστε την εφαρμογή στον υπολογιστή σας.
3. Τώρα, μόλις ξεκινήσει η εφαρμογή, κάντε κλικ στο Start Repair.
Μόλις ολοκληρωθεί η επισκευή, επανεκκινήστε τον υπολογιστή σας για να ελέγξετε εάν το ΕΣΩΤΕΡΙΚΟ ΣΦΑΛΜΑ WHEA στα Windows 10 έχει επιλυθεί.
Μέθοδος 10: Απεγκατάσταση προγραμμάτων σε διένεξη
Εάν εξακολουθείτε να αντιμετωπίζετε το σφάλμα WHEA στο σύστημά σας, είναι πιθανό παρόμοια προγράμματα που είναι εγκατεστημένα στον υπολογιστή σας να συγκρούονται μεταξύ τους και να προκαλούν το πρόβλημα. Εάν συμβαίνει αυτό, τότε η κατάργηση τέτοιων προγραμμάτων μπορεί να είναι χρήσιμη. Έτσι μπορείτε να διαγράψετε μια εφαρμογή από το σύστημά σας:
1. Εκκινήστε τις Ρυθμίσεις των Windows.
2. Τώρα, κάντε κλικ στη ρύθμιση Εφαρμογές.

3. Τώρα, εντοπίστε και κάντε κλικ σε εφαρμογές σε διένεξη και επιλέξτε Κατάργηση εγκατάστασης.

Μόλις ολοκληρωθεί η διαδικασία απεγκατάστασης, θα απαλλαγείτε από το σφάλμα BSOD.
Μέθοδος 11: Ενημέρωση του BIOS συστήματος
Το BIOS είναι ένας πόρος λογισμικού που είναι εξαιρετικά χρήσιμος για ένα σύστημα. Επομένως, πριν κάνετε οποιεσδήποτε αλλαγές σε αυτό, πρέπει να είστε εξαιρετικά προσεκτικοί καθώς πολλά στοιχεία υλικού εξαρτώνται επίσης από αυτό. Εάν το BIOS σας είναι κατεστραμμένο, μπορεί να είναι ο λόγος πίσω από το σφάλμα WHEA. Μπορείτε να επιλύσετε αυτό το ζήτημα ενημερώνοντας το BIOS στο σύστημά σας με τη βοήθεια του οδηγού μας Τι είναι το BIOS και πώς να ενημερώσετε το BIOS;

Μέθοδος 12: Απεγκαταστήστε τις τελευταίες ενημερώσεις των Windows
Είναι πιθανό η τελευταία ενημέρωση των Windows που έχετε κάνει να είναι κατεστραμμένη. Αυτά τα κατεστραμμένα αρχεία μπορούν να προκαλέσουν βλάβη στον υπολογιστή σας και να προκαλέσουν το σφάλμα BSOD WHEA στην οθόνη μετά την εκκίνηση του συστήματος. Για να διασφαλίσετε ότι αυτό δεν θα συμβεί, πρέπει να διαγράψετε αυτά τα κατεστραμμένα αρχεία καταργώντας την εγκατάσταση της πιο πρόσφατης ενημέρωσης.
1. Ανοίξτε τις Ρυθμίσεις χρησιμοποιώντας το εικονίδιο Έναρξη και επιλέξτε Ενημέρωση και ασφάλεια σε αυτό.

2. Τώρα, επιλέξτε Προβολή ιστορικού ενημέρωσης.

3. Στη συνέχεια, κάντε κλικ στο Απεγκατάσταση ενημερώσεων.

4. Κάντε δεξί κλικ στην τελευταία ενημέρωση των Windows που έγινε και κάντε κλικ στο Uninstall.

Μέθοδος 13: Απεγκατάσταση λογισμικού προστασίας από ιούς τρίτων
Σε περίπτωση που συμβεί μια επίθεση κακόβουλου λογισμικού στο σύστημά σας, μπορεί να αντιμετωπιστεί με το ενσωματωμένο εργαλείο Ασφάλειας των Windows που σας βοηθά να κρατήσετε τον υπολογιστή σας μακριά από κίνδυνο και τέτοιου είδους επιζήμιο κακόβουλο λογισμικό. Δεδομένου ότι υπάρχει ήδη ένα εργαλείο για την αντιμετώπιση τέτοιων ζητημάτων, δεν χρειάζεται να εγκαταστήσετε λογισμικό προστασίας από ιούς τρίτου κατασκευαστή στον υπολογιστή σας, καθώς μπορεί επίσης να οδηγήσει σε σφάλμα WHEA. Σε περίπτωση που έχετε εγκατεστημένο το Avast Antivirus, ανατρέξτε στον οδηγό μας σχετικά με τους 5 τρόπους για την πλήρη απεγκατάσταση του Avast Antivirus στα Windows 10. Έχουμε επίσης έναν οδηγό για χρήστες McAfee που μπορούν να λάβουν τη βοήθεια του Πώς να απεγκαταστήσετε το McAfee LiveSafe στα Windows 10 για να απεγκαταστήσετε το λογισμικό προστασίας από ιούς .

Μέθοδος 14: Εκτελέστε Επαναφορά Συστήματος
Μπορείτε επίσης να επιδιορθώσετε το σύστημά σας χρησιμοποιώντας την Επαναφορά Συστήματος σε περίπτωση που δεν έχετε λάβει βοήθεια από την απεγκατάσταση ενός προγράμματος ή ενός προγράμματος οδήγησης από το σύστημά σας. Είναι πιθανό το σφάλμα WHEA να εμφανίζεται στον υπολογιστή σας λόγω ενός άγνωστου σφάλματος το οποίο μπορεί να επιλυθεί με τη βοήθεια της Επαναφοράς Συστήματος. Μπορείτε να μάθετε πολλά σχετικά με την Επαναφορά Συστήματος και πώς να την εκτελείτε στα Windows με τη βοήθεια του οδηγού μας Πώς να χρησιμοποιήσετε την Επαναφορά Συστήματος στα Windows 10.

Μέθοδος 15: Καθαρίστε την εγκατάσταση των Windows
Αυτή είναι η τελική μέθοδος στη λίστα επιδιορθώσεων για το σφάλμα WHEA και η τελευταία λύση που μπορείτε να επιλέξετε για την επίλυση του προβλήματος. Αυτή η μέθοδος είναι η επανεγκατάσταση των Windows που μπορεί να απαλλαγεί από όλα τα προβλήματα λογισμικού. Προτού εκτελέσετε αυτήν τη μέθοδο, βεβαιωθείτε ότι έχετε αποθηκεύσει όλα τα δεδομένα σας σε έναν εξωτερικό σκληρό δίσκο για να αποφύγετε την απώλεια οποιουδήποτε από αυτά. Μπορείτε να ελέγξετε τον οδηγό μας σχετικά με το Πώς να κάνετε μια καθαρή εγκατάσταση των Windows 10 για να την εκτελέσετε καλά.

***
Ελπίζουμε ότι ο οδηγός μας σας βοήθησε με πολλές μεθόδους για να διορθώσετε το ΕΣΩΤΕΡΙΚΟ ΣΦΑΛΜΑ WHEA στα Windows 10. Πείτε μας ποια από τις μεθόδους σας ταιριάζει απόλυτα από όλες τις προαναφερθείσες. Για οποιαδήποτε απορία ή πρόταση, επικοινωνήστε μαζί μας αφήνοντας ένα σχόλιο παρακάτω.