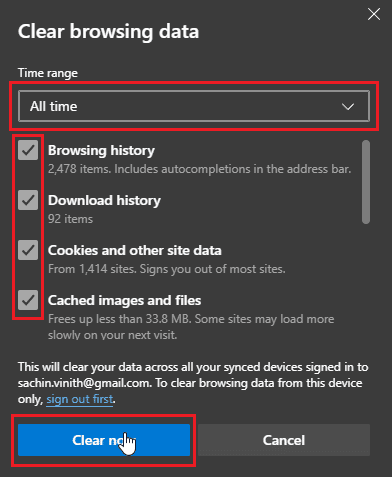Το Disney Plus είναι μια αμερικανική συνδρομητική υπηρεσία ροής που μεταδίδει εκπομπές και ταινίες από τις Disney, Marvel, Pixar, Star Wars, κ.λπ. Οι χρήστες που αγαπούν τις εκπομπές και τις ταινίες της Disney και της Marvel σίγουρα θεωρούν το Disney+ ως παράδεισο. Παρόλο που, η ποιότητα αυτών των εκπομπών δεν είναι ποτέ λιγότερο από υπέροχη, υπάρχουν φορές που αυτές οι υπέροχες εμπειρίες διαταράσσονται, όπως η μη φόρτωση της σελίδας σύνδεσης του Disney Plus. Όντας νέος στη σκηνή ροής από το 2019, ο ιστότοπος δεν είναι χωρίς σφάλματα και δυσλειτουργίες. Οι χρήστες παραπονέθηκαν για σφάλματα σύνδεσης, όπως η αποτυχία σύνδεσης στο Disney Plus. Αυτό μπορεί να είναι απογοητευτικό, καθώς το Disney plus δεν είναι μια δωρεάν υπηρεσία και ακόμη και οι δωρεάν δοκιμαστικές υπηρεσίες του έληξαν εδώ και πολύ καιρό. Εάν έχετε κολλήσει στο πώς να διορθώσετε αυτό το ζήτημα, τότε βρίσκεστε στο σωστό άρθρο, Εδώ σας δείχνω τις μεθόδους που χρειάζεστε ακριβώς για την αντιμετώπιση και τη διόρθωση αυτού του σφάλματος. Ας ξεκινήσουμε.
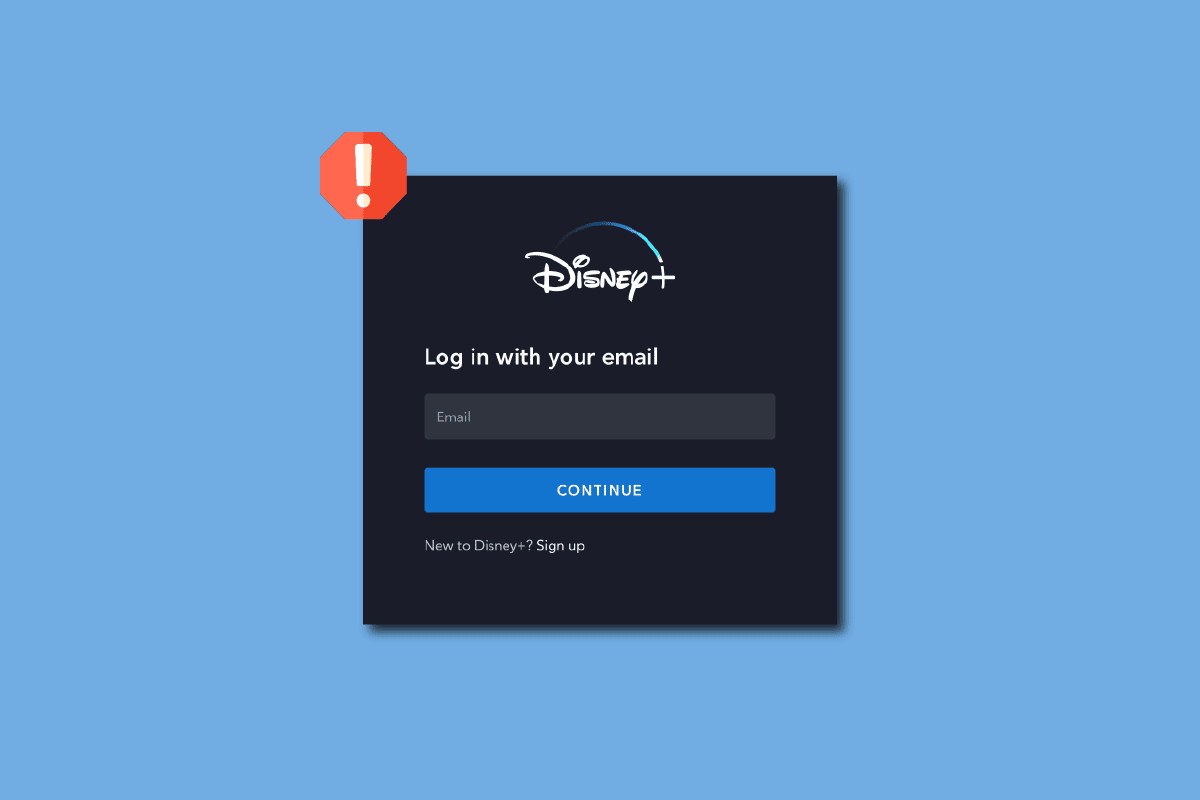
Πίνακας περιεχομένων
Πώς να διορθώσετε τη μη φόρτωση της σελίδας σύνδεσης Disney Plus
Πριν ξεκινήσουμε, ας πάμε σε ορισμένα σημεία για τους οποίους μπορεί να συμβαίνει αυτό το ζήτημα
- Πρόβλημα ιστότοπου Disney Plus
- Επεκτάσεις προγράμματος περιήγησης
- Ζητήματα σύνδεσης στο Διαδίκτυο
- Περιορισμοί σύνδεσης δρομολογητή
- Ζητήματα με το VPN
- Προβλήματα με το προφίλ
- Τυπογραφικό λάθος
- Κατεστραμμένη προσωρινή μνήμη του προγράμματος περιήγησης
- Ελέγξτε την κατάσταση του διακομιστή Disney plus
Μέθοδος 1: Βασικές μέθοδοι αντιμετώπισης προβλημάτων
Ακολουθούν μερικές βασικές μέθοδοι αντιμετώπισης προβλημάτων για να διορθώσετε το πρόβλημα μη φόρτωσης της σελίδας σύνδεσης του Disney Plus.
1Α. Κάντε επανεκκίνηση του υπολογιστή
Ορισμένα προγράμματα περιήγησης ιστού, ειδικά το Google chrome τείνουν να καταλαμβάνουν περισσότερη μνήμη RAM, γεγονός που επιβραδύνει τον υπολογιστή και προκαλεί ορισμένα προβλήματα με ορισμένες λειτουργίες ενός ιστότοπου. Εάν διαθέτετε βασικό υπολογιστή, βοηθάει να κάνετε επανεκκίνηση του υπολογιστή μία φορά.
1. Πατήστε τα πλήκτρα Alt + F4 μαζί στην επιφάνεια εργασίας και κάντε κλικ στο αναπτυσσόμενο μενού.
2. Επιλέξτε την επιλογή Επανεκκίνηση και κάντε κλικ στο OK.
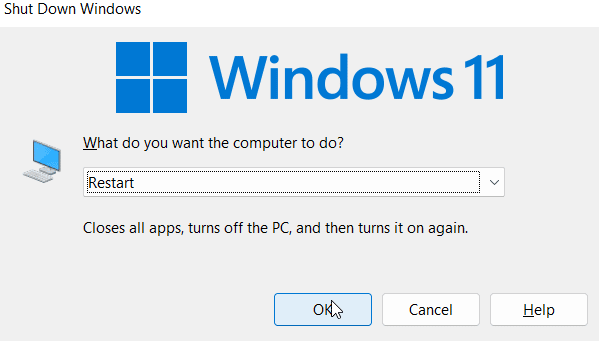
1Β. Ελέγξτε τον δρομολογητή Διαδικτύου
Σήμερα, οι πιο πρόσφατοι δρομολογητές είναι εξοπλισμένοι τόσο με κουμπί λειτουργίας όσο και με κουμπί επαναφοράς. Εάν είστε συνδεδεμένοι στη σύνδεσή σας στο Διαδίκτυο μέσω δρομολογητή, δοκιμάστε να τον απενεργοποιήσετε αφαιρώντας τον δρομολογητή από τον κεντρικό διακόπτη και περιμένετε 5 – 10 λεπτά και συνδέοντας ξανά το ρούτερ.
1C. Ελέγξτε τη σύνδεση στο Διαδίκτυο
Οι λανθασμένες συνδέσεις δικτύου μπορεί να οδηγήσουν σε προβληματική και μη λειτουργική πρόσβαση στον ιστότοπο, η οποία μπορεί να οδηγήσει σε προβλήματα όπως προβλήματα αποτυχίας σύνδεσης στο Disney Plus. Εάν χρησιμοποιείτε σύνδεση hotspot και συνδέεστε σε αυτήν τη σύνδεση μέσω Wi-Fi, δοκιμάστε να συνδεθείτε σε άλλο δίκτυο.
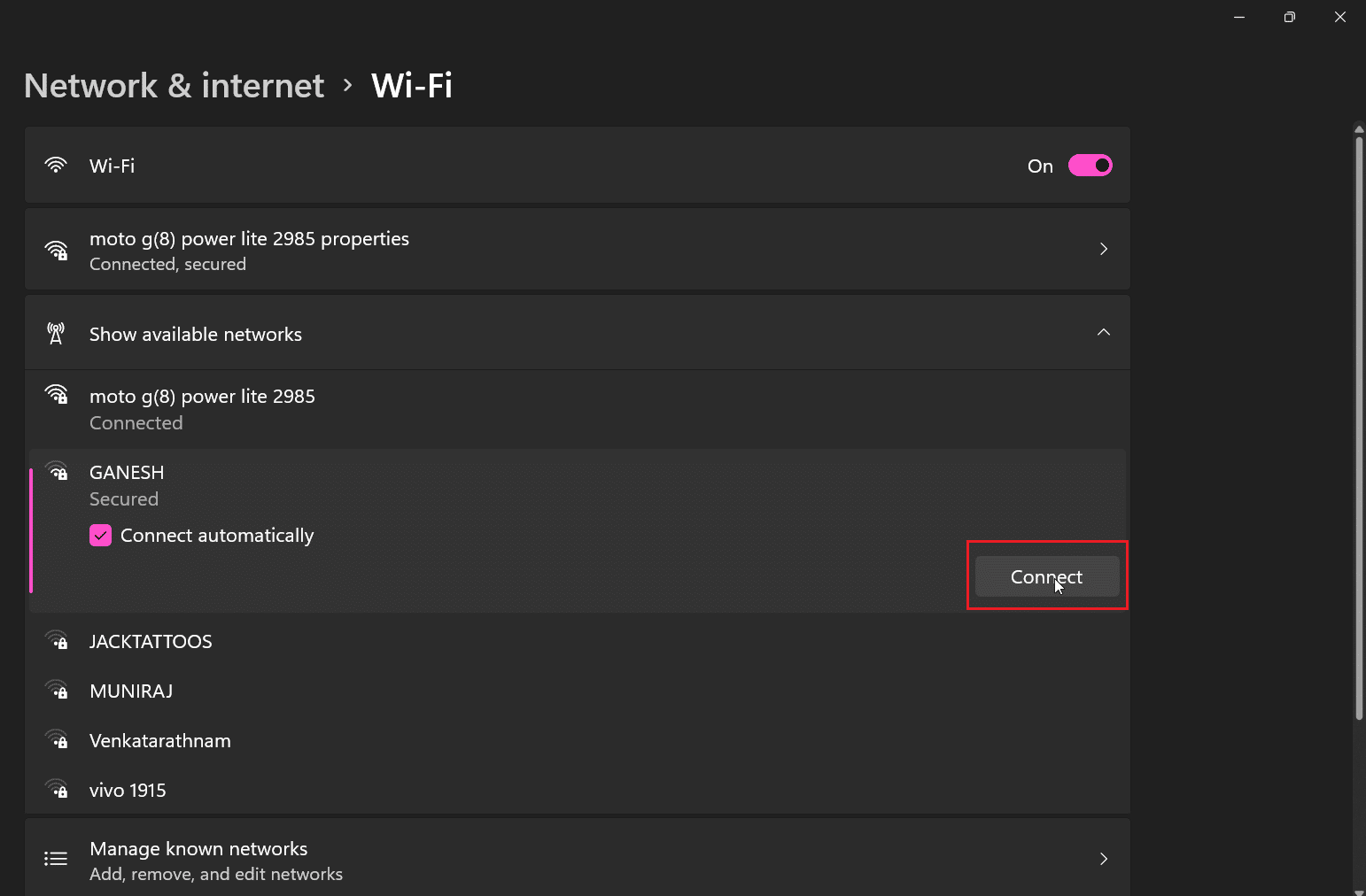
1Δ. Ελέγξτε την κατάσταση διακομιστή Disney Plus
Εάν δεν μπορείτε να αποκτήσετε πρόσβαση στον ιστότοπο της Disney Plus σωστά, τότε ο διακομιστής μπορεί να είναι εκτός λειτουργίας λόγω συντήρησης του ιστότοπου. Ελέγξτε τις επίσημες λαβές Twitter της Disney για τυχόν ενημερώσεις στον ιστότοπο. Εάν υπάρχουν προβλήματα διακομιστή, ίσως χρειαστεί να περιμένετε μέχρι να διορθωθεί. Μπορείτε να επισκεφτείτε τη σελίδα Downdetecter για να ελέγξετε την κατάσταση του διακομιστή Disney Plus.
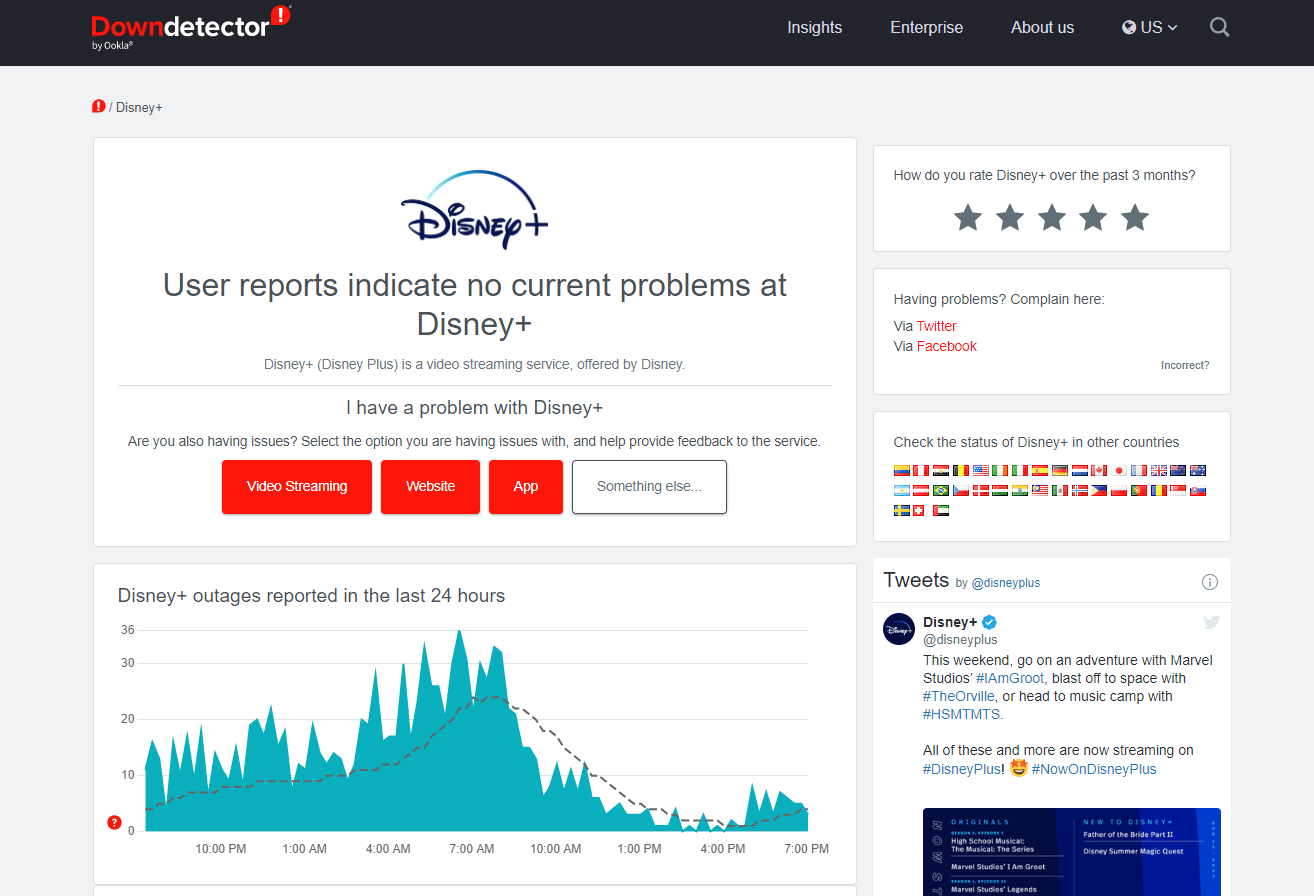
Μέθοδος 2: Πλοήγηση μέσω της σελίδας εγγραφής
Οι χρήστες που δεν μπορούν να κάνουν κλικ στο κουμπί σύνδεσης ανέφεραν επιτυχία όταν έκαναν κλικ στην εγγραφή και στη συνέχεια στη σύνδεση
1. Επισκεφτείτε τον ιστότοπο της Disney Plus.
2. Κάντε κλικ στο ΕΓΓΡΑΦΕΙΤΕ επιλογή.
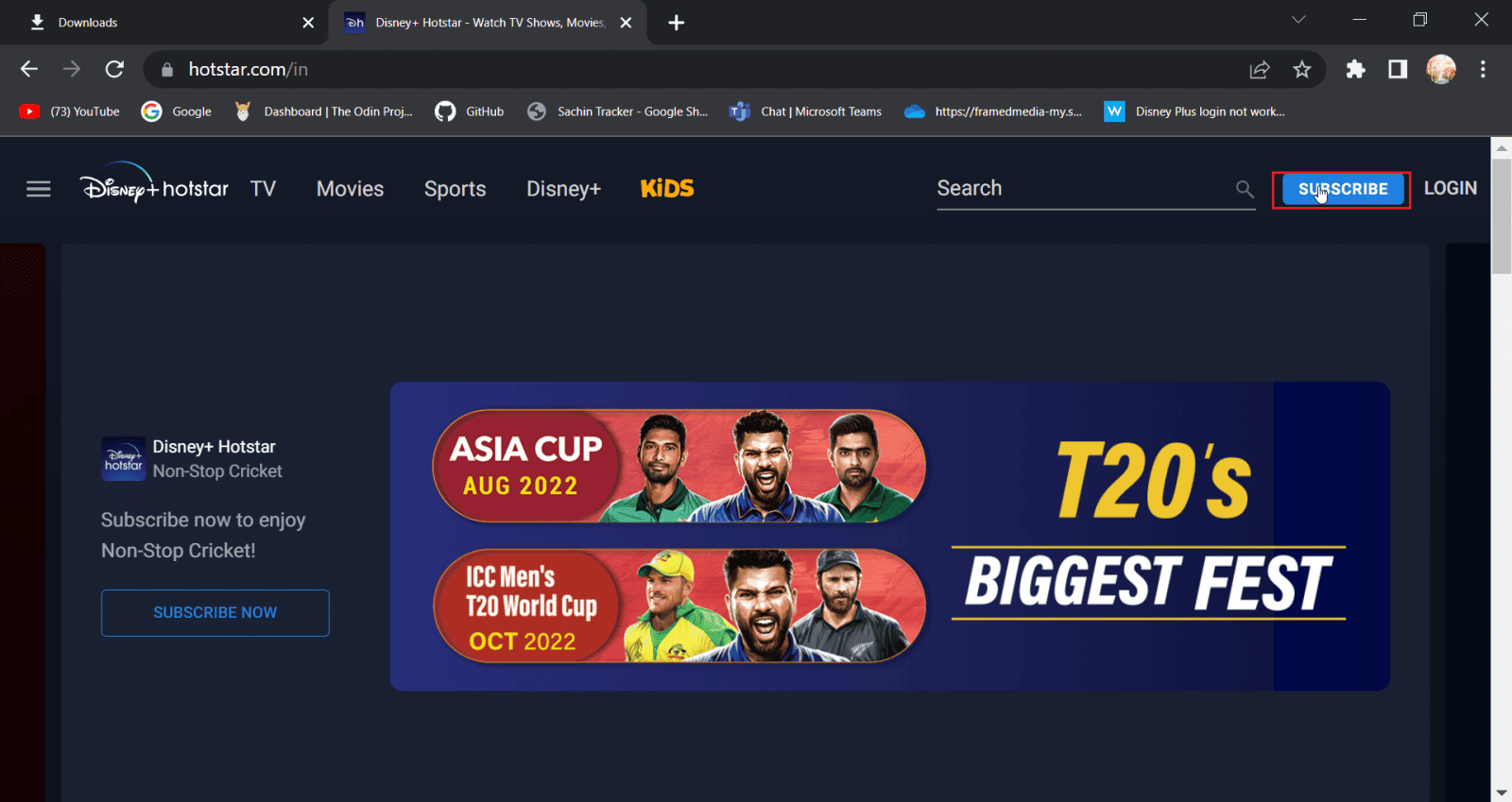
3. Στη συνέχεια, κάντε κλικ στο Σύνδεση επιλογή.
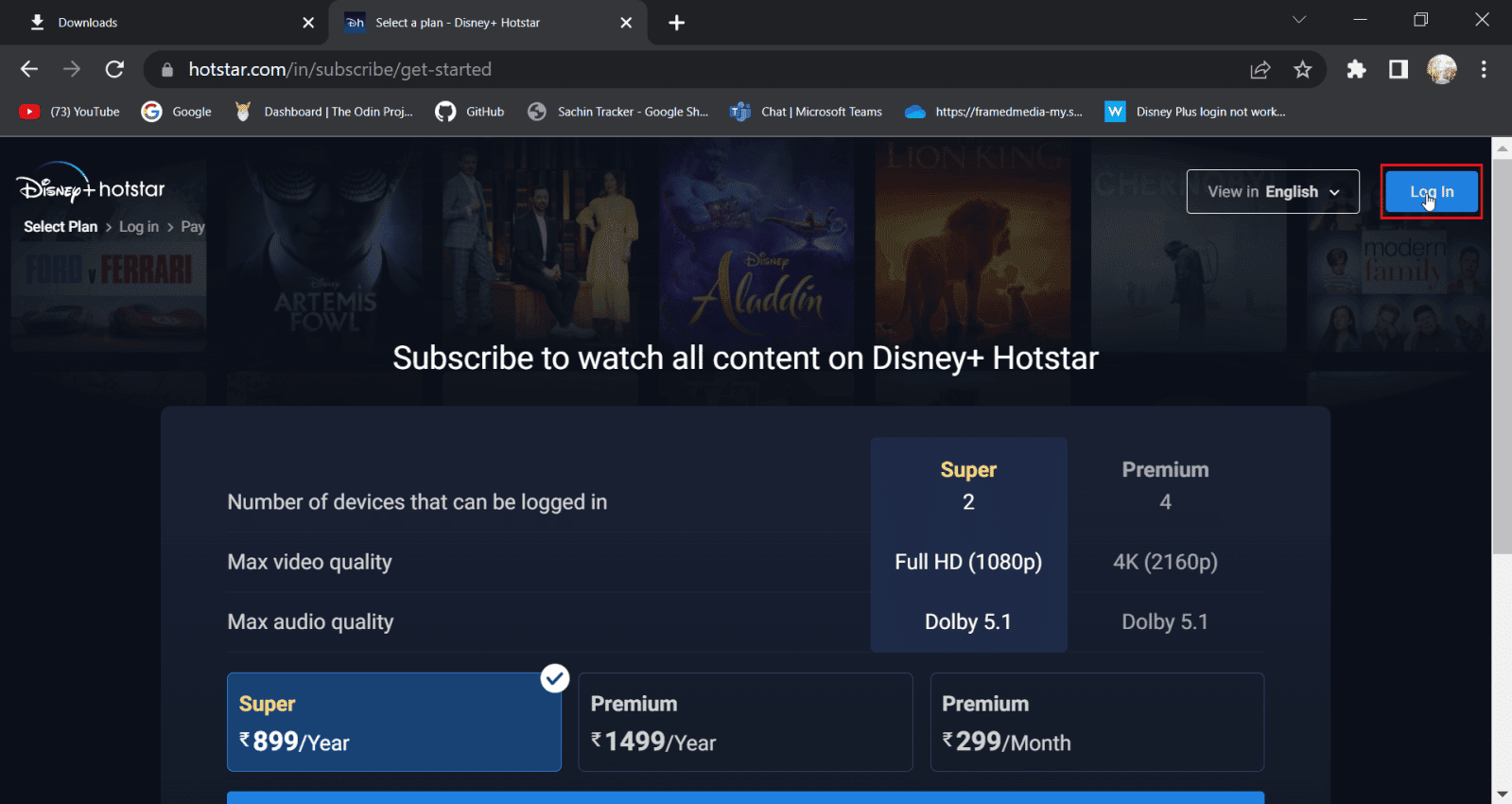
4. Τώρα, εισαγάγετε τα διαπιστευτήρια σύνδεσής σας για να συνδεθείτε κανονικά.
Μέθοδος 3: Εκκαθαρίστε την προσωρινή μνήμη και τα cookies του προγράμματος περιήγησης
Τα προγράμματα περιήγησης ιστού μπορεί να έχουν ως αποτέλεσμα την απόφραξη της προσωρινής μνήμης και των αρχείων δεδομένων με την πάροδο του χρόνου, γεγονός που μπορεί να επηρεάσει την απόδοση του υπολογιστή, του προγράμματος περιήγησης, καθώς και του ιστότοπου που επισκέφθηκες, η εκκαθάριση των δεδομένων και της προσωρινής μνήμης μπορεί να αποδειχθεί χρήσιμη. Μπορεί να βοηθήσει σε περισσότερη λειτουργικότητα του προγράμματος περιήγησης
Επιλογή I: Σε Mozilla Firefox
1. Εκκινήστε το πρόγραμμα περιήγησης Firefox και κάντε κλικ στο εικονίδιο του μενού της εφαρμογής.
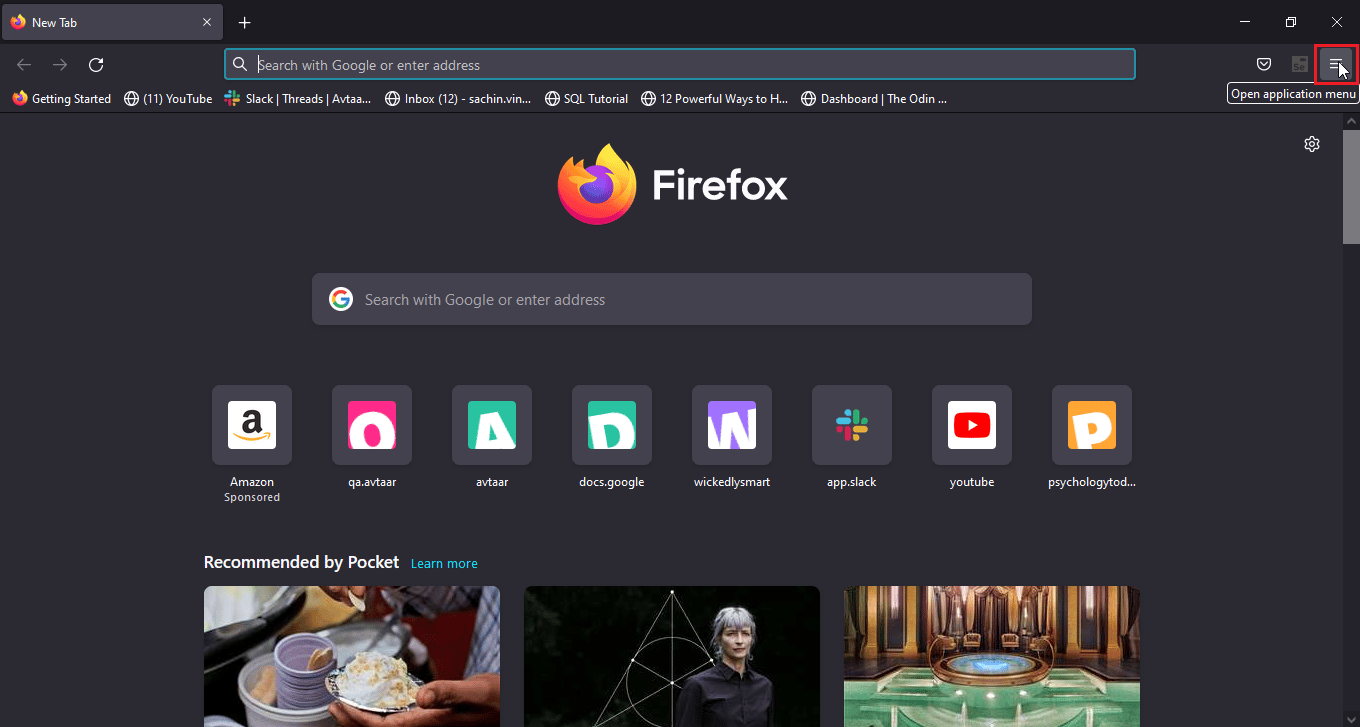
2. Τώρα, επιλέξτε την επιλογή Ρυθμίσεις.
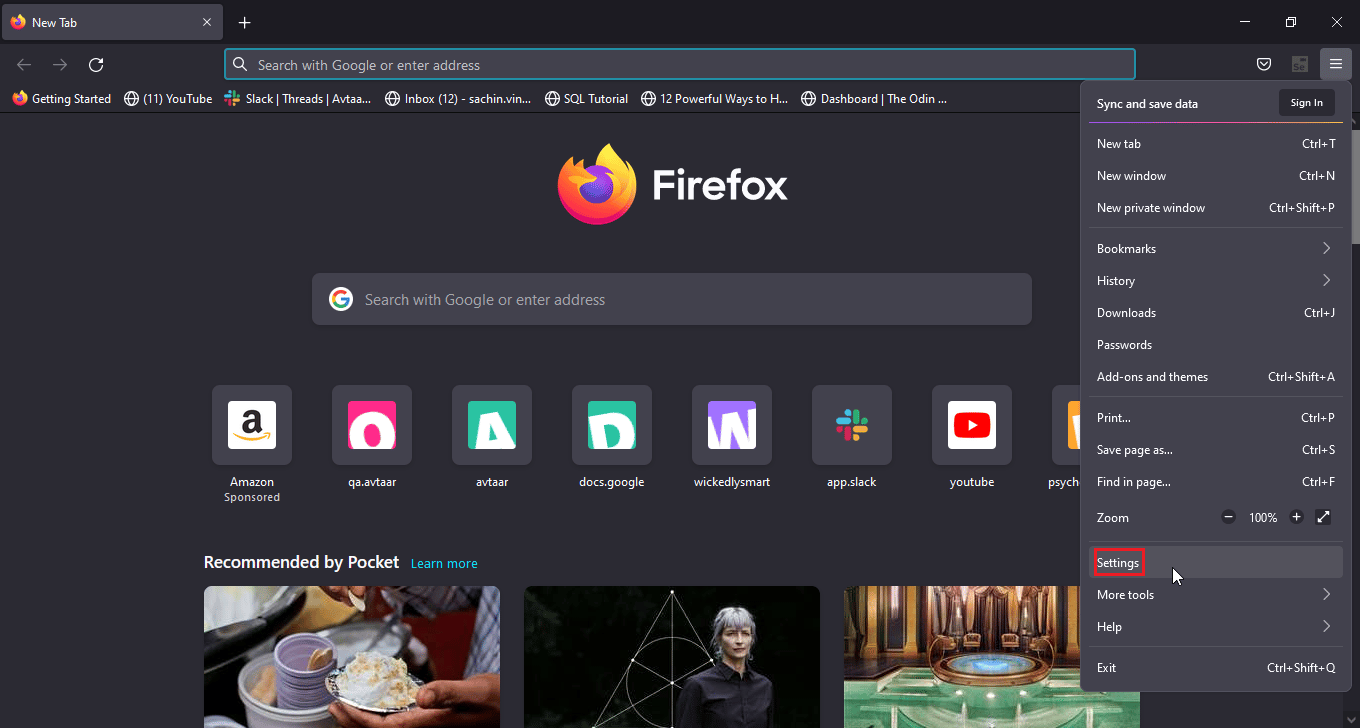
3. Κάντε κλικ στο Privacy and Security στο αριστερό παράθυρο.
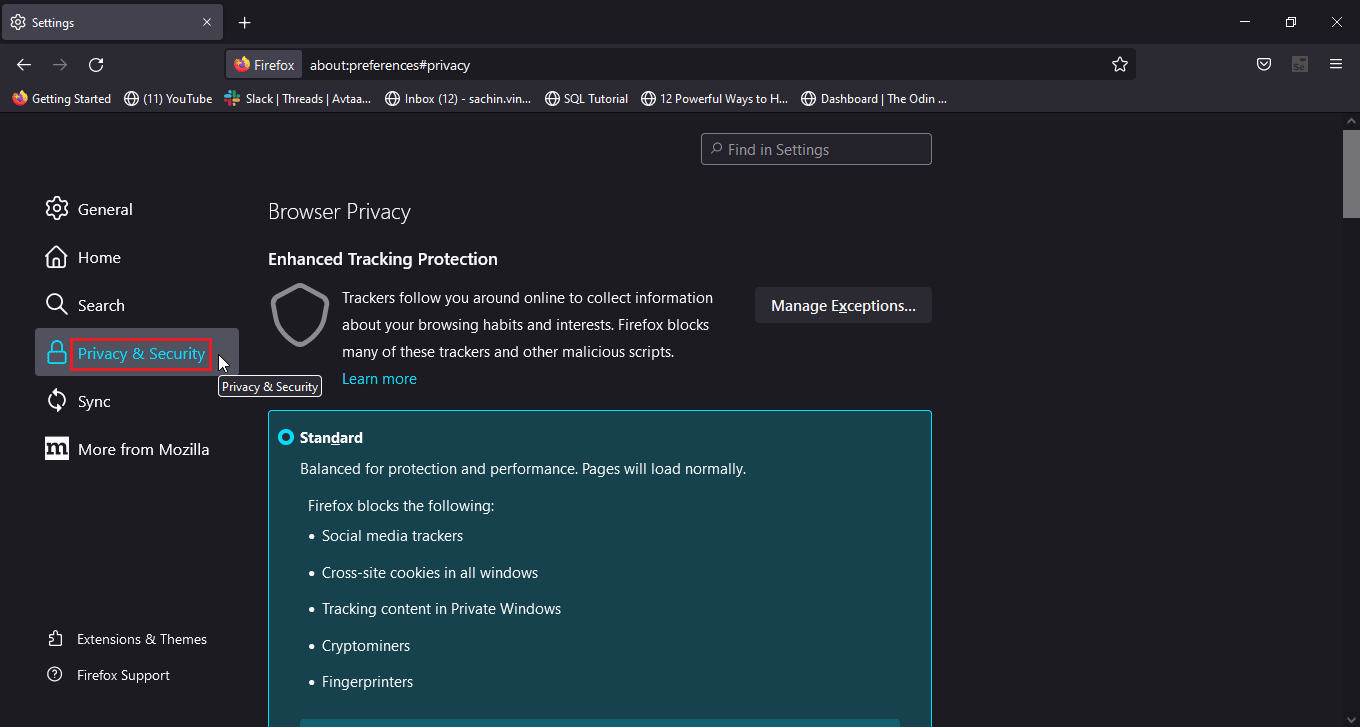
4. Στην ενότητα Ιστορικό, κάντε κλικ στην επιλογή Εκκαθάριση ιστορικού….
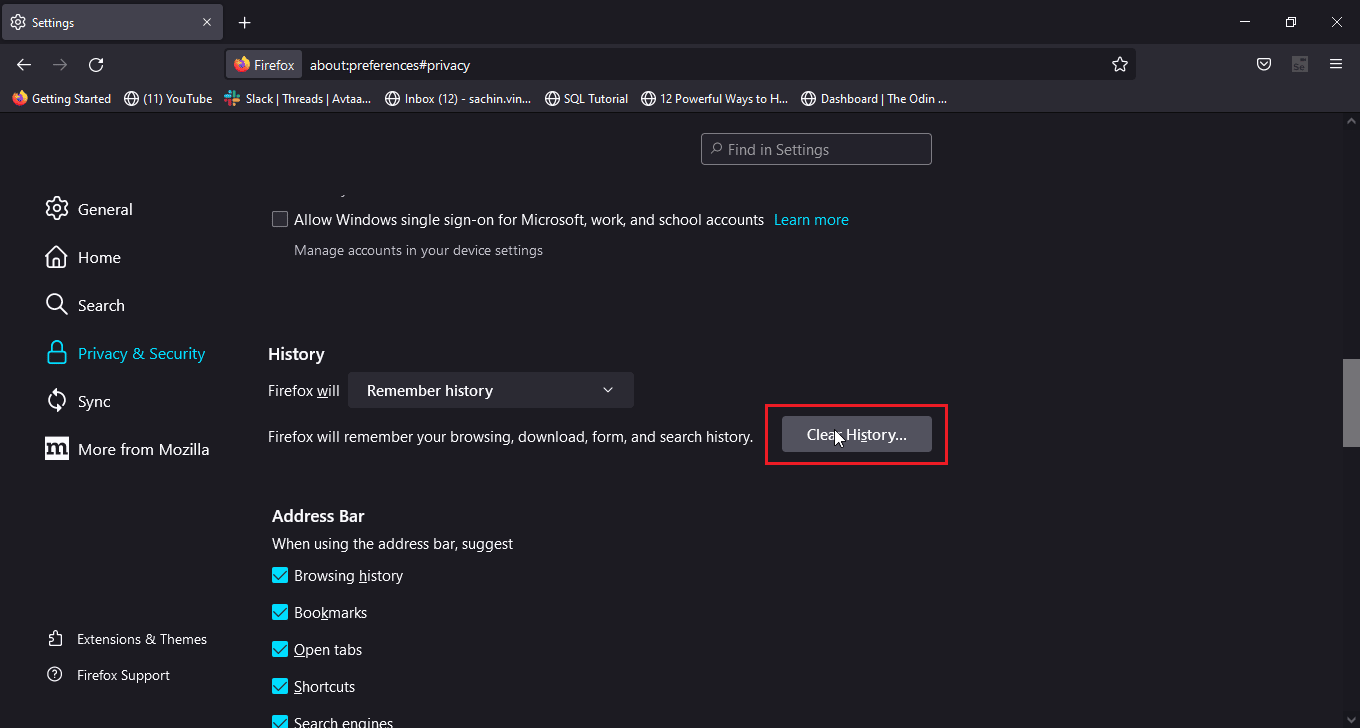
5. Επιλέξτε Όλα στο εύρος χρόνου για διαγραφή.
6. Κάντε κλικ στο OK.
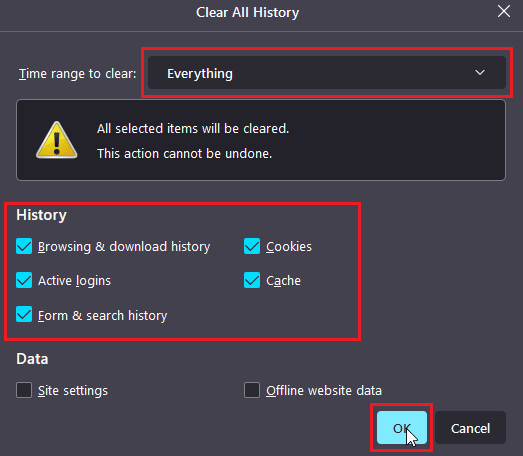
7. Τώρα, επανεκκινήστε το πρόγραμμα περιήγησης για να τεθούν σε ισχύ οι αλλαγές.
Επιλογή II: Στο Google Chrome
1. Ανοίξτε το πρόγραμμα περιήγησης Google Chrome και κάντε κλικ στο εικονίδιο Vertica με τρεις κουκκίδες.
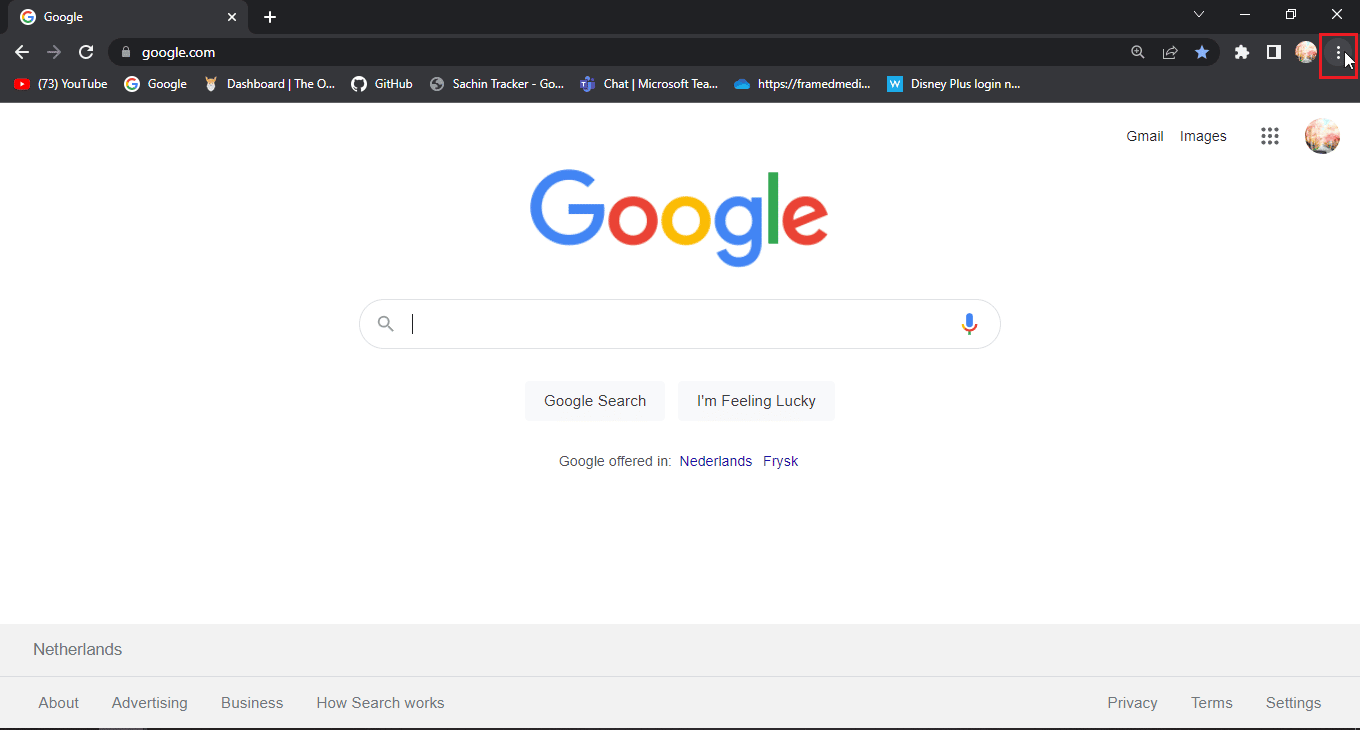
2. Τώρα, κάντε κλικ στο Περισσότερα εργαλεία.
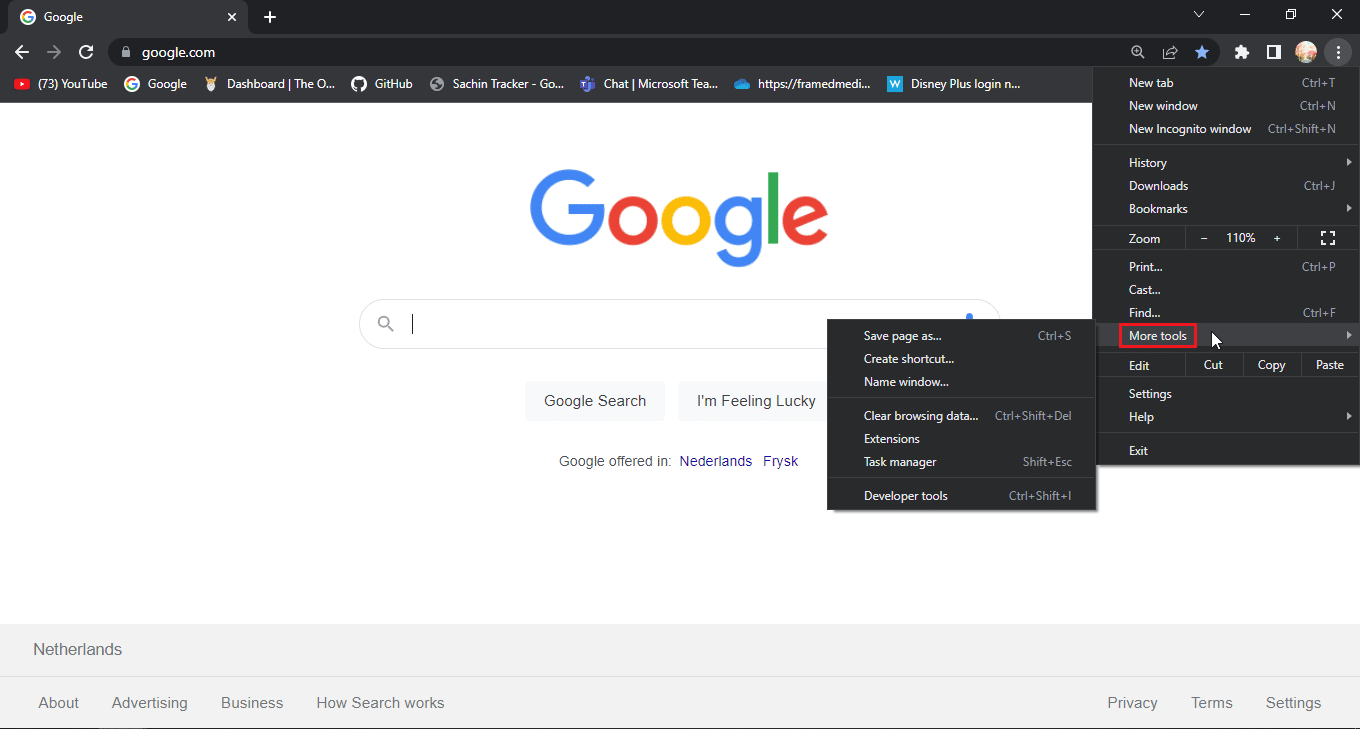
3. Στη συνέχεια, επιλέξτε την επιλογή Clear browsing data….
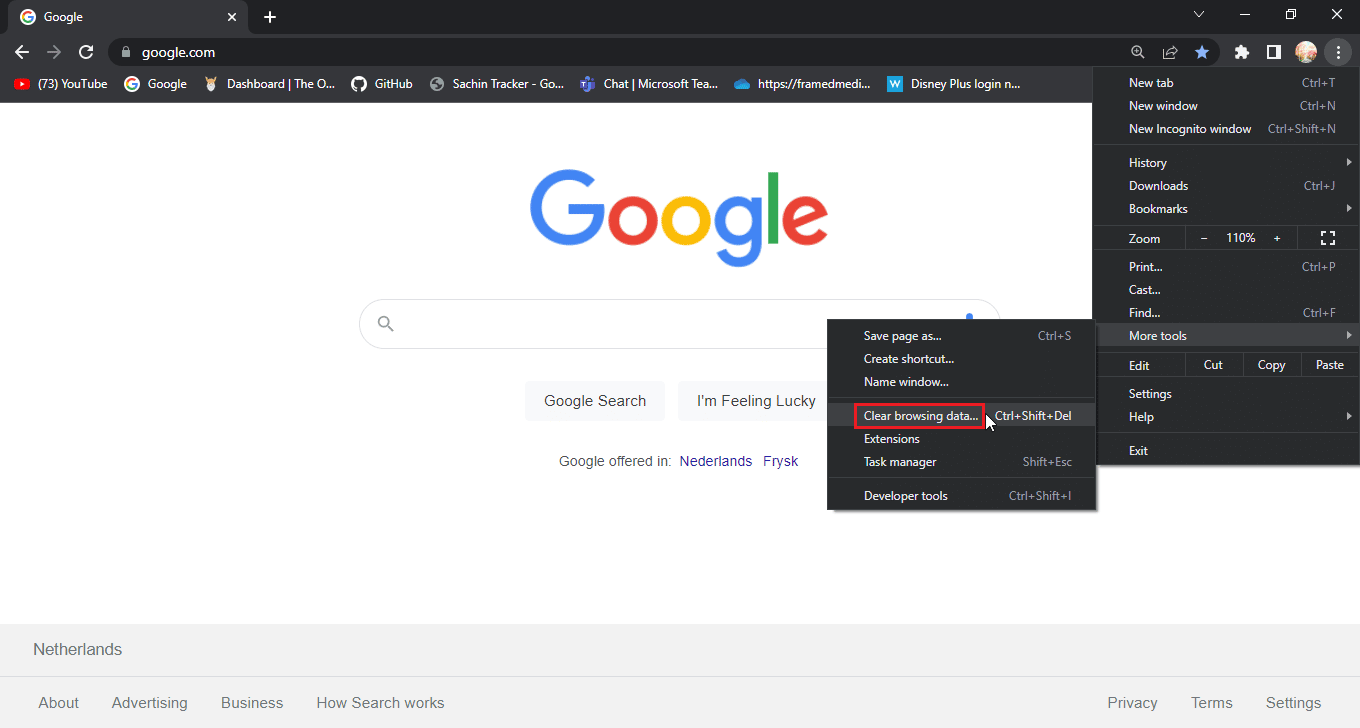
4. Κάντε κλικ στα πλαίσια ελέγχου όπου υπάρχουν cookie και άλλα δεδομένα ιστότοπου και εικόνες προσωρινής αποθήκευσης στην καρτέλα Για προχωρημένους.
5. Επιλέξτε την επιλογή Τελευταία ώρα για το εύρος χρόνου.
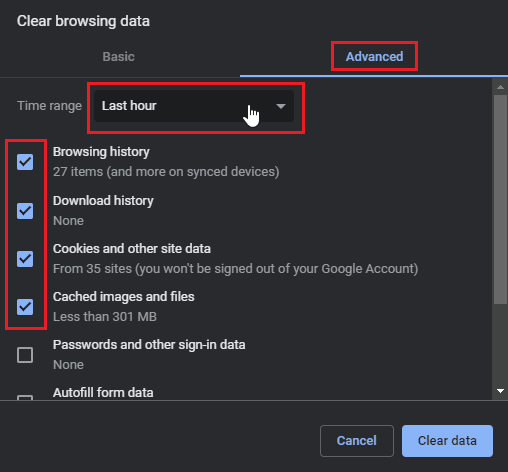
5. Κάντε κλικ στο Εκκαθάριση δεδομένων.
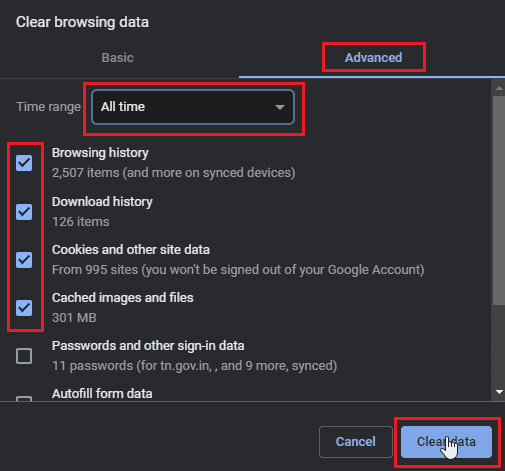
Επιλογή III: Στο Microsoft Edge
1. Ανοίξτε το πρόγραμμα περιήγησης Microsft Edge και κάντε κλικ στο οριζόντιο εικονίδιο με τις τρεις κουκκίδες στην επάνω δεξιά γωνία του προγράμματος περιήγησης.
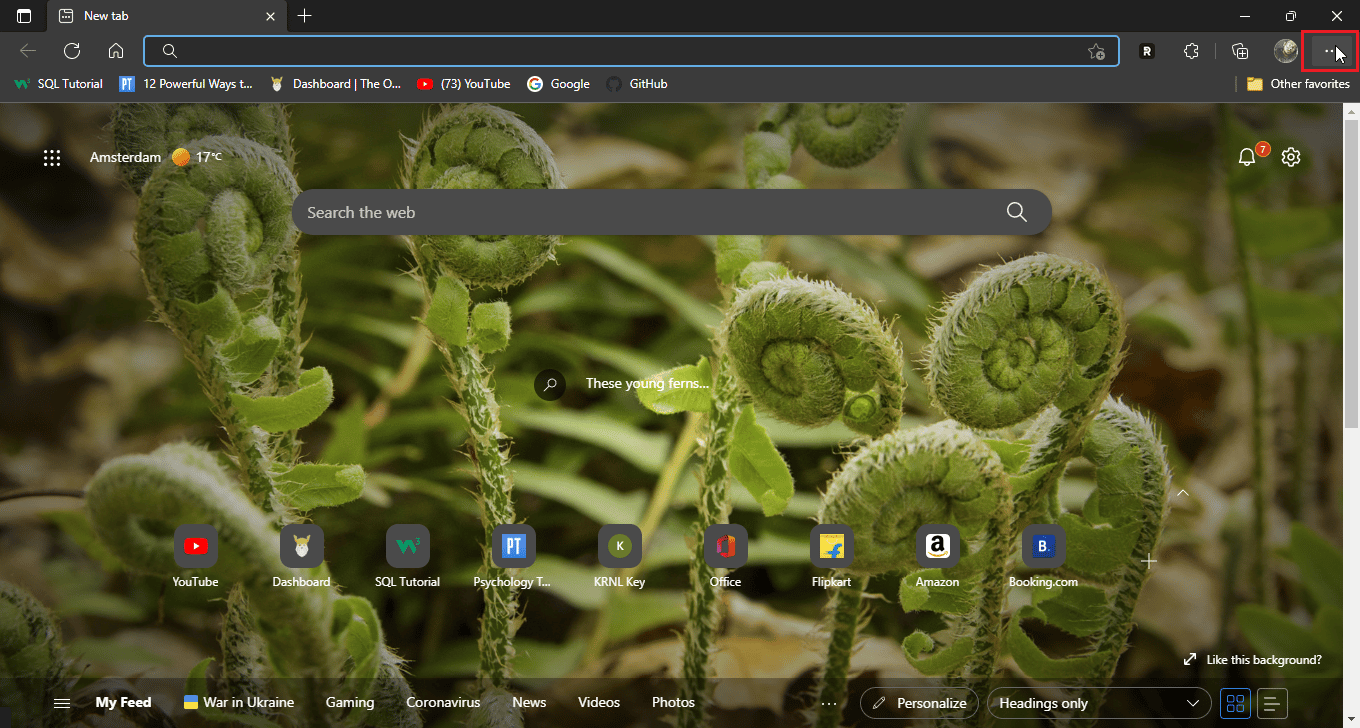
2. Τώρα, κάντε κλικ στις Ρυθμίσεις.
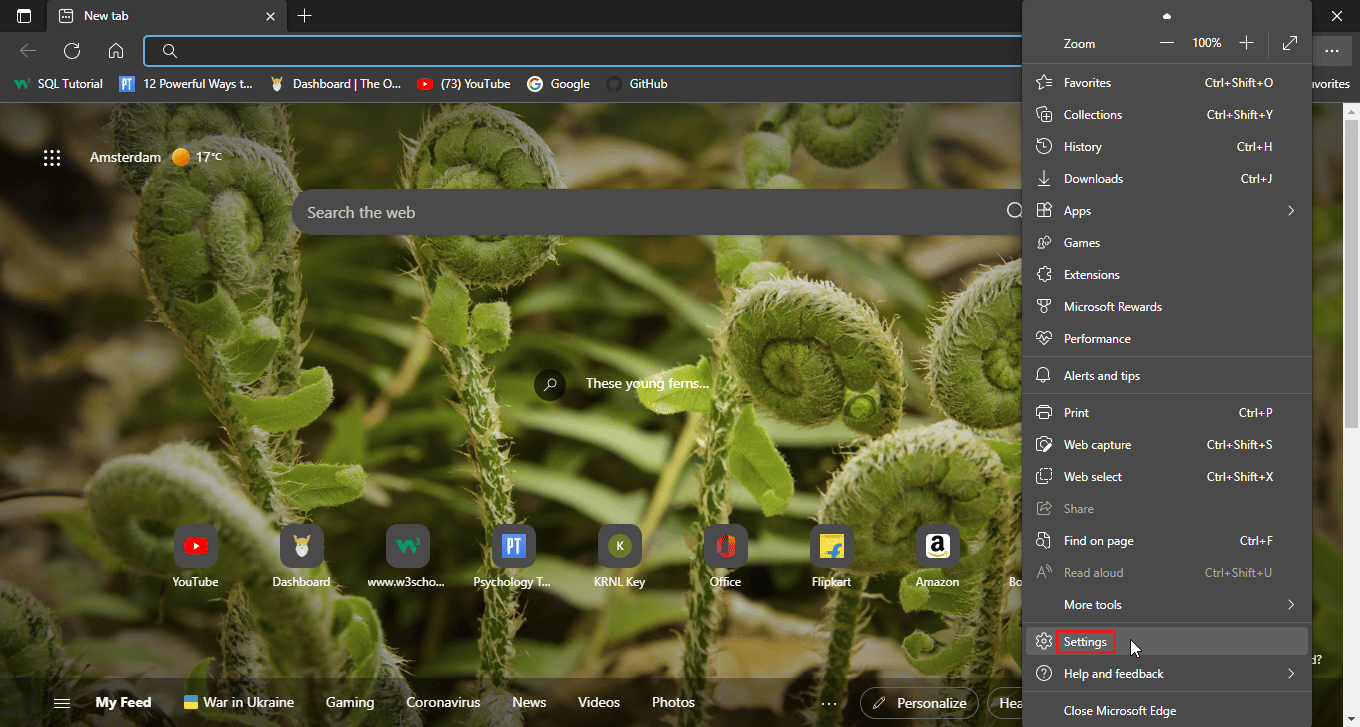
3. Μεταβείτε στο μενού Pricacy, αναζήτηση και υπηρεσίες και κάντε κλικ στο επιλέξτε τι θέλετε να διαγράψετε στην ενότητα Εκκαθάριση δεδομένων περιήγησης.
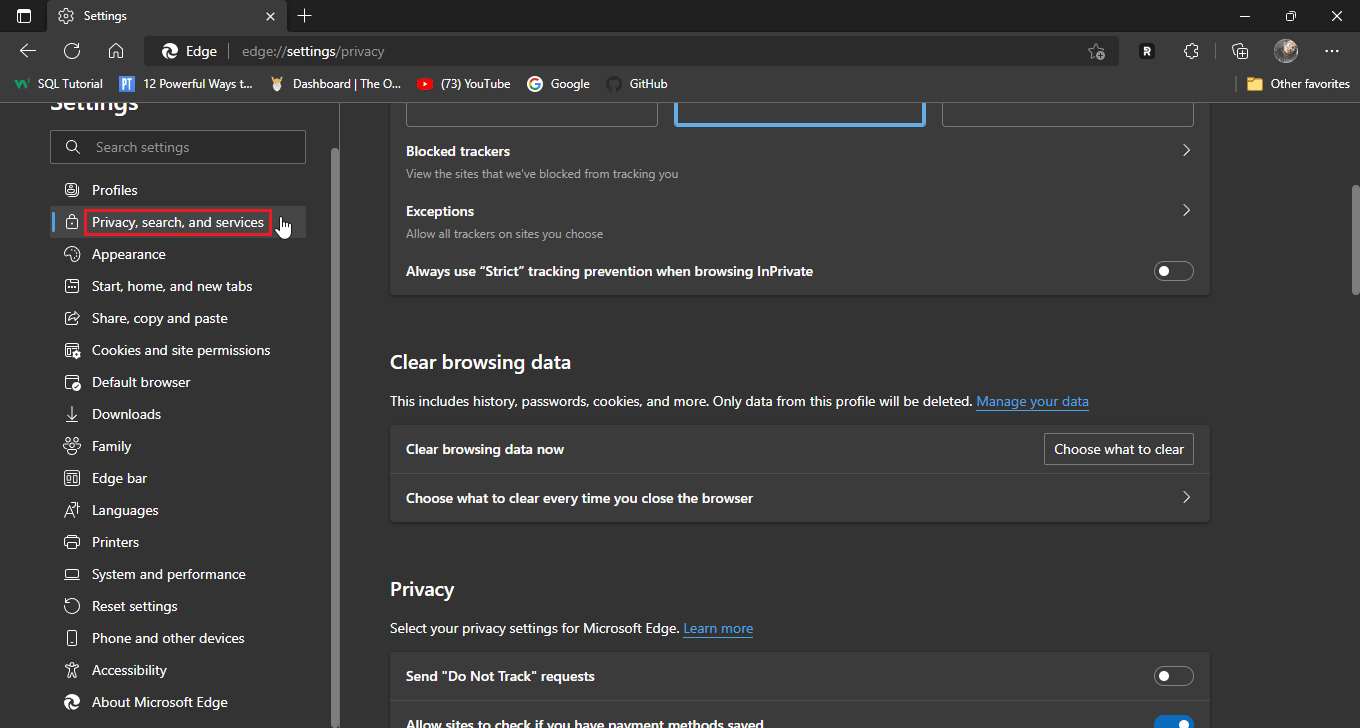
4. Ελέγξτε τις παρακάτω επιλογές.
- Ιστορικό περιήγησης
- Ιστορικό λήψης
- Cookies και αποθηκευμένα δεδομένα ιστότοπου
- Αποθηκευμένα δεδομένα και αρχεία
5. Τώρα, κάντε κλικ στο Clear now.
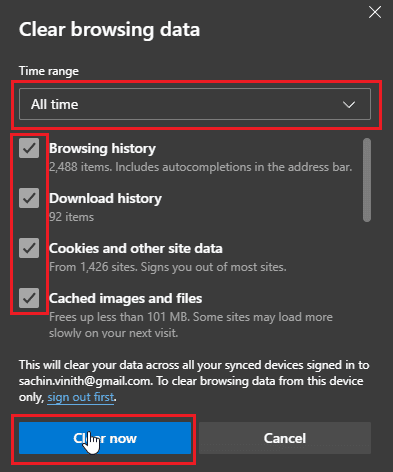
6. Τέλος, επανεκκινήστε το πρόγραμμα περιήγησης για να πραγματοποιηθούν αλλαγές.
Μέθοδος 4: Καταργήστε τις επεκτάσεις προγράμματος περιήγησης
Οι επεκτάσεις προγράμματος περιήγησης μπορεί να προκαλέσουν διενέξεις που μπορεί να προκαλέσουν προβλήματα στη λειτουργικότητα του προγράμματος περιήγησης. Εάν κάποια από τις επεκτάσεις του προγράμματος περιήγησης έρχεται σε διένεξη με τον ιστότοπο, όπως ένα πρόγραμμα αποκλεισμού διαφημίσεων, τότε μπορεί να προκύψει πρόβλημα μη φόρτωσης της σελίδας σύνδεσης του Disney Plus.
Επιλογή I: Στο Google Chrome
1. Ανοίξτε το Chrome και κάντε κλικ στο εικονίδιο του παζλ στην επάνω δεξιά πλευρά του παραθύρου.
Σημείωση: Εάν το εικονίδιο του παζλ δεν είναι ορατό, κάντε κλικ σε τρεις κουκκίδες στη δεξιά πλευρά του προγράμματος περιήγησης και μεταβείτε στην επιλογή Περισσότερα εργαλεία > Επεκτάσεις. Σημείωση: Εάν το εικονίδιο του παζλ δεν είναι ορατό, κάντε κλικ στις τρεις κουκκίδες στα δεξιά πλευρά του προγράμματος περιήγησης και μεταβείτε στην επιλογή Περισσότερα εργαλεία > Επεκτάσεις.
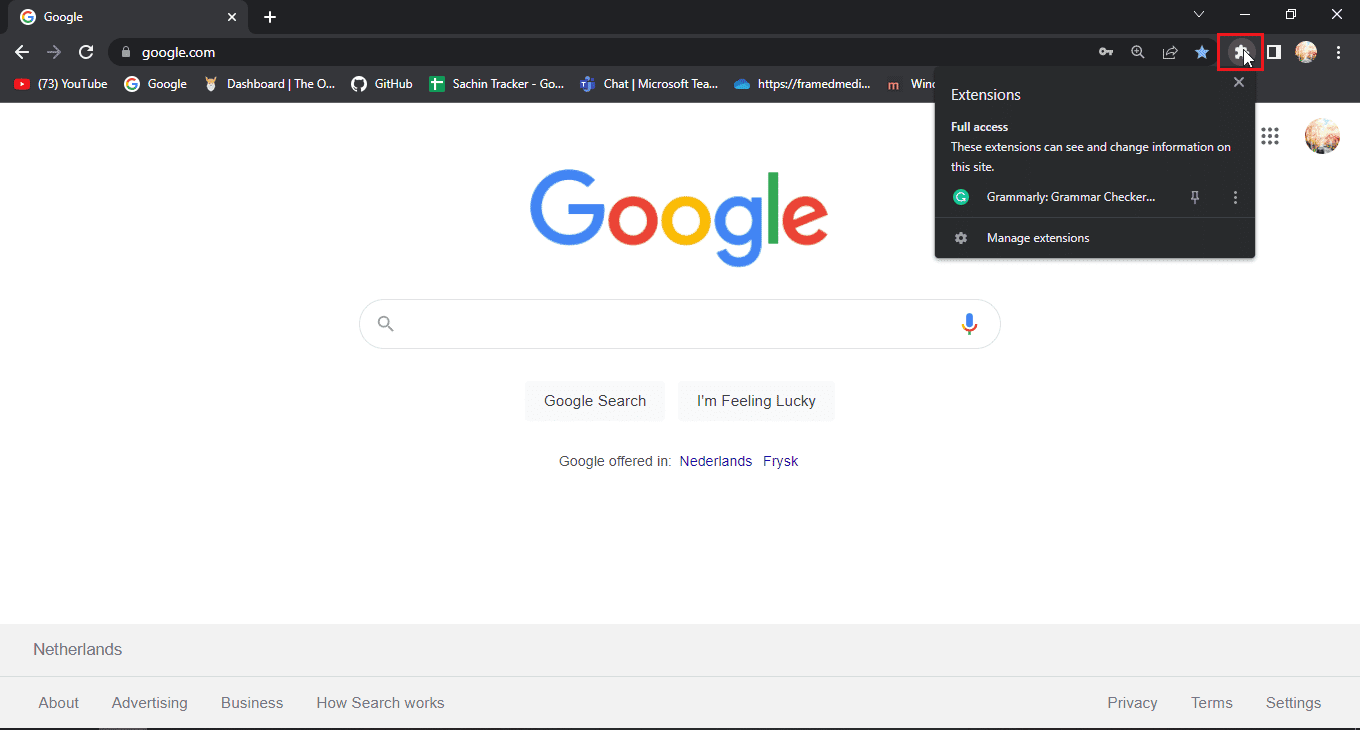
2. Κάντε κλικ στο Manage extensions.
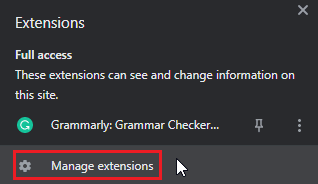
3. Στο μενού Επεκτάσεις, θα εμφανιστούν όλες οι εγκατεστημένες επεκτάσεις.
4. Κάντε κλικ στο Remove για να καταργήσετε την επέκταση.
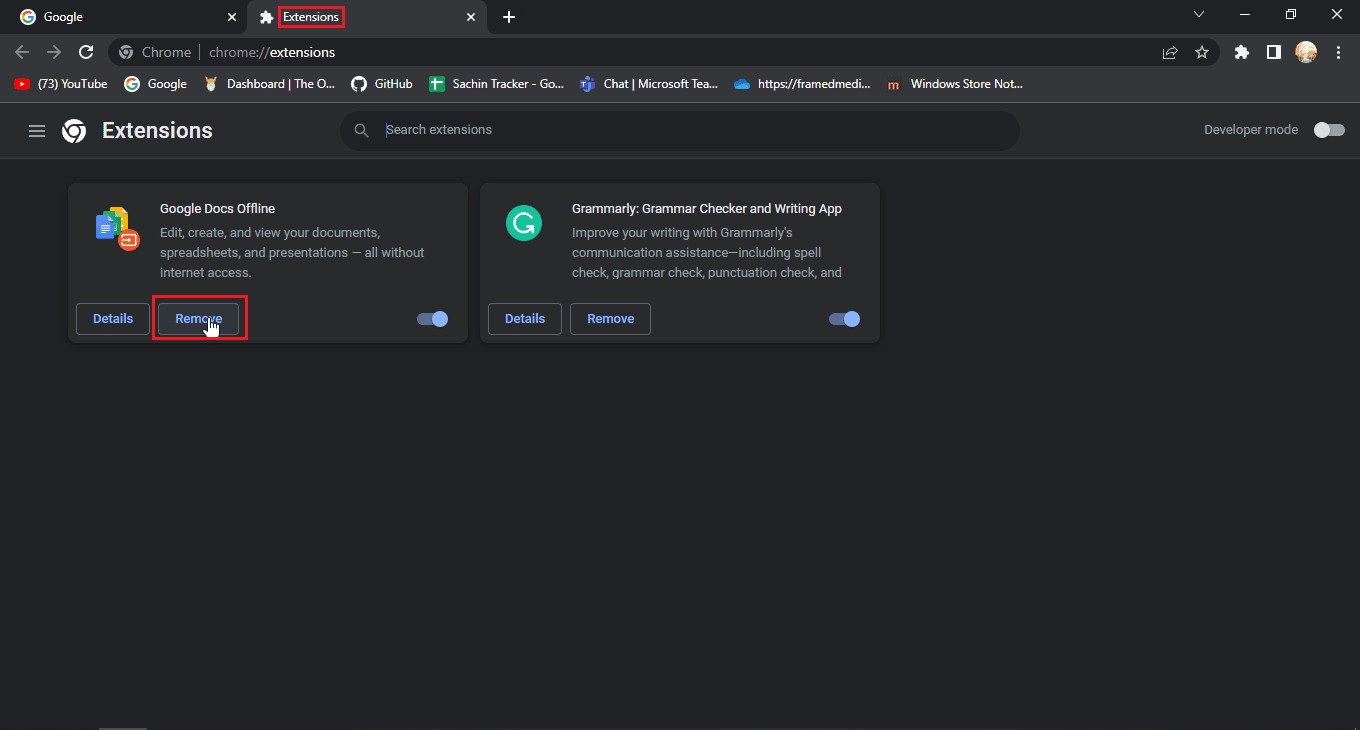
Επιλογή II: Σε Mozilla Firefox
1. Εκκινήστε το Mozilla Firefox και κάντε κλικ στο εικονίδιο του χάμπουργκερ.
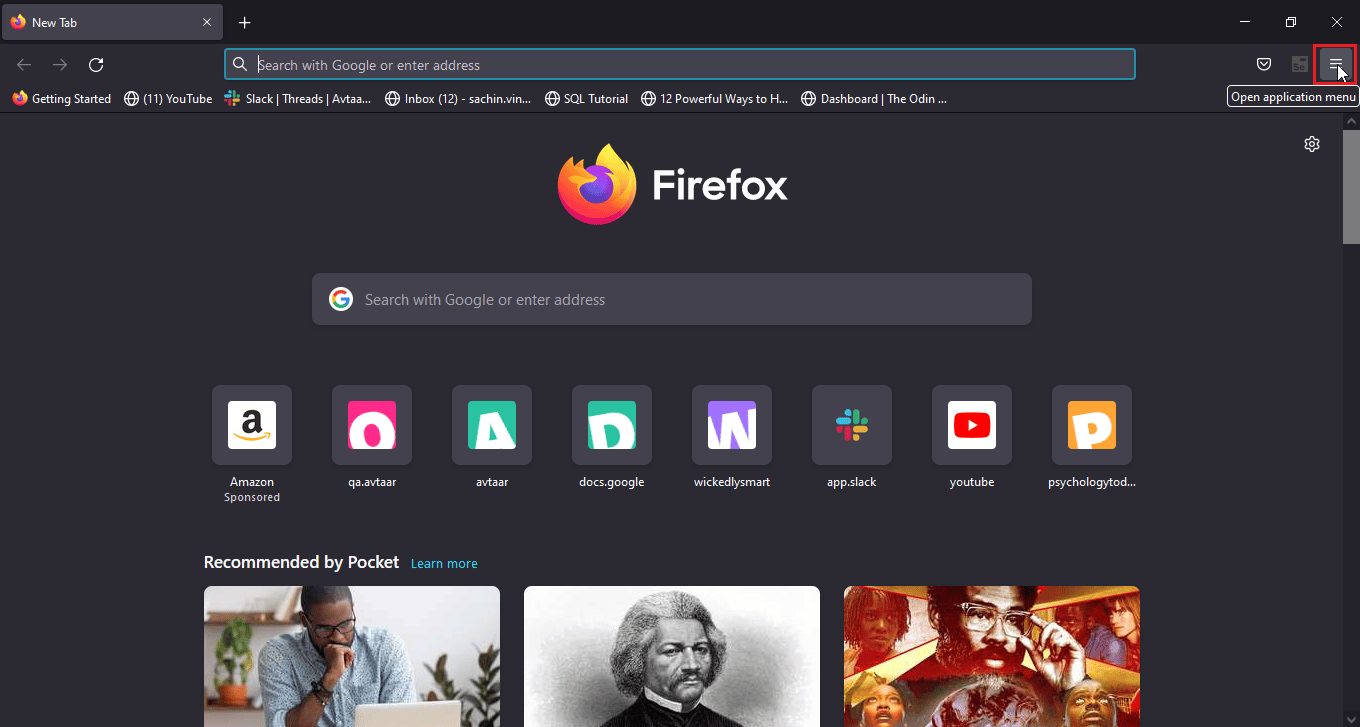
2. Στη συνέχεια, κάντε κλικ στις Ρυθμίσεις.
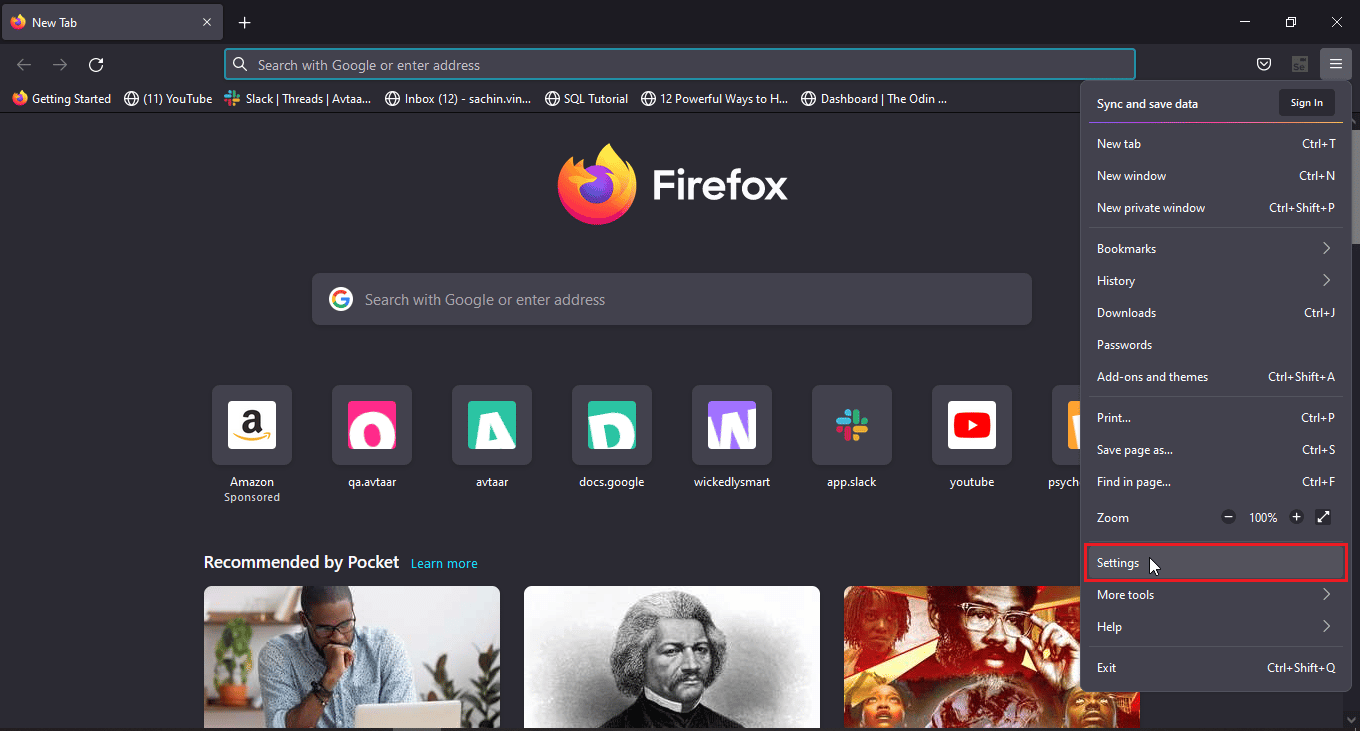
3. Μεταβείτε στο μενού Επεκτάσεις και κάντε κλικ στο εικονίδιο με τις τρεις κουκκίδες.
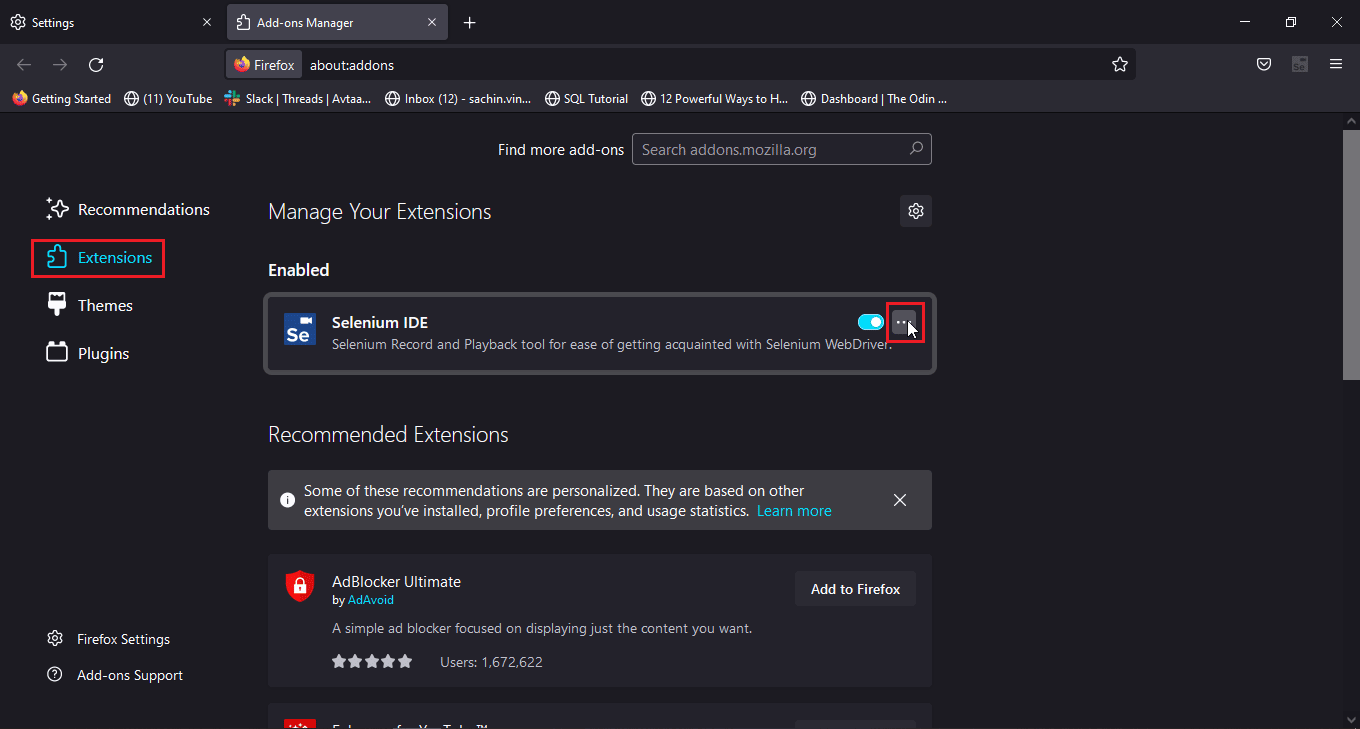
4. Κάντε κλικ στην επιλογή Κατάργηση.
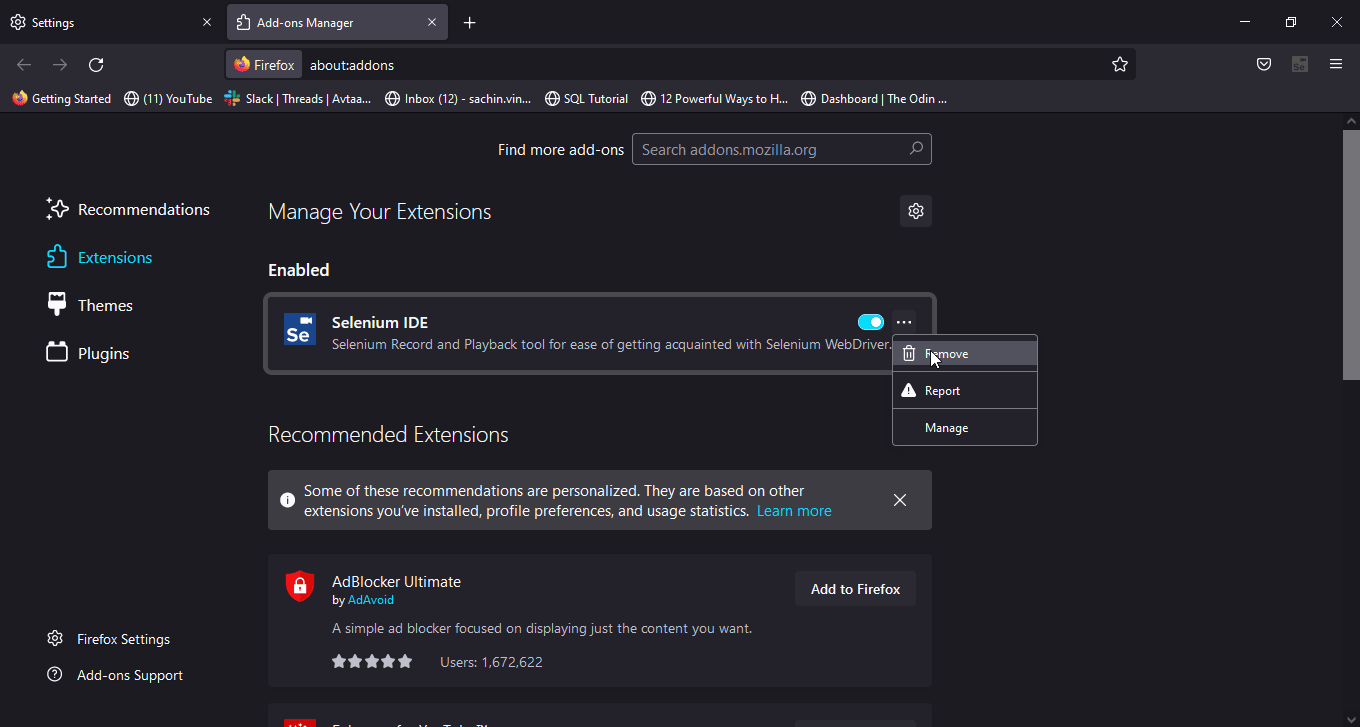
5. Μπορείτε επίσης να κάνετε κλικ στην εναλλαγή αν θέλετε να διατηρήσετε την επέκταση αλλά θέλετε να την απενεργοποιήσετε. Συνιστάται να αφαιρέσετε την επέκταση για καλύτερη αντιμετώπιση προβλημάτων.
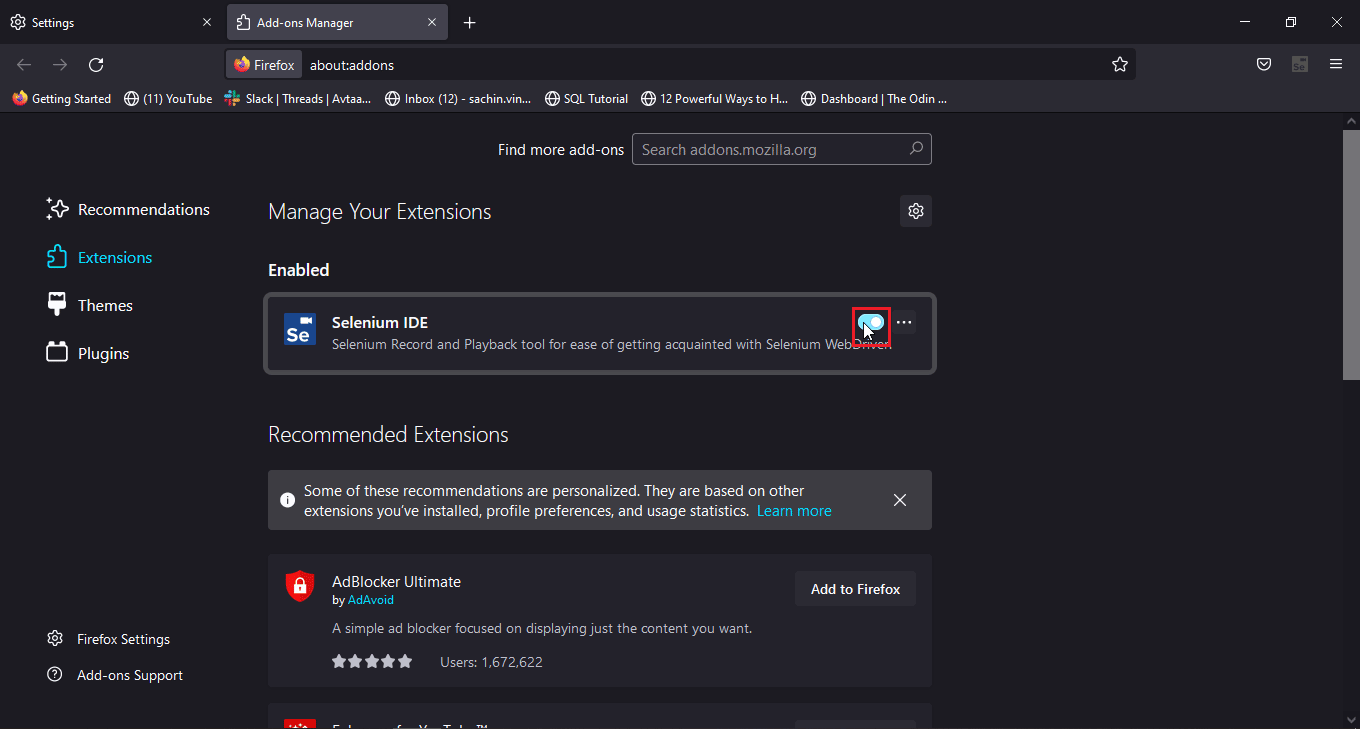
Επιλογή III: Στο Microsoft Edge
Σημείωση: Δεδομένου ότι ο Microsoft Edge εκτελείται στην τροποποιημένη έκδοση της έκδοσης Chromium του Google Chrome, τα βήματα που αναφέρονται είναι παρόμοια με το Google chrome.
1. Εκκινήστε το πρόγραμμα περιήγησης Edge και κάντε κλικ στο εικονίδιο του παζλ.
Σημείωση: Εάν το εικονίδιο του παζλ δεν είναι ορατό, κάντε κλικ στις τρεις τελείες στη δεξιά πλευρά του προγράμματος περιήγησης και κάντε κλικ στις Ρυθμίσεις.
2. Επιλέξτε την επιλογή Διαχείριση επεκτάσεων.
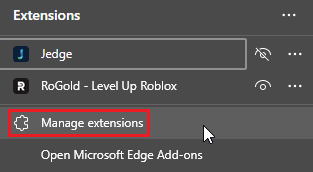
3. Τώρα, κάντε κλικ στο απόρρητο, αναζήτηση και υπηρεσίες στο αριστερό παράθυρο
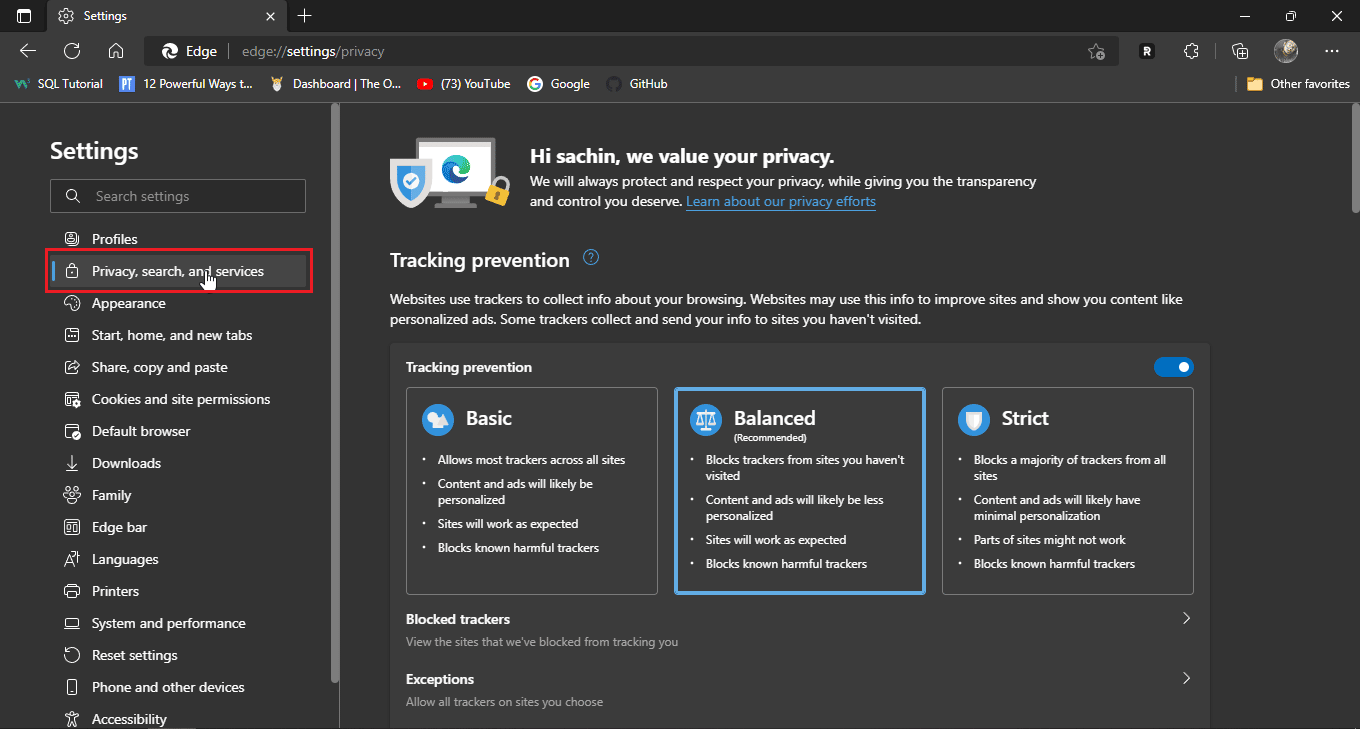
4. Κάντε κλικ στο Επιλογή τι να διαγράψετε στην περιοχή Εκκαθάριση δεδομένων περιήγησης
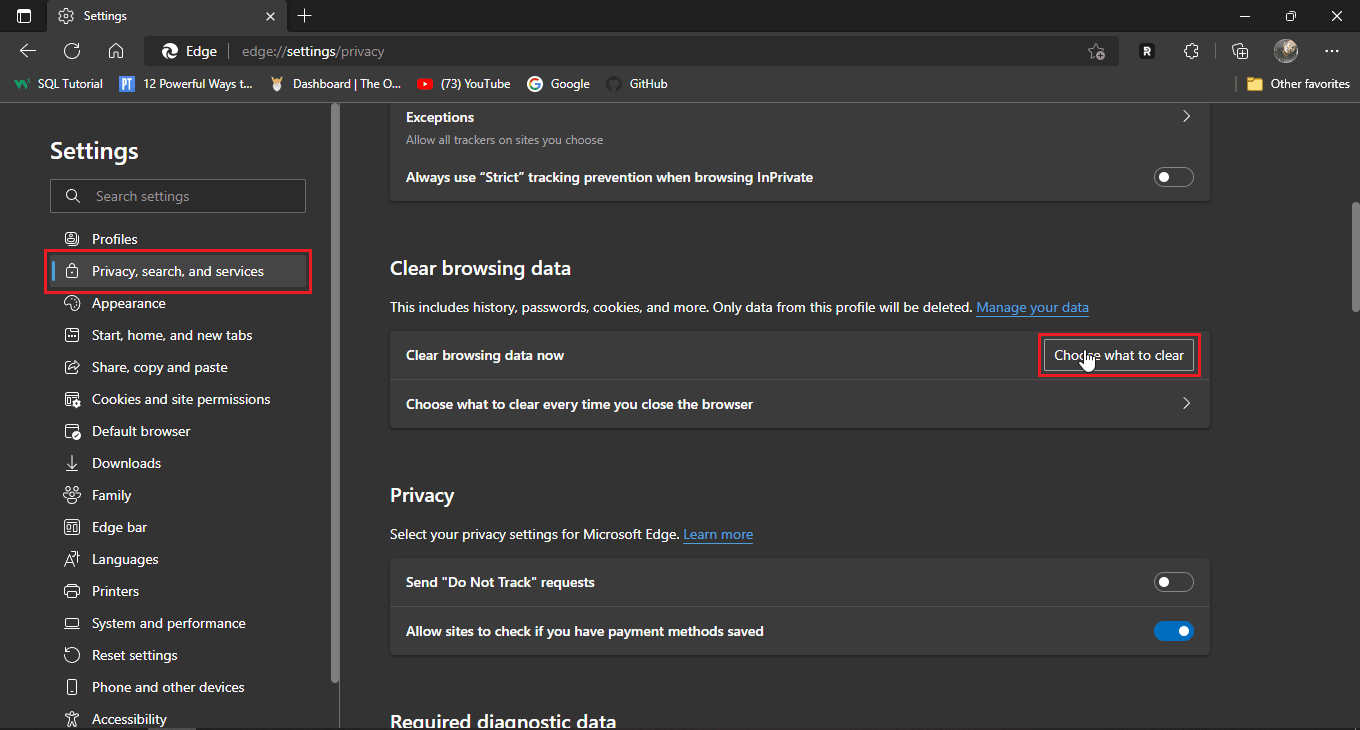
5. Τώρα, κάντε κλικ στο αναπτυσσόμενο πλαίσιο Time range και επιλέξτε All time και κάντε κλικ σε όλα τα πλαίσια ελέγχου.
6. Τέλος, κάντε κλικ στο Clear now.
Μέθοδος 5: Δοκιμάστε τη λειτουργία ανώνυμης περιήγησης
Τα σημερινά πιο πρόσφατα προγράμματα περιήγησης έχουν ενσωματωμένη λειτουργία ανώνυμης περιήγησης, η κατάσταση ανώνυμης περιήγησης είναι μια ιδιωτική λειτουργία όπου το πρόγραμμα περιήγησης δημιουργεί μια νέα καρτέλα ή παράθυρο εκτός από το κύριο παράθυρο, έτσι ώστε τα δεδομένα χρήστη να μην είναι συνδεδεμένα στο ιστορικό. Ο χρήστης θα εισέλθει σε κατάσταση ανώνυμης περιήγησης ως ανώνυμος χρήστης, επομένως τα διαπιστευτήρια σύνδεσης καλύπτονται επίσης. Εάν ο ιστότοπος της Disney Plus αντιμετώπιζε προβλήματα σε μια κύρια κανονική περίοδο λειτουργίας του προγράμματος περιήγησης, η πρόσβαση στον ιστότοπο μέσω της κατάστασης ανώνυμης περιήγησης μπορεί να βοηθήσει στην επίλυση του προβλήματος αποτυχίας σύνδεσης στο Disney Plus.
Ακολουθούν τα βήματα για την ενεργοποίηση της κατάστασης ανώνυμης περιήγησης για κάθε πρόγραμμα περιήγησης
Επιλογή I: Στο Google Chrome
1. Εκκινήστε το πρόγραμμα περιήγησης Google Chrome και κάντε κλικ στο κάθετο εικονίδιο με τις τρεις κουκκίδες στην επάνω δεξιά γωνία του παραθύρου.
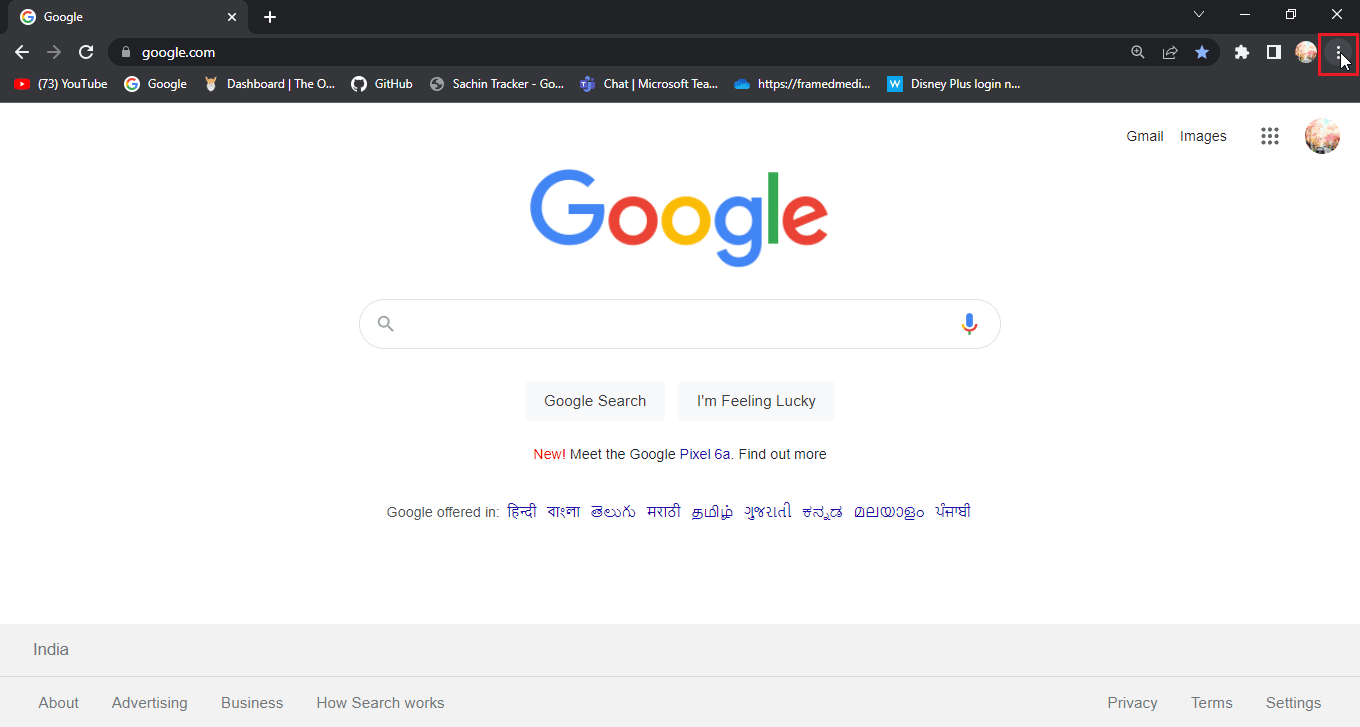
2. Τώρα, κάντε κλικ στο Νέο παράθυρο ανώνυμης περιήγησης.
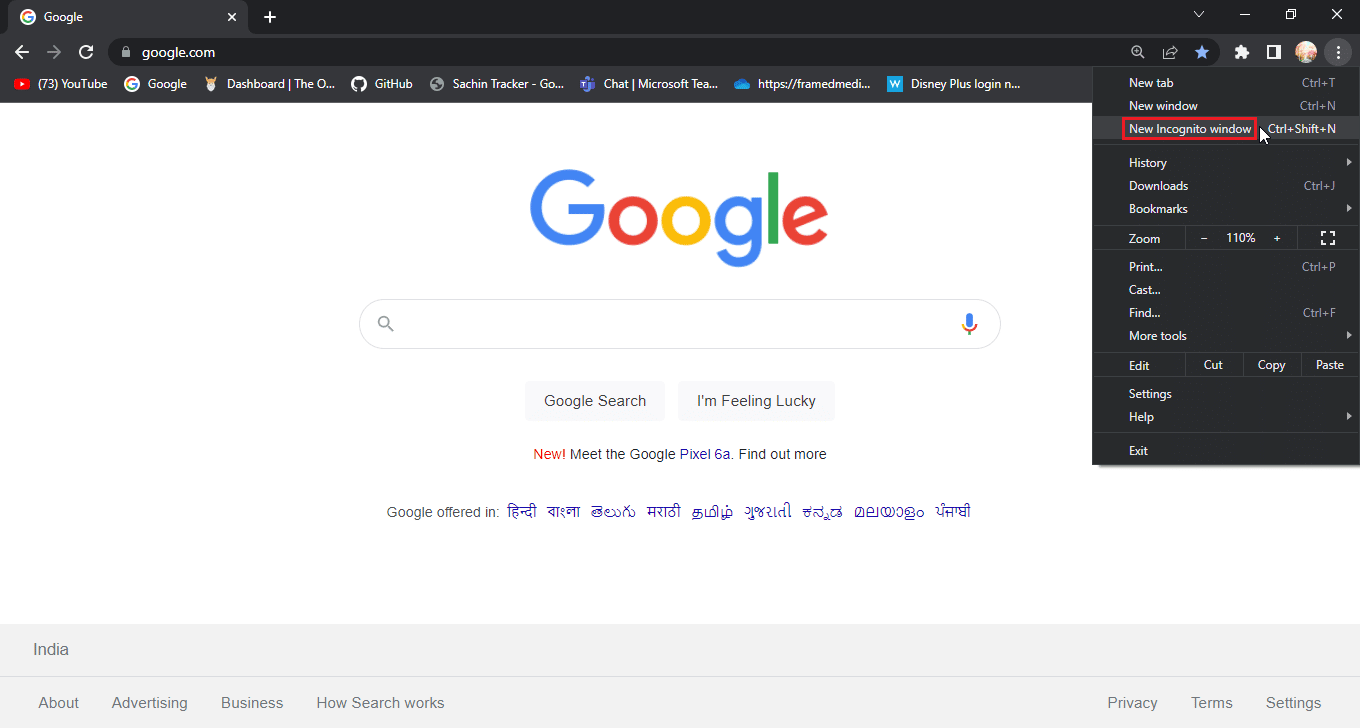
Επιλογή II: Σε Mozilla Firefox
1. Εκκινήστε το Mozilla Firefox και κάντε κλικ στο εικονίδιο με τις τρεις οριζόντιες γραμμές.
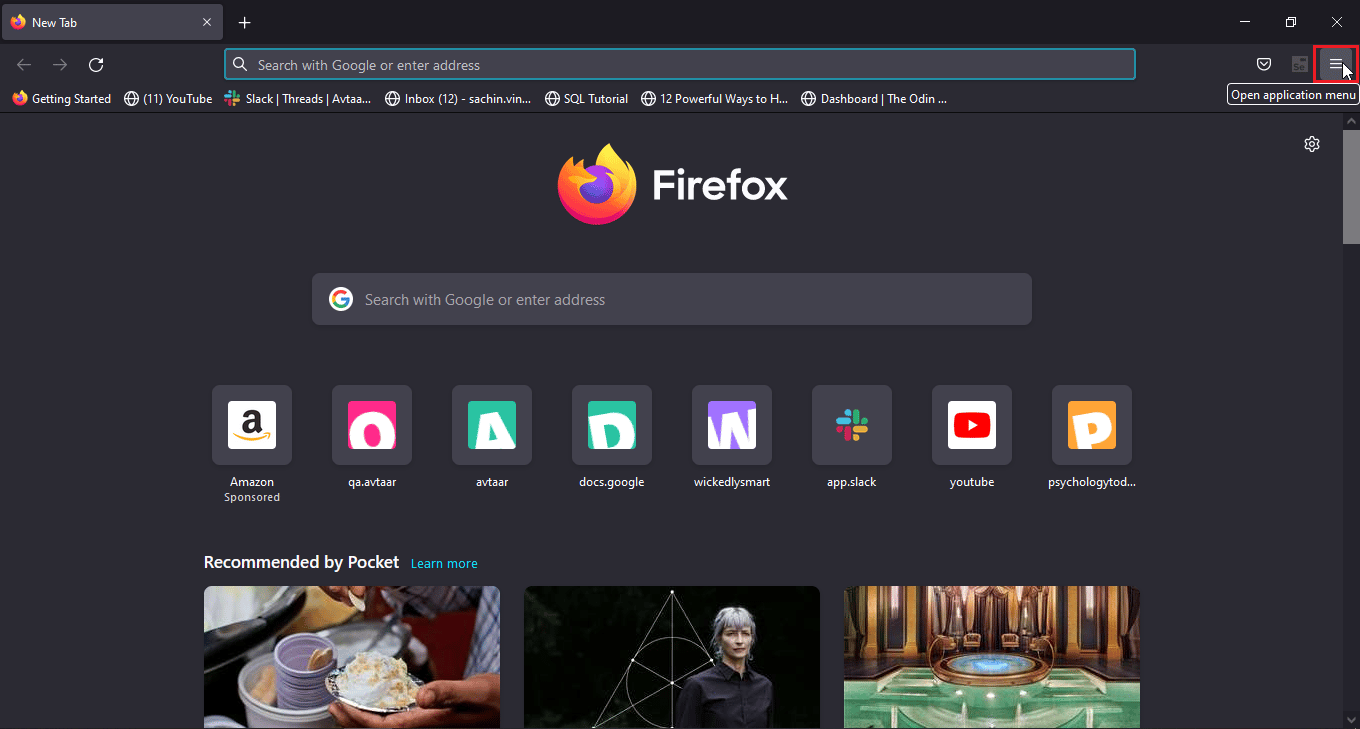
2. Τώρα, κάντε κλικ στο Νέο ιδιωτικό παράθυρο.
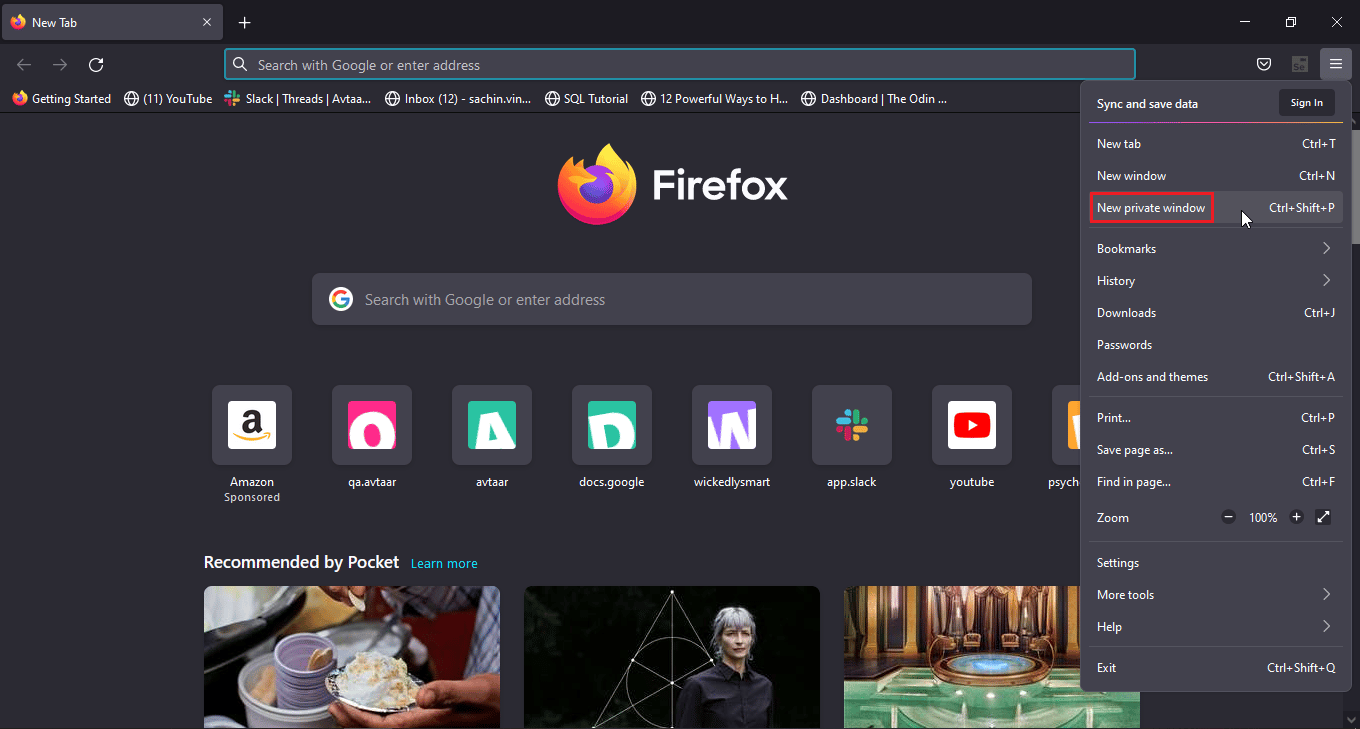
Επιλογή III: Στο Microsoft Edge
1. Ανοίξτε το Microsoft Edge και κάντε κλικ στο εικονίδιο με τις τρεις κουκκίδες στη δεξιά γωνία.
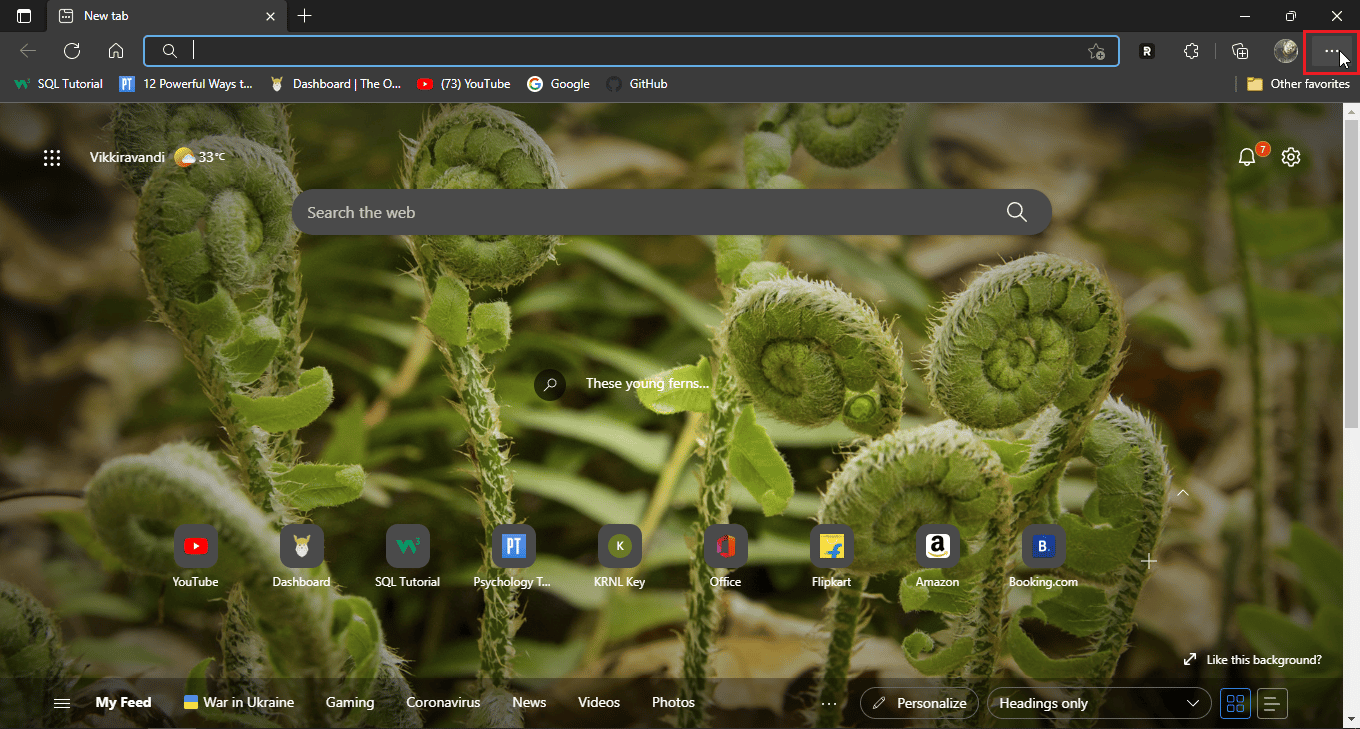
2. Τώρα, κάντε κλικ στο New In-Private παράθυρο.
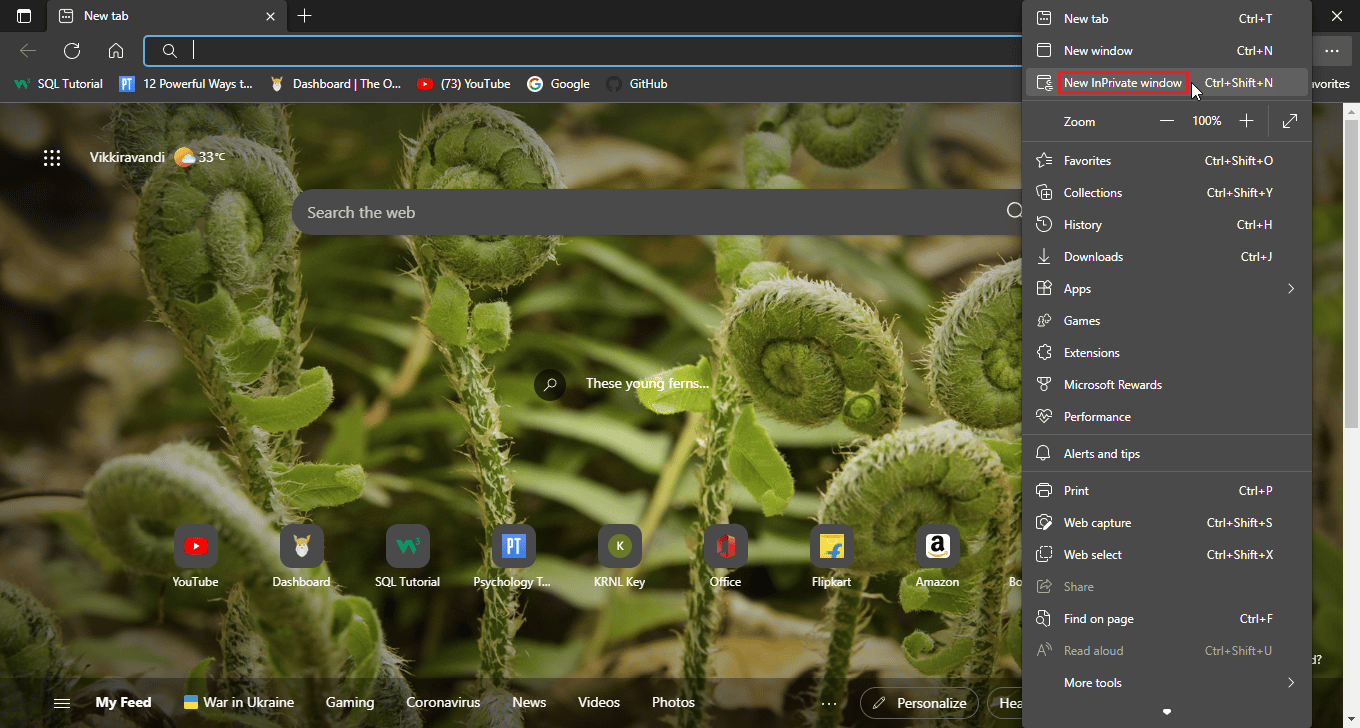
Μέθοδος 6: Επαναφορά προεπιλεγμένων ρυθμίσεων προγράμματος περιήγησης
Εάν η μετάβαση σε κατάσταση ανώνυμης περιήγησης έλυσε το πρόβλημά σας, τότε ίσως θελήσετε να εξετάσετε τις προεπιλεγμένες ρυθμίσεις για το πρόγραμμα περιήγησής σας
Επιλογή I: Στο Google Chrome
1. Μεταβείτε στις Ρυθμίσεις Google Chrome.
2. Τώρα, κάντε κλικ στο Reset και κάντε εκκαθάριση στο αριστερό παράθυρο του προγράμματος περιήγησης.
3. Τέλος, μια επιλογή που ονομάζεται επαναφορά ρυθμίσεων στις αρχικές προεπιλογές τους.
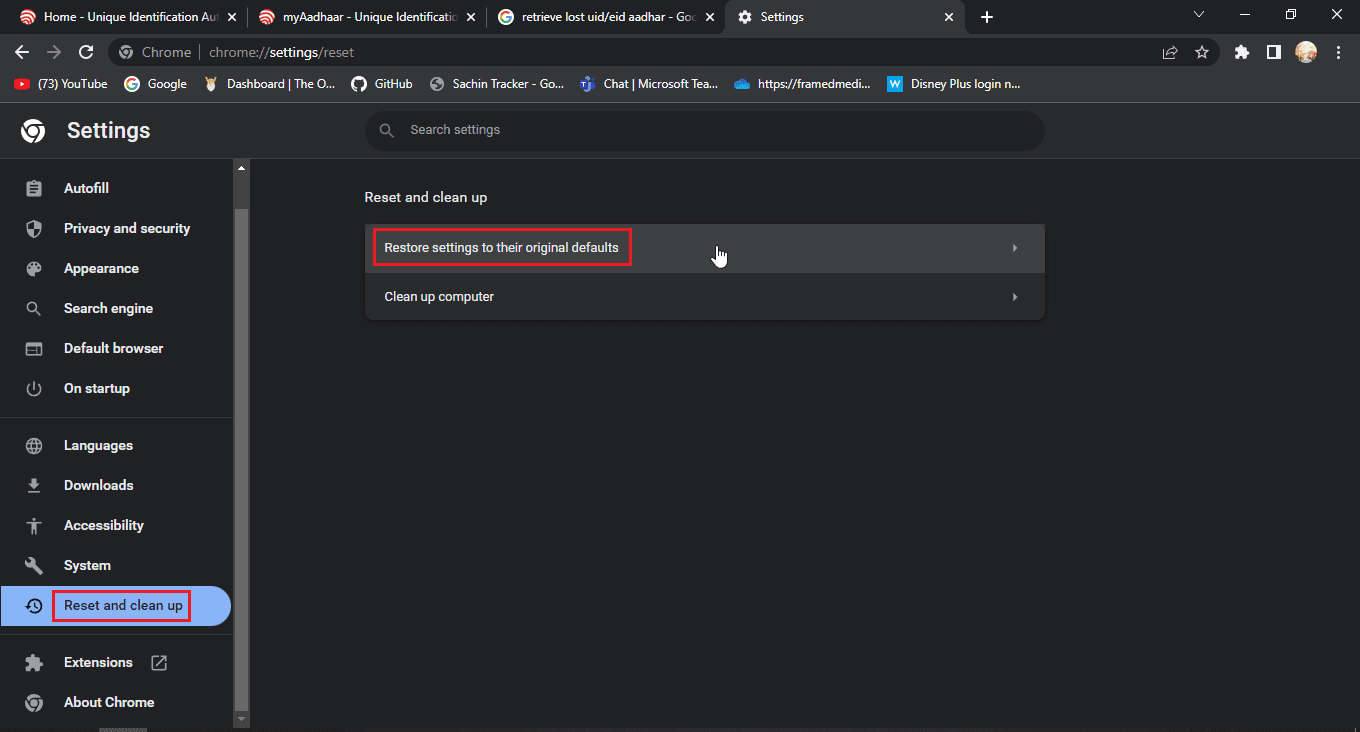
4. Τέλος, κάντε κλικ στο Reset settings.
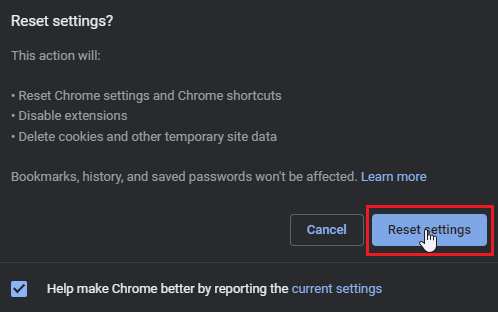
Επιλογή II: Σε Mozilla Firefox
1. Ανοίξτε τον Mozilla Firefox και κάντε κλικ στο εικονίδιο του χάμπουργκερ στην επάνω δεξιά γωνία του προγράμματος περιήγησης.
2. Στη συνέχεια, κάντε κλικ στο Help.
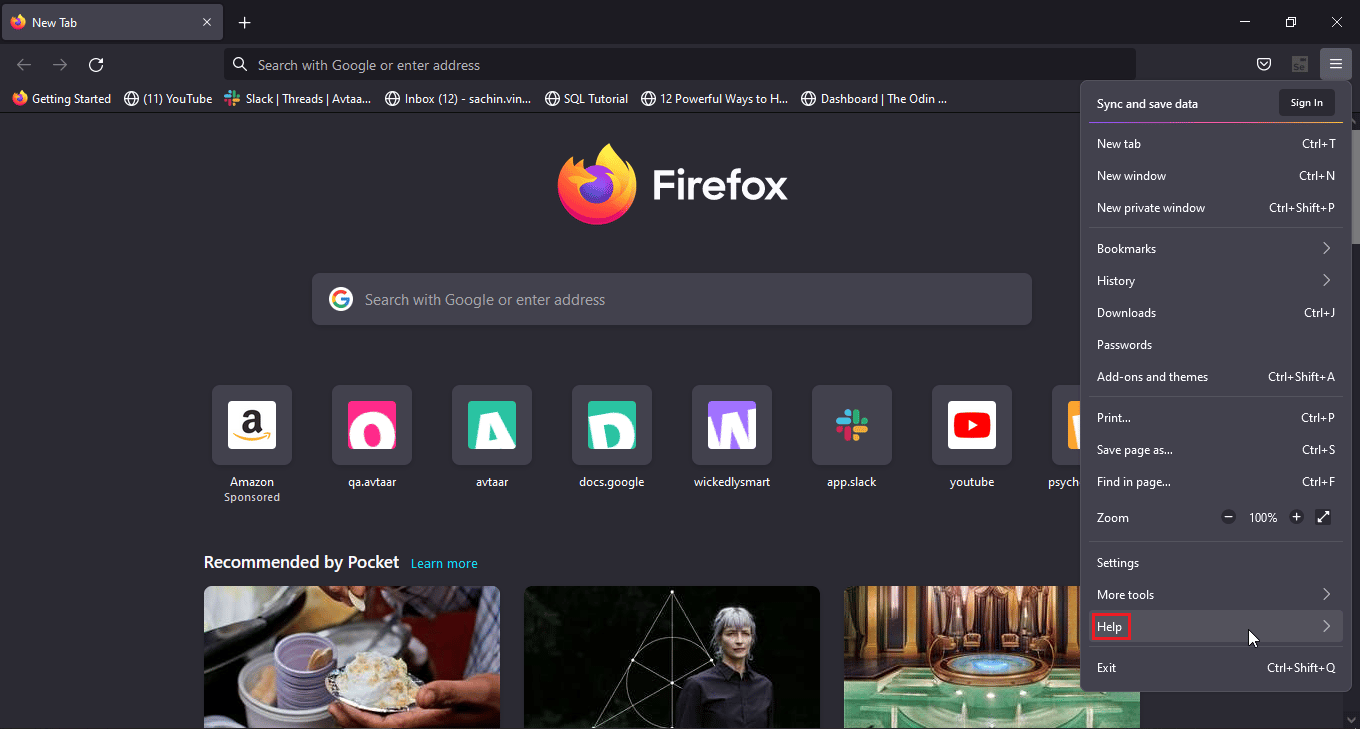
3. Στη συνέχεια, επιλέξτε Περισσότερες πληροφορίες αντιμετώπισης προβλημάτων.
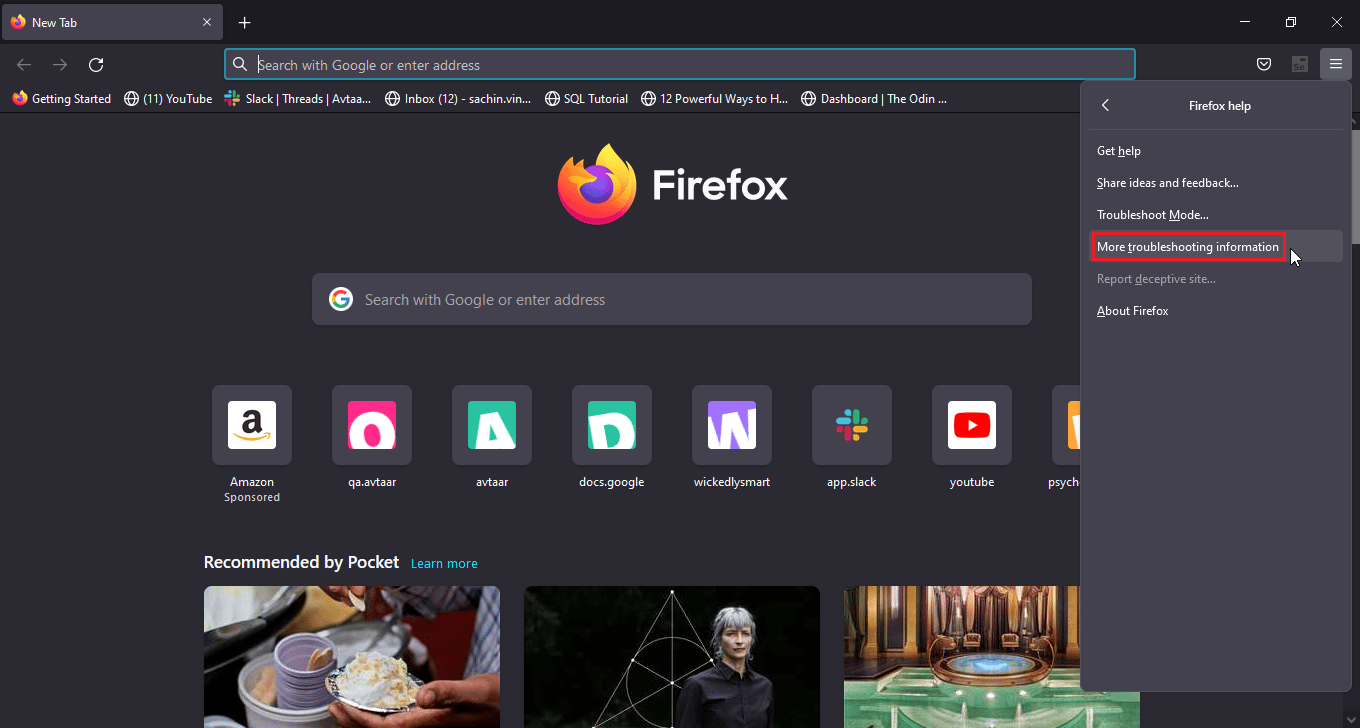
4. Στην ενότητα Δώστε στον Firefox μια επικεφαλίδα συντονισμού κάντε κλικ στην επιλογή Ανανέωση του firefox… για να κάνετε το firefox στις προεπιλεγμένες ρυθμίσεις
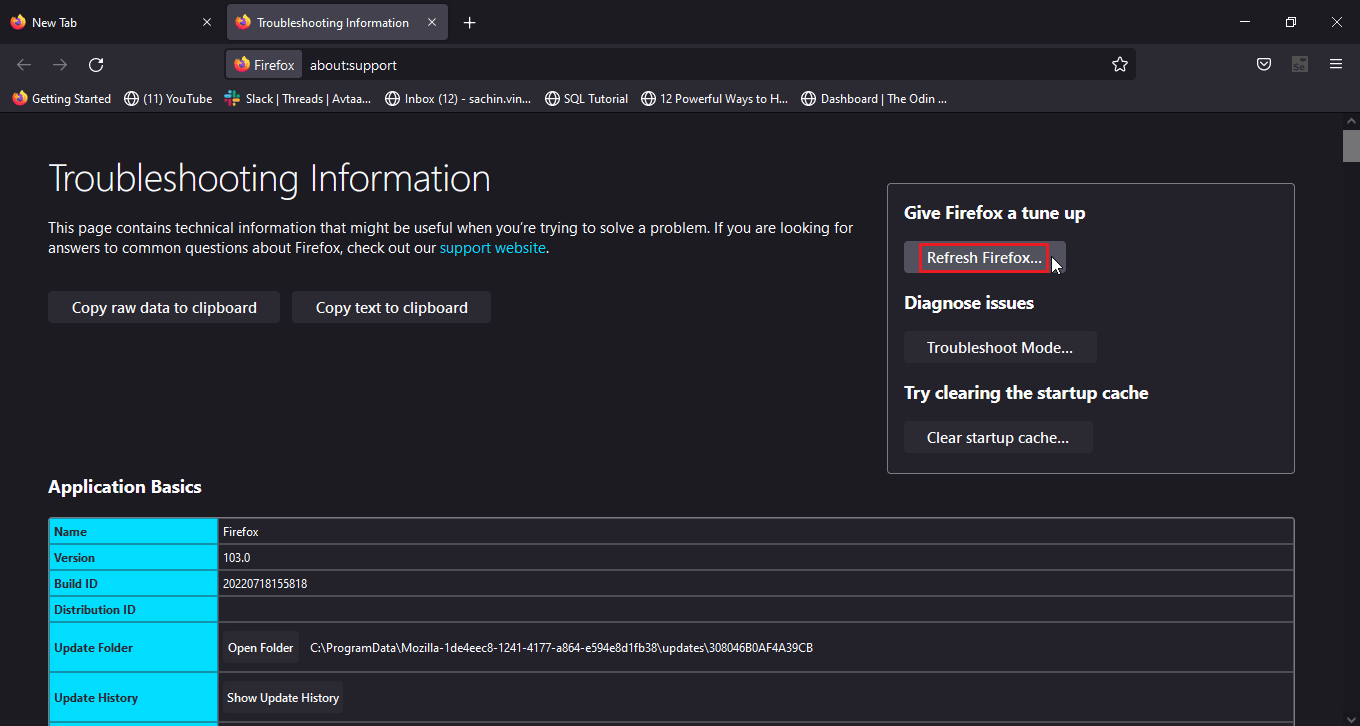
Επιλογή III: Στο Microsoft Edge
1. Εκκινήστε το πρόγραμμα περιήγησης Edge και κάντε κλικ σε τρεις τελείες κοντά στην επάνω δεξιά γωνία και, στη συνέχεια, κάντε κλικ στην επαναφορά ρυθμίσεων στο αριστερό παράθυρο.
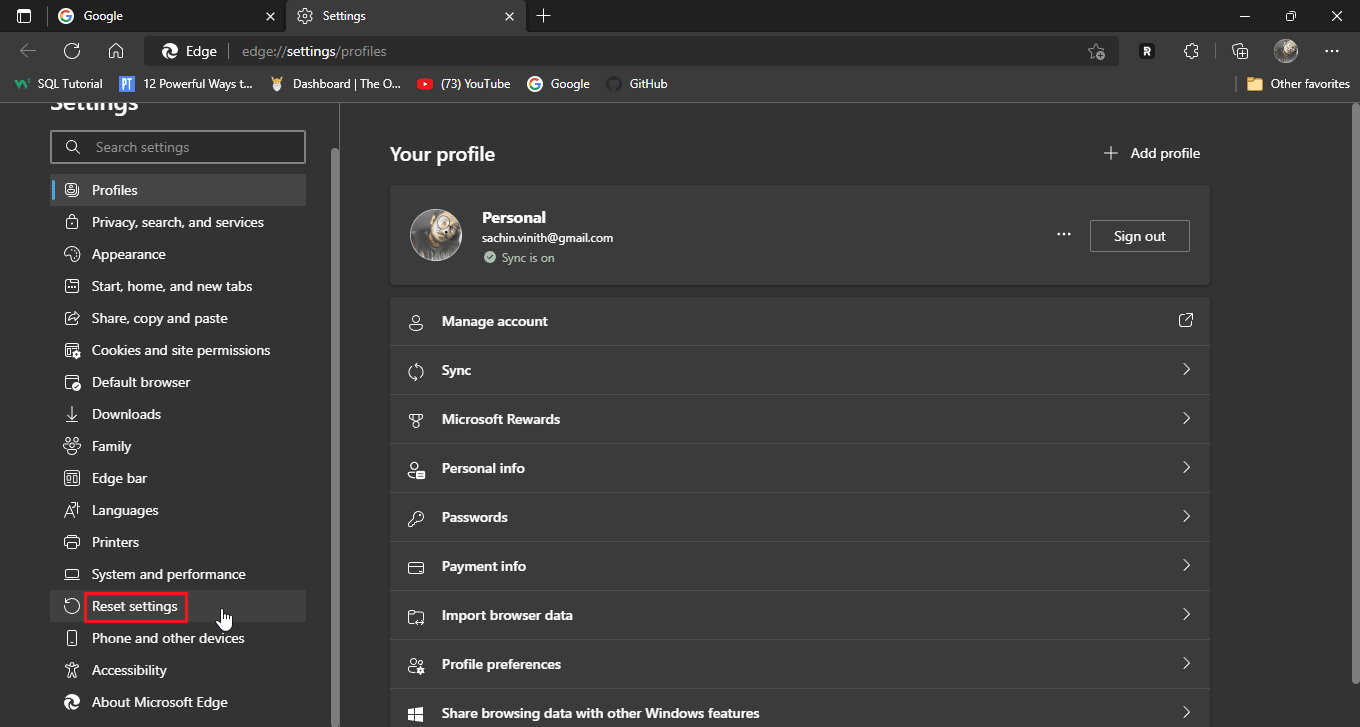
2. Τέλος, κάντε κλικ στην επαναφορά ρυθμίσεων στις προεπιλεγμένες τιμές τους.
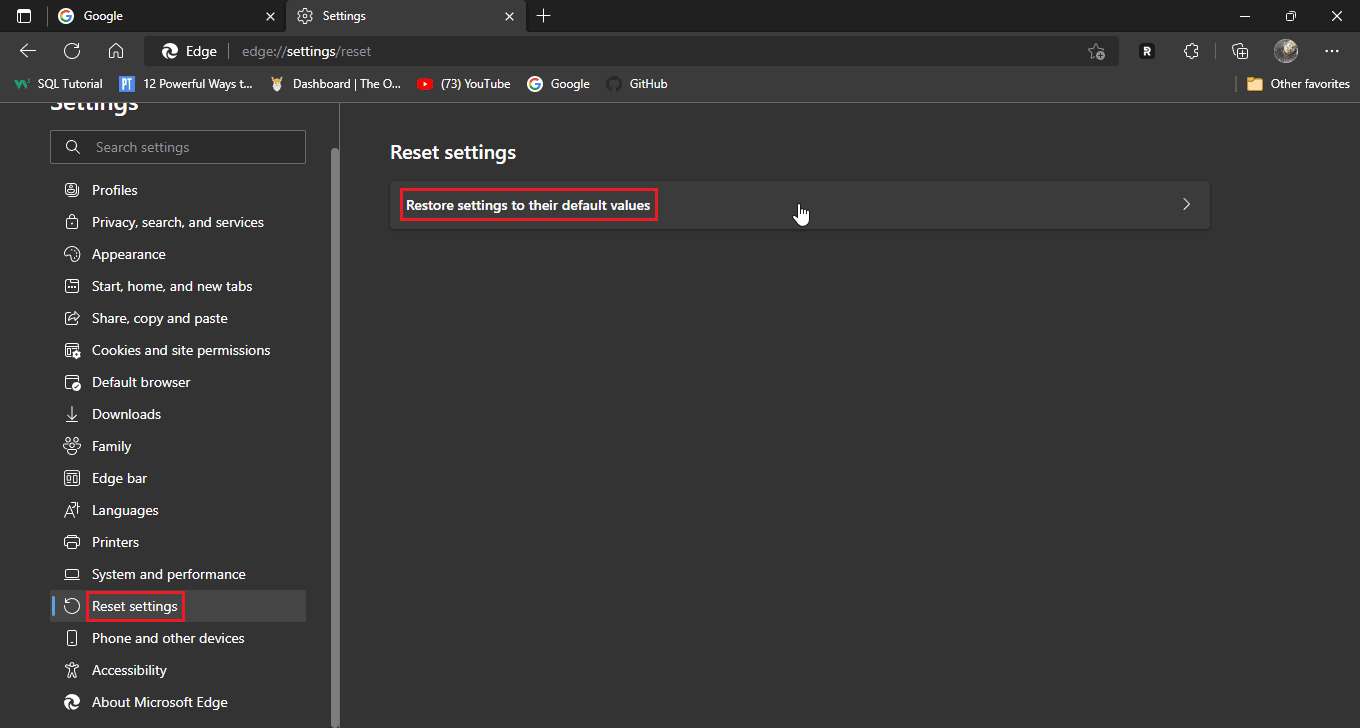
3. Τέλος, κάντε κλικ στο reset
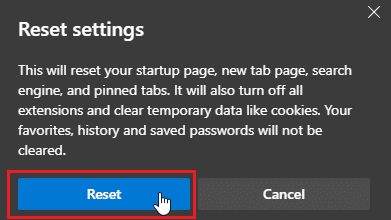
Μέθοδος 7: Ενημέρωση προγράμματος περιήγησης
Μπορείτε επίσης να δοκιμάσετε να ενημερώσετε το πρόγραμμα περιήγησής σας για να διορθώσετε το εν λόγω πρόβλημα.
1. Ανοίξτε το πρόγραμμα περιήγησής σας (π.χ. Google Chrome)
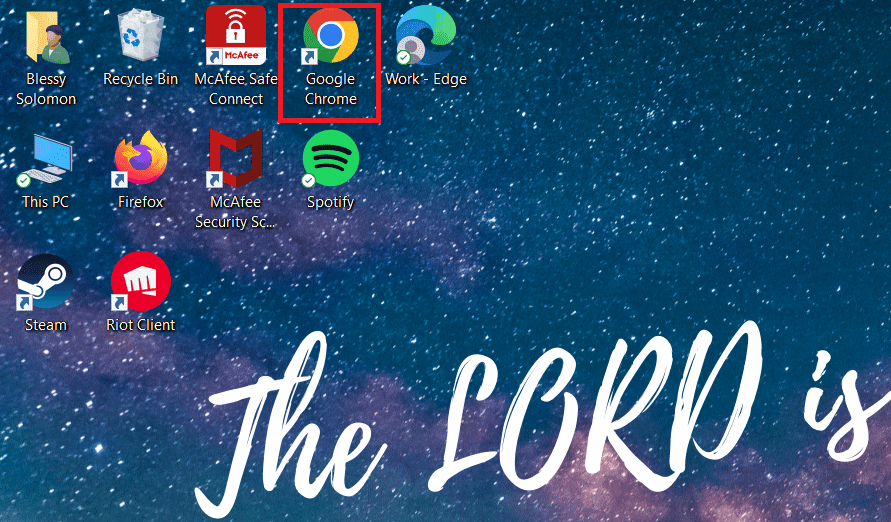
2. Κάντε κλικ στο εικονίδιο με τις τρεις κουκκίδες στην επάνω δεξιά γωνία της οθόνης.
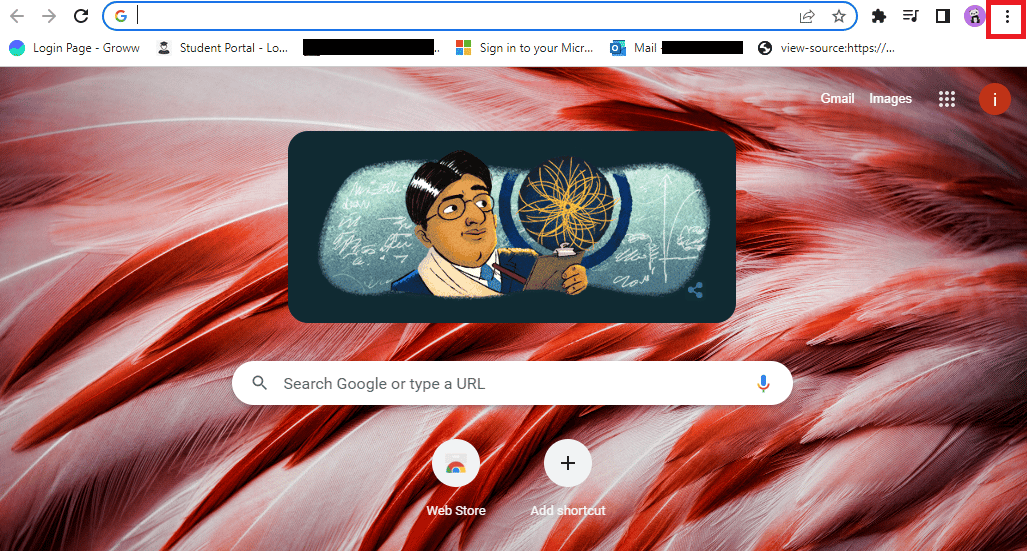
3. Κάντε κλικ στη Βοήθεια στο αναπτυσσόμενο μενού.
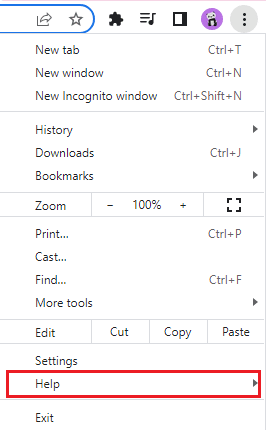
4. Επιλέξτε Σχετικά με το Google Chrome σε αυτό.
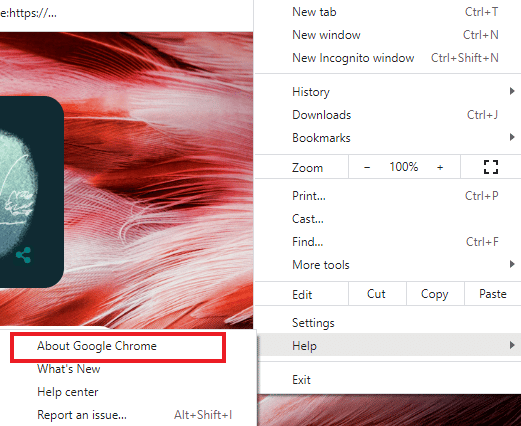
5Α. Εάν το Google Chrome ενημερωθεί στην πιο πρόσφατη έκδοσή του, θα δείξει ότι το Chrome είναι ενημερωμένο.
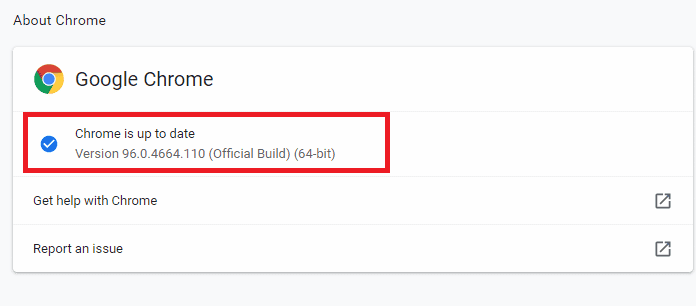
5Β. Εάν είναι διαθέσιμη μια νέα ενημέρωση, το πρόγραμμα περιήγησης θα ενημερώσει αυτόματα το πρόγραμμα περιήγησης στην πιο πρόσφατη έκδοση. Κάντε κλικ στην Επανεκκίνηση για να ολοκληρώσετε τη διαδικασία ενημέρωσης.
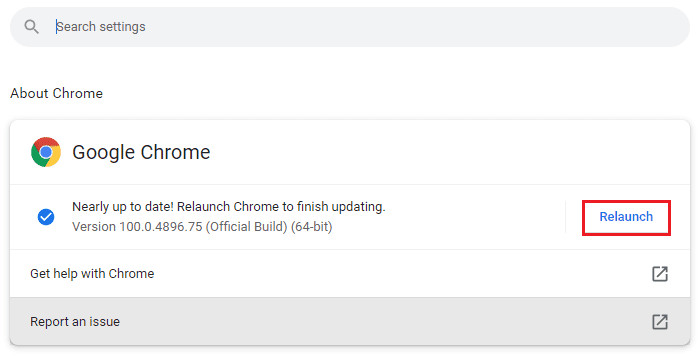
Μέθοδος 8: Ενημερώστε τα Windows
Εάν χρησιμοποιείτε Windows 10 ή Windows 11, οι πιθανότητες είναι ότι ενδέχεται να μην έχουν εγκατασταθεί ενημερώσεις ή να καταστραφούν οι υπηρεσίες. Ελέγξτε εάν το σύστημα των Windows είναι ενημερωμένο, ίσως σκεφτείτε γιατί χρειάζεται μια ενημέρωση για τα Windows. Αυτό συμβαίνει επειδή οι νέες εκδόσεις του προγράμματος περιήγησης δημιουργούνται έχοντας κατά νου τις νέες ενημερώσεις των Windows, επομένως η διατήρηση των πιο πρόσφατων ενημερώσεων τόσο στα Windows όσο και στο πρόγραμμα περιήγησης θα βεβαιωθείτε ότι έχετε τη μέγιστη λειτουργικότητα κατά τη χρήση του ιστότοπου που σας αρέσει. Ακολουθήστε τον οδηγό μας για λήψη και εγκατάσταση των πιο πρόσφατων ενημερώσεων των Windows 10 ή για τον τρόπο λήψης και εγκατάστασης ενημερώσεων των Windows 11. Αυτό μπορεί να διορθώσει το πρόβλημα αποτυχίας σύνδεσης του Disney Plus.
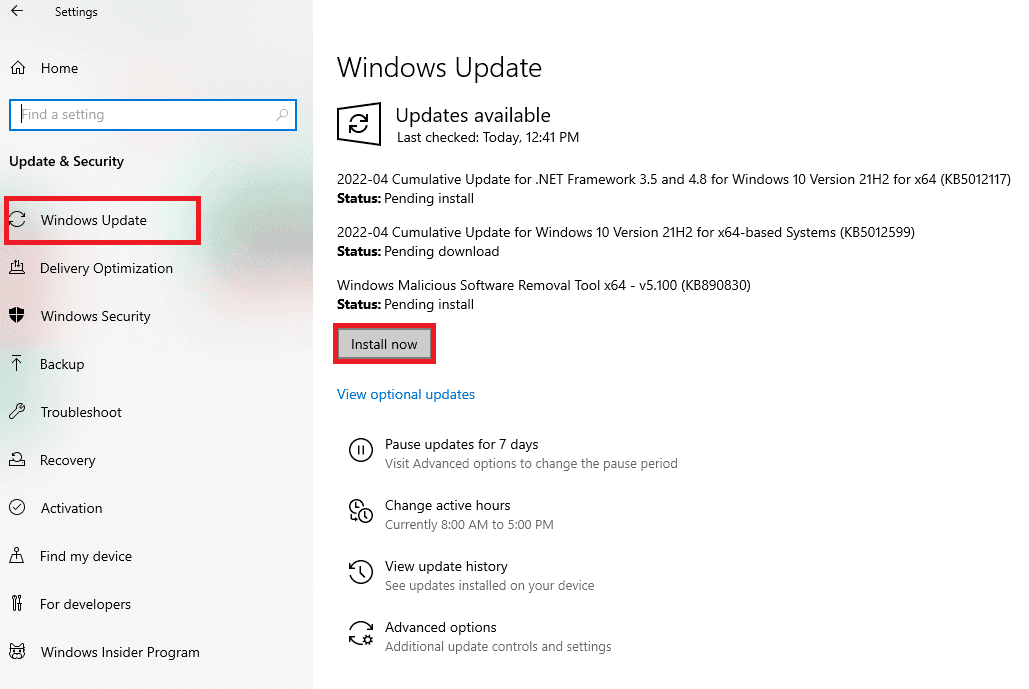
Μέθοδος 9: Αλλαγή προγράμματος περιήγησης Ιστού
Εάν το προεπιλεγμένο πρόγραμμα περιήγησής σας είναι το Microsoft Edge, τότε μπορείτε να δοκιμάσετε μια νέα εγκατάσταση ενός άλλου προγράμματος περιήγησης όπως το Google Chrome ή το Mozilla Firefox για να δείτε αν συμβαίνει το ίδιο σε όλα τα προγράμματα περιήγησης. Εφόσον πρόκειται για ιστότοπο, μπορείτε να δοκιμάσετε και να το δοκιμάσετε σε διάφορα προγράμματα περιήγησης για να δείτε αν λειτουργεί στα προγράμματα περιήγησης που κατεβάσατε.
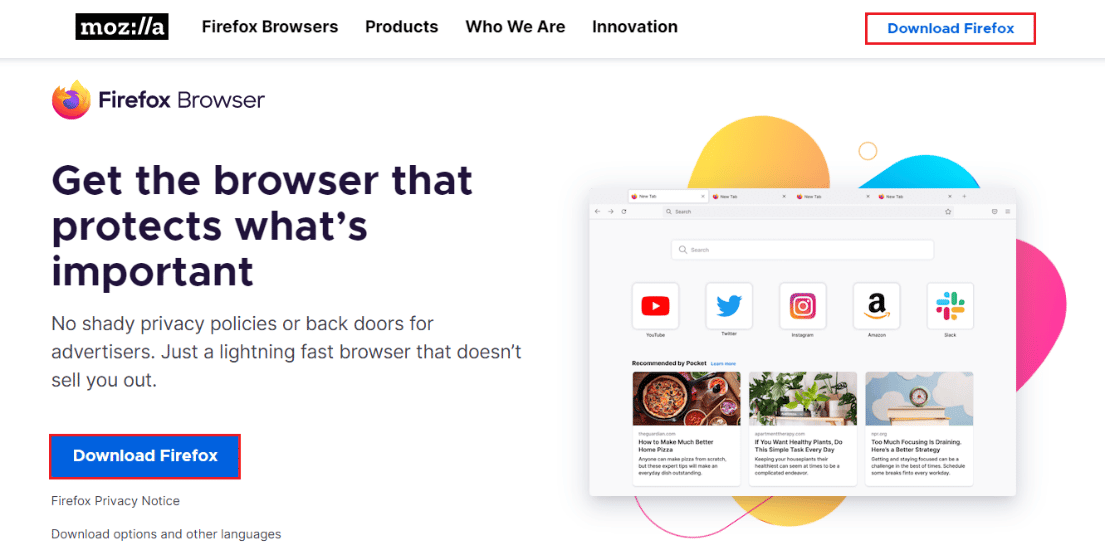
Μέθοδος 10: Εκτελέστε τη σάρωση κακόβουλου λογισμικού
Εάν υπάρχει κακόβουλο λογισμικό ή ιός στον υπολογιστή σας, αυτό μπορεί να προκαλέσει προβλήματα με την ταχύτητα σύνδεσης στο διαδίκτυο και τη μνήμη RAM του υπολογιστή σας, τα οποία μπορεί επίσης να επηρεάσουν τον ιστότοπο της Disney Plus. Σαρώστε τον υπολογιστή σας για κακόβουλο λογισμικό και ιούς ξεχωριστά για να αποκλείσετε τυχόν πιθανές μολύνσεις για να τα αφαιρέσετε, εάν υπάρχουν. Διαβάστε τον οδηγό μας για να εκτελέσετε σάρωση ιών στον υπολογιστή μου.
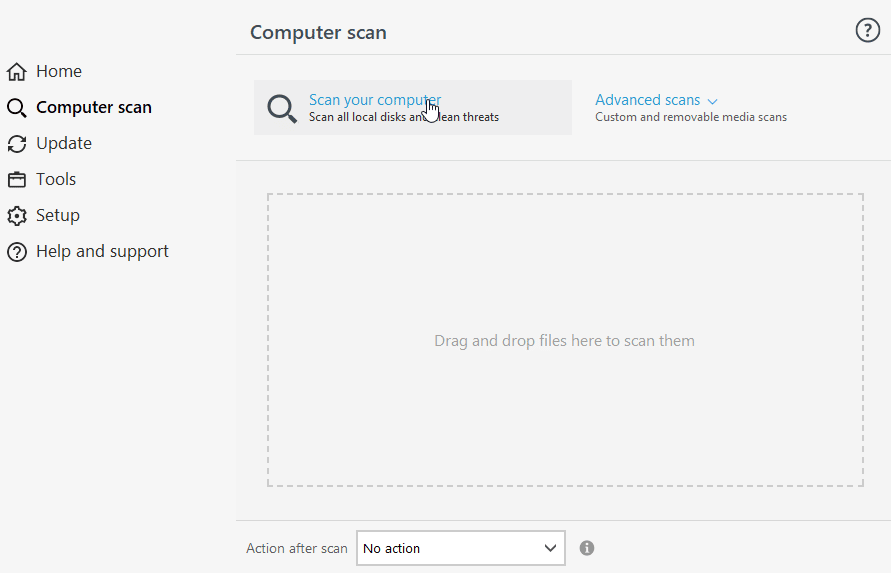
Αυτό θα λύσει το πρόβλημα της μη φόρτωσης της σελίδας σύνδεσης του Disney Plus.
Μέθοδος 11: Επικοινωνήστε με την Υποστήριξη της Disney Plus
Εάν οι περισσότερες από αυτές τις επιδιορθώσεις αποτύχουν και δεν μπορείτε να βρείτε λύση στο πρόβλημά σας, μπορείτε να δοκιμάσετε να αναφέρετε το πρόβλημά σας απευθείας στην υποστήριξη της Disney, ώστε να μπορέσουν να λάβουν επίσημα τα ζητήματα.
1. Για να αναφέρετε το πρόβλημά σας, μεταβείτε στο κάτω μέρος της σελίδας Disney Plus.
2. Τώρα, κάντε κλικ στο Feedback.
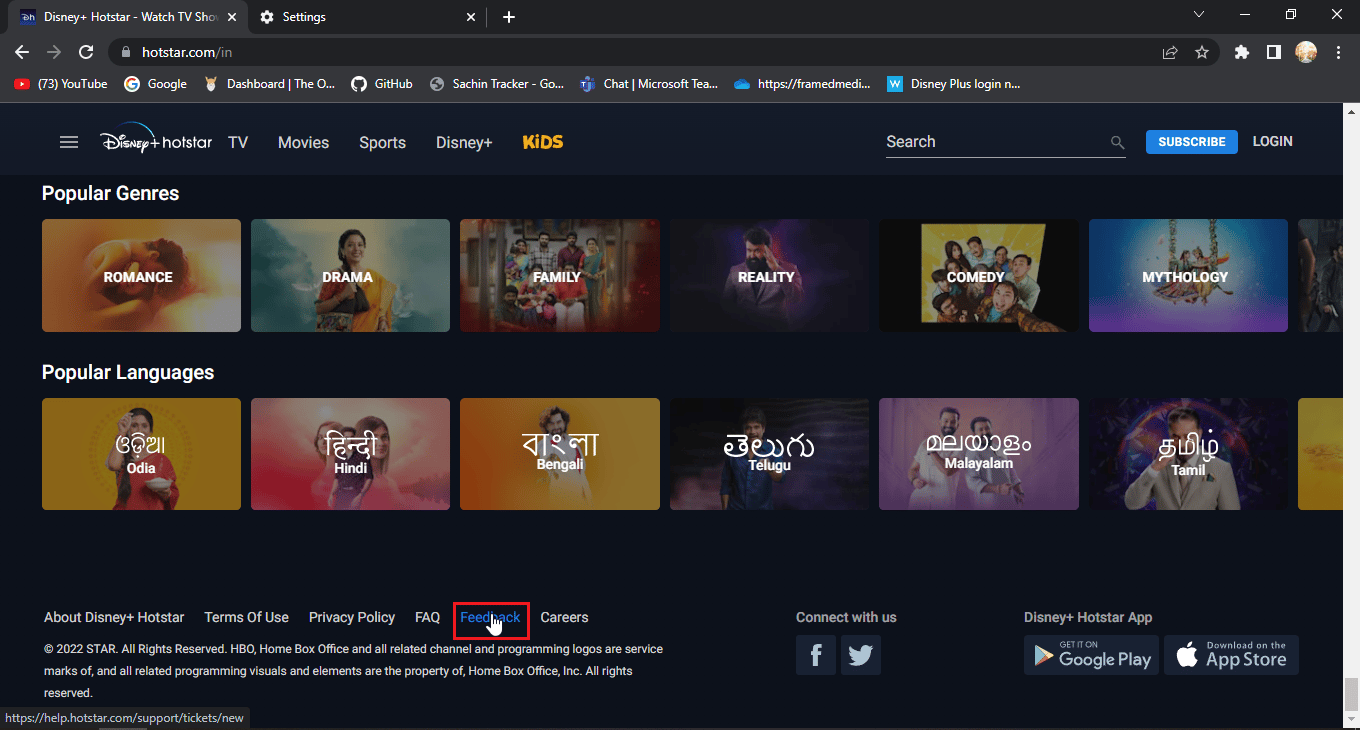
3. Αυτό θα σας μεταφέρει σε μια σελίδα που ονομάζεται γραφείο βοήθειας.
4. Εδώ, μπορείτε να δώσετε λεπτομέρειες, ώστε να μπορούν να γνωρίζουν περισσότερα για το ζήτημα και να επικοινωνήσουν.
5. Εισαγάγετε το email ή τον αριθμό τηλεφώνου σας.
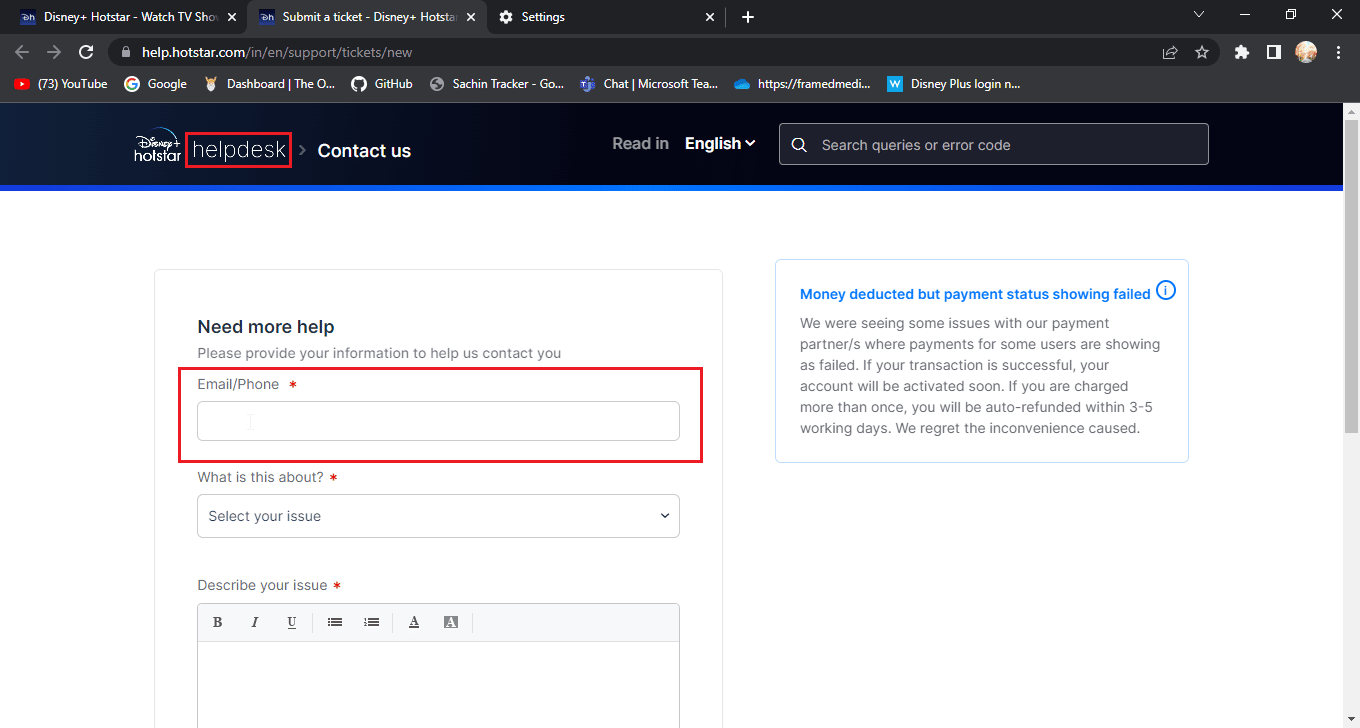
6. Επιλέξτε το αναπτυσσόμενο πλαίσιο για την κατηγορία σχετικά με το σχετικό ζήτημα.
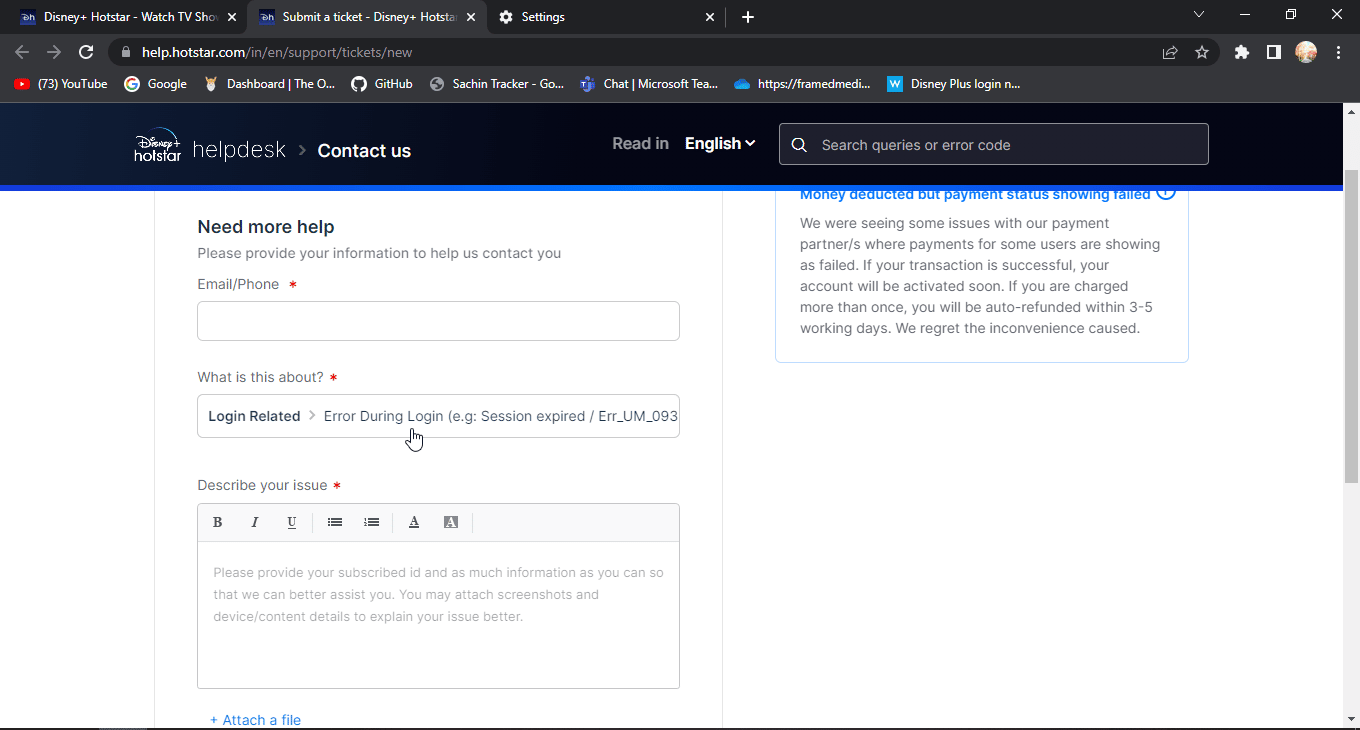
7. Περιγράψτε το πρόβλημά σας λεπτομερώς για την αποτυχία σύνδεσης στο Disney Plus.
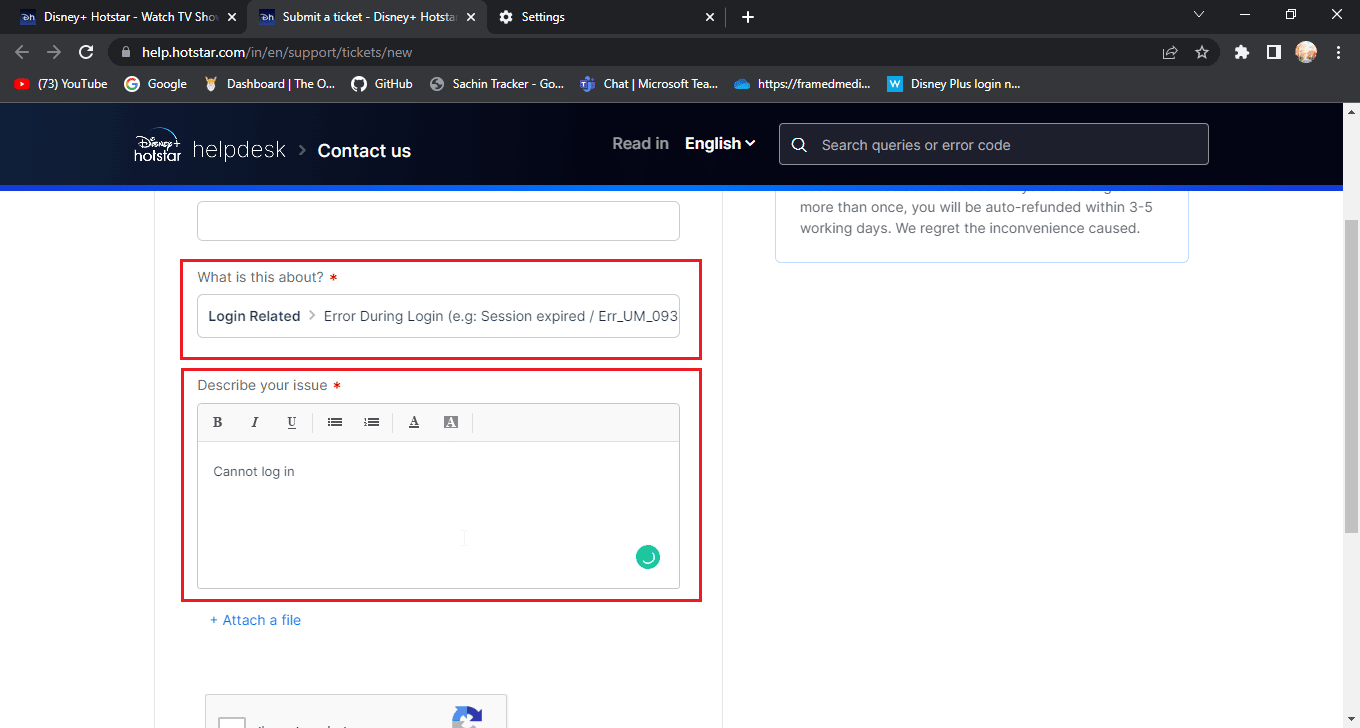
8. Μπορείτε να προσθέσετε τα στιγμιότυπά σας που σχετίζονται με το σφάλμα ή το σφάλμα.
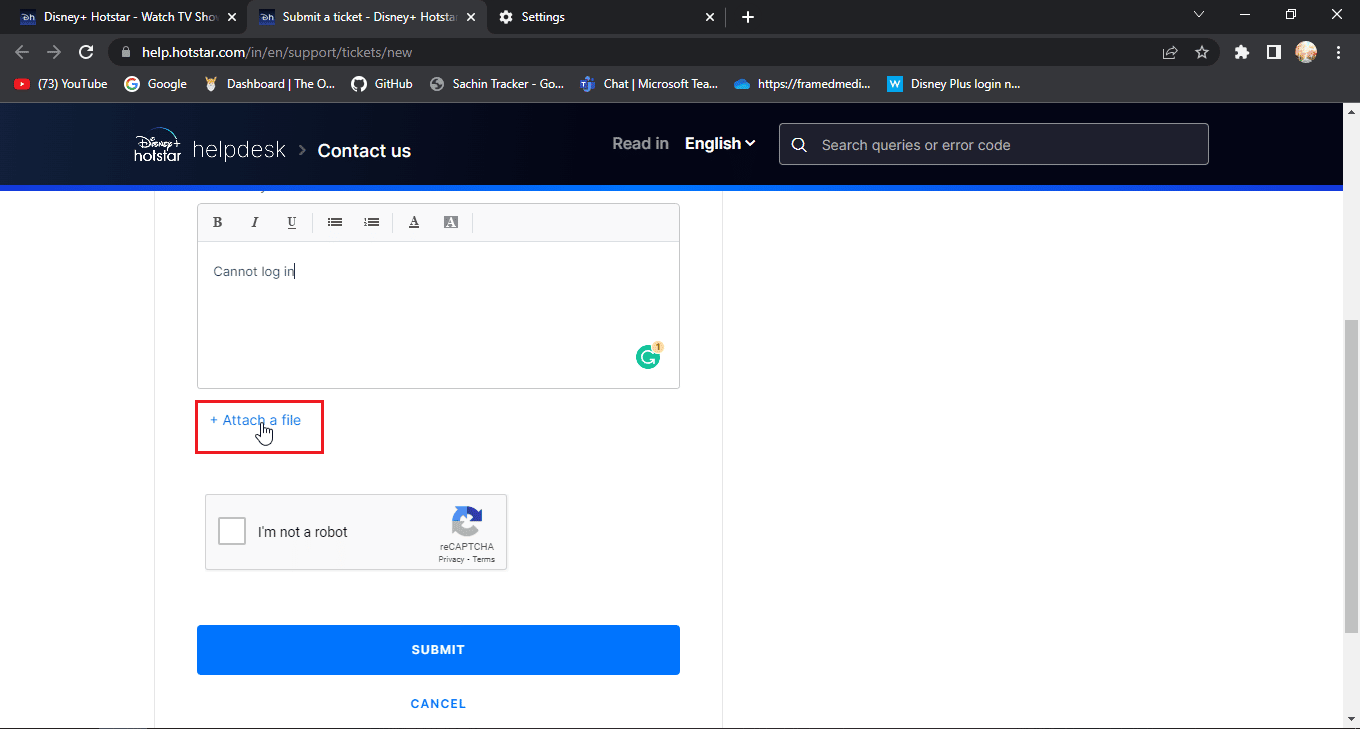
9. Τώρα, κάντε κλικ στο Δεν είμαι ρομπότ.
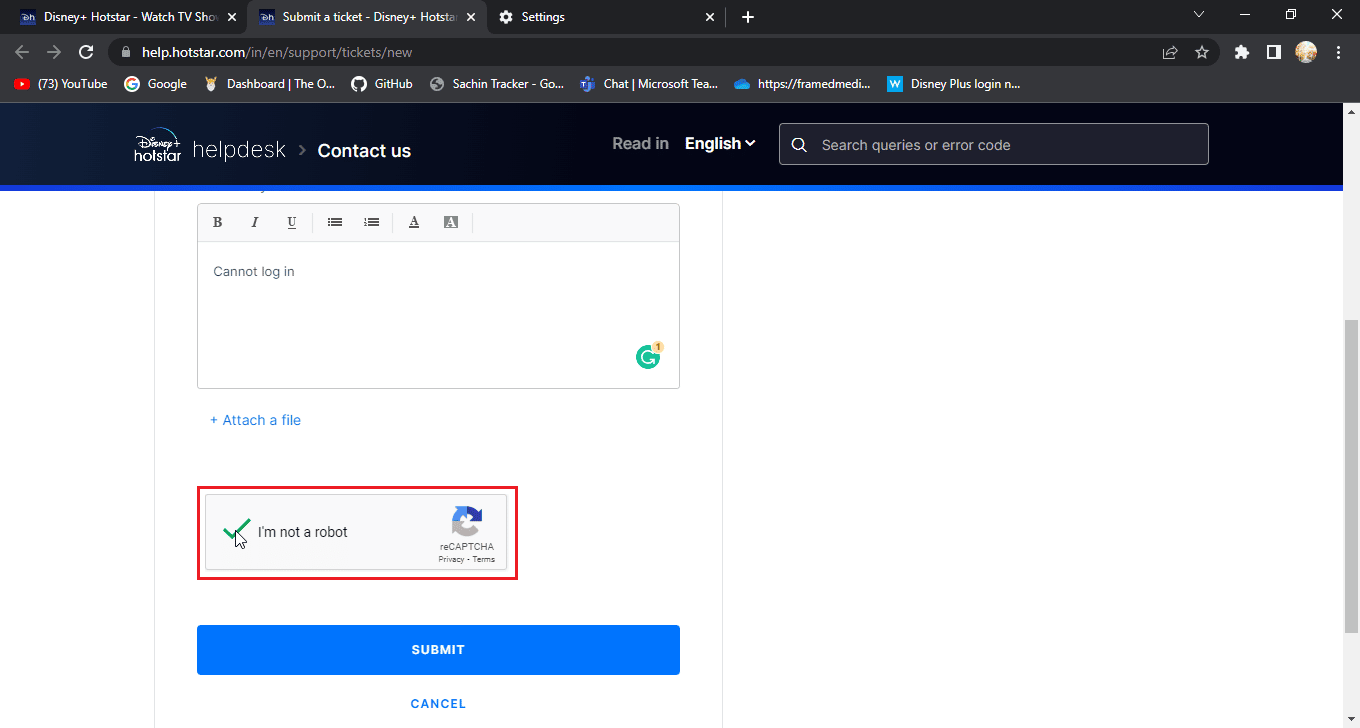
10. Τέλος κάντε κλικ στο SUBMIT.
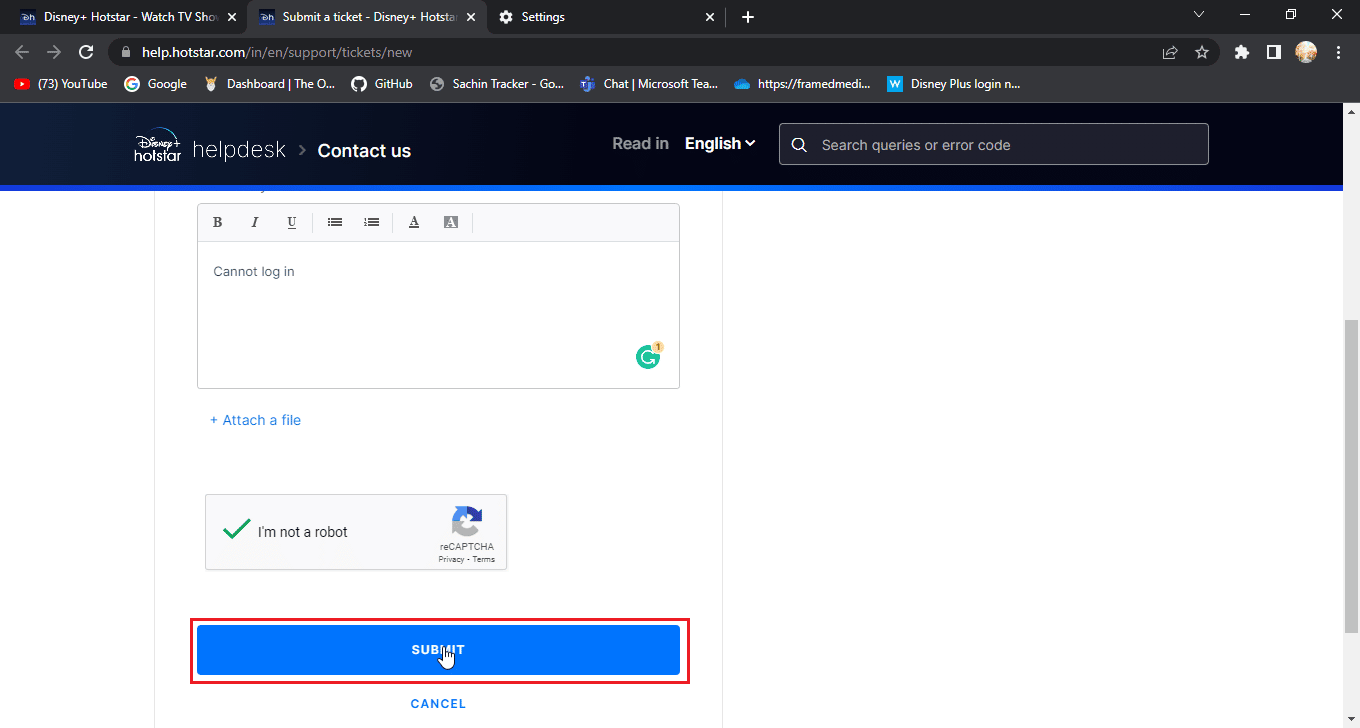
Συχνές Ερωτήσεις (Συχνές Ερωτήσεις)
Q1. Η Disney Plus αντιμετωπίζει προβλήματα ή ο διακομιστής είναι εκτός λειτουργίας;
Απ. Τα μηνύματα του διακομιστή Disney Plus θα κοινοποιούνται μέσω της επίσημης λαβής Twitter της Disney Plus. Αυτό γίνεται για τη συντήρηση της ιστοσελίδας.
Ε2. Γιατί δεν μπορώ να συνδεθώ στον λογαριασμό μου στην Disney;
Απ. Υπάρχουν διάφοροι λόγοι για αυτό, για να λύσετε αυτό το ζήτημα, ακολουθήστε τον παραπάνω οδηγό.
Ε3. Έχω ήδη πληρώσει στον λογαριασμό της Disney, γιατί η Disney μου ζητά να πληρώσω ξανά;
Απ. Αυτό είναι ένα συνηθισμένο πράγμα που αντιμετωπίζουν οι χρήστες, οφείλεται συνήθως στο ότι ο χρήστης συνδέεται με διαφορετικό αριθμό, δοκιμάστε να συνδεθείτε με τον αριθμό με τον οποίο έχετε εγγραφεί.
***
Ελπίζουμε ότι το παραπάνω άρθρο σχετικά με το πώς να διορθώσετε τη μη φόρτωση της σελίδας σύνδεσης του Disney Plus ήταν χρήσιμο και μπορέσατε να διορθώσετε το πρόβλημα. Εάν έχετε οποιεσδήποτε προτάσεις ή απορίες σχετικά με το άρθρο, μη διστάσετε να τις αφήσετε στο σχόλιο παρακάτω.