Μπορεί να αντιμετωπίσετε το μήνυμα σφάλματος της διεπαφής VirtualBox έχει ενεργές συνδέσεις όταν τερματίζετε τη λειτουργία του υπολογιστή σας, ειδικά όταν χρησιμοποιείτε την παλιά έκδοση του εξομοιωτή BlueStacks. Αυτό είναι ένα πρόβλημα που αντιμετωπίζουν οι χρήστες όταν προσπαθούν να τερματίσουν τη λειτουργία του υπολογιστή τους αλλά δεν μπορούν. Επιπλέον, η διαμόρφωση των προτεραιοτήτων της Διαχείρισης εργασιών του BlueStacks μπορεί επίσης να προκαλέσει το σφάλμα διεπαφής VirtualBox BlueStacks. Εάν είστε και εσείς που αντιμετωπίζετε το ίδιο σφάλμα, αυτός ο οδηγός θα σας βοηθήσει να διορθώσετε το ίδιο με αποτελεσματικά βήματα αντιμετώπισης προβλημάτων.
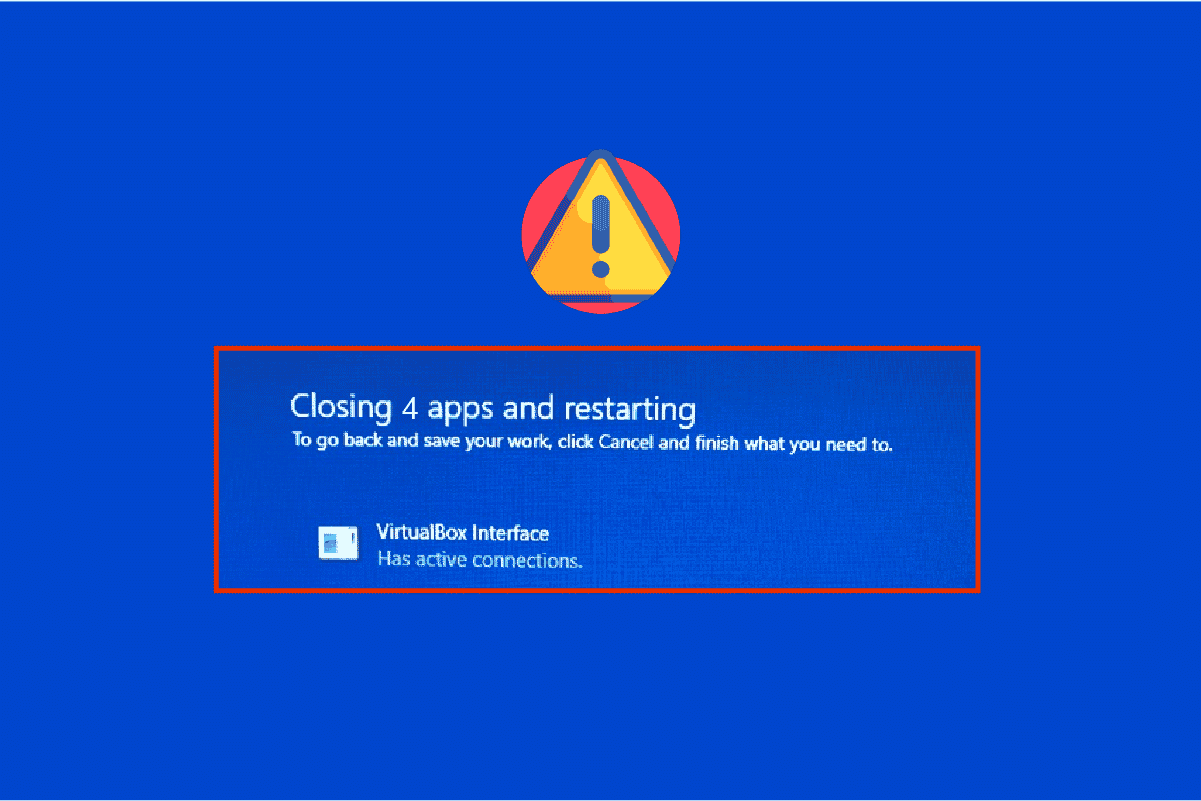
Πίνακας περιεχομένων
Πώς να διορθώσετε το μήνυμα λάθους της διεπαφής VirtualBox Has Active Connections
Υπάρχουν τόσοι πολλοί παράγοντες που συμβάλλουν στο πρόβλημα τερματισμού της διεπαφής VirtualBox των Windows 10. Μερικά από αυτά παρατίθενται παρακάτω.
- Αντικρουόμενες διεργασίες παρασκηνίου που εκτελούνται στον υπολογιστή σας.
- Οι εργασίες εκκίνησης παρεμβαίνουν στο BlueStacks.
- Οι ακατάλληλες προτεραιότητες έχουν οριστεί στο BlueStacks.
- Ξεπερασμένος εξομοιωτής, Λειτουργικό σύστημα, .NET Framework, προγράμματα οδήγησης σε υπολογιστή.
- Λίγες εφαρμογές έρχονται σε διένεξη με το BlueStacks.
- Λογαριασμός χρήστη σε διένεξη και έκδοση Windows.
Συγκεντρώσαμε μια λίστα με αποτελεσματικές μεθόδους αντιμετώπισης προβλημάτων που θα σας βοηθήσουν να διορθώσετε το πρόβλημα τερματισμού λειτουργίας BlueStacks της διεπαφής VirtualBox στον υπολογιστή σας με Windows 10.
Σημείωση: Προτού μπείτε στη λύση, βεβαιωθείτε ότι δεν έχετε ενεργοποιήσει τη λειτουργία ειδοποιήσεων στα BlueStacks.
Μέθοδος 1: Κλείστε τις διεργασίες BlueStack
Εάν το BlueStacks λειτουργεί στον υπολογιστή σας (ακόμη και στο παρασκήνιο), δυσκολεύει τον τερματισμό του υπολογιστή σας. Σε αυτήν την περίπτωση, βγείτε εντελώς από τον εξομοιωτή BlueStacks με τη χρήση του Task Manager, κλείνοντας όλες τις διεργασίες που σχετίζονται με το BlueStacks, ακολουθώντας τον οδηγό μας Πώς να τερματίσετε την εργασία στα Windows 10. Αυτό θα σας βοηθήσει να λύσετε αυτό το ζήτημα. Μπορείτε επίσης να δημιουργήσετε ένα αρχείο δέσμης για την επίτευξη της λειτουργικότητας, ακολουθήστε τα παρακάτω βήματα για να το κάνετε.
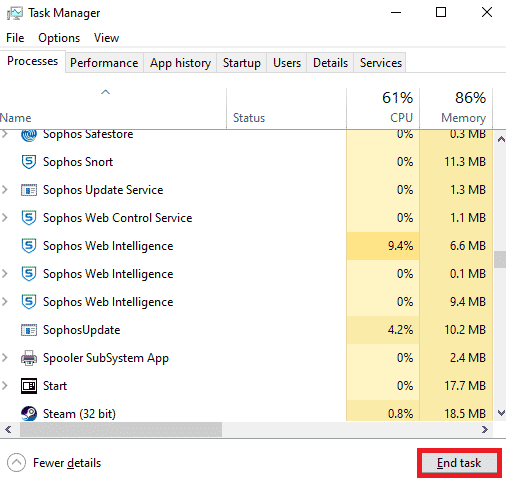
Τώρα, τερματίστε τη λειτουργία του υπολογιστή σας και ελέγξτε εάν το σφάλμα διασύνδεσης VirtualBox των Windows 10 έχει διορθωθεί. Εάν το σφάλμα διορθωθεί, θα μπορούσατε να δημιουργήσετε ένα αρχείο δέσμης και στη συνέχεια να κάνετε κλικ στο αρχείο δέσμης πριν τερματίσετε τη λειτουργία του υπολογιστή σας.
Σημείωση: Αυτή η λειτουργία μπορεί επίσης να γίνει δημιουργώντας μια εργασία τερματισμού λειτουργίας είτε σε ένα πρόγραμμα επεξεργασίας πολιτικής ομάδας είτε στον προγραμματιστή εργασιών.
Τώρα ακολουθήστε τα βήματα που δίνονται.
1. Αντιγράψτε το ακόλουθο κείμενο σε ένα πρόγραμμα επεξεργασίας κειμένου, για παράδειγμα το Σημειωματάριο.
wmic process where "name="HD-Player.exe"" delete wmic process where "name="HD-Agent.exe"" delete wmic process where "name="Bluestacks.exe"" delete wmic process where "name="Bluestacks.exe"" delete
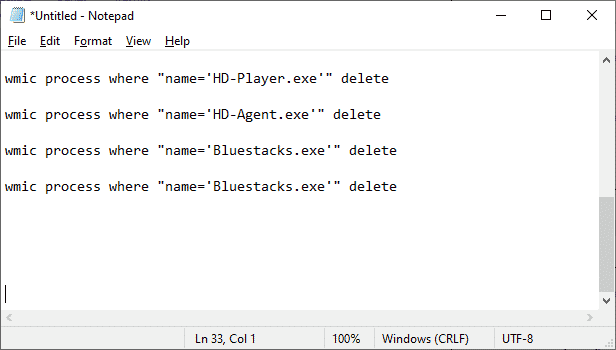
2. Στη συνέχεια, κάντε κλικ στο Αρχείο και, στη συνέχεια, επιλέξτε Αποθήκευση ως.
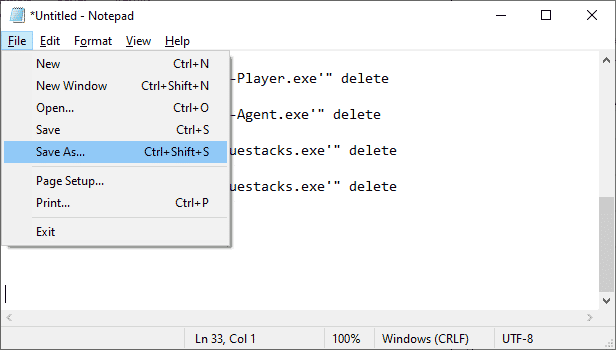
3. Τώρα, αλλάξτε το αναπτυσσόμενο μενού του Save As Type σε All Files και, στη συνέχεια, αποθηκεύστε το αρχείο με το όνομα που έχει επέκταση CMD (παράδειγμα, κάντε κλικ σε αυτό πριν τερματίσετε τη λειτουργία του Computer.cmd )
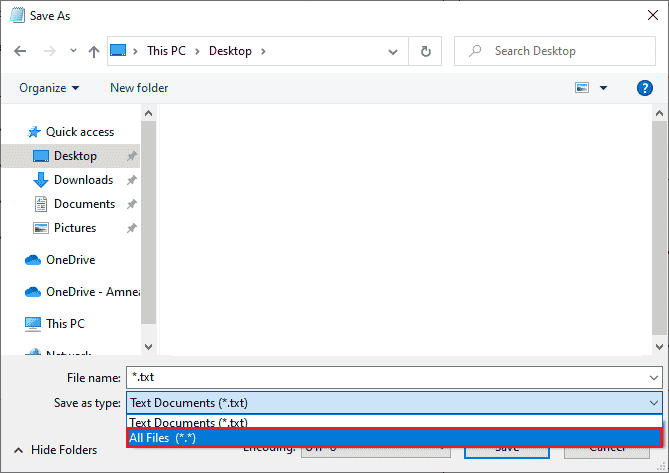
4. Κάντε κλικ στο Αρχείο τώρα και, στη συνέχεια, τερματίστε τη λειτουργία του υπολογιστή και ελέγξτε εάν το μήνυμα σφάλματος έχει επιδιορθωθεί στη διεπαφή VirtualBox με ενεργές συνδέσεις.
Μέθοδος 2: Απενεργοποιήστε τις διαδικασίες εκκίνησης
Εάν η πρώτη μέθοδος δεν διορθώθηκε το μήνυμα σφάλματος της διεπαφής VirtualBox έχει ενεργές συνδέσεις, μπορείτε να δοκιμάσετε να απενεργοποιήσετε όλες τις διαδικασίες εκκίνησης με τη Διαχείριση εργασιών και αρκετοί χρήστες έχουν προτείνει ότι αυτή η εργασία τους έχει βοηθήσει πολύ. Για να εφαρμόσετε τη μέθοδο, ακολουθήστε τον οδηγό μας σχετικά με τους 4 τρόπους απενεργοποίησης των προγραμμάτων εκκίνησης στα Windows 10.
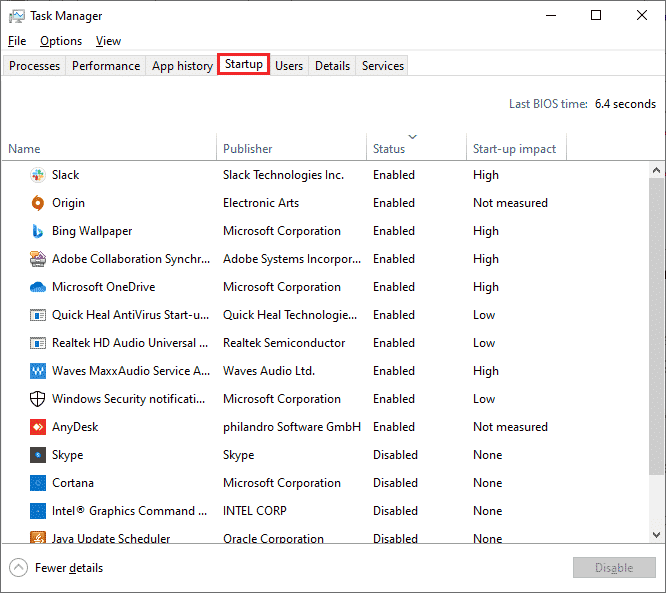
Κάντε κλικ στις διαδικασίες εκκίνησης μία προς μία και επιλέξτε Απενεργοποίηση.
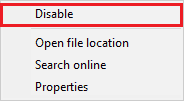
Όταν ολοκληρώσετε την απενεργοποίηση των εργασιών, επανεκκινήστε τον υπολογιστή σας και ελέγξτε εάν το σφάλμα, σφάλμα διασύνδεσης VirtualBox Windows 10 έχει διορθωθεί.
Μέθοδος 3: Τροποποίηση της ρύθμισης συμβατότητας
Είναι επίσης πιθανό το BlueStacks να μην έχει αρκετή άδεια ασφαλείας για εκτέλεση στον υπολογιστή σας. Οι ρυθμίσεις ασφαλείας ενδέχεται να αλλάξουν με την πιο πρόσφατη ενημέρωση εφαρμογής ή την ενημέρωση των Windows. Ακολουθήστε τα παρακάτω βήματα για να εκχωρήσετε πλήρη έλεγχο στο BlueStacks.
1. Κάντε δεξί κλικ στη συντόμευση επιφάνειας εργασίας του BlueStacks και επιλέξτε Άνοιγμα τοποθεσίας αρχείου στην επιλογή.
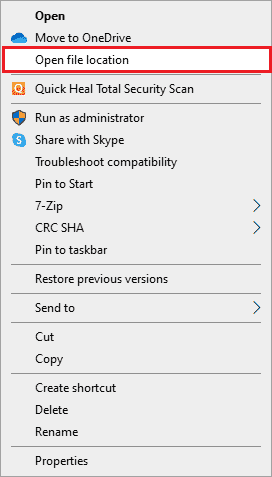
2. Βρείτε το αρχείο Bluestacks.exe και κάντε δεξί κλικ πάνω του.
3. Επιλέξτε Ιδιότητες.

4. Μεταβείτε στην καρτέλα Ασφάλεια του παραθύρου Ιδιότητες και, στη συνέχεια, κάντε κλικ στο κουμπί Επεξεργασία που βρίσκεται δίπλα στο Για να αλλάξετε δικαιώματα, κάντε κλικ στην Επεξεργασία.
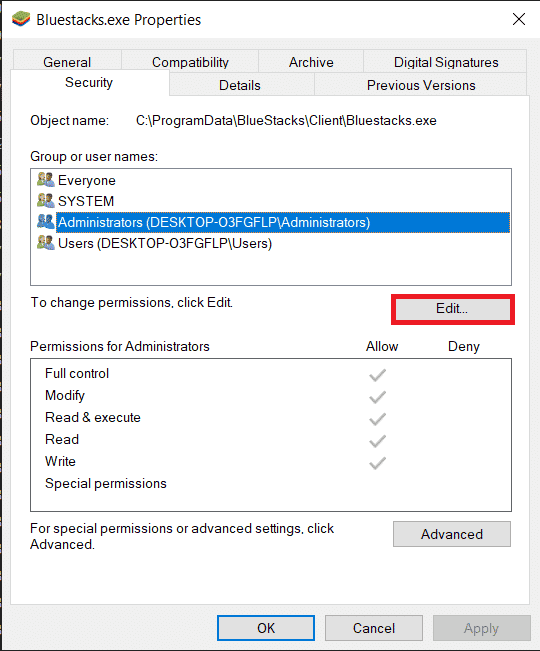
5. Αρχικά, επιλέξτε το όνομα χρήστη σας από τη λίστα χρηστών που εμφανίζονται στην περιοχή Ονόματα ομάδας ή χρηστών και στην περιοχή Δικαιώματα για όλους, επιλέξτε το πλαίσιο στη στήλη Να επιτρέπεται για πλήρη έλεγχο.
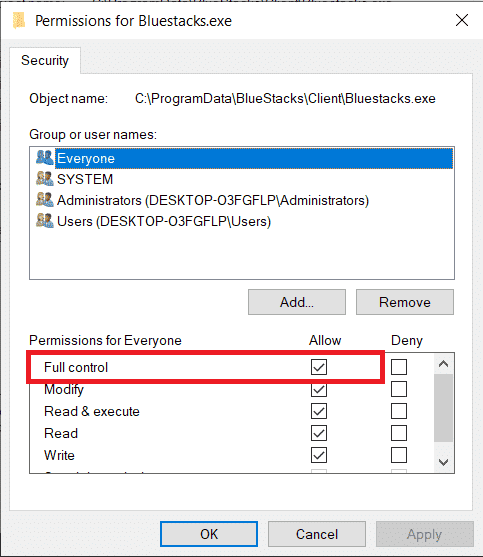
6. Κάντε κλικ στο Apply και OK για να αποθηκεύσετε τις αλλαγές.
Ελέγξτε εάν το πρόβλημα τερματισμού λειτουργίας της διεπαφής VirtualBox BlueStacks έχει επιδιορθωθεί. Εάν το πρόβλημα δεν έχει επιλυθεί ακόμη, μπορείτε να δοκιμάσετε να εκτελέσετε το BlueStacks σε λειτουργία συμβατότητας σε άλλη έκδοση των Windows, εάν αντιμετωπίζετε αυτό το ζήτημα μετά την ενημέρωση σε μια συγκεκριμένη έκδοση των Windows. Ακολουθήστε τα παρακάτω βήματα για να το κάνετε.
1. Κάντε δεξί κλικ στη συντόμευση του εικονιδίου συντόμευσης BlueStacks και, στη συνέχεια, επιλέξτε Ιδιότητες.
2. Μεταβείτε στην καρτέλα Συμβατότητα και κάντε κλικ στο πλαίσιο Εκτέλεση αυτού του προγράμματος σε λειτουργία συμβατότητας για:.
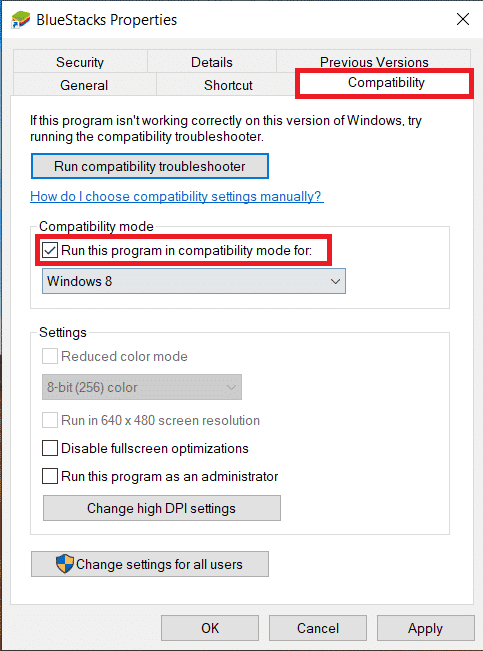
3. Επιλέξτε μια έκδοση των Windows που είναι κατάλληλη για την εκτέλεση του Bluestacks σε συμβατότητα και, στη συνέχεια, κάντε κλικ στο Apply (Εφαρμογή) που ακολουθείται από το Ok.
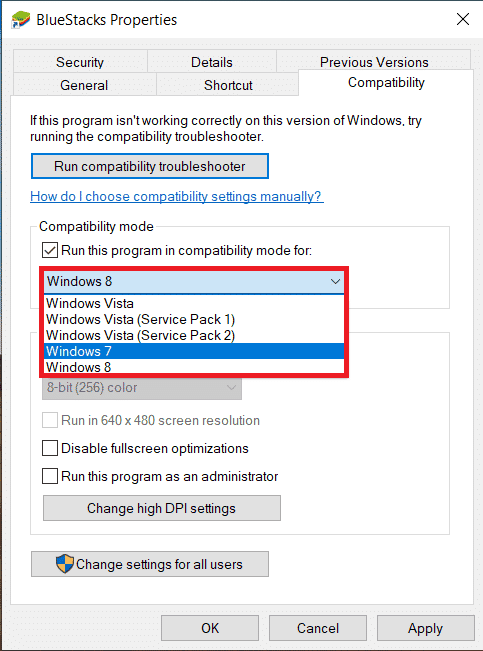
Μέθοδος 4: Αλλαγή προτεραιοτήτων των διεργασιών BlueStacks
Εάν οι προτεραιότητες των διεργασιών BlueStacks δεν έχουν οριστεί σωστά, ενδέχεται να αντιμετωπίσετε το μήνυμα σφάλματος της διεπαφής VirtualBox έχει ενεργές συνδέσεις. Εάν ναι, μπορείτε να αλλάξετε τις προτεραιότητες των διεργασιών BlueStacks στη Διαχείριση Εργασιών σύμφωνα με τις παρακάτω οδηγίες.
Σημείωση: Συνεχίστε με μεγάλη προσοχή καθώς η απρόσεκτη αλλαγή των προτεραιοτήτων των διαδικασιών μπορεί να κάνει το σύστημά σας ασταθές ή εξαιρετικά αργό.
1. Πατήστε τα πλήκτρα Ctrl + Shift + Esc μαζί για να ανοίξετε τη Διαχείριση εργασιών.
2. Τώρα, μεταβείτε στην καρτέλα Λεπτομέρειες και μετά κάντε δεξί κλικ στο HD-Player,exe.
3. Στη συνέχεια, μεταβείτε στην επιλογή Ορισμός προτεραιότητας και, στη συνέχεια, επιλέξτε Πραγματικός χρόνος.
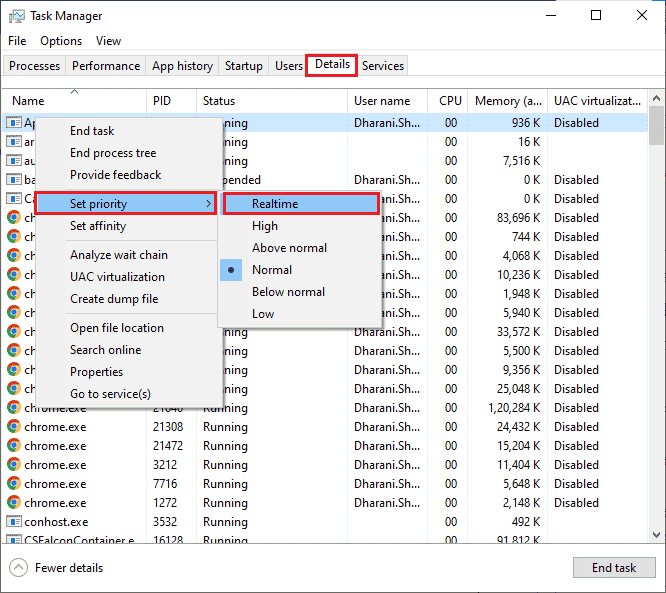
4. Τώρα, ορίστε τις προτεραιότητες που δίνονται παρακάτω στις αντίστοιχες διαδικασίες.
HD-Agent.exe >> above normal Bluestacks.exe >> realtime BstkSVC.exe >> realtime
5. Επανεκκινήστε τον υπολογιστή αφού κλείσετε τη Διαχείριση εργασιών και ελέγξτε εάν το πρόβλημα της διεπαφής VirtualBox των Windows 10 έχει επιλυθεί.
6. Εάν το πρόβλημα επιδιορθωθεί, κλείστε όλες τις ανοιχτές διεργασίες.
7. Τώρα, ανοίξτε ένα πρόγραμμα επεξεργασίας κειμένου για παράδειγμα το Σημειωματάριο και, στη συνέχεια, αντιγράψτε τα παρακάτω σε αυτό.
start "" /Realtime "C:Program FilesBlueStacksHD-Player.exe" start "" /AboveNormal "C:Program FilesBlueStacksHD-Agent.exe" start "" /Realtime "C:Program FilesBlueStacksBluestacks.exe" start "" /Realtime "C:Program FilesBlueStacksBstkSVC.exe"
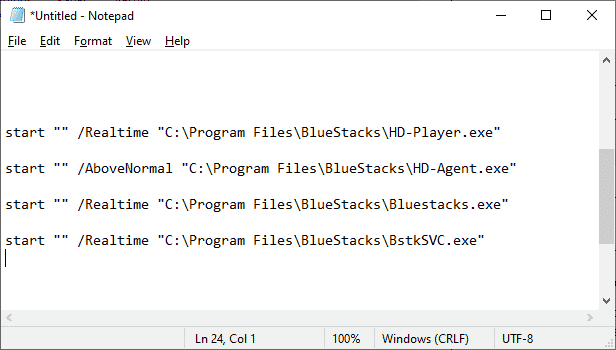
8. Τώρα, επιλέξτε Αποθήκευση ως από τη γραμμή μενού Αρχείο.
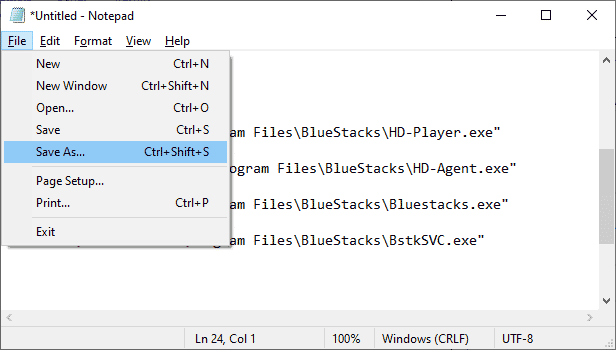
9. Τώρα, αλλάξτε το αναπτυσσόμενο μενού του Save As Type σε All Files και, στη συνέχεια, αποθηκεύστε το αρχείο με το όνομα που έχει επέκταση CMD (π.χ. BlueStacks.cmd )
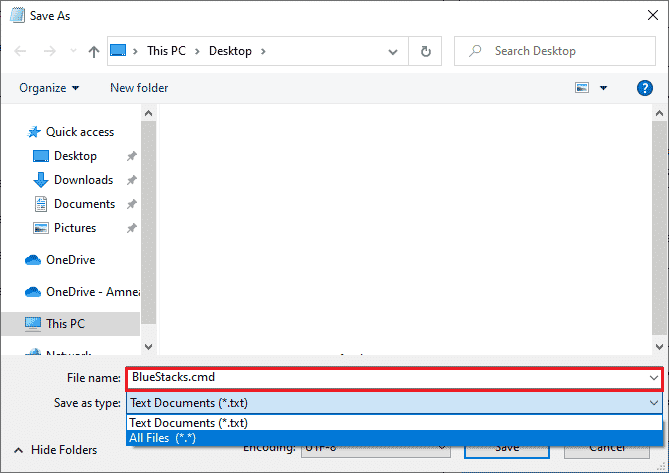
10. Εκκινήστε τα BlueStacks με το αρχείο εντολών που δημιουργήθηκε πρόσφατα και το πρόβλημα θα διορθωθεί.
Μέθοδος 5: Ενεργοποιήστε την εικονικοποίηση (εάν υπάρχει)
Το Bluestacks είναι μια εφαρμογή εικονικοποίησης. Ορισμένα chipset της AMD και της Intel περιλαμβάνουν μια τεχνολογία εικονικοποίησης που ενισχύει την απόδοση ενώ χρησιμοποιείται λογισμικό εικονικοποίησης όπως το Bluestacks εκείνη τη στιγμή. Τέτοιο λογισμικό λειτουργεί πιο ομαλά χωρίς καμία πίεση με τη χρήση τεχνολογίας όπως αυτή. Πολλοί χρήστες ανέφεραν ότι η ενεργοποίηση του Virtualization επιλύει το πρόβλημα τερματισμού λειτουργίας της διεπαφής VirtualBox BlueStacks. Πρέπει να ελέγξετε εάν αυτό είναι διαθέσιμο στο σύστημά σας, καθώς όλοι οι υπολογιστές δεν είναι εξοπλισμένοι με αυτήν την τεχνολογία. Ακολουθήστε τα παρακάτω βήματα για να ελέγξετε εάν ο υπολογιστής σας (σύστημα Intel) υποστηρίζει την τεχνολογία Virtualization.
1. Κατεβάστε το Processor Identification Utility της Intel μεταβαίνοντας στον επίσημο ιστότοπο και κάνοντας κλικ στο κουμπί Λήψη που βρίσκεται στην αριστερή πλευρά.
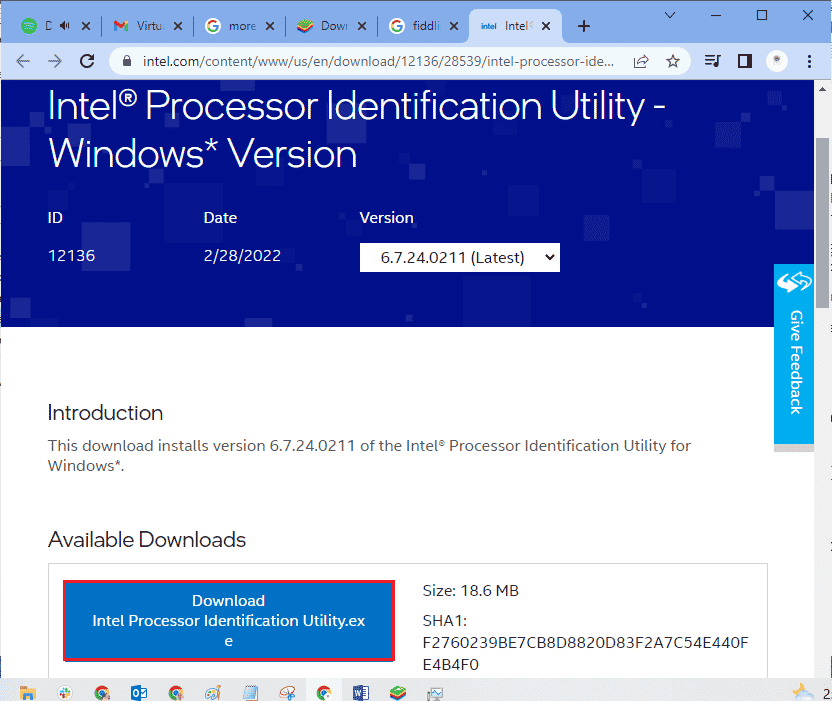
2. Η λήψη του αρχείου γίνεται σύντομα ανάλογα με την ταχύτητά σας στο διαδίκτυο. Μόλις κάνετε λήψη του αρχείου, κάντε κλικ στο αρχείο εγκατάστασης από τις λήψεις μου και ακολουθήστε τις οδηγίες για να εγκαταστήσετε το Processor Identification Utility στον υπολογιστή σας.
3. Εκκινήστε την εφαρμογή αφού την εγκαταστήσετε.
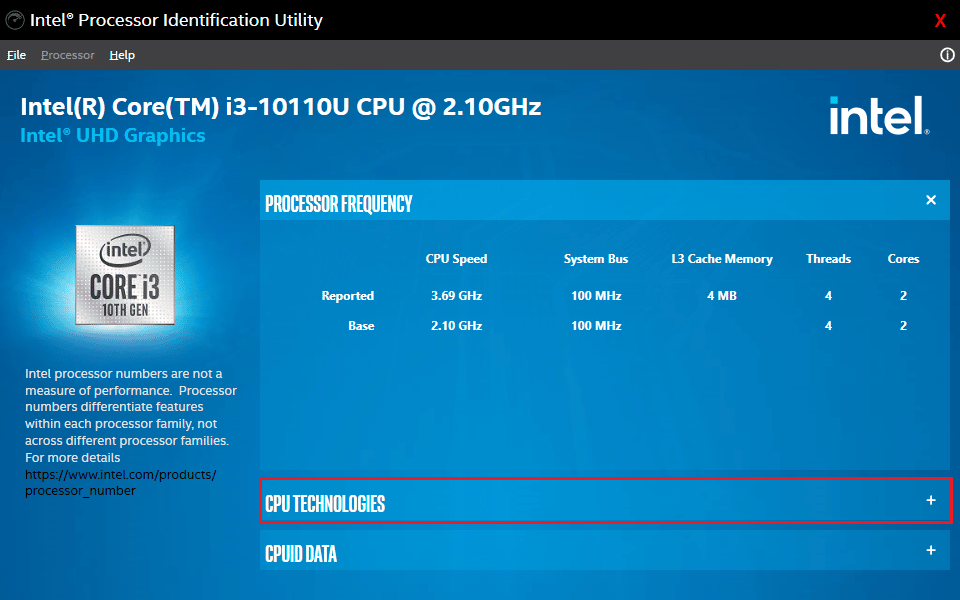
4. Αναπτύξτε το CPU TECHNOLOGIES κάνοντας κλικ στο εικονίδιο +.
5. Σαρώστε τη λίστα τεχνολογιών CPU για Intel® Virtualization Technology, συνήθως η Intel® Virtualization Technology θα είναι το πρώτο στοιχείο στη λίστα.
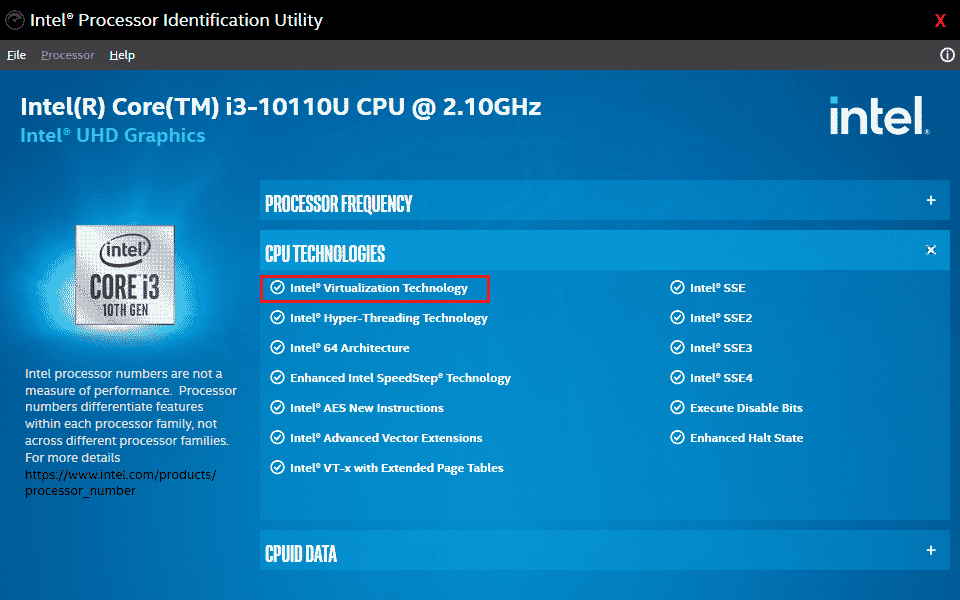
6. Εάν η τεχνολογία υποστηρίζεται στον υπολογιστή σας, θα υπάρχει ένα Ναι δίπλα του ή ένας ηχηρός έλεγχος στα αριστερά του.
Ακολουθήστε τα παρακάτω βήματα για να ελέγξετε ότι ο υπολογιστής σας (AMD) υποστηρίζει το Virtualization.
1. Κάντε λήψη των αρχείων AMD Virtualization Technology και Hyper V που απαιτούνται για τον υπολογιστή σας.
2. Κάντε κλικ στο αρχείο .exe που κατεβάσατε και ακολουθήστε τις οδηγίες που εμφανίζονται στην οθόνη για να το εγκαταστήσετε.
3. Ελέγξτε αν υποστηρίζει το Virtualization ανοίγοντας την εφαρμογή. Εάν υποστηρίζεται, θα λάβετε ένα μήνυμα Το σύστημα είναι συμβατό με Hyper-V
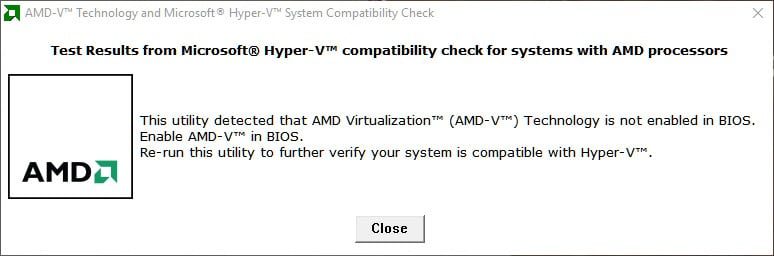
Εάν ο υπολογιστής σας υποστηρίζει τεχνολογία Virtualization σε Intel ή AMD, ακολουθήστε τα παρακάτω βήματα για να την ενεργοποιήσετε. Εάν όχι, μετακινηθείτε
1. Μπορείτε να ενεργοποιήσετε το Virtualization από το μενού BIOS, για αυτό πρέπει να κάνετε επανεκκίνηση του υπολογιστή σας.
2. Κάντε κλικ στο κουμπί Έναρξη, τώρα κάντε κλικ στην επιλογή Τροφοδοσία και μετά επιλέξτε Επανεκκίνηση.
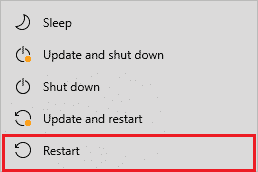
3. Πατήστε επανειλημμένα ένα από τα ακόλουθα πλήκτρα Esc, Del, F12, F10 ή F8 για να εισέλθετε στο μενού BIOS. Το κλειδί BIOS δεν είναι παρόμοιο με όλους τους κατασκευαστές, επομένως ελέγξτε τα χαρτιά κλειδιών BIOS που συνοδεύουν τον υπολογιστή σας. Ή μπορείτε απλώς να αναζητήσετε το κλειδί του BIOS με το Goggle
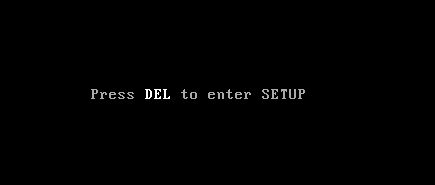
4. Στο μενού BIOS, μεταβείτε στην τεχνολογία Virtualization ή Intel Virtualization Technology ή Intel VT για Direct I/O ή οποιαδήποτε παρόμοια επιλογή με τα πλήκτρα βέλους και πατήστε Enter για να την ενεργοποιήσετε.
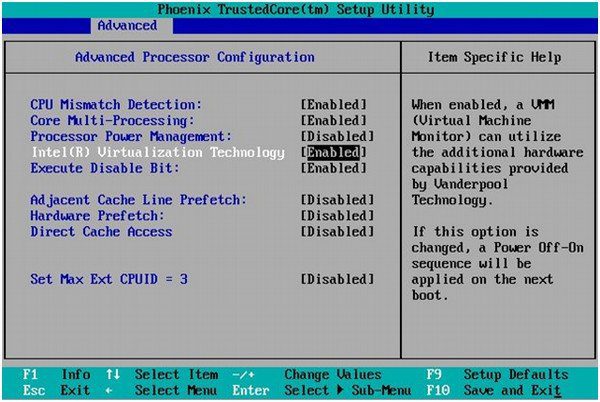
5. Κλείστε το BIOS αφού αποθηκεύσετε τις ρυθμίσεις που έχετε αλλάξει. Τώρα, ο υπολογιστής σας επανεκκινείται αυτόματα, αφού ολοκληρωθεί, ελέγξτε εάν επιδιορθώθηκε το πρόβλημα τερματισμού λειτουργίας της διεπαφής VirtualBox BlueStacks.
Μέθοδος 6: Ενημερώστε το BlueStacks Emulator
Τα BlueStacks ενημερώνονται τακτικά για να ικανοποιούν τις τεχνολογικές εξελίξεις που γίνονται αυτές τις μέρες και να διορθώνουν τα αναφερόμενα σφάλματα όπως αυτό. Επομένως, η ενημέρωση του BlueStacks στην πιο πρόσφατη έκδοση μπορεί να διορθώσει αυτό το πρόβλημα. Ακολουθήστε τα βήματα για να ενημερώσετε το BlueStacks.
1. Εκκινήστε τον εξομοιωτή BlueStacks που βρίσκεται κοντά στην κάτω δεξιά γωνία της οθόνης, ανοίξτε τις Ρυθμίσεις κάνοντας κλικ στο εικονίδιο με το Gear.
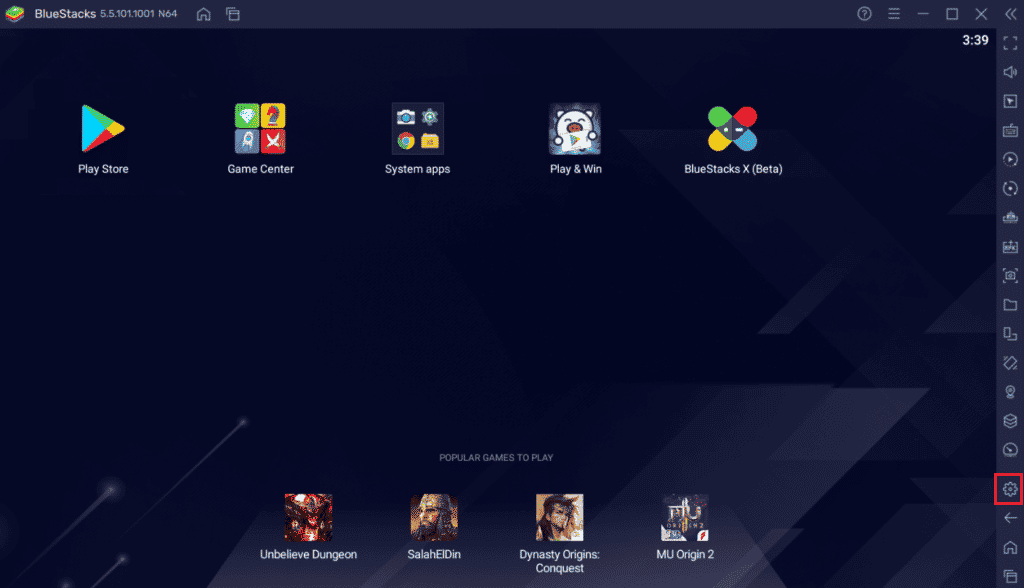
2. Κάντε κλικ στο About which βρίσκεται στο αριστερό τμήμα του παραθύρου.
3. Τώρα, κάντε κλικ στο κουμπί Έλεγχος για ενημερώσεις.
4. Εφαρμόστε τις ενημερώσεις και, στη συνέχεια, επανεκκινήστε τον εξομοιωτή.
5. Τώρα κλείστε τον εξομοιωτή, επίσης από το δίσκο συστήματος και, στη συνέχεια, ελέγξτε εάν το μήνυμα σφάλματος του ζητήματος της διεπαφής VirtualBox έχει ενεργές συνδέσεις έχει επιδιορθωθεί.
Μέθοδος 7: Ενημερώστε τα Windows
Εάν υπάρχουν σφάλματα στον υπολογιστή σας, μπορούν να διορθωθούν μόνο μετά από ενημέρωση των Windows. Η Microsoft κυκλοφορεί τακτικές ενημερώσεις για να διορθώσει όλα αυτά τα σφάλματα, με αποτέλεσμα να διορθωθεί και το πρόβλημα τερματισμού λειτουργίας της διεπαφής VirtualBox των Windows 10. Επομένως, βεβαιωθείτε ότι έχετε ενημερώσει το λειτουργικό σας σύστημα Windows και εάν εκκρεμούν ενημερώσεις, χρησιμοποιήστε τον οδηγό μας Πώς να κατεβάσετε και να εγκαταστήσετε την τελευταία ενημέρωση των Windows 10
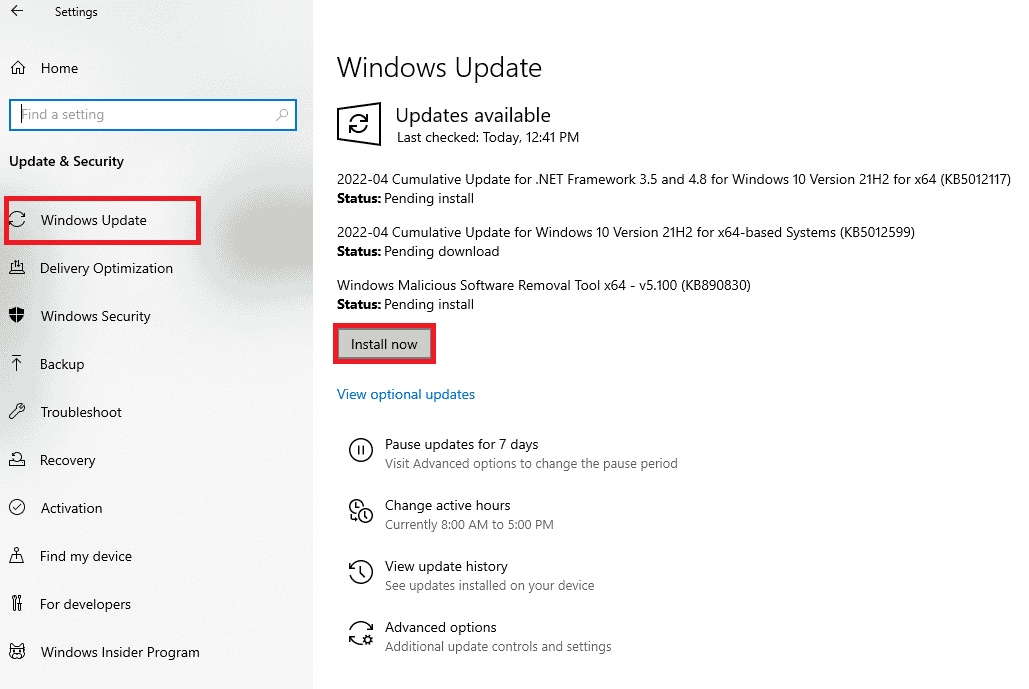
Μετά την ενημέρωση του λειτουργικού σας συστήματος Windows, ελέγξτε εάν το πρόβλημα τερματισμού λειτουργίας BlueStacks διεπαφής VirtualBox έχει διορθωθεί.
Μέθοδος 8: Ενημέρωση προγραμμάτων οδήγησης γραφικών
Εάν ο υπολογιστής σας χρησιμοποιεί παλιά προγράμματα οδήγησης γραφικών, πρέπει να τα ενημερώσετε όλα για να διορθώσετε τυχόν προβλήματα παιχνιδιού. Μπορείτε να κάνετε αυτήν την εργασία είτε με μη αυτόματο τρόπο είτε χρησιμοποιώντας λογισμικό τρίτου κατασκευαστή. Ανατρέξτε στον οδηγό μας 4 τρόποι ενημέρωσης προγραμμάτων οδήγησης γραφικών στα Windows 10 για να ενημερώσετε όλα τα προγράμματα οδήγησης με μη αυτόματο τρόπο και ελέγξτε εάν η διεπαφή VirtualBox έχει ενεργές συνδέσεις έχει επιδιορθωθεί το πρόβλημα με το μήνυμα σφάλματος.

Μέθοδος 9: Επανεγκαταστήστε τα προγράμματα οδήγησης γραφικών
Όταν εξακολουθείτε να αντιμετωπίζετε το σφάλμα μετά την ενημέρωση των προγραμμάτων οδήγησης γραφικών, εγκαταστήστε ξανά τα προγράμματα οδήγησης συσκευών για να διορθώσετε τυχόν προβλήματα ασυμβατότητας. Υπάρχουν τόσες πολλές μέθοδοι για την επανεγκατάσταση προγραμμάτων οδήγησης στα Windows. Ωστόσο, εάν έχετε σύγχυση σχετικά με το πώς να εφαρμόσετε το ίδιο, ελέγξτε τον οδηγό μας Πώς να απεγκαταστήσετε και να επανεγκαταστήσετε προγράμματα οδήγησης στα Windows 10 και εφαρμόστε το ίδιο.

Μετά την επανεγκατάσταση των προγραμμάτων οδήγησης GPU, ελέγξτε αν μπορείτε να απολαύσετε παιχνίδια χωρίς πρόβλημα τερματισμού λειτουργίας BlueStacks διεπαφής VirtualBox.
Μέθοδος 10: Επαναφορά προγραμμάτων οδήγησης γραφικών
Εάν η τρέχουσα έκδοση των προγραμμάτων οδήγησης γραφικών δεν είναι συμβατή με το παιχνίδι σας, τότε δεν υπάρχει λόγος ενημέρωσης ή επανεγκατάστασης τους. Το μόνο που έχετε να κάνετε είναι να επαναφέρετε τα προγράμματα οδήγησης στην προηγούμενη έκδοση ακολουθώντας τον οδηγό μας Πώς να επαναφέρετε τα προγράμματα οδήγησης στα Windows 10.
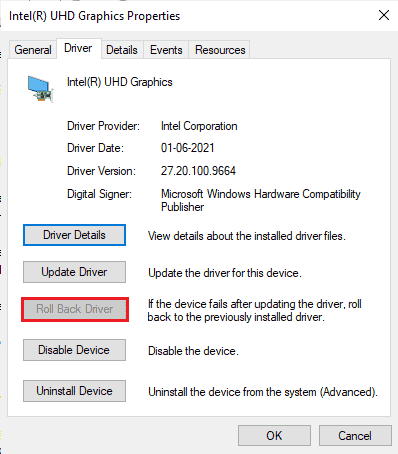
Ελέγξτε εάν έχετε διορθώσει το μήνυμα σφάλματος της διεπαφής VirtualBox έχει ενεργές συνδέσεις.
Μέθοδος 11: Ενημέρωση .NET Framework
Το πλαίσιο .NET στον υπολογιστή Windows 10 είναι απαραίτητο για την αδιάλειπτη εξυπηρέτηση σύγχρονων εφαρμογών και παιχνιδιών. Πολλά παιχνίδια διαθέτουν δυνατότητα αυτόματης ενημέρωσης για το πλαίσιο .NET, και επομένως θα ενημερώνεται αυτόματα κάθε φορά που υπάρχει διαθέσιμη ενημέρωση. Σε μια άλλη περίπτωση, εάν σας ζητηθεί μια ενημέρωση στον υπολογιστή σας, μπορείτε να εγκαταστήσετε με μη αυτόματο τρόπο την πιο πρόσφατη έκδοση του πλαισίου .NET, όπως συζητείται παρακάτω, για να διορθώσετε το πρόβλημα της διεπαφής VirtualBox των Windows 10.
1. Ελέγξτε για νέες ενημερώσεις για το .NET Framework από τον επίσημο ιστότοπο της Microsoft.
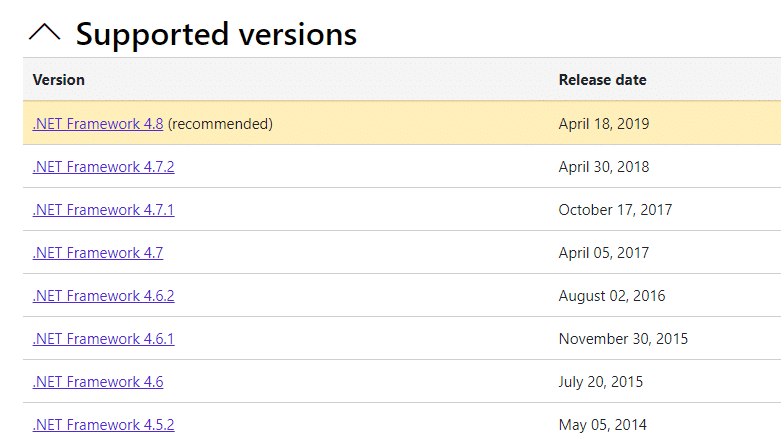
2. Εάν υπάρχουν ενημερώσεις, κάντε κλικ στον αντίστοιχο/προτεινόμενο σύνδεσμο και κάντε κλικ στην επιλογή Λήψη .NET Framework 4.8 Runtime.
Σημείωση: Μην κάνετε κλικ στο Download .NET Framework 4.8 Developer Pack καθώς χρησιμοποιείται από προγραμματιστές λογισμικού.
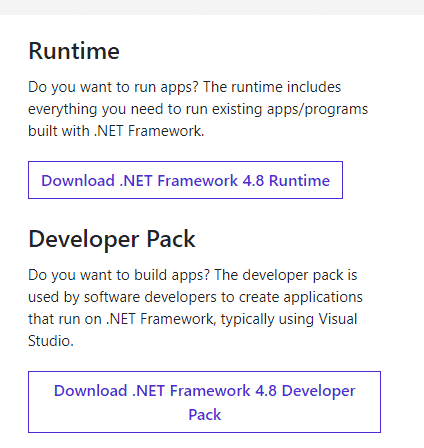
3. Μεταβείτε στην ενότητα Οι λήψεις μου, κάντε διπλό κλικ στο αρχείο εγκατάστασης για να εκτελέσετε το ληφθέν αρχείο και ακολουθήστε τις οδηγίες που εμφανίζονται στην οθόνη για να εγκαταστήσετε με επιτυχία το πλαίσιο .NET στον υπολογιστή σας με Windows.
4. Μόλις τελειώσετε, ελέγξτε εάν έχετε διορθώσει το πρόβλημα της διεπαφής VirtualBox με τα Windows 10 ή όχι.
Μέθοδος 12: Δημιουργία νέου χρήστη διαχειριστή
Εάν καμία από τις μεθόδους δεν σας βοήθησε να διορθώσετε το μήνυμα σφάλματος της διεπαφής VirtualBox έχει ενεργές συνδέσεις, υπάρχουν ορισμένες περιπτώσεις όπου ο λογαριασμός χρήστη σας είναι κατεστραμμένος ή ορισμένες από τις διαμορφώσεις του είναι ακατάλληλες. Σε αυτήν την περίπτωση, πρέπει να δημιουργήσετε έναν νέο λογαριασμό διαχειριστή σύμφωνα με τις οδηγίες παρακάτω για να διορθώσετε το πρόβλημα.
1. Πατήστε τα πλήκτρα Windows + I μαζί για να ανοίξετε τις Ρυθμίσεις.
2. Κάντε κλικ στη ρύθμιση Λογαριασμοί.

3. Στη συνέχεια, επιλέξτε το μενού Οικογένεια και άλλοι χρήστες από το αριστερό μενού.
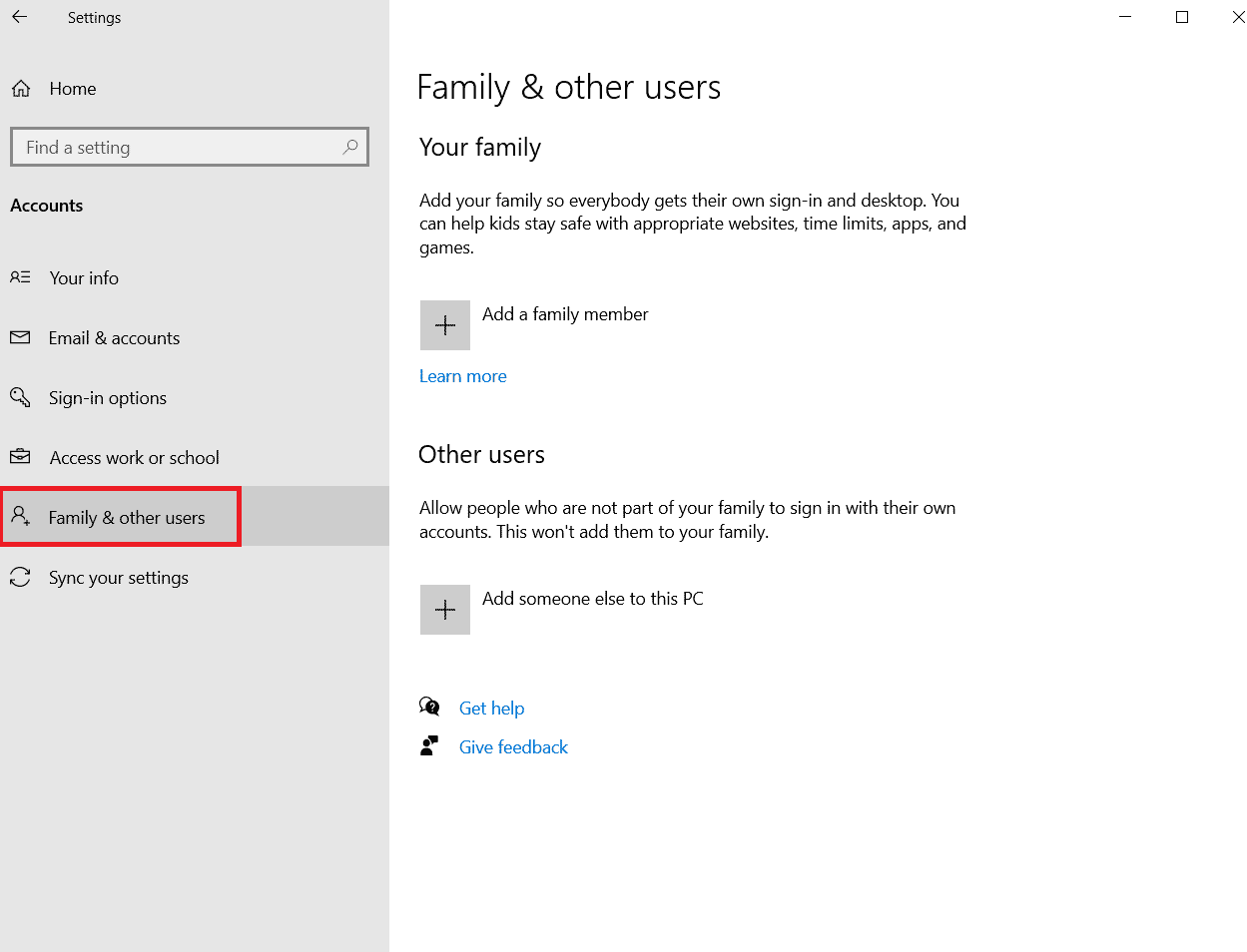
4. Στην ενότητα Άλλα άτομα, επιλέξτε τον λογαριασμό και, στη συνέχεια, κάντε κλικ στο Αλλαγή τύπου λογαριασμού.
Σημείωση: Εάν δεν βρείτε λογαριασμό, τότε μπορείτε να ακολουθήσετε τον οδηγό μας για να δημιουργήσετε έναν τοπικό λογαριασμό στα Windows 10.
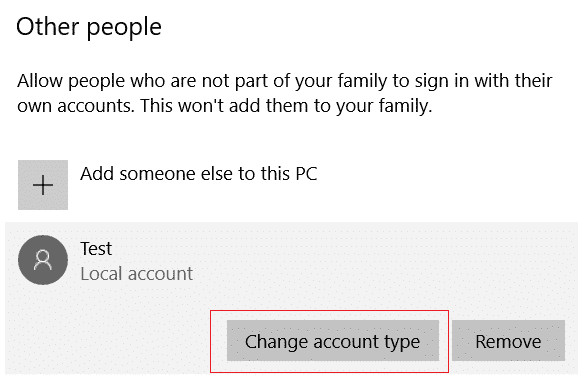
5. Τέλος, επιλέξτε Διαχειριστής κάτω από τον Τύπο λογαριασμού και κάντε κλικ στο OK.
Σημείωση: Αυτό δεν ισχύει για χρήστες τυπικού λογαριασμού.
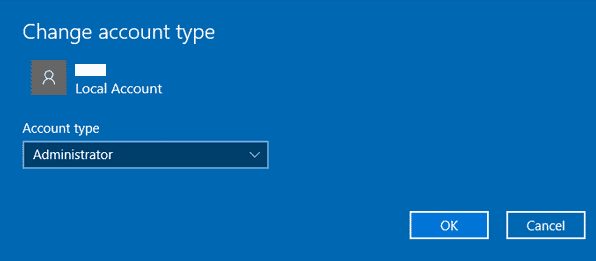
6. Τέλος, ελέγξτε αν έχετε διορθώσει το πρόβλημα της διεπαφής VirtualBox BlueStacks ή όχι.
Μέθοδος 13: Απεγκατάσταση εφαρμογών σε διένεξη σε ασφαλή λειτουργία
Ορισμένες εφαρμογές και προγράμματα ενδέχεται να παρέμβουν στο BlueStacks κατά τη λειτουργία του. Για να το επιβεβαιώσετε και να το διορθώσετε, πρέπει να κάνετε εκκίνηση σε ασφαλή λειτουργία στα Windows 10. Η ασφαλής λειτουργία του υπολογιστή με Windows θα κλείσει όλες τις μη βασικές εργασίες και θα εκτελείται με τα πιο σταθερά προγράμματα οδήγησης. Σε ασφαλή λειτουργία, ο υπολογιστής με Windows θα βρίσκεται στο πιο σταθερό περιβάλλον και ως εκ τούτου μπορείτε να βρείτε ποια εφαρμογή έρχεται σε διένεξη με το BlueStacks. Μπορείτε να εκκινήσετε τον υπολογιστή σας ακολουθώντας τον οδηγό μας Τρόπος εκκίνησης σε ασφαλή λειτουργία στα Windows 10 και μόλις απενεργοποιηθεί όλο το λογισμικό τρίτου κατασκευαστή, ελέγξτε εάν αντιμετωπίζετε ξανά πρόβλημα τερματισμού λειτουργίας της διεπαφής VirtualBox BlueStacks.
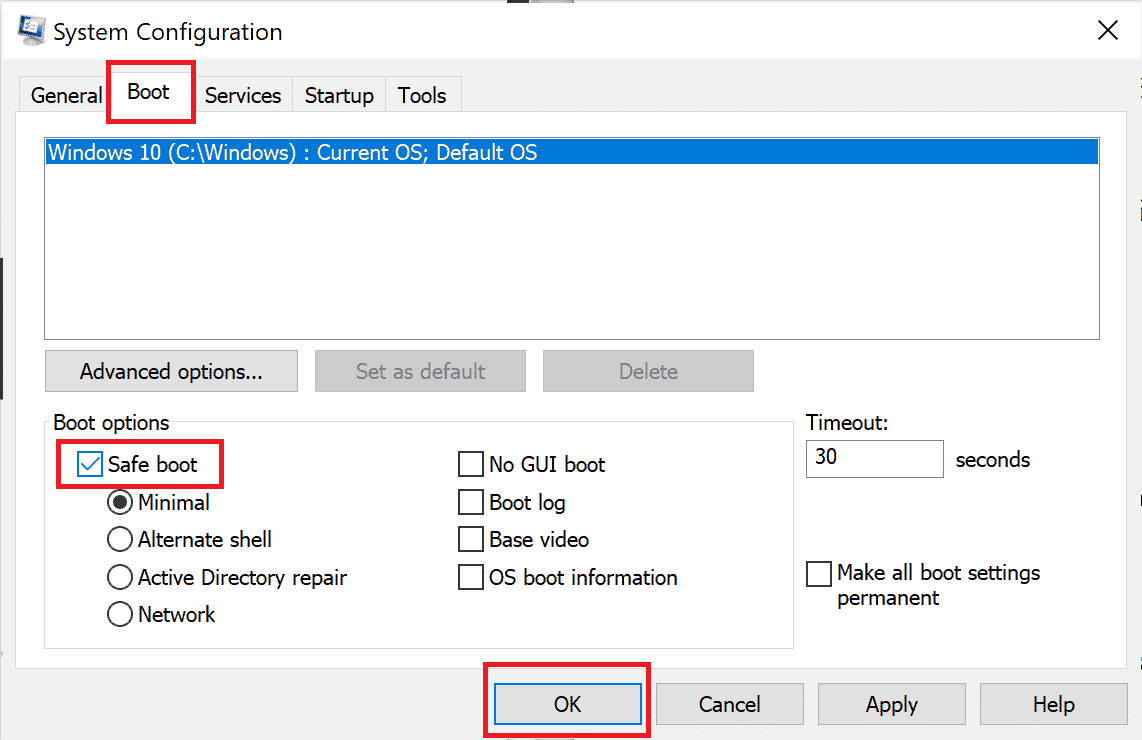
Εάν δεν αντιμετωπίζετε το πρόβλημα, απεγκαταστήστε οποιοδήποτε πρόσφατο πρόγραμμα ή εφαρμογή έχετε προσθέσει στον υπολογιστή σας.
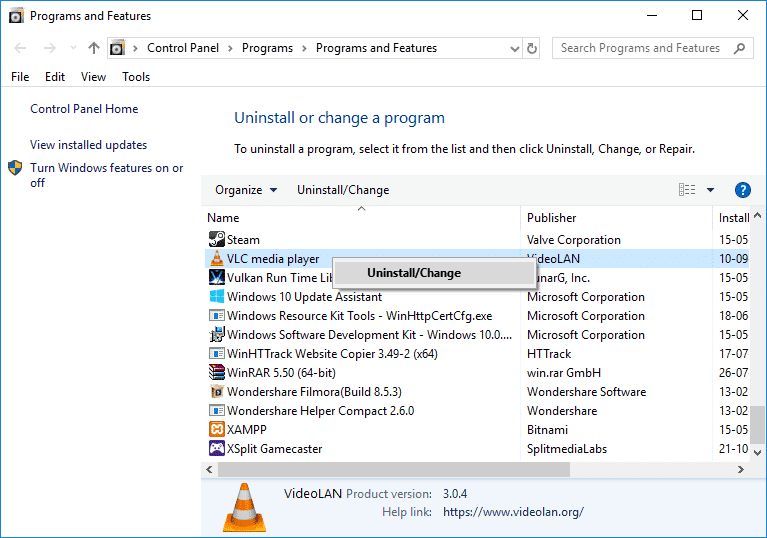
Μέθοδος 14: Απεγκατάσταση Bluestacks και επανεγκατάσταση σε ασφαλή λειτουργία
Εάν καμία από τις παραπάνω μεθόδους δεν έχει επιδιορθώσει τη διεπαφή VirtualBox έχει μήνυμα σφάλματος ενεργών συνδέσεων, το σφάλμα μπορεί να οφείλεται στο εγγενές σφάλμα στην ίδια την εφαρμογή. Σε αυτήν την περίπτωση, πρέπει να απεγκαταστήσετε την τρέχουσα έκδοση της εφαρμογής και να την αντικαταστήσετε με την πιο πρόσφατη έκδοση του BlueStacks.
1. Πρώτα απ ‘όλα, τερματίστε όλες τις διεργασίες BlueStacks που μπορεί να εκτελούνται στο παρασκήνιο.
2. Εάν έχετε ανοιχτό το BlueStacks, κλείστε το κάνοντας κλικ στο κουμπί X που θα βρίσκεται πάνω δεξιά στην οθόνη σας.
3. Τώρα, αφαιρέστε το εικονίδιο BlueStacks από το δίσκο του συστήματός σας κάνοντας δεξί κλικ στο εικονίδιο BlueStacks και, στη συνέχεια, κάνοντας κλικ στο Έξοδος.
4. Διαγράψτε όλα τα προσωρινά αρχεία στον υπολογιστή σας ως προληπτικό μέτρο. Ακολουθήστε τα παρακάτω βήματα για να το κάνετε.
5. Πατήστε τα πλήκτρα Windows + R ταυτόχρονα για να αποκτήσετε πρόσβαση στο πλαίσιο διαλόγου Εκτέλεση και πληκτρολογήστε %temp% σε αυτό και πατήστε το πλήκτρο Enter.
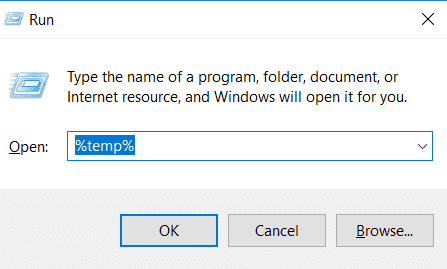
6. Επιλέξτε όλα τα αρχεία, κάντε δεξί κλικ πάνω τους και κάντε κλικ στο Διαγραφή.
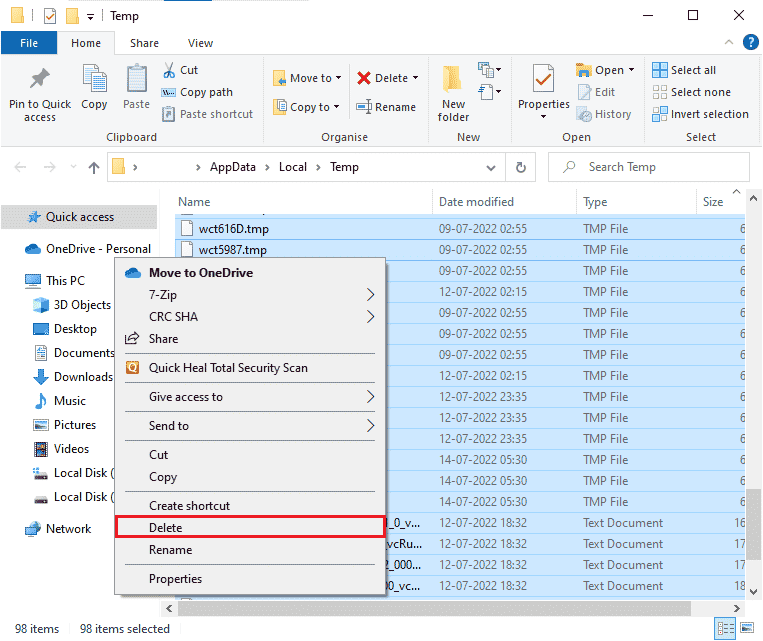
7. Χρησιμοποιήστε το πρόγραμμα απεγκατάστασης BlueStacks για να αφαιρέσετε όλα τα ίχνη του από τον υπολογιστή σας αντί να ακολουθήσετε μια ασυνήθιστη διαδρομή για την απεγκατάσταση μιας εφαρμογής.
8. Επισκεφτείτε τον επίσημο ιστότοπο για να πραγματοποιήσετε λήψη του εργαλείου απεγκατάστασης BlueStacks.
9. Αφού το εγκαταστήσετε, εκτελέστε το για να αφαιρέσετε όλα τα αρχεία του. Χορηγήστε άδειες εάν ζητήσει πολλές. Κάντε κλικ στο κουμπί OK στην τελική οθόνη.
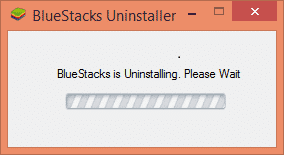
Τώρα, εγκαταστήστε ξανά το BlueStacks ακολουθώντας αυτά τα βήματα.
10. Μεταβείτε στη σελίδα λήψης του Bluestacks και κατεβάστε την πιο πρόσφατη έκδοση.
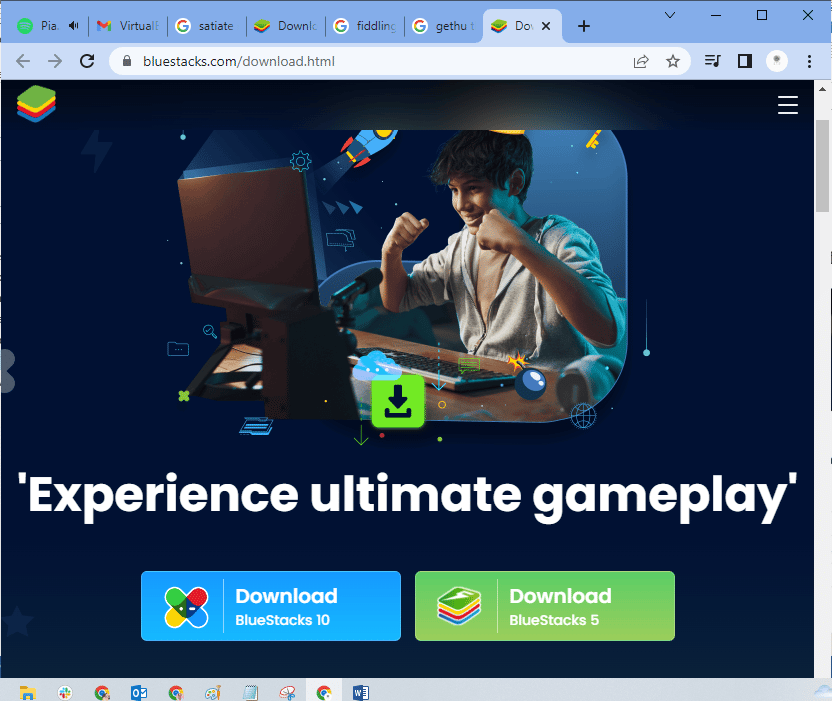
11. Θα εγκαταστήσουμε την εφαρμογή μετά την εκκίνηση σε ασφαλή λειτουργία.
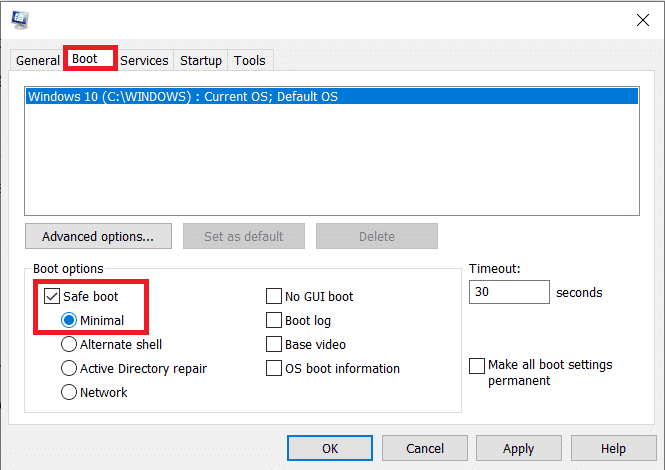
12. Μόλις το Window ξεκινήσει σε ασφαλή λειτουργία, μεταβείτε στον φάκελο (Λήψεις) όπου κατεβάσατε το αρχείο εγκατάστασης του Bluestacks και εκτελέστε το. Ακολουθήστε τις οδηγίες που εμφανίζονται στην οθόνη για να ολοκληρώσετε την εγκατάσταση.
13. Τώρα που επανεγκαταστήσαμε το Bluestacks, μπορούμε να απενεργοποιήσουμε την Ασφαλή λειτουργία και να επανεκκινήσουμε κανονικά.
14. Ανοίξτε το Run, πληκτρολογήστε msconfig και πατήστε enter. Στην καρτέλα Εκκίνηση, καταργήστε την επιλογή του πλαισίου δίπλα στην Ασφαλή λειτουργία και κάντε κλικ στο OK.
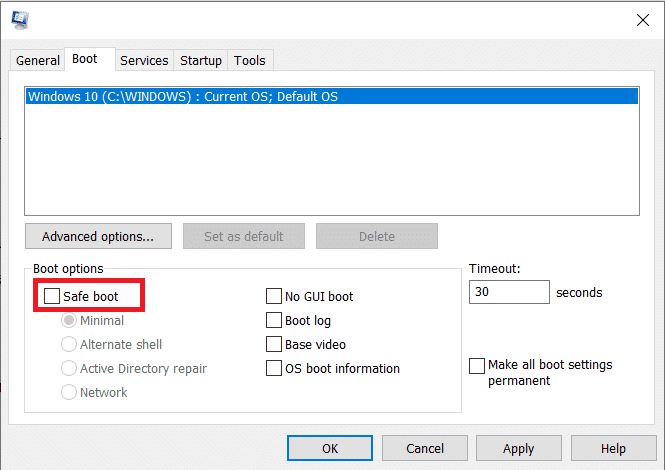
15. Τέλος, επανεκκινήστε τον υπολογιστή και εκτελέστε το Bluestacks για να ελέγξετε εάν το πρόβλημα της διεπαφής VirtualBox των Windows 10 έχει επιλυθεί.
Μέθοδος 15: Επαναφορά των Windows
Η πιο πρόσφατη ενημέρωση των Windows ενδέχεται να μην είναι συμβατή με το BlueStacks, γεγονός που οδηγεί στη διεπαφή VirtualBox των Windows 10. Δοκιμάστε να ανακαλέσετε εάν αυτό το σφάλμα ξεκίνησε μετά την ενημέρωση των Windows, εάν ναι, μπορείτε είτε να περιμένετε για μια νέα ενημέρωση είτε να επιστρέψετε στην προηγούμενη έκδοση που δεν προκάλεσε αυτό το σφάλμα.
1. Μεταβείτε στις Ρυθμίσεις πατώντας τα πλήκτρα Windows + I ταυτόχρονα.
2. Κάντε κλικ στο Updates & Security settings.

3. Τώρα, αναζητήστε τις ρυθμίσεις αποκατάστασης και κάντε κλικ σε αυτό.
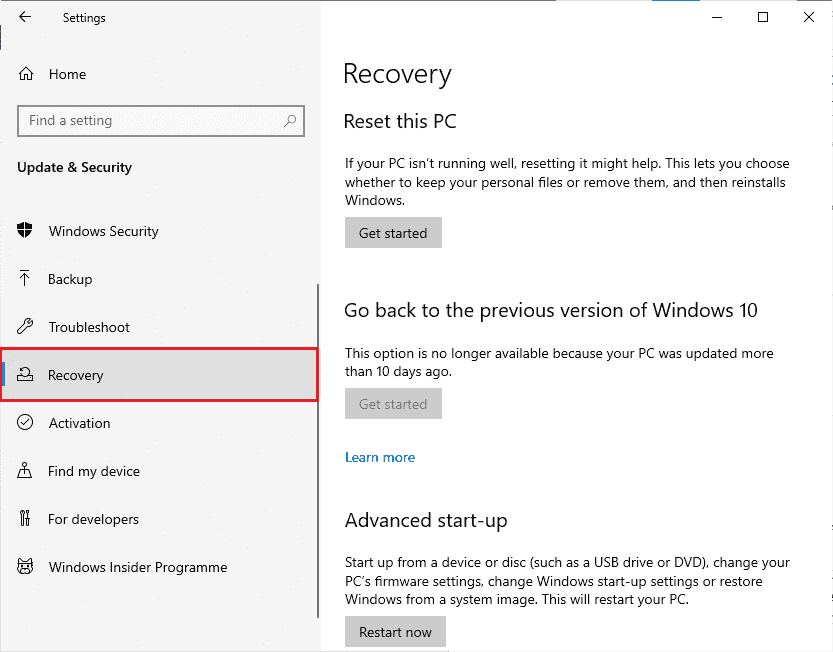
4. Τώρα, κάντε κλικ στο κουμπί Έναρξη που θα βρίσκεται στην περιοχή Επιστροφή στην προηγούμενη έκδοση των Windows 10.
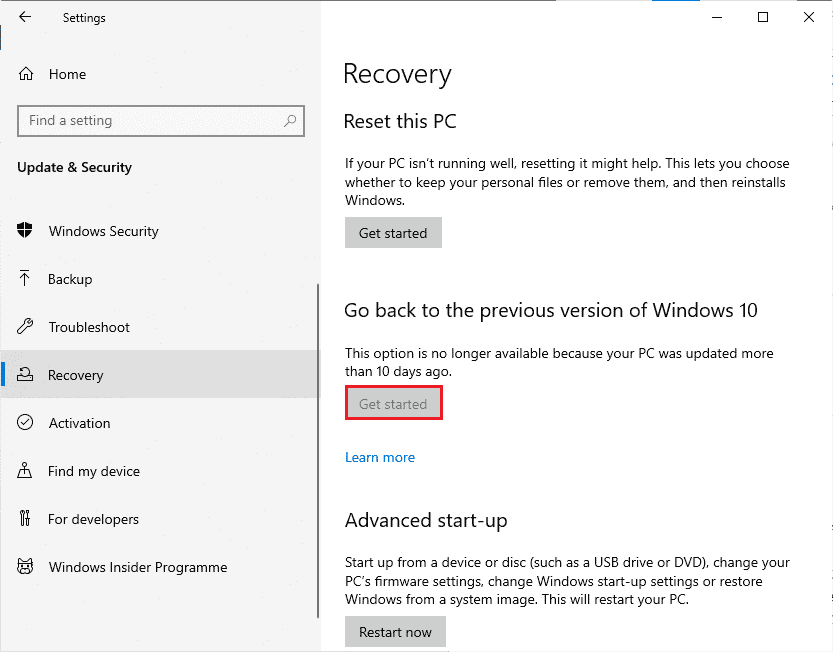
5. Ακολουθήστε τις οδηγίες που εμφανίζονται στην οθόνη για να επιστρέψετε στην προηγούμενη έκδοση των Windows.
6. Εάν έχουν περάσει 10 ημέρες από την τελευταία ενημέρωση, η επιλογή Έναρξη θα είναι γκριζαρισμένη, σε αυτήν την περίπτωση, θα πρέπει να περιμένετε μέχρι να λάβετε την επόμενη ενημέρωση.
Επαγγελματική συμβουλή: Πώς να τερματίσετε τη λειτουργία του VirtualBox
Το VirtualBox είναι μια εφαρμογή ανοιχτού κώδικα που επιτρέπει στους χρήστες να εκτελούν ένα επιπλέον περιβάλλον λειτουργικού συστήματος από την επιφάνεια εργασίας υπολογιστών ή Mac. Για παράδειγμα, ένας χρήστης των Windows θα μπορούσε να χρησιμοποιήσει το VirtualBox για την εκτέλεση των Windows XP, Mac OS X και Windows 7. Αλλά πρέπει να κλείσετε ένα VirtualBox με την εντολή Κλείσιμο αφού χρησιμοποιήσετε την εικονική μηχανή VirtualBox.
1. Κάντε κλικ στο κουμπί Κλείσιμο που θα βρίσκεται στην επάνω δεξιά γωνία της οθόνης.
2. Επιλέξτε το κουμπί επιλογής με την ένδειξη Απενεργοποίηση του μηχανήματος
3. Επιλέξτε το πλαίσιο που βρίσκεται δίπλα στο Restore current snapshot, εάν θέλετε να φορτώσετε το πρόσφατο στιγμιότυπο.
4. Ξεκινήστε τη διαδικασία τερματισμού λειτουργίας κάνοντας κλικ στο κουμπί OK.
5. Ανοίξτε το μενού Αρχείο ή το VirtualBox και επιλέξτε Έξοδος όταν ολοκληρωθεί ο τερματισμός λειτουργίας.
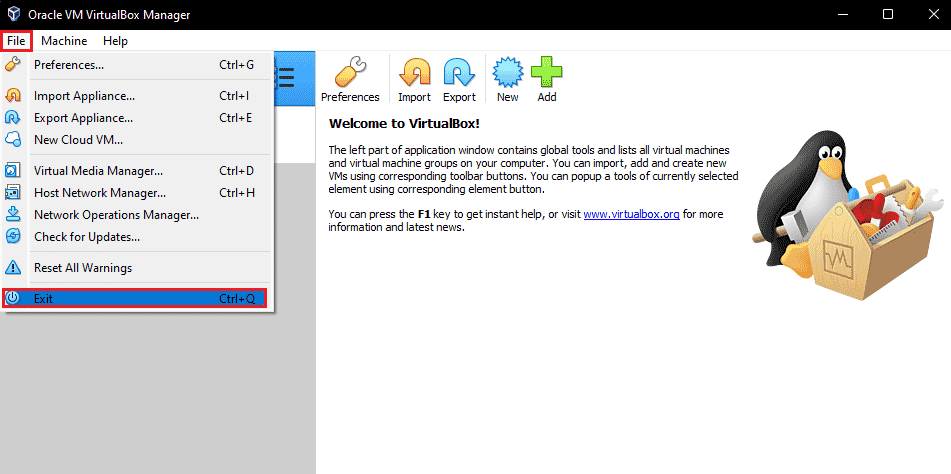
***
Ελπίζουμε ότι αυτός ο οδηγός ήταν χρήσιμος και θα είχατε μάθει πώς να διορθώσετε το μήνυμα σφάλματος της διεπαφής VirtualBox έχει ενεργές συνδέσεις στα Windows 10. Ενημερώστε μας πώς αυτό το άρθρο σας βοήθησε καλύτερα. Επίσης, εάν έχετε οποιεσδήποτε απορίες/προτάσεις σχετικά με αυτό το άρθρο, μην διστάσετε να τις αφήσετε στην ενότητα σχολίων.
