Τα Windows 11 διαθέτουν πολλά ενσωματωμένα βοηθητικά προγράμματα που σας βοηθούν να συντηρείτε, να επισκευάζετε, να δοκιμάζετε και να επιδιορθώνετε τον υπολογιστή σας σε περίπτωση που παρουσιαστεί οποιοδήποτε πρόβλημα. Για παράδειγμα, μπορείτε να χρησιμοποιήσετε την επαναφορά συστήματος στα Windows 11 για να μετακινήσετε τον υπολογιστή σας πίσω στο χρόνο σε λειτουργική κατάσταση. Οι υπολογιστές με Windows 11 περιλαμβάνουν επίσης ένα εργαλείο αντιμετώπισης προβλημάτων που διορθώνει αυτόματα προβλήματα ήχου στα Windows 11, μεταξύ πολλών άλλων προβλημάτων. Ωστόσο, εάν αντιμετωπίζετε προβλήματα με το μικρόφωνό σας και θέλετε να το δοκιμάσετε στα Windows 11, μπορείτε να το κάνετε εύκολα από τις Ρυθμίσεις και τον Πίνακα Ελέγχου. Επιπλέον, μπορείτε επίσης να ενισχύσετε τον ήχο του μικροφώνου χωρίς να κάνετε λήψη εφαρμογής τρίτων. Σε αυτήν τη σημείωση, ας προχωρήσουμε και ας μάθουμε πώς να δοκιμάσετε το μικρόφωνό σας στα Windows 11.
Πίνακας περιεχομένων
Δοκιμάστε το μικρόφωνό σας στα Windows 11 (2022)
Σε αυτόν τον οδηγό, έχουμε εξηγήσει πώς να ρυθμίσετε τόσο ενσύρματα όσο και ασύρματα μικρόφωνα στα Windows 11, μαζί με τις δύο μεθόδους δοκιμής του μικροφώνου στα Windows 11. Εκτός από αυτό, έχουμε προσθέσει οδηγίες για τον τρόπο ενίσχυσης της έντασης του μικροφώνου στα Windows 11. Με αυτά τα λόγια, ας βουτήξουμε.
Ρύθμιση ενσύρματου μικροφώνου στα Windows 11
Πριν ρυθμίσουμε το ενσύρματο μικρόφωνο, πρέπει πρώτα να μάθουμε σε ποια θύρα πρέπει να συνδέσετε το μικρόφωνο. Ας προχωρήσουμε λοιπόν και ας μάθουμε πώς να ρυθμίσετε ένα ενσύρματο μικρόφωνο στα Windows 11.
1. Εάν χρησιμοποιείτε φορητό υπολογιστή με Windows, γενικά η υποδοχή ήχου 3,5 mm λειτουργεί τόσο για έξοδο ήχου όσο και για είσοδο μικροφώνου. Επομένως, θα πρέπει να συνδέσετε το ενσύρματο μικρόφωνο στην υποδοχή ακουστικών του φορητού υπολογιστή σας. Και αν χρησιμοποιείτε προσαρμοσμένο υπολογιστή με Windows, η θύρα μικροφώνου θα είναι ροζ χρώματος. Θα πρέπει επίσης να αναζητήσετε το εικονίδιο “mic” γύρω από τις θύρες.

2. Αφού συνδέσετε το μικρόφωνο στη δεξιά θύρα, ανοίξτε τις Ρυθμίσεις πατώντας «Windows +I» και μεταβείτε στο Σύστημα -> Ήχος.
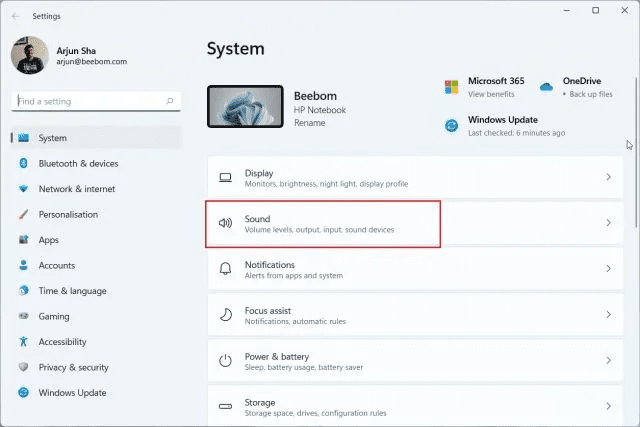
3. Εδώ, στην ενότητα “Είσοδος”, επιλέξτε το ενσύρματο μικρόφωνο που θέλετε να χρησιμοποιήσετε και αυτό είναι όλο. Ρυθμίσατε με επιτυχία ένα ενσύρματο μικρόφωνο στα Windows 11.

Ρύθμιση ασύρματου μικροφώνου στα Windows 11
Για να ρυθμίσετε ένα ασύρματο μικρόφωνο που λειτουργεί μέσω Bluetooth, πρέπει απλώς να ανοίξετε τις Ρυθμίσεις και να αντιστοιχίσετε το μικρόφωνο με τον υπολογιστή σας Windows 11. Εδώ είναι πώς να το κάνετε.
1. Βεβαιωθείτε ότι το μικρόφωνο Bluetooth βρίσκεται σε λειτουργία σύζευξης. Μετά από αυτό, ανοίξτε την εφαρμογή Ρυθμίσεις από το μενού Έναρξη ή χρησιμοποιώντας τη συντόμευση πληκτρολογίου “Windows + I”.
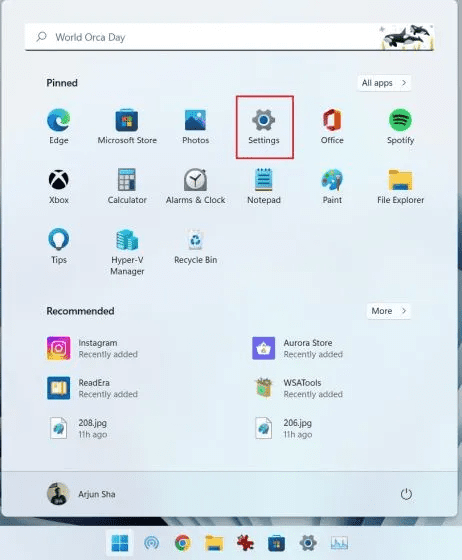
2. Στην εφαρμογή Ρυθμίσεις στα Windows 11, μεταβείτε στο Σύστημα -> Ήχος.
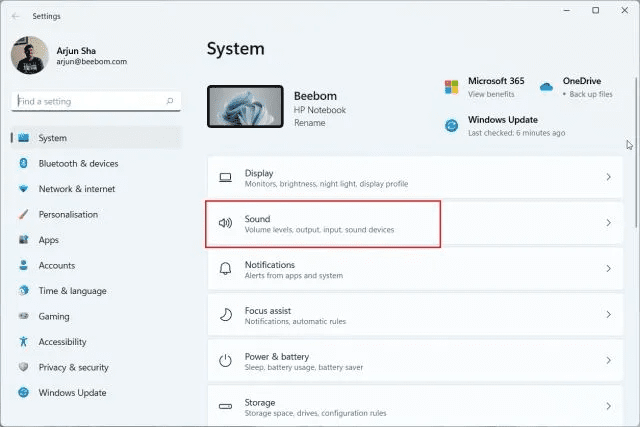
3. Κάντε κύλιση προς τα κάτω και μεταβείτε στην ενότητα “Εισαγωγή”. Εδώ, κάντε κλικ στο «Προσθήκη συσκευής» δίπλα στο «Σύζευξη νέας συσκευής εισόδου». Αυτό θα ανοίξει το παράθυρο σύζευξης Bluetooth στον υπολογιστή σας.
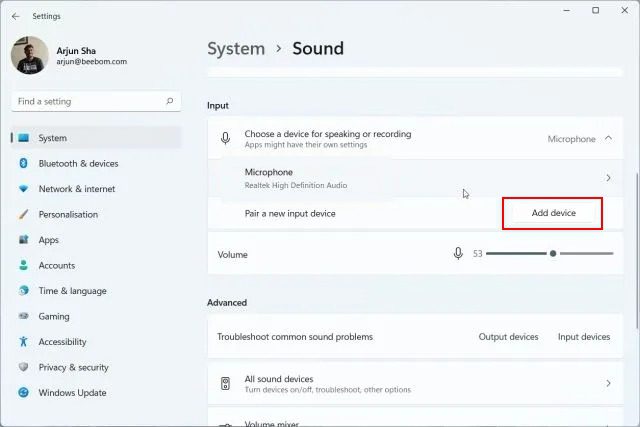
4. Εδώ, επιλέξτε “Bluetooth” στο αναδυόμενο παράθυρο.
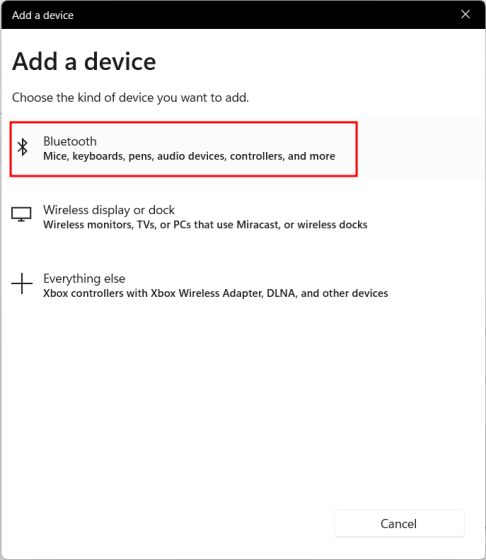
5. Εάν το ασύρματο μικρόφωνό σας βρίσκεται σε λειτουργία σύζευξης, θα εμφανιστεί εδώ. Μόλις εμφανιστεί στην οθόνη, κάντε κλικ σε αυτό και ακολουθήστε τις οδηγίες που εμφανίζονται στην οθόνη για να αντιστοιχίσετε το μικρόφωνο.
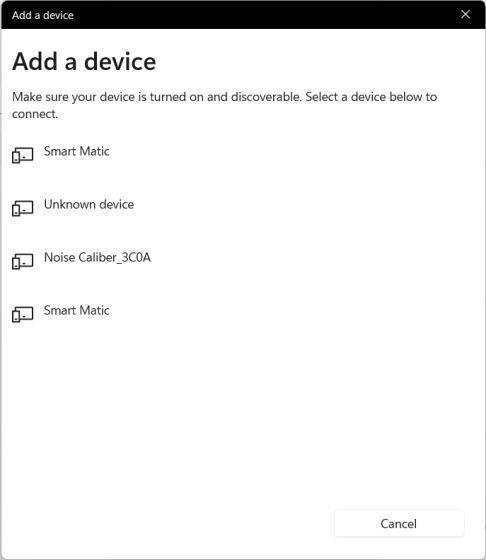
6. Αυτό είναι όλο. Στην ενότητα “Είσοδος”, βεβαιωθείτε ότι το ασύρματο μικρόφωνο είναι επιλεγμένο ως το προεπιλεγμένο μικρόφωνό σας.

Δοκιμάστε το μικρόφωνό σας στα Windows 11 από τις Ρυθμίσεις
1. Για να δοκιμάσετε το μικρόφωνό σας στα Windows 11, πατήστε τη συντόμευση πληκτρολογίου των Windows 11 “Windows + I” και ανοίξτε τις Ρυθμίσεις. Μπορείτε επίσης να ανοίξετε με μη αυτόματο τρόπο τις Ρυθμίσεις από το μενού Έναρξη.
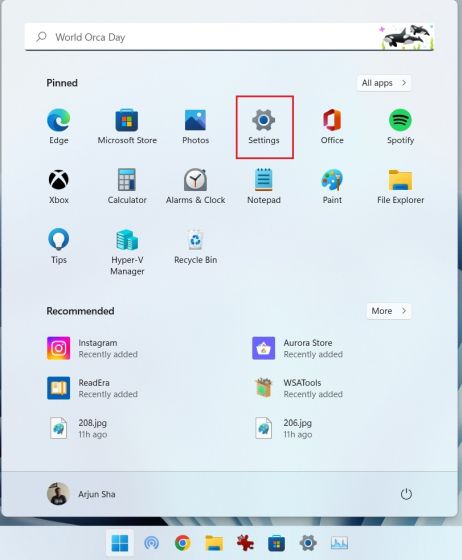
2. Κάτω από το μενού “System”, ανοίξτε το “Sound” από το δεξί παράθυρο.
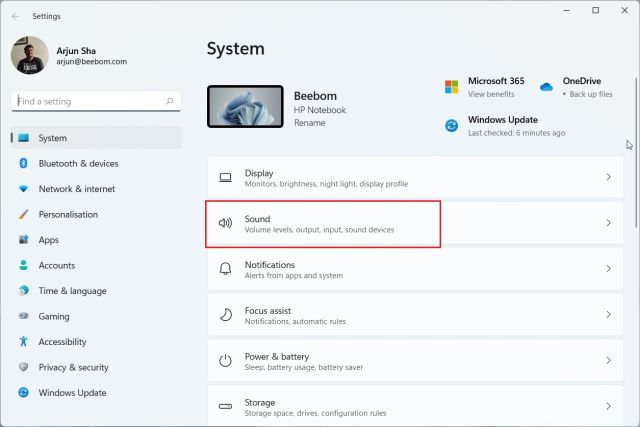
3. Εδώ, κάντε κύλιση προς τα κάτω και κάντε κλικ στο «Μικρόφωνο» στην ενότητα «Είσοδος».
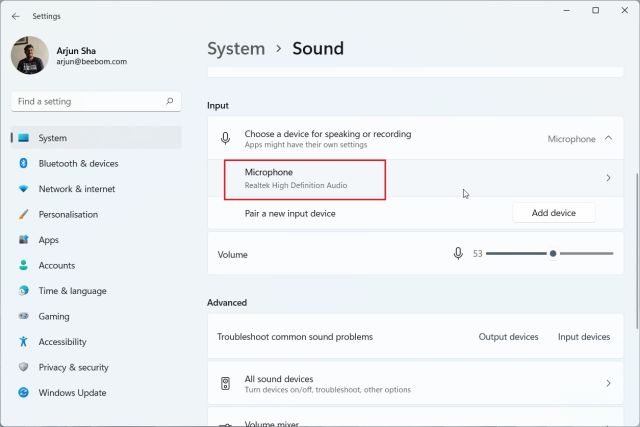
4. Στη συνέχεια, στην ενότητα “Ρυθμίσεις εισόδου”, κάντε κλικ στο κουμπί “Έναρξη δοκιμής” δίπλα στο “Δοκιμή του μικροφώνου σας”.
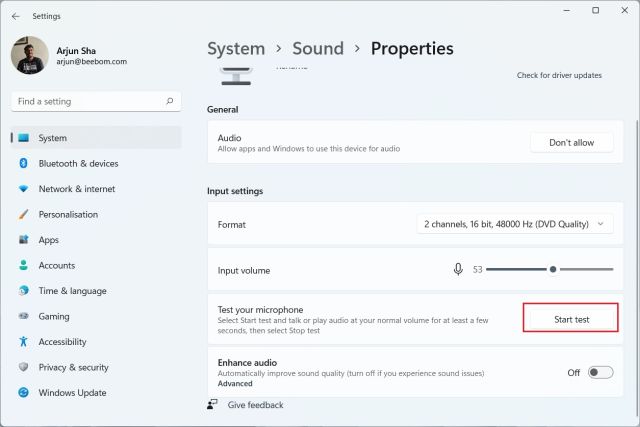
5. Ξεκινήστε να μιλάτε και θα δείτε μια ένδειξη που δείχνει τη φωνητική απόκριση. Αφού τελειώσετε, κάντε κλικ στο «Διακοπή δοκιμής».
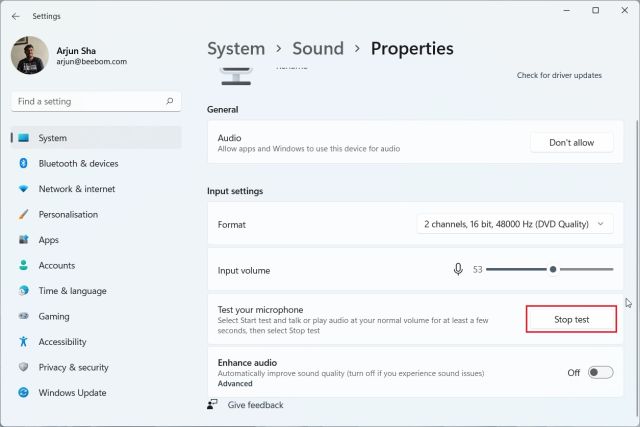
6. Τα Windows 11 θα εμφανίσουν το αποτέλεσμα δοκιμής μικροφώνου ακριβώς παρακάτω. Εάν το αποτέλεσμα της δοκιμής είναι πάνω από 50%, το μικρόφωνό σας λειτουργεί κανονικά. Εάν όχι, αυξήστε το ρυθμιστικό “Ένταση έντασης εισόδου” στο μέγιστο. Αυτό είναι.
Τώρα προχωρήστε και δοκιμάστε ξανά το μικρόφωνο στον υπολογιστή σας με Windows 11 και θα μπορεί να πιάσει τη φωνή σας χωρίς προβλήματα.
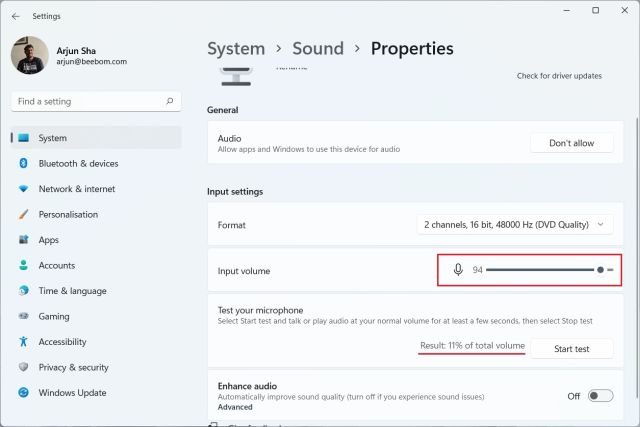
Δοκιμάστε το μικρόφωνό σας στα Windows 11 από τον Πίνακα Ελέγχου
1. Μπορείτε επίσης να δοκιμάσετε το μικρόφωνο στα Windows 11 από τον Πίνακα Ελέγχου. Απλώς πατήστε “Windows + R” για να ανοίξετε τη γραμμή εντολών “Εκτέλεση”. Εδώ, πληκτρολογήστε mmsys.cpl και πατήστε Enter. Αυτό θα ανοίξει απευθείας τις ρυθμίσεις ήχου στον Πίνακα Ελέγχου.

2. Στη συνέχεια, μεταβείτε στην καρτέλα “Εγγραφή” και επιλέξτε το μικρόφωνό σας. Μετά από αυτό, κάντε κλικ στο “Διαμόρφωση” στην κάτω αριστερή γωνία.
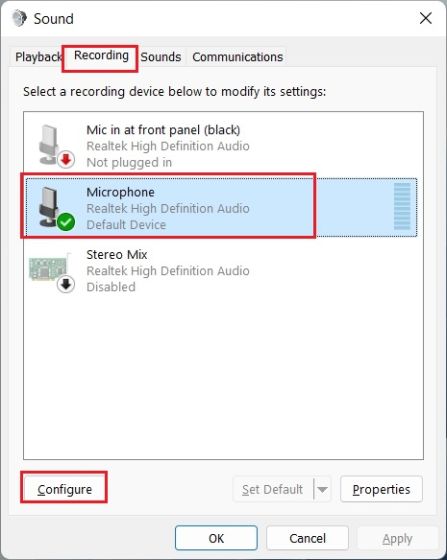
3. Θα ανοίξει το παράθυρο Αναγνώριση ομιλίας. Εδώ, κάντε κλικ στο “Ρύθμιση μικροφώνου”.
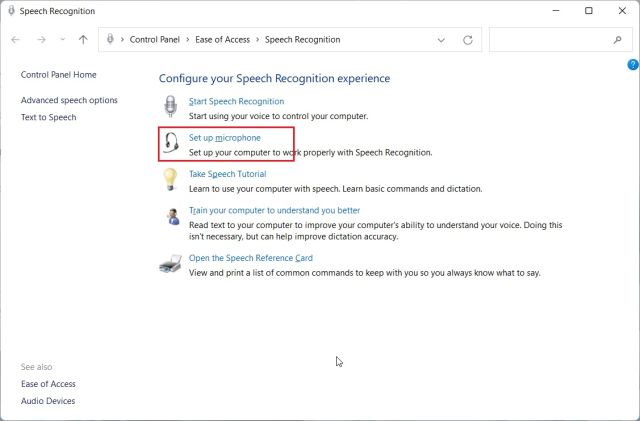
4. Στο επόμενο παράθυρο, επιλέξτε «Άλλο» και κάντε κλικ στο «Επόμενο». Εάν έχετε συνδέσει ακουστικά ή ειδικό μικρόφωνο, επιλέξτε την κατάλληλη επιλογή. Για τα ενσωματωμένα μικρόφωνα, το “Other” είναι μια κατάλληλη επιλογή.
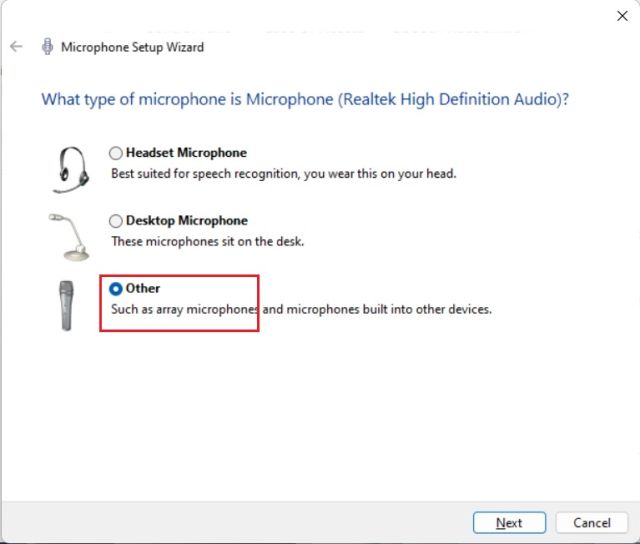
5. Μετά από αυτό, κάντε κλικ στο «Επόμενο» και στη συνέχεια διαβάστε την πρόταση που εμφανίζεται στην οθόνη. Εάν η ένδειξη βρίσκεται στην «πράσινη» περιοχή, σημαίνει ότι το μικρόφωνό σας λειτουργεί καλά. Αφού διαβάσετε την πρόταση, κάντε κλικ στο «Επόμενο».
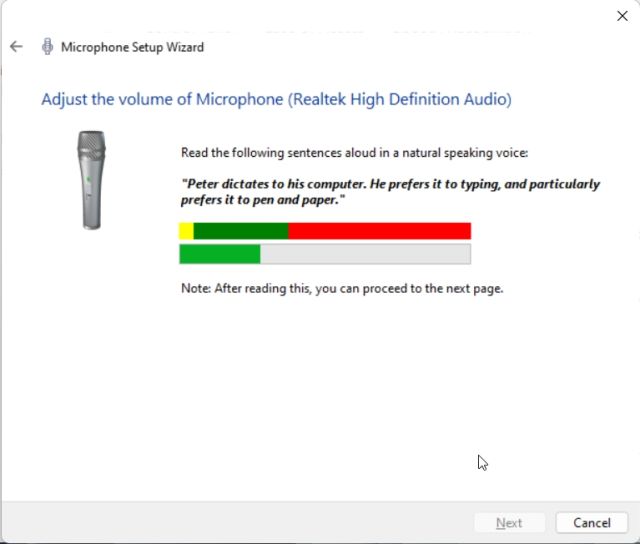
6. Εάν όλα πήγαν καλά, θα δείξει ότι το μικρόφωνό σας είναι έτοιμο για χρήση. Τώρα, μπορείτε να κλείσετε το παράθυρο. Σε περίπτωση που το μικρόφωνο λάμβανε χαμηλή ή υψηλή φωνή, μετακινηθείτε στην επόμενη μέθοδο για να ενισχύσετε την ένταση του μικροφώνου στα Windows 11.
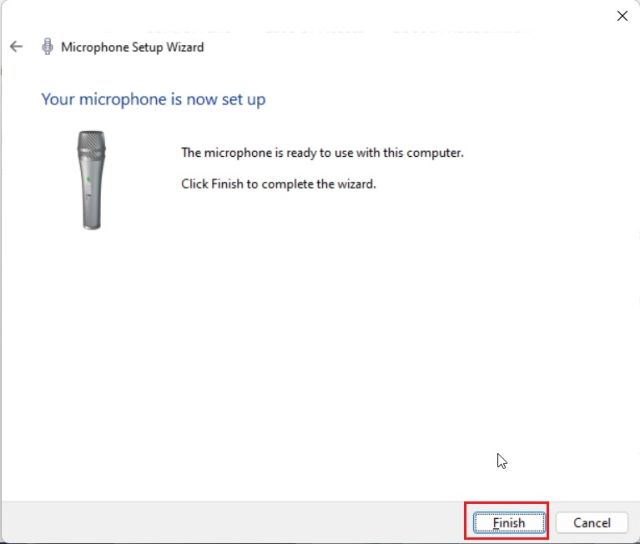
Ενισχύστε την ένταση του μικροφώνου στα Windows 11
1. Χρησιμοποιήστε τη συντόμευση “Windows + R” για να ανοίξετε τη γραμμή εντολών Εκτέλεση. Εδώ, πληκτρολογήστε mmsys.cpl και πατήστε Enter.

2. Στο παράθυρο “Ήχος”, μεταβείτε στην καρτέλα “Εγγραφή”, επιλέξτε το μικρόφωνό σας και ανοίξτε τις “Ιδιότητες”.
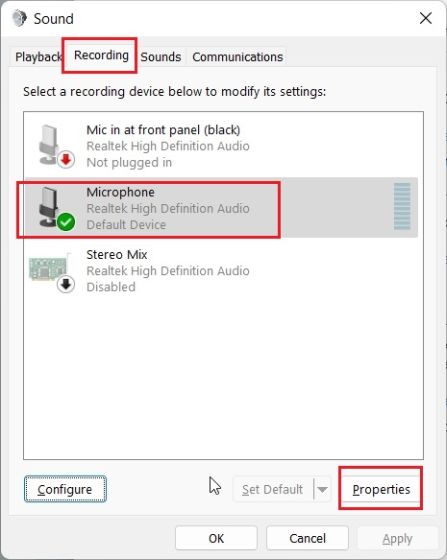
3. Εδώ, μεταβείτε στην καρτέλα “Επίπεδα” και αυξήστε το επίπεδο “Ενίσχυση μικροφώνου”. Μπορείτε επίσης να το μειώσετε εάν το μικρόφωνο παίρνει πολύ ήχο.
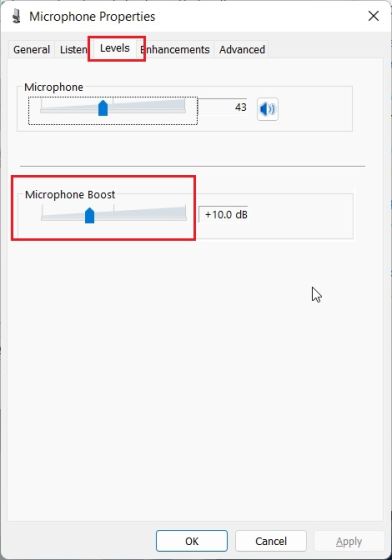
Το μικρόφωνο δεν λειτουργεί στα Windows 11; Διορθώστε εδώ!
Ό,τι κι αν προσπαθήσετε, εάν το μικρόφωνο δεν λειτουργεί στον υπολογιστή σας με Windows 11, μην ανησυχείτε. Έχουμε εξηγήσει πολλά βήματα σε ένα ειδικό άρθρο σχετικά με τον τρόπο επίλυσης προβλημάτων μικροφώνου στα Windows 10 και 11. Απλώς ακολουθήστε τον οδηγό μας και το μικρόφωνο θα αρχίσει να λειτουργεί ξανά χωρίς προβλήματα. Ίσως χρειαστεί να επανεγκαταστήσετε τα προγράμματα οδήγησης μικροφώνου ή να κάνετε κάποιες αλλαγές στις ρυθμίσεις του συστήματος.
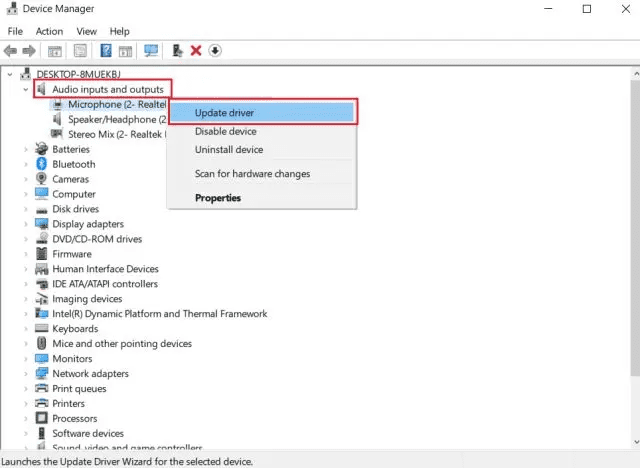
Δοκιμάστε και βελτιστοποιήστε τον ήχο του μικροφώνου στα Windows 11
Έχουμε εξηγήσει δύο εγγενείς τρόπους ρύθμισης και δοκιμής του μικροφώνου στα Windows 11. Σύμφωνα με τις δοκιμές μου, η Microsoft έκανε καταπληκτική δουλειά στο να φέρει το βοηθητικό πρόγραμμα δοκιμής μικροφώνου στην εφαρμογή Ρυθμίσεις στα Windows 11. Εκτός από αυτό, μπορείτε επίσης να ανοίξετε το παράθυρο του Πίνακα Ελέγχου για να ελέγξετε και να ενισχύσετε τον ήχο του μικροφώνου. Δεν είναι μόνο αυτό, όμως. Μία από τις επερχόμενες νέες δυνατότητες των Windows 11 σάς επιτρέπει να βλέπετε ποιο λογισμικό ή εφαρμογή χρησιμοποιεί το μικρόφωνο σε πραγματικό χρόνο. Θα ήταν μια χρήσιμη προσθήκη στα Windows 11. Και αν θέλετε να αποκτήσετε έναν γενικό διακόπτη σίγασης στα Windows 11/10, μπορείτε να ακολουθήσετε τον συνδεδεμένο οδηγό μας. Τέλος, εάν έχετε οποιεσδήποτε ερωτήσεις, ενημερώστε μας στην παρακάτω ενότητα σχολίων.

