Ένα από τα χαρακτηριστικά που κάνουν την έκδοση των Windows 10 ανώτερη από άλλες είναι η εφαρμογή Cortana. Ωστόσο, με τη βελτιωμένη λειτουργικότητά της, προκύπτει το ζήτημα της χρήσης υπερβολικής ποσότητας μνήμης από την Cortana στον υπολογιστή σας. Το ζήτημα της υψηλής χρήσης μνήμης της Cortana έχει επιβραδύνει και έχει ενοχλήσει τις βασικές διαδικασίες. Έτσι, το άρθρο στοχεύει να παρέχει λύσεις για την ανάληψη προβλημάτων μνήμης από την Cortana και τον έλεγχο της μνήμης που χρησιμοποιείται από την εφαρμογή Cortana. Διαβάστε το άρθρο μέχρι το τέλος για να μάθετε τις μεθόδους επίλυσης του προβλήματος της Cortana με χρήση μνήμης σε υπολογιστή Windows 10.
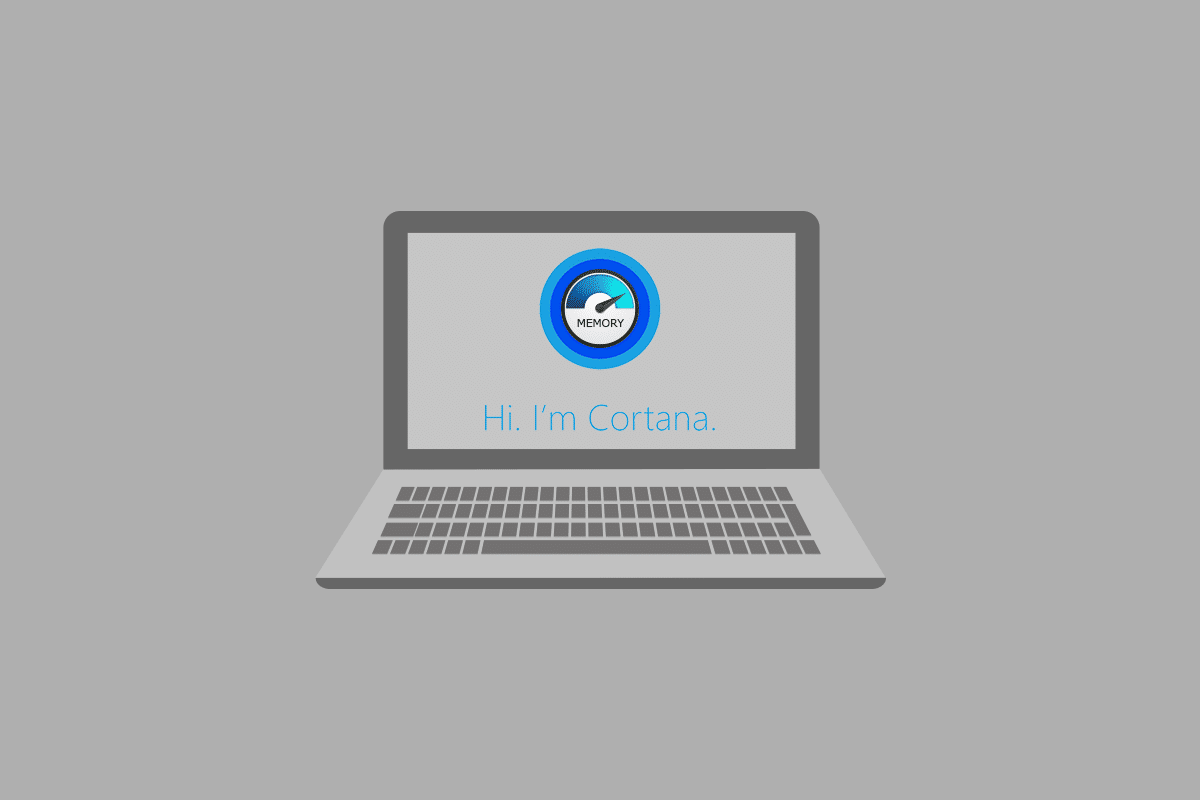
Πίνακας περιεχομένων
Πώς να διορθώσετε την κατάληψη μνήμης Cortana στα Windows 10
Η Cortana είναι ένας εικονικός βοηθός της Microsoft. Εάν αντιμετωπίζετε υψηλή χρήση μνήμης κατά τη χρήση της εφαρμογής Cortana, τότε μπορείτε να ακολουθήσετε τις μεθόδους αντιμετώπισης προβλημάτων που παρέχονται σε αυτό το άρθρο.
Μέθοδος 1: Βασικές μέθοδοι αντιμετώπισης προβλημάτων
Εάν αντιμετωπίζετε το πρόβλημα με την Cortana καθώς χρησιμοποιεί πολύ χώρο στη μνήμη, μπορείτε να δοκιμάσετε πρώτα τις βασικές μεθόδους αντιμετώπισης προβλημάτων που εξηγούνται παρακάτω. Οι απλές μέθοδοι που αναφέρονται παρακάτω ενδέχεται να επιλύσουν το ζήτημα της κατακράτησης της μνήμης Cortana στον υπολογιστή σας.
1. Κάντε επανεκκίνηση του υπολογιστή
Εάν υπάρχουν ορισμένες δυσλειτουργίες στον υπολογιστή σας που αναγκάζουν την εφαρμογή Cortana να καταλαμβάνει μνήμη, μπορείτε να δοκιμάσετε να επανεκκινήσετε τον υπολογιστή σας. Πατήστε το πλήκτρο Windows, κάντε κλικ στο κουμπί Τροφοδοσία στο μενού START και κάντε κλικ στην επιλογή Επανεκκίνηση για επανεκκίνηση του υπολογιστή σας.
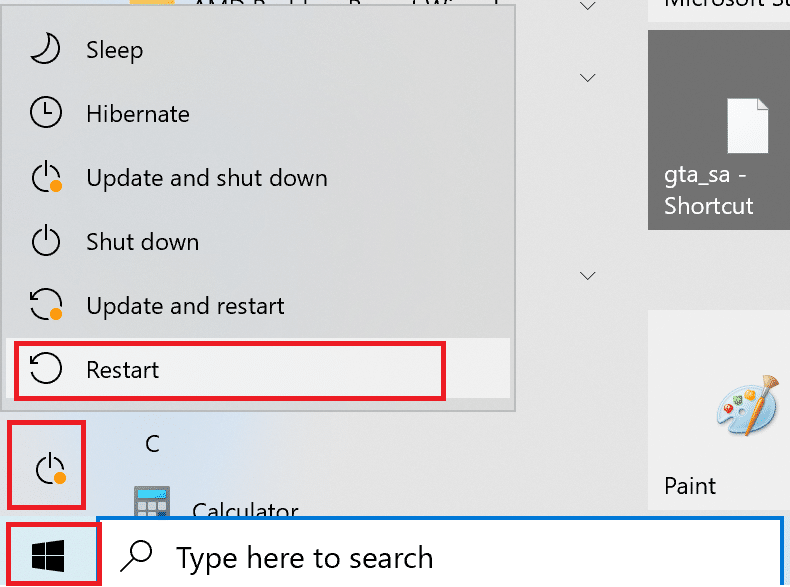
2. Επιδιόρθωση κατεστραμμένων αρχείων
Εάν υπάρχουν αρχεία κακόβουλου λογισμικού στον υπολογιστή σας, μπορεί να καθυστερήσει τη φόρτωση της εφαρμογής Cortana και ως αποτέλεσμα η εφαρμογή Cortana να καταλαμβάνει πολλή μνήμη. Μπορείτε να σαρώσετε τα αρχεία και να ελέγξετε για αρχεία κακόβουλου λογισμικού στα αρχεία συστήματος χρησιμοποιώντας τα εργαλεία DISM και SFC. Διαβάστε το άρθρο για να μάθετε πώς να επιδιορθώνετε αρχεία συστήματος στα Windows 10.
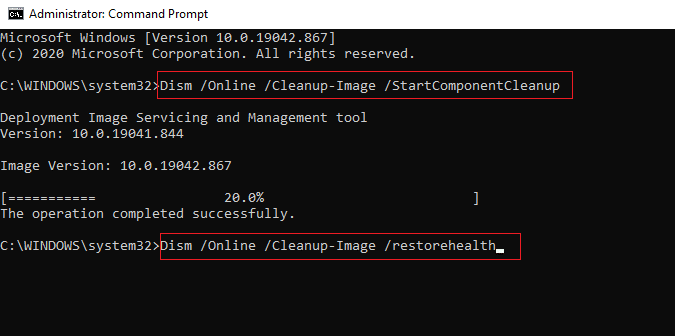
3. Ενημερώστε τα προγράμματα οδήγησης γραφικών
Καθώς η Cortana είναι μια εφαρμογή που βασίζεται σε γραφικά και γραφικά, πρέπει να έχετε ένα ενημερωμένο πρόγραμμα οδήγησης γραφικών στον υπολογιστή σας για να λειτουργεί καλά. Διαβάστε το άρθρο για να μάθετε πώς να ενημερώσετε τα προγράμματα οδήγησης γραφικών στον υπολογιστή σας και να διορθώσετε το πρόβλημα.
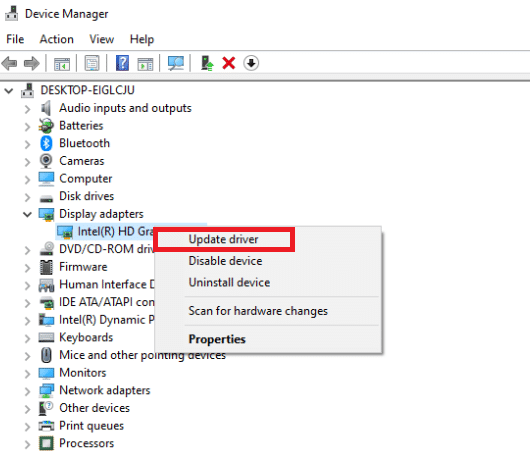
4. Ενεργοποιήστε το Balanced Power Plan
Εάν χρησιμοποιείτε ένα σχέδιο παροχής ενέργειας που καταλαμβάνει πολλή μπαταρία, η εφαρμογή Cortana ενδέχεται να καταλαμβάνει πολλή μνήμη. Πρέπει να χρησιμοποιήσετε ένα σχέδιο που δεν είναι ηλεκτρικό ρεύμα ή το ισορροπημένο σχέδιο παροχής ενέργειας για να διορθώσετε το πρόβλημα. Διαβάστε το άρθρο για να μάθετε πώς να αλλάξετε σχέδια παροχής ενέργειας στα Windows 10.
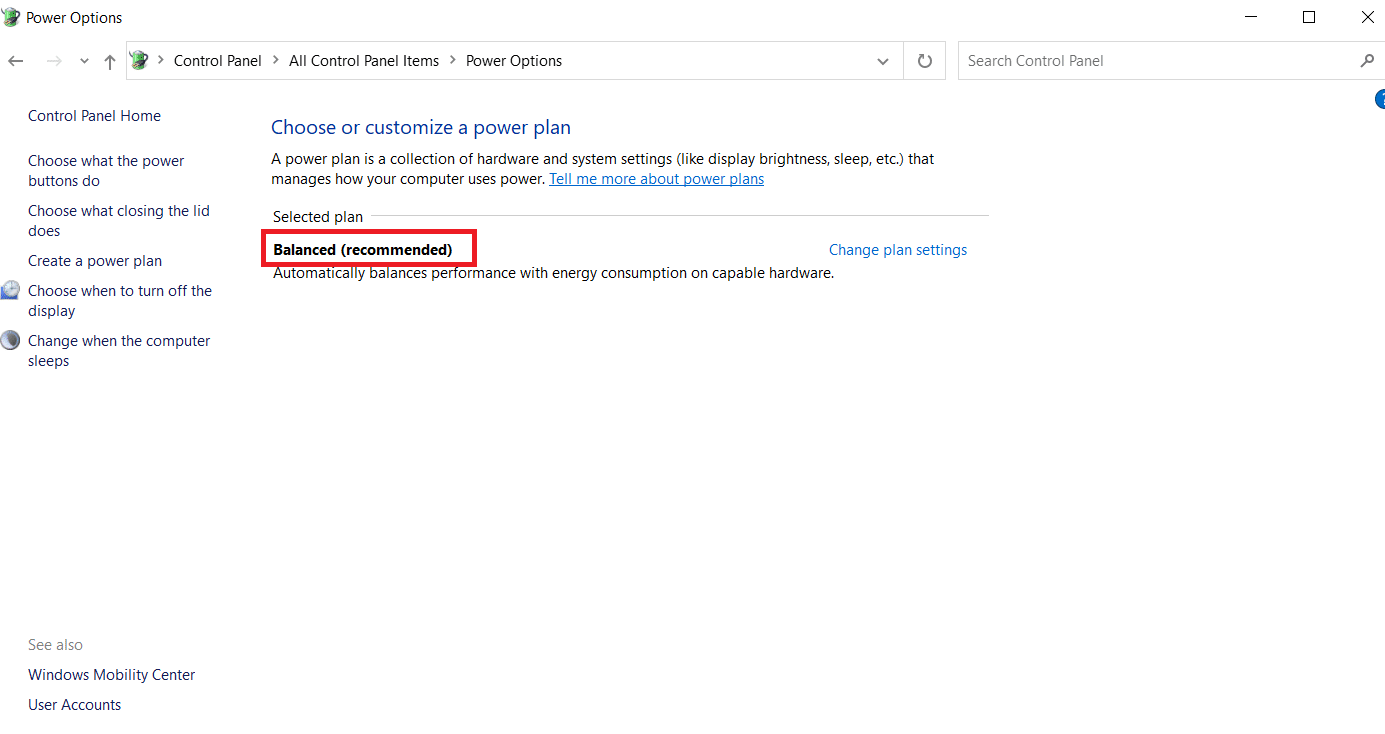
5. Απενεργοποιήστε την Cortana
Εάν η εφαρμογή Cortana είναι προβληματική στον υπολογιστή σας, μπορείτε να δοκιμάσετε να απενεργοποιήσετε μόνιμα την εφαρμογή στον υπολογιστή σας για να διορθώσετε το πρόβλημα. Διαβάστε το άρθρο σχετικά με τον τρόπο απενεργοποίησης της εφαρμογής Cortana στον υπολογιστή σας για να διορθώσετε το πρόβλημα.
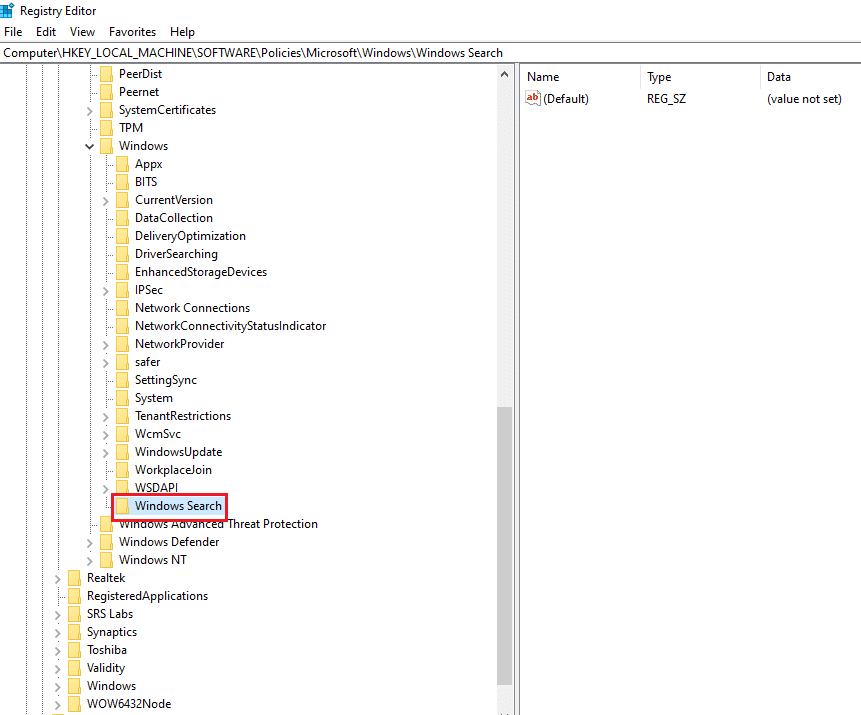
6. Εκτελέστε Επαναφορά Συστήματος
Μερικές φορές, η εφαρμογή Cortana μπορεί να χρησιμοποιούσε λίγη μνήμη ενώ ο υπολογιστής σας ήταν σε προηγούμενη ρύθμιση. Εάν συμβαίνει αυτό, μπορείτε να δοκιμάσετε να επαναφέρετε την προηγούμενη ρύθμιση επαναφέροντας τον υπολογιστή σας. Διαβάστε το άρθρο για να μάθετε πώς να χρησιμοποιείτε την επαναφορά συστήματος στα Windows 10.
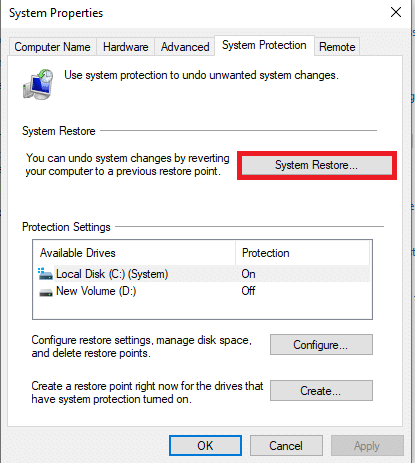
Εάν οι βασικές μέθοδοι αντιμετώπισης προβλημάτων δεν διορθώσουν την υψηλή χρήση μνήμης Cortana στα Windows 10, ακολουθήστε τις μεθόδους που αναφέρονται παρακάτω για να λύσετε το πρόβλημα.
Μέθοδος 2: Αλλάξτε τις ιδιότητες αρχείου SearchUI.exe
Μπορείτε να αλλάξετε με μη αυτόματο τρόπο τις ιδιότητες του εκτελέσιμου αρχείου Cortana ή του SearchUI.exe χρησιμοποιώντας τα βήματα που περιγράφονται παρακάτω για να διορθώσετε το πρόβλημα της κατάληψης μνήμης από την Cortana.
1. Πατήστε τα πλήκτρα Windows + E μαζί για να εκκινήσετε την Εξερεύνηση αρχείων και μεταβείτε στον φάκελο Microsoft.Windows.Cortana_cw5n1h2txyewy μεταβαίνοντας στην παρακάτω διαδρομή.
C:WindowsSystemAppsMicrosoft.Windows.Cortana_cw5n1h2txyewy
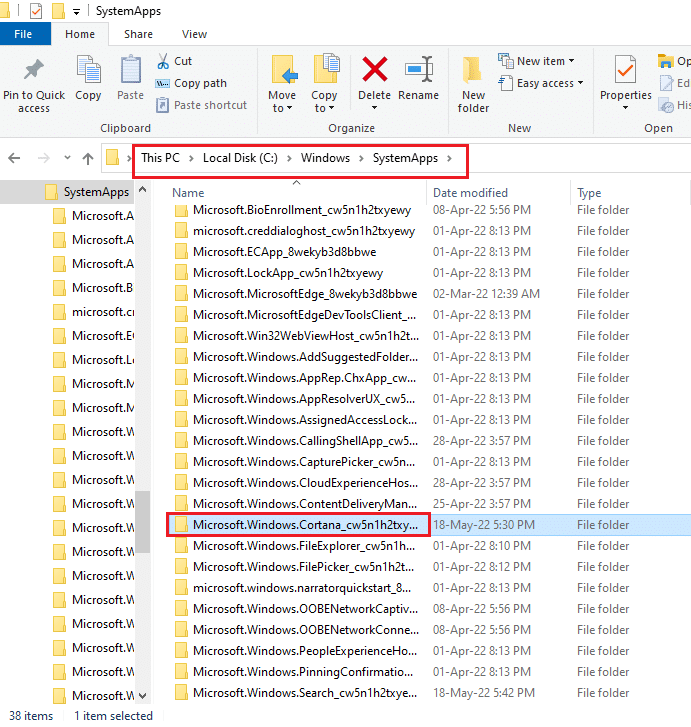
2. Κάντε δεξί κλικ στο αρχείο SearchUI.exe στη λίστα και κάντε κλικ στην επιλογή Ιδιότητες στο μενού για να ανοίξετε το παράθυρο Ιδιότητες.
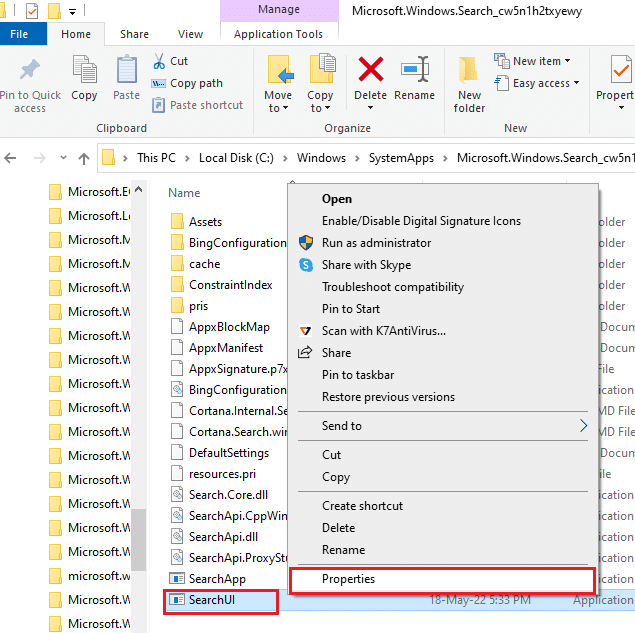
3. Μεταβείτε στην καρτέλα Security και κάντε κλικ στο κουμπί Advanced στο παράθυρο SearchUI Properties.
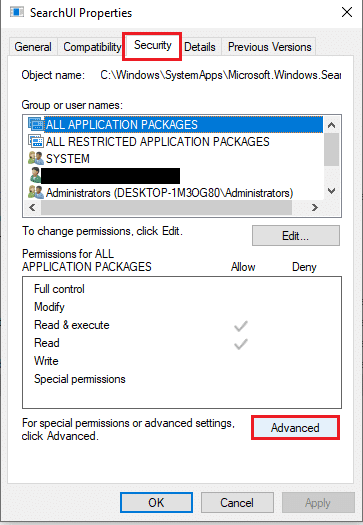
4. Στο παράθυρο Advanced Security Settings for SearchUI, κάντε κλικ στο κουμπί Change στο παράθυρο για να αλλάξετε τα δικαιώματα.
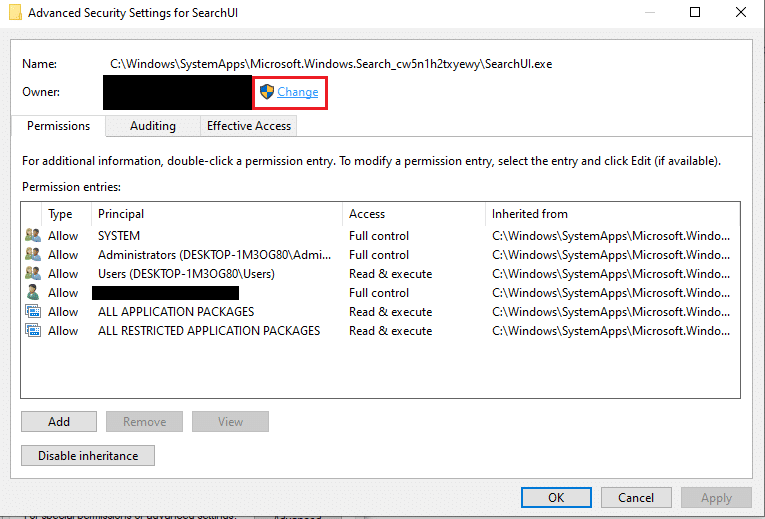
5. Κάντε κλικ στο κουμπί Για προχωρημένους… στην κάτω αριστερή γωνία του παραθύρου Επιλογή χρήστη ή ομάδας.
Σημείωση: Μπορείτε εναλλακτικά να πληκτρολογήσετε το όνομα λογαριασμού χρήστη στη γραμμή Εισαγάγετε το όνομα αντικειμένου για να επιλέξετε: και κάντε κλικ στο λογαριασμό στα αποτελέσματα.
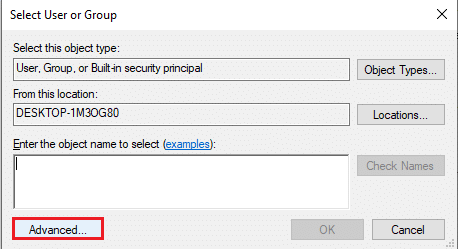
6. Τώρα, κάντε κλικ στο κουμπί Εύρεση τώρα, επιλέξτε το όνομα λογαριασμού χρήστη στη γραμμή αποτελεσμάτων αναζήτησης: και κάντε κλικ στο κουμπί OK για να επιλέξετε τον λογαριασμό.
Σημείωση: Εδώ, ο λογαριασμός διαχειριστή επιλέγεται στη λίστα για επεξηγηματικούς σκοπούς.
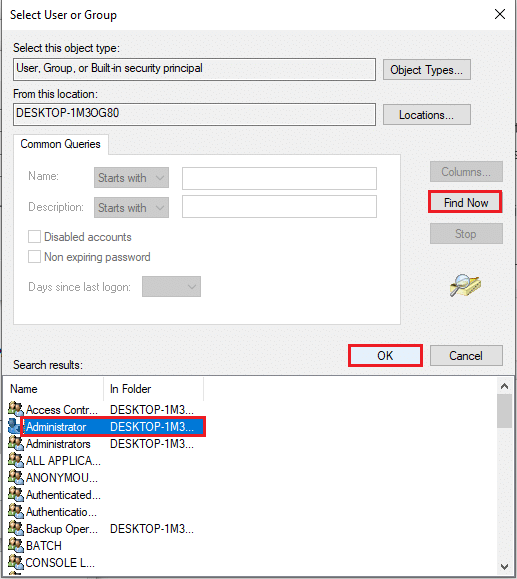
7. Κάντε κλικ στο κουμπί OK στο παράθυρο Επιλογή χρήστη ή ομάδας για να επιβεβαιώσετε την επιλογή λογαριασμού χρήστη.
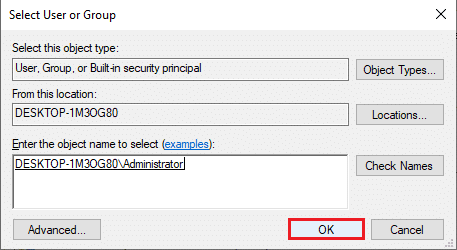
8. Στο παράθυρο Advanced Security Settings for SearchUI, επιλέξτε τον λογαριασμό χρήστη που έχετε προσθέσει και κάντε κλικ στο κουμπί Προσθήκη στην κάτω αριστερή γωνία του παραθύρου.
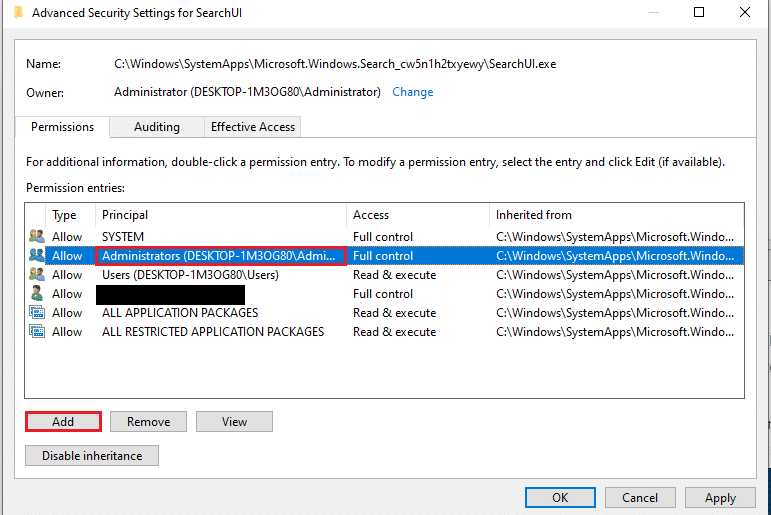
9. Στη συνέχεια, επιλέξτε την επιλογή Να επιτρέπεται στο αναπτυσσόμενο μενού Τύπος και επιλέξτε όλες τις επιλογές κάτω από τη γραμμή βασικών δικαιωμάτων.
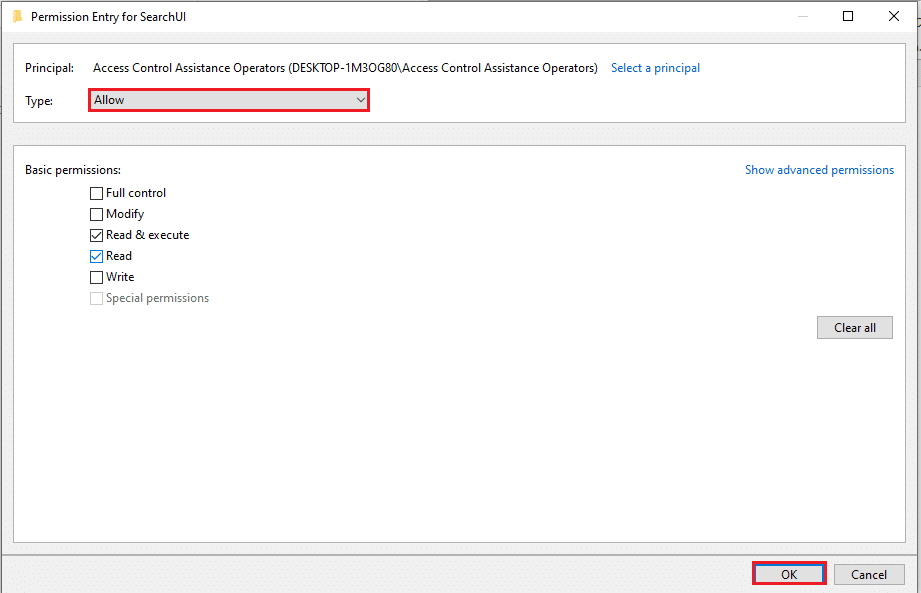
10. Κάντε κλικ στο κουμπί OK για να δώσετε άδεια στον λογαριασμό
11. Στη συνέχεια. κάντε κλικ στο Εφαρμογή και μετά στα κουμπιά OK στο παράθυρο Advanced Security Settings for SearchUI για να τερματίσετε τη διαδικασία.
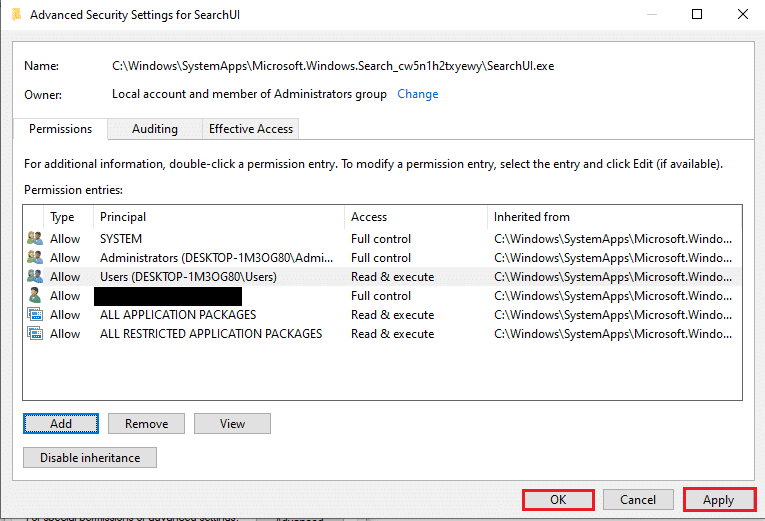
Μέθοδος 3: Διαγραφή αρχείου SearchUI.exe
Η μέθοδος θα σας επιτρέψει να διαγράψετε πλήρως το εκτελέσιμο αρχείο της Cortana για να διορθώσετε το πρόβλημα κατάληψης μνήμης της Cortana. Ακολουθήστε τα βήματα που δίνονται για να διορθώσετε την υψηλή χρήση μνήμης Cortana στα Windows 10.
1. Πατήστε τα πλήκτρα Ctrl + Shift + Esc μαζί για να ανοίξετε τη Διαχείριση εργασιών.
2. Μεταβείτε στην καρτέλα Διεργασίες, επιλέξτε την εφαρμογή Cortana στην ενότητα Εφαρμογές και κάντε κλικ στο κουμπί Τέλος εργασίας για να κλείσετε την εφαρμογή Cortana.
Σημείωση: Αυτό το βήμα θα κλείσει την εφαρμογή Cortana που εκτελείται στο παρασκήνιο και θα αποφύγει τυχόν απώλεια δεδομένων στον υπολογιστή σας.
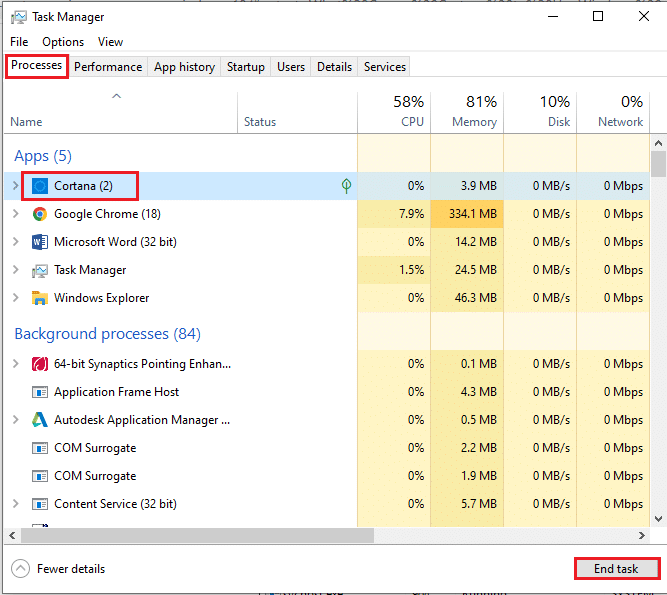
3. Μεταβείτε στην καρτέλα Λεπτομέρειες και επιλέξτε το αρχείο SearchUI.exe και, στη συνέχεια, κάντε κλικ στο κουμπί Τέλος εργασίας.
Σημείωση: Το βήμα θα απενεργοποιήσει το αρχείο SearchUI.exe που εκτελείται στο παρασκήνιο για να σας επιτρέψει να διαγράψετε εύκολα το αρχείο στον υπολογιστή σας.
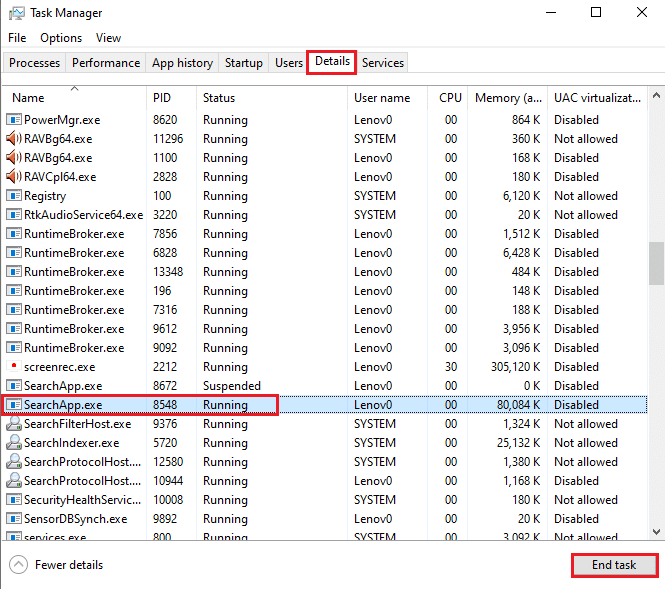
4. Πατήστε τα πλήκτρα Windows + E ταυτόχρονα για να ανοίξετε την Εξερεύνηση αρχείων και μεταβείτε στον φάκελο Microsoft.Windows.Cortana_cw5n1h2txyewy μεταβαίνοντας στη δεδομένη διαδρομή φακέλου.
C:WindowsSystemAppsMicrosoft.Windows.Cortana_cw5n1h2txyewy
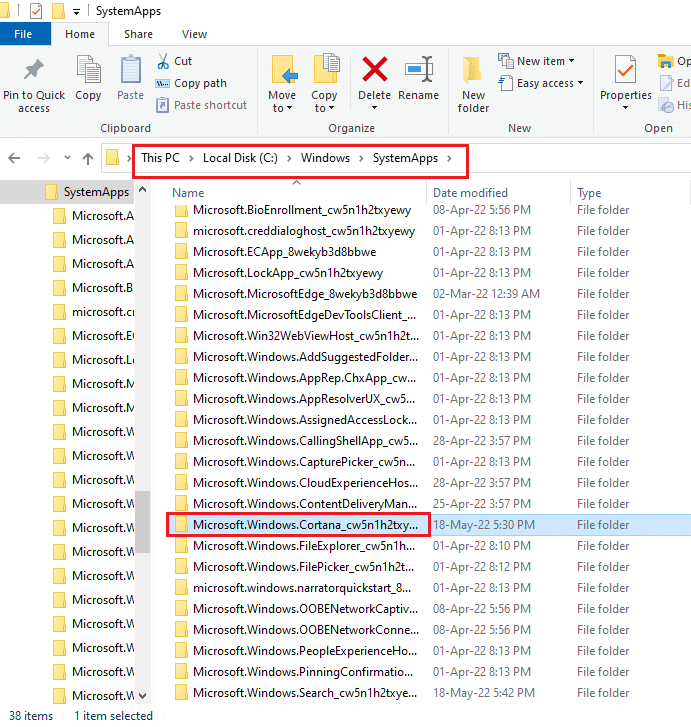
5. Κάντε δεξί κλικ στο αρχείο SearchUI.exe στη λίστα και κάντε κλικ στην επιλογή Διαγραφή στο μενού για να διαγράψετε το αρχείο.
Σημείωση: Μπορείτε επίσης να διαγράψετε το αρχείο επιλέγοντας το αρχείο και πατώντας το πλήκτρο Delete.
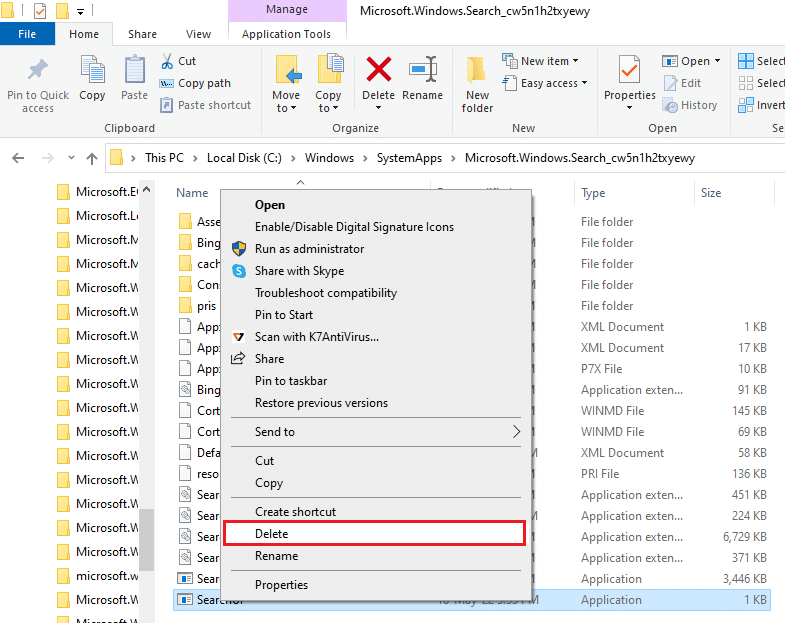
Μέθοδος 4: Καταργήστε την εφαρμογή Cortana
Εάν καμία από τις παραπάνω μεθόδους δεν διορθώσει το πρόβλημα, τότε μπορείτε να καταργήσετε την εφαρμογή Cortana. Ακολουθήστε τα βήματα που δίνονται για να το κάνετε.
Επιλογή I: Μέσω γραμμής εντολών
Μπορείτε να χρησιμοποιήσετε την εφαρμογή Command Prompt και να εκτελέσετε μερικές εντολές για να διορθώσετε το πρόβλημα που καταλαμβάνει η Cortana στη μνήμη στον υπολογιστή σας. Αυτή η μέθοδος θα σας επιτρέψει να παρακάμψετε τα ζητήματα και τις άδειες στον υπολογιστή σας και μπορείτε να διορθώσετε εύκολα το πρόβλημα με την υψηλή χρήση μνήμης της Cortana.
1. Πατήστε το κλειδί των Windows, πληκτρολογήστε Command Prompt και κάντε κλικ στην επιλογή Εκτέλεση ως διαχειριστής.
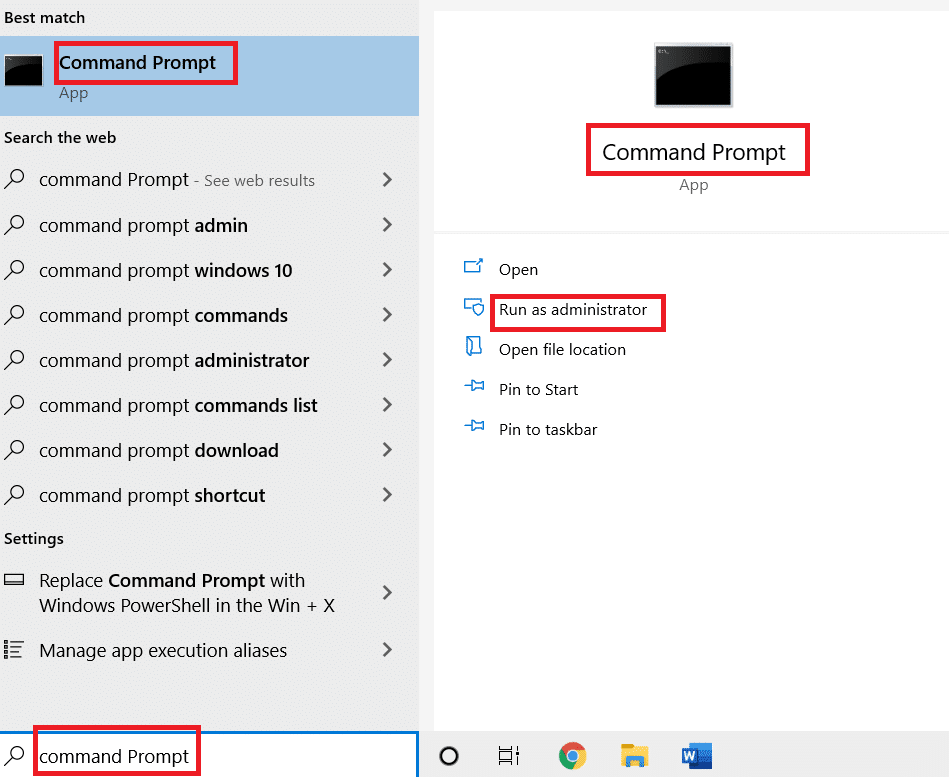
2. Κάντε κλικ στο κουμπί Ναι στο παράθυρο UAC για να επιτρέψετε την εφαρμογή Γραμμή εντολών ως Διαχειριστής.
3. Πληκτρολογήστε τη δεδομένη εντολή και πατήστε το πλήκτρο Enter για να αποκτήσετε την κυριότητα του φακέλου Microsoft.Windows.Cortana.
takeown /f "%WinDir%SystemAppsMicrosoft.Windows.Cortana_cw5n1h2txyewy" /a /r /d y

4. Στη συνέχεια, εκτελέστε την ακόλουθη εντολή και πατήστε το πλήκτρο Enter για να εκχωρήσετε δικαιώματα στον Διαχειριστή.
icacls "%WinDir%SystemAppsMicrosoft.Windows.Cortana_cw5n1h2txyewy" /inheritance:r /grant:r Administrators:(OI)(CI)F /t /c
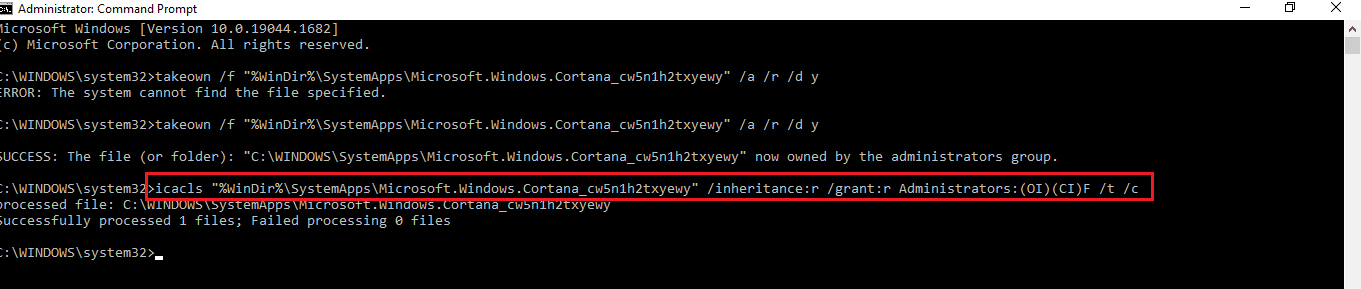
5. Πληκτρολογήστε τη δεδομένη εντολή και πατήστε το πλήκτρο Enter για να διαγράψετε το αρχείο SearchUI.exe στον υπολογιστή σας.
taskkill /im SearchUI.exe /f
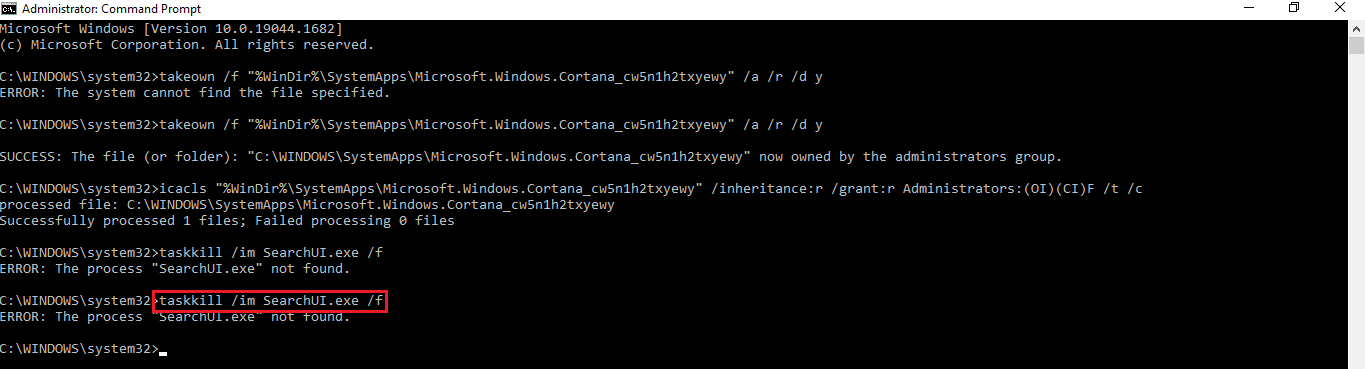
6. Τέλος, εκτελέστε την ακόλουθη εντολή για να αφαιρέσετε τον κατάλογο Microsoft.Windows.Cortana από τον υπολογιστή σας και πατήστε το πλήκτρο Enter για να εκτελέσετε την εντολή.
rd "%WinDir%SystemAppsMicrosoft.Windows.Cortana_cw5n1h2txyewy" /s /q
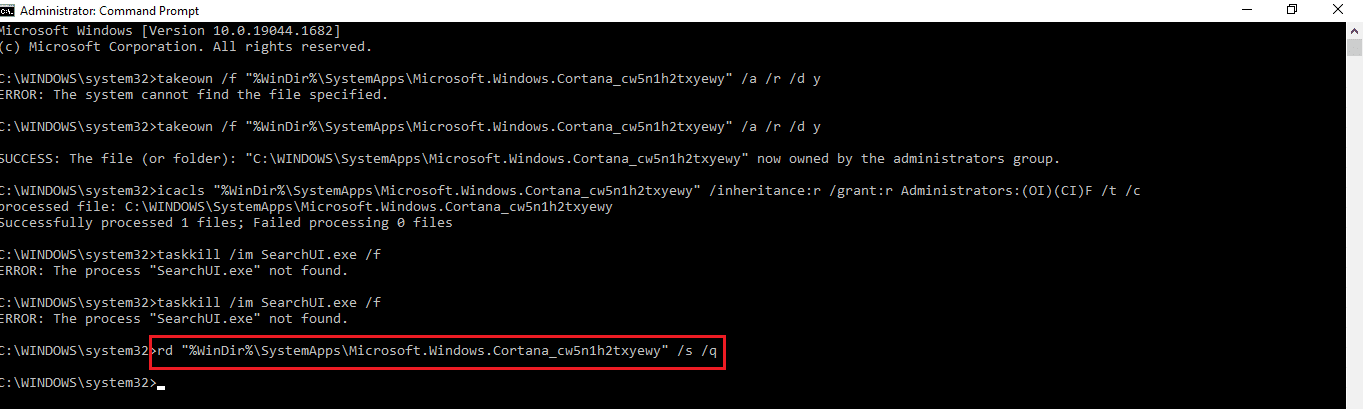
Επιλογή II: Μέσω Windows PowerShell
Δεδομένου ότι η εφαρμογή Cortana είναι μια ενσωματωμένη εφαρμογή στα Windows 10, δεν είναι εύκολο να διαγράψετε την εφαρμογή όπως άλλες εφαρμογές. Ωστόσο, μπορείτε να χρησιμοποιήσετε την εφαρμογή Windows PowerShell για να διαγράψετε το πακέτο και να διορθώσετε το πρόβλημα που καταλαμβάνει η Cortana στη μνήμη στον υπολογιστή σας.
1. Πατήστε το πλήκτρο Windows, πληκτρολογήστε PowerShell και κάντε κλικ στο Εκτέλεση ως διαχειριστής.
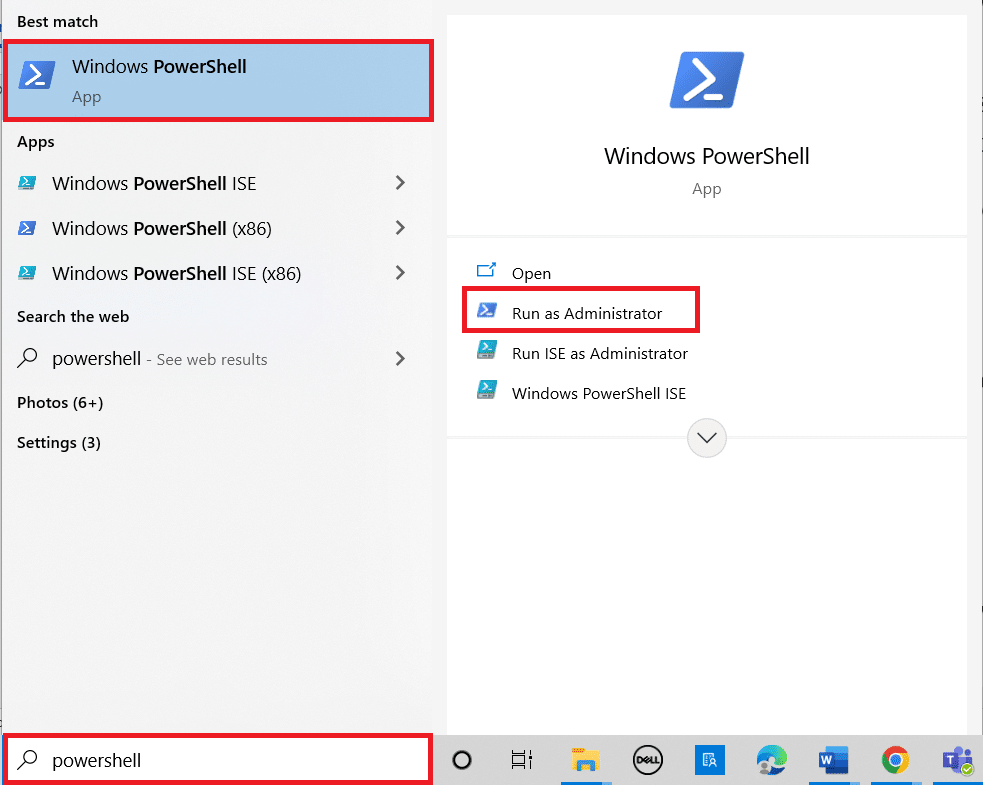
2. Κάντε κλικ στο κουμπί Ναι στη γραμμή εντολών Έλεγχος λογαριασμού χρήστη.
3. Στη συνέχεια, πληκτρολογήστε την ακόλουθη εντολή και πατήστε το πλήκτρο Enter για να αφαιρέσετε την εφαρμογή Cortana από τον υπολογιστή σας.
‘Get-AppxPackage -allusers Microsoft.549981C3F5F10 | Remove-AppxPackage’
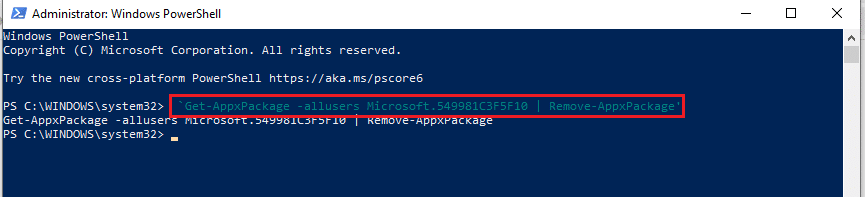
***
Το άρθρο επικεντρώνεται σε μεθόδους για την επίλυση του προβλήματος της κατάληψης μνήμης από την Cortana στα Windows 10. Εάν η Cortana χρησιμοποιεί υπερβολική μνήμη στον υπολογιστή σας, μπορείτε να ακολουθήσετε τις μεθόδους που αναφέρονται στο άρθρο και να επιλύσετε το ζήτημα της υψηλής χρήσης μνήμης της Cortana. Μπορείτε να ελέγξετε την Cortana χρησιμοποιώντας μνήμη στα Windows 10 και να κάνετε τον υπολογιστή σας πιο λειτουργικό χρησιμοποιώντας τις μεθόδους που εξηγούνται. Εάν έχετε οποιεσδήποτε προτάσεις ή απορίες σχετικά με το θέμα, αφήστε τις στην ενότητα σχολίων για να τις ακολουθήσουμε.
