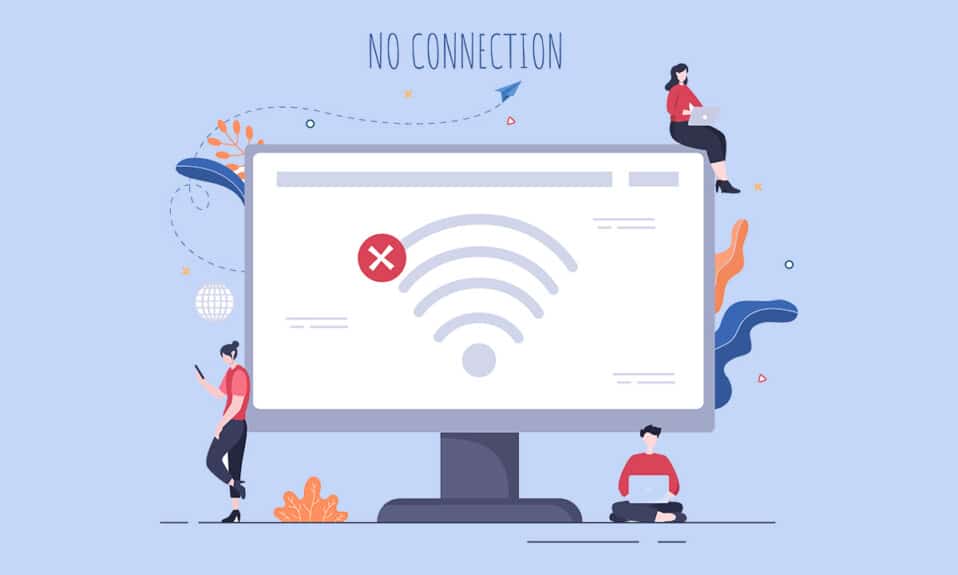
Πολλοί χρήστες έχουν αναφέρει ότι η επιλογή WiFi δεν εμφανίζεται στα Windows 10 στις Ρυθμίσεις Δικτύου και Διαδικτύου. Μπορεί να αντιμετωπίσετε αυτό το ζήτημα όταν μία ή περισσότερες απαιτούμενες υπηρεσίες δεν εκτελούνται στον υπολογιστή σας. Επίσης, εάν υπάρχουν παλιά προγράμματα οδήγησης, κατεστραμμένα αρχεία, δυσλειτουργίες στο προφίλ χρήστη, ξεπερασμένο λειτουργικό σύστημα Windows και διενέξεις TCP/IP στον υπολογιστή σας, θα αντιμετωπίσετε το πρόβλημα των Windows 10 που έχει εξαφανιστεί με την επιλογή WiFi. Ωστόσο, υπάρχουν πολλές μέθοδοι αντιμετώπισης προβλημάτων που θα σας βοηθήσουν να διορθώσετε το ίδιο. Συνεχίστε λοιπόν να διαβάζετε παρακάτω!
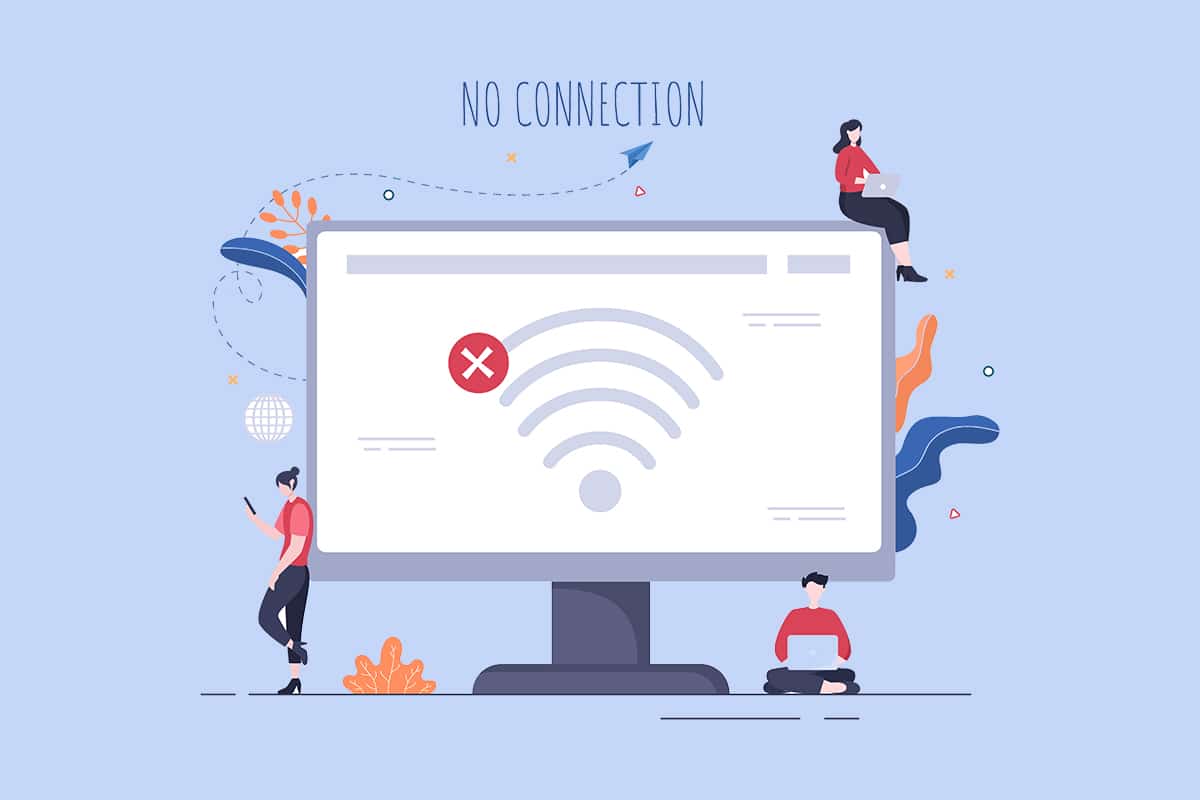
Πίνακας περιεχομένων
Πώς να διορθώσετε την επιλογή WiFi που δεν εμφανίζεται στα Windows 10
Σε αυτήν την ενότητα, έχουμε συγκεντρώσει μια λίστα με απλές και αποτελεσματικές μεθόδους αντιμετώπισης προβλημάτων που θα σας βοηθήσουν να διορθώσετε την επιλογή WiFi που εξαφανίστηκε Windows 10 πρόβλημα. Ακολουθήστε τα σύμφωνα με τις οδηγίες για να επιτύχετε πιο γρήγορα αποτελέσματα.
Σημείωση: Φροντίζετε πάντα να δημιουργείτε ένα σημείο επαναφοράς συστήματος για να επαναφέρετε τον υπολογιστή σας εάν κάτι πάει στραβά.
Μέθοδος 1: Βασικά βήματα αντιμετώπισης προβλημάτων
Πριν δοκιμάσετε άλλες μεθόδους, ακολουθήστε αυτές τις απλές αμυχές. Μερικές φορές μπορεί να είστε αρκετά τυχεροί που μπορείτε να διορθώσετε τα προβλήματα του WiFi που λείπει από τις συνδέσεις δικτύου με απλά κλικ.
- Επανεκκίνηση υπολογιστή.
- Απενεργοποιήστε άλλες ασύρματες συσκευές όπως ηχεία Bluetooth, Alexa και άλλες παρόμοιες συσκευές.
- Κάντε επανεκκίνηση του δρομολογητή σας ή επαναφέρετέ τον εάν χρειάζεται.
- Ελέγξτε εάν η κάρτα WiFi έχει συνδεθεί σωστά. Ακολουθήστε τα δεδομένα για να ελέγξετε τη σύνδεσή σας στο δίκτυο.
- Εάν ο υπολογιστής σας δεν διαθέτει ενσωματωμένη κάρτα ασύρματου δικτύου και επομένως χρησιμοποιείτε εξωτερική κάρτα WiFi, βεβαιωθείτε ότι η κάρτα είναι σωστά και σταθερά συνδεδεμένη για να διορθώσετε την επιλογή WiFi που δεν εμφανίζεται στα Windows 10.
- Επίσης, εκτελέστε μια δοκιμή ping για να ελέγξετε τη συνδεσιμότητα στο Διαδίκτυο.
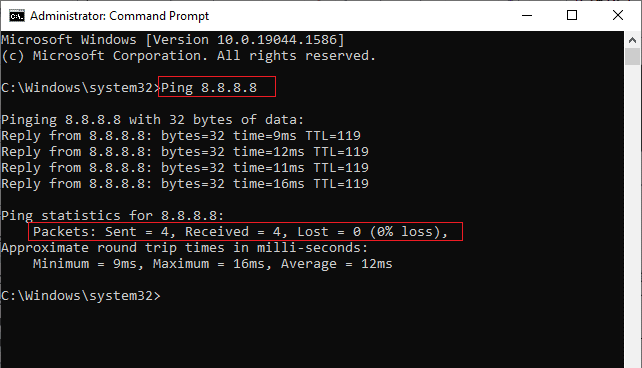
Μέθοδος 2: Ενεργοποιήστε το WiFi
Εάν δεν μπορείτε να δείτε το WiFi στη γραμμή εργασιών, μπορείτε να το ενεργοποιήσετε από το μενού ρυθμίσεων όπως περιγράφεται παρακάτω.
1. Πατήστε παρατεταμένα τα πλήκτρα Windows + I μαζί για να ανοίξετε τις ρυθμίσεις των Windows.
2. Τώρα, κάντε κλικ στην επιλογή Δίκτυο & Διαδίκτυο όπως φαίνεται.
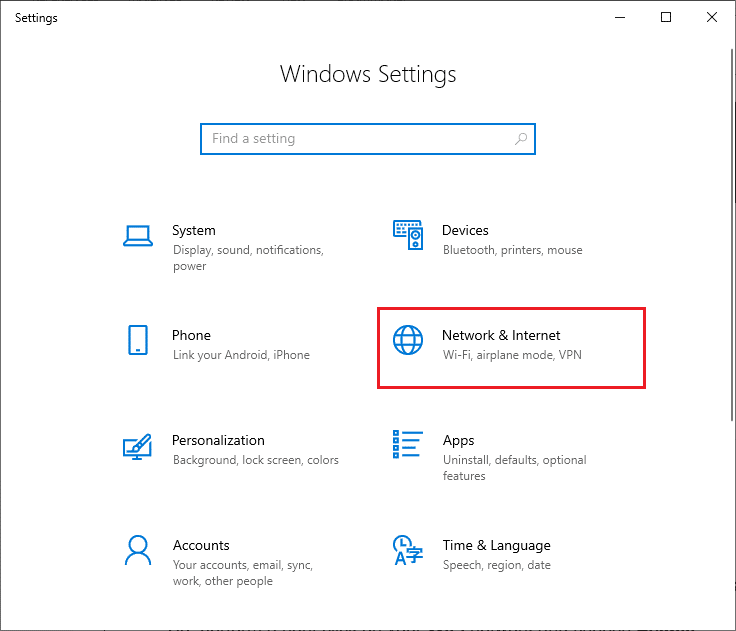
3. Τώρα, στο αριστερό παράθυρο, κάντε κλικ στην καρτέλα Wi-Fi και κάντε εναλλαγή στο κουμπί Wi-Fi.
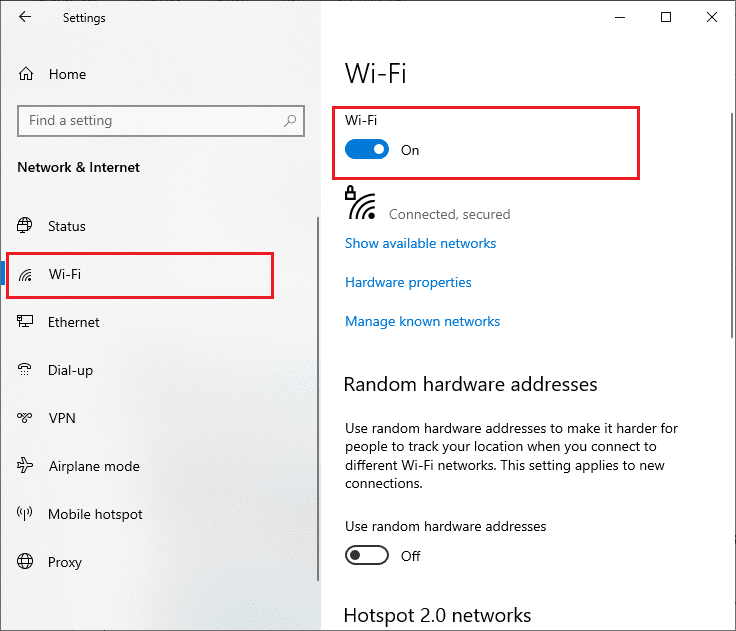
Μέθοδος 3: Ενεργοποιήστε τον προσαρμογέα δικτύου
Μερικές φορές, εάν οι προσαρμογείς Wi-Fi δεν είναι ενεργοποιημένοι στον υπολογιστή σας, θα αντιμετωπίσετε την επιλογή WiFi που δεν εμφανίζει σφάλμα. Ωστόσο, υπάρχουν μερικές απλές οδηγίες για να ενεργοποιήσετε το WiFi στον υπολογιστή σας.
1. Μεταβείτε στο πλαίσιο διαλόγου Εκτέλεση πατώντας τα πλήκτρα Windows + R μαζί.
2. Τώρα, πληκτρολογήστε ncpa.cpl και πατήστε το πλήκτρο Enter.
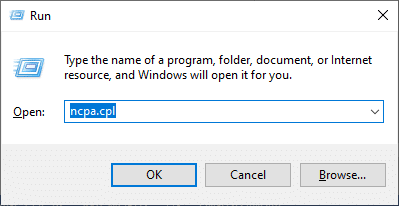
3. Τώρα, κάντε δεξί κλικ στον ενεργό προσαρμογέα δικτύου σας και ελέγξτε εάν είναι ενεργοποιημένος ή απενεργοποιημένος.
3Α. Κάντε κλικ στο Ενεργοποίηση εάν η κατάσταση είναι απενεργοποιημένη.
3Β. Εάν η κατάσταση είναι ήδη σε Ενεργοποίηση, μεταβείτε στην επόμενη μέθοδο.
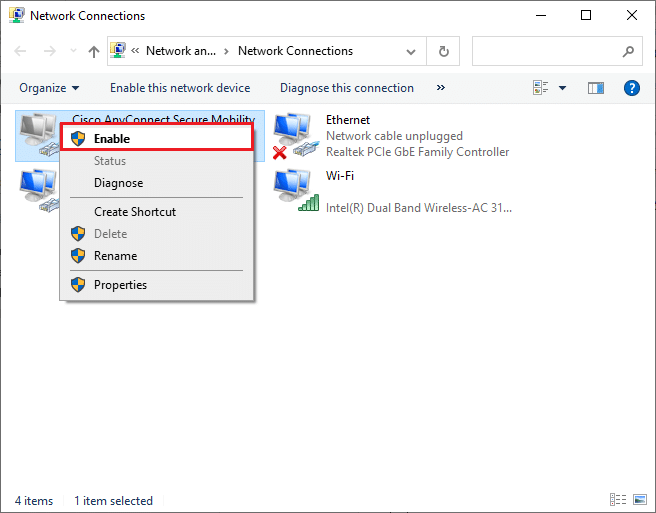
4. Ελέγξτε εάν έχετε διορθώσει το σφάλμα WiFi που δεν εμφανίζεται στα Windows 10.
Μέθοδος 4: Απενεργοποιήστε τη λειτουργία πτήσης
Η ενεργοποίηση της λειτουργίας πτήσης θα απενεργοποιήσει το WiFi, το Bluetooth, τη λειτουργία κινητής τηλεφωνίας, όλες τις ραδιοφωνικές υπηρεσίες κ.λπ. Επομένως, συνιστάται να απενεργοποιήσετε τη λειτουργία πτήσης για να διορθώσετε την επιλογή WiFi που δεν εμφανίζεται στο πρόβλημα των Windows 10. Συνήθως, υπάρχει ένα αποκλειστικό πλήκτρο στο πληκτρολόγιό σας για να ενεργοποιήσετε ή να απενεργοποιήσετε τη λειτουργία πτήσης. Πατήστε το πλήκτρο για να κάνετε το ίδιο ή εφαρμόστε τις παρακάτω οδηγίες.
1. Πατήστε παρατεταμένα τα πλήκτρα Windows + A μαζί για να ανοίξετε το Κέντρο δράσης. Ελέγξτε εάν η λειτουργία πτήσης είναι ενεργοποιημένη.
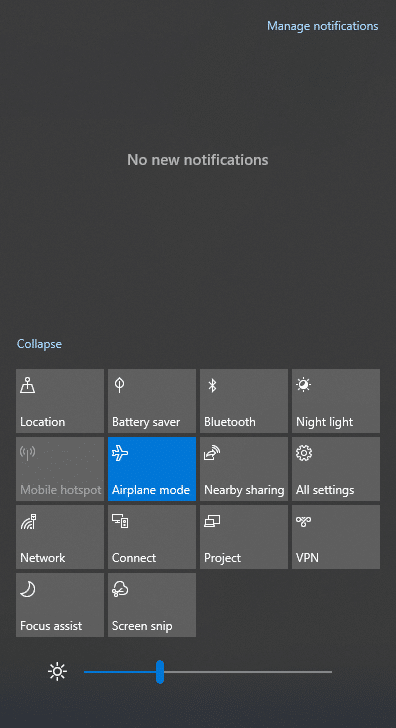
2Α. Εάν η λειτουργία πτήσης είναι ενεργοποιημένη, κάντε κλικ στη ρύθμιση για να την απενεργοποιήσετε.
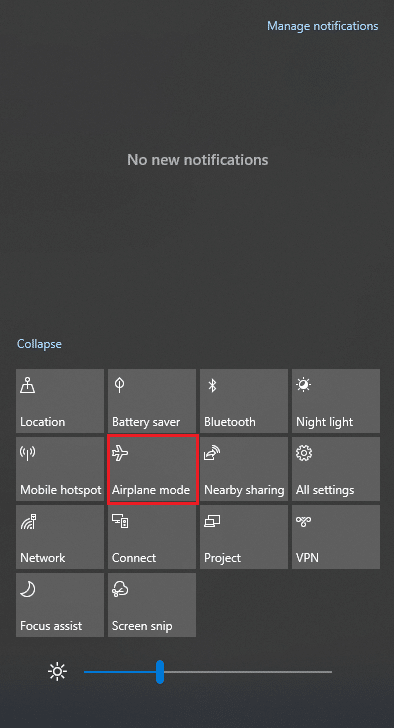
2Β. Εάν η λειτουργία πτήσης δεν είναι ενεργοποιημένη, μεταβείτε στην επόμενη μέθοδο.
Σημείωση: Ανοίξτε τις Ρυθμίσεις κάνοντας κλικ στα πλήκτρα Windows + I μαζί και κάντε κλικ στο Δίκτυο & Διαδίκτυο όπως κάνατε στη Μέθοδο 3. Τώρα, επιλέξτε Λειτουργία πτήσης από το αριστερό παράθυρο και απενεργοποιήστε τη ρύθμιση Λειτουργία πτήσης.
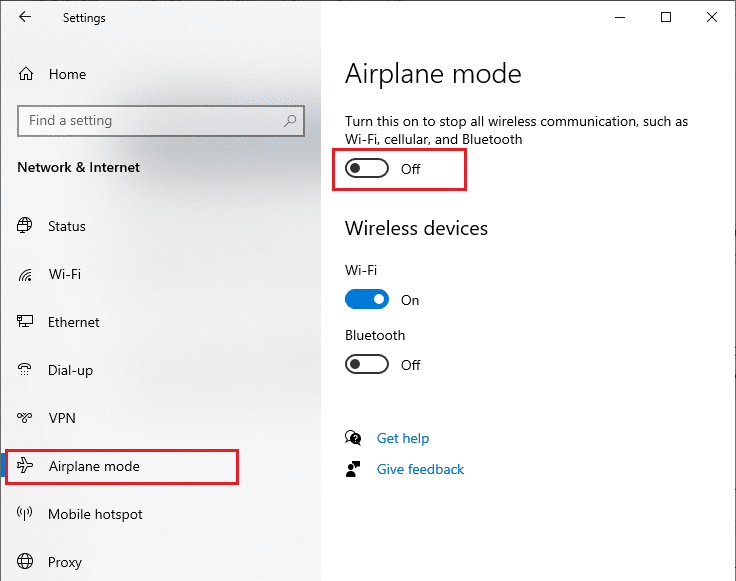
Μέθοδος 5: Επανεκκινήστε τις διεργασίες της Εξερεύνησης των Windows
Ορισμένοι χρήστες έχουν αναφέρει ότι η επανεκκίνηση των διαδικασιών της Εξερεύνησης των Windows θα βοηθήσει στην επίλυση του προβλήματος των Windows 10 που εξαφανίστηκε η επιλογή WiFi. Ακολουθήστε τις παρακάτω οδηγίες για να κάνετε το ίδιο.
1. Πατήστε τα πλήκτρα Ctrl + Shift + Esc μαζί για να ανοίξετε τη Διαχείριση εργασιών.
2. Στην καρτέλα Διεργασίες, κάντε κλικ στην Εξερεύνηση των Windows και επιλέξτε το κουμπί Επανεκκίνηση.
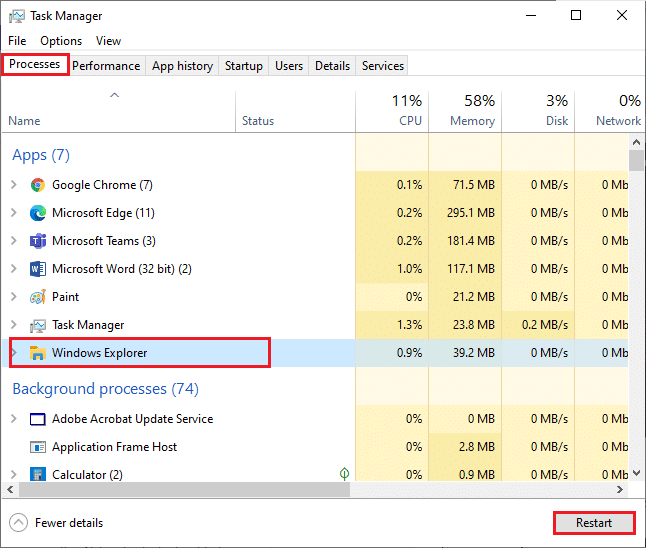
3. Τώρα, η Εξερεύνηση των Windows επανεκκινείται και το πρόβλημα που λείπει από τις συνδέσεις δικτύου θα επιδιορθωθεί τώρα.
Μέθοδος 6: Εκτελέστε το Network Troubleshooter
Για να διορθώσετε διάφορα προβλήματα συνδεσιμότητας στο διαδίκτυο, μπορείτε να χρησιμοποιήσετε το ενσωματωμένο εργαλείο που παρέχεται στον υπολογιστή Windows 10 όποτε χρειάζεται. Χρησιμοποιώντας το εργαλείο αντιμετώπισης προβλημάτων δικτύου των Windows, μπορείτε να αναλύσετε και να διαγνώσετε τυχόν κοινά ζητήματα που σχετίζονται με το δίκτυο. Είναι μια συστηματική διαδικασία, όταν εφαρμοστεί βήμα προς βήμα, θα σας βοηθήσει να διορθώσετε την επιλογή WiFi που δεν εμφανίζεται στο ζήτημα των Windows 10. Ακολουθήστε τον οδηγό μας σχετικά με τον τρόπο αντιμετώπισης προβλημάτων συνδεσιμότητας δικτύου στα Windows 10 για να μάθετε βασικά βήματα αντιμετώπισης προβλημάτων για να διορθώσετε όλα τα ζητήματα που σχετίζονται με το δίκτυο χρησιμοποιώντας το εργαλείο αντιμετώπισης προβλημάτων του προσαρμογέα δικτύου των Windows.

Μπορείτε να χρησιμοποιήσετε αυτά τα βήματα για να διαγνώσετε τις συνδέσεις Wi-Fi, το Ethernet και όλους τους προσαρμογείς δικτύου στον υπολογιστή σας Windows 10. Τέλος, ελέγξτε αν έχετε διορθώσει την επιλογή WiFi που δεν εμφανίζει πρόβλημα.
Μέθοδος 7: Ενεργοποιήστε την Ανακάλυψη δικτύου
Μερικές φορές, όταν έχετε απενεργοποιήσει κατά λάθος τη δυνατότητα εντοπισμού δικτύου στον υπολογιστή σας Windows 10, θα αντιμετωπίσετε πρόβλημα εξαφάνισης της επιλογής WiFi. Ωστόσο, μπορείτε να ενεργοποιήσετε την επιλογή Network Discovery ακολουθώντας τα παρακάτω βήματα.
1. Πατήστε το πλήκτρο Windows και πληκτρολογήστε Πίνακας Ελέγχου. Στη συνέχεια, κάντε κλικ στο Άνοιγμα.
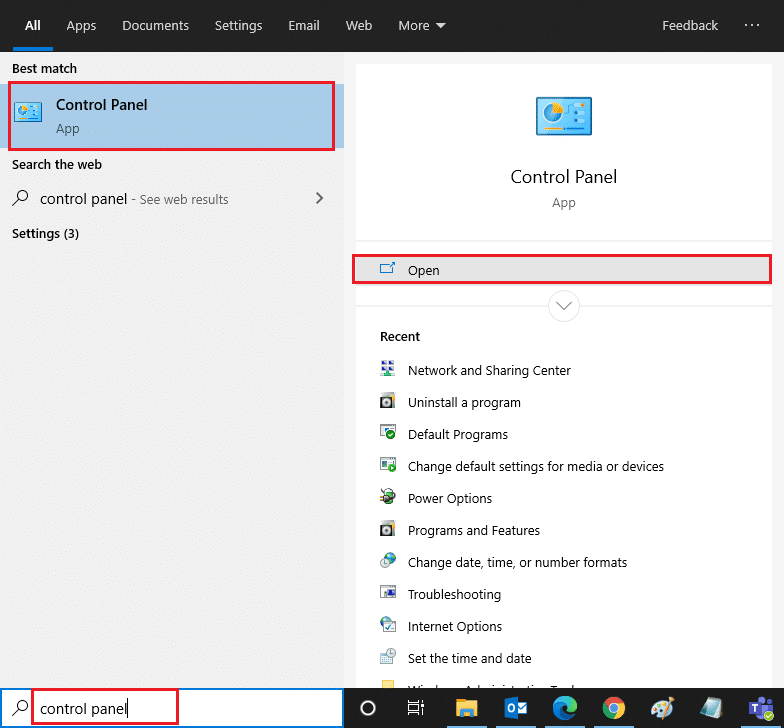
2. Στη συνέχεια, ορίστε την Προβολή κατά ως Κατηγορία και κάντε κλικ στο Δίκτυο και Διαδίκτυο.
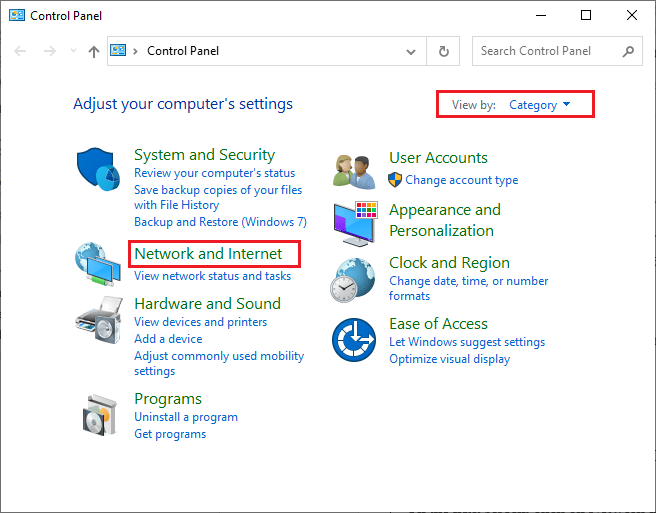
3. Τώρα, κάντε κλικ στο Κέντρο δικτύου και κοινής χρήσης όπως απεικονίζεται.
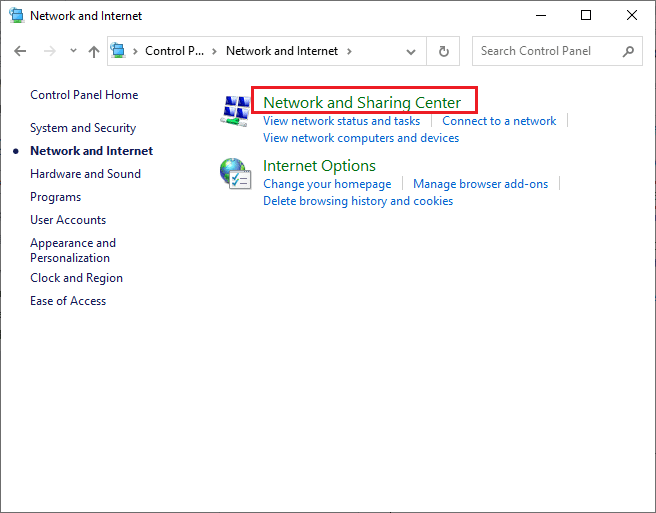
4. Τώρα, κάντε κλικ στο σύνδεσμο Αλλαγή προηγμένων ρυθμίσεων κοινής χρήσης όπως φαίνεται.
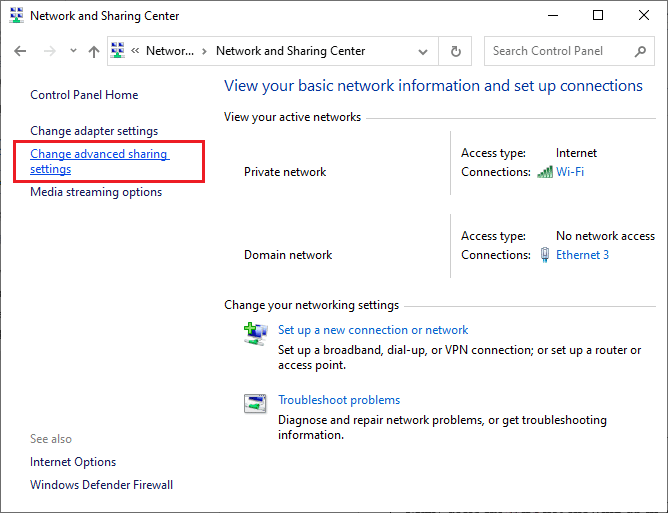
5. Τώρα, επιλέξτε το πλαίσιο δίπλα στην επιλογή Ενεργοποίηση εντοπισμού δικτύου και βεβαιωθείτε ότι έχετε επίσης ενεργοποιήσει την επιλογή Ενεργοποίηση αυτόματης ρύθμισης συσκευών συνδεδεμένων στο δίκτυο, όπως επισημαίνεται.
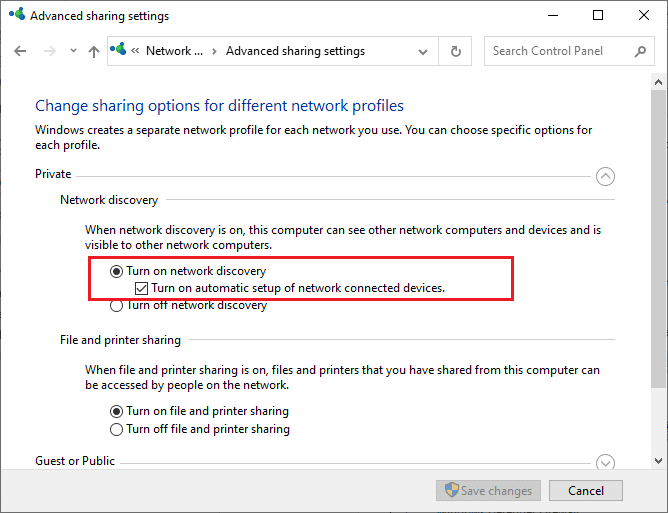
6. Τέλος, κάντε κλικ στο Αποθήκευση αλλαγών. Ελέγξτε αν έχετε διορθώσει το WiFi που δεν εμφανίζεται στο πρόβλημα των Windows 10.
Μέθοδος 8: Επιδιόρθωση κατεστραμμένων αρχείων
Όταν ο υπολογιστής σας με Windows 10 υποβληθεί σε επίθεση κακόβουλου λογισμικού, όλα τα δεδομένα σας θα απειληθούν. Επίσης, εάν δεν απενεργοποιήσετε τον υπολογιστή σας σωστά και εάν ο υπολογιστής σας έχει ημιτελή στοιχεία ενημέρωσης των Windows, θα αντιμετωπίσετε την επιλογή WiFi που δεν εμφανίζεται στο ζήτημα των Windows 10.
Ωστόσο, όλα τα κατεστραμμένα αρχεία διαμόρφωσης μπορούν να επιλυθούν επιδιορθώνοντάς τα. Ο υπολογιστής με Windows 10 διαθέτει ενσωματωμένα εργαλεία όπως ο Έλεγχος αρχείων συστήματος και τα βοηθητικά προγράμματα Εξυπηρέτησης και Διαχείρισης Εικόνας Ανάπτυξης που θα σας βοηθήσουν να διορθώσετε την επιλογή WiFi που δεν εμφανίζει πρόβλημα.
Διαβάστε τον οδηγό μας για την επιδιόρθωση αρχείων συστήματος στα Windows 10 και ακολουθήστε τα βήματα που περιγράφονται στις οδηγίες για να επιδιορθώσετε όλα τα κατεστραμμένα αρχεία σας.
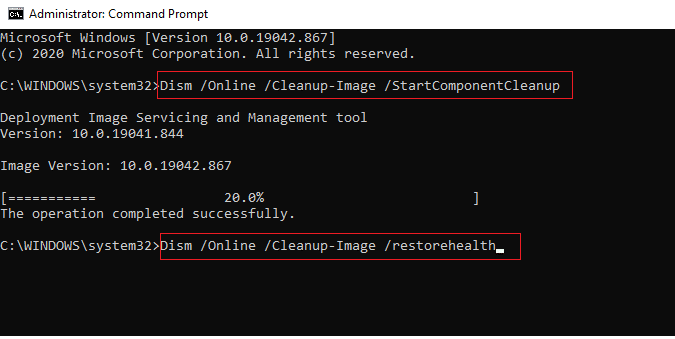
Αφού επιδιορθώσετε όλα τα κατεστραμμένα αρχεία στον υπολογιστή σας.
Μέθοδος 9: Επαναφορά TCP/IP
Μερικές φορές, οι αντικρουόμενες ρυθμίσεις TCP/IP μπορεί να συμβάλλουν στο να μην εμφανίζεται το WiFi στα Windows 10. Η επαναφορά των ρυθμίσεων TCP/IP θα επαναφέρει όλες τις ρυθμίσεις πρωτοκόλλου Διαδικτύου, όπως καταχωρήσεις διακομιστή DNS, τιμές IP, καταχωρήσεις μάσκας υποδικτύου και πολλά άλλα. Έτσι, εάν υπάρχουν κατεστραμμένες εγγραφές σε αυτές τις ρυθμίσεις, όλες θα οριστούν ως προεπιλογή, διορθώνοντας έτσι την επιλογή WiFi που εξαφανίστηκε το πρόβλημα των Windows 10.
Ακολουθήστε τον οδηγό μας για την Αντιμετώπιση προβλημάτων συνδεσιμότητας δικτύου στα Windows 10 για να μάθετε βασικά βήματα αντιμετώπισης προβλημάτων για την επαναφορά των ρυθμίσεων TCP/IP.
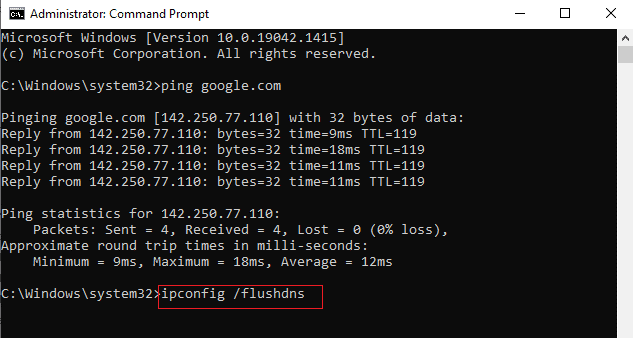
Αφού εφαρμόσετε τα βήματα, ελέγξτε εάν μπορείτε να διορθώσετε το WiFi που δεν εμφανίζεται στο πρόβλημα των Windows 10 ή όχι.
Μέθοδος 10: Εκκινήστε την υπηρεσία αυτόματης διαμόρφωσης WLAN
Ένας τόνος υπηρεσιών θα εκτελούνται στο παρασκήνιο κάθε φορά που εκκινείτε τον υπολογιστή σας με Windows 10. Ένα από αυτά είναι η υπηρεσία WLAN AutoConfig που είναι υπεύθυνη για τις υπηρεσίες WiFi. Εάν αυτή η υπηρεσία είναι απενεργοποιημένη, ενδέχεται να αντιμετωπίσετε την επιλογή WiFi που δεν εμφανίζεται στο πρόβλημα των Windows 10 και αυτό που πρέπει να κάνετε είναι να επανεκκινήσετε την υπηρεσία όπως περιγράφεται παρακάτω.
1. Πατήστε το πλήκτρο Windows και πληκτρολογήστε Services όπως φαίνεται. Στη συνέχεια, κάντε κλικ στο Εκτέλεση ως διαχειριστής.
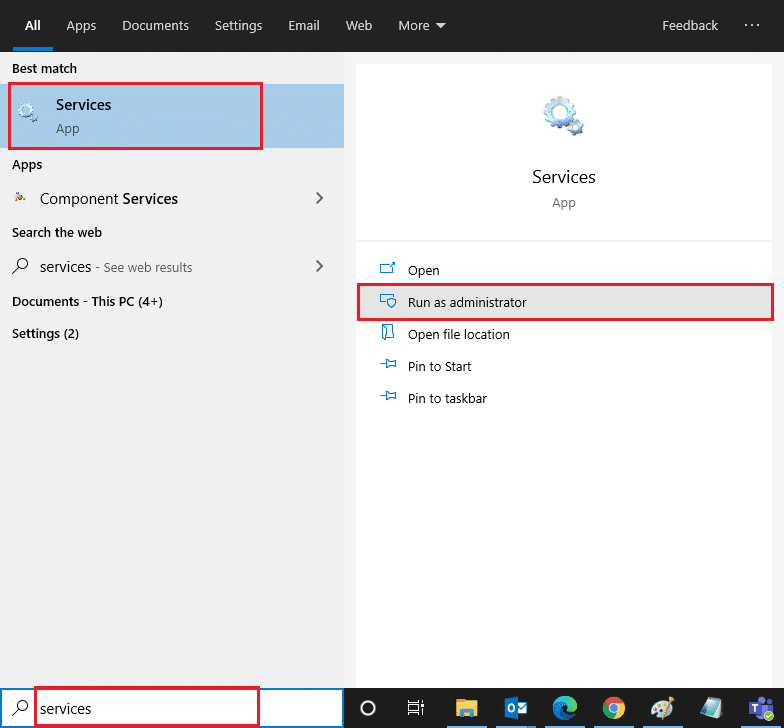
2. Τώρα, αναζητήστε την υπηρεσία WLAN AutoConfig και κάντε διπλό κλικ σε αυτήν.
Σημείωση: Μπορείτε επίσης να κάνετε δεξί κλικ στην Υπηρεσία αυτόματης διαμόρφωσης WLAN και να επιλέξετε την επιλογή Ιδιότητες από την αναπτυσσόμενη λίστα.
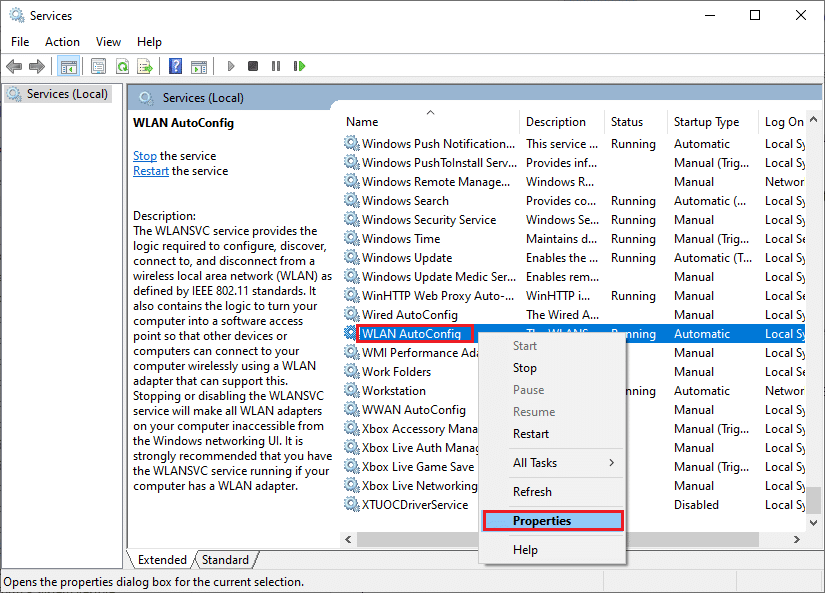
3. Τώρα, επιλέξτε τον τύπο εκκίνησης ως Αυτόματο.
3Α. Εάν η κατάσταση υπηρεσίας δεν εκτελείται, κάντε κλικ στο κουμπί Έναρξη.
3Β. Εάν η κατάσταση υπηρεσίας εκτελείται, κάντε κλικ στο κουμπί Διακοπή για λίγο και εκκινήστε ξανά.
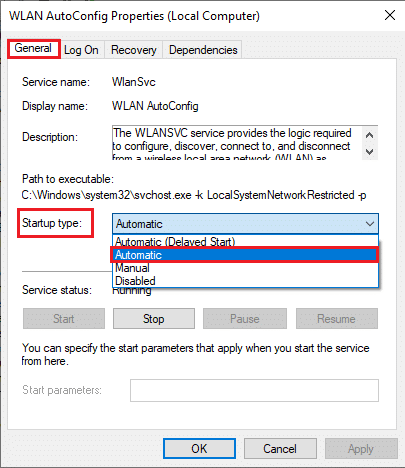
4. Τέλος, κάντε κλικ στο Apply > OK για να αποθηκεύσετε τις αλλαγές. Τώρα, θα είχατε διορθώσει την επιλογή WiFi που εξαφανίστηκε το ζήτημα των Windows 10.
Μέθοδος 11: Διαγραφή όλων των αρχείων από το φάκελο Wlansvc
Τα αρχεία στον φάκελο Wlansvc (υπηρεσία WLAN AutoConfig) είναι υπεύθυνα για την εύρεση οποιουδήποτε ασύρματου δικτύου γύρω από τον υπολογιστή σας με Windows. Εάν υπάρχουν κατεστραμμένα ή μη συμβατά αρχεία σε αυτόν τον φάκελο, θα αντιμετωπίσετε το WiFi που δεν εμφανίζεται στο ζήτημα των Windows 10. Για να επιλύσετε το πρόβλημα, σταματήστε την υπηρεσία WLAN AutoConfig, διαγράψτε το φάκελο Wlansvc από την Εξερεύνηση αρχείων και ξεκινήστε ξανά την υπηρεσία. Ακολουθούν μερικές οδηγίες σχετικά με το ίδιο.
1. Επαναλάβετε τα βήματα 1 – 2 στη Μέθοδο 11 και κάντε δεξί κλικ στην υπηρεσία WLAN AutoConfig Service.
2. Εάν η κατάσταση υπηρεσίας εκτελείται, κάντε κλικ στο κουμπί Διακοπή. Διαφορετικά, μεταβείτε στο Βήμα 3.
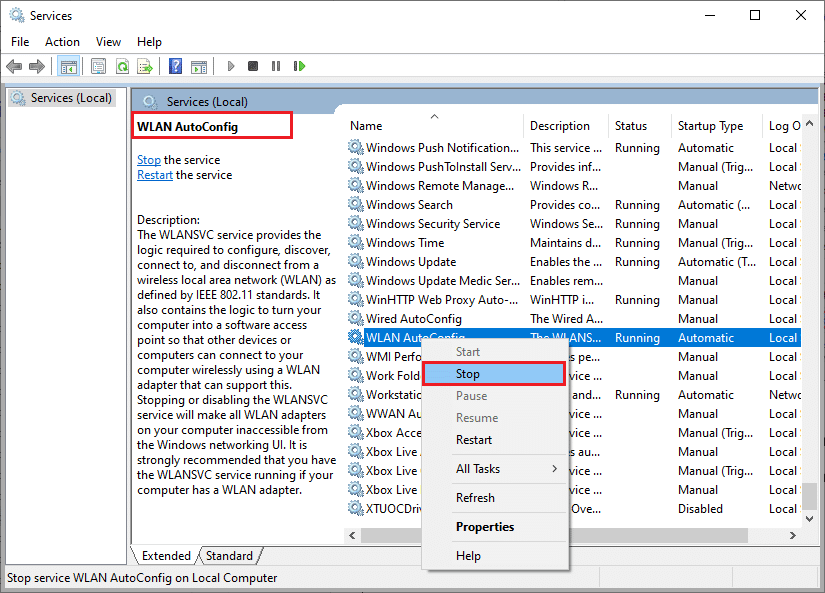
3. Τώρα, πατήστε παρατεταμένα τα πλήκτρα Windows + E μαζί για να ανοίξετε την Εξερεύνηση των Windows.
4. Πλοηγηθείτε στη συγκεκριμένη τοποθεσία και επιλέξτε όλους τους φακέλους πατώντας τα πλήκτρα Ctrl + A μαζί.
C:ProgramDataMicrosoftWlansvcProfilesInterfaces
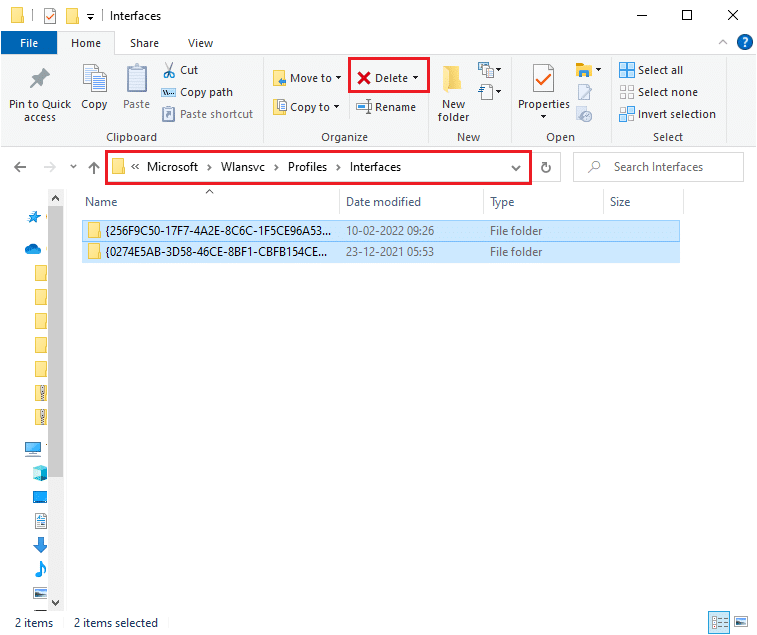
5. Τώρα, κάντε κλικ στο κουμπί Διαγραφή όπως φαίνεται στο παραπάνω στιγμιότυπο οθόνης. Εάν σας ζητηθούν διαπιστευτήρια διαχειριστή κατά τη διαγραφή, πληκτρολογήστε τον κωδικό πρόσβασης και συνεχίστε.
6. Τώρα, κλείστε το παράθυρο Υπηρεσίες και επανεκκινήστε τον υπολογιστή σας.
7. Εκκινήστε ξανά το παράθυρο Υπηρεσίες και επιλέξτε τον τύπο εκκίνησης ως Αυτόματο όπως κάνατε νωρίτερα στην παραπάνω μέθοδο.
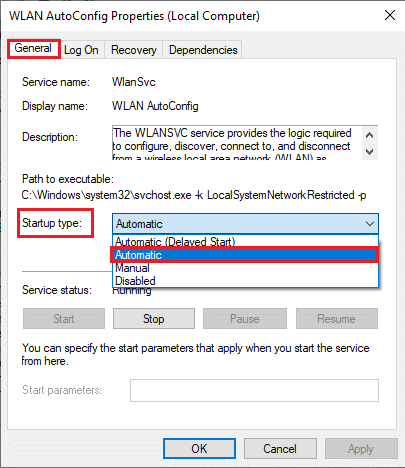
8. Τέλος, κάντε κλικ στο Εφαρμογή > ΟΚ για να αποθηκεύσετε τις αλλαγές.
Ελέγξτε εάν η επιλογή WiFi εξαφανίστηκε το πρόβλημα των Windows 10 έχει επιλυθεί ή όχι.
Μέθοδος 12: Ενεργοποίηση βασικών υπηρεσιών
Για να αποφύγετε και να αποτρέψετε την εμφάνιση του προβλήματος WiFi στα Windows 10 στον υπολογιστή σας, λίγες βασικές υπηρεσίες πρέπει να έχουν ενεργή κατάσταση. Όταν υπάρχει πρόβλημα με οποιαδήποτε από αυτές τις υπηρεσίες, θα αντιμετωπίσετε αρκετές διενέξεις κατά τη σύνδεση σε ένα δίκτυο WiFi. Ακολουθούν μερικές οδηγίες για να ελέγξετε εάν οι βασικές υπηρεσίες εκτελούνται στον υπολογιστή σας.
1. Ανοίξτε το παράθυρο Υπηρεσίες όπως υποδεικνύεται στις παραπάνω μεθόδους.
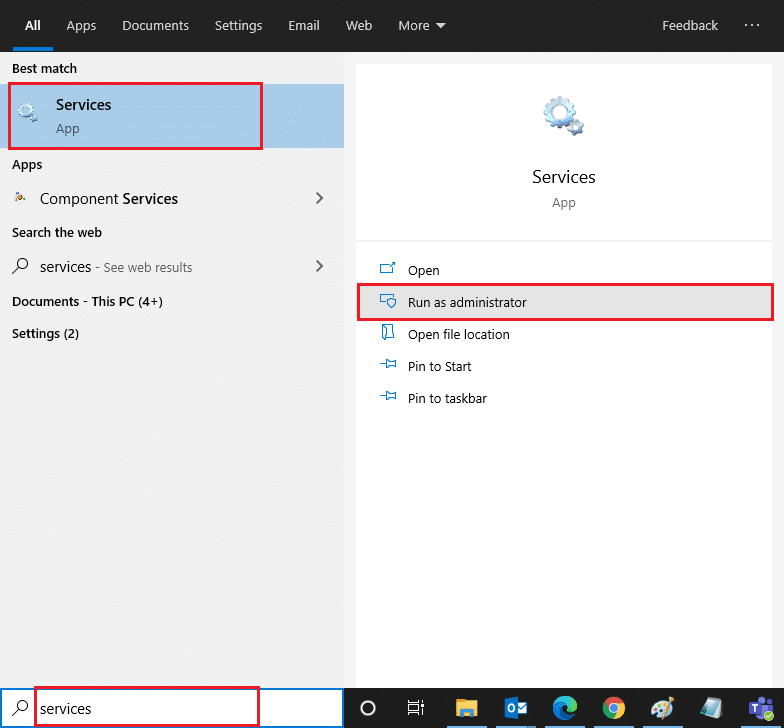
2. Τώρα, κάντε κύλιση προς τα κάτω και αναζητήστε την υπηρεσία Windows EventLog.
3. Ελέγξτε την Κατάσταση της υπηρεσίας.
3Α. Εάν η Κατάσταση έχει οριστεί σε Εκτέλεση, κάντε δεξί κλικ στην υπηρεσία και επιλέξτε Διακοπή. Περιμένετε λίγο και μετά κάντε ξανά κλικ στο Start.
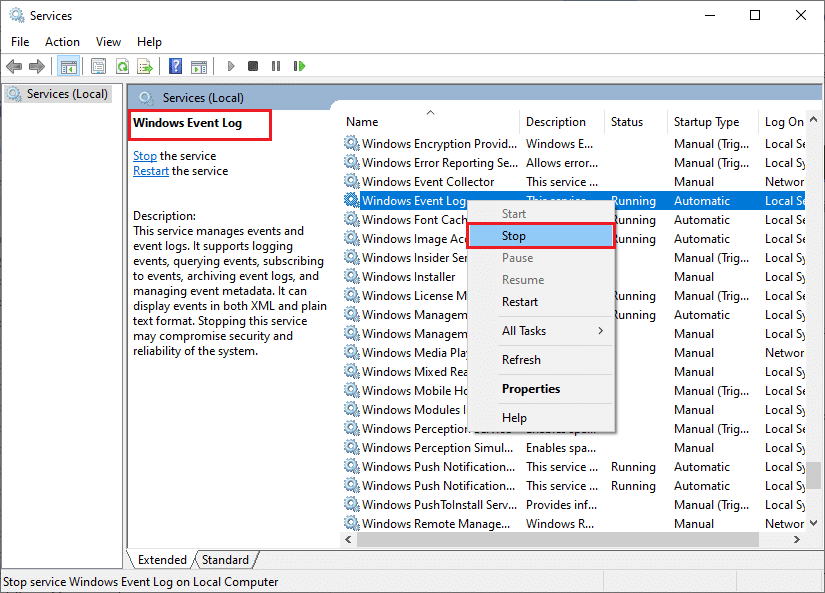
3Β. Εάν η Κατάσταση δεν έχει οριστεί σε Εκτέλεση, κάντε δεξί κλικ στην υπηρεσία και επιλέξτε Έναρξη.
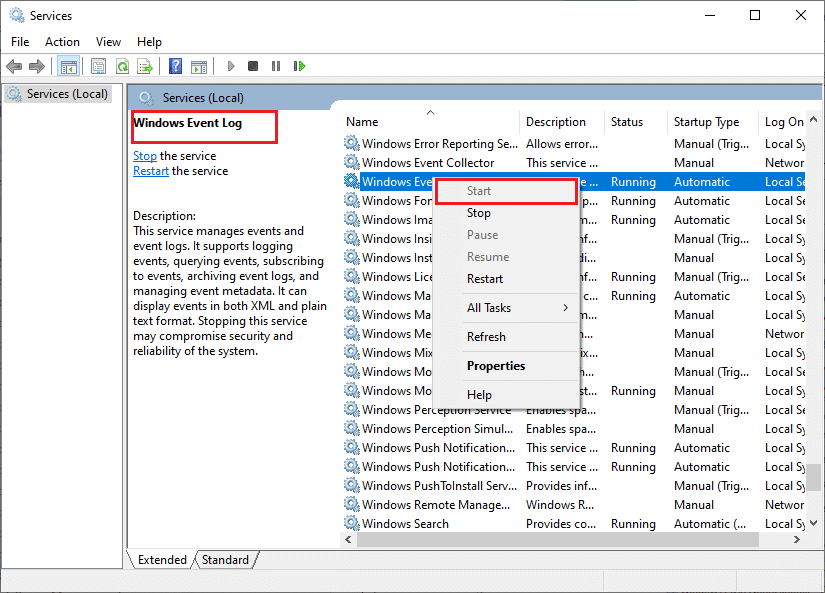
4. Επαναλάβετε αυτά τα βήματα και για τις παρακάτω υπηρεσίες.
- Κλήση απομακρυσμένης διαδικασίας (RPC)
- Ενημερωμένη έκδοση για Windows
- Πελάτης DHCP
- Αυτόματη ρύθμιση συσκευών συνδεδεμένων στο δίκτυο
- Μεσίτης σύνδεσης δικτύου
- Δικτυακές συνδέσεις
- Βοηθός συνδεσιμότητας δικτύου
- Υπηρεσία λίστας δικτύου
- Επίγνωση τοποθεσίας δικτύου
- Υπηρεσία εγκατάστασης δικτύου
- Υπηρεσία διεπαφής καταστήματος δικτύου
Τέλος, ελέγξτε αν έχετε διορθώσει την επιλογή WiFi που δεν εμφανίζεται στο ζήτημα των Windows 10.
Μέθοδος 13: Απενεργοποιήστε τη λειτουργία εξοικονόμησης ενέργειας
Οι προσαρμογείς δικτύου σας ενδέχεται να τερματιστούν αυτόματα εάν έχετε ενεργοποιήσει τη λειτουργία εξοικονόμησης ενέργειας στον υπολογιστή σας με Windows 10. Αυτό οδηγεί στο να μην εμφανίζεται το WiFi στο ζήτημα των Windows 10. Σας συμβουλεύουμε να απενεργοποιήσετε τη λειτουργία εξοικονόμησης ενέργειας σύμφωνα με τις οδηγίες παρακάτω.
1. Εκκινήστε τη Διαχείριση Συσκευών πληκτρολογώντας το στο μενού αναζήτησης των Windows 10 και κάνοντας κλικ στο Άνοιγμα.
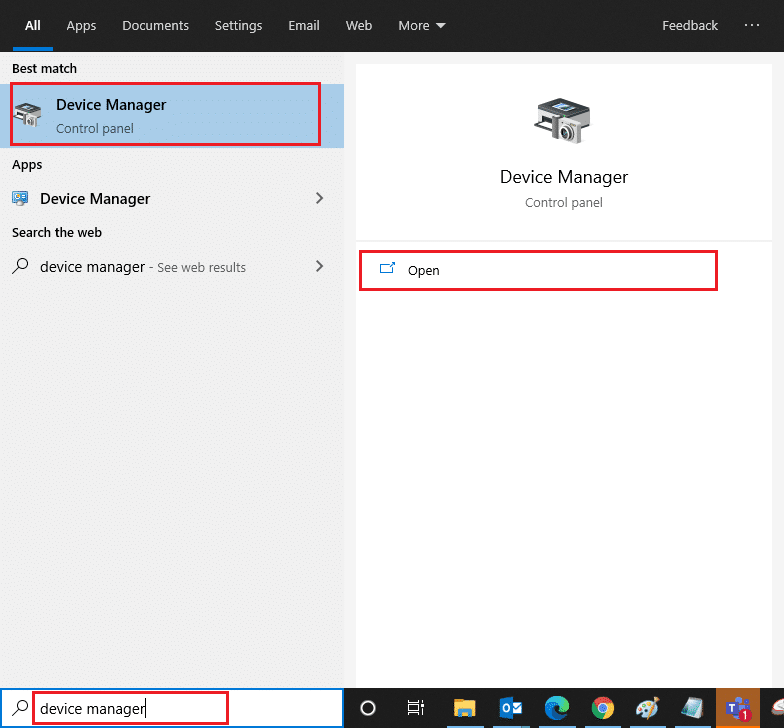
2. Τώρα, κάντε διπλό κλικ στην ενότητα Προσαρμογείς δικτύου.
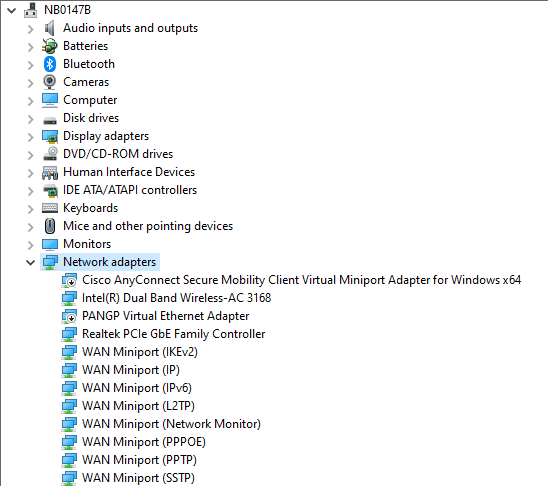
3. Στη συνέχεια, κάντε δεξί κλικ στον προσαρμογέα δικτύου και επιλέξτε την επιλογή Ιδιότητες όπως φαίνεται.
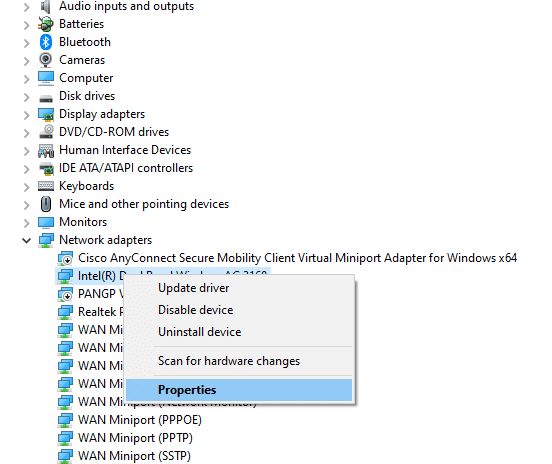
4. Στη συνέχεια, μεταβείτε στο παράθυρο Διαχείριση ενέργειας στο παράθυρο ιδιοτήτων προσαρμογέα δικτύου και καταργήστε την επιλογή του πλαισίου δίπλα στο Να επιτρέπεται στον υπολογιστή να απενεργοποιεί αυτήν τη συσκευή για εξοικονόμηση ενέργειας.
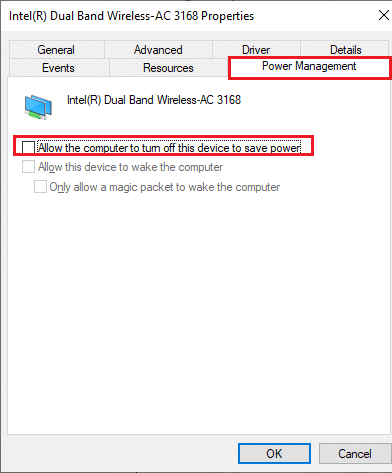
5. Τέλος, κάντε κλικ στο OK για να αποθηκεύσετε τις αλλαγές.
Ελέγξτε εάν έχετε επιδιορθώσει την επιλογή WiFi που εξαφανίστηκε το πρόβλημα των Windows 10.
Μέθοδος 14: Ενημερώστε τα Windows
Για να διορθώσετε τυχόν κοινά προβλήματα συνδεσιμότητας στο Διαδίκτυο, όπως το WiFi που λείπει από τις συνδέσεις δικτύου, πρέπει να βεβαιωθείτε ότι ο υπολογιστής σας έχει ενημερωθεί στην πιο πρόσφατη έκδοσή του. Η Microsoft εκδίδει περιοδικές ενημερώσεις για να διορθώσει τυχόν ελαττωματικές ενημερώσεις και σφάλματα σε προηγούμενες εκδόσεις ενημερώσεων. Επίσης, η ενημέρωση των Windows θα επιλύσει τυχόν κακόβουλες επιθέσεις και θα κρατά πάντα τον υπολογιστή σας στην ασφαλέστερη πλευρά. Ακολουθήστε τον οδηγό μας για να ενημερώσετε το λειτουργικό σύστημα Windows και να εφαρμόσετε τις οδηγίες στο σύστημά σας Windows 10.
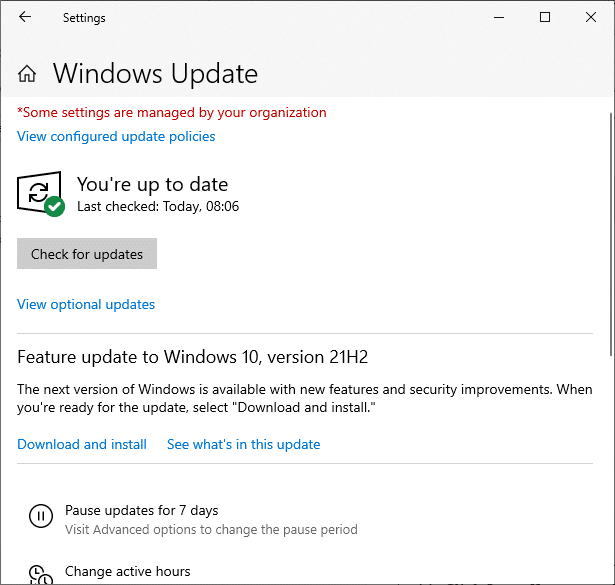
Μετά την ενημέρωση του υπολογιστή σας με Windows 10, ελέγξτε αν έχετε διορθώσει την επιλογή WiFi που εξαφανίστηκε το πρόβλημα των Windows 10.
Μέθοδος 15: Απενεργοποιήστε τον εικονικό προσαρμογέα Microsoft WiFi Direct
Ο εικονικός προσαρμογέας Microsoft WiFi Direct χρησιμοποιείται για την κοινή χρήση της σύνδεσης δικτύου ή για τη γρήγορη μεταφορά αρχείων. Ωστόσο, αυτός ο εικονικός προσαρμογέας WiFi Direct ενδέχεται να προκαλέσει σύγχυση μεταξύ άλλων προσαρμογέων δικτύου, με αποτέλεσμα να μην εμφανίζεται η επιλογή WiFi στο πρόβλημα των Windows 10. Σας συμβουλεύουμε να απενεργοποιήσετε τον εικονικό προσαρμογέα Microsoft WiFi Direct εφαρμόζοντας τα βήματα που περιγράφονται στον οδηγό μας σχετικά με τον τρόπο απενεργοποίησης του WiFi Direct στα Windows 10
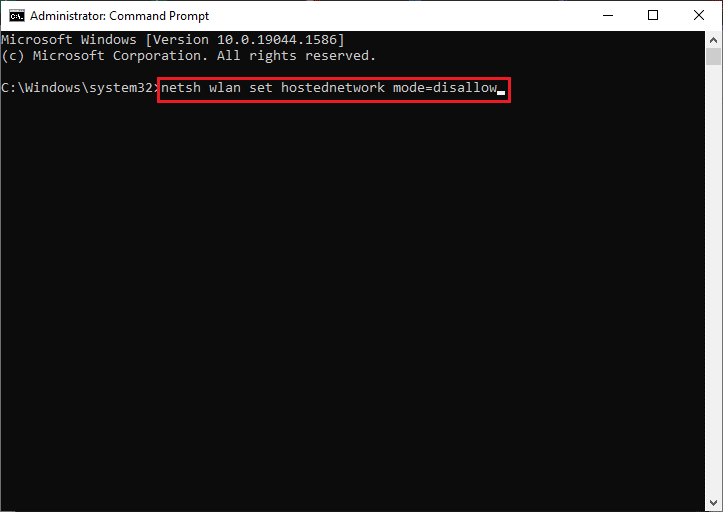
Αφού απενεργοποιήσετε τον εικονικό προσαρμογέα WiFi Direct, ελέγξτε αν έχετε διορθώσει την επιλογή WiFi που δεν εμφανίζει πρόβλημα.
Μέθοδος 16: Ενημερώστε το πρόγραμμα οδήγησης Wifi
Ωστόσο, εάν αντιμετωπίζετε πρόβλημα με το WiFi που δεν εμφανίζεται στα Windows 10 αφού δοκιμάσετε όλες αυτές τις λύσεις, σας συμβουλεύουμε να ενημερώσετε το πρόγραμμα οδήγησης WiFi. Επίσης, η ενημέρωση των προγραμμάτων οδήγησης δικτύου θα βελτιώσει την αξιοπιστία του μόντεμ και θα αυξήσει την ταχύτητα του δικτύου. Ως εκ τούτου, σας συμβουλεύουμε να ενημερώσετε τα προγράμματα οδήγησης WiFi στον υπολογιστή σας για να αυξήσετε την αξιοπιστία της κάρτας δικτύου, να επιλύσετε προβλήματα συμβατότητας και, τέλος, να διορθώσετε το πρόβλημα των συνδέσεων δικτύου που λείπει. Ακολουθήστε τον οδηγό μας σχετικά με το Πώς να ενημερώσετε τα προγράμματα οδήγησης προσαρμογέα δικτύου στα Windows 10 για να το κάνετε.
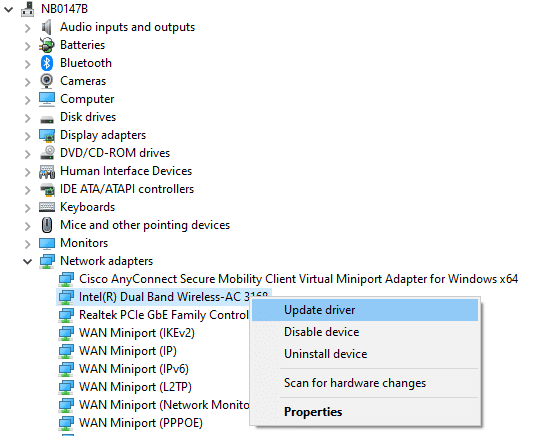
Μέθοδος 17: Επανεγκαταστήστε το πρόγραμμα οδήγησης Wifi
Εάν η ενημέρωση των προγραμμάτων οδήγησης WiFi δεν σας δώσει λύση, δοκιμάστε να τα εγκαταστήσετε ξανά για να επιλύσετε κατεστραμμένα αρχεία. Η επανεγκατάσταση προγραμμάτων οδήγησης WiFi είναι πολύ εύκολη και μπορείτε να το κάνετε ακολουθώντας τις οδηγίες που περιγράφονται στην ενότητα Τρόπος απεγκατάστασης και επανεγκατάστασης προγραμμάτων οδήγησης στα Windows 10. Μετά την επανεγκατάσταση των προγραμμάτων οδήγησης δικτύου, ελέγξτε αν έχετε διορθώσει την επιλογή WiFi που δεν εμφανίζει πρόβλημα.
Μέθοδος 18: Ενεργοποιήστε το εικονίδιο WiFi μέσω της Πολιτικής ομάδας
Εάν αντιμετωπίζετε πρόβλημα με την εξαφάνιση της επιλογής WiFi, ενδέχεται να υπάρχει λανθασμένη τροποποίηση στο πρόγραμμα επεξεργασίας πολιτικής ομάδας. Για να ενεργοποιήσετε το εικονίδιο WiFi μέσω του προγράμματος επεξεργασίας πολιτικής ομάδας, ακολουθήστε τις παρακάτω οδηγίες.
1. Πατήστε παρατεταμένα τα πλήκτρα Windows + R μαζί για να ανοίξετε το πλαίσιο διαλόγου Εκτέλεση.
2. Πληκτρολογήστε gpedit.msc και πατήστε Ctrl + Shift + Enter μαζί για να ανοίξετε το Local Group Policy Editor με δικαιώματα διαχειριστή.
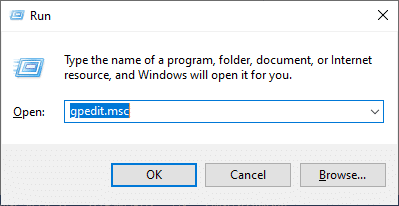
3. Τώρα, μεταβείτε στο στοιχείο Ρύθμιση παραμέτρων χρήστη > Πρότυπα διαχείρισης > Μενού έναρξης και φάκελος γραμμής εργασιών.
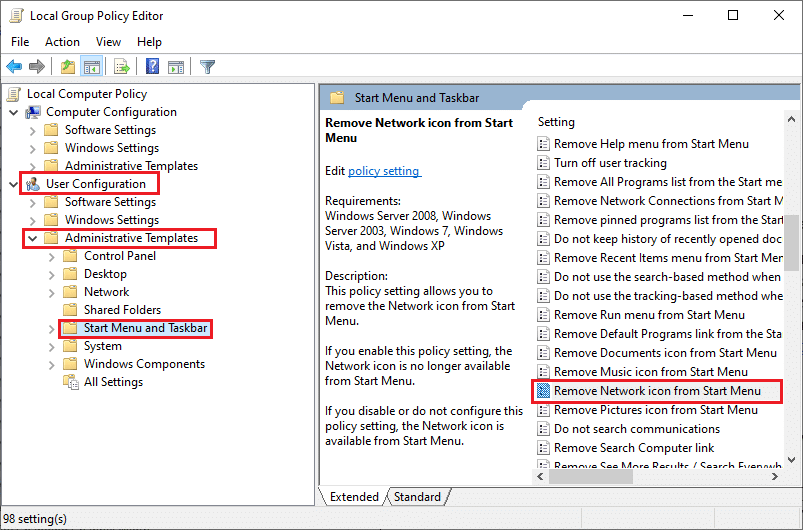
4. Στο δεξιό τμήμα του παραθύρου, κάντε κύλιση προς τα κάτω και κάντε διπλό κλικ στο εικονίδιο Κατάργηση δικτύου από το μενού Έναρξη.
5. Στη συνέχεια, κάντε κλικ στο κουμπί επιλογής Απενεργοποιημένο και επιλέξτε Εφαρμογή > ΟΚ για να αποθηκεύσετε τις αλλαγές.
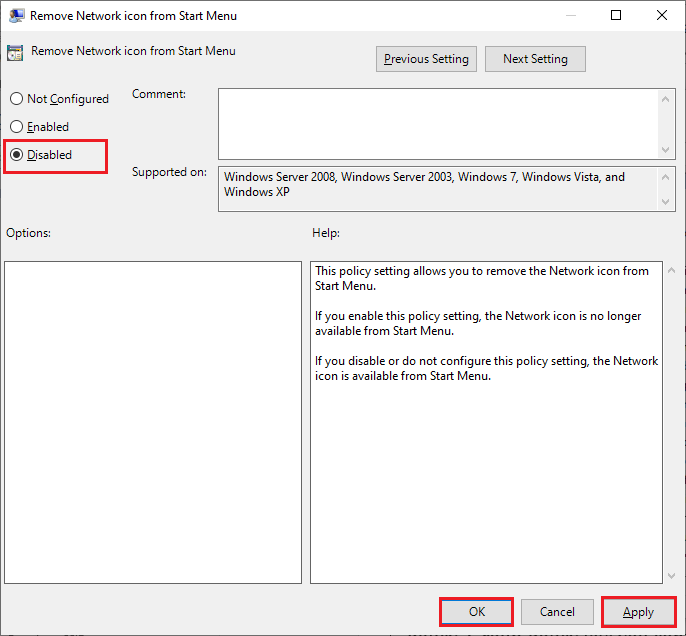
Μέθοδος 19: Μη αυτόματη προσθήκη δικτύου Wi-Fi
Ωστόσο, δεν επιτύχατε καμία επιδιόρθωση για την επιλογή WiFi που δεν εμφανίζεται στα Windows 10, μπορείτε να προσθέσετε μη αυτόματα το δίκτυό σας WiFi σύμφωνα με τις οδηγίες παρακάτω.
1. Πατήστε το πλήκτρο Windows και πληκτρολογήστε ρυθμίσεις WiFi. Στη συνέχεια, κάντε κλικ στο Άνοιγμα.
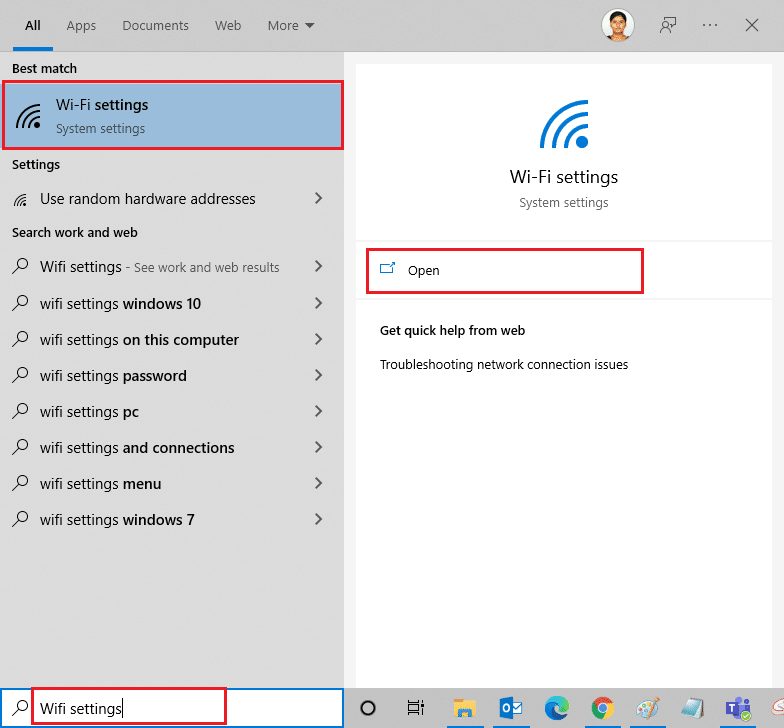
2. Τώρα, κάντε κλικ στο Διαχείριση γνωστών δικτύων όπως φαίνεται.
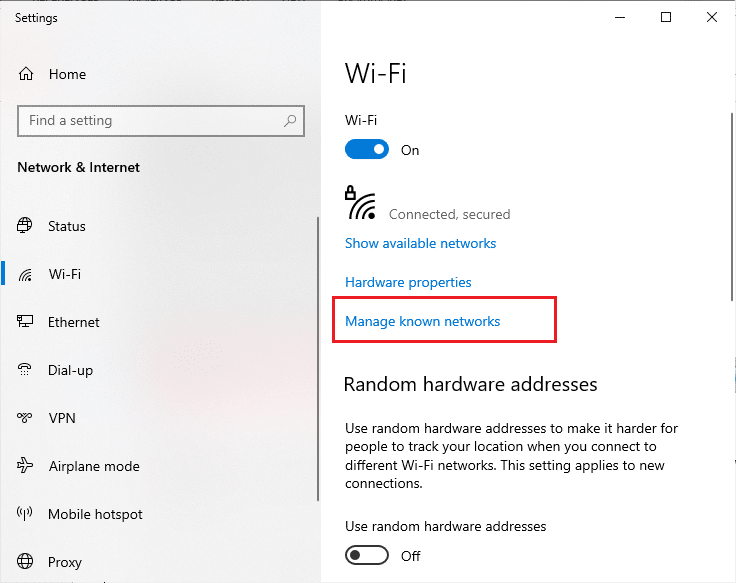
3. Στη συνέχεια, κάντε κλικ στο Προσθήκη νέου δικτύου.
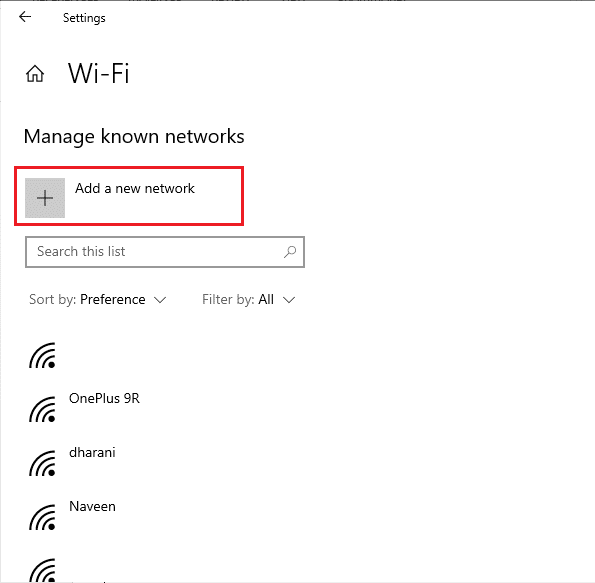
4. Στη συνέχεια, συμπληρώστε τα πεδία Όνομα δικτύου και Τύπος ασφαλείας και κάντε κλικ στο Αποθήκευση.
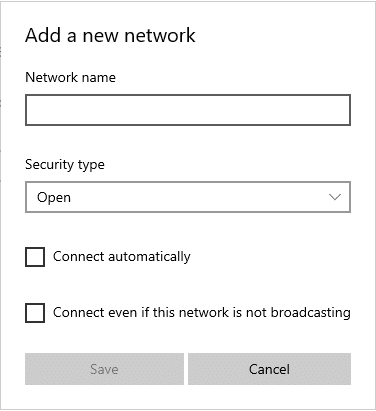
Μέθοδος 20: Επαναφορά ρυθμίσεων δικτύου
Εάν δεν μπορείτε να διορθώσετε την επιλογή WiFi που δεν εμφανίζεται αφού δοκιμάσετε όλες αυτές τις μεθόδους, επαναφέρετε όλες τις ρυθμίσεις δικτύου. Αυτή η μέθοδος εγκαθιστά όλες τις ρυθμίσεις δικτύου στις προεπιλεγμένες ρυθμίσεις της και όλα τα στοιχεία δικτύου ορίζονται στις προεπιλεγμένες ρυθμίσεις. Για να το κάνετε αυτό, ακολουθήστε τον οδηγό μας σχετικά με τον τρόπο επαναφοράς των ρυθμίσεων δικτύου στα Windows 10
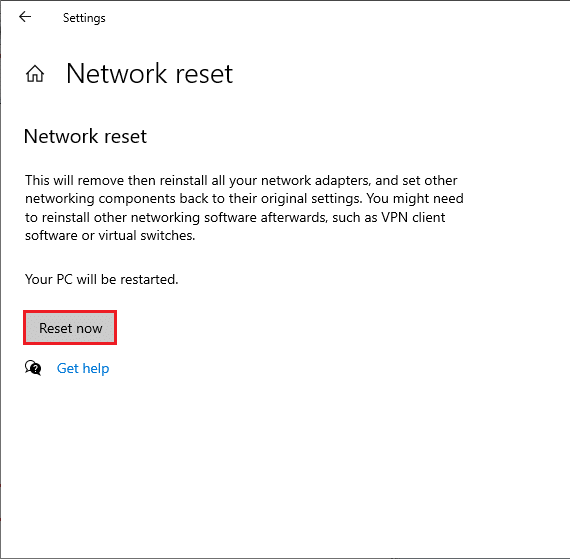
Μέθοδος 21: Καθαρίστε την εγκατάσταση των Windows 10
Εάν καμία από τις μεθόδους δεν σας βοήθησε να διορθώσετε το WiFi που δεν εμφανίζεται στο πρόβλημα των Windows 10, τότε πρέπει να κάνετε καθαρή εγκατάσταση του λειτουργικού σας συστήματος. Για να το κάνετε αυτό, εφαρμόστε τα βήματα όπως υποδεικνύονται στον οδηγό μας για να κάνετε μια καθαρή εγκατάσταση των Windows 10.
***
Είναι πραγματικά δύσκολο να το διαχειριστείς με καλώδιο Ethernet αντί για Wifi. Αλλά τώρα, θα είχατε διορθώσει σίγουρα την επιλογή WiFi που δεν εμφανίζεται στο ζήτημα των Windows 10. Συνεχίστε να επισκέπτεστε τη σελίδα μας για περισσότερες ενδιαφέρουσες συμβουλές και κόλπα και αφήστε τα σχόλιά σας παρακάτω. Πείτε μας ποιο θέμα θέλετε να εξερευνήσουμε στη συνέχεια.

