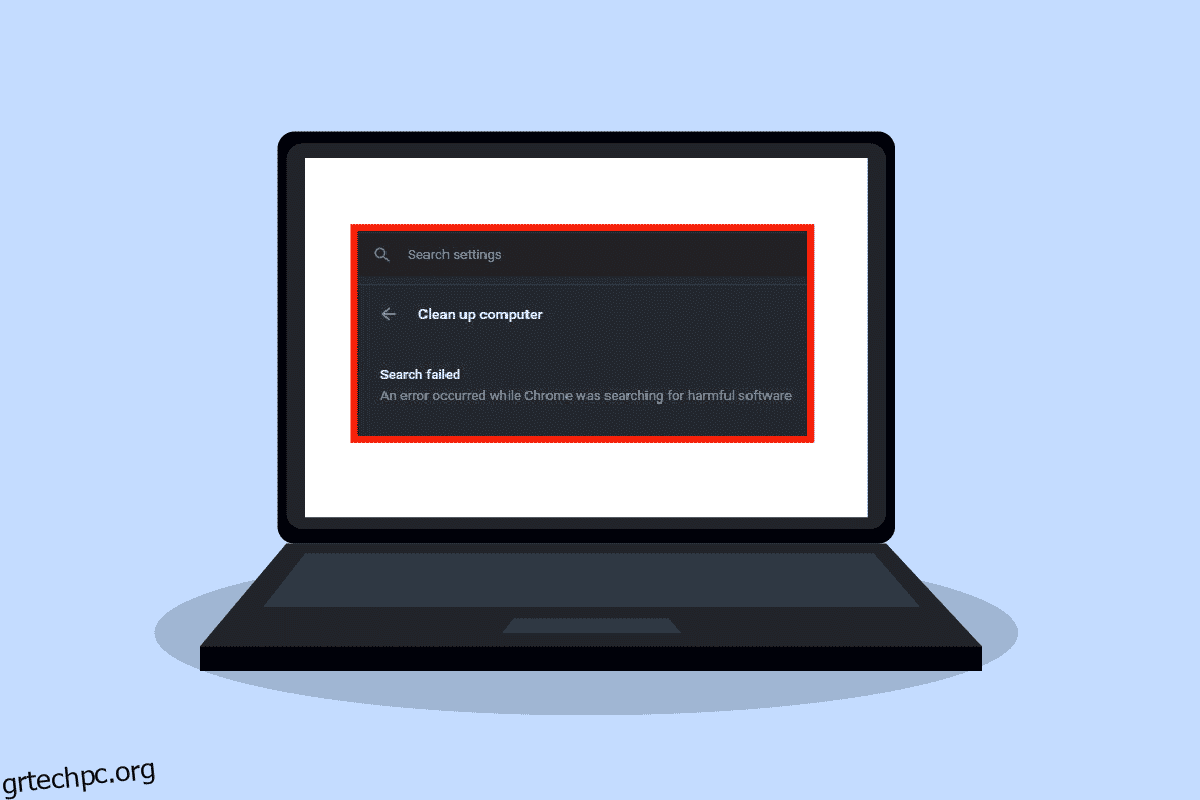Πάνω από τρία δισεκατομμύρια χρήστες σερφάρουν στο διαδίκτυο χρησιμοποιώντας το πρόγραμμα περιήγησης Google Chrome. Χάρη στην εξαιρετική του ταχύτητα σερφ, το πρόγραμμα περιήγησης chrome είναι απίστευτα δημοφιλές. Δυστυχώς, πολλοί χρήστες του Google Chrome βρίσκουν σφάλματα Chrome κατά την αναζήτηση επιβλαβούς λογισμικού. Οι χρήστες μπορούν να διορθώσουν σφάλματα Chrome ακολουθώντας διάφορες μεθόδους, συμπεριλαμβανομένου του εργαλείου αφαίρεσης κακόβουλου λογισμικού του Chrome.
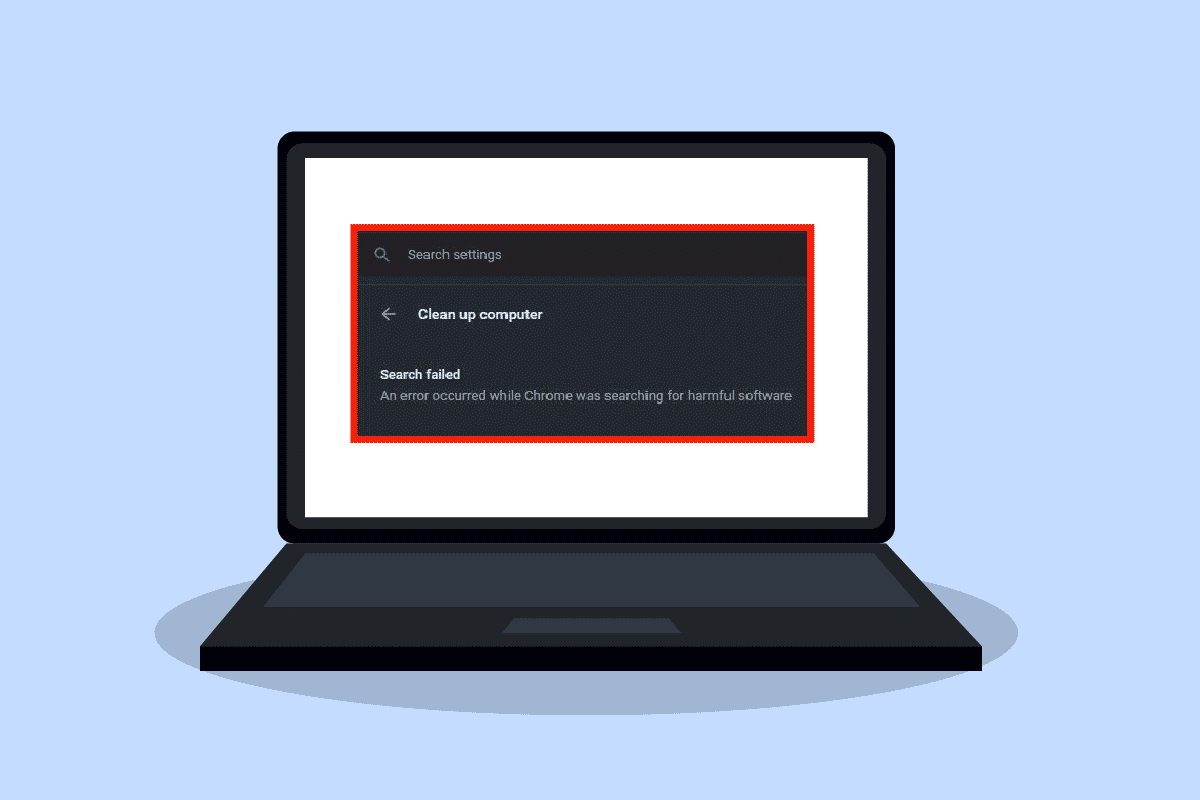
Πίνακας περιεχομένων
Πώς να διορθώσετε σφάλματα Chrome κατά την αναζήτηση επιβλαβούς λογισμικού
Μπορεί να υπάρχουν διάφοροι λόγοι για την εμφάνιση σφαλμάτων Chrome. μερικά από αυτά παρατίθενται παρακάτω.
- Ζητήματα με τις κρυφές μνήμες και τα cookie στο πρόγραμμα περιήγησης Chrome
- Μια παλαιότερη έκδοση του προγράμματος περιήγησης Google Chrome
- Ζητήματα που οφείλονται σε κακόβουλο λογισμικό
- Ζητήματα με τα αρχεία συστήματος του προγράμματος περιήγησης Chrome
Ο παρακάτω οδηγός θα σας παρέχει τις μεθόδους επίλυσης σφαλμάτων του Google Chrome.
Μέθοδος 1: Εκκαθαρίστε την προσωρινή μνήμη του Chrome και τα cookie
Τα cookies στο πρόγραμμα περιήγησής σας Chrome αποθηκεύουν το πρόγραμμα περιήγησης και τις επικοινωνίες χρήστη. Ωστόσο, η προσωρινή μνήμη στο πρόγραμμα περιήγησής σας αποθηκεύεται για να βελτιώσει την εμπειρία χρήστη. Συχνά, τα cookie και η προσωρινή μνήμη καταστρέφονται κατά την περιήγηση στο Chrome. Τα κατεστραμμένα cookie και κρυφές μνήμες μπορεί να προκαλέσουν σφάλματα Chrome κατά την αναζήτηση επιβλαβούς λογισμικού. Μπορείτε να διορθώσετε σφάλματα του Chrome διαγράφοντας τα cookie και τις κρυφές μνήμες από τις ρυθμίσεις. Μπορείτε να ακολουθήσετε αυτά τα απλά βήματα για να διαγράψετε τα cookie και τις κρυφές μνήμες από τις ρυθμίσεις σας στο Chrome.
1. Πατήστε το πλήκτρο Windows, πληκτρολογήστε Google Chrome και κάντε κλικ στο Άνοιγμα.
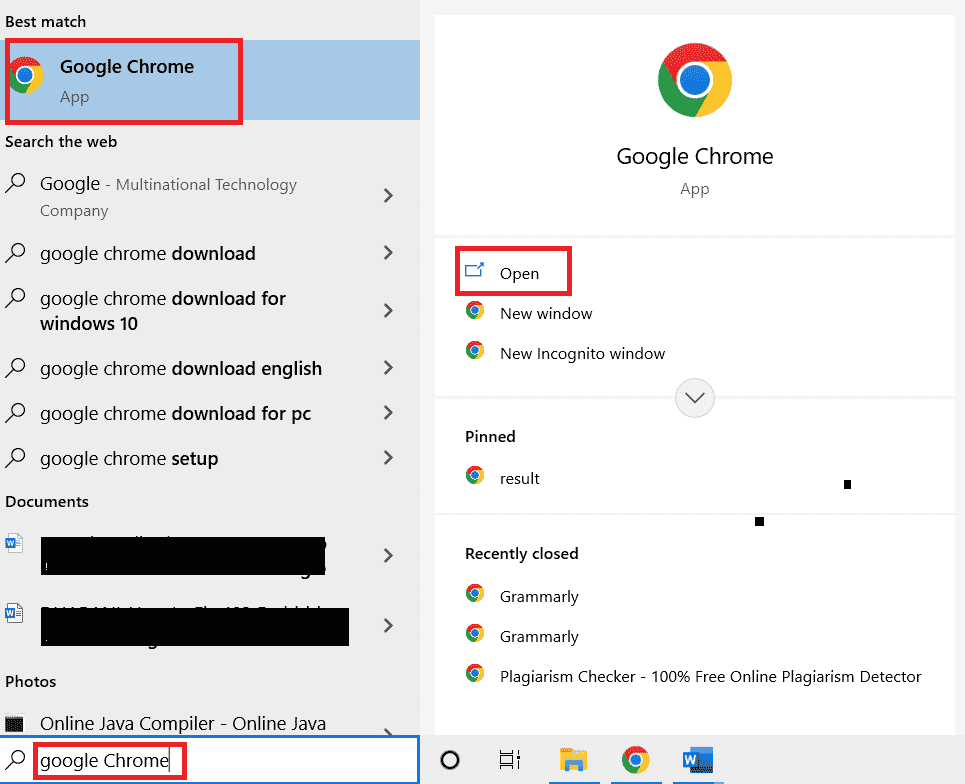
2. Εντοπίστε τις επιλογές Μενού στην επάνω δεξιά γωνία του παραθύρου του Chrome.
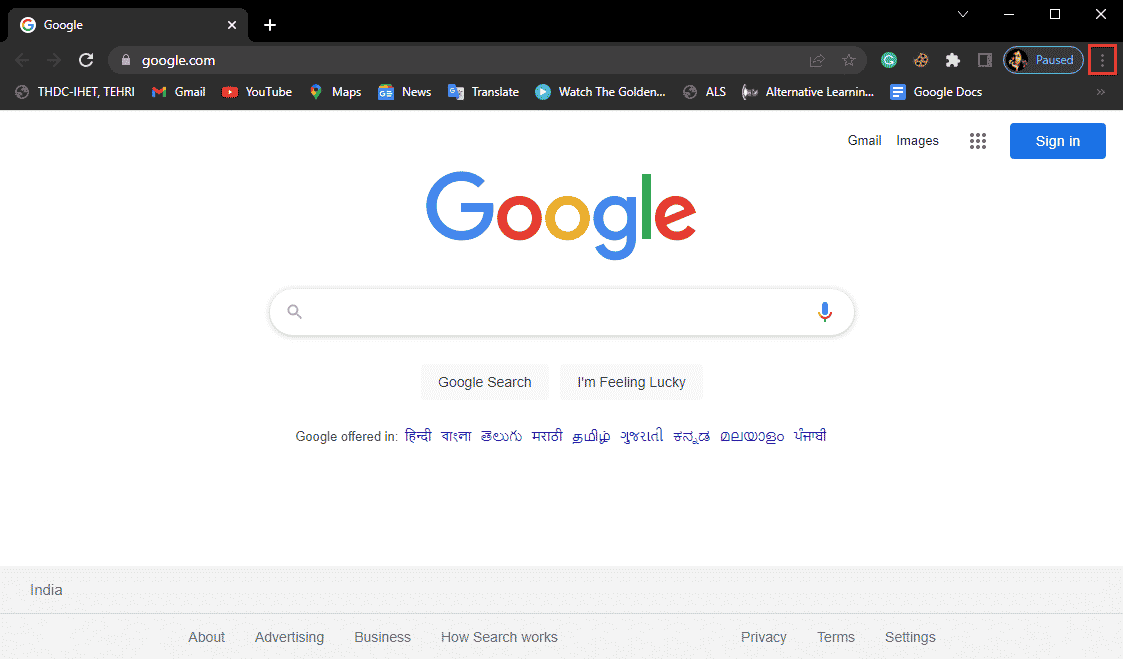
3. Κάντε κλικ στην επιλογή Περισσότερα εργαλεία.
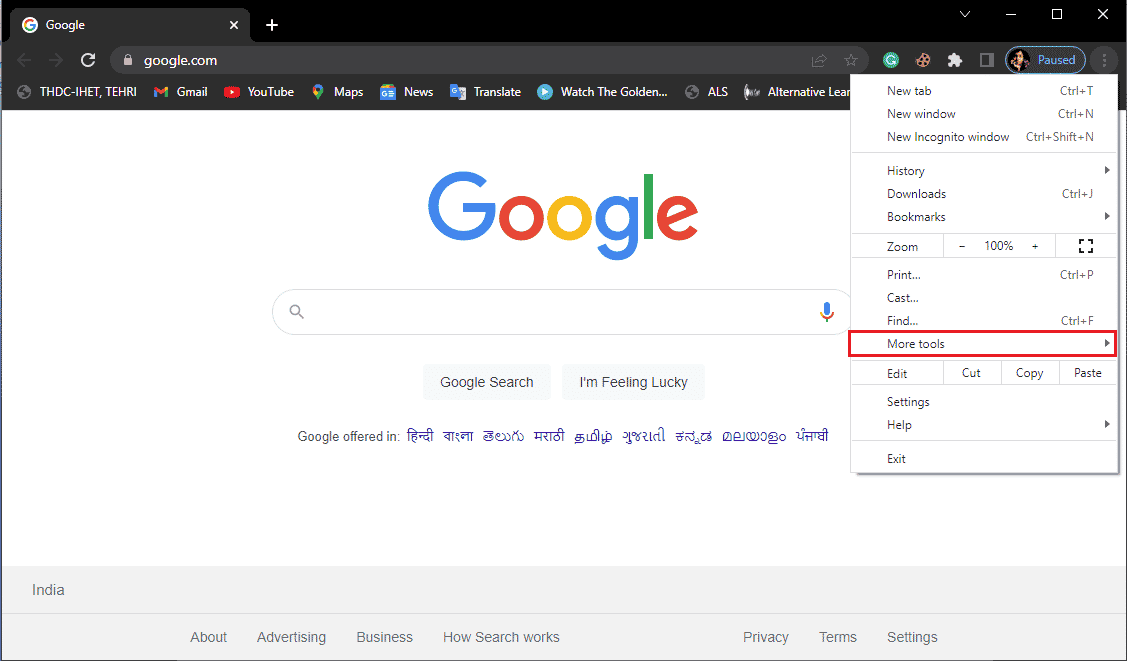
4. Κάντε κλικ στο Εκκαθάριση δεδομένων περιήγησης.
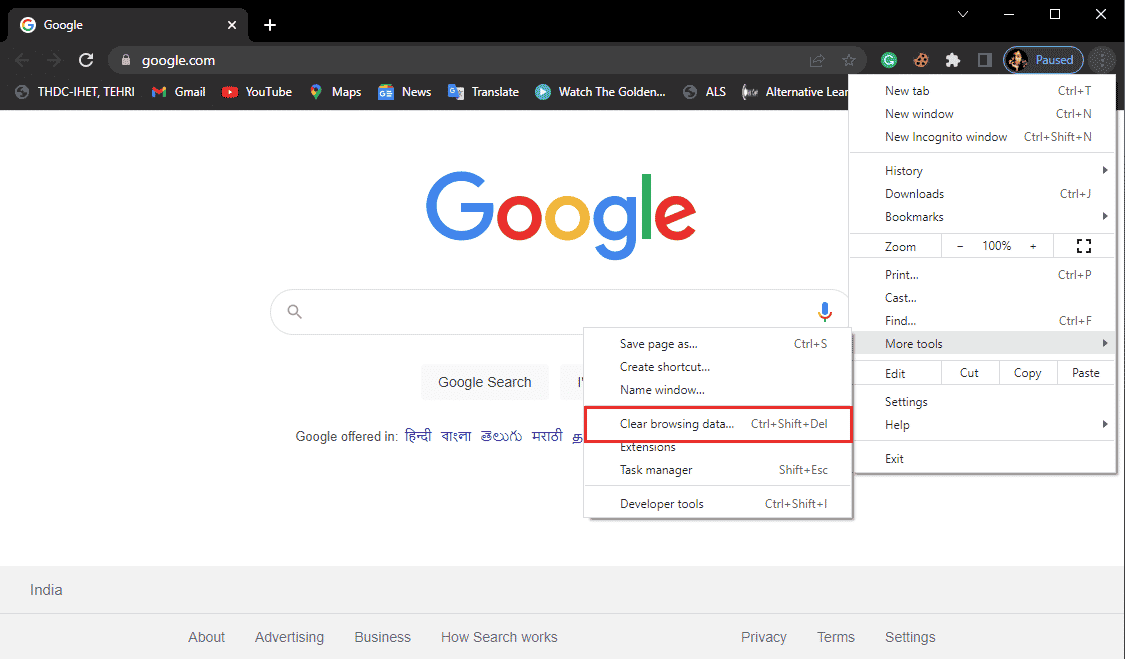
5. Κάντε κλικ στο Advanced.
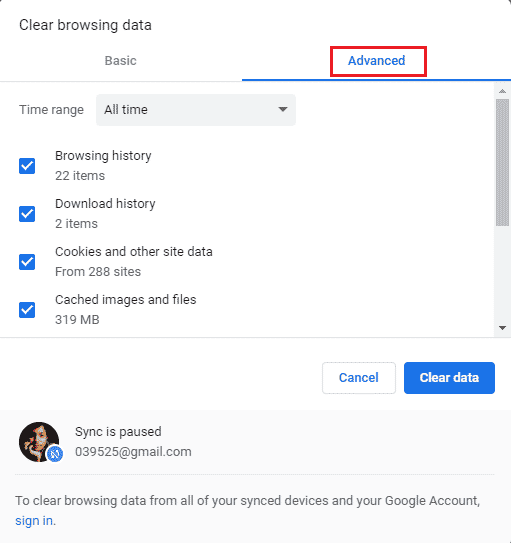
6. Επιλέξτε το χρονικό εύρος ως Όλη η ώρα.
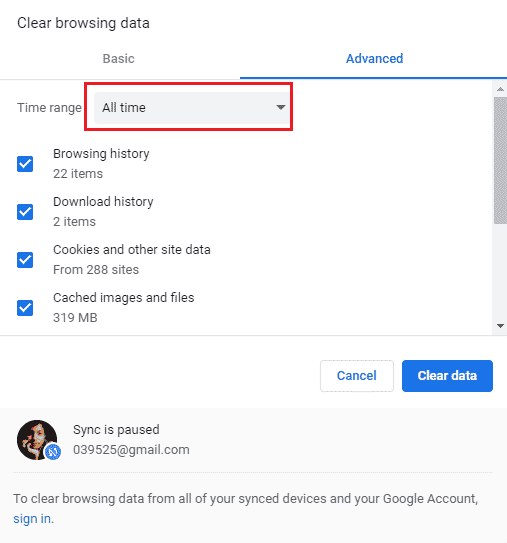
7. Επιλέξτε τα πλαίσια στα Cookies και άλλα δεδομένα ιστότοπου και τις εικόνες και τα αρχεία που έχουν αποθηκευτεί στην προσωρινή μνήμη.
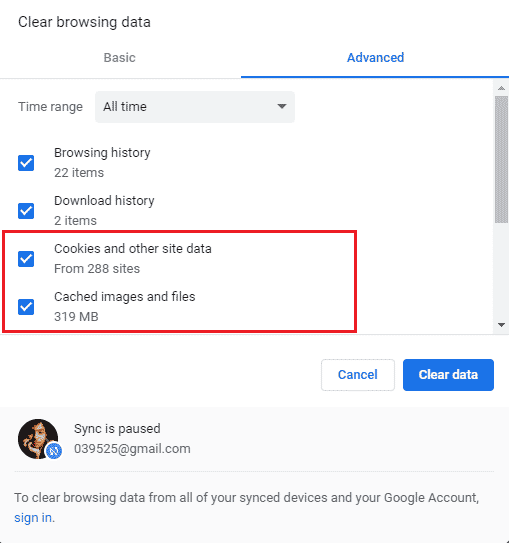
8. Clear on Clear data.
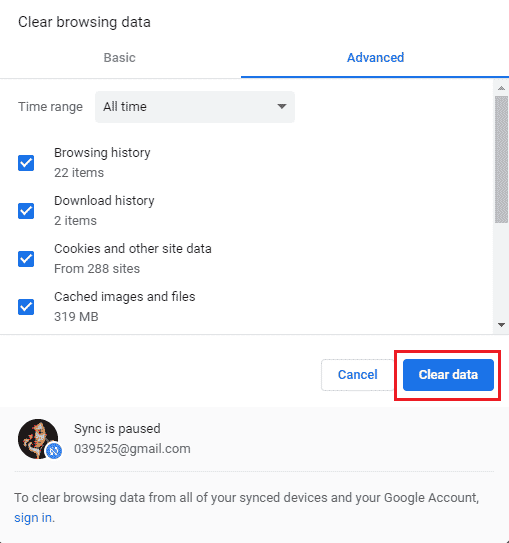
9. Περιμένετε να διαγραφούν τα δεδομένα.
Αυτή η μέθοδος θα πρέπει να διορθώσει αυτά τα σφάλματα του Chrome κατά την αναζήτηση επιβλαβούς λογισμικού, εάν η εμπειρία περιήγησής σας παρεμποδίζεται λόγω κατεστραμμένων cookie και κρυφής μνήμης. Εάν αυτή η μέθοδος δεν λειτουργεί για εσάς, δοκιμάστε να προχωρήσετε στην επόμενη.
Μέθοδος 2: Ενημερώστε το Google Chrome
Πολλοί χρήστες διαπιστώνουν ότι όταν χρησιμοποιούν τις παλαιότερες εκδόσεις του Chrome για περιήγηση στο διαδίκτυο, αντιμετωπίζουν διάφορα προβλήματα. Το Google Chrome συνεχίζει να ενημερώνει το λογισμικό του για να βελτιώσει και να διορθώσει τα σφάλματα. Το πρόγραμμα περιήγησης Google Chrome συνήθως ενημερώνεται μόνο του και δεν χρειάζεται να το ενημερώσετε με μη αυτόματο τρόπο. Ωστόσο, εάν το πρόβλημα συνεχιστεί, ίσως θελήσετε να ενημερώσετε το πρόγραμμα περιήγησης Chrome από τις ρυθμίσεις του Chrome. Μπορείτε να ακολουθήσετε αυτά τα απλά βήματα για να ενημερώσετε το πρόγραμμα περιήγησής σας Google Chrome με ασφάλεια.
1. Ανοίξτε το Google Chrome από τη γραμμή αναζήτησης των Windows
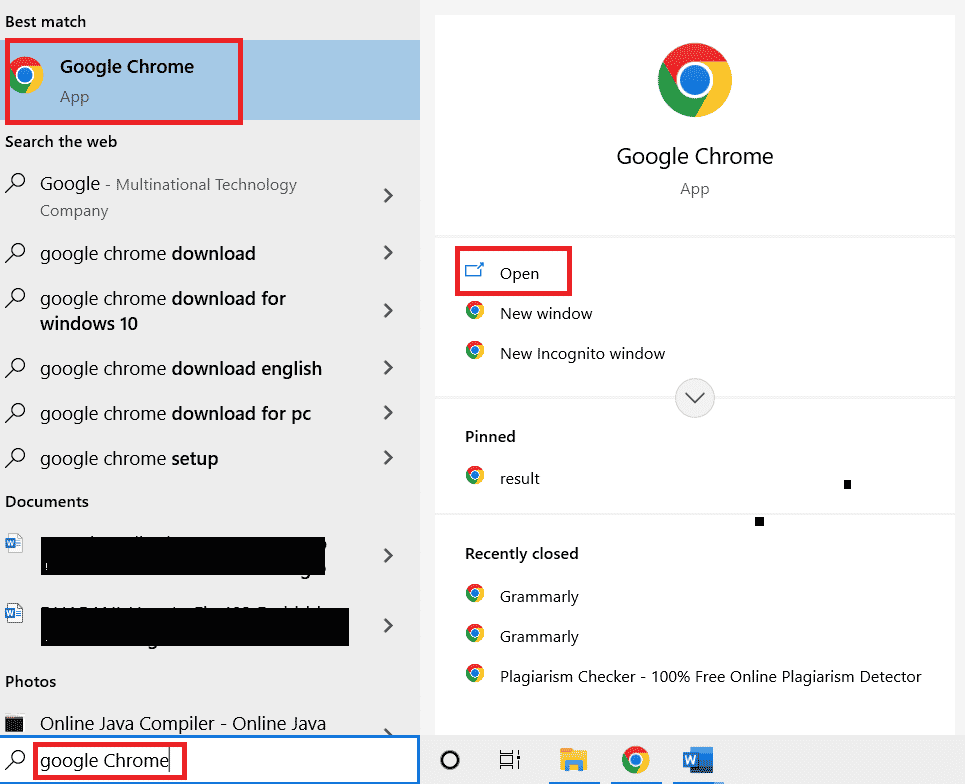
2. Εντοπίστε τις επιλογές Μενού στην επάνω δεξιά γωνία του παραθύρου του Chrome.
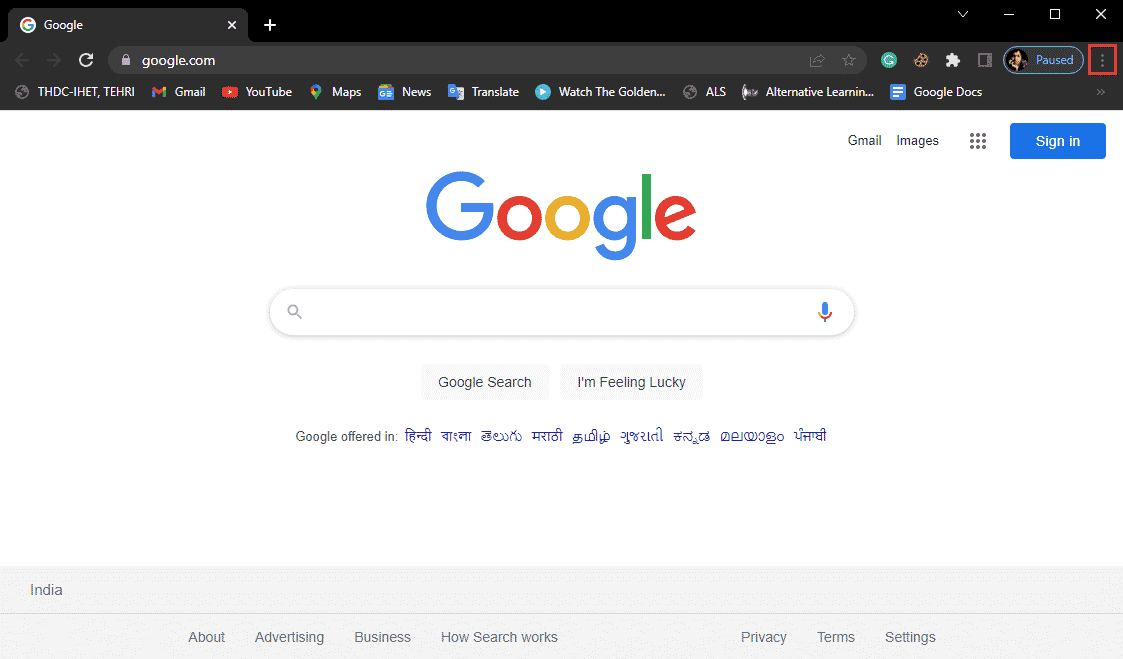
3. Κάντε κλικ στις Ρυθμίσεις.
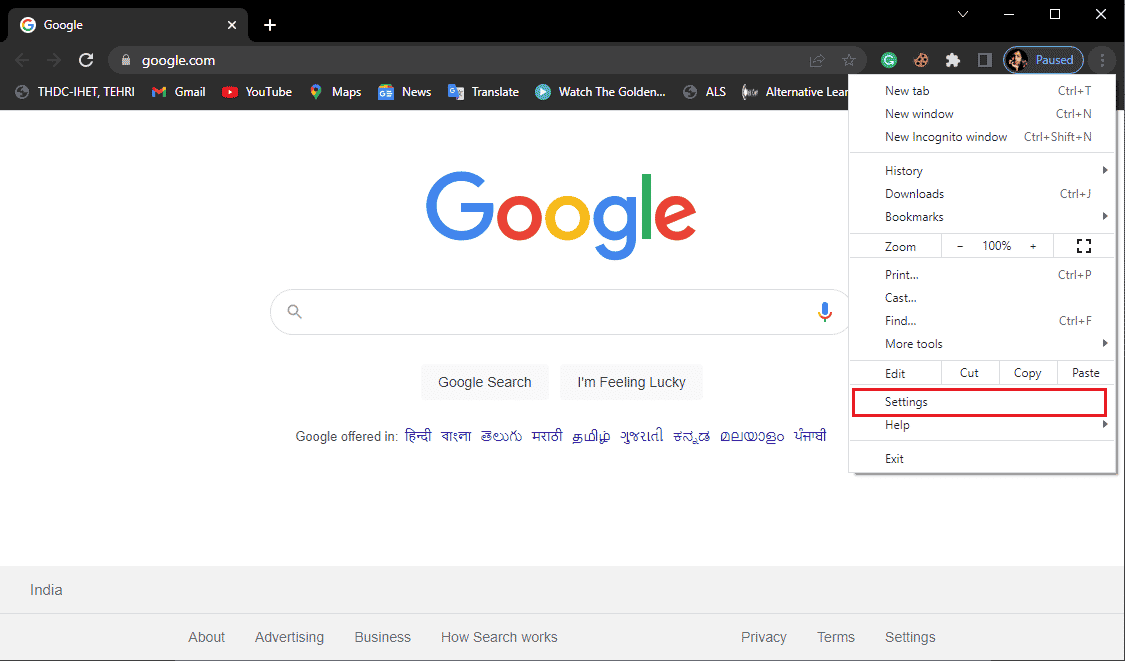
4. Από το μενού στην αριστερή πλευρά, κάντε κλικ στο Σχετικά με το Chrome.
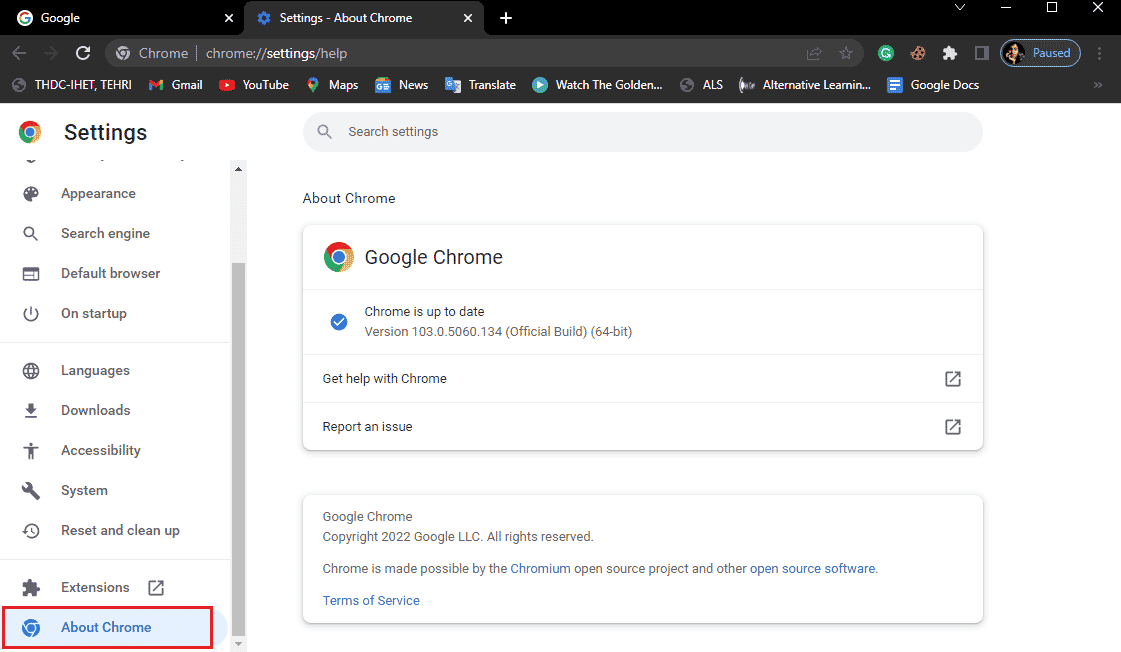
5. Το Google Chrome θα αρχίσει να αναζητά τις ενημερώσεις και θα τις εγκαταστήσει αυτόματα.
6. Περιμένετε να ολοκληρωθεί η εγκατάσταση και επανεκκινήστε το Google Chrome.
Σημείωση: Μόλις ολοκληρωθεί η εγκατάσταση, μπορείτε να χρησιμοποιήσετε τα εργαλεία αφαίρεσης κακόβουλου λογισμικού του Chrome για να ελέγξετε για τυχόν επιβλαβές λογισμικό στον υπολογιστή σας. Εάν εντοπιστεί επιβλαβές λογισμικό, προχωρήστε στην επόμενη μέθοδο.
Μέθοδος 3: Εκτελέστε τη σάρωση κακόβουλου λογισμικού
Ένας από τους λόγους για τους οποίους ενδέχεται να λαμβάνετε σφάλματα Google Chrome κατά την αναζήτηση επιβλαβούς λογισμικού είναι κακόβουλο λογισμικό στους φακέλους του συστήματός σας. Αρχικά, μπορείτε να σαρώσετε το σύστημά σας για κακόβουλο λογισμικό και ιούς για να επιλύσετε αυτό το ζήτημα. Στη συνέχεια, μπορείτε να χρησιμοποιήσετε ένα πρόγραμμα προστασίας από ιούς για να βρείτε και να αφαιρέσετε κακόβουλο λογισμικό. Διαβάστε τον οδηγό μας σχετικά με το Πώς μπορώ να εκτελέσω μια σάρωση για ιούς στον υπολογιστή μου;
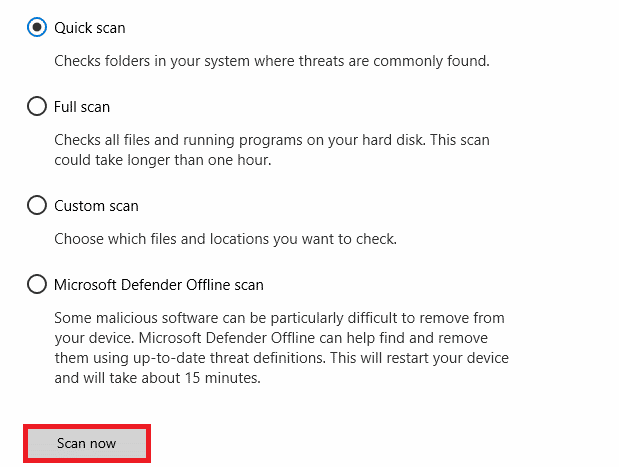
Μέθοδος 4: Επανεγκαταστήστε το Google Chrome
Εάν καμία από τις παραπάνω μεθόδους δεν λειτουργεί για εσάς, μπορείτε να προσπαθήσετε να απεγκαταστήσετε και, στη συνέχεια, να εγκαταστήσετε ξανά το πρόγραμμα περιήγησης Chrome στο σύστημά σας. Για να εφαρμόσετε με ασφάλεια αυτήν τη μέθοδο, μπορείτε να ακολουθήσετε αυτά τα βήματα για να διορθώσετε σφάλματα του Chrome κατά την αναζήτηση επιβλαβούς λογισμικού.
1. Πατήστε το πλήκτρο Windows, πληκτρολογήστε πίνακα ελέγχου και κάντε κλικ στο Άνοιγμα.

2. Ορίστε Προβολή κατά > Κατηγορία και, στη συνέχεια, κάντε κλικ στη ρύθμιση Προγράμματα.
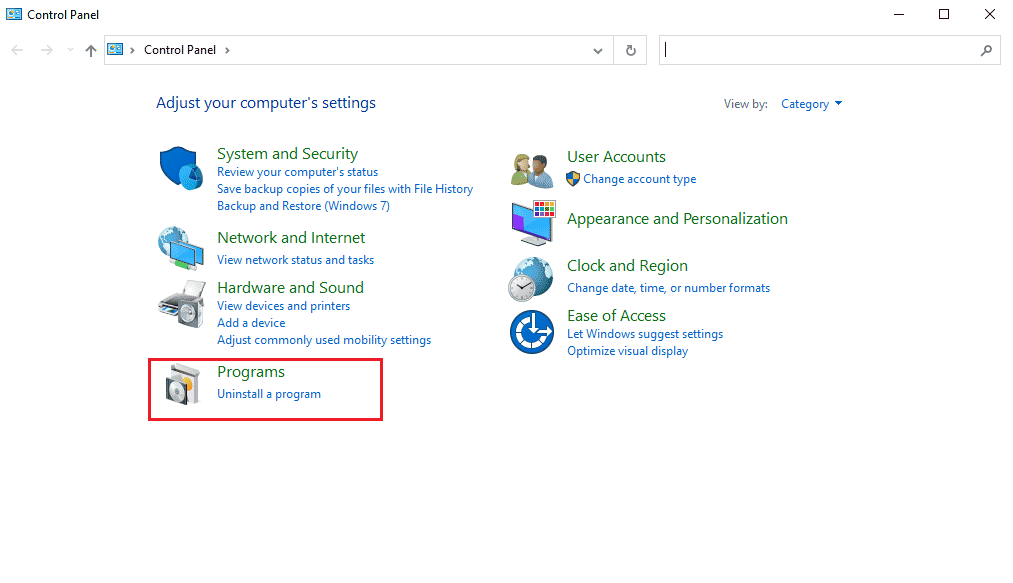
3. Στα Προγράμματα, κάντε κλικ στην απεγκατάσταση ενός προγράμματος.
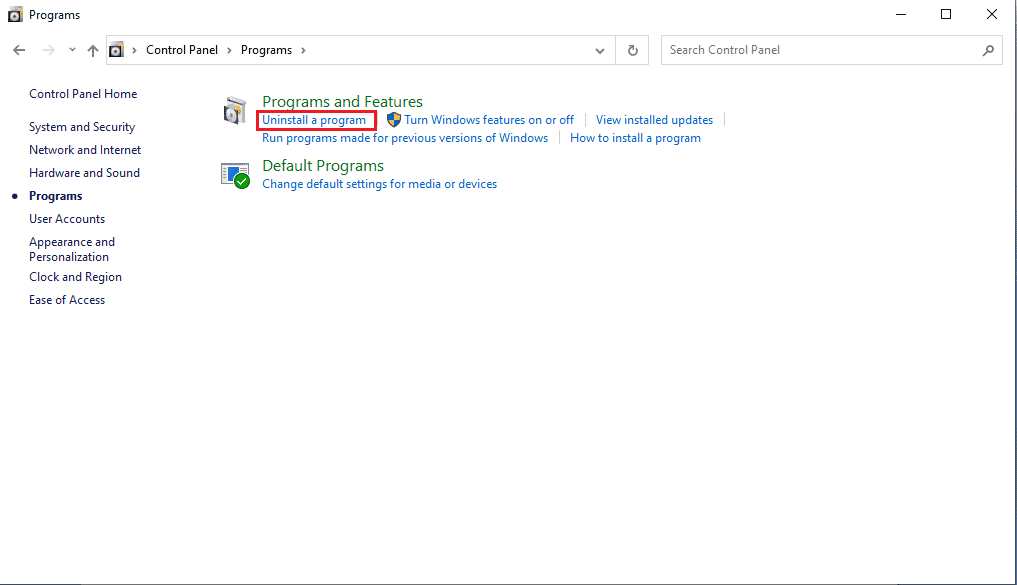
4. Κάντε δεξί κλικ στο Google Chrome και κάντε κλικ στο Uninstall.
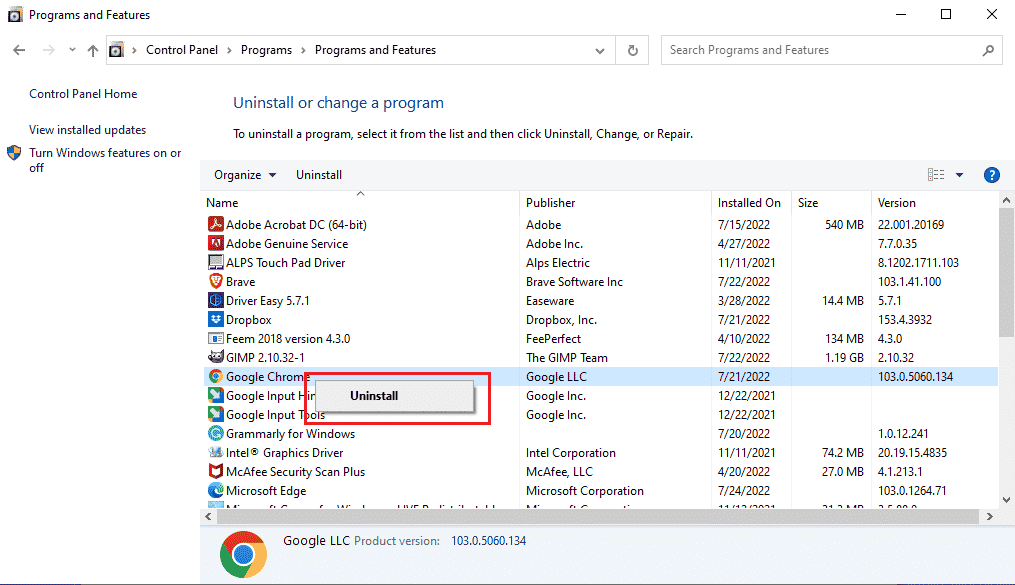
Περιμένετε να ολοκληρωθεί η απεγκατάσταση.
5. Στη συνέχεια, πλοηγηθείτε στην ακόλουθη διαδρομή τοποθεσίας.
C:Program Files (x86)Google
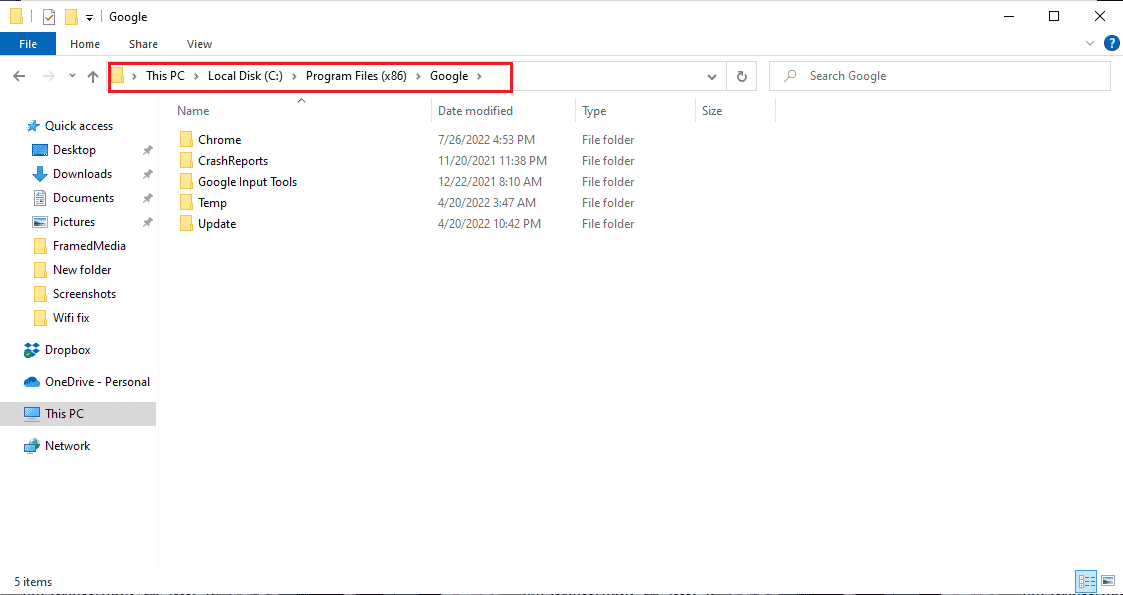
6. Εδώ, διαγράψτε το φάκελο με το όνομα Chrome.
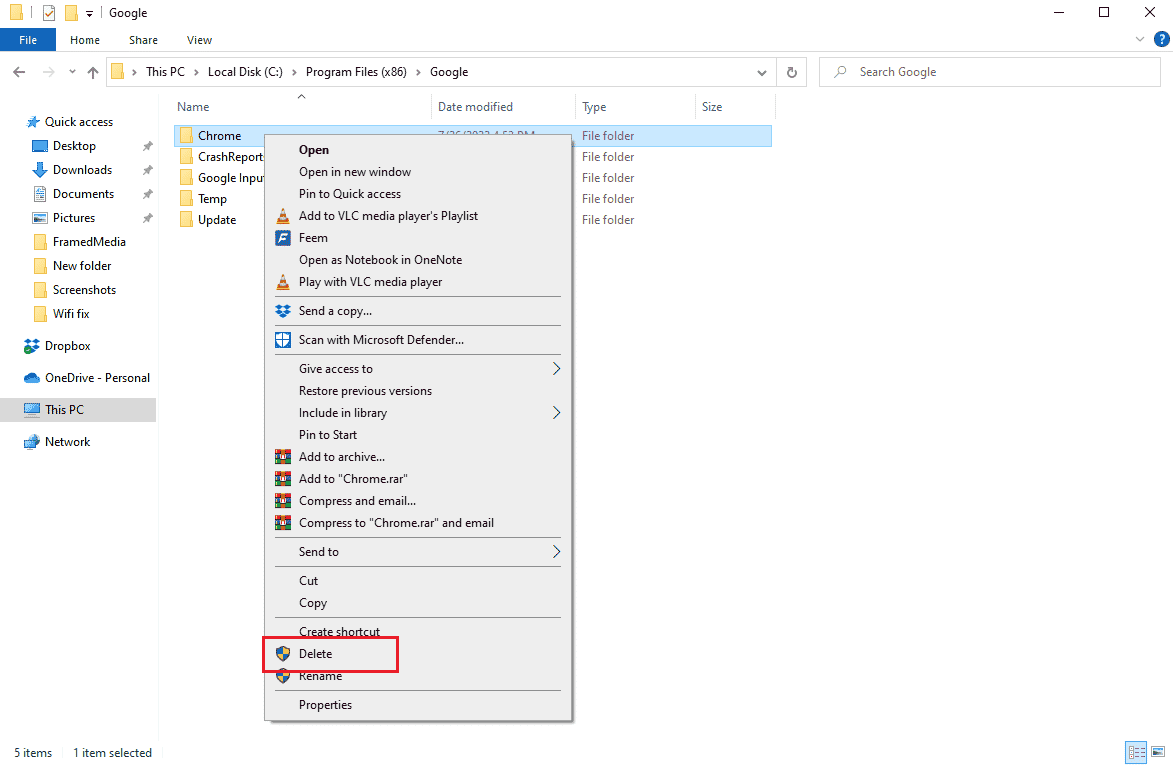
7. Τώρα, μεταβείτε στη δεδομένη διαδρομή τοποθεσίας.
C:UsersUserNameDefaultAppDataLocal
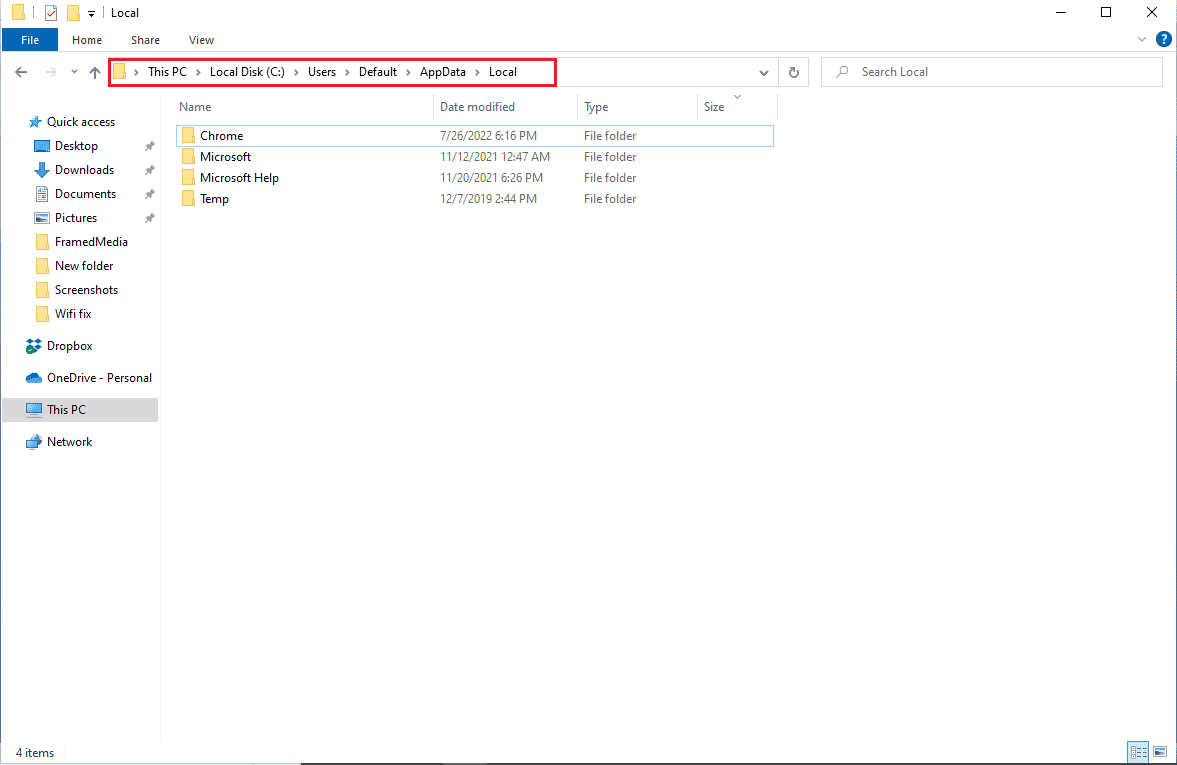
8. Εδώ, κάντε δεξί κλικ στο φάκελο Chrome και επιλέξτε την επιλογή Διαγραφή.
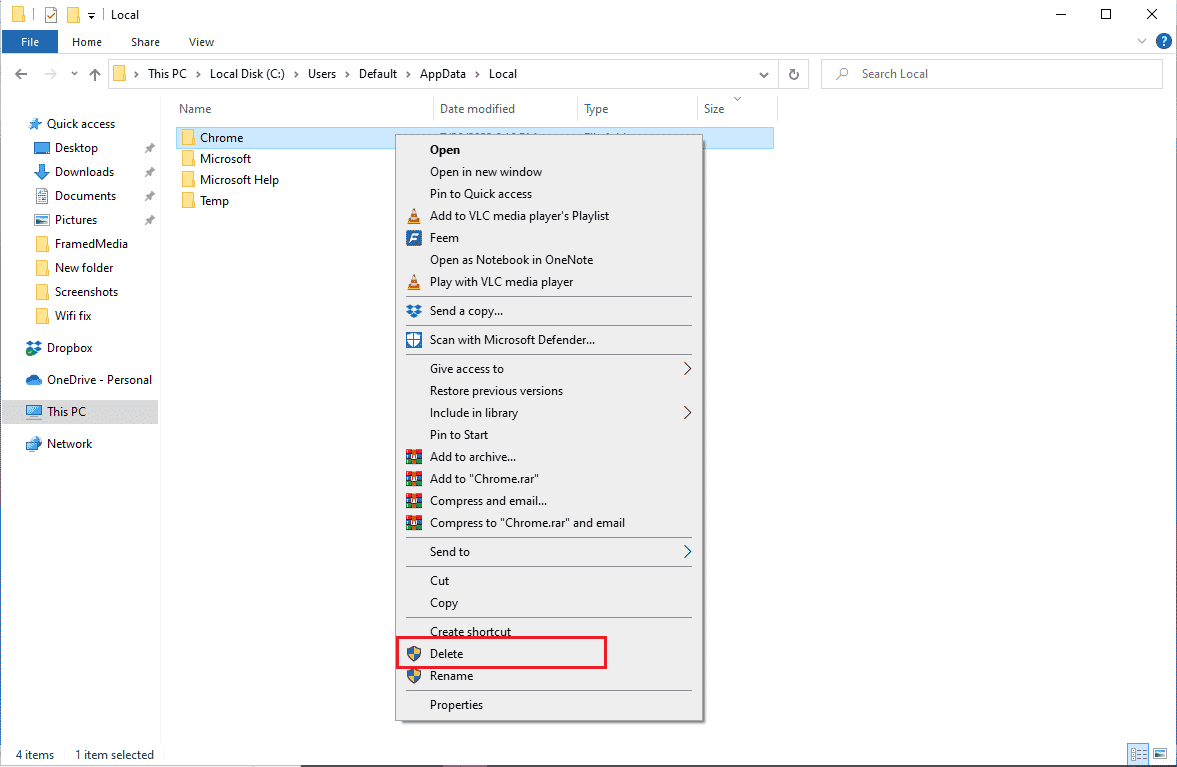
9. Στη συνέχεια, επανεκκινήστε τον υπολογιστή.
10. Εκκινήστε το πρόγραμμα περιήγησής σας στον ιστό και αναζητήστε το πρόγραμμα περιήγησης Ιστού Google Chrome.
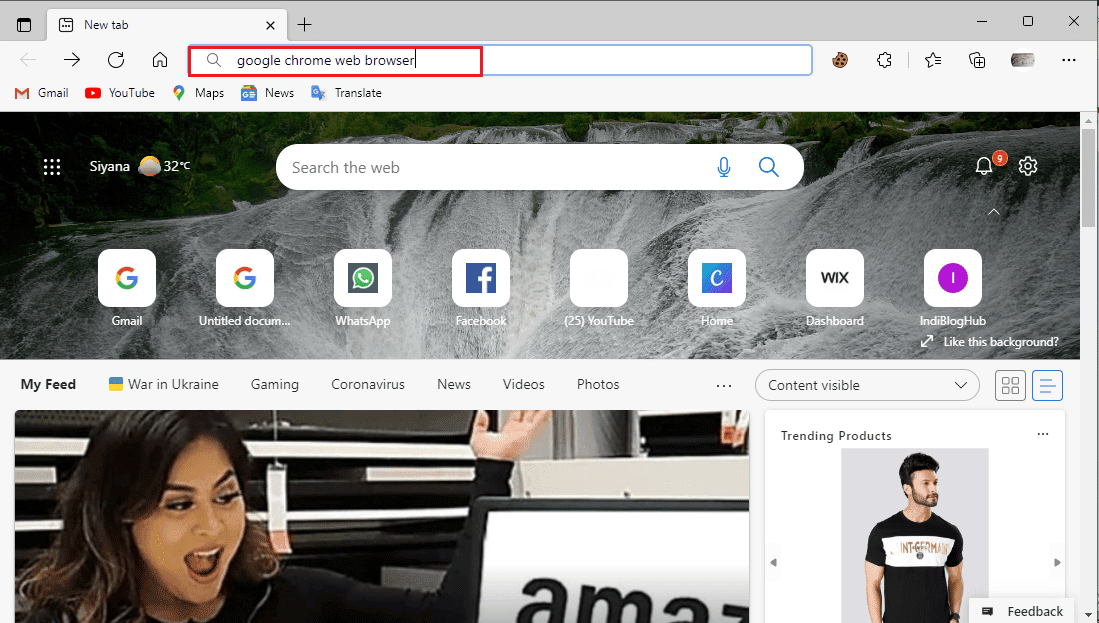
11. Επιλέξτε το Google Chrome Web Browser από τα αποτελέσματα αναζήτησης.
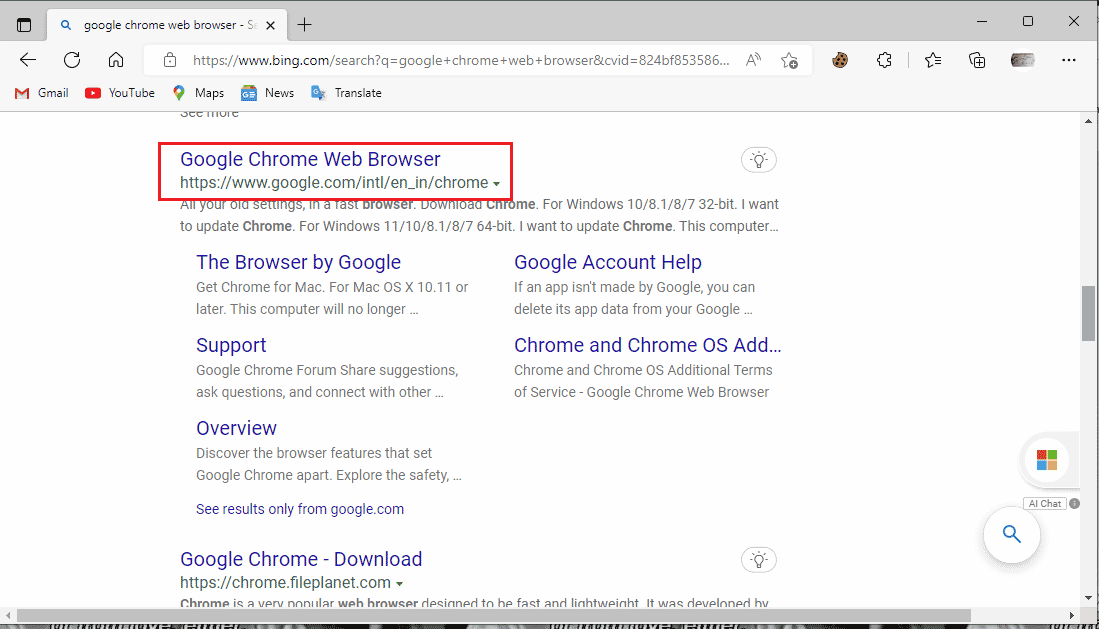
12. Κάντε κλικ στο Λήψη Chrome.
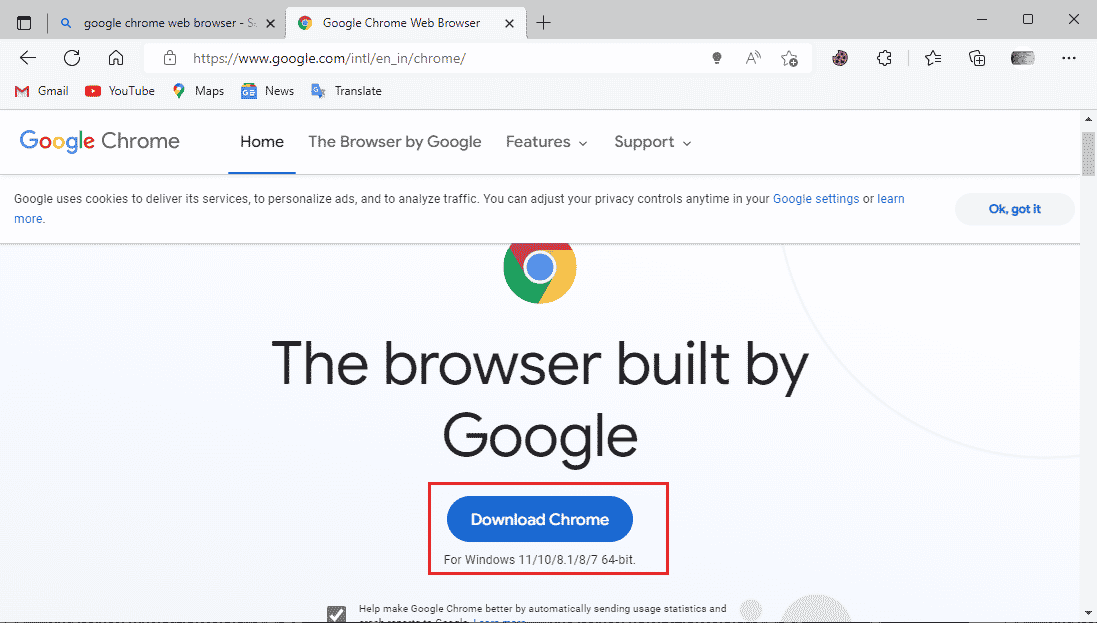
13. Περιμένετε να γίνει λήψη της ρύθμισης του Chrome.
14. Ανοίξτε το ληφθέν αρχείο εγκατάστασης για να εγκαταστήσετε το πρόγραμμα περιήγησης Google Chrome.
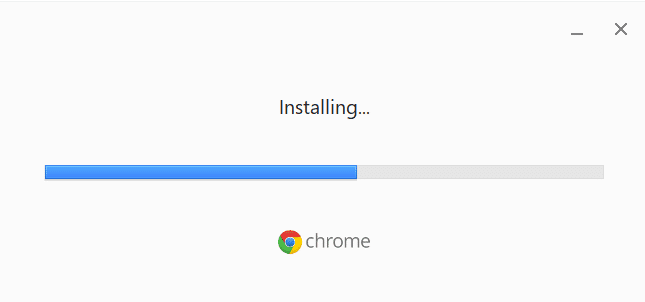
Συχνές Ερωτήσεις (FAQ)
Q1. Γιατί δεν μπορώ να χρησιμοποιήσω σωστά το πρόγραμμα περιήγησης Google Chrome;
Απ. Μπορεί να υπάρχουν διάφοροι λόγοι για τους οποίους δεν μπορείτε να χρησιμοποιήσετε σωστά το πρόγραμμα περιήγησης Google Chrome, συμπεριλαμβανομένης μιας παλαιότερης έκδοσης του προγράμματος περιήγησης, ζητημάτων με τα cookie και τις προσωρινές μνήμες του προγράμματος περιήγησης ή ένα σφάλμα κακόβουλου λογισμικού.
Ε2. Τι είναι το εργαλείο αφαίρεσης κακόβουλου λογισμικού του Chrome;
Απ. Το Google Chrome έχει αναπτύξει ένα εργαλείο αφαίρεσης κακόβουλου λογισμικού για τον εντοπισμό και την επίλυση τυχόν ύποπτων προβλημάτων λογισμικού που μπορεί να προκαλέσουν προβλήματα με το πρόγραμμα περιήγησης. Εάν το Google Chrome εντοπίσει κακόβουλο λογισμικό, οι χρήστες μπορούν να το αφαιρέσουν αμέσως.
Ε3. Πώς μπορώ να διορθώσω σφάλματα Chrome;
Απ. Μπορείτε να εφαρμόσετε διάφορες μεθόδους για τη διόρθωση σφαλμάτων του Google Chrome, όπως την επανεγκατάσταση του προγράμματος περιήγησης, τη διαγραφή του ιστορικού δεδομένων και την ενημέρωση του σε νεότερη έκδοση.
***
Ελπίζουμε ότι αυτός ο οδηγός ήταν χρήσιμος και ότι μπορέσατε να διορθώσετε σφάλματα του Chrome κατά την αναζήτηση για επιβλαβές πρόβλημα λογισμικού. Σχολιάστε και πείτε μας ποια μέθοδος λειτούργησε για εσάς. Επίσης, αν έχετε ερωτήσεις, απορίες ή προτάσεις, μη διστάσετε να τις μοιραστείτε μαζί μας.