Το World of Warcraft, γνωστό και ως Wow, λατρεύεται από εκατομμύρια παίκτες. Είναι ένα παιχνίδι ρόλων για πολλούς παίκτες που εκδόθηκε από την Blizzard Entertainment. Αυτό το παιχνίδι μπορείτε να το απολαύσετε τόσο σε λειτουργικά συστήματα Windows όσο και σε Mac. Όπως όλα τα παιχνίδια, το World of Warcraft δεν είναι τέλειο χωρίς σφάλματα και προβλήματα. Λίγοι χρήστες των Windows αναφέρουν ότι το WoW χρειάζεται πάντα για να ξεκινήσει το πρόβλημα. Εάν αντιμετωπίζετε και εσείς το ίδιο πρόβλημα, αυτός ο οδηγός θα σας βοηθήσει να διορθώσετε το ίδιο. Συνεχίστε λοιπόν να διαβάζετε!
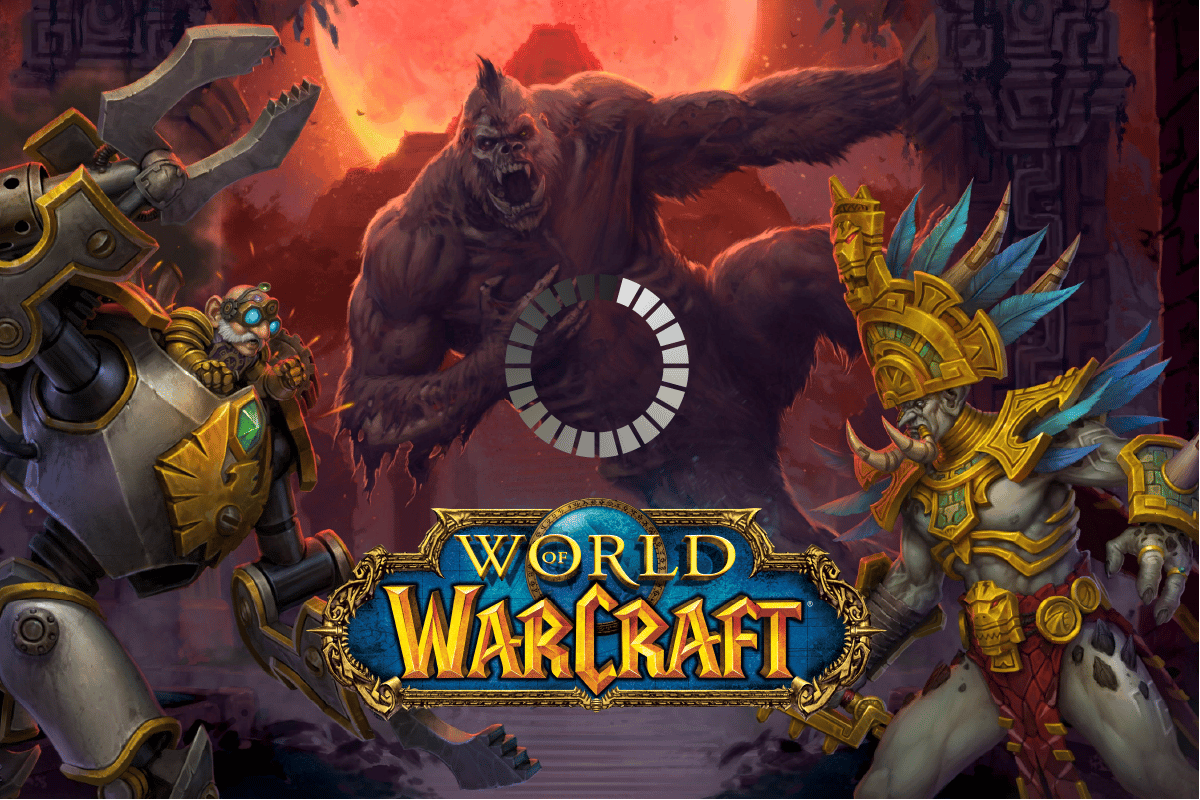
Πίνακας περιεχομένων
Πώς να διορθώσετε το WoW Takes Forever για να ξεκινήσει στα Windows 10
Ακολουθούν ορισμένοι συνήθεις λόγοι που προκαλούν προβλήματα με την εκκίνηση του WoW στον υπολογιστή σας με Windows 10.
- Οι απαιτήσεις του παιχνιδιού δεν πληρούνται από τον υπολογιστή σας
- Η σύνδεση στο Διαδίκτυο δεν είναι σταθερή
- Κάποια άλλη εργασία στο παρασκήνιο παρεμβαίνει στο παιχνίδι
- Λίγα κατεστραμμένα αρχεία προγράμματος εμποδίζουν το παιχνίδι να ξεκινήσει
- Παρουσία κατεστραμμένων αρχείων στον υπολογιστή
- Ο υπολογιστής σας δεν έχει επαρκή χώρο και ως εκ τούτου η αποθήκευση RAM σας προκαλεί προβλήματα
- Ξεπερασμένο λειτουργικό σύστημα και προγράμματα οδήγησης
- Η προστασία από ιούς και τείχος προστασίας μπλοκάρει το παιχνίδι
- Εσφαλμένα διαμορφωμένα αρχεία παιχνιδιών στον υπολογιστή
Σε αυτήν την ενότητα, έχουμε συγκεντρώσει μια λίστα μεθόδων αντιμετώπισης προβλημάτων που θα σας βοηθήσουν να διορθώσετε το πρόβλημα μη εκκίνησης του WoW.
Μέθοδος 1: Βασικές μέθοδοι αντιμετώπισης προβλημάτων
1A: Εξασφαλίστε τις βασικές απαιτήσεις συστήματος
Εάν αντιμετωπίζετε πρόβλημα που δεν εκκινεί το World of Warcraft κατά την εκκίνηση, πρέπει να ελέγξετε τις βασικές απαιτήσεις του παιχνιδιού και να βεβαιωθείτε ότι ο υπολογιστής σας τις ικανοποιεί.
-
ΛΣ: Windows 7 64-bit.
-
CPU: Intel Core i5-760, AMD FX-8100.
-
GPU: NVIDIA GeForce GTX 560 2GB, AMD Radeon HD 7850 2GB ή Intel HD Graphics 530 (45W TDP με 8 GB RAM συστήματος).
-
RAM: 4 GB RAM (8 GB για ενσωματωμένα γραφικά όπως η σειρά Intel HD Graphics).
-
Αποθηκευτικός χώρος: 70 GB διαθέσιμος χώρος 7200 RPM Σκληρός δίσκος.
1Β. Εξασφαλίστε τη σωστή σύνδεση δικτύου
Μια ασταθής σύνδεση στο Διαδίκτυο οδηγεί σε σφάλμα εκκίνησης του WoW, επίσης εάν υπάρχουν εμπόδια μεταξύ του δρομολογητή και του υπολογιστή σας, ενδέχεται να παρεμποδίσουν το σήμα ασύρματης σύνδεσης και να προκαλέσουν προβλήματα διακοπτόμενης σύνδεσης. Μπορείτε να εκτελέσετε μια δοκιμή ταχύτητας για να γνωρίζετε το βέλτιστο επίπεδο ταχύτητας δικτύου που απαιτείται για τη σωστή σύνδεση.

Βεβαιωθείτε ότι η συσκευή σας πληροί τα παρακάτω κριτήρια.
- Βρείτε την ισχύ του σήματος του δικτύου σας και εάν είναι πολύ χαμηλή, καθαρίστε όλα τα εμπόδια στο ενδιάμεσο.
- Αποφύγετε πάρα πολλές συσκευές που είναι συνδεδεμένες στο ίδιο δίκτυο.
- Αγοράζετε πάντα ένα μόντεμ/δρομολογητή επαληθευμένο από τον πάροχο υπηρεσιών Διαδικτύου (ISP) και δεν υπάρχουν διενέξεις.
- Μη χρησιμοποιείτε παλιά, σπασμένα ή κατεστραμμένα καλώδια. Αντικαταστήστε τα καλώδια εάν χρειάζεται.
- Βεβαιωθείτε ότι τα καλώδια από το μόντεμ στο δρομολογητή και το μόντεμ στον τοίχο είναι σταθερά και δεν ενοχλούνται.
Εάν υπάρχουν προβλήματα συνδεσιμότητας στο Διαδίκτυο, ανατρέξτε στον οδηγό μας Τρόπος αντιμετώπισης προβλημάτων συνδεσιμότητας δικτύου στα Windows 10 για να αντιμετωπίσετε τα ίδια προβλήματα.
1C. Εκτελέστε το Blizzard Battle.net ως διαχειριστής
Αυτός είναι ένας από τους πιο συνηθισμένους λόγους που κάνουν το WoW να μην εκκινείται στον υπολογιστή σας με Windows 10. Ορισμένες άδειες και λειτουργίες είναι προσβάσιμες μόνο εάν έχετε εκχωρήσει δικαιώματα διαχειριστή στο παιχνίδι World of Warcraft. Σε αυτό το σενάριο, μπορείτε να διορθώσετε το σφάλμα που συζητήθηκε ακολουθώντας τις παρακάτω οδηγίες.
1. Κάντε δεξί κλικ στη συντόμευση του World of Warcraft στην επιφάνεια εργασίας ή περιηγηθείτε στον κατάλογο εγκατάστασης και κάντε δεξί κλικ σε αυτόν.
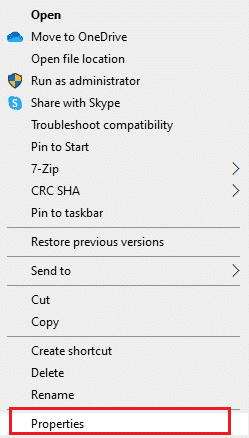
2. Τώρα, επιλέξτε την επιλογή Ιδιότητες.
3. Στη συνέχεια, μεταβείτε στην καρτέλα Συμβατότητα και επιλέξτε το πλαίσιο Εκτέλεση αυτού του προγράμματος ως διαχειριστής.
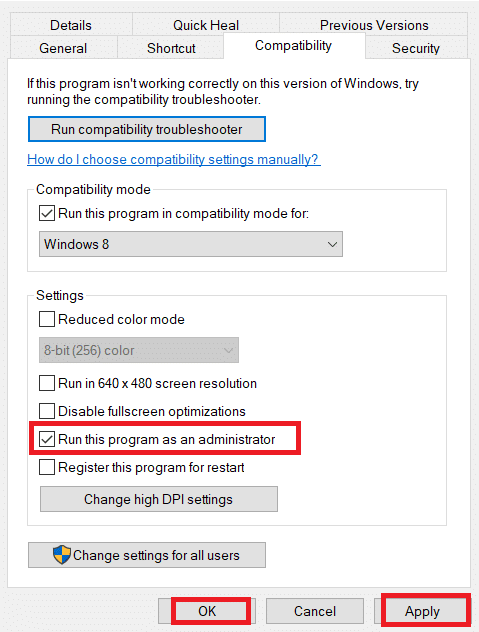
4. Τέλος, κάντε κλικ στο Apply και OK για να αποθηκεύσετε τις αλλαγές. Ελέγξτε αν έχετε διορθώσει το πρόβλημα μη εκκίνησης του World of Warcraft.
1Δ. Κλείσιμο διεργασιών φόντου
Αρκετοί χρήστες έχουν επιβεβαιώσει ότι το WoW διαρκεί για πάντα για να ξεκινήσει μπορεί να επιλυθεί κλείνοντας όλες τις εργασίες παρασκηνίου που εκτελούνται στον υπολογιστή σας. Για να υλοποιήσετε την εργασία, ακολουθήστε τον οδηγό μας Πώς να τερματίσετε την εργασία στα Windows 10 και προχωρήστε σύμφωνα με τις οδηγίες.
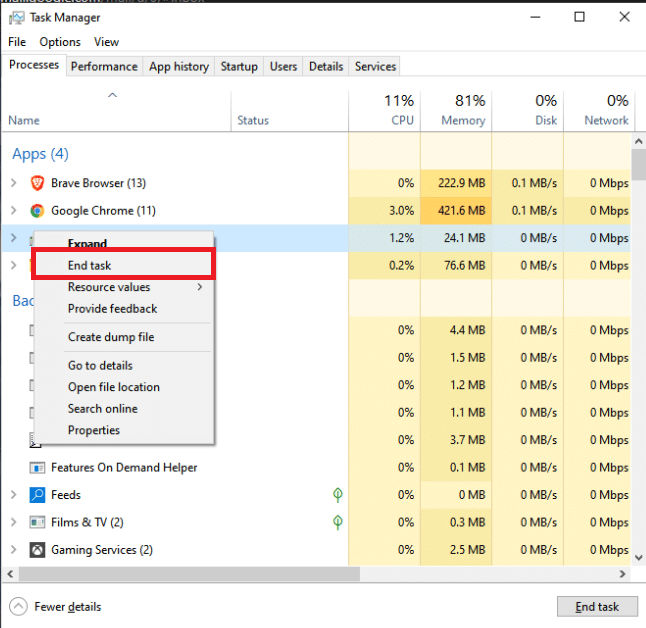
Αφού κλείσετε όλες τις διεργασίες στο παρασκήνιο, ελέγξτε αν μπορέσατε να επιλύσετε το πρόβλημα μη εκκίνησης του WoW.
Μέθοδος 2: Μετονομάστε την προσωρινή μνήμη, τη διεπαφή και τους φακέλους WTF
Υπάρχουν μερικά αρχεία παιχνιδιών που βρίσκονται σε φακέλους όπως η Cache, το Interface και το WTF που είναι υπεύθυνα για την αποθήκευση των βασικών πληροφοριών για το παιχνίδι, την πρόοδο και τις ρυθμίσεις. Εάν είναι διεφθαρμένα, θα αντιμετωπίσετε πρόβλημα που δεν εκκινεί το WoW. Επομένως, σας συμβουλεύουμε να μετονομάσετε τους φακέλους και να ελέγξετε αν λειτουργεί.
1. Κλείστε όλες τις διεργασίες που εκτελούνται στο παρασκήνιο σύμφωνα με τις οδηγίες στη μέθοδο 1D και πατήστε τα πλήκτρα Windows + E μαζί για να ανοίξετε την Εξερεύνηση αρχείων.
2. Τώρα, πλοηγηθείτε στη δεδομένη διαδρομή όπως απεικονίζεται.
C:Program Files (x86)World of Warcraft
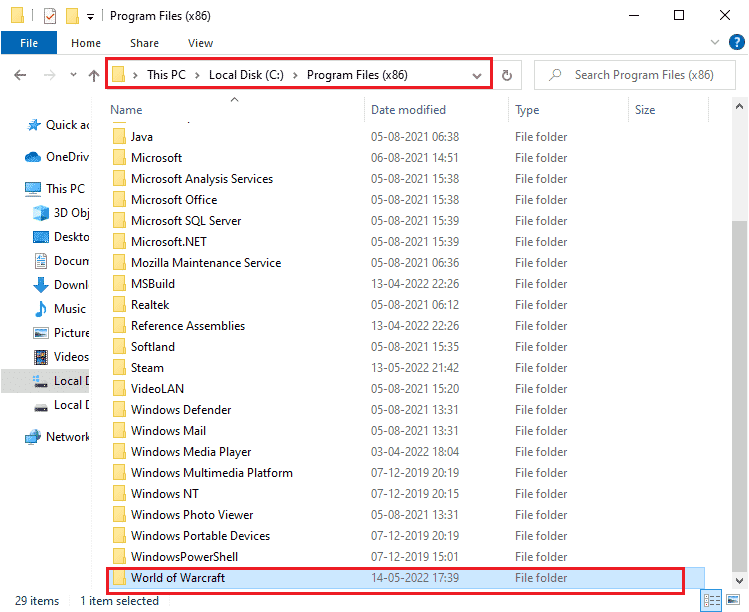
3. Τώρα, βρείτε τους παρακάτω φακέλους και κάντε δεξί κλικ πάνω τους. Στη συνέχεια, επιλέξτε Μετονομασία όπως φαίνεται.
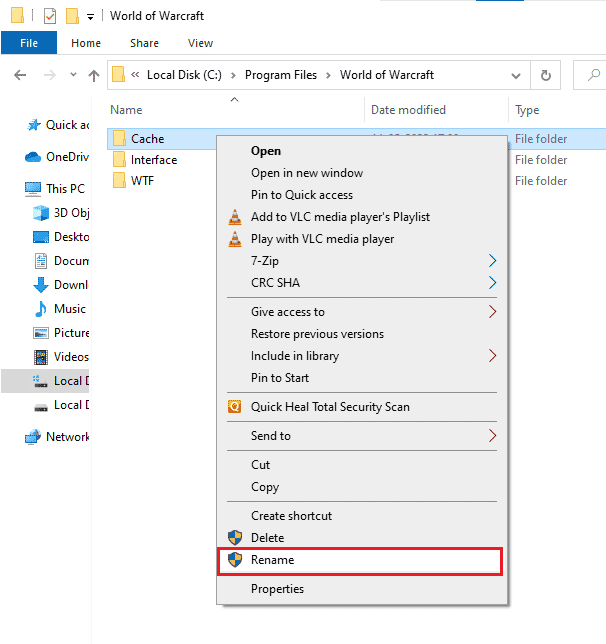
4. Τώρα, μετονομάστε τους φακέλους σε κάτι όπως Cacheold, Interfaceold, WTFold αντίστοιχα.
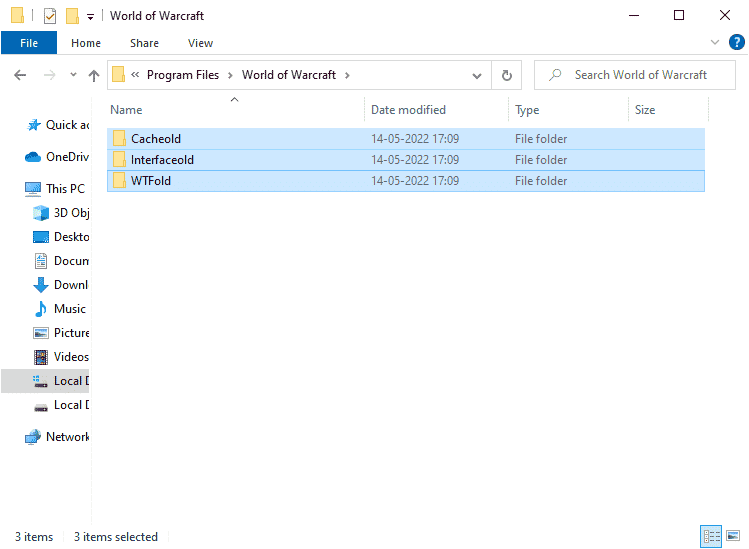
5. Αφού μετονομάσετε αυτούς τους φακέλους, επανεκκινήστε το παιχνίδι και ελέγξτε εάν επιδιορθώθηκε το πρόβλημα μη εκκίνησης του WOW στον υπολογιστή σας με Windows 10.
Μέθοδος 3: Διαγράψτε το φάκελο WOW Cache
Αρκετοί χρήστες αντιμετωπίζουν ότι το WoW χρειάζεται πάντα για να ξεκινήσει κατά την εκκίνηση και αυτό το ζήτημα θα μπορούσε να επιλυθεί όταν ο φάκελος της προσωρινής μνήμης αφαιρεθεί εντελώς από τον υπολογιστή σας. Όλα τα προσωρινά αρχεία του παιχνιδιού θα διαγραφούν και η επόμενη διαδοχική εκκίνηση θα ξεκινήσει το παιχνίδι χωρίς σφάλματα. Εάν η μετονομασία των φακέλων δεν λειτουργεί για εσάς, οι οδηγίες που αναφέρονται παρακάτω θα σας βοηθήσουν να το κάνετε.
1. Επαναλάβετε τα Βήματα 1-2 όπως υποδεικνύονται στην παραπάνω μέθοδο.
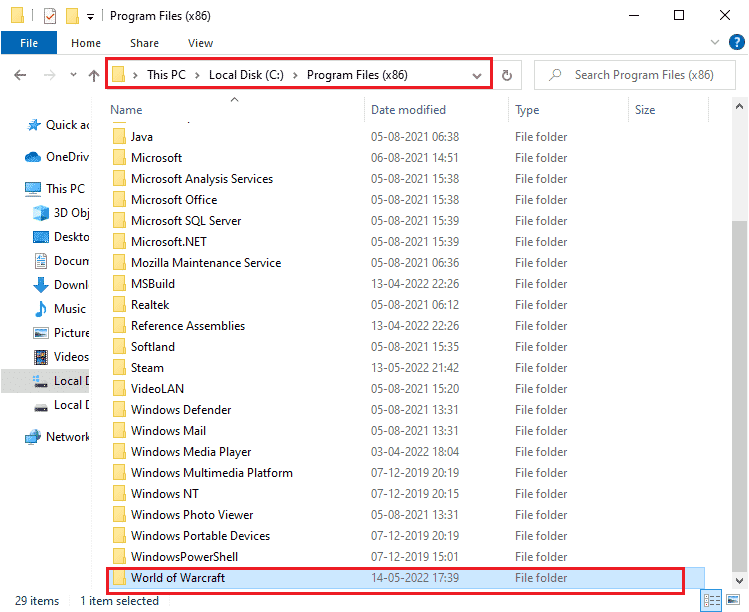
2. Στη συνέχεια, κάντε δεξί κλικ στο φάκελο Cache και επιλέξτε την επιλογή Delete όπως φαίνεται.
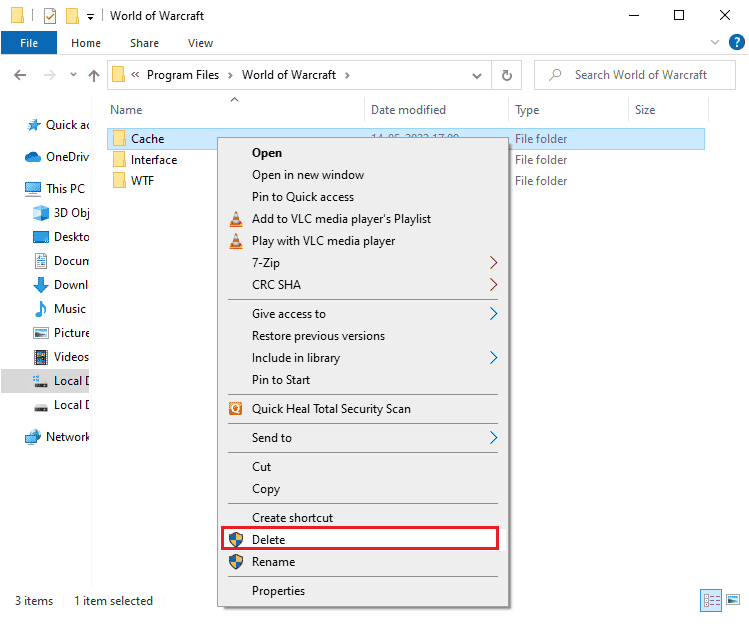
Στη συνέχεια, ελέγξτε αν έχετε διορθώσει το πρόβλημα μη εκκίνησης του World of Warcraft.
Μέθοδος 4: Αλλάξτε το χαρακτηριστικό μόνο για ανάγνωση
Το παιχνίδι World of Warcraft θα εκτελεστεί χωρίς σφάλματα όταν έχετε εκχωρήσει τις σωστές προσαρμοσμένες ρυθμίσεις χαρακτηριστικών στο UAC (Έλεγχος λογαριασμού χρήστη). Εάν σε περίπτωση που το παιχνίδι και τα στοιχεία του έχουν μόνο στοιχεία μόνο για ανάγνωση, δεν μπορείτε να τροποποιήσετε ή να ενημερώσετε το World of Warcraft. Αυτό έχει ως αποτέλεσμα ότι το WoW διαρκεί για πάντα για να ξεκινήσει στον υπολογιστή σας. Σε αυτήν την περίπτωση, αλλάξτε το χαρακτηριστικό μόνο για ανάγνωση για το παιχνίδι όπως περιγράφεται παρακάτω.
1. Εκκινήστε την Εξερεύνηση αρχείων πατώντας τα πλήκτρα Windows + E μαζί και μεταβείτε στην ακόλουθη διαδρομή τοποθεσίας.
C:Program Files (x86)World of Warcraft
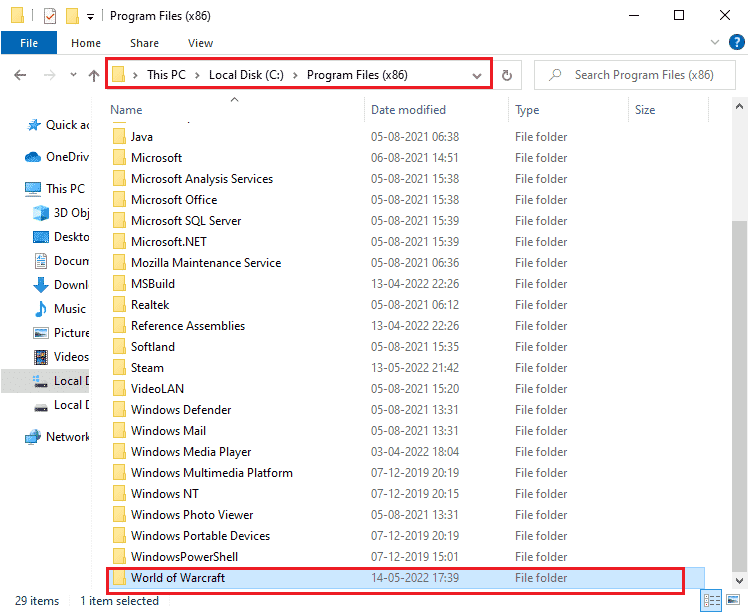
2. Τώρα, κάντε δεξί κλικ στο αρχείο εγκατάστασης Wow.exe και επιλέξτε την επιλογή Ιδιότητες.
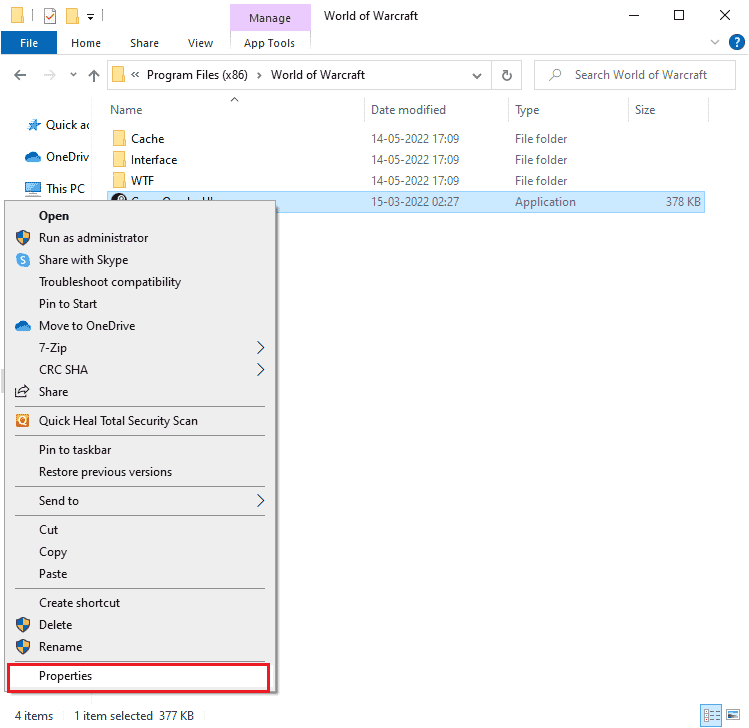
3. Τώρα, μεταβείτε στην καρτέλα Γενικά και καταργήστε την επιλογή του πλαισίου δίπλα στην ενότητα Μόνο για ανάγνωση δίπλα στην ενότητα Χαρακτηριστικά, όπως φαίνεται.
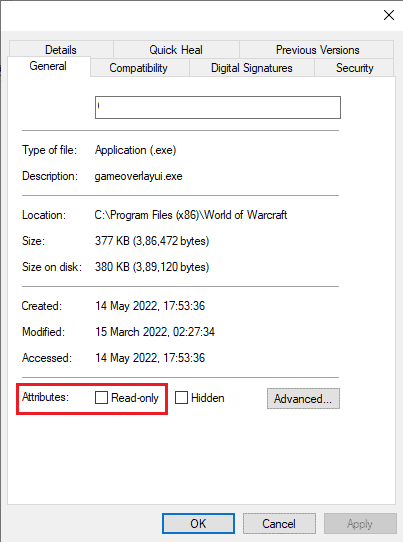
4. Στη συνέχεια, κάντε κλικ στο Apply και OK για να αποθηκεύσετε τις αλλαγές. Τώρα, ελέγξτε αν επιλύθηκε το πρόβλημα μη εκκίνησης του World of Warcraft.
Μέθοδος 5: Επιδιόρθωση αρχείων συστήματος
Εάν υπάρχουν αρχεία που λείπουν ή είναι κατεστραμμένα στον υπολογιστή σας με Windows 10, θα αντιμετωπίσετε το WoW που χρειάζεται για πάντα για να ξεκινήσει. Ωστόσο, επιδιορθώνετε αυτά τα κατεστραμμένα αρχεία χρησιμοποιώντας ενσωματωμένα βοηθητικά προγράμματα, συγκεκριμένα, Έλεγχος αρχείων συστήματος και Εξυπηρέτηση και Διαχείριση εικόνων ανάπτυξης. Διαβάστε τον οδηγό μας σχετικά με τον Τρόπος επιδιόρθωσης αρχείων συστήματος στα Windows 10 και ακολουθήστε τα βήματα σύμφωνα με τις οδηγίες για να επιδιορθώσετε όλα τα κατεστραμμένα αρχεία σας.
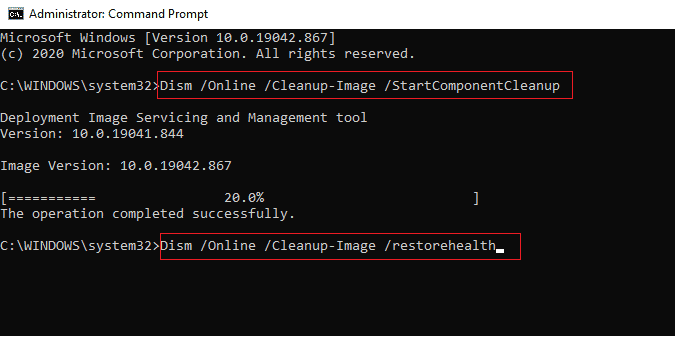
Μόλις ολοκληρωθεί η σάρωση, θα εμφανιστεί ένα από τα παρακάτω μηνύματα:
- Η Προστασία πόρων των Windows δεν εντόπισε παραβιάσεις ακεραιότητας.
- Η προστασία πόρων των Windows δεν μπόρεσε να εκτελέσει την απαιτούμενη λειτουργία.
- Το Windows Resource Protection εντόπισε κατεστραμμένα αρχεία και τα επιδιόρθωσε με επιτυχία.
- Η Προστασία πόρων των Windows εντόπισε κατεστραμμένα αρχεία, αλλά δεν μπόρεσε να διορθώσει ορισμένα από αυτά.
Περιμένετε να ολοκληρωθεί η δήλωση Επαλήθευσης 100% και ελέγξτε εάν ο υπολογιστής σας μπορεί να διορθώσει προβλήματα που δεν εκκινούν το WoW.
Μέθοδος 6: Εκτελέστε την Εκκαθάριση δίσκου
Λίγοι χρήστες έχουν προτείνει ότι η εκκαθάριση χώρου στο δίσκο στον υπολογιστή τους βοήθησε να λύσουν το WoW που δεν εκκινείται. Αυτό θα επιτρέψει στον υπολογιστή σας να εγκαταστήσει νέα αρχεία όποτε χρειάζεται, κάτι που θα σας βοηθήσει να διορθώσετε το πρόβλημα. Εάν υπάρχει ελάχιστος διαθέσιμος χώρος στον υπολογιστή σας που συμβάλλει στο πρόβλημα που συζητήθηκε, ακολουθήστε τον οδηγό μας 10 τρόποι για να ελευθερώσετε χώρο στον σκληρό δίσκο στα Windows που σας βοηθά να διαγράψετε όλα τα περιττά αρχεία στον υπολογιστή σας.
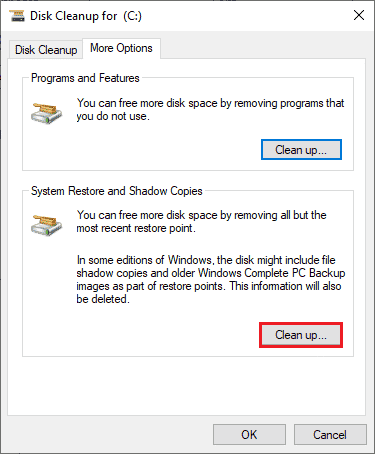
Μέθοδος 7: Εκτελέστε το Blizzard Repair Tool
Εάν εξακολουθείτε να μην μπορείτε να διορθώσετε το WoW διαρκεί για πάντα για να ξεκινήσει, μπορεί να υπάρχουν κάποιες πιθανότητες ο υπολογιστής σας να έχει κάποια κατεστραμμένα αρχεία παιχνιδιών. Τα κατεστραμμένα αρχεία ενδέχεται να γεμίσουν τον υπολογιστή σας λόγω υπερβολικά προστατευτικής σουίτας προστασίας από ιούς ή λόγω αποτυχίας ενημέρωσης. Ευτυχώς, μπορείτε να επιλύσετε αυτόματα όλα αυτά τα κατεστραμμένα αρχεία παιχνιδιών με τη βοήθεια ενός ενσωματωμένου εργαλείου της Blizzard. Ακολουθούν μερικές οδηγίες για την εκτέλεση του Battle.net Repair tool.
1. Όπως κάνατε νωρίτερα, μεταβείτε στον κατάλογο του αρχείου εγκατάστασης Wow.exe και επιλέξτε την επιλογή Εκτέλεση ως διαχειριστής όπως φαίνεται.
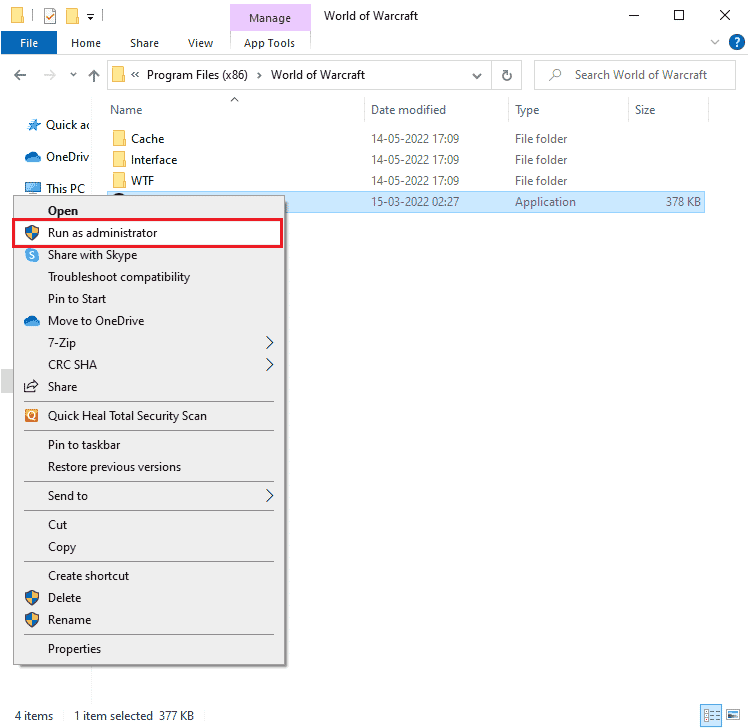
2. Εάν σας ζητηθεί από το παράθυρο Έλεγχος λογαριασμού χρήστη, κάντε κλικ στο Ναι για να συνεχίσετε.
3. Τώρα, μεταβείτε στην καρτέλα Παιχνίδια στην επάνω γωνία του παραθύρου και, στη συνέχεια, επιλέξτε World of Warcraft από τη λίστα.
4. Στη συνέχεια, κάντε κλικ στις Επιλογές και στη συνέχεια στο Scan & Repair από την αναπτυσσόμενη λίστα.
5. Στην επόμενη ερώτηση, κάντε κλικ στο Έναρξη σάρωσης και περιμένετε μέχρι να ολοκληρωθεί η διαδικασία.
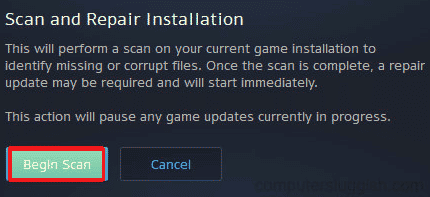
6. Τέλος, επανεκκινήστε το παιχνίδι σας και ελέγξτε αν μπορείτε να διορθώσετε το πρόβλημα μη εκκίνησης του World of Warcraft.
Μέθοδος 8: Ενημερώστε τα Windows
Μπορείτε επίσης να εξαλείψετε σφάλματα στον υπολογιστή και στο παιχνίδι σας ενημερώνοντας το λειτουργικό σας σύστημα. Βεβαιωθείτε πάντα ότι έχετε ενημερώσει το λειτουργικό σας σύστημα Windows και εάν εκκρεμούν ενημερώσεις, χρησιμοποιήστε τον οδηγό μας Πώς να κατεβάσετε και να εγκαταστήσετε την τελευταία ενημέρωση των Windows 10
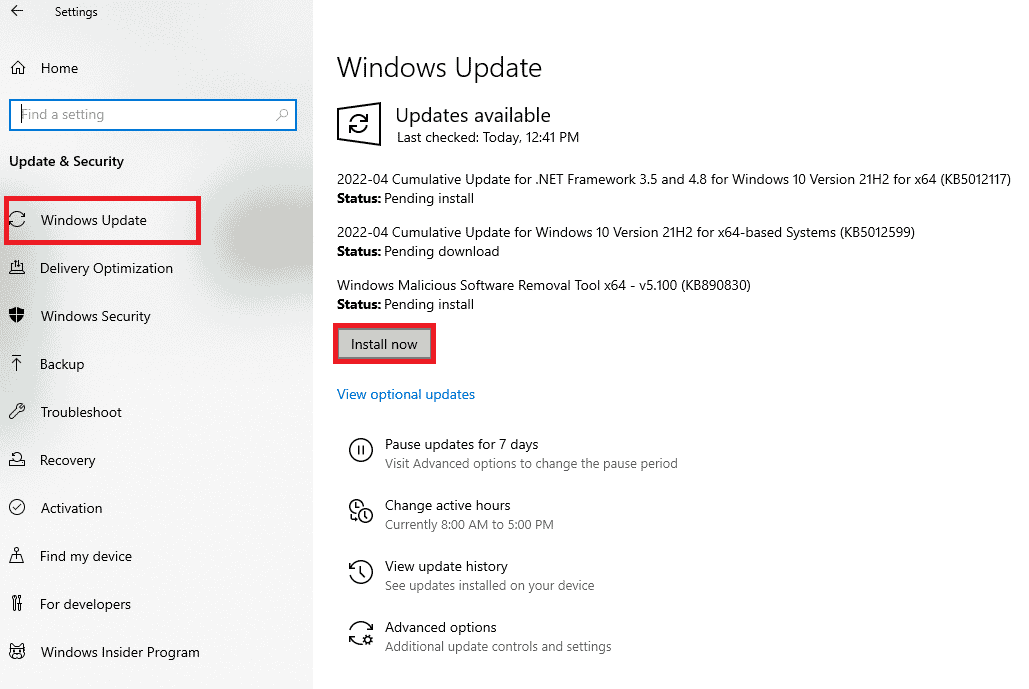
Μετά την ενημέρωση του λειτουργικού σας συστήματος Windows, ελέγξτε εάν μπορείτε να διορθώσετε το πρόβλημα που δεν εκκινεί το WoW.
Μέθοδος 9: Ενημέρωση προγραμμάτων οδήγησης γραφικών
Το World of Warcraft είναι ένα παιχνίδι με ένταση γραφικών, το πρόγραμμα οδήγησης γραφικών σας είναι ουσιαστικά σημαντικό για την εμπειρία παιχνιδιού σας. Εάν τα προγράμματα οδήγησης είναι παλιά ή ελαττωματικά, φροντίστε να τα ενημερώσετε. Μπορείτε να αναζητήσετε τις πιο πρόσφατες εκδόσεις προγραμμάτων οδήγησης από τις επίσημες ιστοσελίδες της ή μπορείτε να τις ενημερώσετε χειροκίνητα. Ακολουθήστε τον οδηγό μας 4 τρόποι για να ενημερώσετε τα προγράμματα οδήγησης γραφικών στα Windows 10 για να ενημερώσετε το πρόγραμμα οδήγησης σας και να ελέγξετε αν έχετε διορθώσει το πρόβλημα που χρειάζεται για πάντα για την εκκίνηση του WoW.

Μέθοδος 10: Επαναφορά προγραμμάτων οδήγησης GPU
Μερικές φορές, η τρέχουσα έκδοση των προγραμμάτων οδήγησης GPU μπορεί να προκαλέσει τυχόν διενέξεις εκκίνησης και σε αυτήν την περίπτωση, πρέπει να επαναφέρετε προηγούμενες εκδόσεις των εγκατεστημένων προγραμμάτων οδήγησης. Αυτή η διαδικασία ονομάζεται επαναφορά προγραμμάτων οδήγησης και μπορείτε εύκολα να επαναφέρετε τα προγράμματα οδήγησης του υπολογιστή σας στην προηγούμενη κατάστασή τους ακολουθώντας τον οδηγό μας Πώς να επαναφέρετε τα προγράμματα οδήγησης στα Windows 10. Αυτό σας βοηθά να διορθώσετε το πρόβλημα WoW διαρκεί για πάντα για να ξεκινήσει.
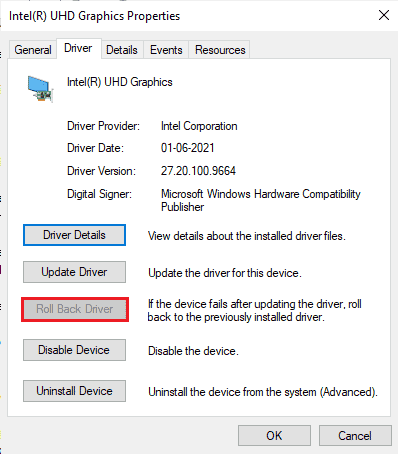
Μέθοδος 11: Επανεγκατάσταση προγραμμάτων οδήγησης γραφικών
Εάν εξακολουθείτε να αντιμετωπίζετε το World of Warcraft που δεν εκκινείται μετά την ενημέρωση των προγραμμάτων οδήγησης γραφικών, εγκαταστήστε ξανά τα προγράμματα οδήγησης συσκευών για να διορθώσετε τυχόν προβλήματα ασυμβατότητας. Υπάρχουν διάφοροι τρόποι για να επανεγκαταστήσετε τα προγράμματα οδήγησης στον υπολογιστή σας. Ωστόσο, μπορείτε εύκολα να επανεγκαταστήσετε τα προγράμματα οδήγησης γραφικών σύμφωνα με τις οδηγίες στον οδηγό μας Πώς να απεγκαταστήσετε και να επανεγκαταστήσετε προγράμματα οδήγησης στα Windows 10.

Μετά την επανεγκατάσταση των προγραμμάτων οδήγησης GPU, ελέγξτε εάν μπορείτε να αποκτήσετε πρόσβαση στο World of Warcraft χωρίς σφάλματα.
Μέθοδος 12: Τροποποίηση των ρυθμίσεων του τείχους προστασίας του Windows Defender
Θα αντιμετωπίσετε επίσης το WoW που δεν εκκινείται, λόγω μιας υπερβολικά αντιδραστικής ή υπερπροστατευτικής σουίτας προστασίας από ιούς στον υπολογιστή σας Windows 10. Αυτό αποτρέπει τη σύνδεση σύνδεσης μεταξύ του προγράμματος εκκίνησης παιχνιδιού και του διακομιστή. Επομένως, για να διορθώσετε αυτό το πρόβλημα, μπορείτε να προσθέσετε στη λίστα επιτρεπόμενων το World of Warcraft στις ρυθμίσεις του Τείχους προστασίας ή να απενεργοποιήσετε το πρόβλημα προσωρινά.
Επιλογή I: Whitelist World of Warcraft
Για να επιτρέψετε το World of Warcraft στο τείχος προστασίας του Windows Defender, ακολουθήστε τον οδηγό μας Αποδοχή ή Αποκλεισμός εφαρμογών μέσω του Τείχους προστασίας των Windows και εφαρμόστε τα βήματα σύμφωνα με τις οδηγίες.

Επιλογή II: Απενεργοποίηση τείχους προστασίας του Windows Defender (Δεν συνιστάται)
Εάν δεν γνωρίζετε πώς να απενεργοποιήσετε το τείχος προστασίας του Windows Defender, ο οδηγός μας σχετικά με τον τρόπο απενεργοποίησης του τείχους προστασίας των Windows 10 θα σας βοηθήσει να το κάνετε.
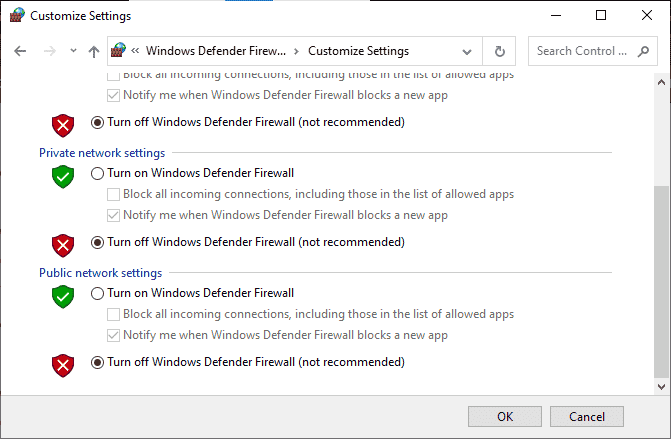
Επιλογή III: Δημιουργία νέου κανόνα στο τείχος προστασίας
1. Πατήστε το κλειδί των Windows και πληκτρολογήστε Windows Defender Firewall with Advanced Security και, στη συνέχεια, κάντε κλικ στο Άνοιγμα.
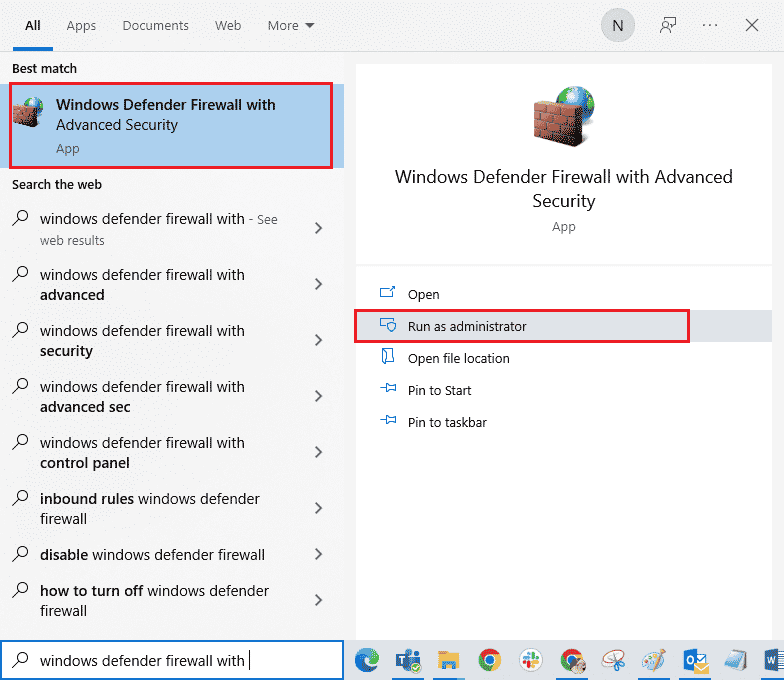
2. Τώρα, στο αριστερό τμήμα του παραθύρου, κάντε κλικ στους Κανόνες εισερχομένων όπως απεικονίζεται.
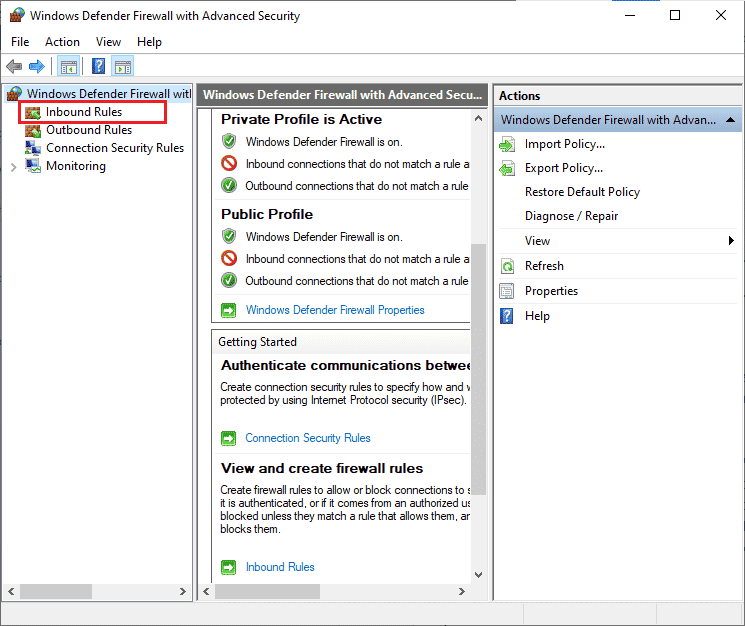
3. Στη συνέχεια, στο δεξιό τμήμα του παραθύρου, κάντε κλικ στο Νέος κανόνας… όπως φαίνεται.
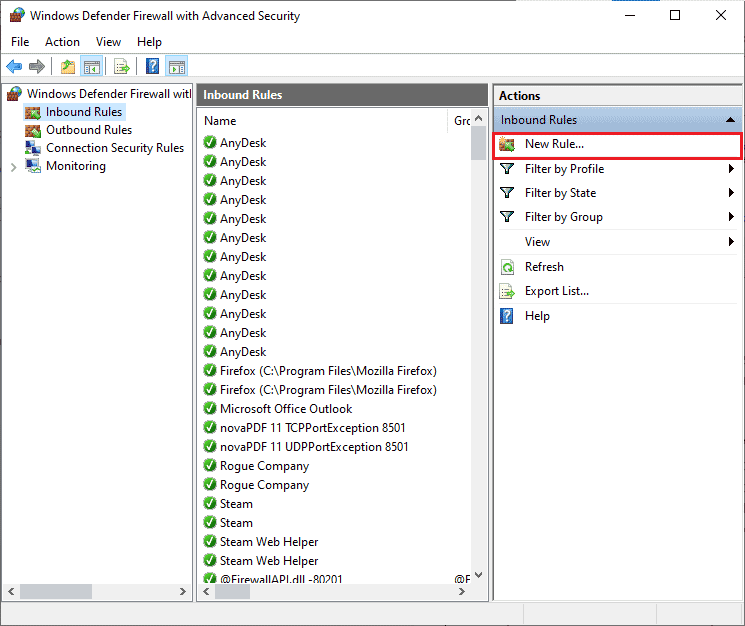
4. Τώρα, βεβαιωθείτε ότι έχετε ενεργοποιήσει την επιλογή Πρόγραμμα στην ενότητα Τι τύπος κανόνα θα θέλατε να δημιουργήσετε; μενού και κάντε κλικ στο Επόμενο> όπως φαίνεται.
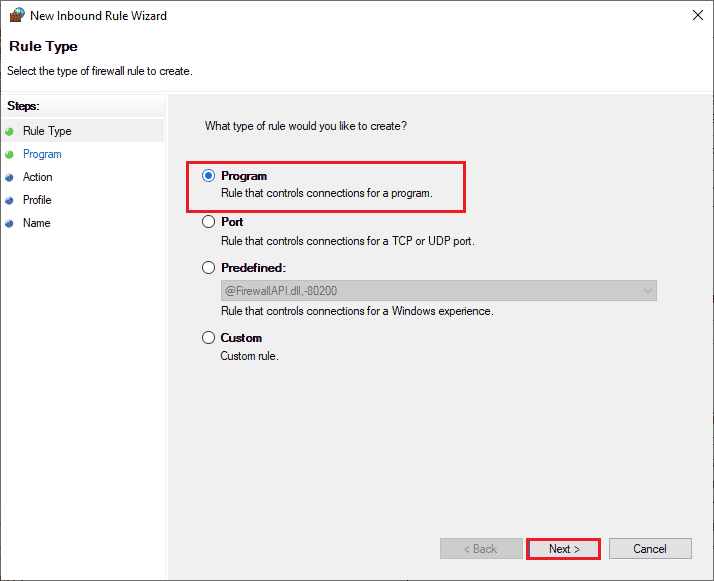
5. Στη συνέχεια, κάντε κλικ στο κουμπί Browse… που αντιστοιχεί στο This program path: όπως φαίνεται.
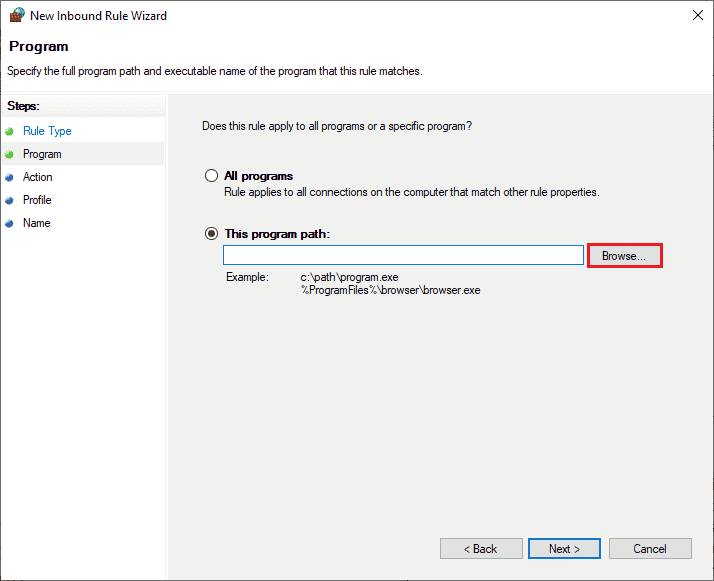
6. Στη συνέχεια, μεταβείτε στη διαδρομή C:Program Files (x86)World of Warcraft και κάντε διπλό κλικ στο αρχείο εγκατάστασης. Στη συνέχεια, κάντε κλικ στο κουμπί Άνοιγμα.
7. Στη συνέχεια, κάντε κλικ στο Επόμενο > στο παράθυρο New Inbound Rule Wizard όπως φαίνεται.
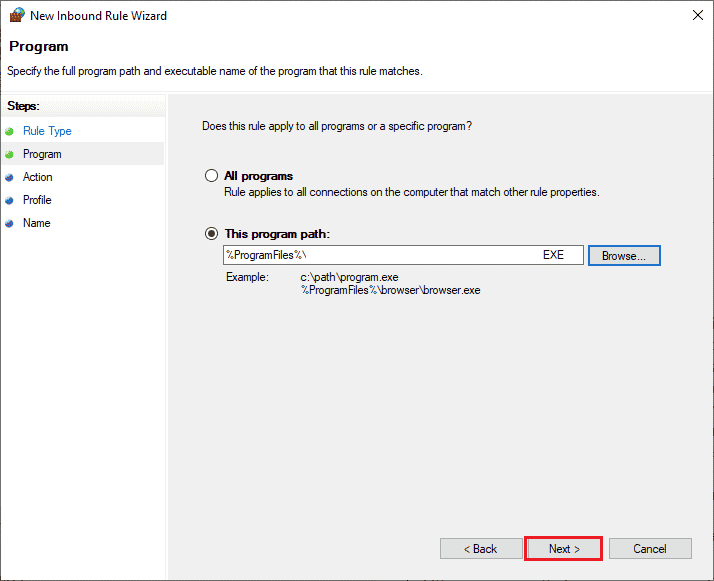
8. Τώρα, επιλέξτε το κουμπί επιλογής δίπλα στο Να επιτρέπεται η σύνδεση και κάντε κλικ στο Επόμενο > όπως απεικονίζεται.
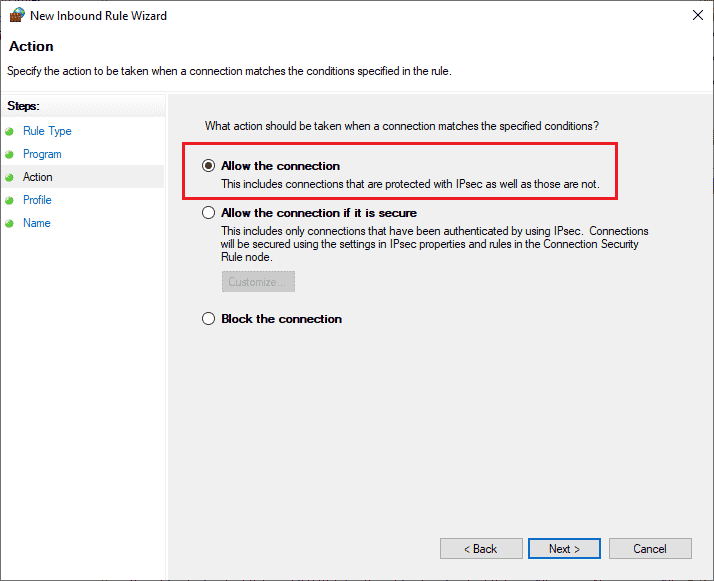
9. Βεβαιωθείτε ότι είναι επιλεγμένα τα πλαίσια Domain, Private, Public και κάντε κλικ στο Next > όπως φαίνεται.
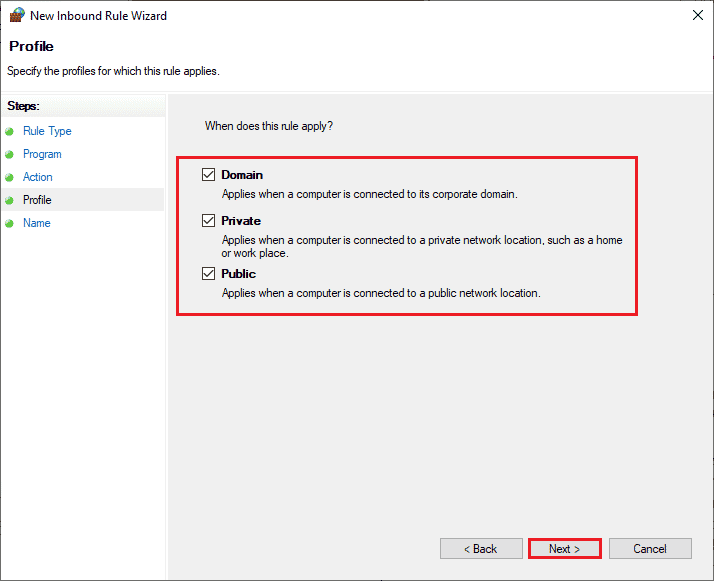
10. Τέλος, προσθέστε ένα όνομα στον νέο σας κανόνα και κάντε κλικ στο Τέλος.
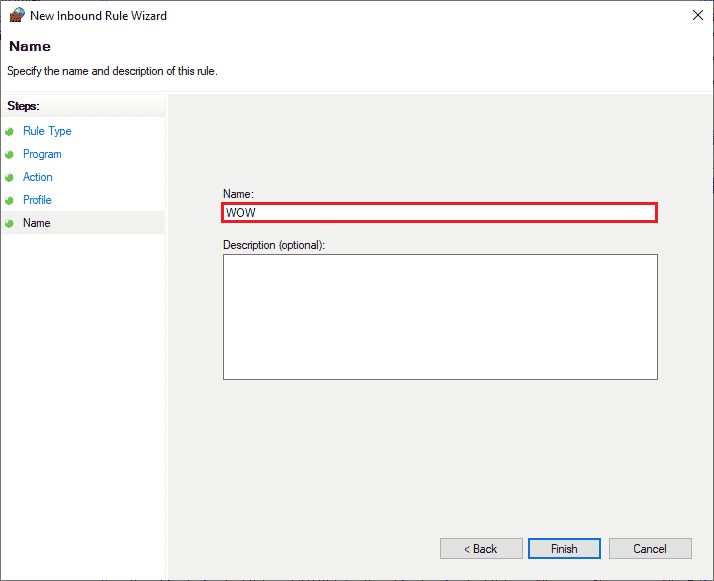
Τέλος, ελέγξτε αν έχετε διορθώσει το πρόβλημα μη εκκίνησης του World of Warcraft ή όχι.
Μέθοδος 13: Απενεργοποιήστε προσωρινά το πρόγραμμα προστασίας από ιούς τρίτων (εάν υπάρχει)
Ορισμένα μη συμβατά προγράμματα προστασίας από ιούς που είναι εγκατεστημένα στον υπολογιστή σας θα προκαλέσουν πρόβλημα στην εκκίνηση του WoW διαρκεί για πάντα. Για να αποφύγετε διενέξεις, πρέπει να διασφαλίσετε τις ρυθμίσεις ασφαλείας του υπολογιστή σας Windows 10 και να ελέγξετε αν είναι σταθερές ή όχι. Για να διαπιστώσετε εάν η σουίτα προστασίας από ιούς είναι ο λόγος για το πρόβλημα εκκίνησης, απενεργοποιήστε τη μία φορά και δοκιμάστε να συνδεθείτε σε ένα δίκτυο. Διαβάστε τον οδηγό μας σχετικά με τον τρόπο απενεργοποίησης του προγράμματος προστασίας από ιούς προσωρινά στα Windows 10 και ακολουθήστε τις οδηγίες για να απενεργοποιήσετε προσωρινά το πρόγραμμα προστασίας από ιούς στον υπολογιστή σας.
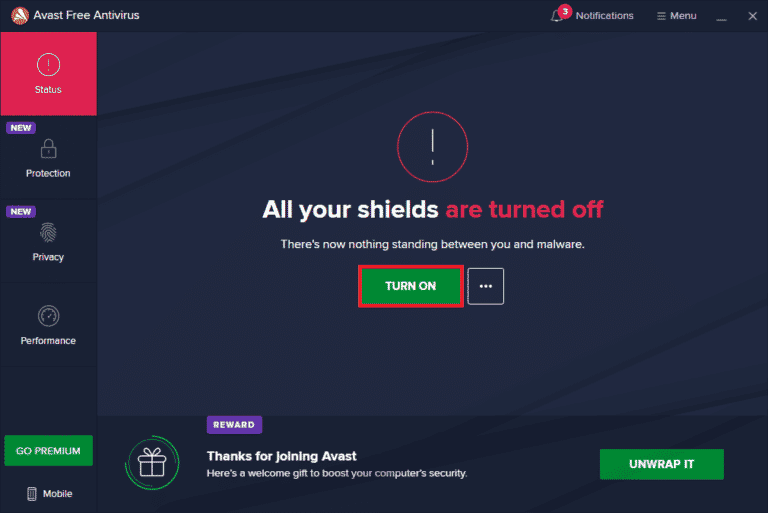
Εάν αντιμετωπίζετε πρόβλημα που δεν θα ξεκινήσει το World of Warcraft μετά την απενεργοποίηση του προγράμματος προστασίας από ιούς στον υπολογιστή σας, συνιστάται να απεγκαταστήσετε πλήρως το πρόγραμμα από τον υπολογιστή σας. Διαβάστε τον οδηγό μας Αναγκαστική απεγκατάσταση προγραμμάτων που δεν θα απεγκατασταθούν Στα Windows 10 για να απεγκαταστήσετε το πρόγραμμα προστασίας από ιούς στον υπολογιστή σας.
Μέθοδος 14: Επανεγκαταστήστε το World of Warcraft
Τυχόν λανθασμένα αρχεία στο World of Warcraft θα οδηγήσουν σε προβλήματα ανοίγματος, ακόμα κι αν έχετε ακολουθήσει όλες τις μεθόδους που συζητήθηκαν παραπάνω και έχετε ενημερώσει όλες τις εκκρεμείς ενέργειες. Έτσι, σε αυτήν την περίπτωση, δεν έχετε άλλη επιλογή από το να επανεγκαταστήσετε το παιχνίδι. Εδώ είναι πώς το κάνετε.
1. Πατήστε το πλήκτρο των Windows και πληκτρολογήστε εφαρμογές και δυνατότητες και, στη συνέχεια, κάντε κλικ στο Άνοιγμα.

2. Τώρα, αναζητήστε το World of Warcraft στη λίστα και κάντε κλικ σε αυτό. Στη συνέχεια, επιλέξτε την επιλογή Κατάργηση εγκατάστασης.
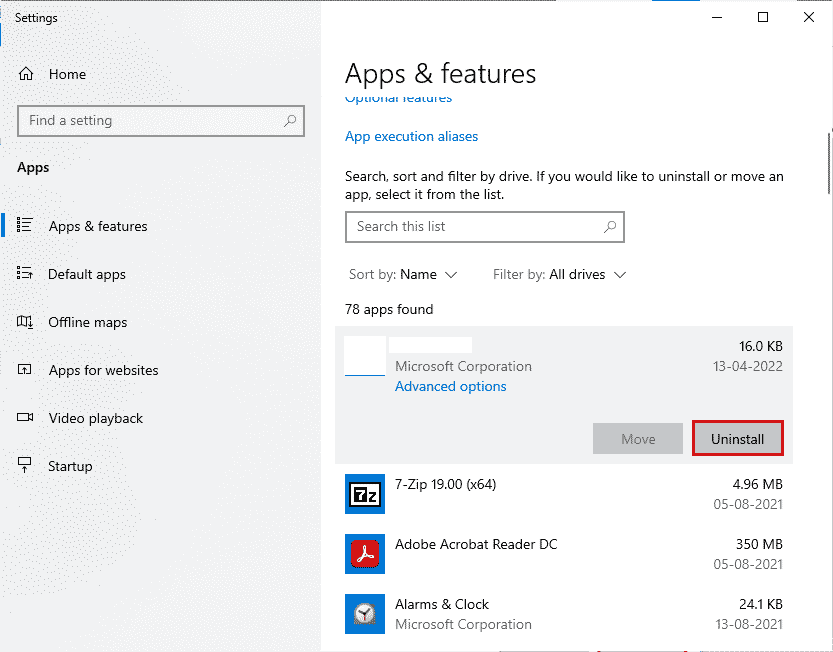
3. Εάν σας ζητηθεί, κάντε ξανά κλικ στο Uninstall.
4. Μόλις απεγκατασταθεί πλήρως το παιχνίδι από τον υπολογιστή σας, πατήστε παρατεταμένα τα πλήκτρα Windows + E μαζί για να ανοίξετε την Εξερεύνηση αρχείων.
5. Τώρα, πλοηγηθείτε στις ακόλουθες διαδρομές και διαγράψτε τους φακέλους που σχετίζονται με το WOW.
C:WindowsTemp C:Program Filesgametitle C:Program Files (x86)gametitle C:Program FilesCommon FilesBlizzard Entertainment C:UsersPublicGamesgametitle C:UsersPublicPublic DocumentsBlizzard Entertainmentgametitle
Σημείωση: Βεβαιωθείτε ότι έχετε βρει κάτι σχετικό με το World of Warcraft αντί για τον τίτλο παιχνιδιού στις παραπάνω τοποθεσίες.
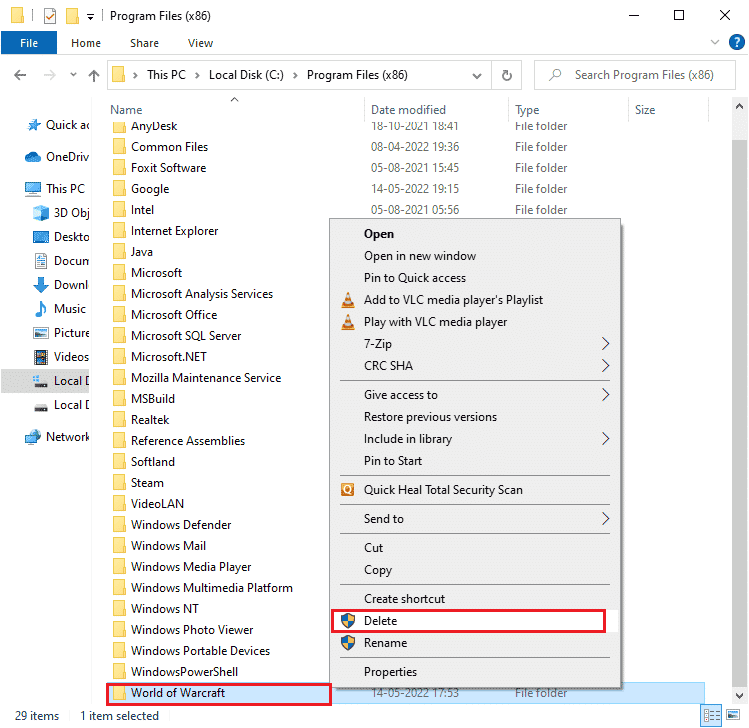
6. Στη συνέχεια, αδειάστε όλα τα δεδομένα στον Κάδο Ανακύκλωσης και διαγράψτε οριστικά τα αρχεία/φακέλους που έχετε διαγράψει τώρα.
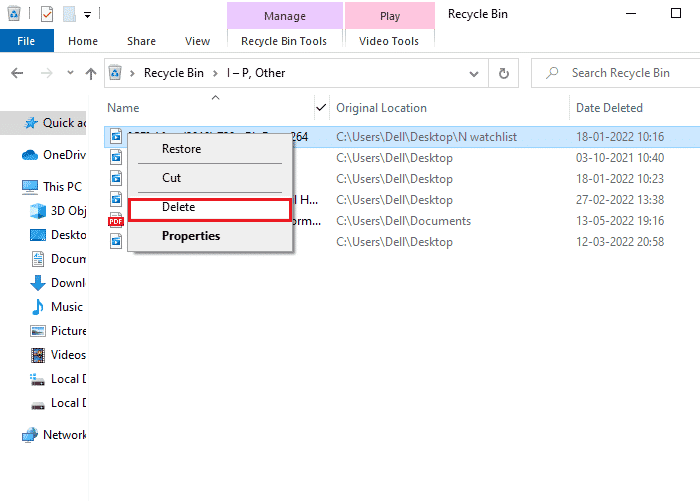
6. Στη συνέχεια, επισκεφτείτε την επίσημη τοποθεσία της Blizzard για να πραγματοποιήσετε λήψη του World of Warcraft για υπολογιστή με Windows.
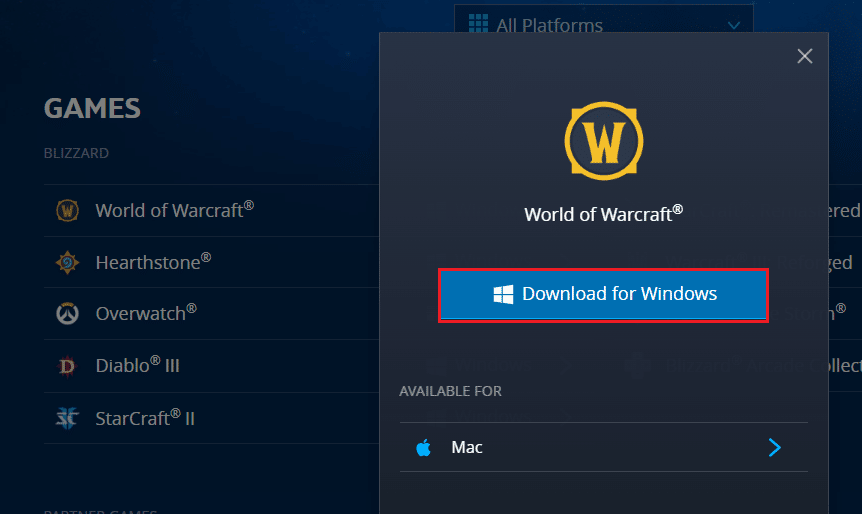
7. Στη συνέχεια, κάντε κλικ στο Λήψη για Windows και περιμένετε μέχρι να εγκατασταθεί το παιχνίδι στον υπολογιστή σας.
8. Μεταβείτε στην επιλογή Οι λήψεις μου στην Εξερεύνηση αρχείων και κάντε διπλό κλικ στο αρχείο εγκατάστασης για να εκτελέσετε την εφαρμογή.
9. Ακολουθήστε τις οδηγίες που εμφανίζονται στην οθόνη για να εγκαταστήσετε το παιχνίδι στον υπολογιστή σας με Windows 10.
Τέλος, επανεκκινήστε το παιχνίδι και τώρα δεν θα έχετε προβλήματα με την εκκίνηση του WoW.
Μέθοδος 15: Εκτελέστε Επαναφορά Συστήματος
Εάν έχετε ενημερώσει πρόσφατα το λειτουργικό σας σύστημα Windows 10 και αργότερα αντιμετωπίζετε πρόβλημα με το WoW, τα πιο πρόσφατα στοιχεία ενημέρωσης των Windows ενδέχεται να επηρεάσουν οποιοδήποτε λογισμικό υπάρχει στον υπολογιστή σας και να προκαλέσουν το ζήτημα που συζητήθηκε. Επομένως, σε αυτήν την περίπτωση, πρέπει να επαναφέρετε τον υπολογιστή σας στην προηγούμενη έκδοση όταν λειτουργούσε κανονικά. Για να το κάνετε αυτό, ακολουθήστε τον οδηγό μας σχετικά με τον τρόπο χρήσης της Επαναφοράς Συστήματος στα Windows 10 και εφαρμόστε τις οδηγίες όπως παρουσιάζονται.
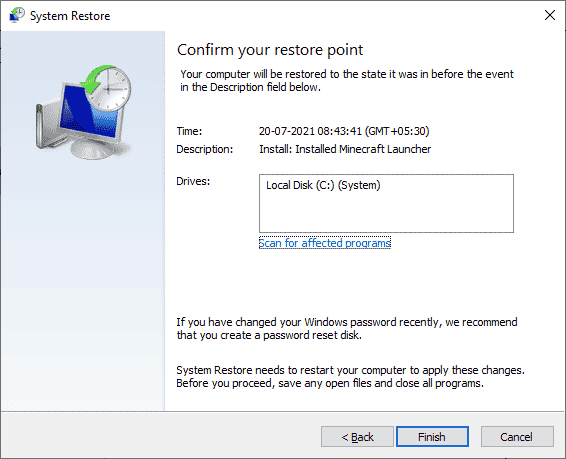
Μετά την επαναφορά του υπολογιστή σας με Windows 10, ελέγξτε αν μπορείτε να συνδεθείτε στο παιχνίδι χωρίς κανένα πρόβλημα. Εάν καμία από τις μεθόδους δεν σας βοήθησε να διορθώσετε το πρόβλημα μη εκκίνησης του World of Warcraft, τότε πρέπει να καθαρίσετε την εγκατάσταση του λειτουργικού σας συστήματος Windows. Για να καθαρίσετε την εκκίνηση του υπολογιστή σας, εφαρμόστε τα βήματα σύμφωνα με τις οδηγίες στον οδηγό μας Πώς να κάνετε μια καθαρή εγκατάσταση των Windows 10
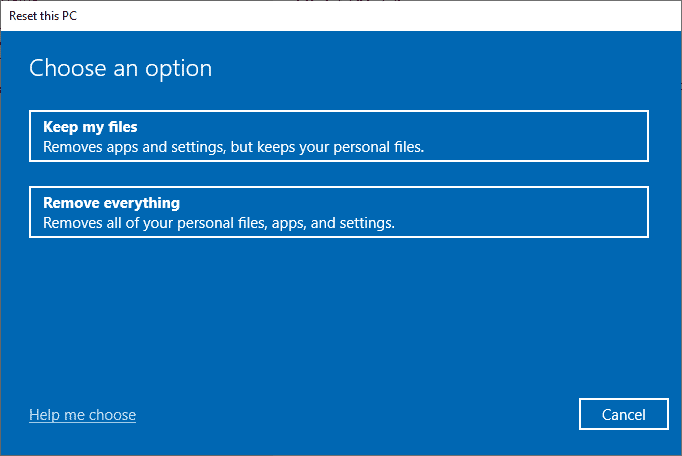
***
Ελπίζουμε ότι αυτός ο οδηγός ήταν χρήσιμος και ότι θα μπορούσατε να διορθώσετε το πρόβλημα που χρειάζεται για πάντα για να ξεκινήσει το WoW στον υπολογιστή σας Windows 10. Ενημερώστε μας ποια μέθοδος λειτούργησε καλύτερα για εσάς. Επίσης, εάν έχετε οποιεσδήποτε απορίες/προτάσεις σχετικά με αυτό το άρθρο, μην διστάσετε να τις αφήσετε στην ενότητα σχολίων.
