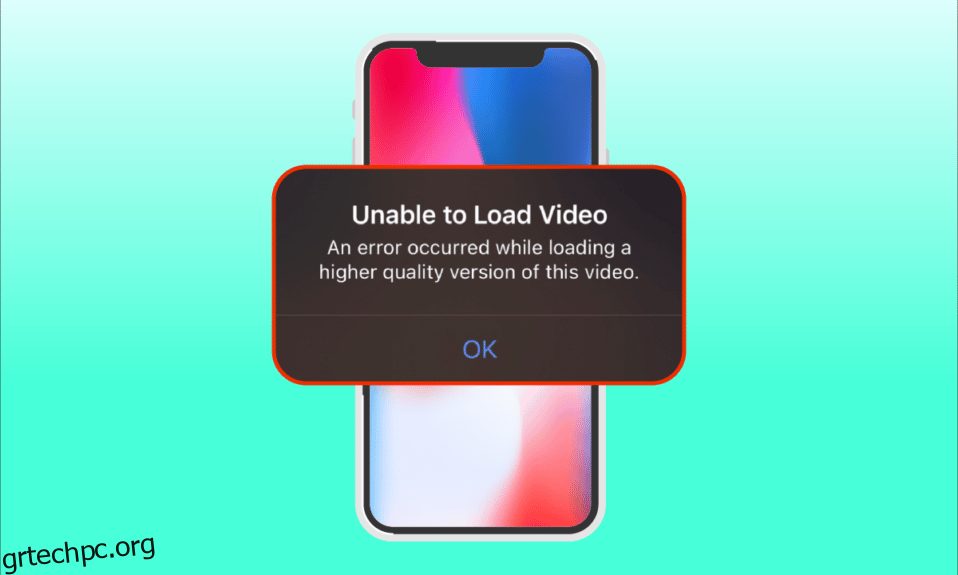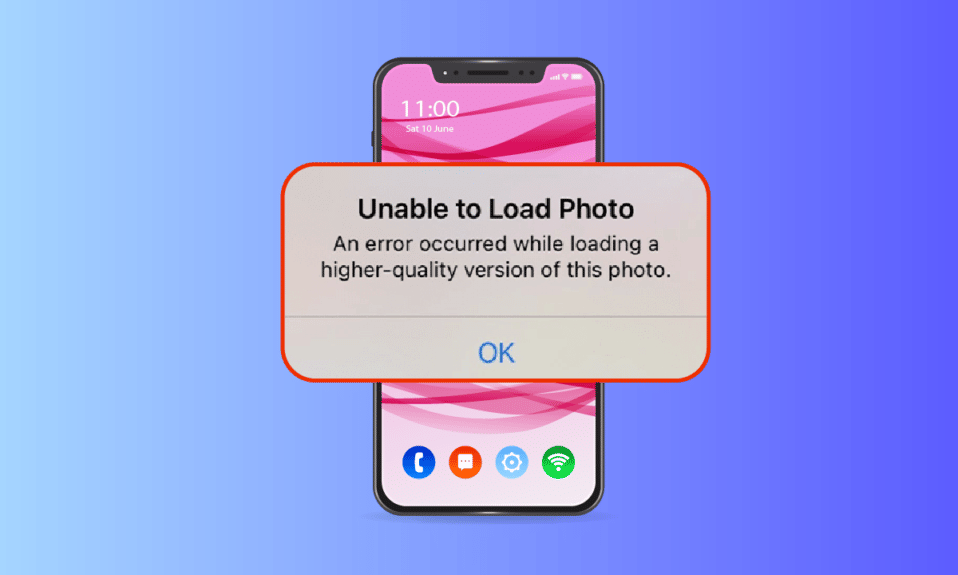
Το iPhone είναι το πιο περιζήτητο κινητό μεταξύ των ανθρώπων. Είναι ευρέως γνωστά για την καινοτομία και τον σχεδιασμό τους. Ένα ιδιαίτερο χαρακτηριστικό του iPhone είναι ότι η κάμερά του είναι για να σκοτώσει. Έρχονται με εκπληκτικά εφέ που καταγράφουν εύκολα εικόνες υψηλής ποιότητας. Επιπλέον, το iPhone χρησιμοποιεί προηγμένη τεχνολογία για τη λήψη φωτογραφιών ή θα μπορούσατε να το πείτε ως μαγικές στιγμές. Ωστόσο, τα λάθη είναι αναπόφευκτα. Πρόσφατα, πολλοί χρήστες iPhone ανέφεραν ότι αντιμετωπίζουν το πρόβλημα που παρουσιάστηκε ένα σφάλμα κατά τη φόρτωση μιας έκδοσης υψηλότερης ποιότητας αυτής της φωτογραφίας όταν προσπαθούν να ανοίξουν μια εικόνα μέσω της εφαρμογής φωτογραφιών. Αντιμετωπίζουν επίσης προβλήματα όπως αδυναμία φόρτωσης φωτογραφιών iPhone, αλλά έχω αποθηκευτικό χώρο. Είναι απολύτως κατανοητό αν εκνευρίζεστε με αυτό το πρόβλημα καθώς οι φωτογραφίες είναι το ιδιαίτερο μας πράγμα. Σε αυτό το άρθρο, θα καθοδηγήσουμε πώς να διορθώσετε ένα σφάλμα που παρουσιάστηκε κατά τη φόρτωση μιας έκδοσης υψηλότερης ποιότητας αυτού του iPhone φωτογραφιών.

Πίνακας περιεχομένων
Πώς να διορθώσετε ένα σφάλμα που παρουσιάστηκε κατά τη φόρτωση μιας έκδοσης υψηλότερης ποιότητας αυτής της φωτογραφίας στο iPhone
Υπάρχουν διάφοροι λόγοι πίσω από το πρόβλημα που δεν είναι δυνατή η φόρτωση του iPhone φωτογραφιών, αλλά έχω αποθηκευτικό χώρο που είναι απαραίτητος για να κατανοήσετε πριν προχωρήσετε απευθείας στις λύσεις.
- Χρήση παλιάς έκδοσης iOS στο iPhone σας.
- Παρουσία άσχετης διαμόρφωσης στις ρυθμίσεις της κάμερας του iPhone.
- Ορισμένες αταίριαστες μονάδες πολυμέσων επηρεάζουν τη σωστή φόρτωση των φωτογραφιών υψηλής ποιότητας.
- Διαθεσιμότητα λιγότερου αποθηκευτικού χώρου στο iCloud ή στο iPhone.
- Παρουσία άγνωστων τεχνικών δυσλειτουργιών σε διάφορα στοιχεία λογισμικού του iPhone.
- Ασταθής σύνδεση στο Διαδίκτυο και προβλήματα δρομολογητή.
Τώρα που καταλαβαίνετε διάφορες αιτίες πίσω από ένα σφάλμα που παρουσιάστηκε κατά τη φόρτωση μιας έκδοσης υψηλότερης ποιότητας αυτού του προβλήματος iPhone φωτογραφιών. Ας δούμε λύσεις. Δοκιμάστε κάθε μέθοδο μέχρι να βρείτε την πιθανή λύση.
Μέθοδος 1: Βασικοί τρόποι αντιμετώπισης προβλημάτων
Αυτή η πρώτη μέθοδος αποτελείται από απλούς τρόπους αντιμετώπισης προβλημάτων για την αρχική εκτέλεση. Αυτά μπορεί να φαίνονται ανόητα, αλλά είναι επιτακτική ανάγκη να ελέγξετε τα μικρότερα πράγματα για οποιαδήποτε τεχνική επιδιόρθωση. Επομένως, φροντίστε να επαληθεύσετε μία προς μία όλες τις παρακάτω βασικές λύσεις αντιμετώπισης προβλημάτων.
1Α. Ελέγξτε τη σύνδεσή σας στο Διαδίκτυο
Η ταχύτητα και η ποιότητα συνδεσιμότητας είναι τα σημαντικά στοιχεία που απαιτούνται για μια σταθερή σύνδεση στο Διαδίκτυο. Εάν υπάρχει κάποιο πρόβλημα δικτύου, τότε μπορεί να μην είναι δυνατή η πρόσβαση της εφαρμογής φωτογραφιών που υπάρχει στο iPhone στο διακομιστή της Apple. Ως εκ τούτου, βεβαιωθείτε ότι η σύνδεση wi-fi ή η σύνδεση δεδομένων κινητής τηλεφωνίας λειτουργούν καλά. Αυτό μπορεί να γίνει εύκολα εκτελώντας ένα SpeedTest. Μόλις σταθεροποιηθεί το Διαδίκτυο, δοκιμάστε να αποκτήσετε πρόσβαση στη φωτογραφία που δεν μπορέσατε να φορτώσετε.

1Β. Απενεργοποιήστε/Ενεργοποιήστε τη λειτουργία πτήσης
Το Airplane Mode δημιουργήθηκε αρχικά για χρήστες που επιβιβάζονται στο αεροπλάνο. Ωστόσο, σήμερα χρησιμοποιούνται για την απενεργοποίηση της τηλεφωνικής σας υπηρεσίας και της σύνδεσης δικτύου για συγκεκριμένη χρονική διάρκεια. Με αυτόν τον τρόπο, εάν βρεθεί κάποιο σχετικό σφάλμα, τότε το επιλύει μόλις ενεργοποιήσετε και απενεργοποιήσετε τη λειτουργία πτήσης, η οποία με τη σειρά της διασφαλίζει τη φόρτωση της φωτογραφίας σφάλματος χωρίς καμία διακοπή στο iPhone σας. Δείτε πώς να το κάνετε.
1. Στην αρχική σελίδα του iPhone, σύρετε προς τα κάτω στην επάνω δεξιά γωνία της οθόνης για να ανοίξετε το Κέντρο ελέγχου.

2. Πατήστε το εικονίδιο του αεροπλάνου για να ενεργοποιήσετε τη Λειτουργία πτήσης.

3. Περιμένετε τουλάχιστον δέκα δευτερόλεπτα.
4. Τώρα, πατήστε ξανά το εικονίδιο του αεροπλάνου για να απενεργοποιήσετε την ενεργοποιημένη Λειτουργία πτήσης.

Μόλις ολοκληρωθούν αυτά τα βήματα, ελέγξτε αν δεν μπορείτε να φορτώσετε φωτογραφία το πρόβλημα με το iPhone 11 ή 12 έχει επιλυθεί.
1C. Επανεκκινήστε το iPhone
Η επανεκκίνηση του τηλεφώνου σας βοηθά πάντα στην επίλυση οποιουδήποτε τεχνικού προβλήματος. Αυτή η μέθοδος είναι σημαντική, καθώς επαναφέρει πλήρως το τηλέφωνό σας και καθαρίζει ολόκληρη τη μνήμη της συσκευής σας. Επομένως, αυτό το βήμα είναι απαραίτητο για να το κάνετε.
1. Στο iPhone σας, πατήστε παρατεταμένα το κουμπί Αναστολής λειτουργίας και το κουμπί μείωσης έντασης ήχου μαζί.
2. Τώρα, εμφανίζεται μια οθόνη slide to power off. Στη συνέχεια, σύρετε το ρυθμιστικό από αριστερά προς τα δεξιά και απενεργοποιήστε το τηλέφωνό σας.

3. Περιμένετε τουλάχιστον 15 έως 30 δευτερόλεπτα.
4. Στη συνέχεια, για να το επανεκκινήσετε, πατήστε και κρατήστε πατημένο το κουμπί Sleep μέχρι να εμφανιστεί το εικονίδιο Apple στην οθόνη του iPhone σας.
Τέλος, δοκιμάστε τώρα να εκκινήσετε τη φωτογραφία που δεν μπορείτε να φορτώσετε νωρίτερα και ελέγξτε ότι το πρόβλημα δεν είναι δυνατή η φόρτωση της φωτογραφίας έχει διαγραφεί.
1Δ. Συνδεθείτε ξανά στο iPhone
Πρώτα αποσυνδεθείτε και, στη συνέχεια, η σύνδεση έχει τη δυνατότητα να ανανεώσει ολόκληρο το iPhone σας εάν υπάρχει κάποιο προσωρινό τεχνικό σφάλμα στη συσκευή. Επομένως, για να επιλύσετε το σφάλμα φόρτωσης φωτογραφιών, συνδεθείτε ξανά στη συσκευή σας iPhone ακολουθώντας τα βήματα που δίνονται παρακάτω.
1. Εκκινήστε την εφαρμογή Ρυθμίσεις στο iPhone σας.

2. Πατήστε την επιλογή Apple ID.

3. Πατήστε το κουμπί Έξοδος όπως φαίνεται.

4. Μόλις αποσυνδεθείτε, επανεκκινήστε το iPhone σας.
5. Εισαγάγετε τα διαπιστευτήρια σύνδεσής σας και συνδεθείτε ξανά στο iPhone σας.
Τέλος, δοκιμάστε να φορτώσετε την προβληματική εικόνα και ελέγξτε αν αυτή η μέθοδος ήταν επιτυχής.
1Ε. Αναβάθμιση iOS
Η ενημέρωση είναι αναπόσπαστο μέρος οποιουδήποτε λειτουργικού συστήματος. Αυτό συμβαίνει επειδή οι κατασκευαστές κυκλοφορούν αναβαθμισμένη έκδοση όλου του λειτουργικού συστήματος διορθώνοντας τα σφάλματα και τα σφάλματα που επικρατούν. Στην πραγματικότητα, αυτή η τελευταία έκδοση περιλαμβάνεται επίσης με νέες δυνατότητες ασφάλειας και συμβατότητας. Τώρα, αυτοί οι λόγοι δικαιολογούν τη σημασία μιας ενημέρωσης. Όσον αφορά τα iPhone, συνήθως έχουν ενεργοποιημένη μια αυτόματη λειτουργία, η οποία παρακολουθεί τακτικά τη διαθεσιμότητα ενημερώσεων και εκτελεί την εργασία ενημέρωσης από μόνη της. Ωστόσο, μπορείτε επίσης να το ελέγξετε και να το ενημερώσετε χειροκίνητα. Ας δούμε πώς.
1. Πατήστε την επιλογή Ρυθμίσεις iPhone.

2. Κάντε κύλιση προς τα κάτω και εντοπίστε την καρτέλα Γενικά για να ξεκινήσετε τις γενικές ρυθμίσεις. Στη συνέχεια, πατήστε πάνω του.

3. Στην περιοχή Γενικές ρυθμίσεις, πατήστε Ενημέρωση λογισμικού.

4. Εάν το iPhone σας είναι πλήρως ενημερωμένο, τότε θα βρείτε το μήνυμα ότι το iOS είναι ενημερωμένο.

5. Εάν όχι, πατήστε το κουμπί Λήψη και εγκατάσταση για μη αυτόματη ενημέρωση.
6. Για άλλη μια φορά, πατήστε Εγκατάσταση για λήψη της πρόσφατης έκδοσης του iOS.
Αφού ενημερωθεί, ελέγξτε εάν προέκυψε σφάλμα κατά τη φόρτωση μιας έκδοσης υψηλότερης ποιότητας αυτού του ζητήματος iPhone με φωτογραφία έχει διορθωθεί.
1ΣΤ. Ελέγξτε τη σελίδα κατάστασης συστήματος
Μερικές φορές είναι πιθανό η εφαρμογή Φωτογραφίες να αποτύχει να φορτώσει εικόνες από το iCloud λόγω προβλημάτων διακομιστή. Ως εκ τούτου, πρέπει να μεταβείτε στη σελίδα Κατάσταση συστήματος της Apple και να επαληθεύσετε εάν υπάρχει σχετικό πρόβλημα που δίνεται από την ομάδα της Apple στην ενότητα φωτογραφιών. Εάν το πρόβλημα αναφέρεται, τότε πρέπει να περιμένετε έως ότου το επιλύσει η ομάδα, κάτι που μπορεί να πάρει λίγο χρόνο.

1G. Κάντε επανεκκίνηση του δρομολογητή
Προσπαθήστε να επανεκκινήσετε το πρόγραμμα περιήγησής σας. Αυτό συμβαίνει επειδή αυτή η ενέργεια εξαλείφει κάθε περίεργο τεχνικό σφάλμα εάν υπάρχει από το άκρο του δρομολογητή. Εναλλακτικά, μπορείτε να δοκιμάσετε μια διαφορετική σύνδεση Wi-Fi για να ελέγξετε αν βοηθά στην επίλυση της αδυναμίας φόρτωσης του iPhone φωτογραφιών, αλλά έχω πρόβλημα αποθήκευσης. Αναζητήστε το κουμπί λειτουργίας στο πίσω μέρος του δρομολογητή και πατήστε το για να απενεργοποιήσετε και, στη συνέχεια, ενεργοποιήστε ξανά το δρομολογητή μετά από μερικά δευτερόλεπτα.

1Η. Διπλότυπη φωτογραφία
Μερικές φορές η αντιγραφή της προβληματικής φωτογραφίας μπορεί να επιλύσει το σφάλμα φόρτωσης. Δείτε πώς να το κάνετε.
1. Εκκινήστε την εφαρμογή Φωτογραφίες στο iPhone σας.

2. Επιλέξτε το σφάλμα που προκαλεί τη φωτογραφία και πατήστε το εικονίδιο Κοινή χρήση.

3. Στη συνέχεια, πατήστε την επιλογή Διπλότυπο κάτω από τη σελίδα Κοινή χρήση.

Αυτό δημιουργεί ένα ακριβές νέο αντίγραφο της υπάρχουσας φωτογραφίας. Στη συνέχεια, προσπαθήστε να ανοίξετε τη διπλότυπη φωτογραφία και ελέγξτε εάν μπορείτε να την προβάλετε χωρίς κανένα σφάλμα.
1I. Μεταφόρτωση φωτογραφίας σε κοινόχρηστο άλμπουμ
Ελέγξτε εάν παρουσιάστηκε σφάλμα κατά τη φόρτωση μιας έκδοσης υψηλότερης ποιότητας αυτής της φωτογραφίας Το πρόβλημα με το iPhone μπορεί να επιλυθεί αν ανεβάσετε την επιθυμητή φωτογραφία στη λειτουργία κοινόχρηστου άλμπουμ. Δείτε πώς να το κάνετε.
1. Εκκινήστε την εφαρμογή Φωτογραφίες στο iPhone σας.

2. Επιλέξτε το σφάλμα που προκαλεί τη φωτογραφία και πατήστε το εικονίδιο Κοινή χρήση.

3. Τώρα, πατήστε την επιλογή Προσθήκη στο κοινόχρηστο άλμπουμ στη σελίδα Κοινή χρήση.

4. Τώρα, πληκτρολογήστε το όνομα του άλμπουμ που θέλετε να ανεβάσετε τη φωτογραφία και το άτομο που θέλετε να το μοιραστείτε. Στη συνέχεια, ακολουθήστε τις οδηγίες που δίνονται περαιτέρω και προσθέστε την εικόνα στα Κοινόχρηστα άλμπουμ.
Επιτέλους, δοκιμάστε να αποκτήσετε πρόσβαση στη φωτογραφία μέσω του κοινόχρηστου φακέλου άλμπουμ και ελέγξτε εάν επιλύθηκε το σφάλμα φόρτωσης της εικόνας.
1J. Αναγκαστική επανεκκίνηση της εφαρμογής Φωτογραφίες
Μερικές φορές τα σημαντικά εξαρτήματα σταματούν τη λειτουργία του όταν υπάρχει κάποιο τεχνικό πρόβλημα στο iPhone σας. Σε μια τέτοια περίπτωση, πρέπει να αναγκάσετε τη διαδικασία επανεκκίνησης. Εφαρμόστε τις οδηγίες για να το κάνετε.
1. Πατήστε και αφήστε γρήγορα το κουμπί αύξησης της έντασης ήχου.
2. Στη συνέχεια, πατήστε και αφήστε γρήγορα το κουμπί μείωσης της έντασης.
3. Τέλος, κρατήστε πατημένο το κουμπί ύπνου μέχρι να εμφανιστεί το λογότυπο της Apple και, στη συνέχεια, αφήστε το.

1 Χιλ. Πρόσβαση στη φωτογραφία από το iCloud
Εάν παρουσιάστηκε σφάλμα κατά τη φόρτωση αυτής της φωτογραφίας, το πρόβλημα παραμένει, δοκιμάστε να αποκτήσετε πρόσβαση μέσω iCloud στον υπολογιστή σας. Για να το κάνετε αυτό, εφαρμόστε τις οδηγίες που δίνονται παρακάτω.
1. Επισκεφτείτε τον επίσημο ιστότοπο του iCloud μέσω ενός προγράμματος περιήγησης της επιλογής σας.

2. Εισαγάγετε τα διαπιστευτήρια της Apple και συνδεθείτε.
3. Επιλέξτε την εφαρμογή Φωτογραφίες ή iCloud Drive όπου υπάρχει η φωτογραφία.
4. Αναζητήστε και βρείτε τη φωτογραφία σας. Κάντε κλικ και ανοίξτε το.
Ας ελπίσουμε ότι με αυτόν τον τρόπο μπορείτε να έχετε πρόσβαση στη φωτογραφία. Εάν θέλετε να προβάλετε αυτήν την εικόνα εκτός σύνδεσης, μπορείτε να την μοιραστείτε μέσω email ή μπορείτε να την κατεβάσετε στον υπολογιστή σας.
Μέθοδος 2: Ενεργοποιήστε ξανά το iCloud Photos Sync
Μερικές φορές, όταν αποθηκεύετε εικόνες υψηλής ανάλυσης στο iCloud, ενδέχεται να μην φορτώνονται καθώς απαιτούν καλή σύνδεση δικτύου για να τις φέρουν στην υψηλότερη ποιότητά τους. Σε αυτό το σενάριο, πρέπει να απενεργοποιήσετε και να ενεργοποιήσετε τις φωτογραφίες να συγχρονιστούν με το iCloud για να διορθώσετε τη φόρτωση φωτογραφιών iPhone, αλλά έχω σφάλμα αποθήκευσης. Δείτε πώς να το κάνετε.
1. Ανοίξτε την εφαρμογή Ρυθμίσεις στο iPhone σας.

2. Στη σελίδα Ρυθμίσεις, πατήστε στο Apple ID.

3. Εδώ, εντοπίστε και πατήστε το iCloud.

4. Στη συνέχεια, πατήστε Φωτογραφίες όπως φαίνεται.

5. Τώρα, απενεργοποιήστε την επιλογή iCloud Photos για να την απενεργοποιήσετε.

6. Πάλι, πατήστε στον ίδιο διακόπτη και ενεργοποιήστε τη δημιουργία αντιγράφων ασφαλείας των φωτογραφιών iCloud.
Μόλις τελειώσετε, επανεκκινήστε το iPhone σας για να είναι αποτελεσματικές οι αλλαγές. Στη συνέχεια, ελέγξτε εάν οι φωτογραφίες μπορούν να προβληθούν με την υψηλότερη ανάλυση.
Μέθοδος 3: Εκκαθάριση αποθηκευτικού χώρου iPhone
Οι φωτογραφίες υψηλής ποιότητας δεν φορτώνονται σωστά εάν το iPhone σας δεν έχει χώρο. Επομένως, βεβαιωθείτε ότι έχετε ελέγξει εάν το iOS σας έχει αρκετό ελεύθερο χώρο αποθήκευσης. Δείτε πώς μπορείτε να ελέγξετε και να ελευθερώσετε αποθηκευτικό χώρο.
1. Εκκινήστε την εφαρμογή Ρυθμίσεις στο iPhone σας.

2. Μεταβείτε στην επιλογή Γενικά.

3. Τώρα, εντοπίστε το iPhone Storage και πατήστε πάνω του.

4. Εδώ, ελέγξτε για τον αποθηκευτικό χώρο που έχετε.

Εάν ο ελεύθερος χώρος είναι λιγότερος, τότε διαγράψτε όλα τα ανεπιθύμητα βίντεο, εφαρμογές, φωτογραφίες και άλλα άσχετα δεδομένα.
Μέθοδος 4: Προσθήκη ή κατάργηση προβληματικής φωτογραφίας από τα Αγαπημένα
Εάν υπάρχει κάποια προσωρινή τεχνική βλάβη στις μονάδες πολυμέσων του iPhone σας, τότε δεν επιτρέπει το άνοιγμα των φωτογραφιών. Ως εκ τούτου, για να το επιλύσετε πρέπει να προσθέσετε ή να αφαιρέσετε το πρόβλημα δημιουργίας εικόνων από τα αγαπημένα για να διορθώσετε το σφάλμα. Εδώ είναι πώς να το κάνετε.
Σημείωση: Βεβαιωθείτε ότι υπάρχει αρκετός χώρος στο iCloud σας. Εάν όχι, τότε αγοράστε μια συνδρομή αποθήκευσης iCloud ή διαγράψτε τα περιττά δεδομένα από το iCloud για να δημιουργήσετε χώρο. Αυτή η διαδικασία είναι υποχρεωτική καθώς είναι επιρρεπείς να προκαλέσουν το σφάλμα που αντιμετωπίζετε αυτήν τη στιγμή.
1. Στο iPhone σας, εκκινήστε την εφαρμογή Φωτογραφίες.

2. Μεταβείτε στη φωτογραφία που αντιμετωπίζετε σφάλμα και πατήστε στο εικονίδιο άδειας καρδιάς για να την προσθέσετε στα αγαπημένα.

3. Μετά από λίγα λεπτά, ανοίξτε ξανά την ίδια φωτογραφία και πατήστε στην επιλογή του εικονιδίου πλήρους καρδιάς για να αφαιρέσετε την αντίστοιχη φωτογραφία από τα αγαπημένα.

Επιτέλους, δοκιμάστε να ανοίξετε τη φωτογραφία και δείτε αν μπορείτε να την δείτε χωρίς διακοπή.
Μέθοδος 5: Μετακίνηση στη λήψη και διατήρηση πρωτοτύπων
Εάν έχετε ρυθμίσει το iPhone σας να διαγράφει αυτόματα τις αρχικές φωτογραφίες, τότε αλλάξτε τη ρύθμιση και ενεργοποιήστε τη λήψη και διατηρήστε την αρχική λειτουργία για να κάνετε τις φωτογραφίες να λειτουργούν απρόσκοπτα.
Σημείωση: Πριν προχωρήσετε με αυτήν τη μέθοδο, βεβαιωθείτε ότι το iPhone σας έχει αρκετό ελεύθερο χώρο.
1. Εκκινήστε την εφαρμογή Ρυθμίσεις στο iPhone σας.

2. Στη σελίδα Ρυθμίσεις, εντοπίστε τις Φωτογραφίες και πατήστε σε αυτό.

3. Επιλέξτε Λήψη και Διατήρηση πρωτοτύπων.
Επανεκκινήστε το τηλέφωνό σας και εκκινήστε την προβληματική φωτογραφία. Στη συνέχεια, ελέγξτε εάν το πρόβλημα φόρτωσης έχει διαγραφεί.
Μέθοδος 6: Ενεργοποιήστε τα απεριόριστα δεδομένα κινητής τηλεφωνίας
Είναι επιτακτική ανάγκη να παρέχετε απεριόριστη πρόσβαση σε δεδομένα εάν χρησιμοποιείτε δεδομένα κινητής τηλεφωνίας, γεγονός που με τη σειρά του μειώνει τυχόν προβλήματα που σχετίζονται με τη λήψη. Ως εκ τούτου, ενεργοποιήστε τα απεριόριστα δεδομένα κινητής τηλεφωνίας ακολουθώντας τα βήματα που δίνονται παρακάτω.
1. Εκκινήστε την εφαρμογή Ρυθμίσεις στο iPhone σας.
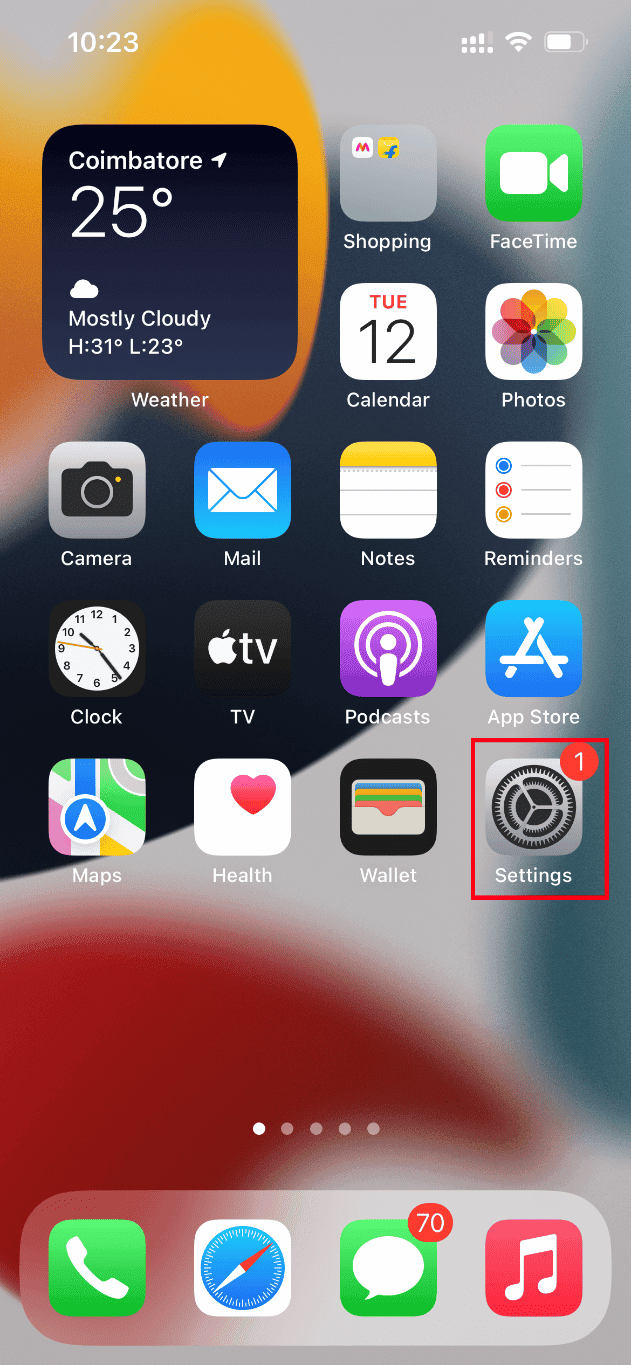
2. Στη σελίδα Ρυθμίσεις, εντοπίστε και πατήστε Φωτογραφίες.
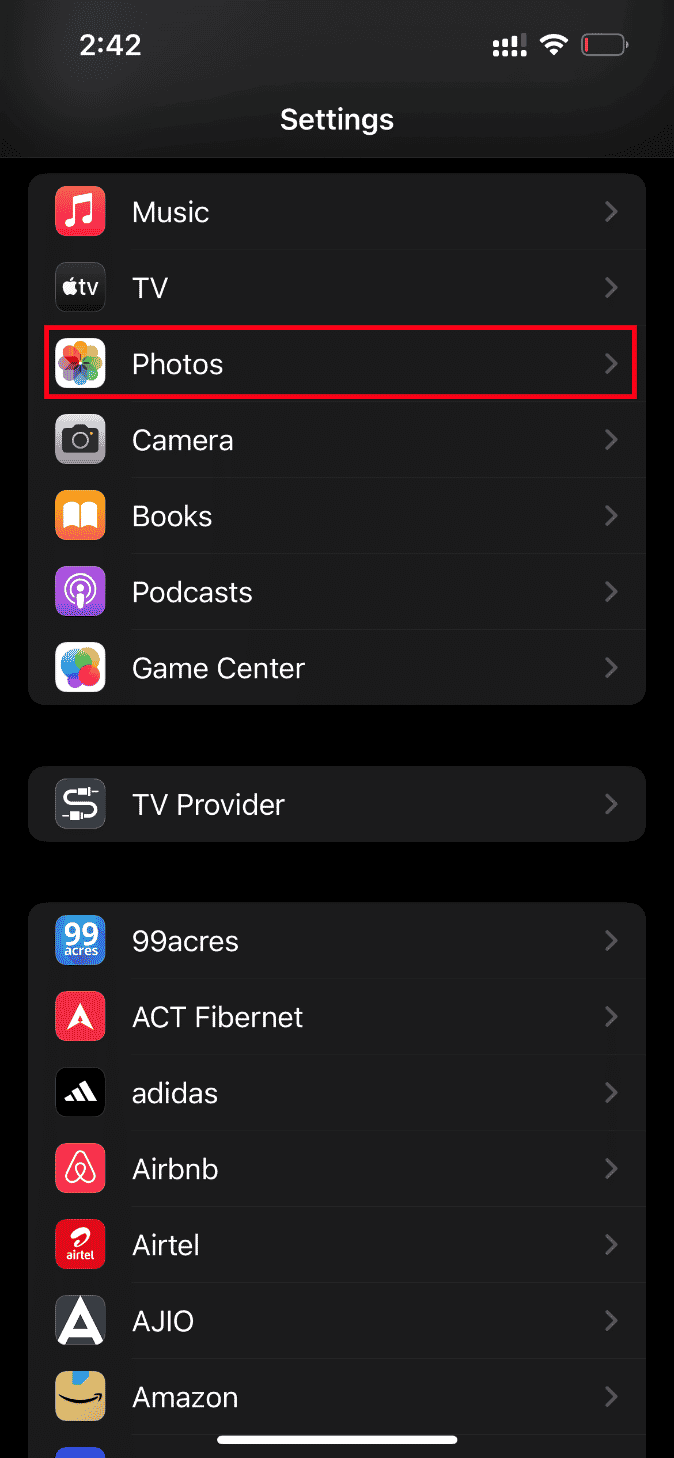
3. Επιλέξτε Mobile Data.
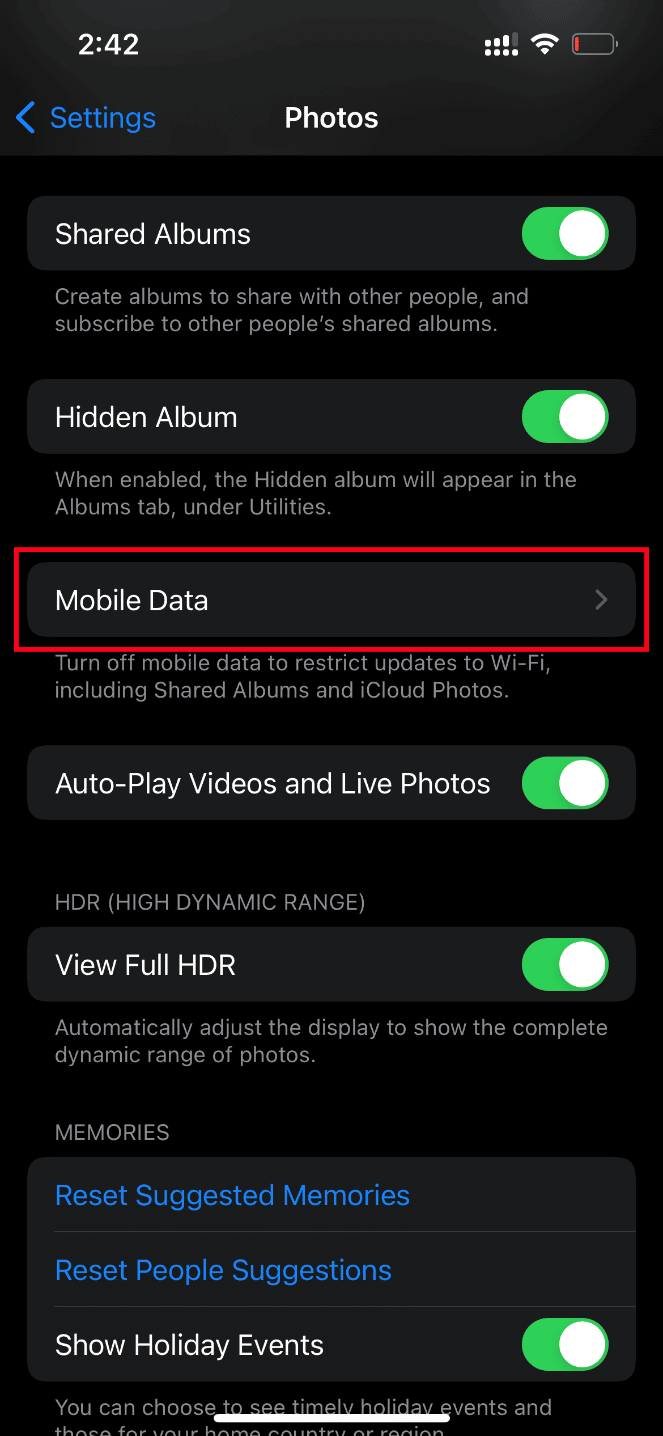
4. Ενεργοποιήστε την επιλογή Απεριόριστες ενημερώσεις.
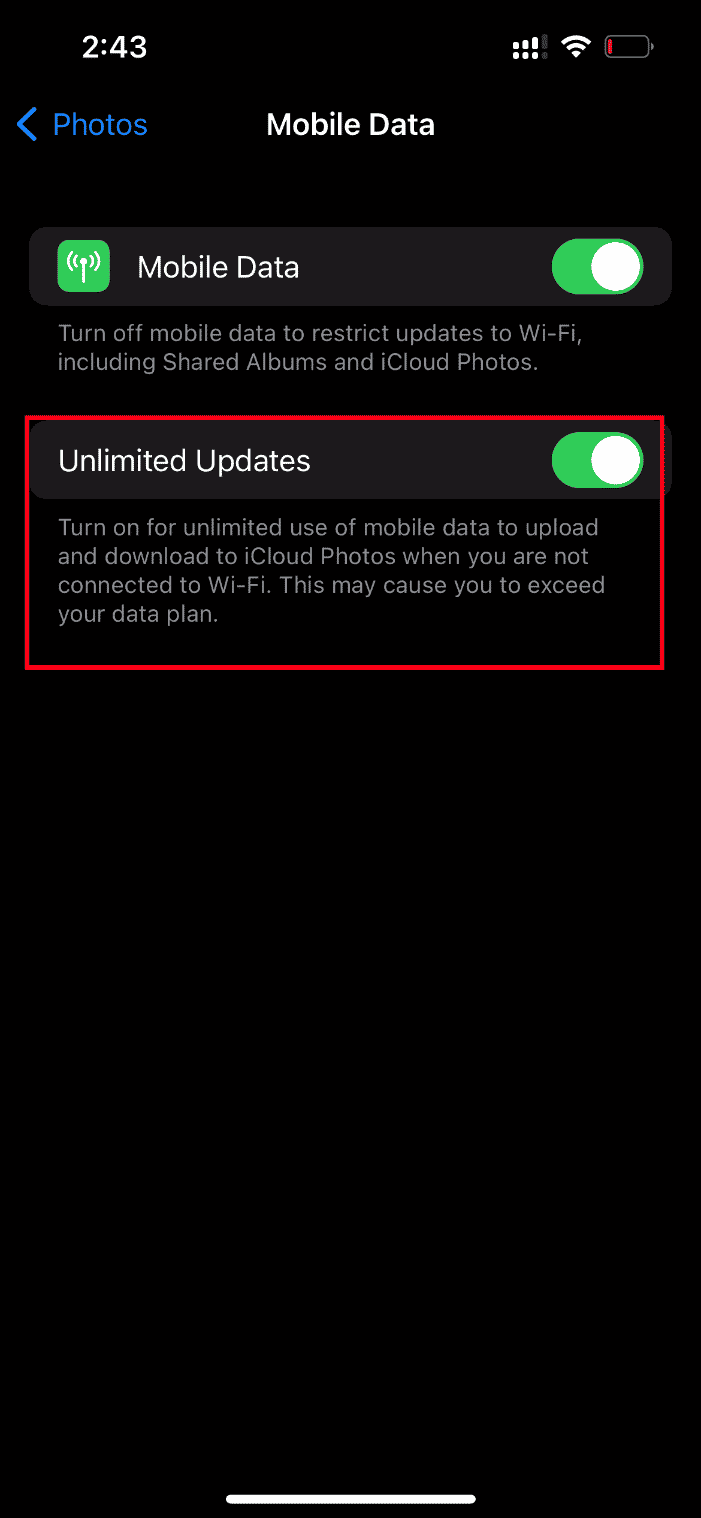
Μέθοδος 7: Επεξεργασία ορισμένων μονάδων πολυμέσων
Μερικές φορές, όταν προσπαθείτε να ανοίξετε ένα αρχείο εικόνας, το iPhone σας ενδέχεται να μην ανταποκρίνεται σωστά. Αυτό συμβαίνει ιδιαίτερα όταν προσπαθείτε να κάνετε προεπισκόπηση μιας φωτογραφίας υψηλής ποιότητας. Εδώ, οι μονάδες πολυμέσων των φωτογραφιών αποσπώνται και μπορεί να προκαλέσουν πρόβλημα φόρτωσης. Επομένως, ακολουθήστε τα παρακάτω βήματα και κάντε ορισμένες αλλαγές.
1. Στο iPhone σας, εκκινήστε την εφαρμογή Φωτογραφίες.
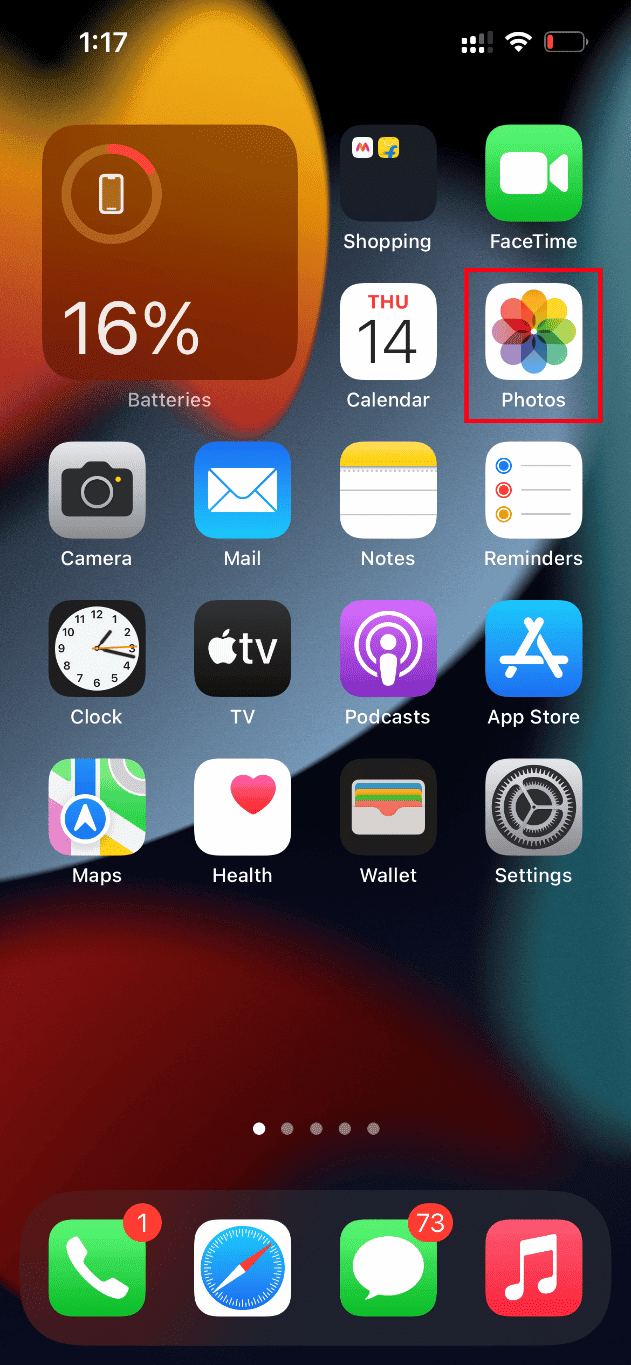
2. Μεταβείτε στη φωτογραφία που προκαλεί το πρόβλημα και πατήστε το κουμπί Επεξεργασία.
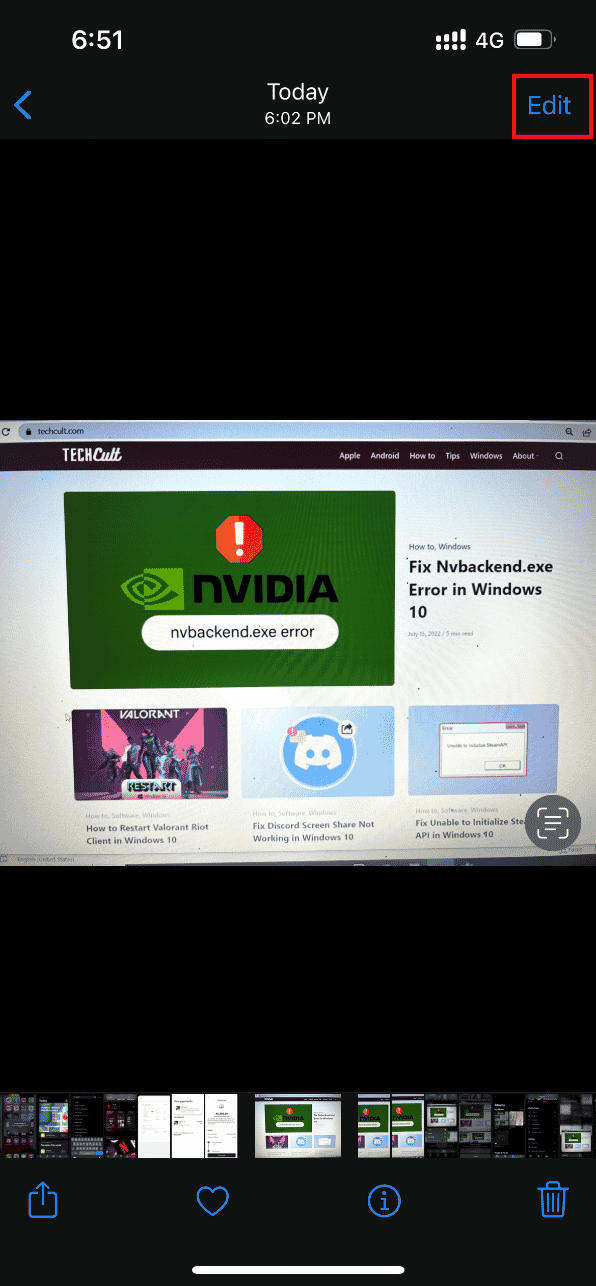
3. Κάντε μερικές μικρές αλλαγές και κλείστε τη διεπαφή Επεξεργασία.
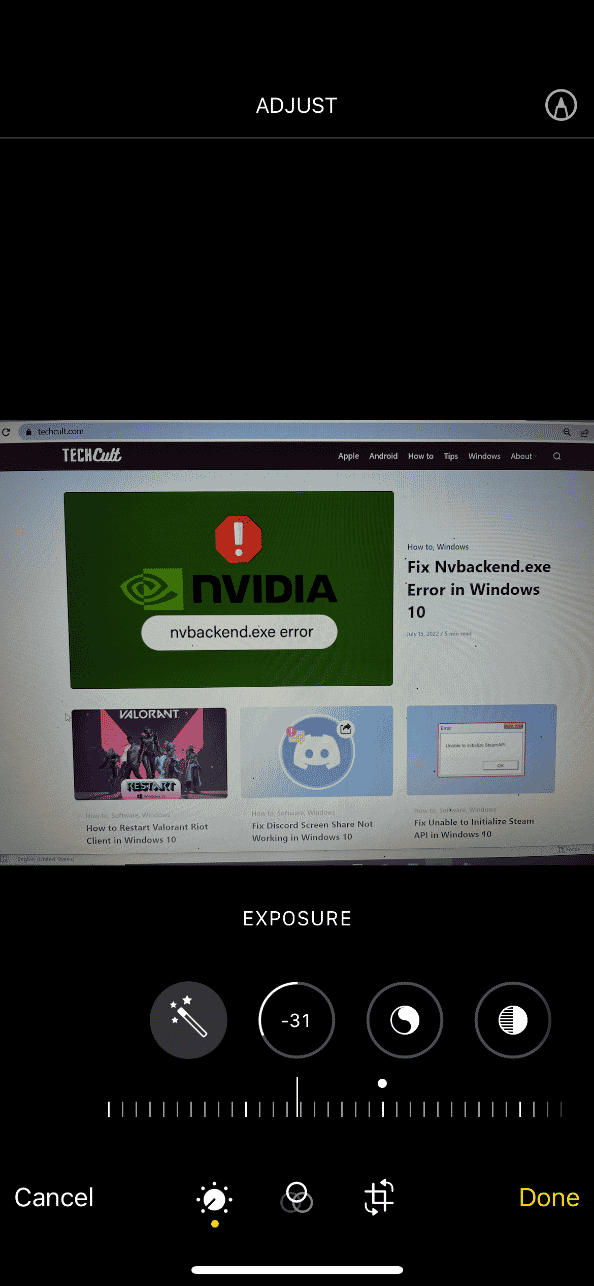
4. Πατήστε ξανά το κουμπί Επεξεργασία και επιλέξτε Επαναφορά.
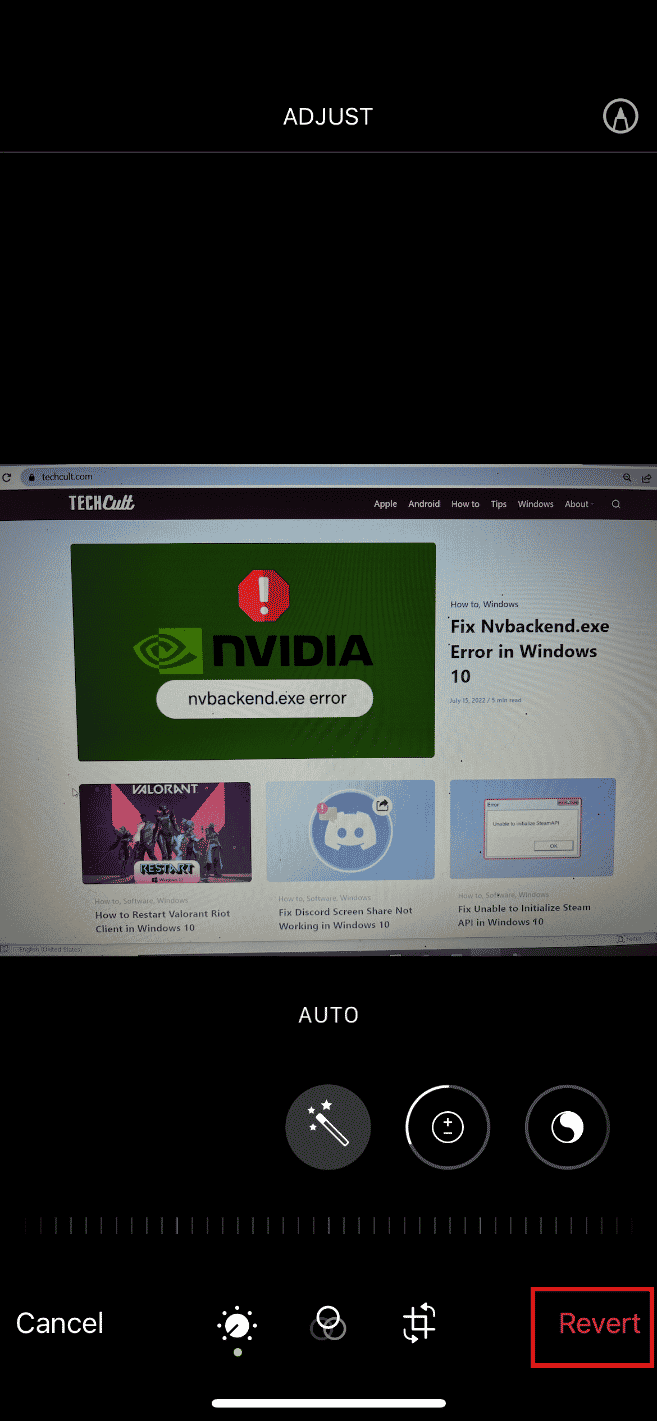
5. Πατήστε Επαναφορά στο πρωτότυπο στη γραμμή εντολών ενεργειών.
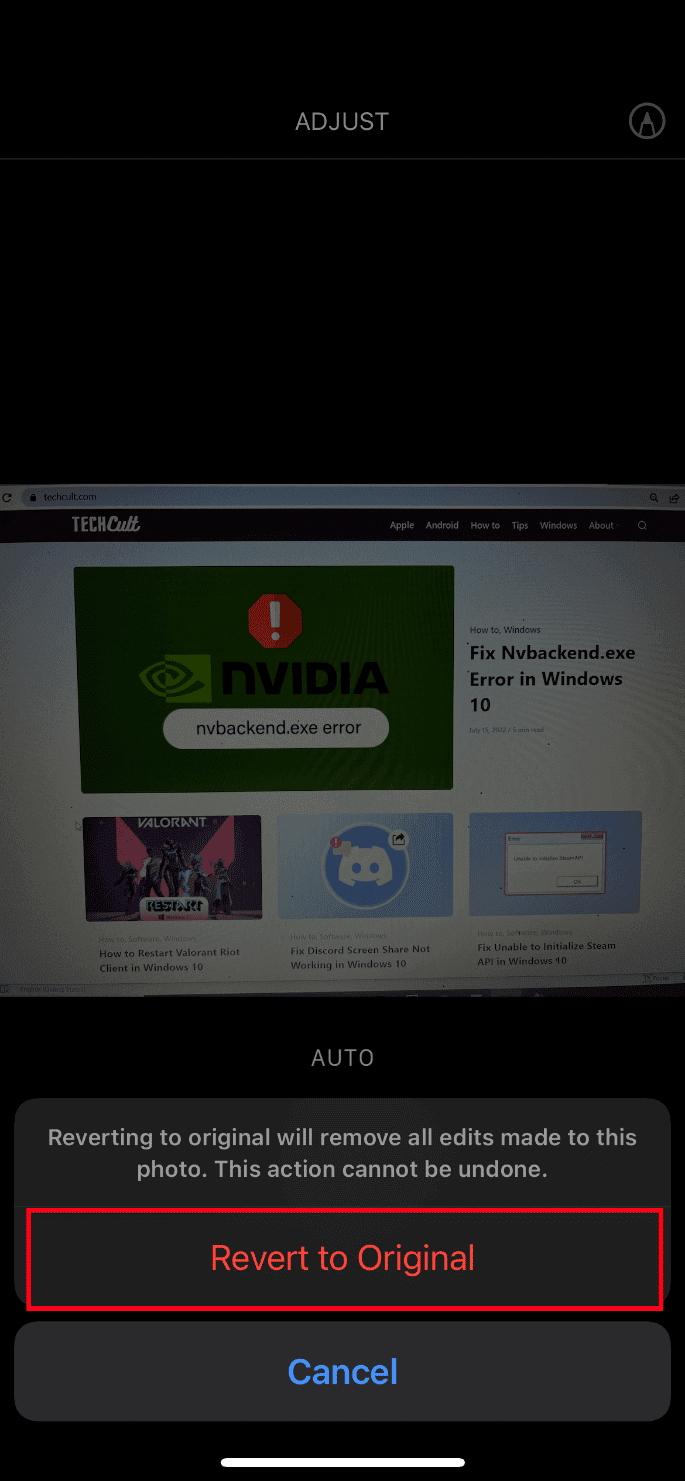
Τέλος, προσπαθήστε να ανοίξετε τη φωτογραφία υψηλής ποιότητας και ελέγξτε αν μπορείτε να τη φορτώσετε χωρίς κάποιο υπάρχον σφάλμα.
Μέθοδος 8: Διαγραφή και ανάκτηση φωτογραφίας
Αυτή η μέθοδος μπορεί να φαίνεται ασυνήθιστη, αλλά αποδεικνύεται αποτελεσματική. Το μόνο που χρειάζεται να κάνετε είναι να διαγράψετε τη φωτογραφία υψηλής ποιότητας και στη συνέχεια να την ανακτήσετε. Δείτε πώς να το κάνετε.
1. Μεταβείτε στην εφαρμογή Φωτογραφίες από το iPhone σας.
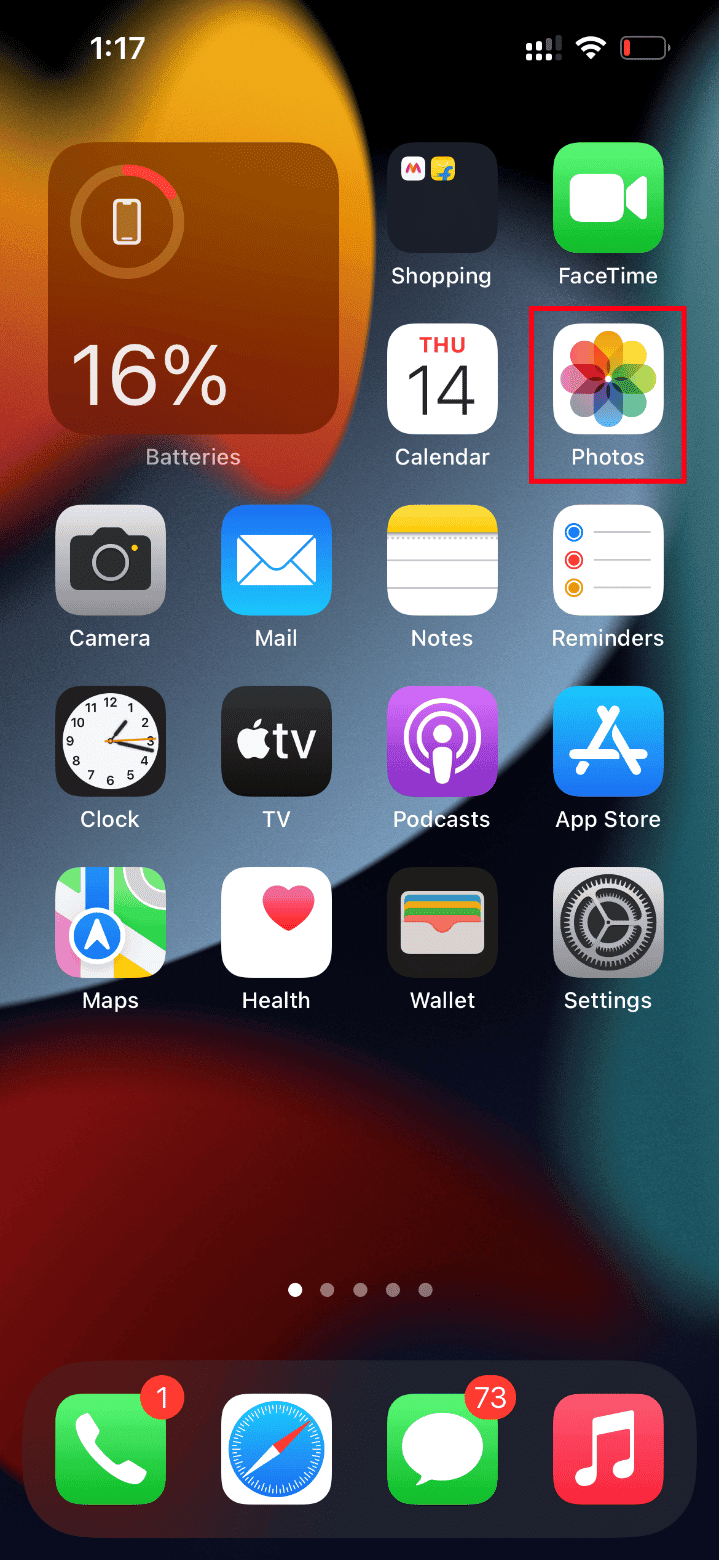
2. Πατήστε παρατεταμένα την προβληματική φωτογραφία και πατήστε Διαγραφή από τη βιβλιοθήκη για να τη διαγράψετε.
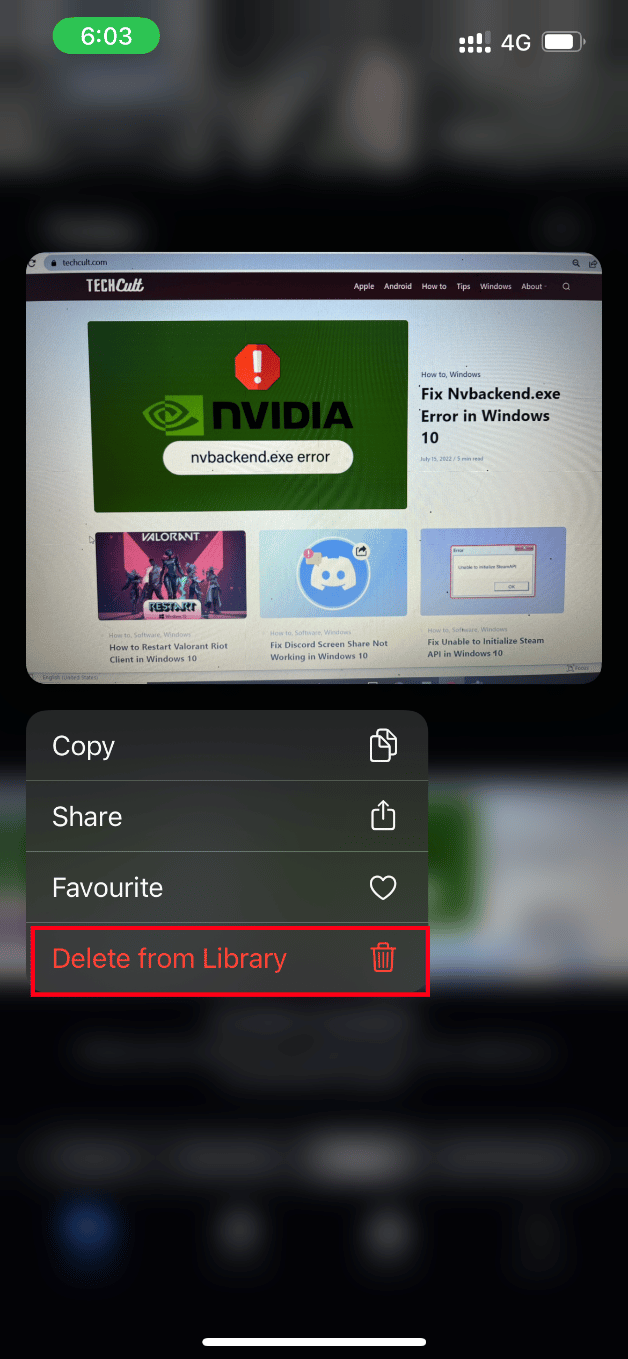
3. Πατήστε Διαγραφή φωτογραφίας στο μήνυμα επιβεβαίωσης.
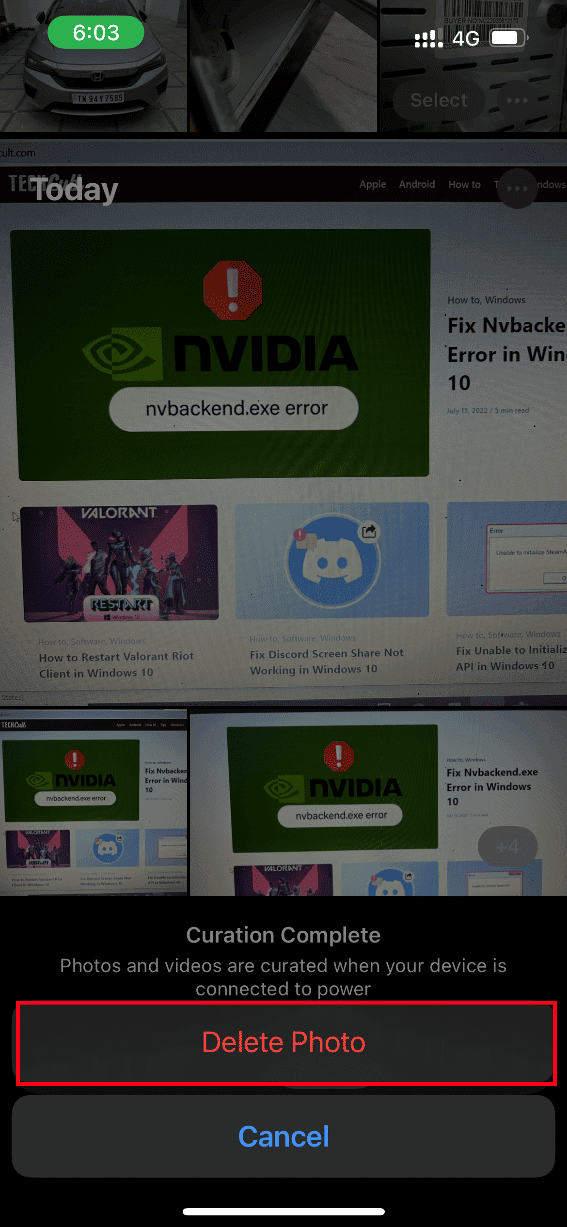
4. Μόλις διαγραφεί η φωτογραφία, μεταβείτε στο φάκελο Άλμπουμ στην εφαρμογή Φωτογραφίες.
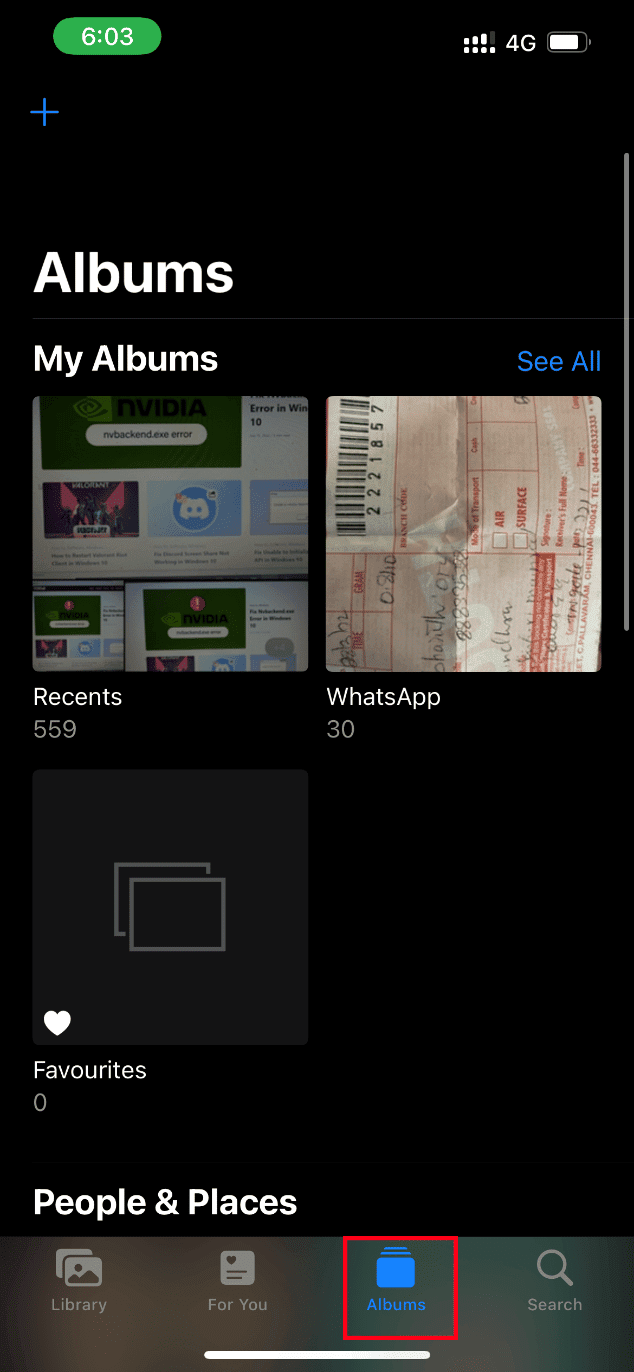
5. Κάντε κύλιση προς τα κάτω και πατήστε την επιλογή Πρόσφατα διαγραμμένα στην ενότητα Βοηθητικά προγράμματα.
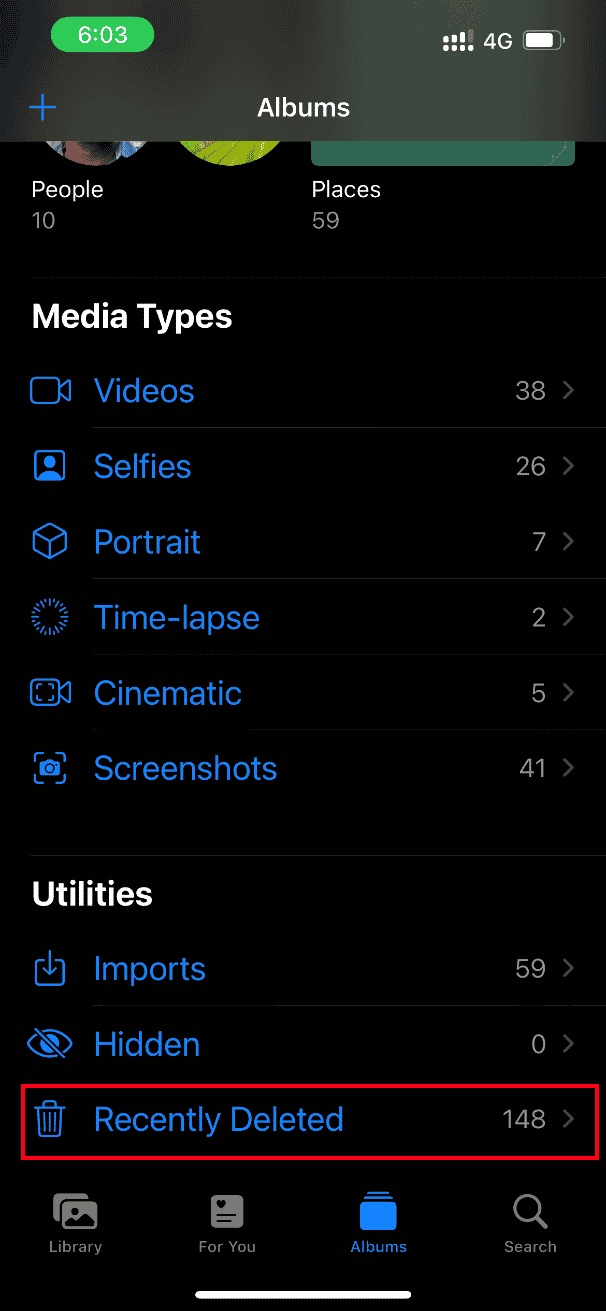
6. Ανοίξτε τη διαγραμμένη φωτογραφία και πατήστε Ανάκτηση για να την επαναφέρετε.
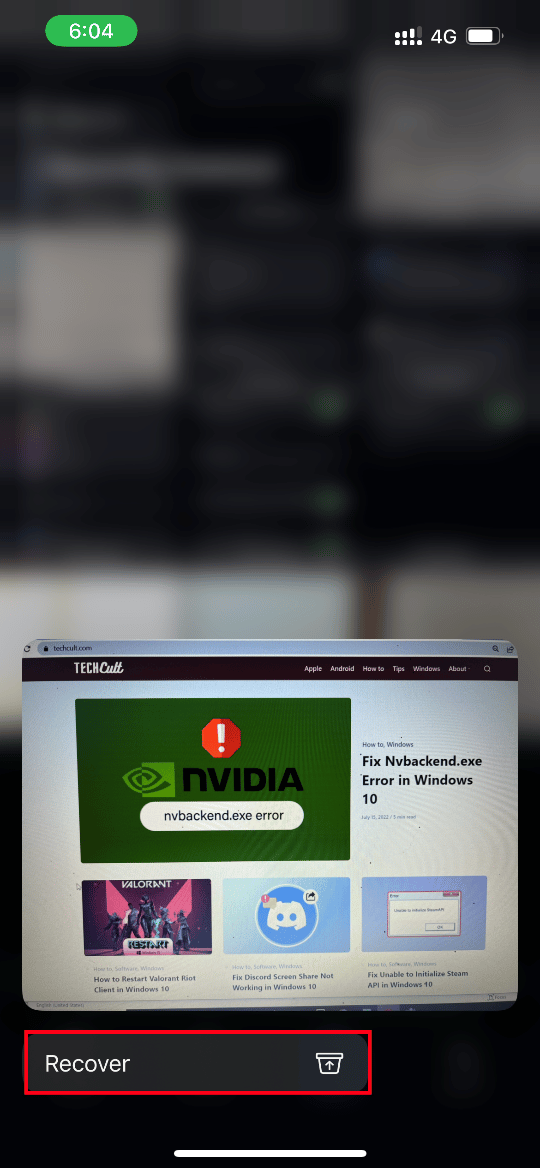
Τέλος, δοκιμάστε να ανοίξετε τη φωτογραφία και ελέγξτε αν το κάνετε χωρίς πρόβλημα φόρτωσης.
Μέθοδος 9: Απενεργοποιήστε τη λειτουργία χαμηλών δεδομένων
Η λειτουργία χαμηλών δεδομένων χρησιμοποιείται για την εξοικονόμηση ενέργειας του iPhone σας για διάφορους λόγους. Έτσι, περιορίζουν το δίκτυο δεδομένων και σταματά τη λειτουργία ορισμένων εφαρμογών όπως οι φωτογραφίες. Εάν αυτό το σενάριο βρίσκεται πίσω από την αδυναμία φόρτωσης του iPhone φωτογραφιών, αλλά έχω αποθηκευτικό χώρο, τότε πρέπει να απενεργοποιήσετε τη λειτουργία χαμηλών δεδομένων. Δοκιμάστε να το απενεργοποιήσετε με βάση τον τύπο του δικτύου που χρησιμοποιείτε.
Επιλογή I: Σε δίκτυο Wi-Fi
Εάν χρησιμοποιείτε δίκτυο Wi-Fi, ακολουθήστε τα βήματα που δίνονται παρακάτω για να απενεργοποιήσετε τη λειτουργία χαμηλών δεδομένων.
1. Εκκινήστε τις Ρυθμίσεις στο iPhone σας.
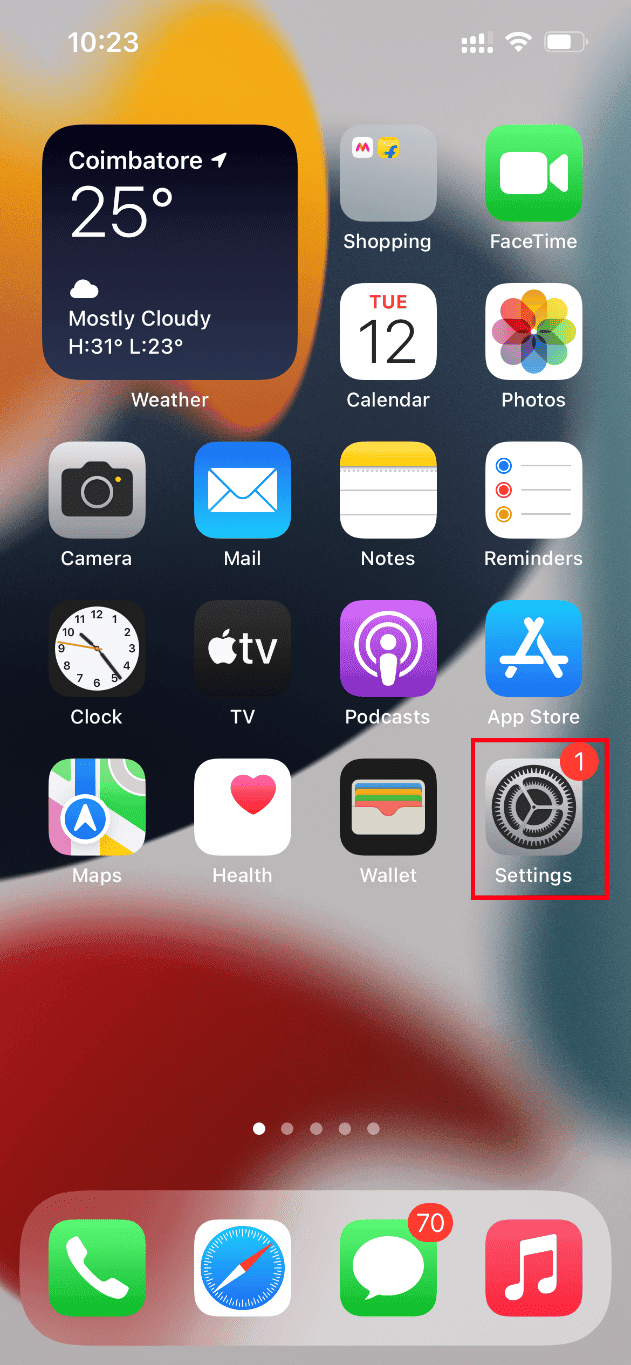
2. Στη σελίδα Ρυθμίσεις, μεταβείτε στην επιλογή Wi-Fi όπως φαίνεται.
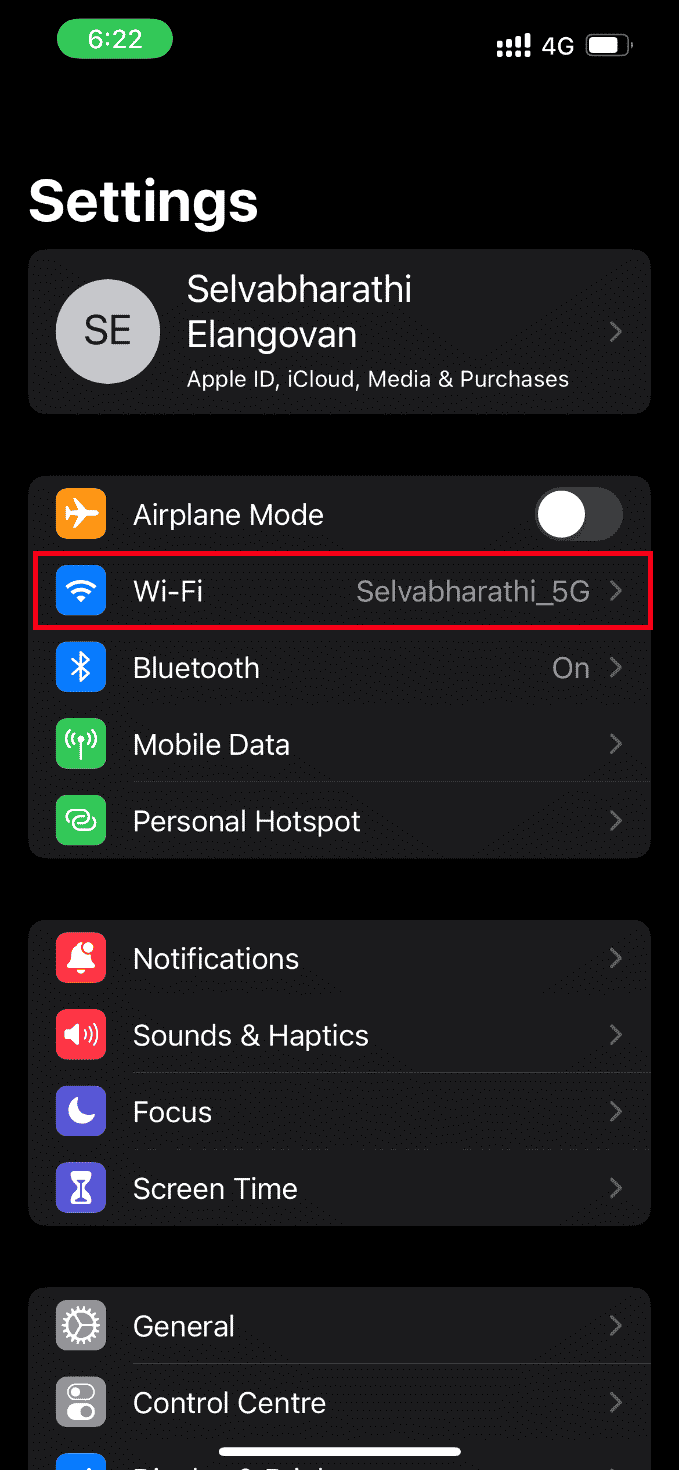
3. Πατήστε και ανοίξτε το ενεργό δίκτυο Διαδικτύου που χρησιμοποιείτε.
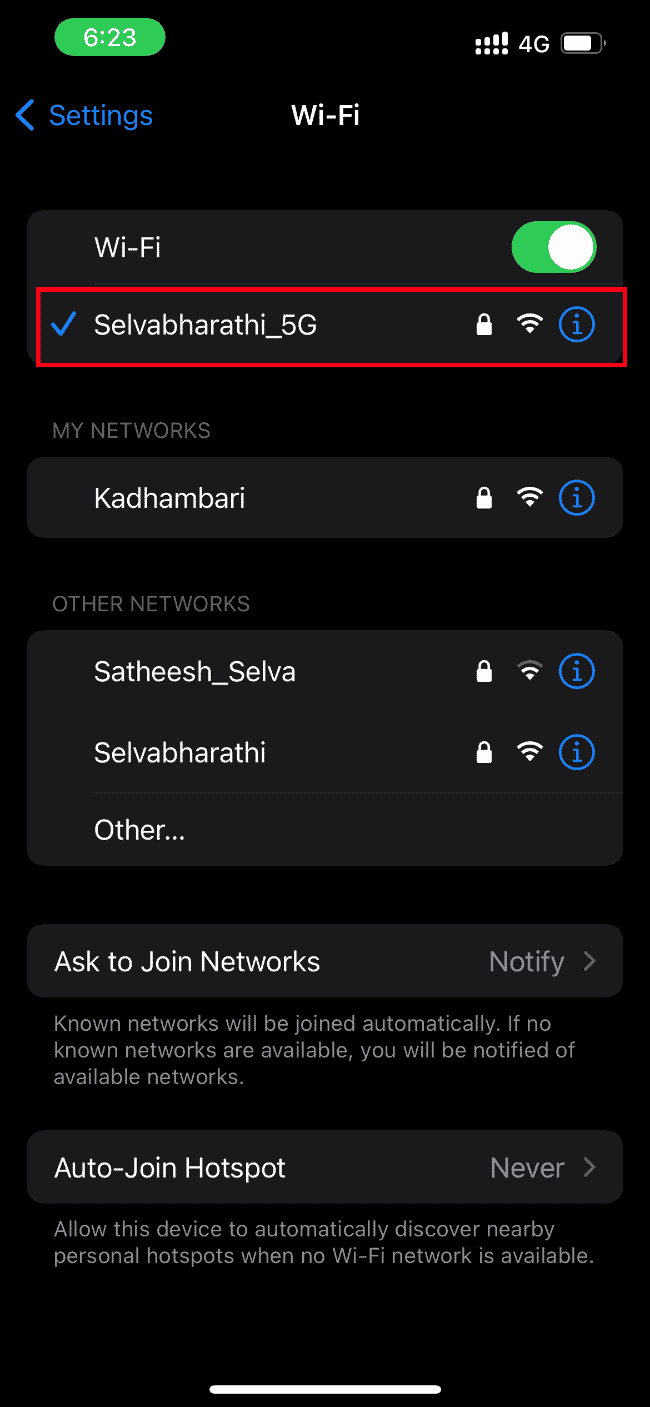
4. Εδώ, απενεργοποιήστε την επιλογή Low Data Mode.
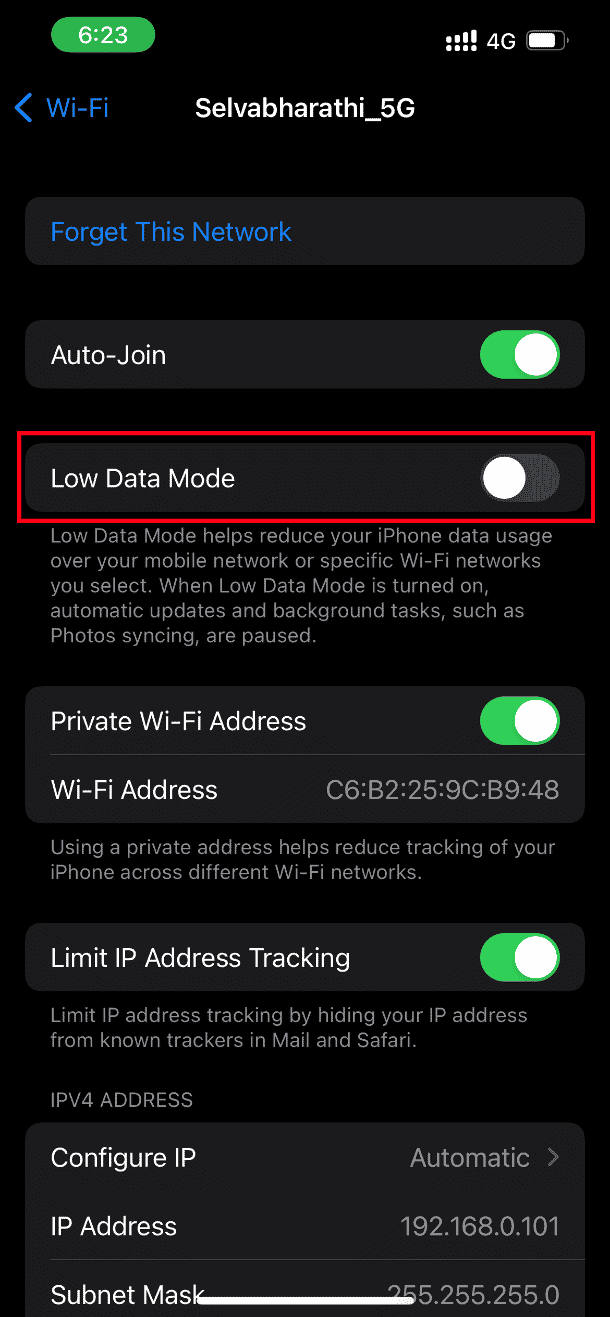
Επιλογή II: Σε δίκτυο δεδομένων κινητής τηλεφωνίας ή κινητής τηλεφωνίας
Εάν χρησιμοποιείτε δίκτυο δεδομένων κινητής τηλεφωνίας, ακολουθήστε τα παρακάτω βήματα για να απενεργοποιήσετε τη λειτουργία χαμηλών δεδομένων.
1. Εκκινήστε τις Ρυθμίσεις στο iPhone σας.
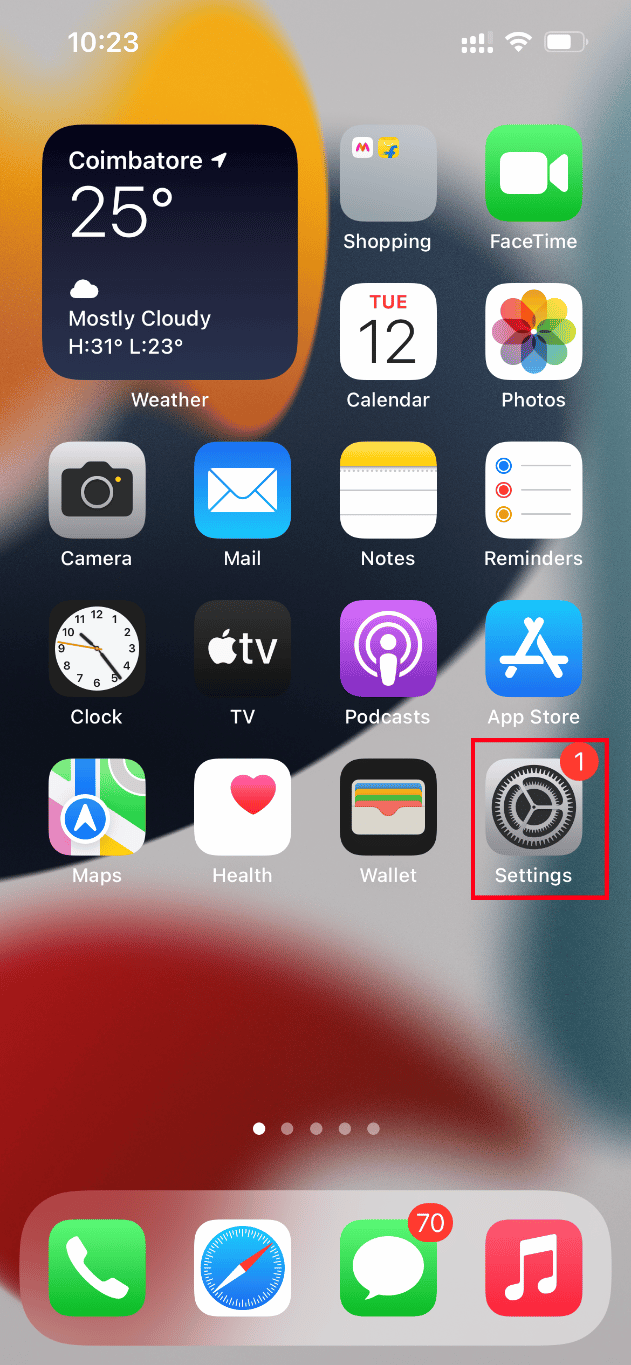
2. Στη σελίδα Ρυθμίσεις, μεταβείτε στην επιλογή Κυψέλη.
3. Τώρα, πατήστε Επιλογές δεδομένων κινητής τηλεφωνίας.
4. Εδώ, απενεργοποιήστε την επιλογή Low Data Mode.
Μέθοδος 10: Απενεργοποιήστε τη λειτουργία Power Data Mode
Η λειτουργία τροφοδοσίας δεδομένων στο iPhone χρησιμοποιείται ως ένας τρόπος για να αποτρέψετε τη βέλτιστη λειτουργία ορισμένων εφαρμογών. Στην πραγματικότητα, εάν αυτή η λειτουργία είναι ενεργοποιημένη, τότε εμποδίζει το iPhone σας να εξαντληθεί γρήγορα από την μπαταρία. Επομένως, εφαρμόστε τα βήματα που δίνονται παρακάτω και απενεργοποιήστε τη λειτουργία δεδομένων ισχύος.
1. Εκκινήστε τις Ρυθμίσεις στο iPhone σας.
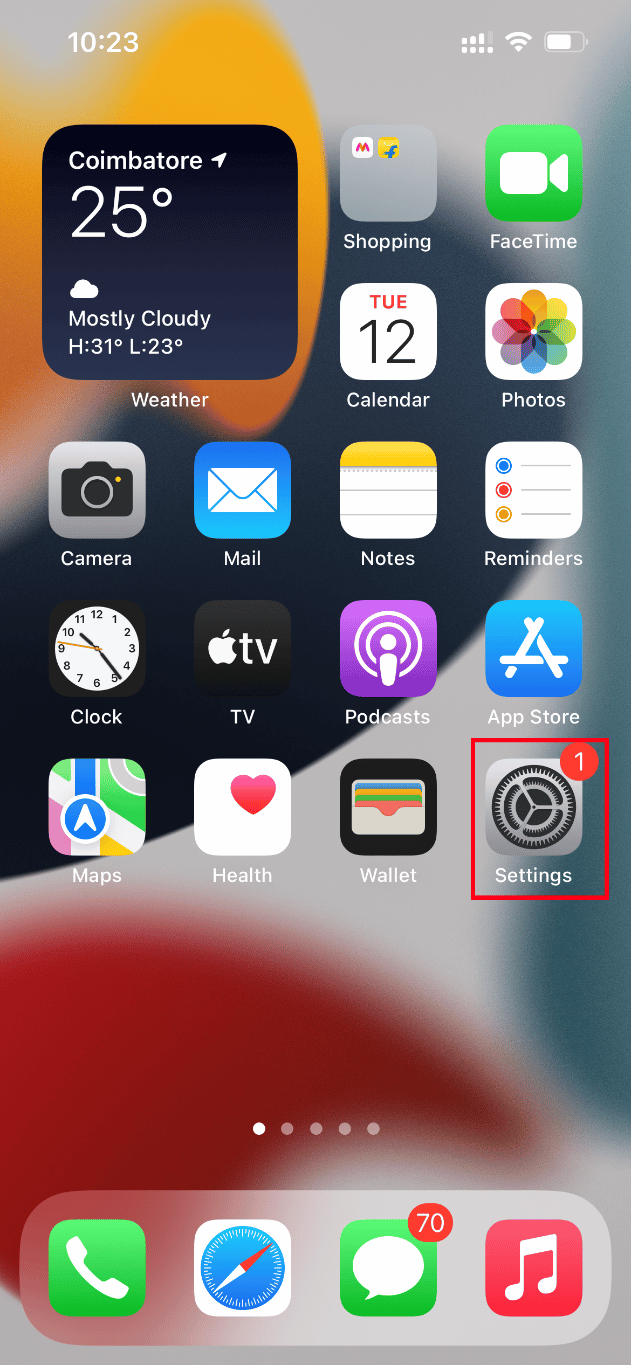
2. Στη σελίδα Ρυθμίσεις, μεταβείτε στην επιλογή Μπαταρία.
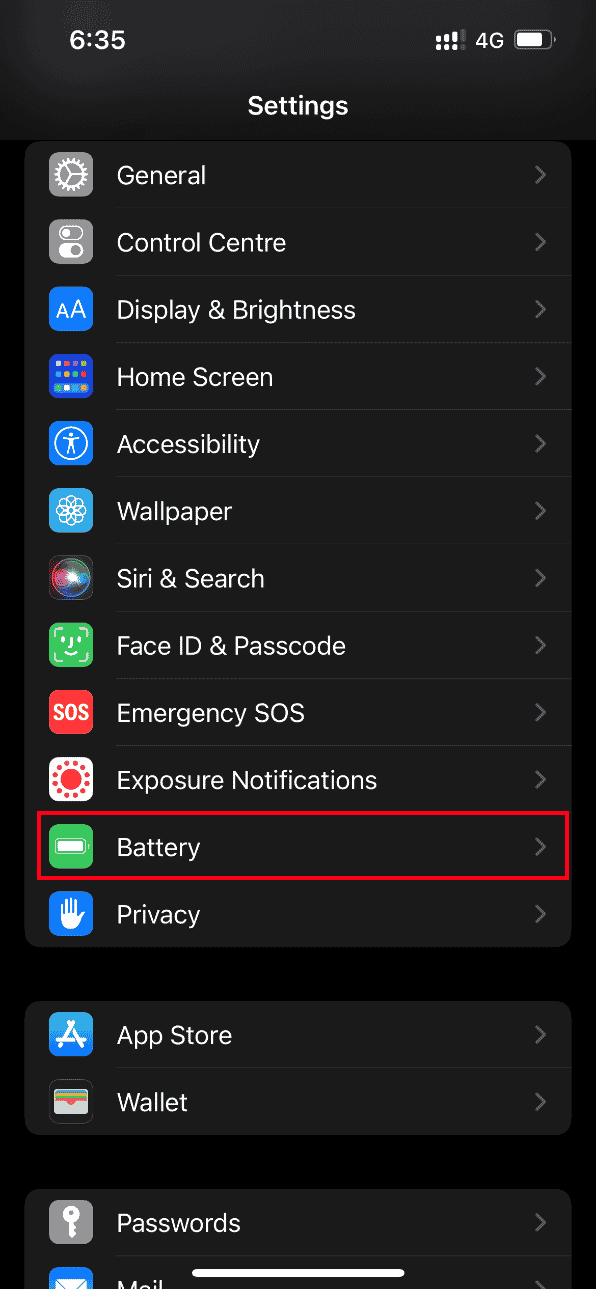
3. Εδώ, απενεργοποιήστε την επιλογή Power Data Mode.
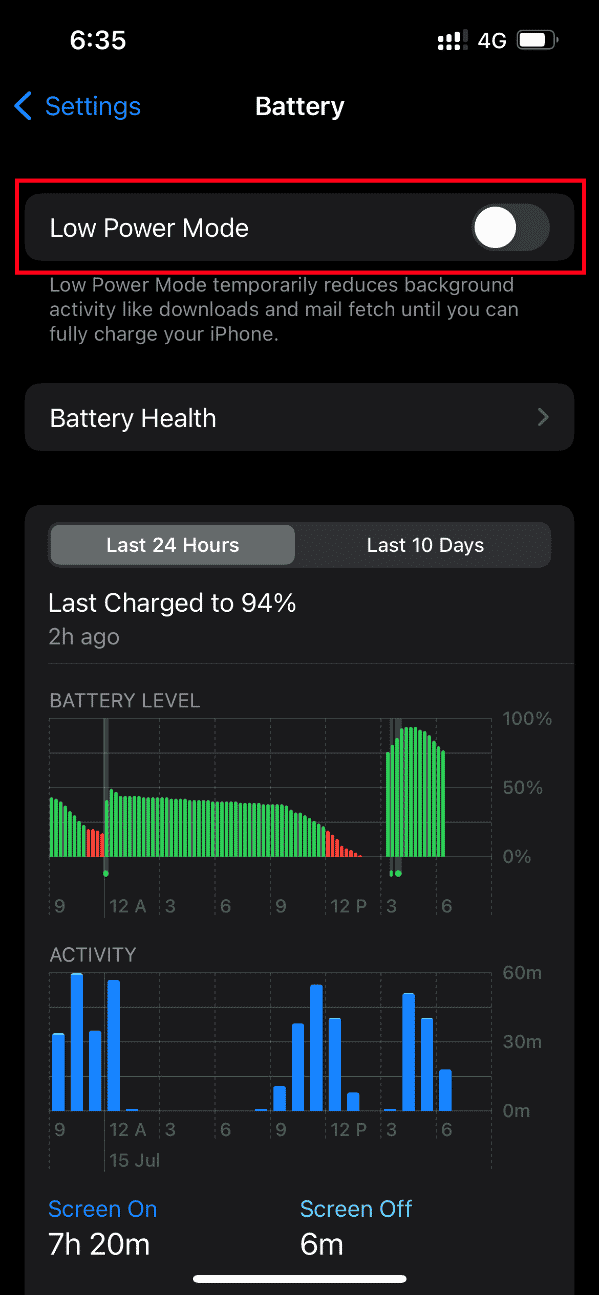
Μόλις τελειώσετε, δοκιμάστε να αποκτήσετε πρόσβαση στην ενοχλητική φωτογραφία και ελέγξτε αν μπορείτε να την προβάλετε χωρίς κανένα σφάλμα.
Μέθοδος 11: Μη αυτόματη δημιουργία αντιγράφων ασφαλείας iPhone μέσω iCloud
Συνήθως, το πρόβλημα φόρτωσης σφάλματος φωτογραφίας συμβαίνει όταν υπάρχει κάποια σύγκρουση ή ασυμβατότητα μεταξύ των διακομιστών iPhone και iCloud που με τη σειρά της περιορίζει την ανάκτηση της φωτογραφίας. Σε τέτοιες περιπτώσεις, μπορείτε να διορθώσετε την αδυναμία φόρτωσης του iPhone φωτογραφιών, αλλά έχω σφάλμα αποθήκευσης δημιουργώντας με μη αυτόματο τρόπο ένα αντίγραφο ασφαλείας iPhone χρησιμοποιώντας το iCloud, μια εφαρμογή αποθήκευσης cloud που αναπτύχθηκε από την Apple για τα προϊόντα της. Δείτε πώς να το κάνετε.
Σημείωση: Πριν ξεκινήσετε τη διαδικασία, βεβαιωθείτε ότι έχετε συνδέσει το iPhone σας σε σύνδεση Wi-Fi.
1. Εκκινήστε την εφαρμογή Ρυθμίσεις στο iPhone σας.
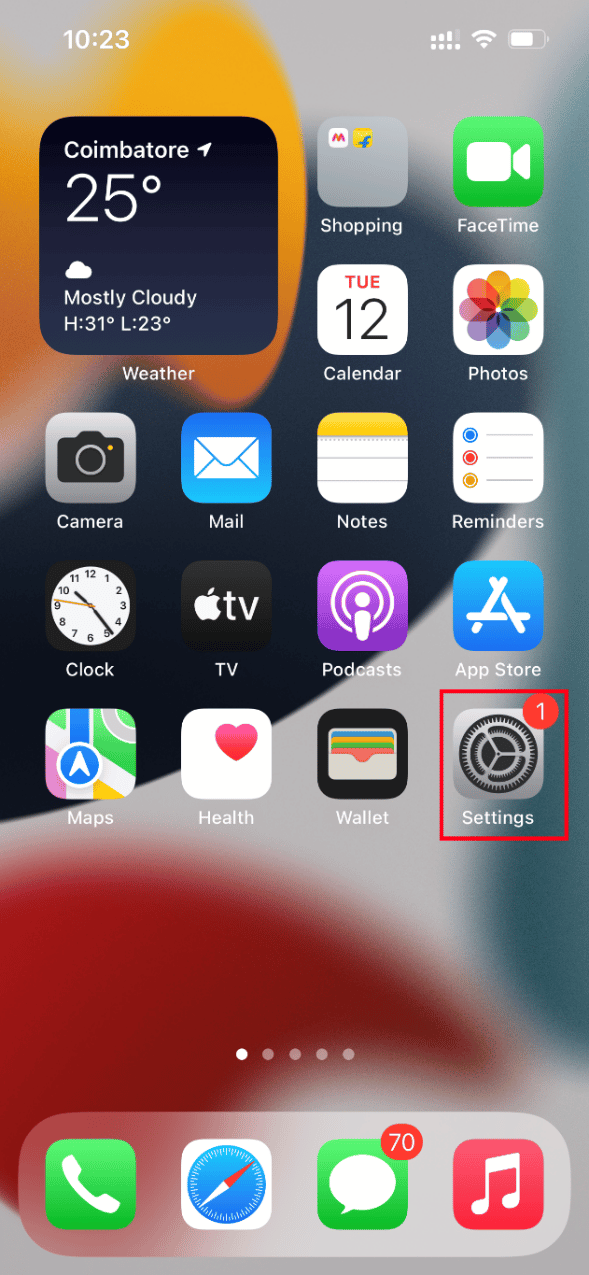
2. Πατήστε το Apple ID.
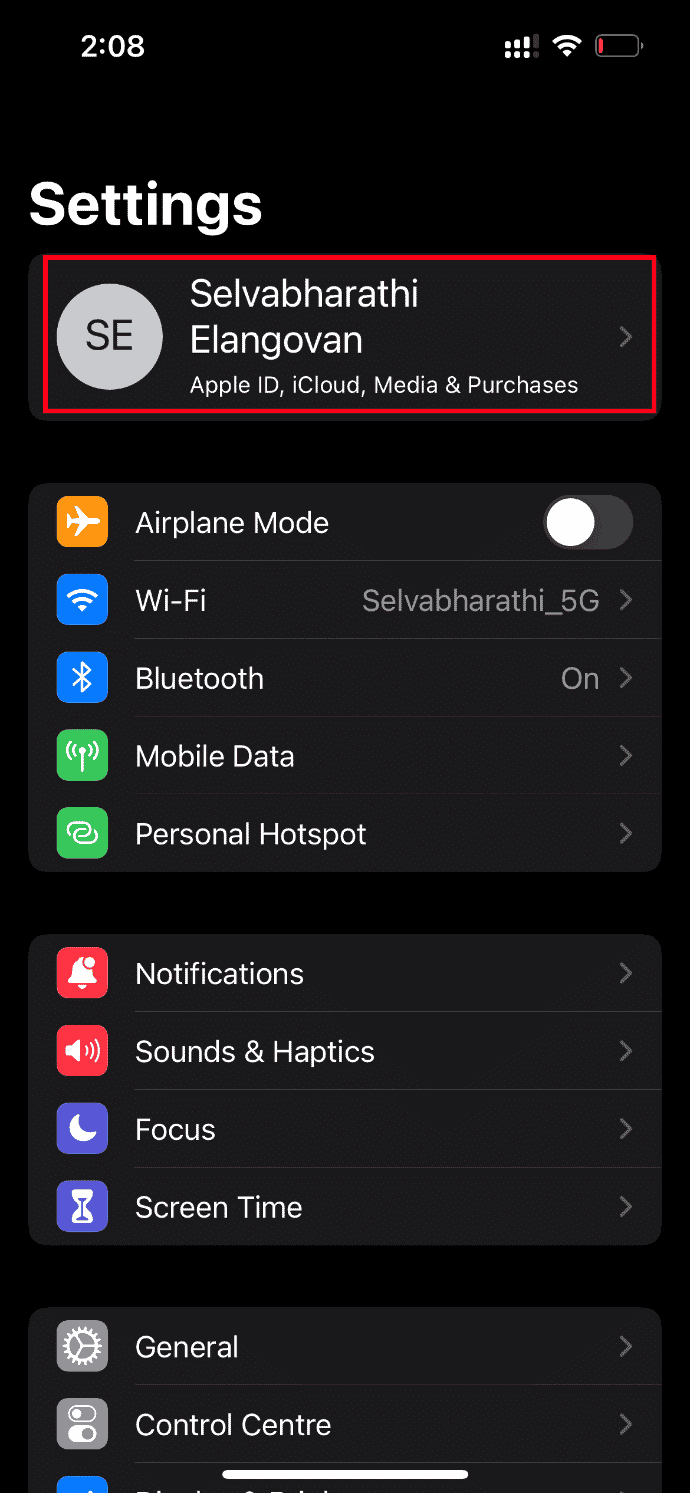
3. Στη συνέχεια, πατήστε και ανοίξτε το iCloud.
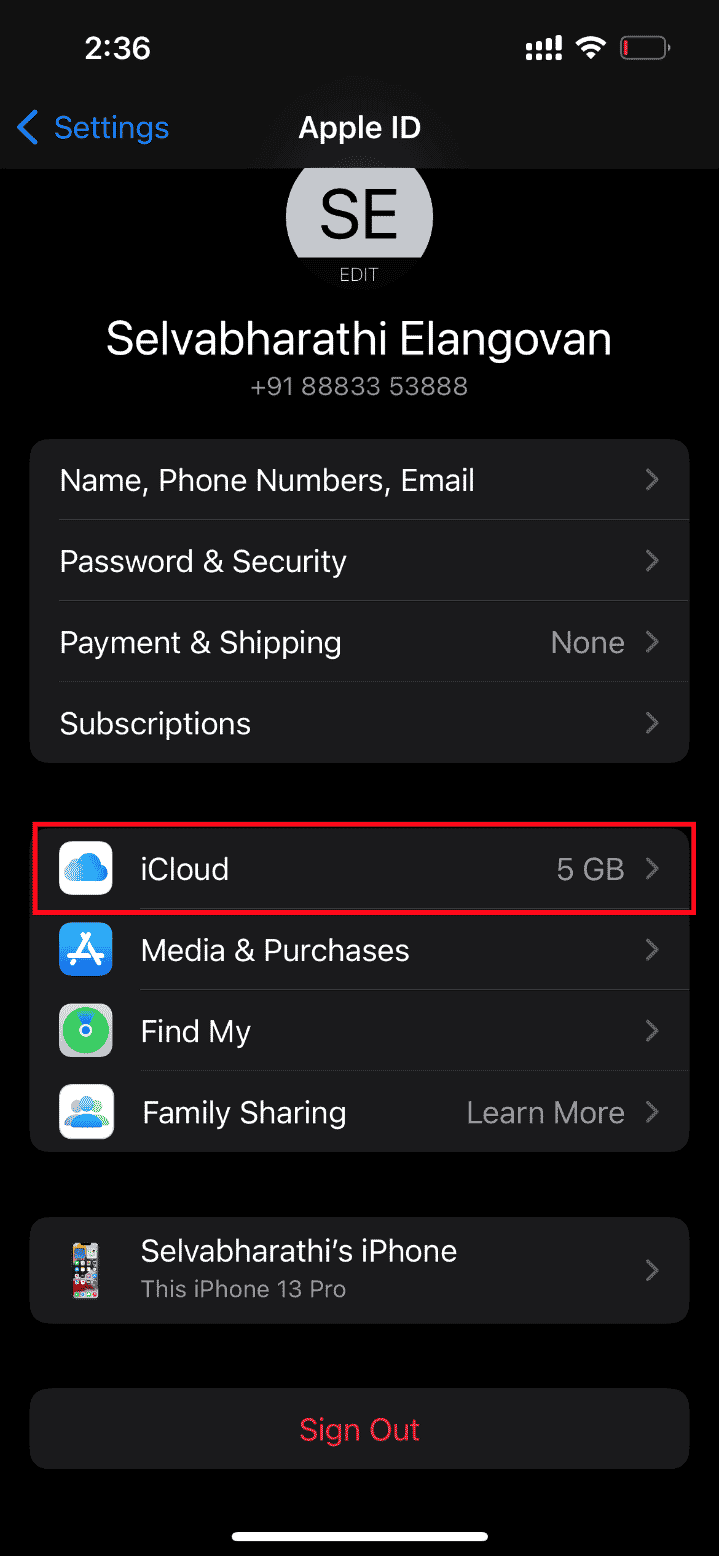
4. Στη σελίδα iCloud, εντοπίστε και ανοίξτε το Backup.
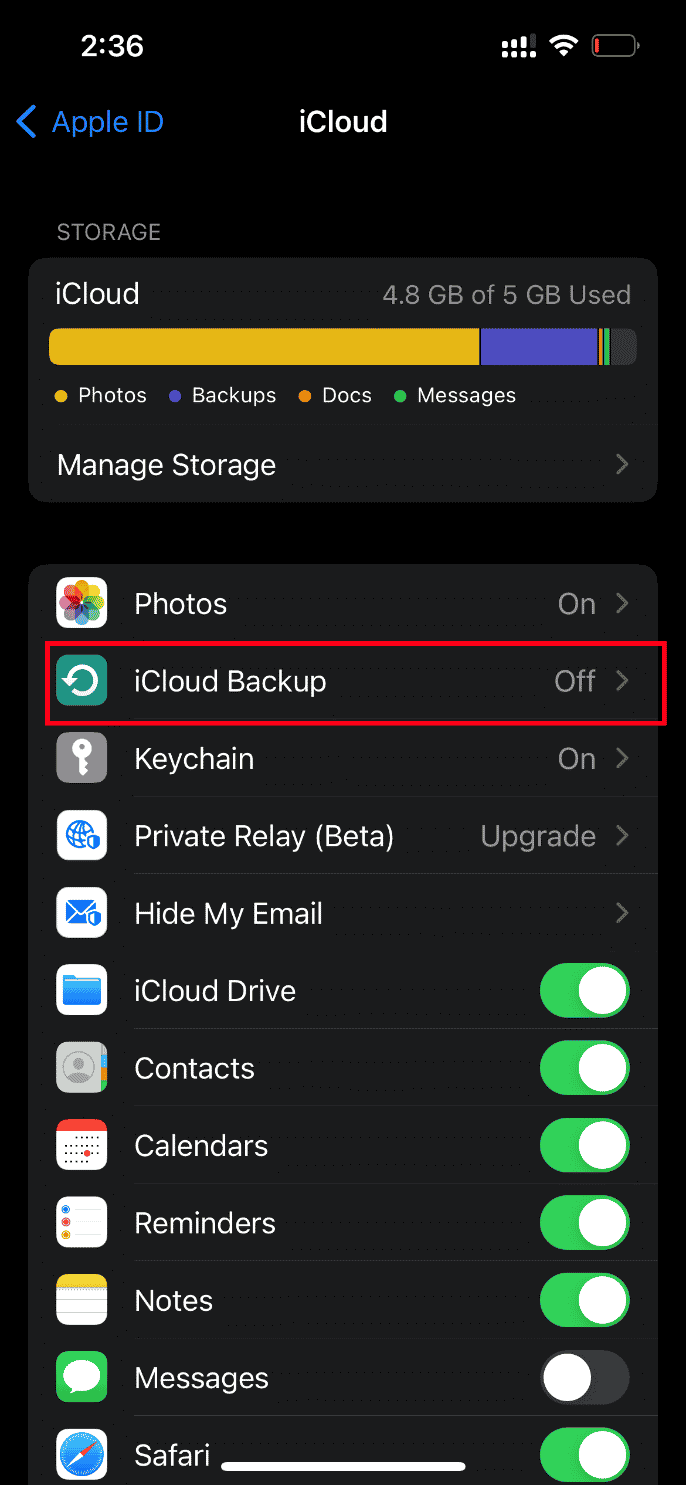
5. Τώρα, πατήστε στο κουμπί Δημιουργία αντιγράφων ασφαλείας τώρα στην ενότητα Δημιουργία αντιγράφων ασφαλείας.
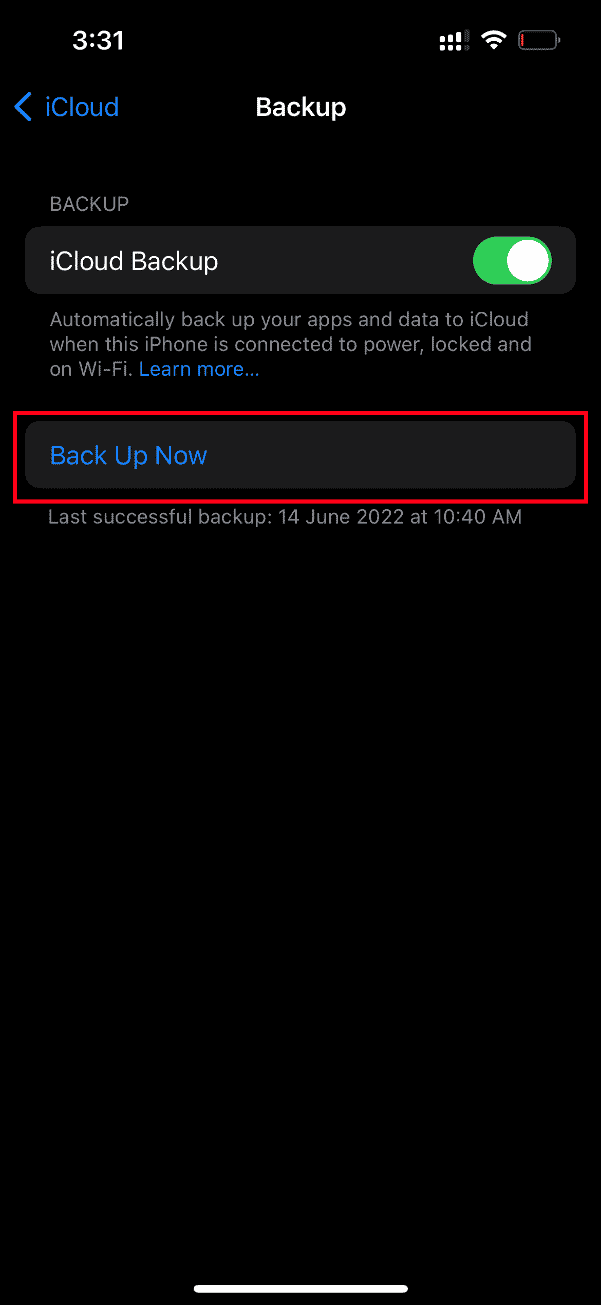
Περιμένετε μέχρι να ολοκληρωθεί η διαδικασία. Μόλις τελειώσετε, ελέγξτε εάν το πρόβλημα φόρτωσης έχει επιλυθεί.
Εάν όχι, δοκιμάστε να συγχρονίσετε ξανά τη φωτογραφία από άλλο iPhone στο iCloud, μετά από το iCloud στο νεότερο iPhone και φορτώστε τις φωτογραφίες. Ας ελπίσουμε ότι αυτό επιλύει το υπάρχον σφάλμα. Ακόμα δεν βρήκατε λύση για ένα σφάλμα κατά τη φόρτωση μιας έκδοσης υψηλότερης ποιότητας αυτού του προβλήματος iPhone με φωτογραφία; Μην αγχώνεσαι. Δοκιμάστε άλλες επερχόμενες μεθόδους.
Μέθοδος 12: Αλλάξτε τις ρυθμίσεις κάμερας iPhone
Μερικές φορές το iPhone αποτυγχάνει να αποκρυπτογραφήσει σωστά τις φωτογραφίες και προκαλεί σφάλμα αδυναμίας φόρτωσης της φωτογραφίας. Αυτό συμβαίνει επειδή η κάμερα του iPhone διαθέτει ρυθμίσεις υψηλής ανάλυσης. Εάν αυτό είναι το πλαίσιο, τότε πρέπει να αλλάξετε τις ρυθμίσεις της κάμερας για να επιλύσετε δεν είναι δυνατή η φόρτωση φωτογραφιών του iPhone, αλλά έχω σφάλμα αποθήκευσης. Δείτε πώς να το κάνετε.
1. Εκκινήστε την εφαρμογή Ρυθμίσεις στο iPhone σας.
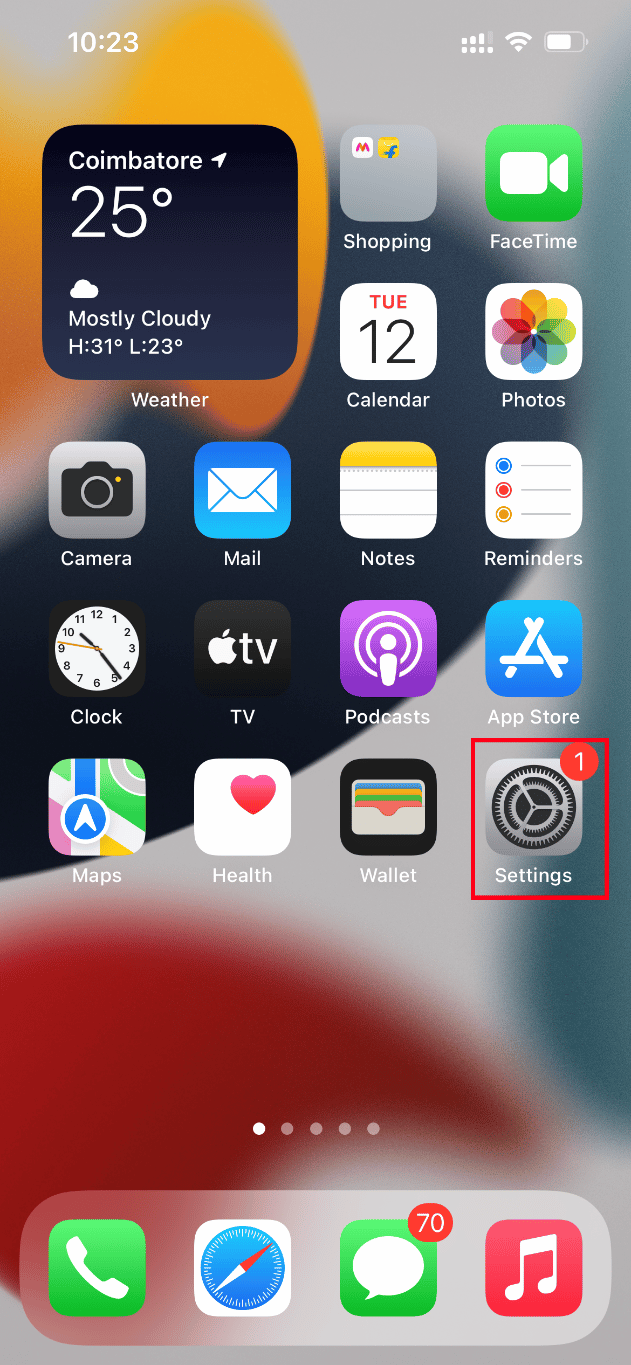
2. Στη σελίδα Ρυθμίσεις, μεταβείτε στην επιλογή Κάμερα.
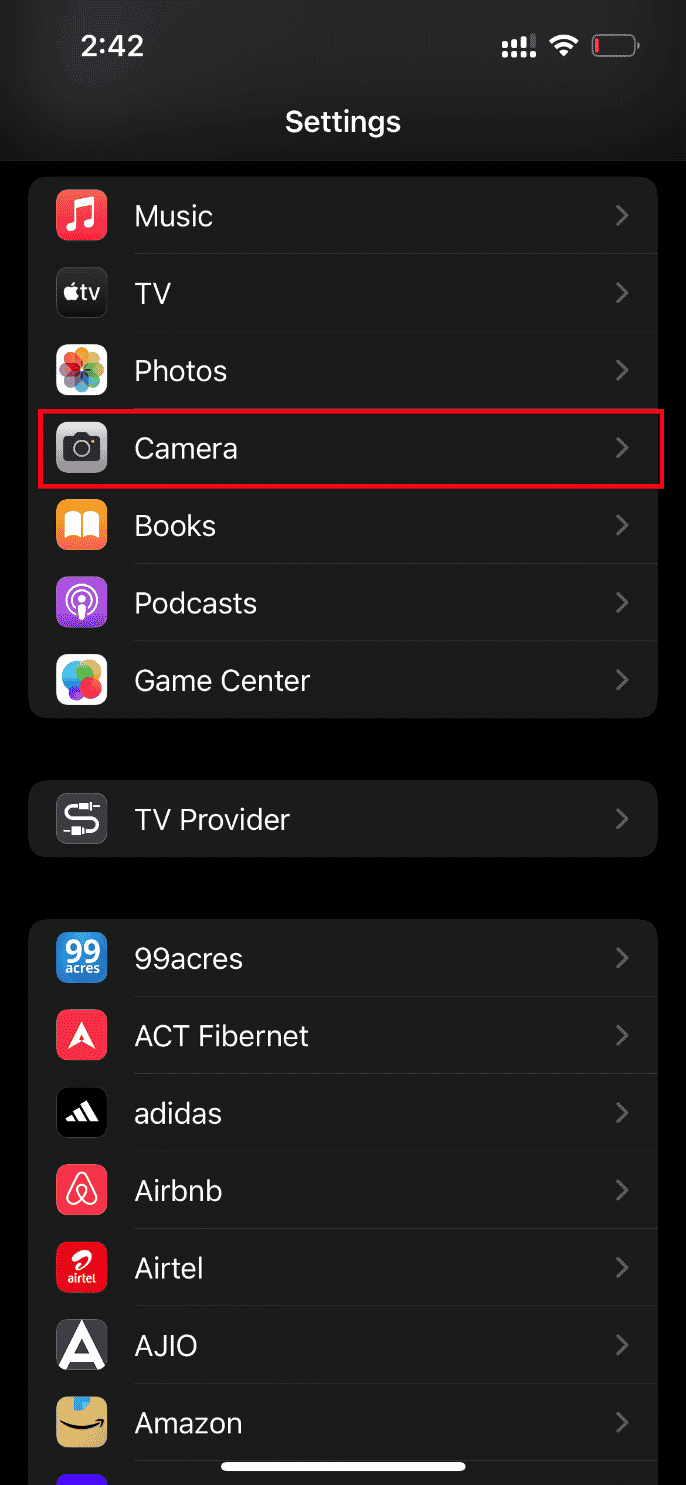
3. Τώρα, πατήστε στην επιλογή Μορφές.
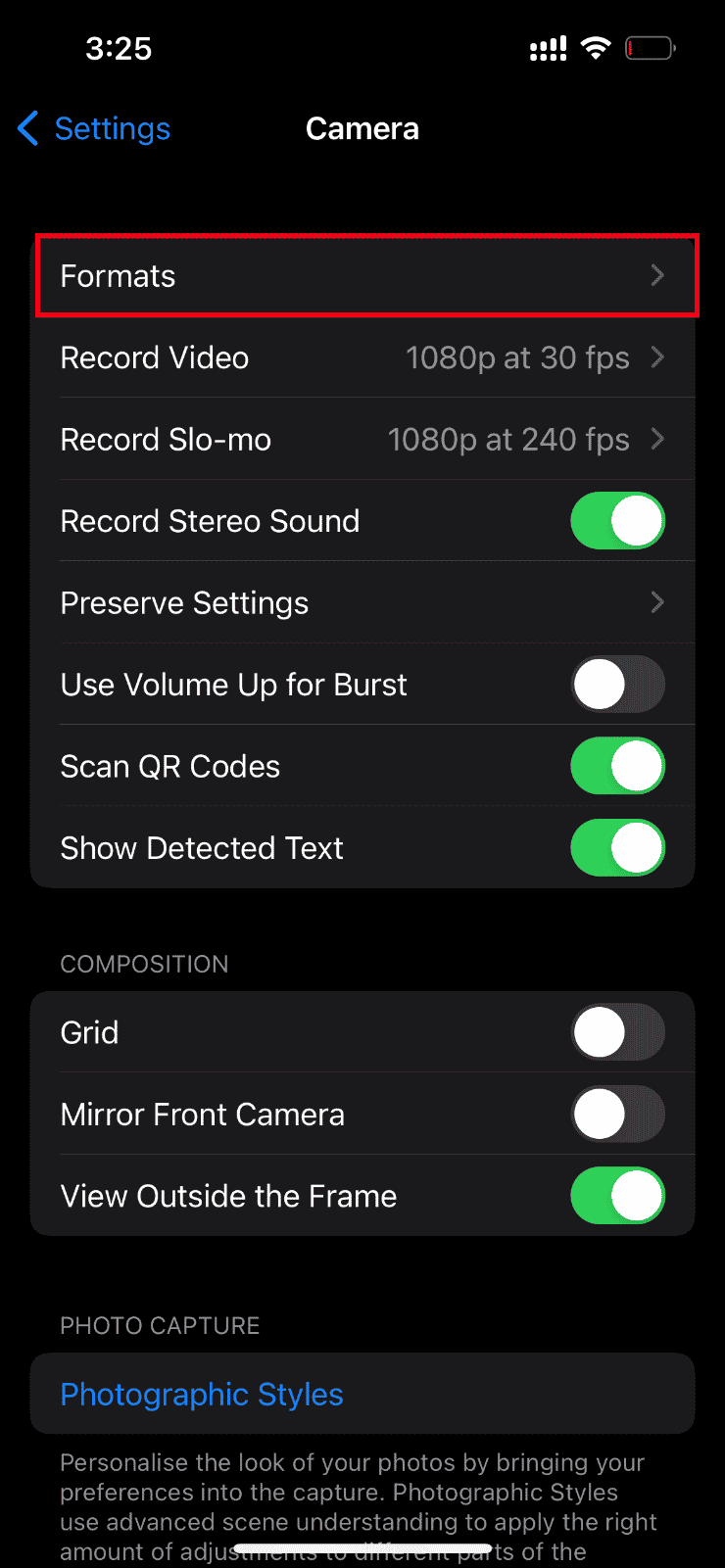
4. Επιλέξτε την πιο συμβατή επιλογή στην καρτέλα Camera Capture.
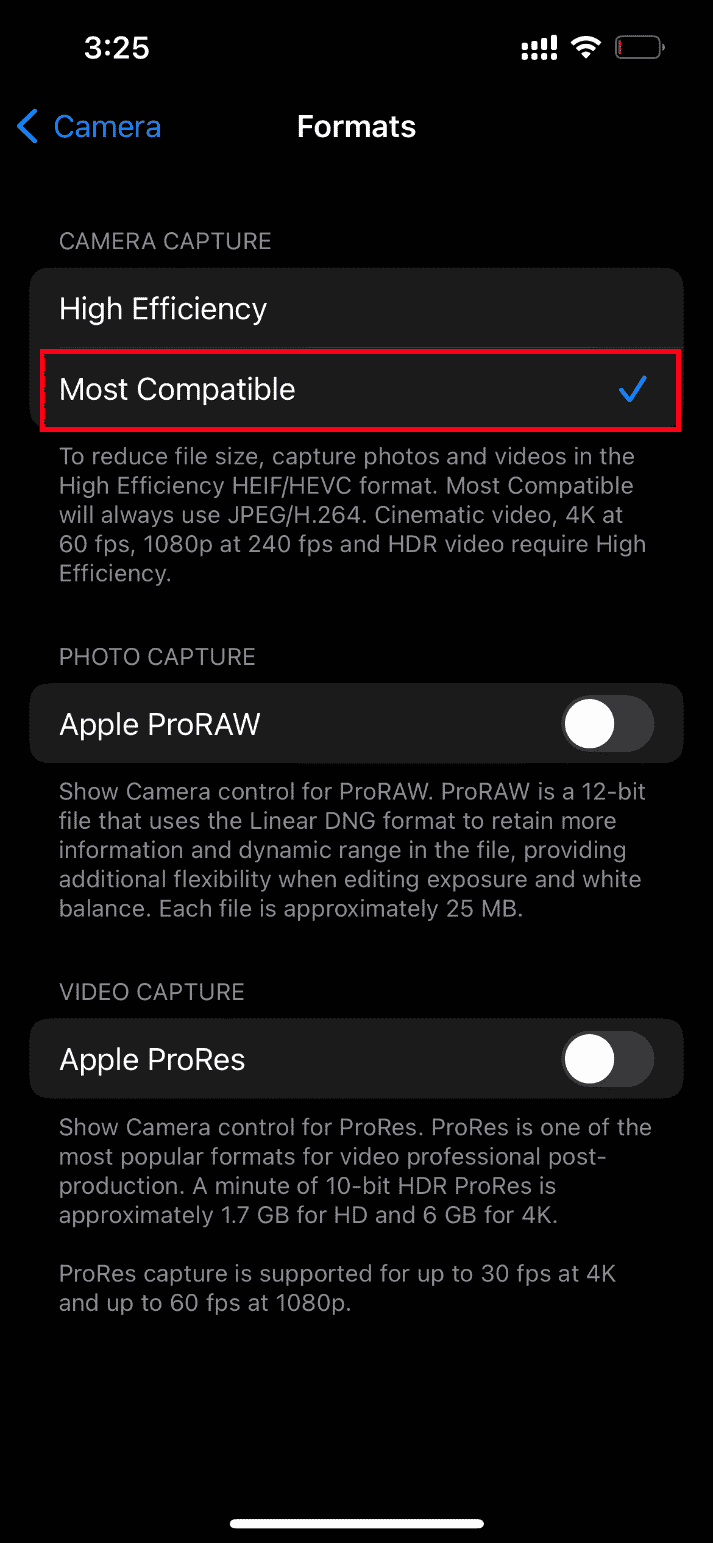
Μέθοδος 13: Επαναφέρετε το iPhone
Επιτέλους, αν καμία από τις προαναφερθείσες λύσεις δεν λειτούργησε για τη φόρτωση φωτογραφιών στο iPhone σας, τότε ήρθε η ώρα να επαναφέρετε το iPhone σας. Δυστυχώς, αυτή η μέθοδος καταργεί όλες τις υπάρχουσες ρυθμίσεις και διασφαλίζει ότι θα ανοίξει η συσκευή σας iPhone σαν ολοκαίνουργια.
Σημείωση: Προτού συνεχίσετε με αυτήν τη μέθοδο, πρέπει να δημιουργήσετε αντίγραφα ασφαλείας των δεδομένων σας στο iCloud.
Μόλις δημιουργηθεί το αντίγραφο ασφαλείας, ακολουθήστε τα παρακάτω βήματα για να επαναφέρετε το iPhone σας.
1. Στο iPhone σας, εκκινήστε την εφαρμογή Ρυθμίσεις.
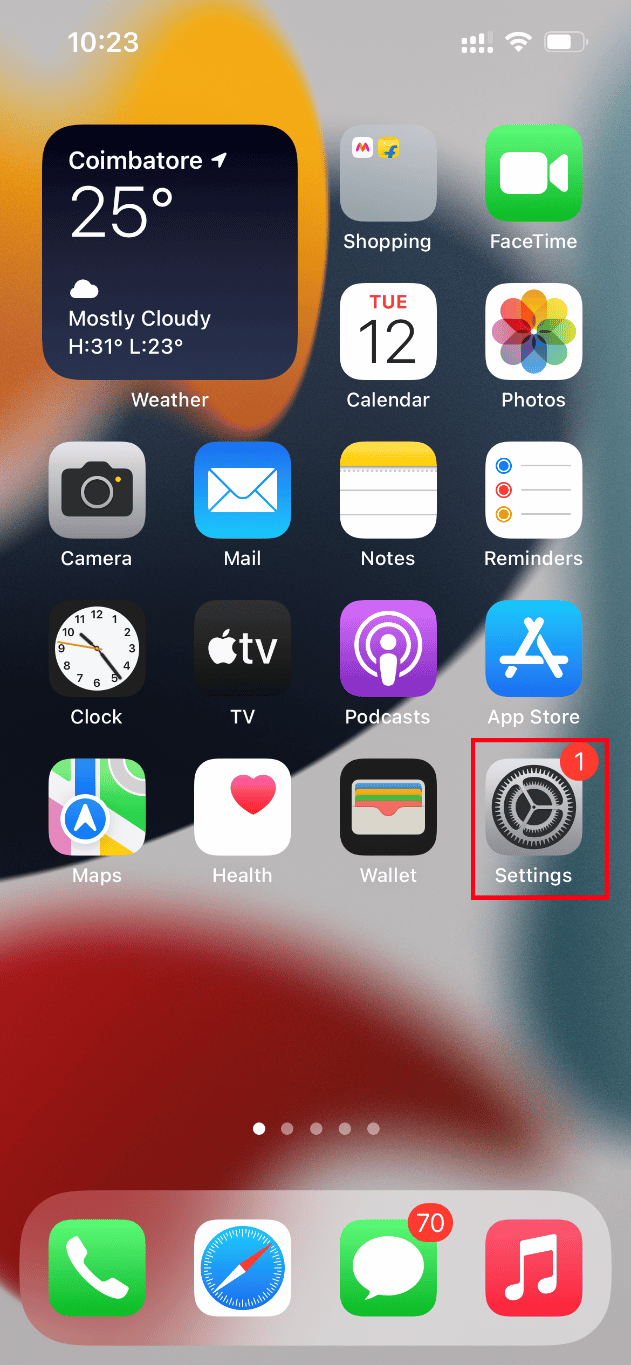
2. Κάντε κύλιση προς τα κάτω και πατήστε στην επιλογή Γενικά.
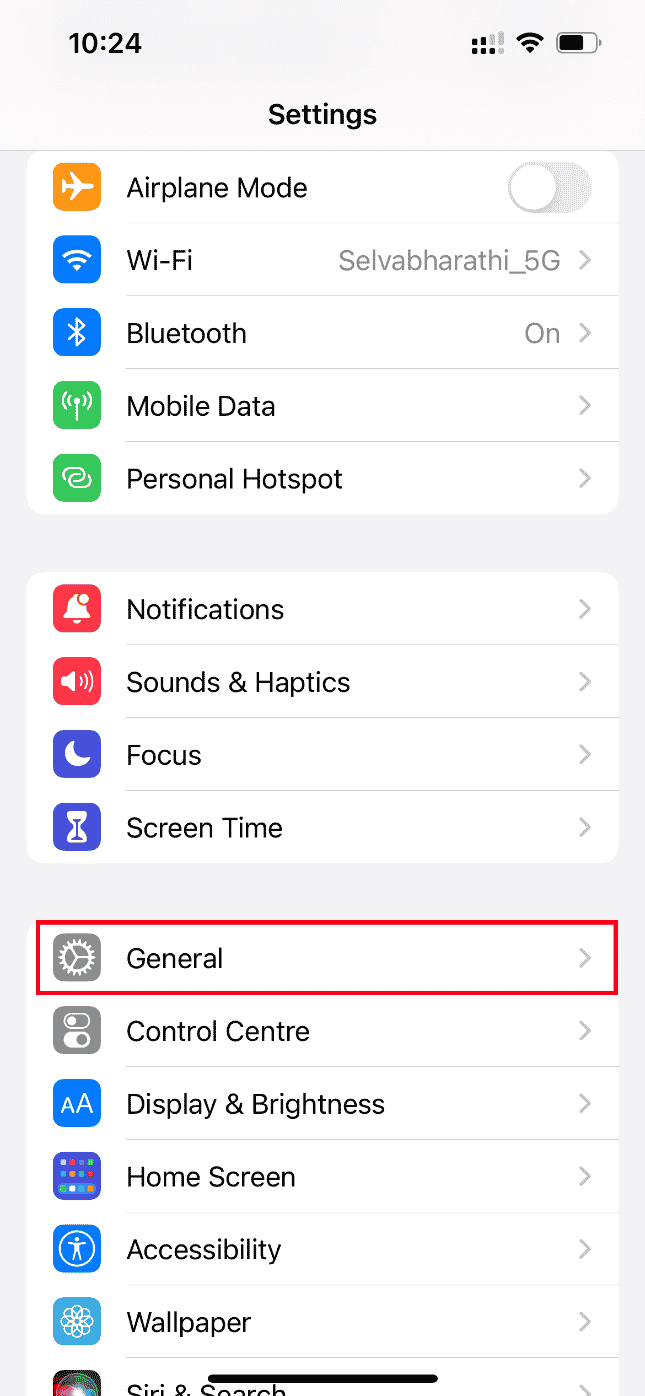
3. Στη συνέχεια, πατήστε Μεταφορά ή Επαναφορά iPhone στις Γενικές Ρυθμίσεις.
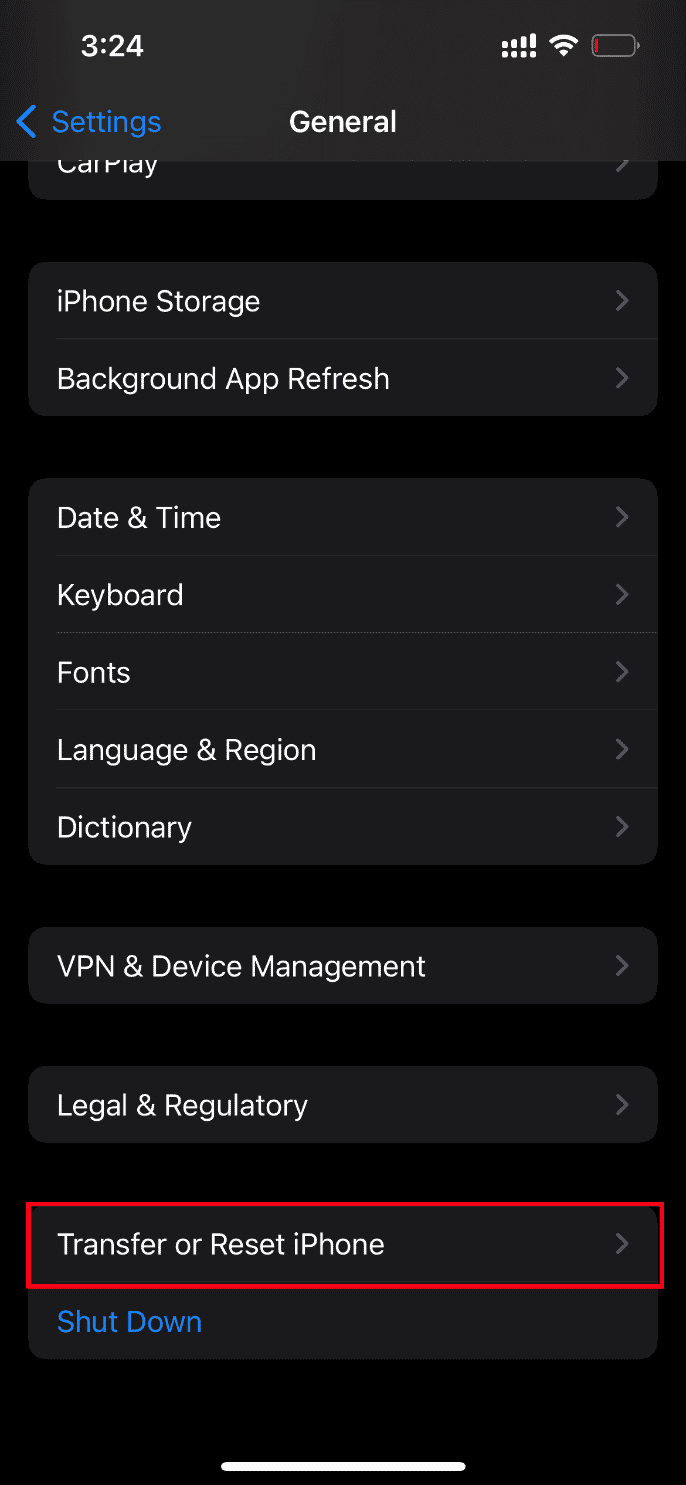
4. Τώρα, πατήστε το κουμπί Επαναφορά.
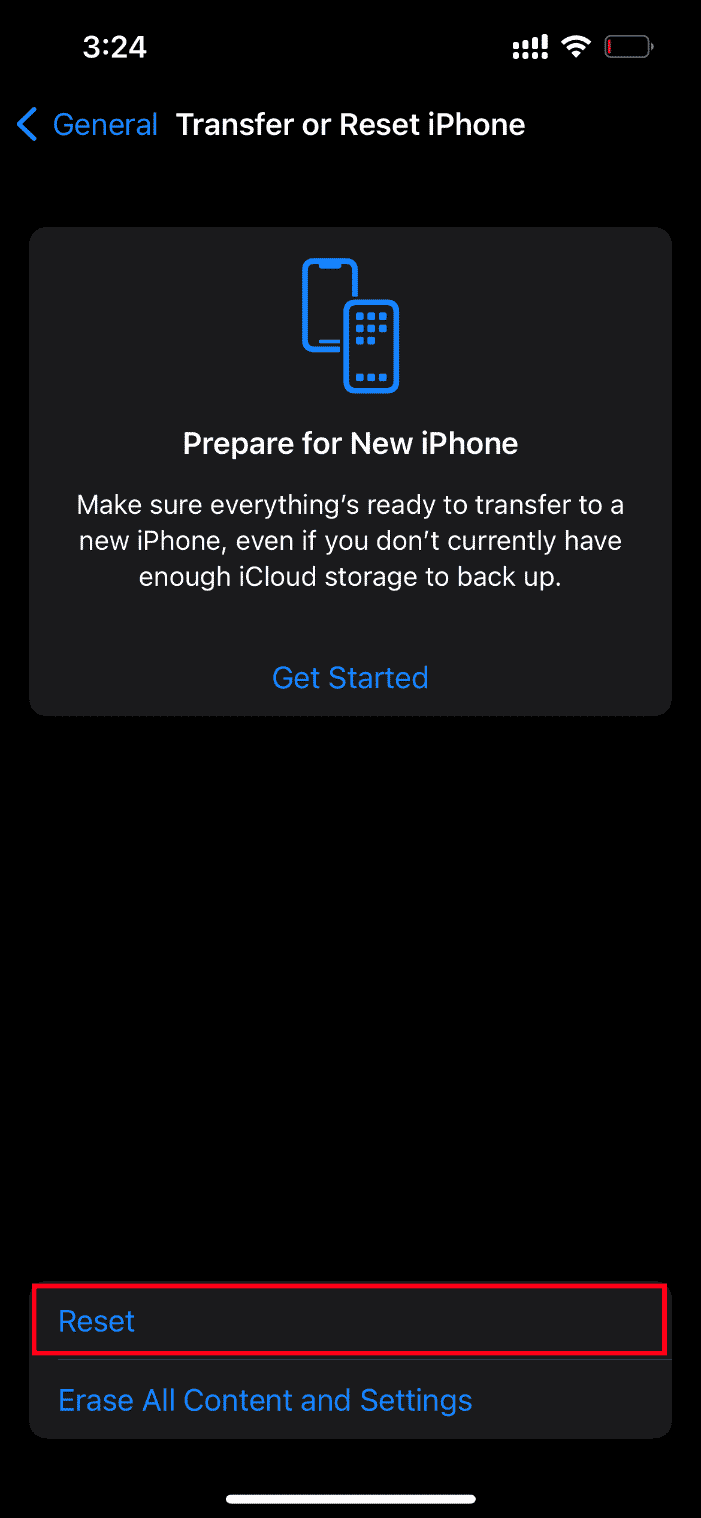
5. Εδώ, επιλέξτε Επαναφορά όλων των ρυθμίσεων από το μενού περιβάλλοντος.
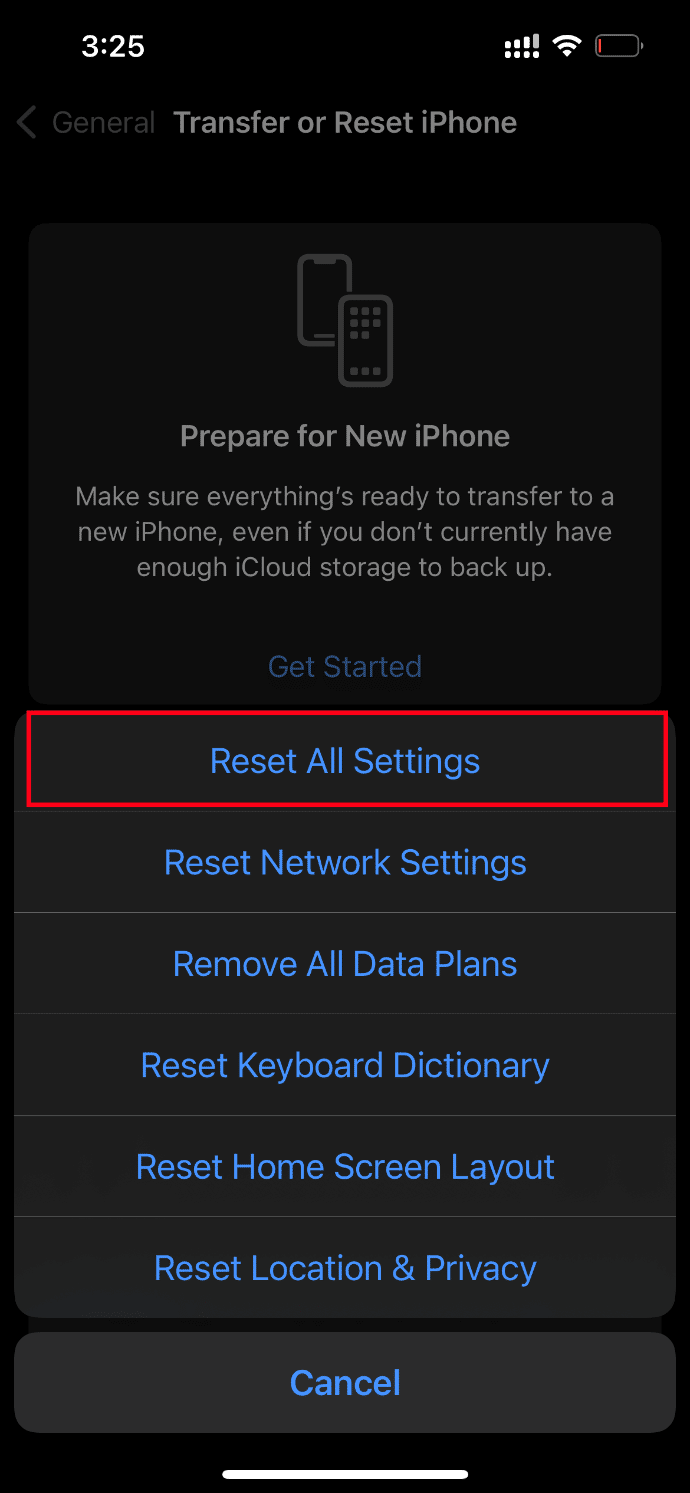
6. Εισαγάγετε επιτέλους τον κωδικό πρόσβασης του iPhone σας.
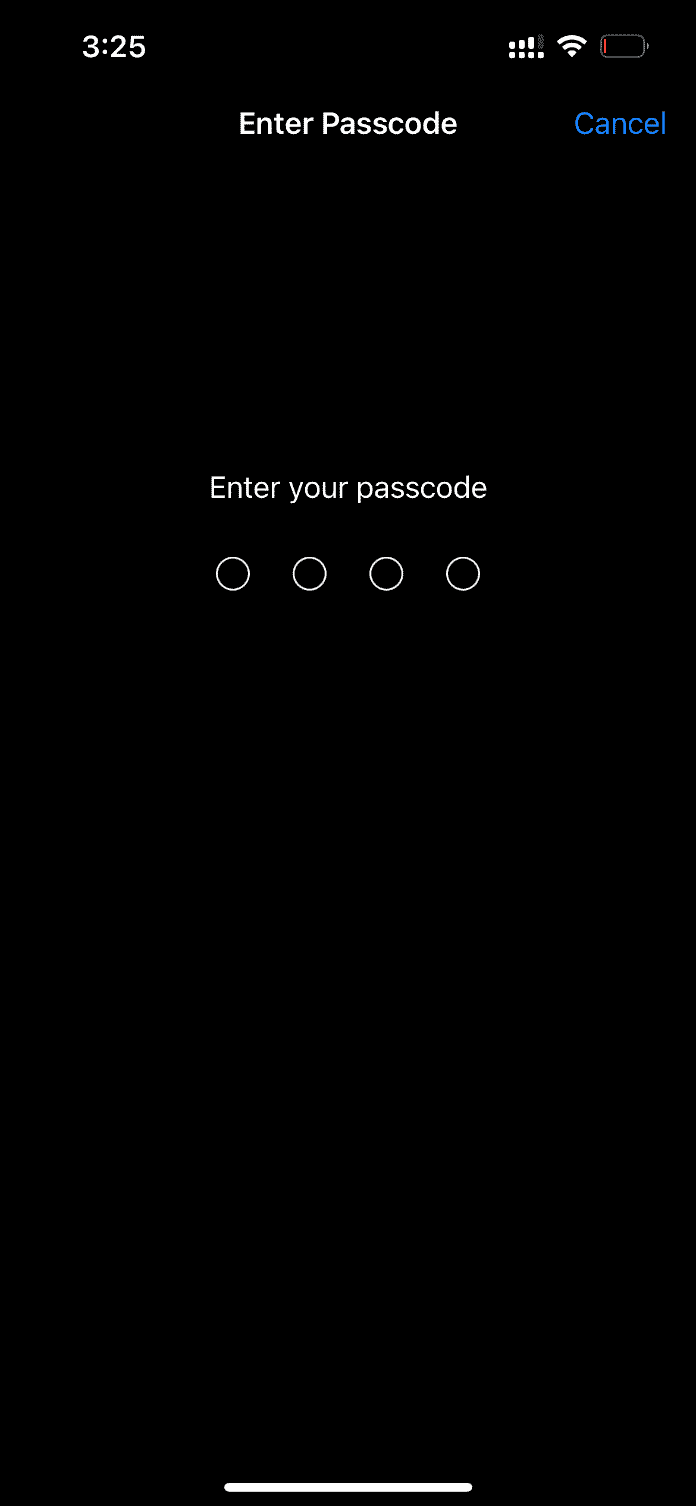
Όταν ολοκληρωθεί η διαδικασία επαναφοράς, το iPhone σας θα επανεκκινήσει αυτόματα. Μόλις ολοκληρωθεί, ανακτήστε τη δημιουργία αντιγράφων ασφαλείας από το iCloud στο τηλέφωνό σας επαναφοράς. Δοκιμάστε να ανοίξετε τη φωτογραφία και δείτε αν μπορείτε να την παρακολουθήσετε στην καλύτερη ποιότητά της.
Μέθοδος 14: Επικοινωνήστε με την Υποστήριξη της Apple
Ακόμα δεν έχεις τύχη; Στη συνέχεια, η τελευταία επιλογή που έχετε στη διάθεσή σας είναι να επικοινωνήσετε με την υποστήριξη της Apple. Η Apple σάς επιτρέπει επίσης να καλείτε και να συνομιλείτε μέσω υποστήριξης πελατών. Εύκολα, μπορείτε να επικοινωνήσετε με την υποστήριξη πελατών κατεβάζοντας την εφαρμογή Apple Support από το App Store.
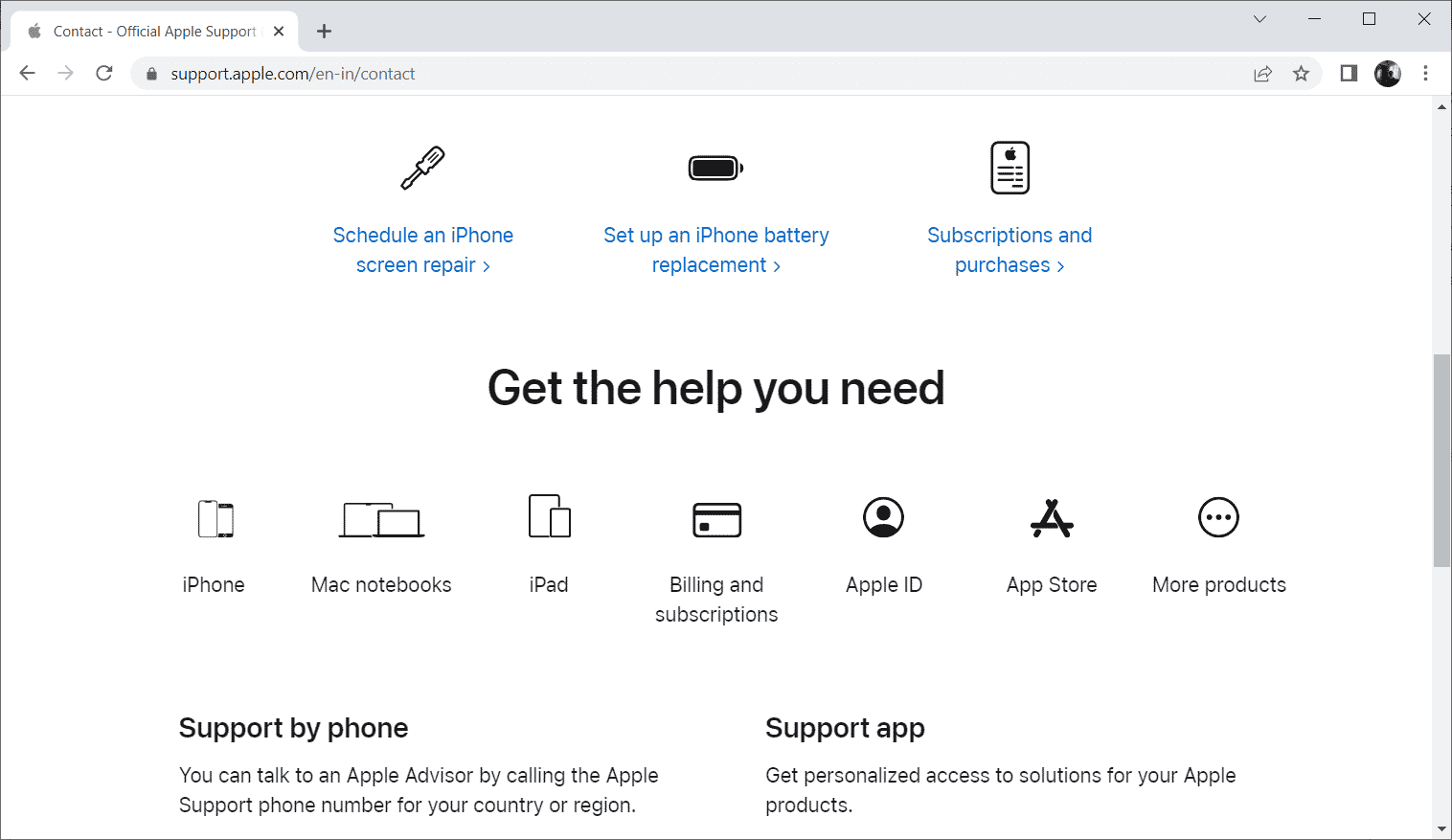
***
Ας ελπίσουμε ότι μέχρι τώρα έχετε βρει τη λύση για ένα σφάλμα που παρουσιάστηκε κατά τη φόρτωση μιας έκδοσης υψηλότερης ποιότητας αυτής της φωτογραφίας στο ζήτημα του iPhone. Μη διστάσετε να συζητήσετε τυχόν απορίες ή προτάσεις μέσω της ενότητας σχολίων που δίνεται παρακάτω.