Αν και είναι πολύ σπάνιο, μπορεί να είναι περιπτώσεις που το Chromebook σας δεν εκκινείται ή δεν δείχνει σημάδια ζωής. Πολλοί χρήστες έχουν αναφέρει ότι τα HP και Asus Chromebook δεν ενεργοποιούνται. Σε ορισμένες περιπτώσεις, η επαναφορά του Chromebook στις εργοστασιακές ρυθμίσεις διορθώνει το πρόβλημα, αλλά τι γίνεται εάν η συσκευή σας Chrome OS δεν ενεργοποιείται καθόλου; Εάν συμβαίνει αυτό, πρέπει να μεταβείτε στη λειτουργία σύνθετης ανάκτησης και να εγκαταστήσετε ξανά το Chrome OS. Προσθέσαμε επίσης ορισμένες βασικές διορθώσεις για να ανακτήσετε το Chromebook από τη νεκρή του κατάσταση. Σε αυτό το σημείωμα, ας προχωρήσουμε και ας μάθουμε πώς να διορθώσετε το Chromebook σας που δεν ενεργοποιείται.
Πίνακας περιεχομένων
Διορθώστε ένα Chromebook που δεν ενεργοποιείται (2023)
Προσθέσαμε οδηγίες βήμα προς βήμα για τη διόρθωση των Chromebook που δεν ενεργοποιούνται. Φροντίστε να ακολουθήσετε τις βασικές διορθώσεις πριν μεταβείτε στα προχωρημένα βήματα. Μπορείτε να επεκτείνετε τον παρακάτω πίνακα για να βρείτε όλες τις μεθόδους σε αυτό το σεμινάριο.
Λόγος για τον οποίο το Chromebook σας δεν ενεργοποιείται
Υπάρχουν πολλοί λόγοι για τους οποίους ένα Chromebook αρνείται να ενεργοποιηθεί. Το πιο συνηθισμένο πρόβλημα μπορεί να είναι μια ενημέρωση λειτουργικού συστήματος που μπορεί να έχει καταστρέψει ορισμένα διαμερίσματα ή αρχεία συστήματος. Εάν συμβαίνει αυτό, μπορείτε εύκολα να επανεγκαταστήσετε το Chrome OS και να φέρετε το Chromebook σας σε κατάσταση λειτουργίας. Εκτός από αυτό, τα Chromebook δεν ενεργοποιούνται κανονικά λόγω ελαττωματικών αξεσουάρ και προβλημάτων τροφοδοσίας.
Υπήρξαν επίσης προβλήματα με την ενεργοποίηση των Chromebook, αλλά η απενεργοποίηση τους σε λίγα λεπτά, πιθανώς λόγω υποβαθμισμένης μπαταρίας ή φορτιστή. Σε ορισμένες περιπτώσεις, ακούσια, οι χρήστες μειώνουν το επίπεδο φωτεινότητας στο χαμηλότερο επίπεδο, με αποτέλεσμα τη διακοπή της οθόνης, δίνοντας την εντύπωση ότι το Chromebook είναι νεκρό και δεν ανάβει. Και σπάνια, υπάρχουν αστοχίες υλικού που εμφανίζονται στα Chromebook και εμποδίζουν την εκκίνηση του Chrome OS, για τις οποίες θα πρέπει να επισκευάσετε το Chromebook σας από τον κατασκευαστή.
Τούτου λεχθέντος, δεν χρειάζεται να ανησυχείτε καθόλου. Ανατρέξτε στον παρακάτω οδηγό μας και ελέγξτε όλα τα βασικά βήματα για να βρείτε την πραγματική αιτία. Εάν πρόκειται για πρόβλημα λειτουργικού συστήματος, μπορείτε να ανακτήσετε γρήγορα το Chromebook σας από τις παρακάτω οδηγίες.
Βασικές διορθώσεις εάν το Chromebook σας δεν ενεργοποιείται
Σε αυτήν την ενότητα, έχουμε προσθέσει όλα τα προκαταρκτικά βήματα για να διαπιστώσουμε εάν το Chromebook σας αντιμετωπίζει πρόβλημα υλικού ή λογισμικού. Μπορείτε να ακολουθήσετε τις οδηγίες μας παρακάτω και να μάθετε την πραγματική αιτία πίσω από τη μη ενεργοποίηση του Chromebook.
Ελέγξτε τον φορτιστή Chromebook
Πριν απ’ όλα, αφαιρέστε όλα τα περιφερειακά USB που είναι συνδεδεμένα στο Chromebook σας. Τώρα, φορτίστε το Chromebook σας για 30 λεπτά συνεχόμενα. Τα Chromebook διαθέτουν μια φωτεινή ένδειξη δίπλα στη θύρα φόρτισης, επομένως ελέγξτε εάν το Chromebook σας φορτίζεται σωστά. Εάν φαίνεται ότι το Chromebook σας δεν φορτίζεται, δοκιμάστε να χρησιμοποιήσετε άλλο φορτιστή USB-C.

Επίσης, βεβαιωθείτε ότι ο φορτιστής και ο προσαρμογέας είναι πλήρως συνδεδεμένοι στο Chromebook και στην πρίζα, ώστε να μην υπάρχει θέμα χαλαρής σύνδεσης. Εάν δεν βλέπετε ένα φως να αναβοσβήνει, αποσυνδέστε τον φορτιστή και προσπαθήστε να τον φορτίσετε ξανά για 30 λεπτά.
Ελέγξτε για υποβαθμισμένη μπαταρία
Θέλουμε να αποκλείσουμε την πιθανότητα νεκρής μπαταρίας. Δοκιμάστε λοιπόν να συνδέσετε έναν νέο φορτιστή στο Chromebook σας και ελέγξτε αν ανάβει η ένδειξη φόρτισης. Εάν ανάψει το φως, αφήστε το να φορτίσει για 30 έως 40 λεπτά. Εκτός από αυτό, εάν το Chromebook σας ενεργοποιηθεί αλλά σβήσει μετά από κάποιο χρονικό διάστημα, μπορείτε να ελέγξετε γρήγορα την υγεία της μπαταρίας του Chromebook σας από την εφαρμογή Διαγνωστικά.
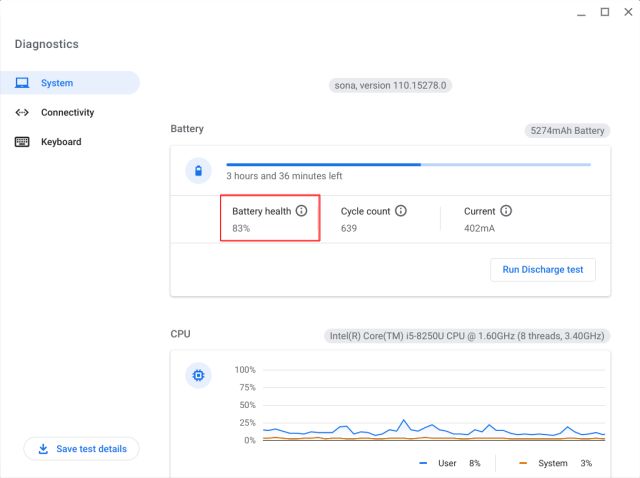
Ανοίξτε την Εφαρμογή εκκίνησης στο Chromebook και εκκινήστε την εφαρμογή Διαγνωστικά. Εδώ, μπορείτε να ελέγξετε την υγεία της μπαταρίας. Εάν είναι κάτω από 30%, θα πρέπει να αντικαταστήσετε την μπαταρία από τον κατασκευαστή για να αποφύγετε την πρόωρη απενεργοποίηση.
Αποσυνδέστε τα ελαττωματικά αξεσουάρ
Συχνά, το Chromebook αρνείται να εκκινήσει λόγω ελαττωματικών αξεσουάρ που είναι συνδεδεμένα στη συσκευή. Η Google συνιστά την αποσύνδεση όλων των συνδεδεμένων περιφερειακών από ένα Chromebook για να επιτραπεί η εκκίνηση του λειτουργικού συστήματος χωρίς καμία παρεμπόδιση. Επομένως, εάν έχετε συνδέσει έναν προσαρμογέα USB, μια κάρτα SD, ένα USB stick ή έναν σκληρό δίσκο, συνιστάται να τα αφαιρέσετε και να δοκιμάσετε να ενεργοποιήσετε το Chromebook.
Ελέγξτε τη φωτεινότητα της οθόνης
Υπάρχει ένα κρίσιμο πράγμα που πρέπει να ελέγξετε εάν το Chromebook σας δεν ενεργοποιείται. Το Chrome OS έχει αυτή την περίεργη προσέγγιση στη φωτεινότητα της οθόνης. Εάν πατήσετε το πλήκτρο ρύθμισης φωτεινότητας στην επάνω σειρά για να μειώσετε τη φωτεινότητα της οθόνης στο τελευταίο επίπεδο, απλά απενεργοποιείται η οθόνη. Είναι αρκετά ενοχλητικό. Οι χρήστες μπορεί να πιστεύουν ότι η οθόνη είναι νεκρή, αλλά αυτό δεν συμβαίνει.
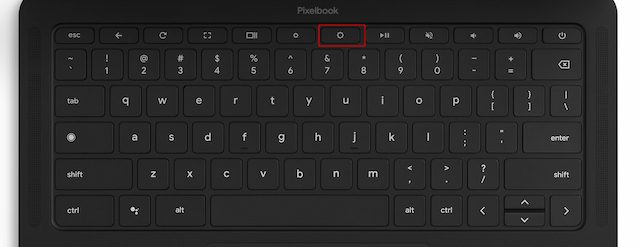 Αυξήστε τη φωτεινότητα
Αυξήστε τη φωτεινότητα
Απλώς πατήστε το πλήκτρο φωτεινότητας για να αυξήσετε τη φωτεινότητα της οθόνης και η οθόνη θα ενεργοποιηθεί. Δοκιμάστε αυτό προτού προχωρήσετε με τα προηγμένα βήματα ανάκτησης.
Διορθώστε την οθόνη του Chromebook που ενεργοποιείται αλλά δεν παραμένει ενεργοποιημένη
Εάν η οθόνη του Chromebook ενεργοποιηθεί αλλά σβήσει μετά από λίγο, μπορείτε να δοκιμάσετε να κάνετε powerwashing (γνωστή και ως σκληρή επαναφορά) του Chromebook. Αυτό θα καταργήσει όλα τα τοπικά αρχεία και φακέλους από το Chromebook σας εκτός από τα αρχεία που είναι συγχρονισμένα με το Google Drive. Επομένως, φροντίστε να δημιουργήσετε αντίγραφα ασφαλείας όλων των τοπικών σας αρχείων πριν προχωρήσετε.
1. Για να κάνετε powerwash ένα Chromebook, ανοίξτε τον πίνακα Γρήγορες ρυθμίσεις και κάντε κλικ στο εικονίδιο του οδοντωτού τροχού για να ανοίξετε το μενού Ρυθμίσεις.
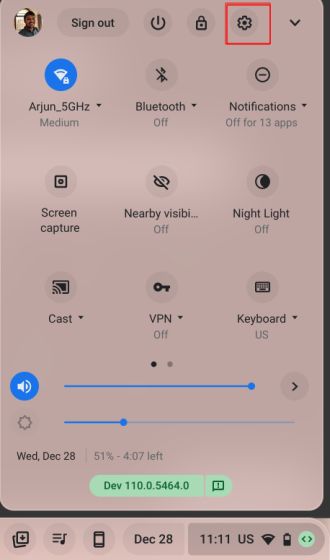
2. Στη συνέχεια, αναπτύξτε το μενού “Για προχωρημένους” στο αριστερό παράθυρο και κάντε κλικ στο “Επαναφορά ρυθμίσεων”.
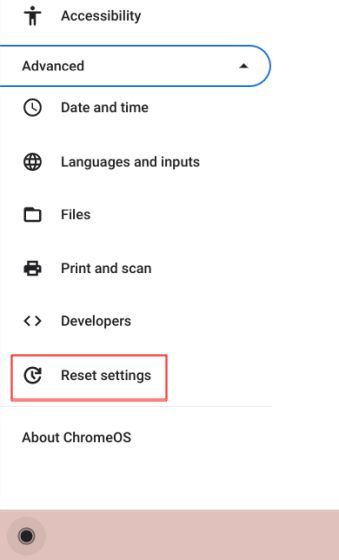
3. Τώρα, κάντε κλικ στο “Επαναφορά” και θα επανεκκινήσει το Chromebook σας. Θα ξεκινήσει η διαδικασία επαναφοράς και όλα τα δεδομένα και οι εφαρμογές θα καταργηθούν. Προχωρήστε και ρυθμίστε το Chromebook σας. Από τώρα και στο εξής, η οθόνη του Chromebook θα πρέπει να παραμείνει ενεργοποιημένη.
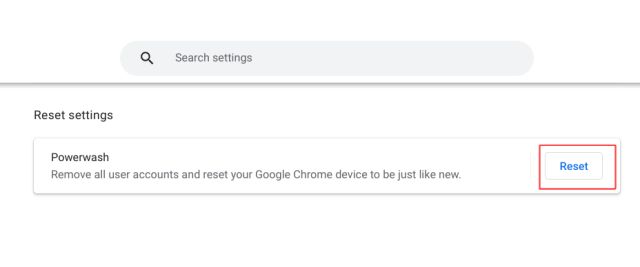
4. Σε περίπτωση που το πρόβλημα παραμένει στην τρέχουσα έκδοση του Chrome OS, μπορείτε να δοκιμάσετε να επαναφέρετε το Chrome OS σε παλαιότερη έκδοση ακολουθώντας τον οδηγό μας.
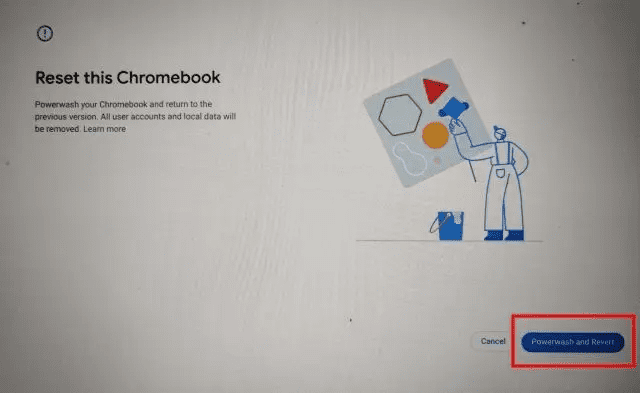
Επανεγκαταστήστε το Chrome OS στο Chromebook σας (Hard Reset)
Εάν το Chromebook φορτίζει αλλά δεν ενεργοποιείται, δεν υπάρχει τίποτα να ανησυχείτε. Απλώς πρέπει να μπείτε στη λειτουργία ανάκτησης και να πραγματοποιήσετε μια νέα εγκατάσταση του Chrome OS. Σε αυτήν την ενότητα, έχουμε προσθέσει βήματα για την είσοδο στη λειτουργία ανάκτησης Chromebook. Μετά από αυτό, μπορείτε να επιλέξετε τη μέθοδο εγκατάστασης του Chrome OS.
Μπείτε στη λειτουργία ανάκτησης Chromebook
1. Βεβαιωθείτε ότι το Chromebook σας φορτίζεται. Τώρα, πατήστε παρατεταμένα τα πλήκτρα “Esc” και “Refresh” στην επάνω σειρά και, στη συνέχεια, πατήστε το κουμπί “Λειτουργία”. Τώρα μπορείτε να απελευθερώσετε το κουμπί “Power”. Θα μπείτε στη λειτουργία ανάκτησης.
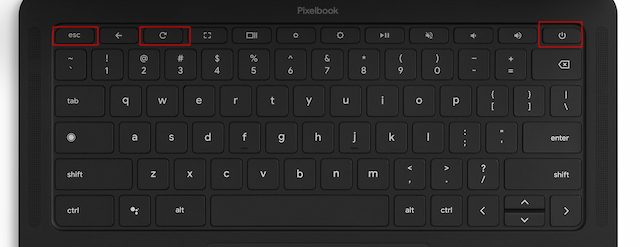
2. Θα δείτε μια οθόνη “Το Chrome OS λείπει ή είναι κατεστραμμένο”.
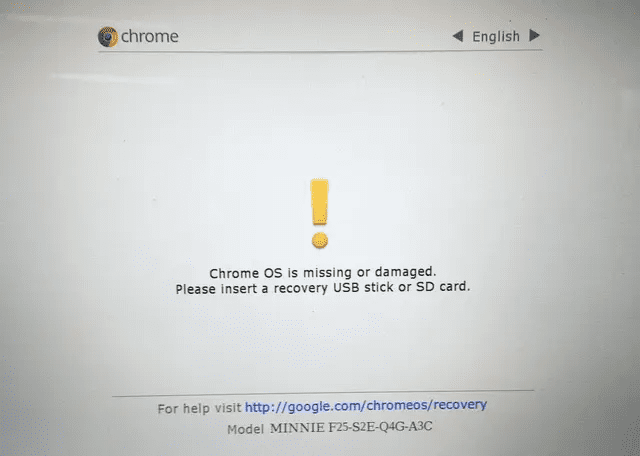
3. Για tablet Chrome OS, πρέπει να πατήσετε παρατεταμένα τα κουμπιά “Volume Up” και “Power” μαζί για 10 δευτερόλεπτα για να εισέλθετε στη λειτουργία Recovery.

4. Σε ορισμένα μοντέλα Chromebook, πρέπει να πατήσετε “Esc + Maximize + Power” για να μεταβείτε στη λειτουργία ανάκτησης.
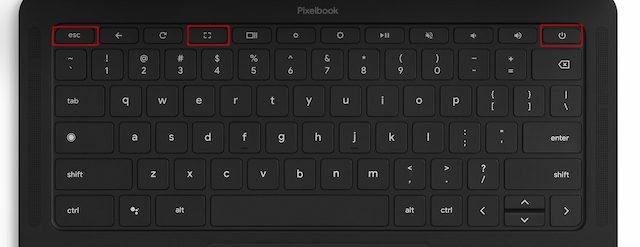
5. Παλαιότερα Chromebook όπως αυτά που αναφέρθηκαν παρακάτω έρχονται με ένα αποκλειστικό κουμπί ανάκτησης στο πίσω μέρος του Chromebook. Μπορείτε να κάνετε κλικ στον παρακάτω σύνδεσμο και να βρείτε το κουμπί ανάκτησης για το Chromebook σας. Απλώς χρησιμοποιήστε έναν συνδετήρα ή μια καρφίτσα για να πατήσετε το κουμπί ανάκτησης. Αυτό θα ξεκινήσει αυτόματα την οθόνη ανάκτησης.

Εκτελέστε μια νέα εγκατάσταση του Chrome OS
Μόλις μπείτε στη λειτουργία ανάκτησης, ήρθε η ώρα να εγκαταστήσετε ένα καθαρό αντίγραφο του Chrome OS. Για αυτό, πρέπει να δημιουργήσετε μια μονάδα ανάκτησης μέσω άλλου Chromebook, υπολογιστή ή Mac και να τη χρησιμοποιήσετε για να ανακτήσετε το Chromebook σας. Τούτου λεχθέντος, έχετε υπόψη σας ότι θα σβήσει εντελώς όλα τα τοπικά σας δεδομένα που είναι αποθηκευμένα στο Chromebook. Ωστόσο, τα αρχεία και οι φάκελοι που έχουν συγχρονιστεί με το Google Drive δεν θα διαγραφούν. Με όλα αυτά, ορίστε τα βήματα που πρέπει να ακολουθήσετε εάν το Chromebook σας δεν ενεργοποιείται.
1. Σε έναν δευτερεύοντα υπολογιστή, είτε πρόκειται για υπολογιστή με Windows, Mac ή Chromebook, ανοίξτε το πρόγραμμα περιήγησης Chrome. Στη συνέχεια, εγκαταστήστε το Chromebook Recovery Utility (Ελεύθερος) εφαρμογή.
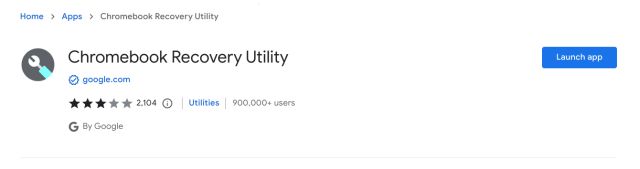
2. Μετά από αυτό, τοποθετήστε μια μονάδα USB στον δευτερεύοντα υπολογιστή σας. Αφού το κάνετε αυτό, ξεκινήστε την εφαρμογή Chromebook Recovery Utility από τη γραμμή εργαλείων Επέκταση δίπλα στη γραμμή διευθύνσεων.
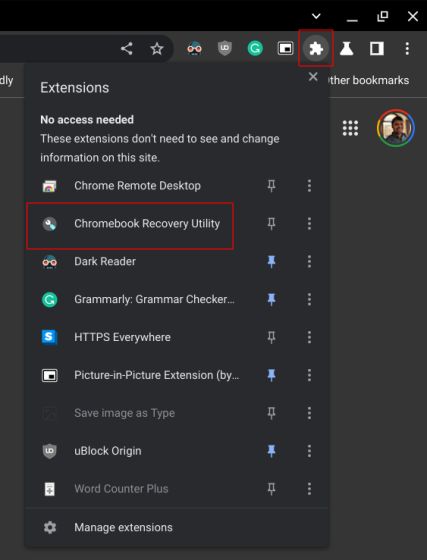
3. Εδώ, κάντε κλικ στο «Έναρξη».
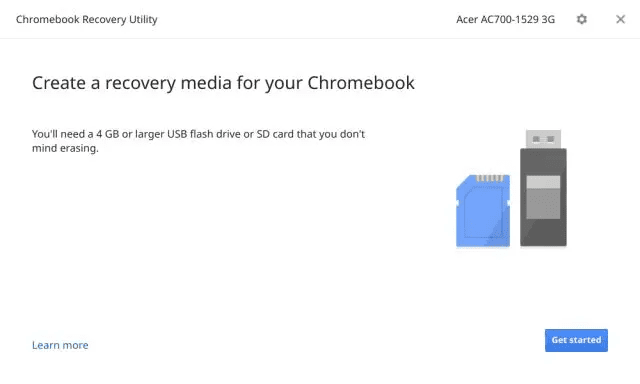
4. Στην επόμενη σελίδα, επιλέξτε τον κατασκευαστή του Chromebook σας και επιλέξτε το συγκεκριμένο μοντέλο Chromebook που θέλετε να ανακτήσετε.
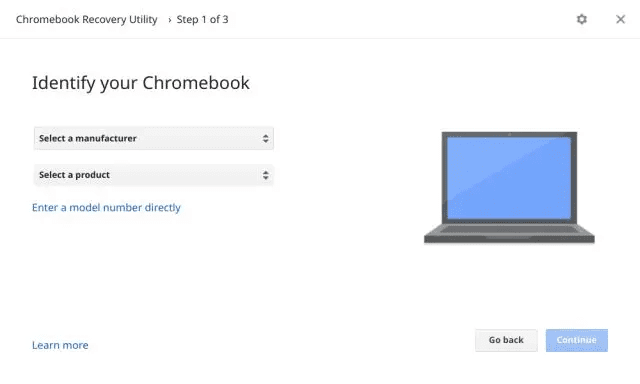
5. Μετά από αυτό, επιλέξτε τη μονάδα USB από το αναπτυσσόμενο μενού. Σημειώστε ότι όλα τα δεδομένα στη μονάδα USB θα διαγραφούν, επομένως φροντίστε να δημιουργήσετε αντίγραφο ασφαλείας. Μετά από λίγα λεπτά, το στικ ανάκτησης του Chrome OS θα είναι έτοιμο. Τώρα μπορείτε να αφαιρέσετε το USB stick από τον δευτερεύοντα υπολογιστή σας.
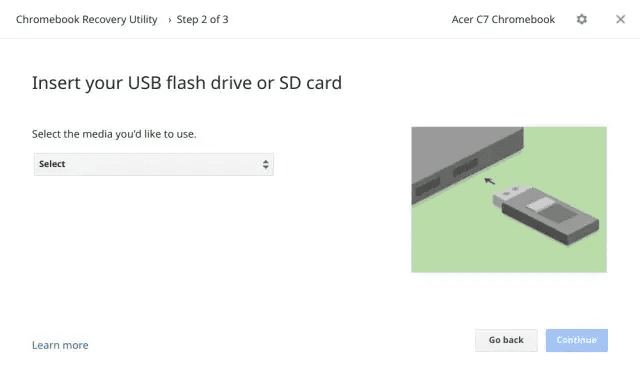
6. Μεταβείτε στο Chromebook που δεν ενεργοποιείται. Βεβαιωθείτε ότι βρίσκεστε στην οθόνη ανάκτησης, γνωστή και ως “Chrome OS λείπει ή είναι κατεστραμμένο”. Τώρα, τοποθετήστε το USB stick και θα ανιχνεύσει αυτόματα τα μέσα ανάκτησης.
Σημείωση: Εάν διαθέτετε ένα νέο Chromebook, το οποίο κυκλοφόρησε μετά τον Απρίλιο του 2022, μπορείτε να χρησιμοποιήσετε την ανάκτηση βάσει δικτύου για να επανεγκαταστήσετε το Chrome OS από το cloud. Απλώς κάντε κλικ στο “Ανάκτηση μέσω σύνδεσης στο διαδίκτυο” και συνδεθείτε στο Διαδίκτυο για να επανεγκαταστήσετε απρόσκοπτα το Chrome OS.
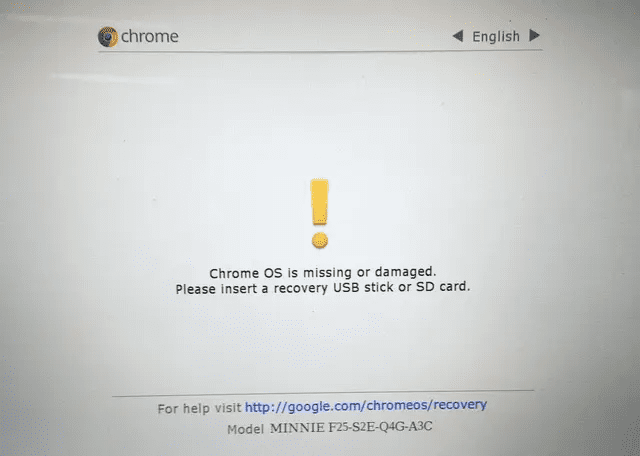
7. Τώρα θα επαληθεύσει το USB stick και θα εγκαταστήσει απρόσκοπτα ένα νέο αντίγραφο του Chrome OS στο Chromebook σας. Μόλις τελειώσετε, αφαιρέστε το USB stick.
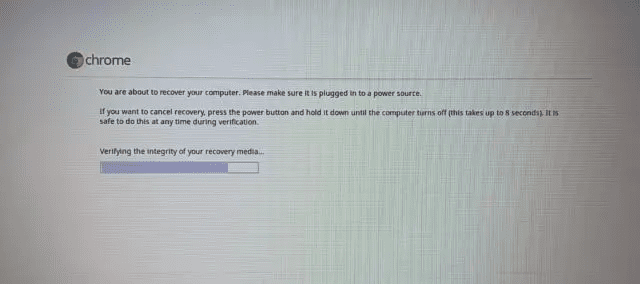
8. Τώρα, μπορείτε να χρησιμοποιήσετε το Chromebook σας όπως πριν.
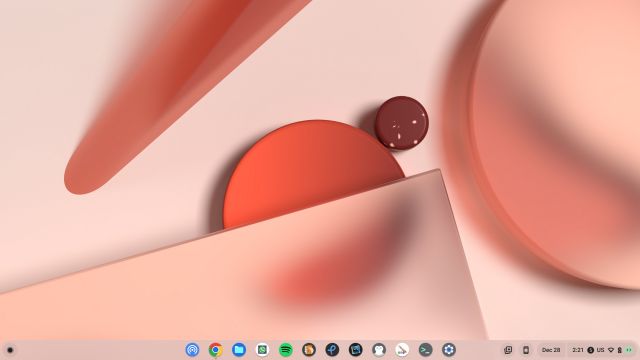
Πάρτε το Chromebook σας για σέρβις/επισκευές
Αφού ακολουθήσετε όλα τα βήματα, εάν η μπαταρία ή η οθόνη αποδειχθεί ότι είναι νεκρή, μπορείτε να επισκευάσετε το Chromebook σας από τον κατασκευαστή. Ωστόσο, εάν το κόστος επισκευής είναι πολύ υψηλό και το Chromebook σας είναι εκτός εγγύησης, θα συνιστούσα να αγοράσετε ένα νέο Chromebook.
Υπάρχουν πολλά εξαιρετικά Chromebook που μπορείτε να αγοράσετε το 2023 για περίπου 300 $ που προσφέρουν εξαιρετική απόδοση και ανθεκτικότητα. Σε παρόμοια κατηγορία τιμών, μπορείτε να αποκτήσετε ένα ολοκαίνουργιο Chromebook με μεγαλύτερη λήξη αυτόματης ενημέρωσης (AUE). Και αν σας ενδιαφέρει το gaming και θέλετε κορυφαίες επιδόσεις, μπορείτε να ρίξετε μια ματιά στη νέα σειρά gaming Chromebook το 2023.
Δώστε ζωή στο Chromebook σας χρησιμοποιώντας την προηγμένη ανάκτηση
Επομένως, εάν το Chromebook σας δεν ενεργοποιείται, αυτά είναι τα βήματα που πρέπει να ακολουθήσετε για να επανεγκαταστήσετε το Chrome OS. Σίγουρα θα ανακτήσει το Chromebook σας από τη νεκρή οθόνη. Τέλος πάντων, όλα αυτά είναι από εμάς. Εάν το Chromebook σας εμφανίζει σφάλμα “Το Chrome OS λείπει ή είναι κατεστραμμένο”, ακολουθήστε τον συνδεδεμένο οδηγό μας για να διορθώσετε το πρόβλημα αμέσως. Τέλος, εάν έχετε οποιεσδήποτε ερωτήσεις, ενημερώστε μας στην παρακάτω ενότητα σχολίων.

