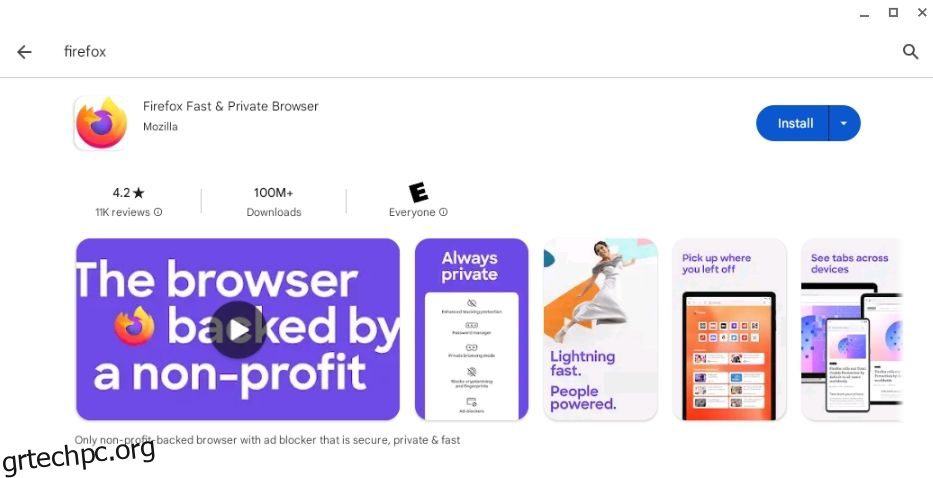Πίνακας περιεχομένων
Βασικά Takeaways
- Μπορείτε να εγκαταστήσετε τον Firefox σε ένα Chromebook χρησιμοποιώντας είτε το Google Play είτε το περιβάλλον ανάπτυξης Linux.
- Ο Firefox για Android είναι ιδανικός εάν θέλετε να επωφεληθείτε από λειτουργίες όπως συγχρονισμένες συνδέσεις και σελιδοδείκτες χρησιμοποιώντας μια απλή εφαρμογή.
- Εναλλακτικά, το Linux Firefox σάς παρέχει πρόσβαση σε ένα ευρύτερο φάσμα πρόσθετων προγραμμάτων περιήγησης και μια βολική διάταξη επιφάνειας εργασίας, αλλά η διαδικασία εγκατάστασής του είναι περίπλοκη.
Μπορείτε να εγκαταστήσετε τον Firefox σε ένα Chromebook, αλλά δεν είναι εύκολο να αποκτήσετε πρόσβαση στη σωστή έκδοση του Firefox για επιτραπέζιους υπολογιστές. Εδώ είναι όλα όσα πρέπει να γνωρίζετε για τις δύο εκδόσεις του Firefox για Chromebook και πώς μπορείτε να τις εγκαταστήσετε.
Μπορείτε να χρησιμοποιήσετε τον Firefox σε Chromebook;
Μπορείτε να εγκαταστήσετε τον Firefox σε ένα Chromebook χρησιμοποιώντας μία από τις δύο διαφορετικές μεθόδους: λήψη του Firefox για Android από το Google Play ή εγκατάσταση της πλήρους έκδοσης Linux.
Ο Firefox για Android είναι αρκετός για τις περισσότερες εργασίες, αλλά η περιήγηση στον Ιστό είναι αναμφίβολα ευκολότερη με το Linux Firefox. Η πρόσβασή σας στα πρόσθετα του προγράμματος περιήγησης θα επεκταθεί από την περιορισμένη επιλογή Firefox για Android σε όλο το εύρος του καταστήματος πρόσθετων Firefox του Mozilla. Θα απολαύσετε επίσης τη σωστή γραμμή σελιδοδεικτών και τη γραμμή καρτελών της διάταξης επιφάνειας εργασίας.
Κάντε λήψη του Firefox για Android από το Google Play Store
Η απλούστερη μέθοδος για να μεταφέρετε τον Firefox στο Chromebook σας είναι να κάνετε λήψη της εφαρμογής Firefox για Android. Κάντε κλικ στο εικονίδιο του Google Play στη γραμμή εργασιών σας και αναζητήστε τον Firefox. Επιλέξτε την εφαρμογή Firefox Fast & Private Browser και κάντε κλικ στο Install.
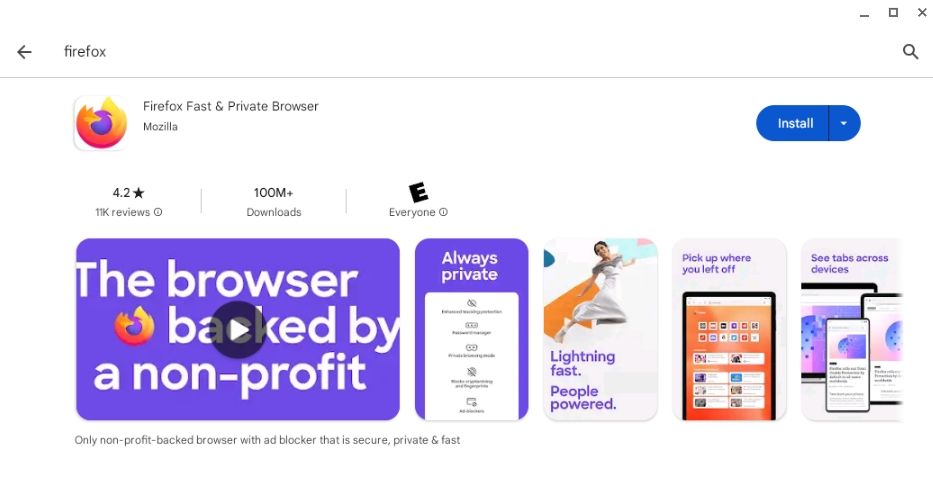
Μόλις ολοκληρωθεί η εγκατάσταση του Firefox, μπορείτε να συγχρονίσετε τους αποθηκευμένους κωδικούς πρόσβασης και το ιστορικό του προγράμματος περιήγησης ανοίγοντας την εφαρμογή και κάνοντας κλικ στο εικονίδιο με τις τρεις κουκκίδες > Συγχρονισμός και αποθήκευση δεδομένων. Μπορείτε επίσης να προβάλετε τους σελιδοδείκτες και το ιστορικό σας, να εγκαταστήσετε νέα πρόσθετα προγράμματος περιήγησης και να μεταβείτε στη λειτουργία ιστότοπου για υπολογιστές μέσω αυτού του εκτεταμένου μενού.
Εγκαταστήστε τον Firefox σε Chromebook με Linux
Εάν αισθάνεστε άνετα με μια πιο περίπλοκη διαδικασία εγκατάστασης, η πλήρης έκδοση Linux του Firefox θα προσφέρει μια ανώτερη εμπειρία περιήγησης. Προτού συνεχίσετε, θα πρέπει να ενεργοποιήσετε το Linux στο Chromebook σας ανοίγοντας τις Ρυθμίσεις και πλοηγώντας στις Προηγμένες > Προγραμματιστές.
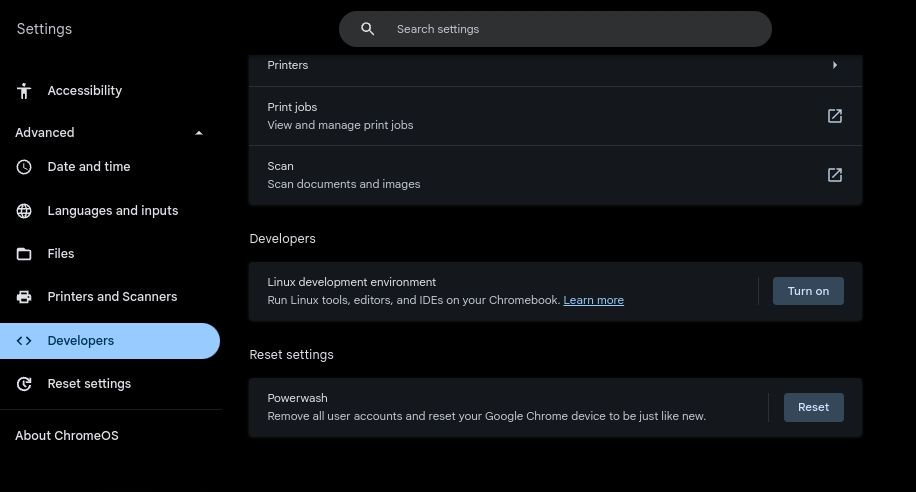
Αναζητήστε την επιλογή περιβάλλοντος ανάπτυξης Linux στην καρτέλα Προγραμματιστές και κάντε κλικ στο Ενεργοποίηση. Όταν εμφανιστεί το μενού διαμόρφωσης, εισαγάγετε ένα όνομα χρήστη και σύρετε το ρυθμιστικό μεγέθους δίσκου μέχρι να είστε ικανοποιημένοι με τις ρυθμίσεις. 10 GB χώρου στο δίσκο επαρκούν για τους περισσότερους σκοπούς.
Τέλος, κάντε κλικ στην Εγκατάσταση και περιμένετε μέχρι το Chromebook να ολοκληρώσει τη ρύθμιση του νέου περιβάλλοντος Linux. Εάν έχετε ήδη εγκαταστήσει το περιβάλλον Linux σας, θα πρέπει να βεβαιωθείτε ότι είναι ακόμα ενημερωμένο. Μπορείτε να το επιβεβαιώσετε ανοίγοντας το Terminal, επιλέγοντας Penguin και εισάγοντας την ακόλουθη εντολή:
cat /etc/os-release
Ο Firefox δεν θα λειτουργήσει σωστά εάν το Linux σας δεν είναι η έκδοση 10 ή νεότερη.
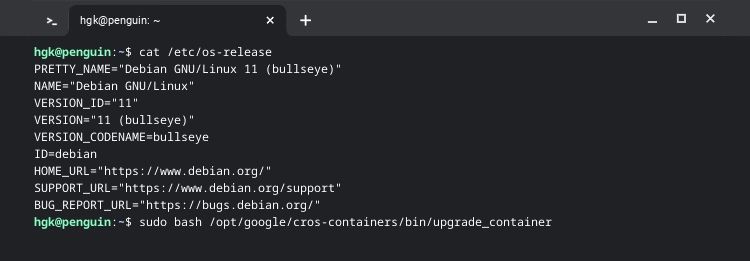
Μπορείτε να ενημερώσετε το κοντέινερ ανάπτυξης Linux εισάγοντας την ακόλουθη εντολή:
sudo bash /opt/google/cros-containers/bin/upgrade_container
Τώρα που έχετε ενημερώσει το κοντέινερ ανάπτυξης Linux, το μόνο που έχετε να κάνετε είναι να μάθετε εάν το Chromebook σας διαθέτει επεξεργαστή ARM ή x86. Μπορείτε να το κάνετε χρησιμοποιώντας Δόντι τροχού. Μετά την εγκατάσταση και εκτέλεση του Cog, μπορείτε να δείτε τον τύπο του επεξεργαστή σας στην ενότητα Αρχιτεκτονική.
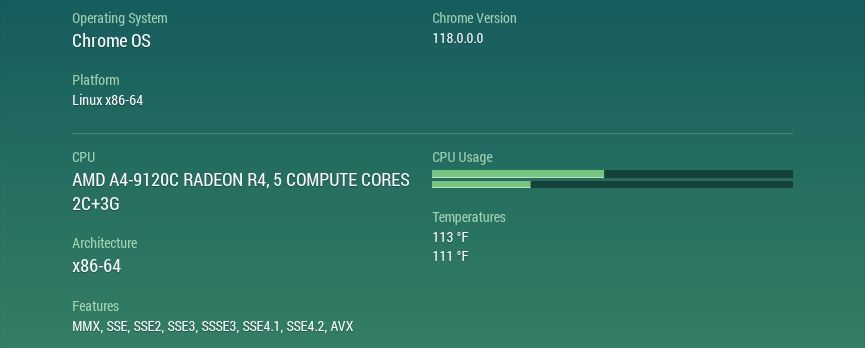
Πώς να εγκαταστήσετε το Firefox με το Flatpak σε ένα Chromebook x86
Εάν το Chromebook σας διαθέτει επεξεργαστή x86, μπορείτε να εγκαταστήσετε τον Firefox με το Flatpak. Αφού ανοίξετε το Terminal και επιλέξετε Penguin, ενημερώστε το αποθετήριο πακέτων και εγκαταστήστε το Flatpak με τις ακόλουθες εντολές:
sudo apt update
sudo apt install flatpak
Αφού ολοκληρωθεί η εγκατάσταση του Flatpak, θα χρειαστεί να προσθέσετε το αποθετήριο πακέτων Flathub στο Chromebook σας με αυτήν την εντολή:
sudo flatpak remote-add --if-not-exists flathub https://flathub.org/repo/flathub.flatpakrepo
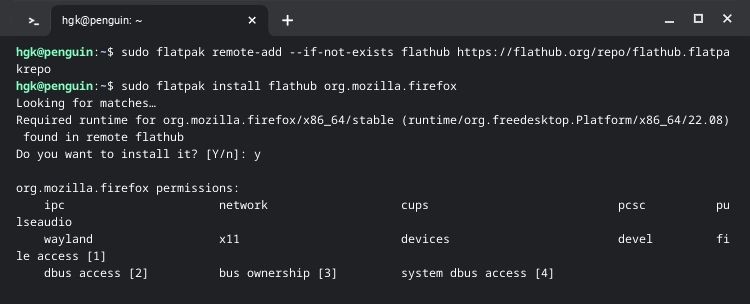
Τέλος, εγκαταστήστε τον Firefox χρησιμοποιώντας το Flatpak. Μπορείς κατεβάστε το Firefox απευθείας από το Flathub ή πληκτρολογήστε την ακόλουθη εντολή στο Terminal:
sudo flatpak install flathub org.mozilla.firefox
Μόλις ολοκληρωθεί η εγκατάσταση του Firefox, μπορείτε να εκκινήσετε τον Firefox ανοίγοντας το μενού έναρξης, επεκτείνοντας τον φάκελο εφαρμογών Linux και κάνοντας κλικ στο εικονίδιο του Firefox.
Πώς να εγκαταστήσετε τον Firefox σε ένα Chromebook ARM
Ο Firefox δεν υποστηρίζεται επίσημα στο ARM, αλλά αυτό δεν σημαίνει ότι είναι αδύνατο να τον εγκαταστήσετε στο Chromebook σας. Κάντε κλικ για να ανοίξετε ξανά το Terminal και επιλέξτε Penguin. Στη συνέχεια, πληκτρολογήστε τις ακόλουθες εντολές:
sudo apt update
sudo apt install firefox-esr
Αυτό θα ενημερώσει τα πακέτα σας και θα πραγματοποιήσει λήψη της έκδοσης ESR (Extended Support Release) του Firefox.
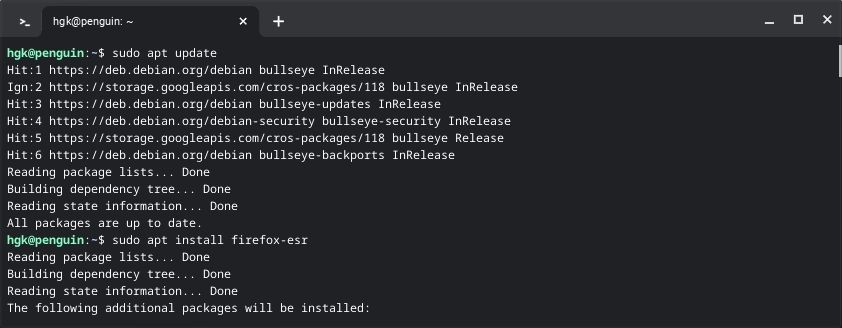
Δεν θα έχετε πρόσβαση στις πιο πρόσφατες αναβαθμίσεις και δυνατότητες όταν χρησιμοποιείτε το Firefox ESR. Παρόλα αυτά, η σταθερότητα του Firefox ESR εξακολουθεί να το καθιστά ιδανικό για τους περισσότερους χρήστες. Λόγω της φύσης των εκτεταμένων εκδόσεων υποστήριξης, θα χρειαστεί να ενημερώσετε τον Firefox μετά από περίπου ένα χρόνο χρήσης.
Διαμόρφωση και χρήση του Firefox αποτελεσματικά
Ο Firefox είναι ένα απίστευτο πρόγραμμα περιήγησης, αλλά μπορεί να είναι δύσκολο να εκμεταλλευτείτε τις μοναδικές του δυνατότητες, αν έχετε συνηθίσει σε άλλα προγράμματα περιήγησης. Εξετάστε το ενδεχόμενο να ελέγξετε μερικές από τις συναρπαστικές δυνατότητες του Firefox και δοκιμάστε να εγκαταστήσετε μερικά πρόσθετα για να βελτιστοποιήσετε την περιήγησή σας ενώ βρίσκεστε σε αυτήν.