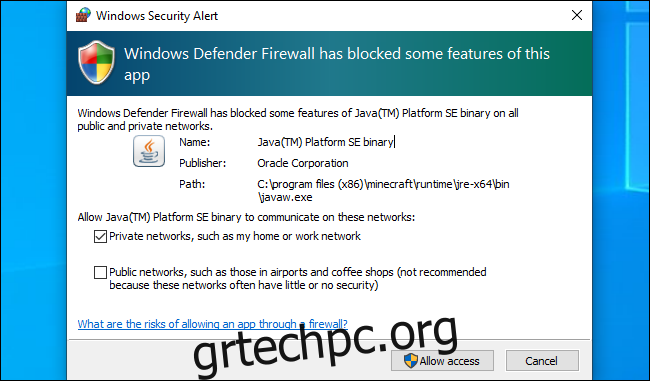Σχεδόν όλοι όσοι χρησιμοποιούν Windows το έχουν δει. Εκκινείτε μια εφαρμογή ή ένα παιχνίδι και το Τείχος προστασίας των Windows εμφανίζεται και λέει ότι “έχει αποκλειστεί ορισμένες λειτουργίες αυτής της εφαρμογής”. Τι σημαίνει αυτό και πρέπει να επιτρέψετε την πρόσβαση;
Πίνακας περιεχομένων
Γιατί εμφανίζεται αυτό το μήνυμα;
Αυτό το μήνυμα εμφανίζεται όταν μια εφαρμογή θέλει να λειτουργήσει ως διακομιστής και να αποδεχτεί τις εισερχόμενες συνδέσεις. Δεν βλέπετε αυτό το μήνυμα για τις περισσότερες εφαρμογές που χρησιμοποιείτε, όπως προγράμματα περιήγησης ιστού και προγράμματα-πελάτες ηλεκτρονικού ταχυδρομείου. Το βλέπετε μόνο με συγκεκριμένους τύπους εφαρμογών, όπως διακομιστές πολυμέσων, παιχνίδια με λειτουργίες πολλών παικτών, διαδικτυακά εργαλεία κοινής χρήσης αρχείων και άλλες εφαρμογές διακομιστή.
Το Τείχος προστασίας των Windows αποκλείει τις εισερχόμενες συνδέσεις από προεπιλογή. Αλλά την πρώτη φορά που αποκλείει τις συνδέσεις σε μια νέα εφαρμογή, εμφανίζεται αυτό το μήνυμα. Στη συνέχεια, μπορείτε να επιλέξετε εάν θα επιτρέψετε τη σύνδεση. Αυτό διασφαλίζει ότι οι συνδέσεις δεν αποκλείονται σιωπηλά χωρίς να το γνωρίζετε.
Στα Windows 10, βλέπετε ένα αναδυόμενο παράθυρο “Το τείχος προστασίας του Windows Defender έχει αποκλείσει ορισμένες λειτουργίες αυτής της εφαρμογής”. Στα Windows 7 και 8, βλέπετε το μήνυμα “Το τείχος προστασίας των Windows έχει αποκλείσει ορισμένες λειτουργίες αυτής της εφαρμογής”.
Θα πρέπει να επιτρέψετε την πρόσβαση;

Όταν εμφανιστεί αυτό το πλαίσιο, έχετε μερικές επιλογές. Μπορείτε να κάνετε κλικ στο “Να επιτρέπεται η πρόσβαση” και να επιτρέψετε τις εισερχόμενες συνδέσεις μέσω του τείχους προστασίας. Εναλλακτικά, μπορείτε να κάνετε κλικ στο “Ακύρωση” και το τείχος προστασίας συνεχίζει να αποκλείει τις εισερχόμενες συνδέσεις για αυτήν την εφαρμογή.
Μπορείτε επίσης να επιλέξετε σε ποιους τύπους δικτύων θέλετε να επιτρέπονται οι συνδέσεις. Για παράδειγμα, μπορείτε να επιτρέψετε μια εφαρμογή διακομιστή πολυμέσων μόνο σε ιδιωτικά δίκτυα. Με αυτόν τον τρόπο, όταν συνδέετε τον φορητό υπολογιστή σας σε δημόσιο Wi-Fi, κανείς δεν μπορεί να συνδεθεί στον διακομιστή πολυμέσων σας. Ωστόσο, τα άτομα στα δίκτυα του σπιτιού ή της εργασίας σας θα εξακολουθούν να μπορούν να συνδέονται.
Όταν συνδέεστε σε ένα δίκτυο, επιλέγετε αν είναι δημόσιο ή ιδιωτικό—τα Windows δεν το γνωρίζουν αυτόματα. Μπορείτε να αλλάξετε αυτήν την επιλογή για ένα δίκτυο αργότερα στον Πίνακα Ελέγχου ή στην εφαρμογή Ρυθμίσεις.
Εάν εμπιστεύεστε μια εφαρμογή και θέλετε να χρησιμοποιήσετε όλες τις δυνατότητες της, θα πρέπει να επιτρέψετε την πρόσβαση. Εάν δεν επιτρέψετε την πρόσβαση για ένα παιχνίδι υπολογιστή, ενδέχεται να μην μπορείτε να φιλοξενήσετε παιχνίδια για πολλούς παίκτες. Εάν δείτε αυτό το μήνυμα και θέλετε να χρησιμοποιήσετε έναν διακομιστή πολυμέσων για να μοιραστείτε τα πολυμέσα σας με άλλα συστήματα στο δίκτυό σας, πιθανότατα πρέπει να επιτρέψετε την πρόσβαση για να το κάνετε. Ένας πελάτης BitTorrent, για παράδειγμα, χρειάζεται αυτήν την πρόσβαση για να ανεβάσει δεδομένα σε άλλα συστήματα στο διαδίκτυο.
Εάν δεν επιτρέψετε την πρόσβαση, μια εφαρμογή ενδέχεται να μην λειτουργεί σωστά. Επομένως, ενδέχεται να μην μπορείτε να φιλοξενήσετε παιχνίδια για πολλούς παίκτες σε ένα παιχνίδι υπολογιστή, καθώς το τείχος προστασίας αποκλείει τις εισερχόμενες συνδέσεις.
Εάν δεν αναγνωρίζετε την εφαρμογή, ίσως θέλετε να αναζητήσετε το όνομα στον ιστό και να μάθετε περισσότερες πληροφορίες. Ορισμένοι τύποι κακόβουλου λογισμικού λειτουργούν ως διακομιστής και ενδέχεται να ενεργοποιήσουν μια ειδοποίηση τείχους προστασίας. Εκτελέστε μια σάρωση με το πρόγραμμα προστασίας από ιούς που προτιμάτε, εάν ανησυχείτε ότι ο υπολογιστής σας μπορεί να έχει κακόβουλο λογισμικό.
Πώς να επιτρέψετε ή να απαγορεύσετε την πρόσβαση αργότερα
Το Τείχος προστασίας των Windows δεν σας ρωτά δύο φορές για την ίδια εφαρμογή, αλλά μπορείτε να αλλάξετε τη ρύθμιση ώστε να επιτρέπεται ή να μην επιτρέπεται οποιαδήποτε εφαρμογή στο μέλλον. Για να το κάνετε αυτό, μεταβείτε στον Πίνακα Ελέγχου > Σύστημα και Ασφάλεια > Τείχος προστασίας του Windows Defender > Να επιτρέπεται μια εφαρμογή ή δυνατότητα μέσω του Τείχους προστασίας του Windows Defender.
Κάντε κλικ στο «Αλλαγή ρυθμίσεων» για να ξεκλειδώσετε τις ρυθμίσεις. Εντοπίστε την εφαρμογή στη λίστα και, στη συνέχεια, κάντε κλικ στα πλαίσια ελέγχου Δημόσιο ή Ιδιωτικό για να ελέγξετε εάν επιτρέπεται ή όχι, αντίστοιχα. Εάν καταργήσετε την επιλογή και των δύο πλαισίων δίπλα σε μια εφαρμογή, δεν θα επιτρέπεται η σύνδεση σε δημόσια ή ιδιωτικά δίκτυα. Εάν επιλέξετε και τα δύο πλαίσια, η εφαρμογή μπορεί να συνδεθεί και στα δύο.

Πώς να απενεργοποιήσετε τις ειδοποιήσεις
Εάν προτιμάτε να μην βλέπετε αυτές τις ειδοποιήσεις και ότι τα Windows αποκλείουν αυτόματα τις εισερχόμενες συνδέσεις σε όλες τις εφαρμογές, μπορείτε.
Για να το κάνετε αυτό, κατευθυνθείτε στον Πίνακα Ελέγχου > Σύστημα και Ασφάλεια > Τείχος προστασίας του Windows Defender > Αλλαγή ρυθμίσεων ειδοποίησης.
Για να απενεργοποιήσετε τις ειδοποιήσεις, καταργήστε την επιλογή “Ειδοποίηση όταν το Τείχος προστασίας του Windows Defender αποκλείει μια νέα εφαρμογή”. Υπάρχουν δύο επιλογές εδώ: μία για ιδιωτικά δίκτυα και μία για δημόσια.

Αυτό το παράθυρο είναι ένα αρκετά κοινό θέαμα στα Windows και συνήθως θα έχετε κάποια ιδέα γιατί μια εφαρμογή θέλει αυτό το επίπεδο πρόσβασης στο δίκτυο. Στις περισσότερες περιπτώσεις, εάν εμπιστεύεστε μια εφαρμογή, είναι ασφαλές να το επιτρέψετε. Ακόμα κι αν επιτρέψετε μια εφαρμογή μέσω του Τείχους προστασίας των Windows, η μετάφραση διευθύνσεων δικτύου (NAT) του δρομολογητή σας εξακολουθεί να αποτρέπει πολλές εισερχόμενες συνδέσεις, εκτός εάν ρυθμίσετε την προώθηση θύρας.