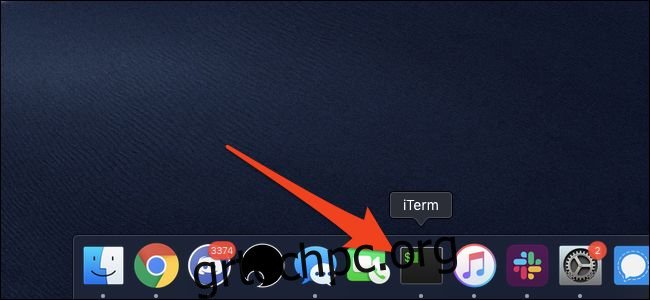Για τους νέους χρήστες macOS που μεταβαίνουν από τα Windows, ο τρόπος με τον οποίο εκκινείτε τις εφαρμογές μπορεί να είναι η πρώτη διαφορά που θα παρατηρήσετε. Παρόλο που είναι διαφορετικά, τα εργαλεία στο macOS είναι φιλικά προς το χρήστη και έχουν σχεδιαστεί για να κάνουν τη διαδικασία πιο απλή.
Πίνακας περιεχομένων
Από το The Dock
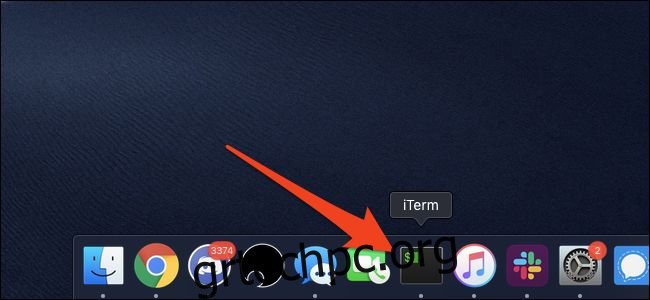
Το Dock είναι μακράν ο απλούστερος τρόπος εκκίνησης εφαρμογών στο macOS. Μοιάζει πολύ με τη γραμμή εργασιών των Windows, που περιέχει ένα εικονίδιο για κάθε εφαρμογή που εκτελείται, εκτός από το ότι το macOS Dock διαθέτει πολλές προεπιλεγμένες εφαρμογές που είναι ήδη καρφιτσωμένες σε αυτό. Εμφανίζει επίσης ειδοποιήσεις για κάθε εφαρμογή και οι εφαρμογές που χρειάζονται την προσοχή σας θα αρχίσουν να αναπηδούν.
Μπορείτε να κάνετε κλικ σε οποιοδήποτε από αυτά τα εικονίδια για να εκκινήσετε την εφαρμογή. Εάν η εφαρμογή εκτελείται, θα δείτε μια μικρή λευκή κουκκίδα κάτω από το εικονίδιο. Μπορείτε να κάνετε κλικ σε οποιαδήποτε εφαρμογή που εκτελείται για να εμφανιστεί αυτόματα αυτή η εφαρμογή στο μπροστινό μέρος.
Το Dock έχει σχεδιαστεί για να το προσαρμόζετε. Μπορείτε να σύρετε τις εφαρμογές για να αλλάξετε τη σειρά, μπορείτε να σύρετε μια εφαρμογή έξω από το Dock για να την αφαιρέσετε και μπορείτε να σύρετε μία στο Dock για να την καρφιτσώσετε εκεί. Η κατάργηση μιας εφαρμογής από το Dock δεν τη διαγράφει και μπορείτε να την εκκινήσετε με άλλους τρόπους.
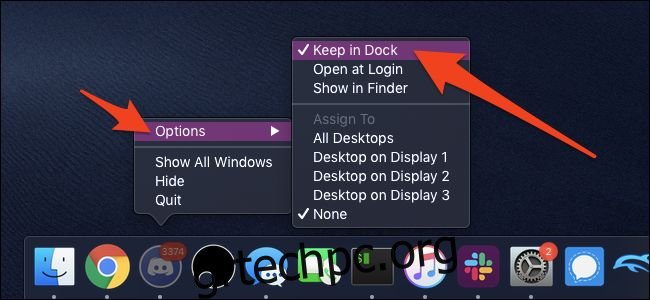
Εάν έχετε μια εφαρμογή σε λειτουργία, μπορείτε να την αναγκάσετε να παραμείνει στο Dock κάνοντας δεξί κλικ (πατήστε με δύο δάχτυλα σε μια επιφάνεια αφής) στο εικονίδιο, τοποθετώντας το δείκτη του ποντικιού πάνω από τις “Επιλογές” και επιλέγοντας “Διατήρηση στο Dock”.
Από το Launchpad
Το Launchpad θα πρέπει να είναι το 3ο εικονίδιο στο Dock, ένα γκρι εικονίδιο με ένα πυραυλικό πλοίο.
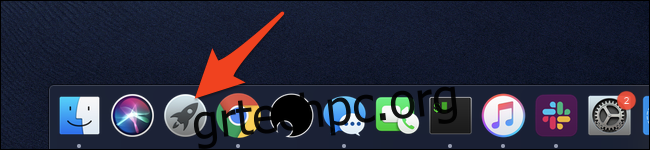
Αυτό θα ανοίξει μια διεπαφή που μοιάζει σαν να χρησιμοποιείτε iPad. Όλες οι εφαρμογές σας θα είναι εδώ και μπορείτε να ξεκινήσετε οποιαδήποτε από αυτές κάνοντας κλικ στο εικονίδιο.
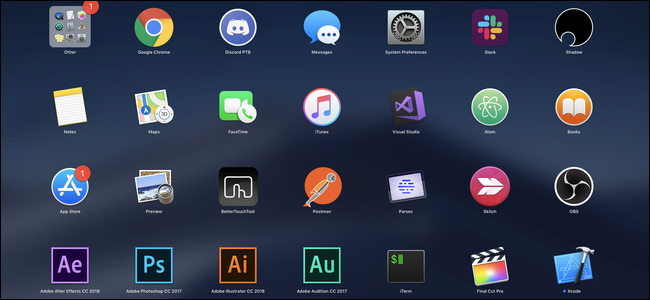
Το Launchpad έχει πολλές σελίδες και μπορείτε να σύρετε ανάμεσά τους με τρία δάχτυλα εάν χρησιμοποιείτε συσκευή με επιφάνεια αφής. Όπως το iOS, μπορείτε να σηκώσετε οποιαδήποτε από τις εφαρμογές κάνοντας κλικ παρατεταμένα στην εφαρμογή και στη συνέχεια μετακινώντας την. Εάν μετακινήσετε δύο εφαρμογές η μία πάνω στην άλλη, μπορείτε να δημιουργήσετε έναν φάκελο που αποθηκεύει πολλές εφαρμογές σε ένα πλακίδιο.
Launchpad με Hot Corners
Το Hot Corners είναι μια δυνατότητα στο macOS που μπορεί να ενεργοποιήσει το Launchpad μετακινώντας το ποντίκι σας στη γωνία της οθόνης. Μπορείτε να το ενεργοποιήσετε ανοίγοντας την εφαρμογή System Preferences από το Dock και κάνοντας κλικ στο “Mission Control”.
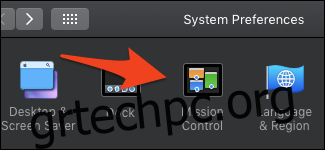
Στο κάτω μέρος του παραθύρου, κάντε κλικ στο κουμπί “Hot Corners”.
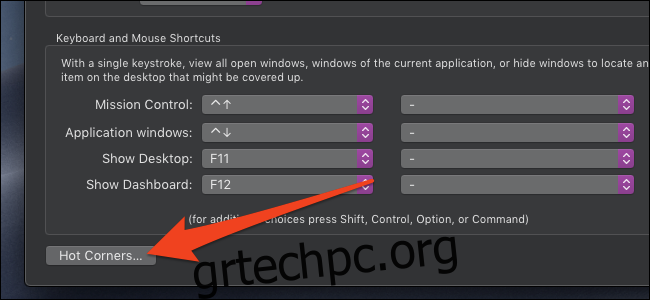
Οι ρυθμίσεις Hot Corners θα πρέπει να εμφανιστούν. Μπορείτε να κάνετε κλικ σε οποιοδήποτε από τα αναπτυσσόμενα μενού και να το ορίσετε σε “Launchpad”.
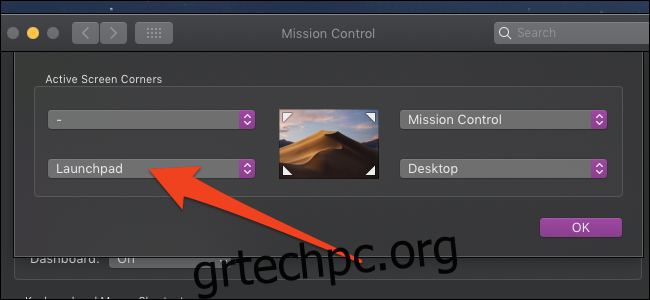
Δοκιμάστε να μετακινήσετε το ποντίκι σας σε αυτή τη γωνία. Το Launchpad θα πρέπει να ανοίξει και αν θέλετε να το κλείσετε, μπορείτε να μετακινήσετε ξανά το ποντίκι σας στη γωνία.
Ενώ βρίσκεστε σε αυτό το μενού, είναι καλή ιδέα να ορίσετε μια άλλη γωνιά για τον Έλεγχο αποστολής, η οποία θα εμφανίζει τους επιτραπέζιους υπολογιστές σας και τα ανοιχτά παράθυρα εφαρμογών. Θα συνιστούσαμε να αποφύγετε να ορίσετε οτιδήποτε στην επάνω αριστερή γωνία, καθώς μπορεί να είναι δύσκολο να κάνετε κλικ στο μενού της Apple.
Από το Spotlight
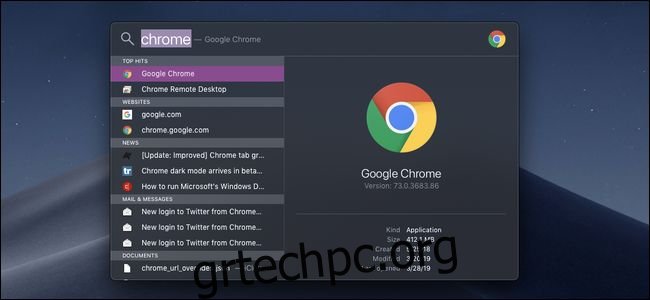
Το Spotlight είναι σαν την αναζήτηση των Windows. Σας επιτρέπει να αναζητήσετε οτιδήποτε με το όνομα, συμπεριλαμβανομένων των εφαρμογών.
Μπορείτε να εκκινήσετε το Spotlight με δύο τρόπους:
Πατώντας Command και Space ταυτόχρονα, τοποθετούνται πολύ βολικά το ένα δίπλα στο άλλο και ακριβώς κάτω από τον αριστερό σας αντίχειρα.
Από το εικονίδιο Αναζήτηση στη δεξιά γωνία της επάνω γραμμής μενού.
Από το παράθυρο αναζήτησης, απλώς πληκτρολογήστε το όνομα της εφαρμογής και πατήστε enter μόλις τη δείτε στα αποτελέσματα. Η εφαρμογή θα πρέπει να ξεκινήσει ή να σας οδηγήσει σε αυτήν εάν εκτελείται ήδη. Μπορείτε επίσης να χρησιμοποιήσετε το Spotlight για να αναζητήσετε πολλά άλλα πράγματα. είναι ένα πολύ χρήσιμο μέρος του macOS.
Από το Finder
Το Finder είναι η έκδοση macOS της Εξερεύνησης αρχείων των Windows. Σας επιτρέπει να περιηγηθείτε σε όλα τα αρχεία σας και να εκκινήσετε απευθείας εφαρμογές. Μπορείτε να εκκινήσετε το Finder από το Dock ή μπορείτε να κάνετε κλικ στην επιφάνεια εργασίας σας και να πατήσετε Command+N για να ανοίξετε ένα νέο παράθυρο Finder.
Ο φάκελος Εφαρμογές δεν είναι κρυφός και δύσκολος στην πρόσβαση, όπως τα Αρχεία Προγράμματος στα Windows. Μπορείτε απλώς να κάνετε κλικ στο “Εφαρμογές” στην πλαϊνή γραμμή για να ανοίξετε τον προεπιλεγμένο φάκελο “Εφαρμογές”, ο οποίος περιέχει εικονίδια για κάθε εφαρμογή στο σύστημά σας.
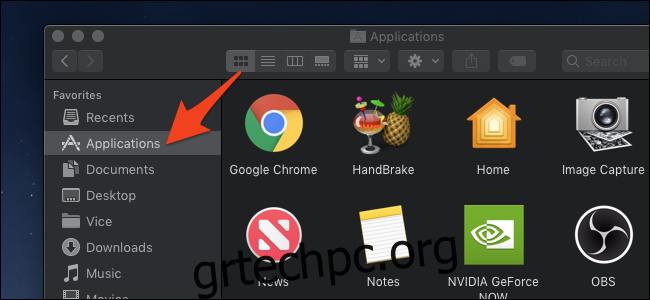
Μπορείτε να κάνετε διπλό κλικ σε οποιοδήποτε από τα εικονίδια εδώ για να τα ανοίξετε ή να σας μεταφέρετε σε αυτό εάν είναι ανοιχτό αυτήν τη στιγμή.
Ενώ οι περισσότερες από τις εφαρμογές σας βρίσκονται στο φάκελο Εφαρμογές, οι εφαρμογές macOS δεν εγκαθίστανται όπως οι εφαρμογές των Windows. Οι εφαρμογές MacOS είναι μεμονωμένα αρχεία και ενδέχεται να έχετε ορισμένες εφαρμογές στο φάκελο “Λήψεις”. Μπορείτε να μεταβείτε στο φάκελο “Λήψεις” για να τις εκκινήσετε, αν και είναι καλύτερο να τις σύρετε στο φάκελο “Εφαρμογές” μαζί με όλες τις άλλες.