Οι εκτυπωτές είναι μία από τις σπάνιες συσκευές υλικού που συνδέονται μέσω μιας θύρας USB, αλλά είναι απίστευτα δύσκολο να χρησιμοποιηθούν μερικές φορές. Μόλις αντιμετωπίσετε ένα πρόβλημα με τον εκτυπωτή σας, μπορεί να καταλήξετε να αφιερώσετε ώρες προσπαθώντας να το διορθώσετε.

Πίνακας περιεχομένων
Το Fix Printer εκτυπώνει μόνο τη μισή σελίδα
Εάν προσπαθείτε να εκτυπώσετε ένα έγγραφο και ο εκτυπωτής σας εκτυπώνει μόνο μισή σελίδα, μπορεί να υπάρχουν διάφοροι λόγοι και μπορεί να μην σχετίζονται όλοι με τον εκτυπωτή.
Πρώτα, προσπαθήστε να εκτυπώσετε μια δοκιμαστική σελίδα. Ελέγξτε το εγχειρίδιο του εκτυπωτή σας για να δείτε πώς εκτυπώνει μια δοκιμαστική σελίδα. Ορισμένοι εκτυπωτές διαθέτουν ένα αποκλειστικό κουμπί ή μια επιλογή στον πίνακα ελέγχου της συσκευής του εκτυπωτή. Εάν η δοκιμαστική σελίδα εκτυπώνεται καλά, δοκιμάστε τις παρακάτω επιδιορθώσεις.
Εάν η ποιότητα εκτύπωσης διακυβεύεται, π.χ., μπορεί να μην υπάρχει αρκετό μελάνι για να εκτυπώσετε τα πάντα, ελέγξτε τα επίπεδα μελανιού στα δοχεία και ξαναγεμίστε τα εάν χρειάζεται.
1. Ελέγξτε τις διαμορφώσεις του εκτυπωτή
Ο εκτυπωτής μπορεί να διαμορφωθεί ώστε να εκτυπώνει σε μικρότερο χαρτί ενώ το έγγραφο έχει δημιουργηθεί σε μεγαλύτερο χαρτί. Βεβαιωθείτε ότι γνωρίζετε το μέγεθος χαρτιού που έχετε τροφοδοτήσει στον εκτυπωτή.
Ανοίξτε τον Πίνακα Ελέγχου.
Μεταβείτε στην ενότητα Υλικό και ήχος>Συσκευές και εκτυπωτές.
Κάντε δεξί κλικ στον εκτυπωτή και επιλέξτε Προτιμήσεις εκτυπωτή από το μενού περιβάλλοντος.
Μεταβείτε στα αναπτυσσόμενα μενού Μέγεθος πρωτοτύπου και Μέγεθος εξόδου.
Επιλέξτε το μέγεθος σελίδας που έχετε τροφοδοτήσει στον εκτυπωτή και στα δύο αναπτυσσόμενα μενού.
Κάντε κλικ στο Apply και δοκιμάστε να εκτυπώσετε ξανά.
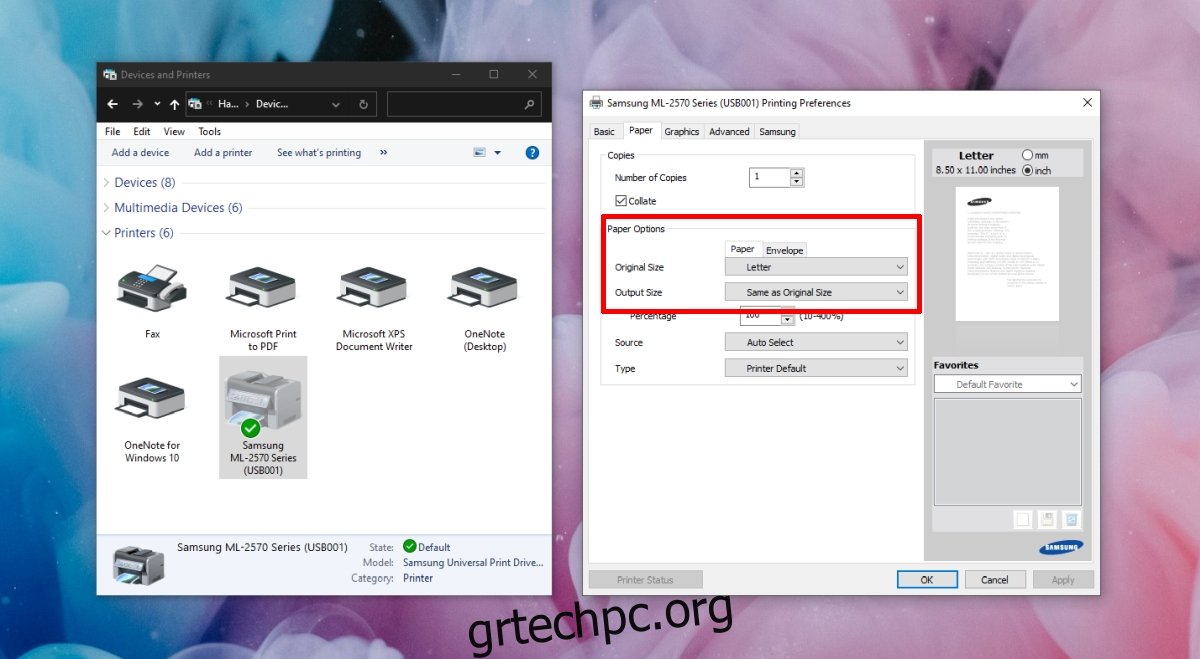
2. Ελέγξτε το μέγεθος της σελίδας του εγγράφου
Βεβαιωθείτε ότι το μέγεθος σελίδας για το έγγραφο ταιριάζει με το μέγεθος του χαρτιού που τροφοδοτείται στον εκτυπωτή. Η μέθοδος για την αλλαγή του μεγέθους σελίδας του εγγράφου θα διαφέρει ανάλογα με την εφαρμογή στην οποία είναι ανοιχτό και από την οποία εκτυπώνετε.
Στο Microsoft Word?
Ανοίξτε το έγγραφο.
Μεταβείτε στην καρτέλα Διάταξη.
Ανοίξτε το αναπτυσσόμενο μενού Μέγεθος και επιλέξτε το σωστό μέγεθος.
Δοκιμάστε να εκτυπώσετε το έγγραφο.
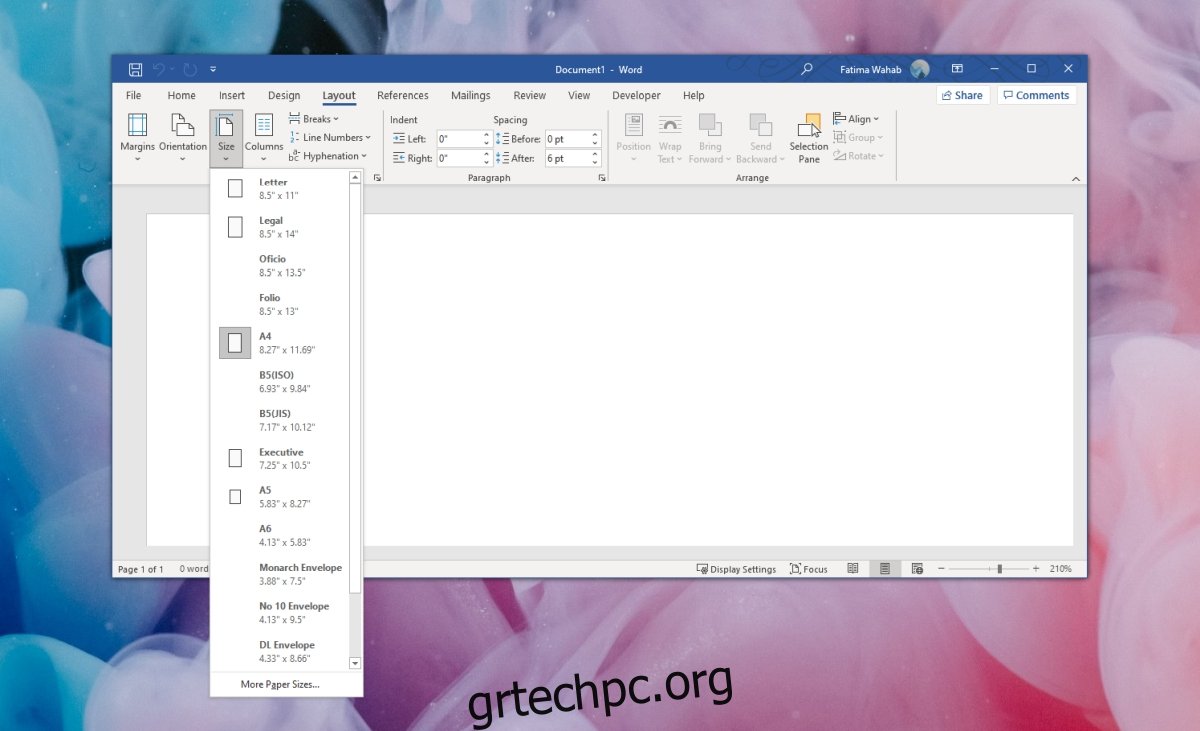
3. Απεγκαταστήστε και επανεγκαταστήστε τον εκτυπωτή
Ο εκτυπωτής μπορεί να μην έχει βαθμονομηθεί σωστά όταν τον εγκαταστήσατε ή η βαθμονόμηση μπορεί να έχει καταστραφεί. Ο ευκολότερος τρόπος για να το διορθώσετε είναι να απεγκαταστήσετε τον εκτυπωτή και να τον εγκαταστήσετε ξανά.
Ανοίξτε την εφαρμογή Ρυθμίσεις με τη συντόμευση πληκτρολογίου Win+I.
Μεταβείτε στις Συσκευές.
Επιλέξτε την καρτέλα Εκτυπωτές και σαρωτές.
Επιλέξτε τον εκτυπωτή σας και κάντε κλικ στην Κατάργηση συσκευής
Αποσυνδέστε τον εκτυπωτή και επανεκκινήστε το σύστημα.
Συνδέστε ξανά τον εκτυπωτή και θα εγκατασταθεί αυτόματα.
Δοκιμάστε να εκτυπώσετε το έγγραφο.
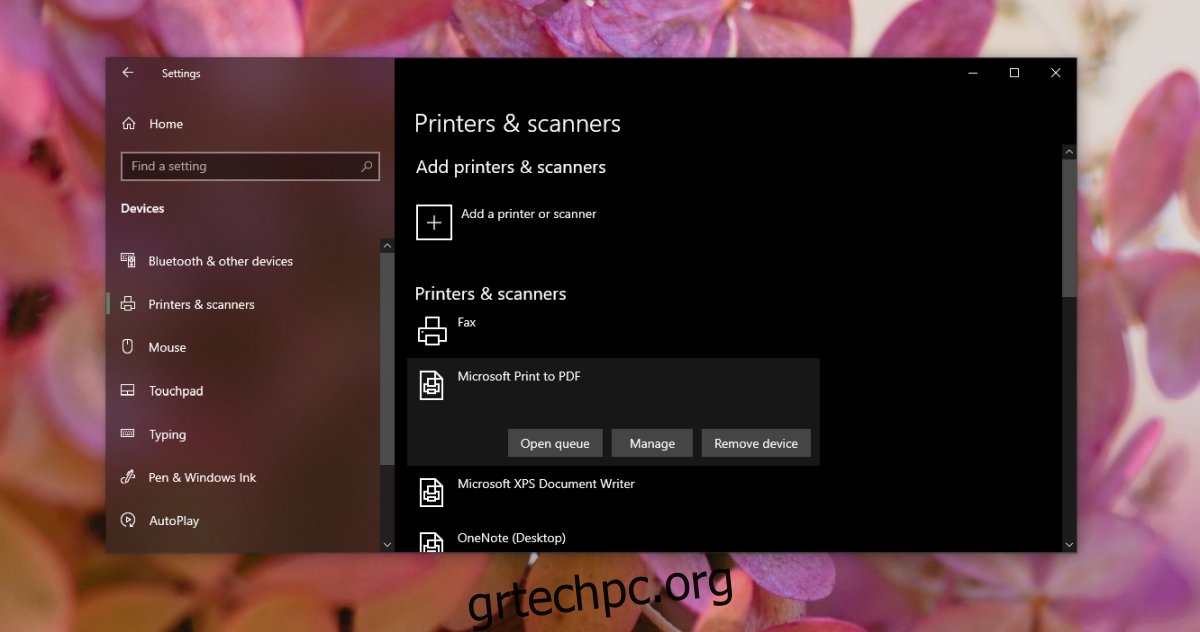
4. Αλλάξτε την εφαρμογή
Το πρόβλημα μπορεί να οφείλεται στην εφαρμογή από την οποία προσπαθείτε να εκτυπώσετε. Δοκιμάστε να το αλλάξετε. Εναλλακτικά, δοκιμάστε να αποθηκεύσετε το έγγραφο ως PDF και μετά να το εκτυπώσετε.
συμπέρασμα
Η σελίδα που επιλέγετε για τον εκτυπωτή και το μέγεθος στο οποίο έχει ρυθμιστεί να εκτυπώνει από την εφαρμογή πρέπει πάντα να ταιριάζουν. Εάν δεν το κάνει, οι εκτυπώσεις σας θα βγουν λάθος. Εάν δεν μπορείτε να αλλάξετε το μέγεθος του χαρτιού για το οποίο έχει δημιουργηθεί ένα έγγραφο, π.χ. φάκελος ή φυλλάδιο, αλλάξτε το μέγεθος στο οποίο έχει διαμορφωθεί να εκτυπώνει ο εκτυπωτής.

