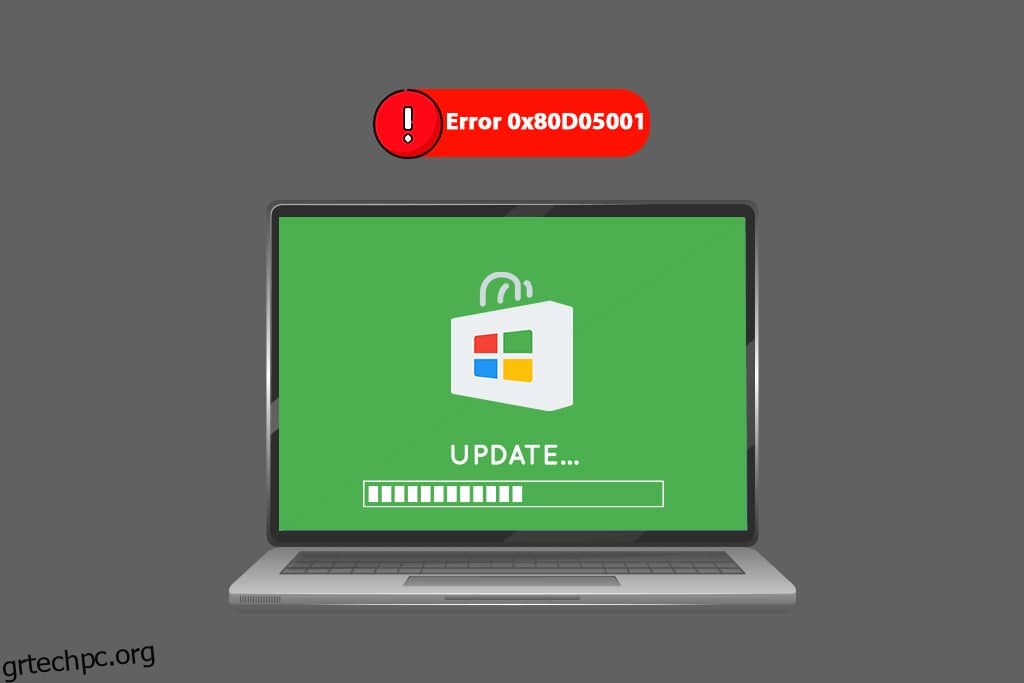Πολλοί χρήστες των Windows 10 αντιμετωπίζουν τον κωδικό σφάλματος 0x80D05001 αφού ενημερώσετε το λειτουργικό σύστημα ή εάν το Windows Store δεν εγκαταστήσει τις τελευταίες ενημερώσεις. Κάθε χρήστης των Windows αντιμετωπίζει σφάλμα 0x80D05001 στο Microsoft Store παρά μετά από ένα Windows Update. Ωστόσο, υπάρχουν τόσα πολλά hacks για να επιλυθούν τα ίδια ανεξάρτητα από την περίπτωση εμφάνισής τους. Εάν αντιμετωπίζετε επίσης προβλήματα με την ενημέρωση 0x80d05001 των Windows 10 ή το σφάλμα Microsoft Store, αυτός ο οδηγός θα σας βοηθήσει να το λύσετε. Συνεχίστε λοιπόν να διαβάζετε.
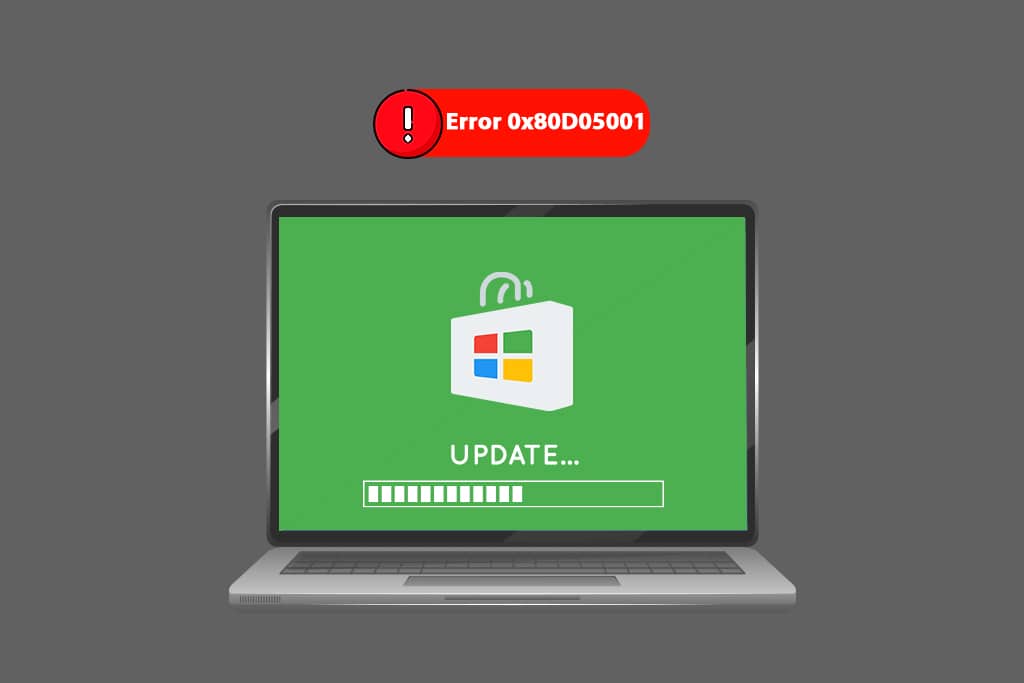
Πίνακας περιεχομένων
Τρόπος διόρθωσης του σφάλματος 0x80D05001 του Windows 10 Update Store
Πριν ξεκινήσετε οποιαδήποτε μέθοδο αντιμετώπισης προβλημάτων, θα πρέπει να γνωρίζετε τον κύριο λόγο που συμβάλλει στο σφάλμα. Αυτό θα σας βοηθήσει να κατανοήσετε τις αιτίες και να αποτρέψετε το ίδιο στο εγγύς μέλλον. Ακολουθούν μερικοί συνήθεις παράγοντες που οδηγούν σε ενημέρωση 0x80d05001 των Windows 10 ή σφάλμα Microsoft Store.
- Διεργασίες παρασκηνίου που παρεμβαίνουν στην εργασία ενημέρωσης.
- Λανθασμένες ρυθμίσεις ημερομηνίας και ώρας.
- Κατεστραμμένη προσωρινή μνήμη του Windows Store.
- Κατεστραμμένα αρχεία συστήματος και διαμορφώσεις.
- Ξεπερασμένο λειτουργικό σύστημα Windows.
- Παρεμβολή διακομιστή μεσολάβησης/VPN.
- Παρεμβολή προστασίας από ιούς/τείχος προστασίας.
- Κατεστραμμένα στοιχεία ενημέρωσης των Windows.
- Εσφαλμένη ρύθμιση παραμέτρων του Windows Store.
Σε αυτήν την ενότητα, θα μάθετε τις καλύτερες μεθόδους αντιμετώπισης προβλημάτων που θα σας βοηθήσουν να διορθώσετε το σφάλμα ενημέρωσης Windows 10 0x80d05001 ή σφάλμα Microsoft Store. Ακολουθήστε τους σύμφωνα με τις οδηγίες και απολαύστε τα αποτελέσματα.
Σημείωση: Βεβαιωθείτε ότι έχετε δημιουργήσει ένα σημείο επαναφοράς συστήματος για να επαναφέρετε τον υπολογιστή σας όταν κάτι πάει στραβά.
Μέθοδος 1: Εκτελέστε το Windows Update Troubleshooter
Είναι πολύ συνηθισμένο να αντιμετωπίζετε τυχόν κοινά σφάλματα με τις εφαρμογές των Windows. Τα Windows 10, 8 και 7 έχουν ενσωματωμένο εργαλείο αντιμετώπισης προβλημάτων για την επίλυση όλων των προβλημάτων που προκαλούν ορισμένα σφάλματα. Εάν αντιμετωπίζετε το 0x80d05001 μετά την ενημέρωση του λειτουργικού σας συστήματος, η εκτέλεση του προγράμματος αντιμετώπισης προβλημάτων του Windows Update θα σας βοηθήσει. Από την άλλη πλευρά, εάν αντιμετωπίζετε το ίδιο σφάλμα κατά τη διάρκεια οποιασδήποτε διαδικασίας του Microsoft Store, σας συμβουλεύουμε να εκτελέσετε την αντιμετώπιση προβλημάτων εφαρμογών του Windows Store.
Για να το κάνετε αυτό, ρίξτε μια ματιά στον οδηγό μας How to Run Windows Update Troubleshooter και εφαρμόστε τα βήματα σύμφωνα με τις οδηγίες. Αφού ολοκληρώσετε την αντιμετώπιση προβλημάτων του Windows Update, σας συμβουλεύουμε να εκτελέσετε την αντιμετώπιση προβλημάτων εφαρμογών του Microsoft Store ακολουθώντας τα παρόμοια βήματα όπως κάνατε πριν.
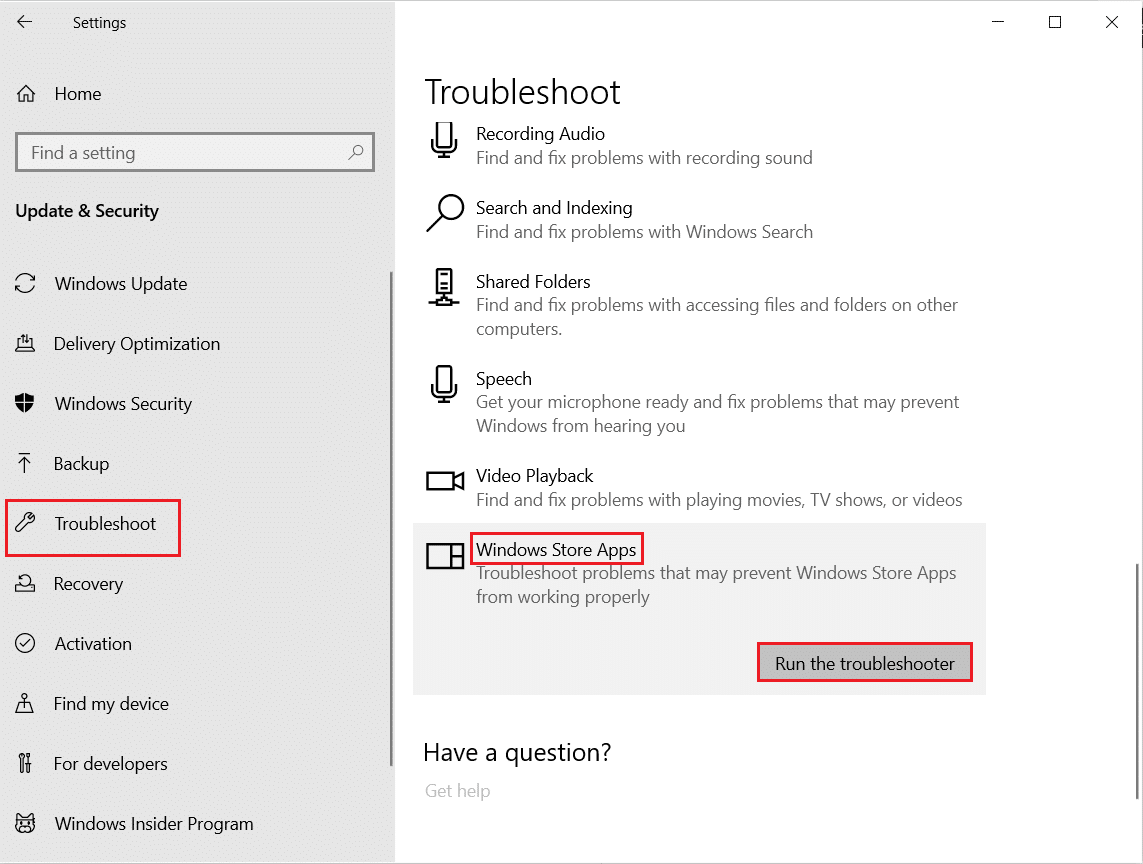
Ακολουθήστε τις οδηγίες που εμφανίζονται στην οθόνη για να διορθώσετε τα προβλήματα που αναφέρονται από το εργαλείο αντιμετώπισης προβλημάτων.
Μέθοδος 2: Κλείσιμο διεργασιών φόντου
Δεν είναι όλες οι διαδικασίες παρασκηνίου συμβατές και καθαρές. Λίγα από αυτά ενδέχεται να σας εμποδίσουν να αποκτήσετε πρόσβαση σε άλλες πολλές διαδικασίες που συμβάλλουν σε πολλά ζητήματα. Μόλις αυτό το ζήτημα είναι 0x80d05001 ενημέρωση των Windows 10 ή σφάλμα Microsoft Store. Έτσι, σε αυτήν την περίπτωση, σας συμβουλεύουμε να κλείσετε όλες τις διαδικασίες παρασκηνίου στον υπολογιστή σας. Ακολουθήστε τον οδηγό μας Πώς να τερματίσετε την εργασία στα Windows 10 για να βγείτε από όλες τις διαδικασίες παρασκηνίου ή απλά να βγείτε από κάθε πρόγραμμα ένα προς ένα.
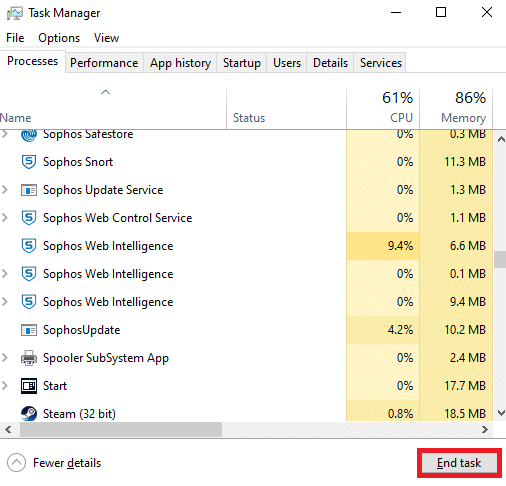
Αφού βεβαιωθείτε ότι όλες οι διεργασίες παρασκηνίου είναι κλειστές.
Μέθοδος 3: Συγχρονισμός ώρας και ημερομηνίας
Εάν οι ρυθμίσεις ώρας και ημερομηνίας στην περιοχή σας δεν συγχρονίζονται μεταξύ τους, ενδέχεται να μην εκτελέσετε καμία λειτουργία στο Microsoft Store. Πριν εγκαταστήσετε ή εκτελέσετε εργασίες στο Microsoft Store, πρέπει να γνωρίζετε το γεγονός ότι αυτές οι εφαρμογές θα ελέγξουν τον υπολογιστή σας για ορισμένα πιστοποιητικά και εάν η ώρα, η ζώνη και η ημερομηνία είναι λανθασμένες σε αυτό το στάδιο, όλα τα πιστοποιητικά θα θεωρηθούν άκυρα . Για να προσαρμόσετε και να επιβεβαιώσετε τις ρυθμίσεις ημερομηνίας και ώρας, ακολουθήστε τα παρακάτω βήματα.
1. Πατήστε παρατεταμένα τα πλήκτρα Windows + I μαζί για να ανοίξετε τις Ρυθμίσεις των Windows.
2. Τώρα, κάντε κλικ στο Time & Language.
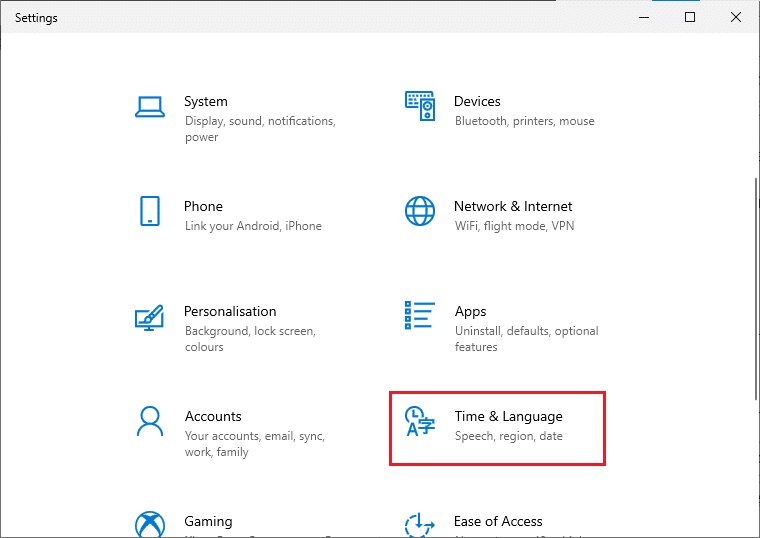
3. Στη συνέχεια, στην καρτέλα Ημερομηνία & ώρα, βεβαιωθείτε ότι είναι ενεργοποιημένες οι επιλογές Ρύθμιση της ώρας αυτόματα και Ρύθμιση της ζώνης ώρας αυτόματα.
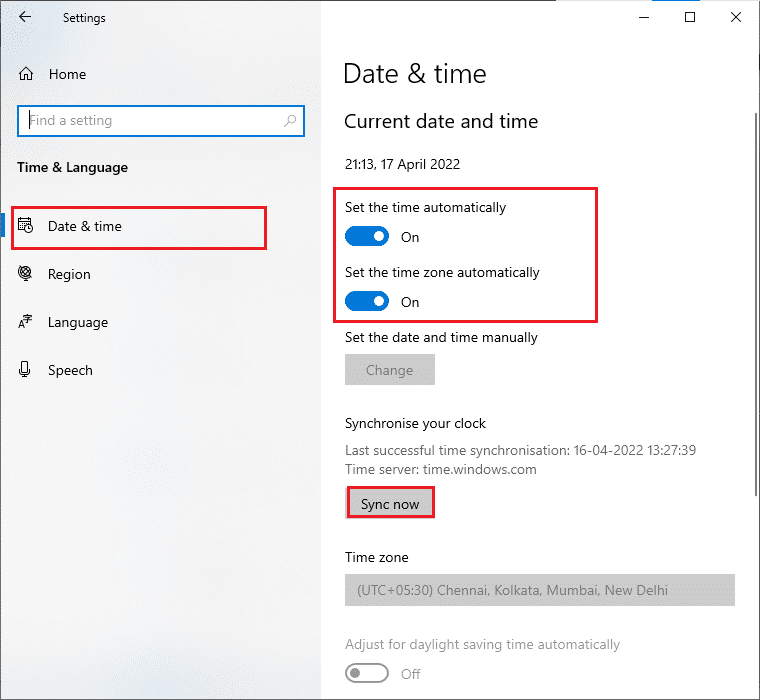
4. Στη συνέχεια, κάντε κλικ στο Συγχρονισμός τώρα όπως τονίστηκε παραπάνω.
5. Τώρα, μεταβείτε στην καρτέλα Περιοχή στο αριστερό μενού και στην επιλογή Χώρα ή περιοχή, βεβαιωθείτε ότι έχετε επιλέξει τις Ηνωμένες Πολιτείες όπως φαίνεται.
Σημείωση: Η αλλαγή της περιοχής θα διορθώσει το σφάλμα 0x80d05001 Microsoft Store, εάν το πρόβλημα παρουσιαστεί για μια συγκεκριμένη περιοχή. Βεβαιωθείτε ότι έχετε επαναφέρει την περιοχή στη γεωγραφική σας περιοχή αφού διορθώσετε το πρόβλημα.
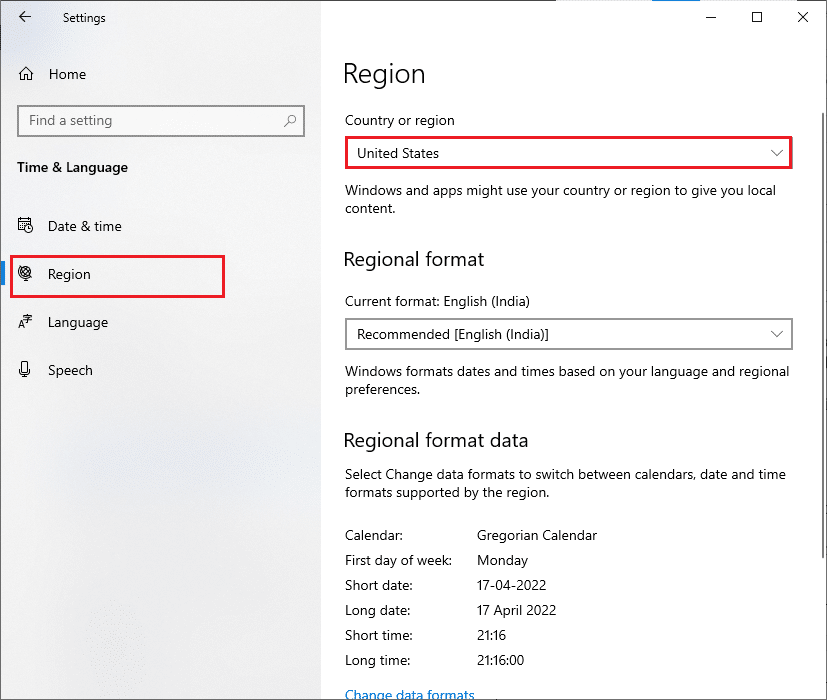
Μέθοδος 4: Διαγράψτε την προσωρινή μνήμη του Windows Store
Σας προτείνουμε να διαγράψετε την προσωρινή μνήμη του Windows Store εάν αντιμετωπίζετε σφάλμα 0x80d05001 Microsoft Store. Αυτό θα διαγράψει όλη την κατεστραμμένη προσωρινή μνήμη και τα στοιχεία στο Windows Store, επιδιορθώνοντάς την επίσης. Η κατάργηση της προσωρινής μνήμης του Windows Store μπορεί απλά να εκτελεστεί με μία μόνο εντολή, όπως περιγράφεται παρακάτω.
1. Πατήστε παρατεταμένα τα πλήκτρα Windows + R ταυτόχρονα για να ανοίξετε το πλαίσιο διαλόγου Εκτέλεση.
2. Τώρα, πληκτρολογήστε wsreset.exe και πατήστε το πλήκτρο Enter.
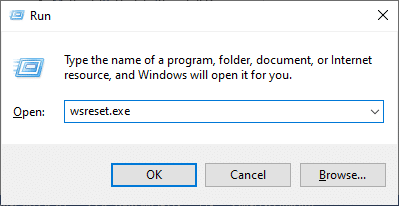
Βεβαιωθείτε ότι έχετε διορθώσει το σφάλμα 0x80d05001 Microsoft Store.
Μέθοδος 5: Επιδιόρθωση κατεστραμμένων αρχείων
Εκτός από την εκτέλεση του προγράμματος αντιμετώπισης προβλημάτων, για την επιδιόρθωση κατεστραμμένων αρχείων και στοιχείων, υπάρχουν ενσωματωμένα βοηθητικά προγράμματα System File Checker (SFC) και Deployment Image Servicing and Management (DISM). Εάν μαντεύετε ότι ο ένοχος είναι κατεστραμμένα αρχεία συστήματος, πρέπει να ξεκινήσετε τη σάρωση της συσκευής σας που αποτρέπει την ενημέρωση 0x80d05001 των Windows 10 ή το σφάλμα Microsoft Store. Διαβάστε τον οδηγό μας σχετικά με τον Τρόπος επιδιόρθωσης αρχείων συστήματος στα Windows 10 και ακολουθήστε τα βήματα σύμφωνα με τις οδηγίες για να επιδιορθώσετε όλα τα κατεστραμμένα αρχεία σας.
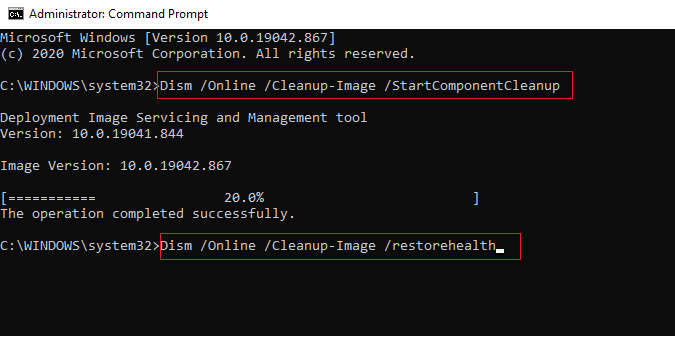
Το αποτέλεσμα της διαδικασίας σάρωσης θα εμφανίσει ένα από τα παρακάτω μηνύματα:
- Η Προστασία πόρων των Windows δεν εντόπισε παραβιάσεις ακεραιότητας.
- Η προστασία πόρων των Windows δεν μπόρεσε να εκτελέσει την απαιτούμενη λειτουργία.
- Το Windows Resource Protection εντόπισε κατεστραμμένα αρχεία και τα επιδιόρθωσε με επιτυχία.
- Η Προστασία πόρων των Windows εντόπισε κατεστραμμένα αρχεία, αλλά δεν μπόρεσε να διορθώσει ορισμένα από αυτά.
Περιμένετε έως ότου ολοκληρωθεί ολόκληρη η διαδικασία και ελέγξτε εάν έχετε διορθώσει το σφάλμα που συζητήθηκε.
Μέθοδος 6: Ενημερώστε τα Windows
Σφάλματα και προβλήματα ενημέρωσης κώδικα στον υπολογιστή σας συχνά συμβάλλουν στο σφάλμα ενημέρωσης 0x80d05001 των Windows 10. Η Microsoft κυκλοφορεί ενημερώσεις που είναι γεμάτες με δυνατότητες και διαδικασίες που θα σας βοηθήσουν να διορθώσετε τα προβλήματα σε προηγούμενες εκδόσεις. Επομένως, βεβαιωθείτε ότι έχετε ενημερώσει το λειτουργικό σας σύστημα Windows και εάν υπάρχουν ενημερώσεις σε εκκρεμότητα, χρησιμοποιήστε τον οδηγό μας Πώς να κάνετε λήψη και εγκατάσταση της τελευταίας ενημέρωσης των Windows 10
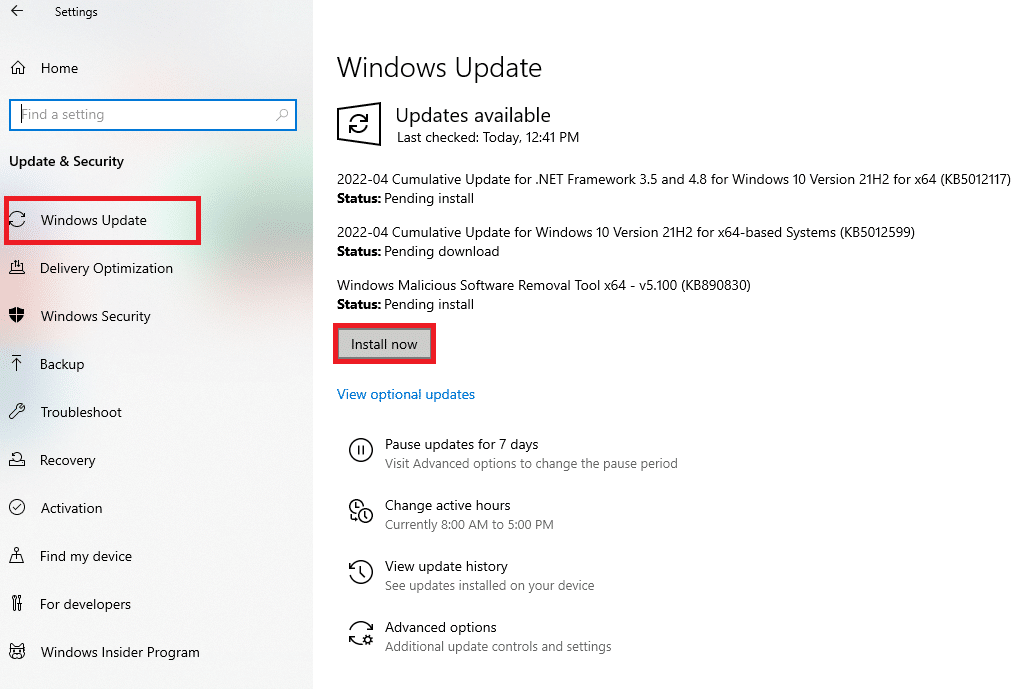
Μετά την ενημέρωση του λειτουργικού σας συστήματος Windows, ελέγξτε εάν έχετε διορθώσει το σφάλμα 0x80d05001 ενημέρωσης των Windows 10 ή το σφάλμα Microsoft Store.
Μέθοδος 7: Εκτελέστε τη σάρωση κακόβουλου λογισμικού
Αρκετοί ειδικοί της Microsoft προτείνουν ότι η σάρωση υπολογιστή θα σας βοηθήσει να διατηρήσετε τον υπολογιστή σας χωρίς απειλές. Εάν υπάρχουν εισβολές ιών ή κακόβουλου λογισμικού στον υπολογιστή σας, δεν μπορείτε να εγκαταστήσετε νέες ενημερώσεις και εφαρμογές στον υπολογιστή σας με Windows 10. Ως εκ τούτου, σας συμβουλεύουμε να σαρώσετε τον υπολογιστή σας σύμφωνα με τις οδηγίες στον οδηγό μας Πώς μπορώ να εκτελέσω μια σάρωση για ιούς στον υπολογιστή μου;
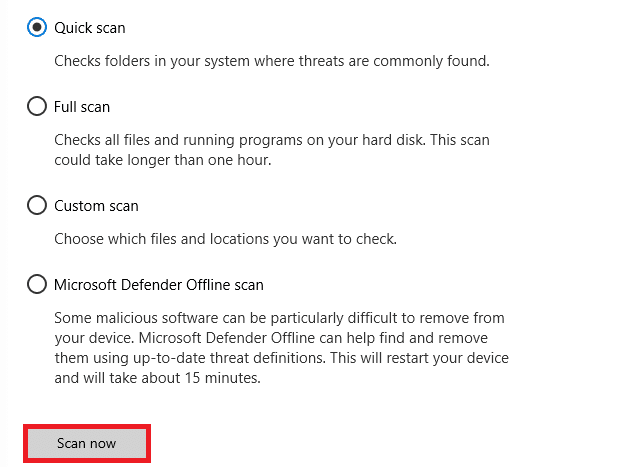
Επίσης, εάν θέλετε να αφαιρέσετε κακόβουλο λογισμικό στον υπολογιστή σας, ανατρέξτε στον οδηγό μας Πώς να αφαιρέσετε κακόβουλο λογισμικό από τον υπολογιστή σας στα Windows 10.
Μέθοδος 8: Επανεκκινήστε τις βασικές υπηρεσίες των Windows
Ορισμένες σημαντικές υπηρεσίες των Windows, όπως το Windows Update και οι υπηρεσίες Background Intelligent Transfer, πρέπει να είναι ενεργοποιημένες στον υπολογιστή σας για να αποφευχθεί το σφάλμα ενημέρωσης 0x80d05001 των Windows 10. Οι υπηρεσίες Background Intelligent Transfer χρησιμοποιούν οποιοδήποτε εύρος ζώνης αδράνειας για να εγκαταστήσουν τις πιο πρόσφατες ενημερώσεις, έτσι ώστε ο υπολογιστής σας να εγκαθιστά οποιαδήποτε ενημέρωση μόνο εάν δεν υπάρχει άλλη εγκατάσταση σε εξέλιξη. Εάν αυτές οι υπηρεσίες είναι απενεργοποιημένες στο σύστημά σας, είναι πιο πιθανό να αντιμετωπίσετε το συζητούμενο σφάλμα. Επομένως, επανεκκινήστε τις βασικές υπηρεσίες των Windows όπως περιγράφεται παρακάτω.
1. Πατήστε το κλειδί των Windows, πληκτρολογήστε Υπηρεσίες και κάντε κλικ στο Εκτέλεση ως διαχειριστής.
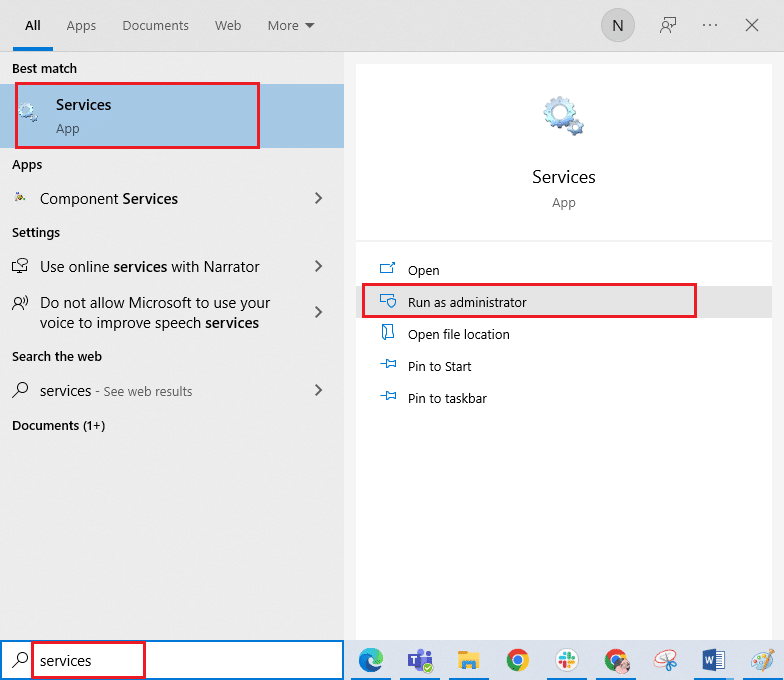
2. Τώρα, κάντε κύλιση προς τα κάτω και κάντε διπλό κλικ στο Background Intelligent Transfer Service.
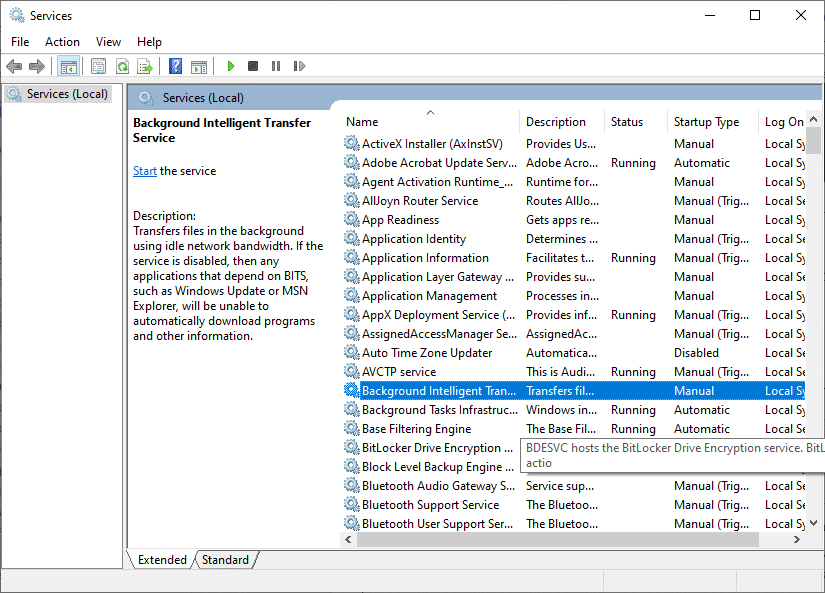
3. Τώρα, επιλέξτε τον τύπο εκκίνησης σε Αυτόματη, όπως φαίνεται.
Σημείωση: Εάν η κατάσταση υπηρεσίας έχει διακοπεί, κάντε κλικ στο κουμπί Έναρξη. Εάν η κατάσταση υπηρεσίας εκτελείται, κάντε κλικ στο Διακοπή και εκκίνηση ξανά.
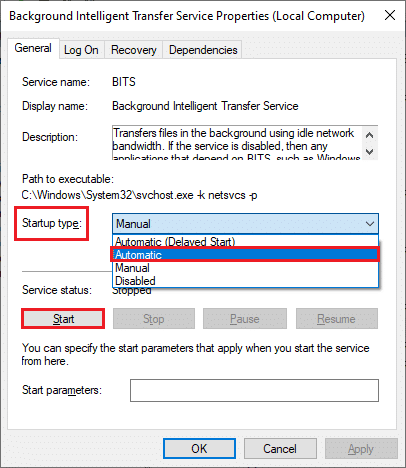
4. Κάντε κλικ στο Εφαρμογή > OK για να αποθηκεύσετε τις αλλαγές.
5. Επαναλάβετε όλα αυτά τα βήματα για άλλες υπηρεσίες των Windows όπως Cryptographic, MSI Installer και Windows Update Services.
Μέθοδος 9: Απενεργοποίηση διακομιστή μεσολάβησης ή VPN (εάν υπάρχει)
Οι διακομιστές μεσολάβησης γεφυρώνουν το χάσμα μεταξύ ιστοσελίδων και τελικών χρηστών. Για λόγους ασφαλείας, η σύνδεση επικοινωνίας με τους διακομιστές μεσολάβησης θα αποκλειστεί από τον υπολογιστή σας και έτσι λαμβάνει χώρα η ενημέρωση των Windows 10 0x80d05001. Σύμφωνα με αναφορές χρηστών, αρκετοί χρήστες επιβεβαίωσαν ότι κατάφεραν να διαχειριστούν το συζητούμενο σφάλμα απενεργοποιώντας τους πελάτες μεσολάβησης και VPN. Εάν αυτή η κατάσταση ισχύει για εσάς, διαβάστε την ενότητα Τρόπος απενεργοποίησης VPN και διακομιστή μεσολάβησης στα Windows 10 και εφαρμόστε τα βήματα σύμφωνα με τις οδηγίες στο άρθρο.
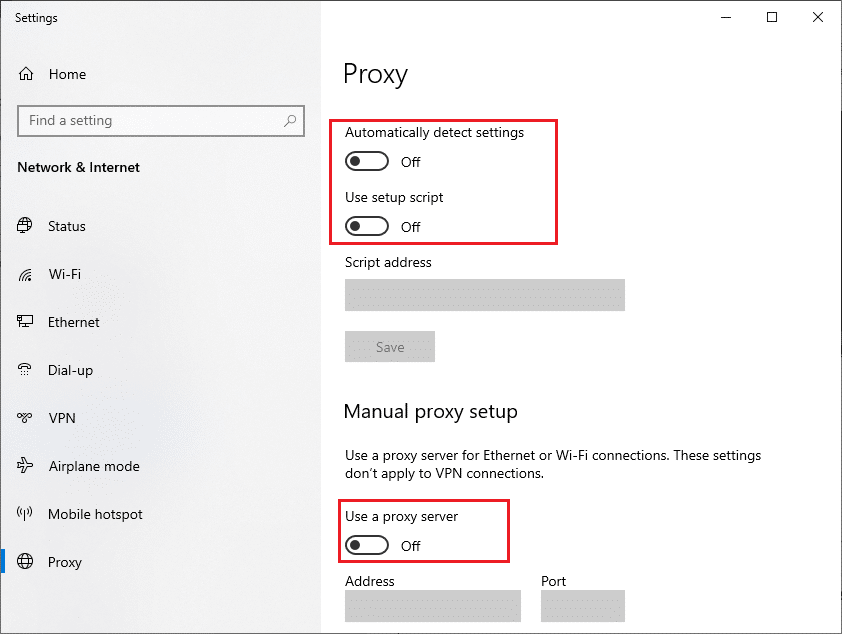
Αφού απενεργοποιήσετε τον πελάτη VPN και τους διακομιστές μεσολάβησης, ελέγξτε εάν έχετε διορθώσει τον κωδικό σφάλματος 0x80D05001. Ωστόσο, εάν αντιμετωπίζετε το ίδιο πρόβλημα, δοκιμάστε να συνδεθείτε σε ένα hotspot για κινητά.
Μέθοδος 10: Απενεργοποιήστε προσωρινά το Antivirus (Εάν υπάρχει)
Οι ενέργειές σας στο Microsoft Store μπορεί μερικές φορές να αποκλειστούν από το πρόγραμμα προστασίας από ιούς και μπορεί να καταλήξουν με ενημέρωση 0x80d05001 των Windows 10 ή σφάλμα Microsoft Store. Για να επιλύσετε τυχόν προβλήματα συμβατότητας μεταξύ του Windows Store και του προγράμματος προστασίας από ιούς, πρέπει να απενεργοποιήσετε ορισμένες λειτουργίες σούπερ ασφαλείας στη σουίτα ασφαλείας ή να απενεργοποιήσετε εντελώς το πρόγραμμα από τον υπολογιστή σας. Διαβάστε τον οδηγό μας σχετικά με τον τρόπο απενεργοποίησης του προγράμματος προστασίας από ιούς προσωρινά στα Windows 10 και ακολουθήστε τις οδηγίες για να απενεργοποιήσετε προσωρινά το πρόγραμμα προστασίας από ιούς στον υπολογιστή σας.
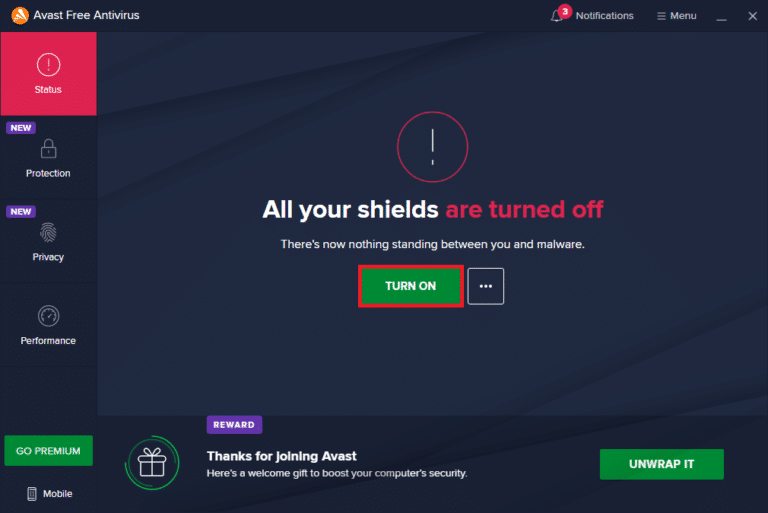
Αφού εγκαταστήσετε εφαρμογές από το Microsoft Store στον υπολογιστή σας με Windows 10, φροντίστε να ενεργοποιήσετε ξανά το πρόγραμμα προστασίας από ιούς για να αποφύγετε τυχόν κακόβουλες επιθέσεις.
Μέθοδος 11: Απενεργοποίηση τείχους προστασίας του Windows Defender (Δεν συνιστάται)
Αρκετοί χρήστες που υπέφεραν από την ενημέρωση 0x80d05001 των Windows 10 ή το σφάλμα Microsoft Store επιβεβαίωσαν ότι η περιστροφή της προστασίας του Τείχους προστασίας βοήθησε στη διαχείριση του ζητήματος. . Εάν σε περίπτωση, κάποια εφαρμογή έχει αποκλειστεί από το Τείχος προστασίας του Windows Defender, πρέπει να την ενεργοποιήσετε ή να απενεργοποιήσετε προσωρινά τις ασφάλειες του Τείχους προστασίας από τον υπολογιστή σας. Εάν δεν γνωρίζετε πώς να απενεργοποιήσετε το Τείχος προστασίας του Windows Defender, ο οδηγός μας Πώς να απενεργοποιήσετε το Τείχος προστασίας των Windows 10 θα σας βοηθήσει να το κάνετε.
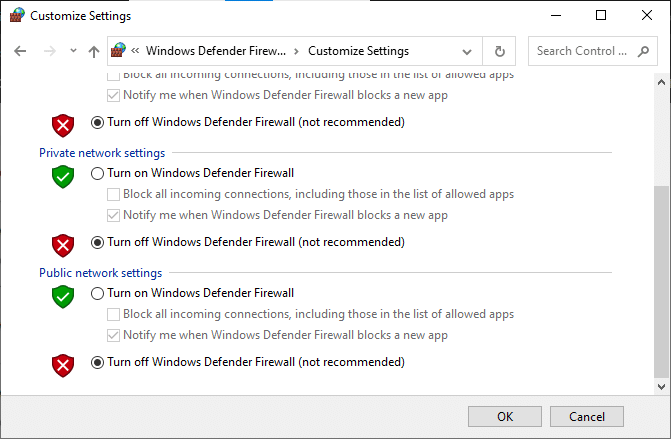
Βεβαιωθείτε ότι έχετε ενεργοποιήσει ξανά τη σουίτα Firewall μόλις εγκαταστήσετε την εφαρμογή που χρειάζεστε.
Μέθοδος 12: Χρησιμοποιήστε τις διευθύνσεις DNS της Google
Το Σύστημα Ονομάτων Τομέα (DNS) είναι ουσιαστικά σημαντικό για τη δημιουργία σύνδεσης στο Διαδίκτυο. Μερικές φορές, οι διευθύνσεις DNS που παρέχονται από τον πάροχο υπηρεσιών Διαδικτύου σας ενδέχεται να είναι πολύ αργές και έτσι θα αντιμετωπίσετε σφάλμα 0x80d05001 ενημέρωσης Windows 10 ή σφάλμα Microsoft Store στον υπολογιστή σας Windows 10. Το Google DNS διαθέτει διευθύνσεις IP 8.8.8.8 και 8.8.4.4 που είναι απλές και εύκολες να θυμάστε για να δημιουργήσετε μια ασφαλή σύνδεση DNS μεταξύ του πελάτη και του διακομιστή.
Ακολουθεί ο απλός οδηγός μας για το Πώς να αλλάξετε τις ρυθμίσεις DNS στα Windows 10 που θα σας βοηθήσει να αλλάξετε τις διευθύνσεις DNS στον υπολογιστή σας. Μπορείτε επίσης να μεταβείτε σε οποιοδήποτε Open DNS ή Google DNS στον υπολογιστή σας με Windows 10 ακολουθώντας τον οδηγό μας Πώς να κάνετε εναλλαγή σε OpenDNS ή Google DNS στα Windows. Ακολουθήστε τις οδηγίες και ελέγξτε εάν μπορείτε να εγκαταστήσετε τυχόν ενημερώσεις ή εφαρμογές από το Microsoft Store στον υπολογιστή σας.
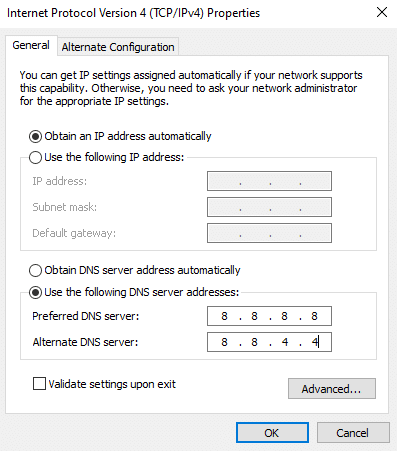
Μέθοδος 13: Επαναφέρετε τα στοιχεία του Windows Update
Λίγες ασυνέπειες στοιχείων ενημέρωσης θα οδηγήσουν σε σφάλμα ενημέρωσης 0x80d05001 των Windows 10 στον υπολογιστή σας με Windows 10. Αυτό συμβαίνει πιο συχνά εάν το στοιχείο ενημέρωσης σας έχει κολλήσει σε κατάσταση κενού (ούτε ανοίγουν ούτε κλείνουν καθόλου). Αυτό το πρόβλημα μπορεί να επιλυθεί γρήγορα με επαναφορά των στοιχείων του Windows Update στον υπολογιστή σας. Για να διορθώσετε τα κατεστραμμένα στοιχεία του Windows Update στον υπολογιστή σας, ακολουθήστε τον οδηγό μας σχετικά με τον τρόπο επαναφοράς των στοιχείων του Windows Update στα Windows 10.
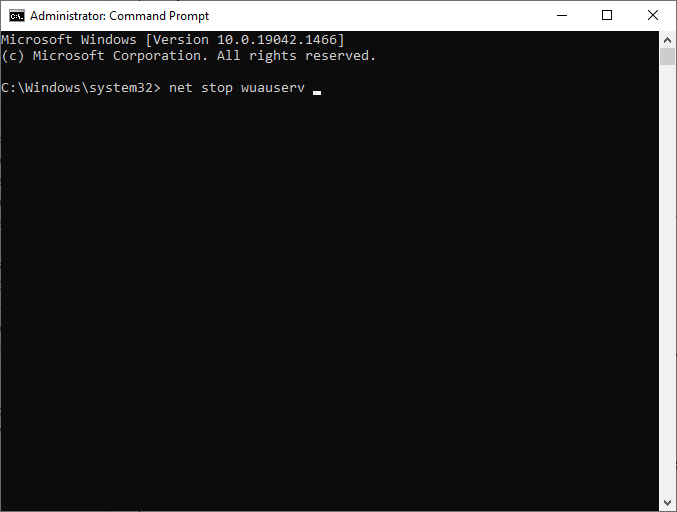
Αυτή η απλή διαδικασία περιλαμβάνει την εκτέλεση ενός συνόλου εντολών στη γραμμή εντολών, έτσι ώστε όλες οι βασικές υπηρεσίες των Windows να επανεκκινηθούν στον υπολογιστή σας Windows 10. Αφού εκτελέσετε όλες τις εντολές, ελέγξτε εάν έχετε διορθώσει το σφάλμα 0x80d05001 ενημέρωσης Windows 10 ή σφάλμα Microsoft Store.
Σημείωση: Μπορείτε να χρησιμοποιήσετε ένα αυτοματοποιημένο εργαλείο επισκευής για να διορθώσετε το συζητούμενο σφάλμα.
Μέθοδος 14: Τροποποιήστε τα αρχεία μητρώου των Windows
Στη συνέχεια, σας συμβουλεύουμε να καθαρίσετε τη διαδρομή λήψης της ενημέρωσης των Windows για να διορθώσετε το σφάλμα 0x80d05001 ενημέρωση των Windows 10 ή το σφάλμα Microsoft Store. Πρέπει πάντα να είστε προσεκτικοί στο χειρισμό του μητρώου των Windows, διαφορετικά μπορεί να καταλήξετε να χάσετε τα αρχεία σας. Ακολουθήστε τα βήματα που αναφέρονται παρακάτω για να τροποποιήσετε τα κλειδιά μητρώου, διορθώνοντας έτσι το σφάλμα που συζητήθηκε.
1. Πατήστε το κλειδί των Windows και πληκτρολογήστε Επεξεργαστής Μητρώου και, στη συνέχεια, κάντε κλικ στο Εκτέλεση ως διαχειριστής.
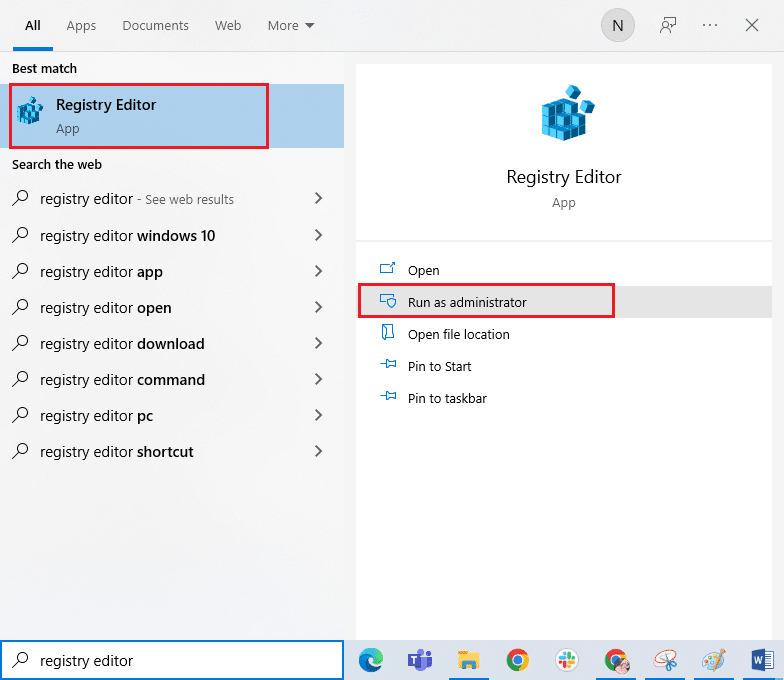
2. Τώρα, μεταβείτε στην ακόλουθη διαδρομή στον Επεξεργαστή Μητρώου.
HKEY_LOCAL_MACHINESOFTWAREPoliciesMicrosoftWindowsWindowsUpdate
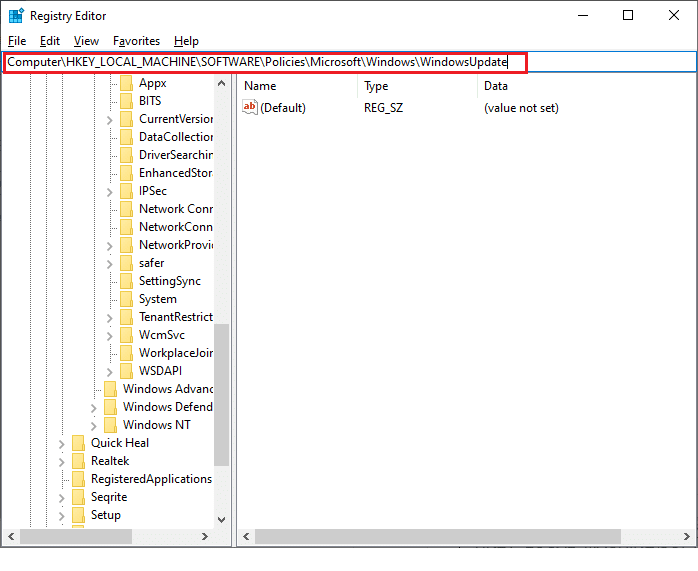
3. Στο δεξιό τμήμα του παραθύρου, πραγματοποιήστε αναζήτηση για WUServer και WIStatusServer.
3Α. Εάν δεν μπορείτε να τα βρείτε, δεν μπορείτε να καταργήσετε τη διαδρομή λήψης της ενημέρωσης των Windows. Προχωρήστε στην επόμενη μέθοδο αντιμετώπισης προβλημάτων.
3Β. Εάν μπορείτε να βρείτε τις καταχωρήσεις, κάντε δεξί κλικ πάνω τους και κάντε κλικ στο Διαγραφή.
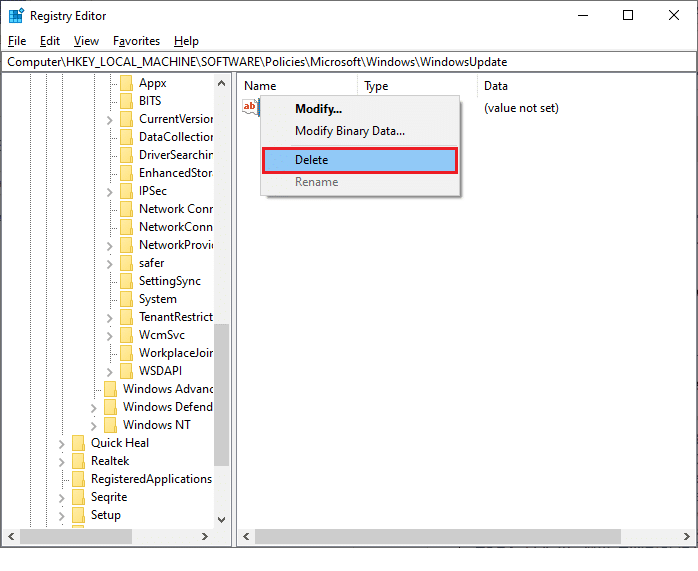
4. Τέλος, επανεκκινήστε τον υπολογιστή σας και ελέγξτε εάν έχετε διορθώσει το σφάλμα ενημέρωσης των Windows 10 0x80d05001 ή όχι.
Μέθοδος 15: Επαναφέρετε το Microsoft Store
Η εκκαθάριση όλων των δεδομένων και της κατεστραμμένης κρυφής μνήμης που σχετίζονται με το Microsoft Store είναι δυνατή με την επαναφορά του. Ωστόσο, αυτή η διαδικασία δεν διαγράφει εφαρμογές και παιχνίδια που έχετε ήδη εγκαταστήσει. Επομένως, σας συμβουλεύουμε να επαναφέρετε το Microsoft Store για να διορθώσετε το σφάλμα 0x80d05001 Microsoft Store.
1. Πατήστε το κλειδί των Windows και πληκτρολογήστε Microsoft Store και, στη συνέχεια, κάντε κλικ στις Ρυθμίσεις εφαρμογής.
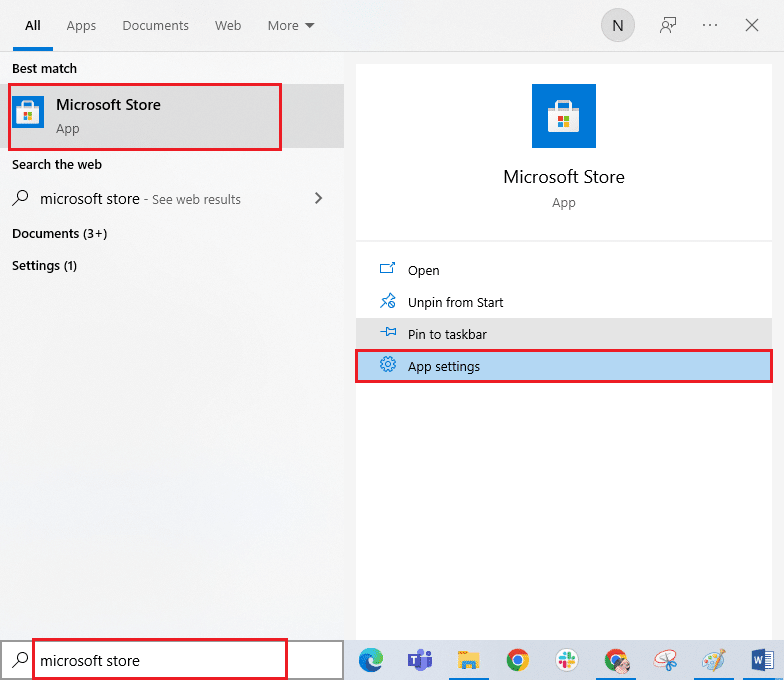
3. Τώρα, κάντε κύλιση προς τα κάτω στην οθόνη Ρυθμίσεις και κάντε κλικ στην επιλογή Επαναφορά όπως επισημαίνεται.
Σημείωση: Τα δεδομένα της εφαρμογής σας θα διαγραφούν κατά την επαναφορά του Microsoft Store.

4. Τώρα, επιβεβαιώστε την προτροπή κάνοντας κλικ στο Reset και επανεκκινώντας τον υπολογιστή σας.
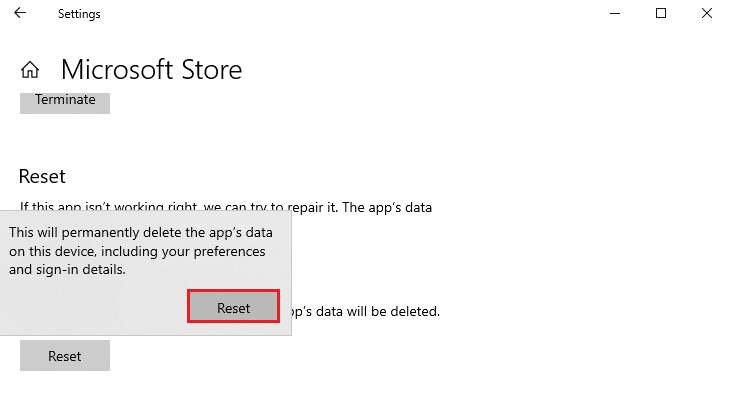
Μέθοδος 16: Επανεγγραφή του Microsoft Store
Εάν η επαναφορά του Microsoft Store δεν διορθώσει τον κωδικό σφάλματος 0x80D05001 του Microsoft Store, η επανεγγραφή του μπορεί να σας βοηθήσει. Ακολουθήστε σύμφωνα με τις οδηγίες παρακάτω.
1. Πατήστε το πλήκτρο Windows και πληκτρολογήστε Windows PowerShell και, στη συνέχεια, κάντε κλικ στο Εκτέλεση ως διαχειριστής.
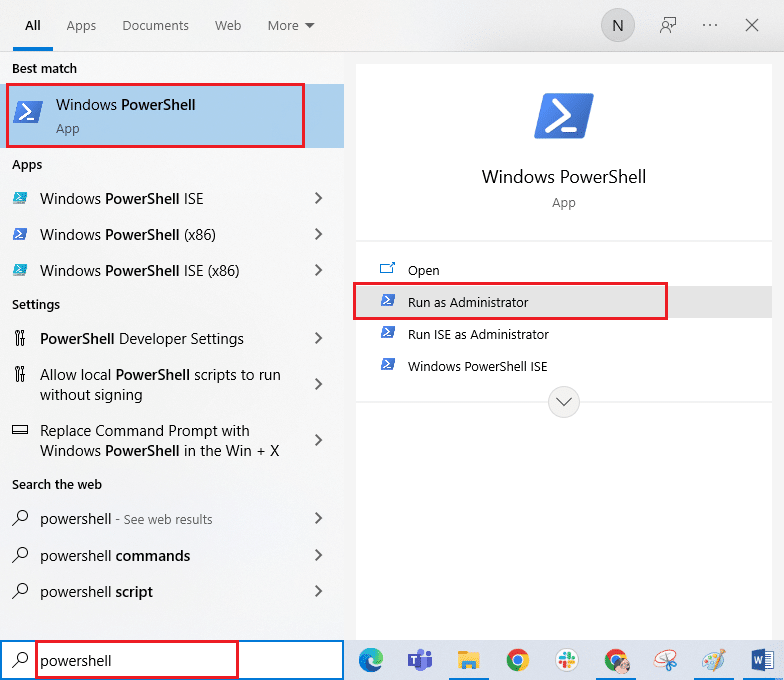
3. Τώρα, πληκτρολογήστε τη δεδομένη εντολή και πατήστε το πλήκτρο Enter.
PowerShell -ExecutionPolicy Unrestricted -Command "& {$manifest = (Get-AppxPackage Microsoft.WindowsStore).InstallLocation + 'AppxManifest.xml' ; Add-AppxPackage -DisableDevelopmentMode -Register $manifest}
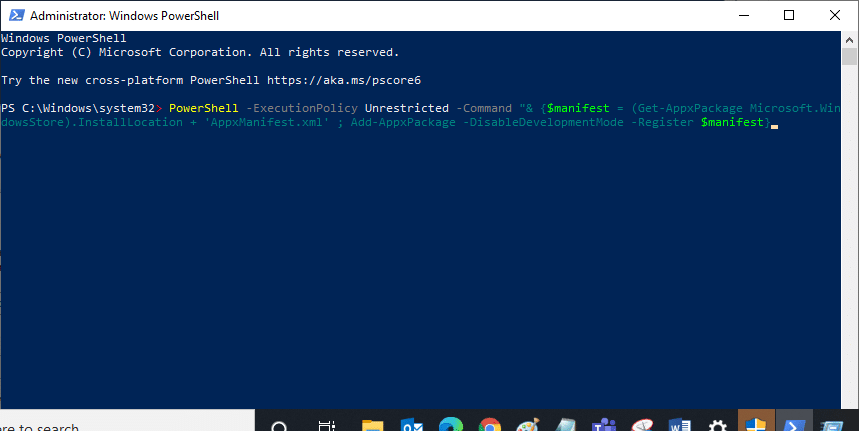
4. Περιμένετε να εκτελεστεί η εντολή και δοκιμάστε να ανοίξετε το Microsoft Store. Τώρα, θα μπορείτε να εκκινήσετε το Minecraft χωρίς σφάλματα.
Μέθοδος 17: Επανεγκαταστήστε το Microsoft Store
Εάν όλες αυτές οι μέθοδοι αποτύχουν να σας βοηθήσουν να διορθώσετε το σφάλμα που συζητήθηκε, τότε δεν έχετε άλλες επιλογές από την επανεγκατάσταση του Microsoft Store. Αυτό θα καταργήσει ολόκληρα τα κατεστραμμένα αρχεία που σχετίζονται με την εφαρμογή και δεν θα αντιμετωπίσει ποτέ τον κωδικό σφάλματος 0x80D05001 που προκαλείται στις διαδικασίες του Microsoft Store.
1. Εκκίνηση Windows PowerShell ως διαχειριστής.
2. Τώρα, πληκτρολογήστε get-appxpackage –allusers και πατήστε το πλήκτρο Enter.
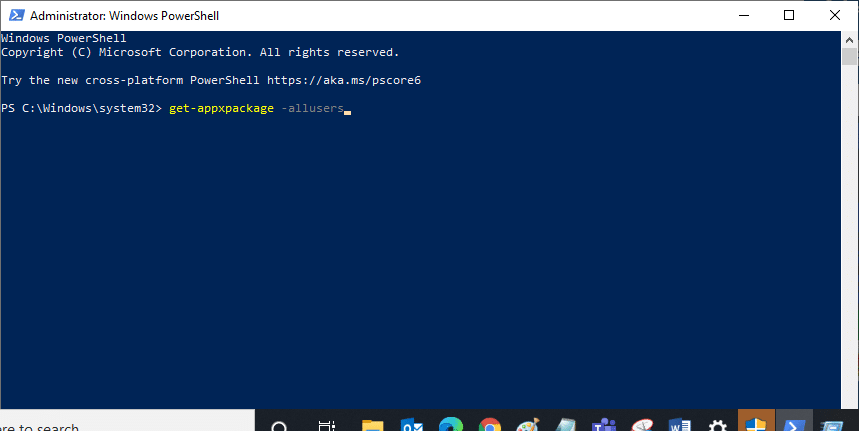
3. Τώρα, αναζητήστε το όνομα Microsoft.WindowsStore και αντιγράψτε την καταχώρηση του PackageFullName.
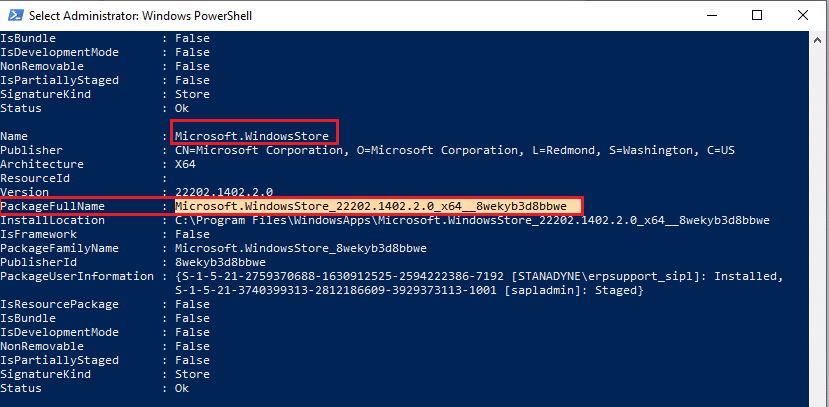
4. Τώρα, μεταβείτε σε μια νέα γραμμή στο παράθυρο του PowerShell και πληκτρολογήστε remove-appxpackage ακολουθούμενο από ένα κενό και τη γραμμή που έχετε αντιγράψει στο προηγούμενο βήμα. Μοιάζει,
remove-appxpackage Microsoft.WindowsStore_22202.1402.2.0_x64__8wekyb3d8bbwe
Σημείωση: Η εντολή μπορεί να διαφέρει λίγο ανάλογα με την έκδοση των Windows που χρησιμοποιείτε.
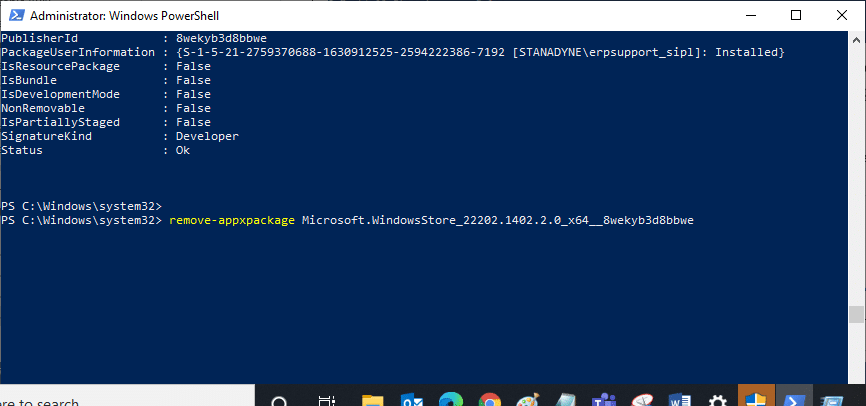
5. Τώρα, το Microsoft Store θα διαγραφεί από τον υπολογιστή σας. Τώρα, επανεκκινήστε τον υπολογιστή.
6. Στη συνέχεια, για να το εγκαταστήσετε ξανά, ανοίξτε ξανά το Windows PowerShell ως διαχειριστής και πληκτρολογήστε την ακόλουθη εντολή.
Add-AppxPackage -register "C:Program FilesWindowsAppsMicrosoft.WindowsStore_11804.1001.8.0_x64__8wekyb3d8bbweAppxManifest.xml" –DisableDevelopmentMode
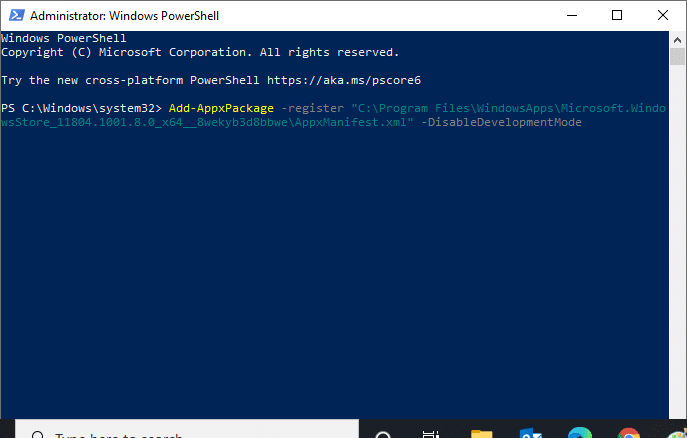
7. Τέλος, το Microsoft Store θα επανεγκατασταθεί στον υπολογιστή σας και δεν θα ξανακάνετε κωδικούς σφάλματος.
Μέθοδος 18: Δημιουργία νέου προφίλ χρήστη
Όλα τα σφάλματα και οι δυσλειτουργίες που σχετίζονται με το προφίλ χρήστη μπορούν να διορθωθούν δημιουργώντας έναν νέο λογαριασμό χρήστη. Μπορείτε να δημιουργήσετε ένα νέο προφίλ χρήστη ακολουθώντας τα βήματα που περιγράφονται στον οδηγό μας, Πώς να δημιουργήσετε έναν τοπικό λογαριασμό χρήστη στα Windows 10
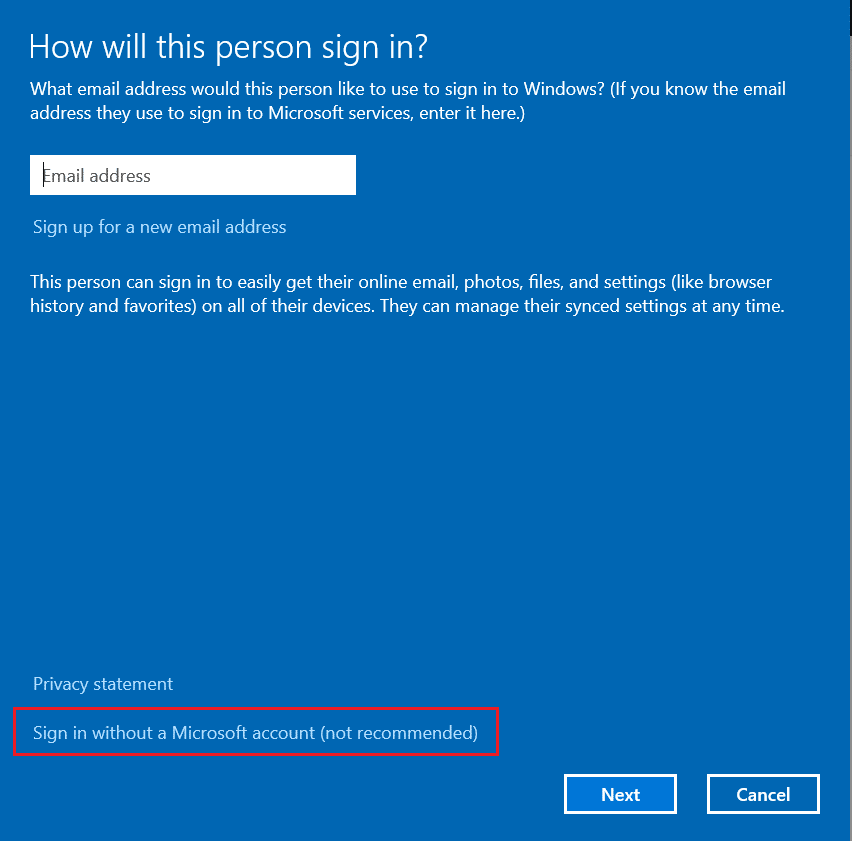
Αφού δημιουργήσετε ένα νέο προφίλ χρήστη, ελέγξτε αν έχετε διορθώσει το σφάλμα 0x80D05001 Windows Store.
Μέθοδος 19: Εκτελέστε Επαναφορά Συστήματος
Εάν καμία από τις μεθόδους δεν σας βοήθησε, δοκιμάστε να επαναφέρετε τον υπολογιστή σας στην προηγούμενη έκδοση όπου λειτουργούσε καλά. Μπορείτε εύκολα να εφαρμόσετε το ίδιο ακολουθώντας τον οδηγό μας σχετικά με τον τρόπο χρήσης της Επαναφοράς Συστήματος στα Windows 10.
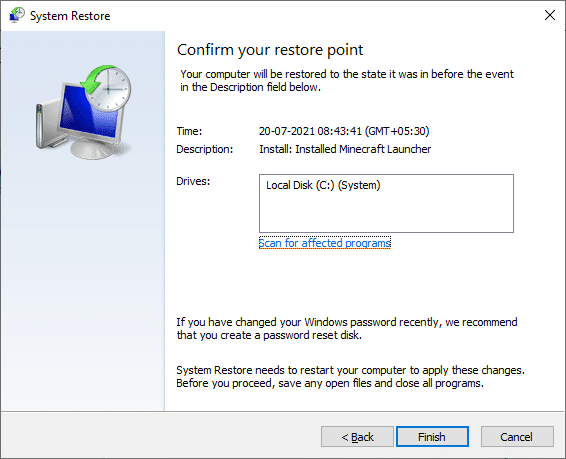
Χάρη σε αυτό το χαρακτηριστικό. Τώρα, θα είχατε διορθώσει το σφάλμα ενημέρωσης Windows 0x80D05001 ή σφάλμα Microsoft Store.
Μέθοδος 20: Επαναφορά υπολογιστή
Εάν δεν βρείτε προβλήματα με το Microsoft Store, αλλά εξακολουθείτε να αντιμετωπίζετε τον κωδικό σφάλματος 0x80D05001, σας συμβουλεύουμε να επαναφέρετε τον υπολογιστή σας. Για να επιλύσετε το πρόβλημα που συζητήθηκε, διαβάστε και εφαρμόστε τα βήματα στον οδηγό μας Πώς να επαναφέρετε τα Windows 10 χωρίς απώλεια δεδομένων.
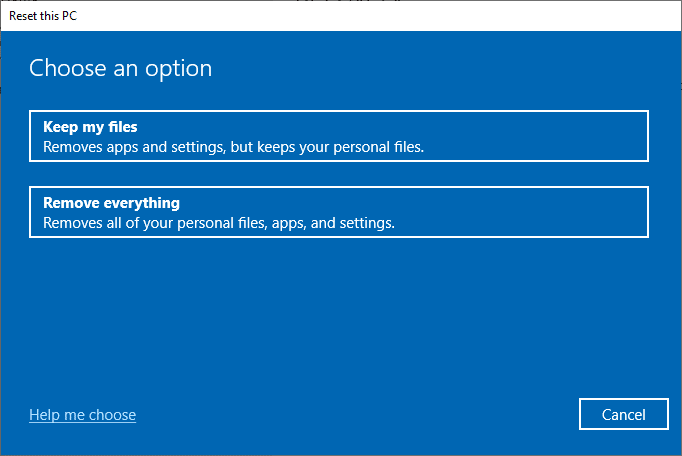
***
Ελπίζουμε ότι ο οδηγός ήταν χρήσιμος και μπορέσατε να διορθώσετε το σφάλμα ενημέρωσης 0x80d05001 των Windows 10. Συνεχίστε να επισκέπτεστε τη σελίδα μας για περισσότερες ενδιαφέρουσες συμβουλές και κόλπα και αφήστε τα σχόλιά σας παρακάτω. Πείτε μας τι θέλετε να μάθετε για τη συνέχεια.