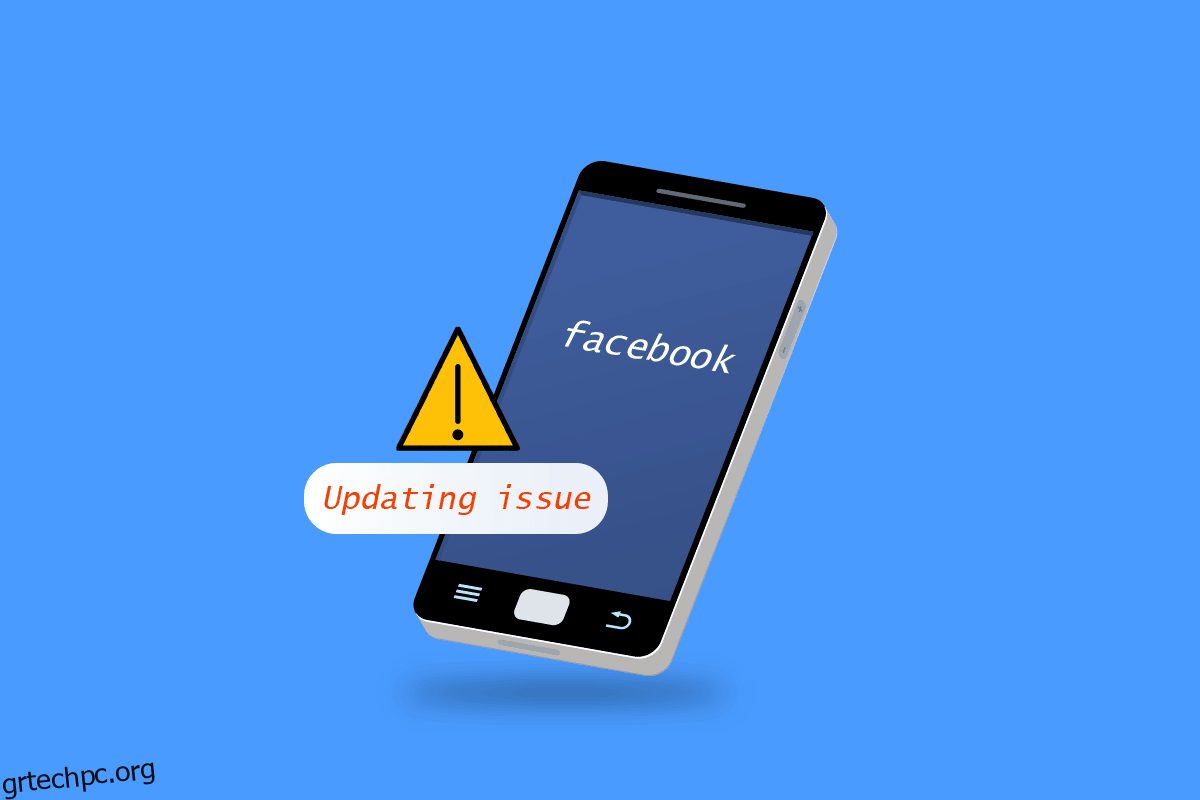Ένας από τους κορυφαίους ιστότοπους μέσων κοινωνικής δικτύωσης, το Facebook (Meta), έθεσε τα θεμέλια για να γίνει η καλύτερη πλατφόρμα κοινωνικής δικτύωσης ποτέ. Κάθε μέρα, εκατομμύρια χρήστες επισκέπτονται το Facebook για να ελέγξουν τη ροή ειδήσεων τους, να επικοινωνήσουν με τους φίλους τους και να συνομιλήσουν. Η λίστα συνεχίζει και συνεχίζει. Μπορεί να είναι επιβαρυντικό να ανοίξετε το Facebook και να ανακαλύψετε ότι η ροή ειδήσεων δεν ενημερώνεται σωστά. Όταν ένας χρήστης ανοίγει το Facebook, η ροή του Facebook είναι το πρώτο πράγμα που περιμένει να δει και να χρησιμοποιήσει, επομένως μια σπασμένη ροή μπορεί μόνο να επιδεινώσει τα πράγματα. Ίσως αναρωτιέστε γιατί το Facebook μου δεν ενημερώνεται και αντιμετωπίζετε προβλήματα όπως η αδυναμία αποθήκευσης αλλαγών στο FB. Αυτό είναι ένα συχνό ζήτημα που έχουν θέσει πολλοί χρήστες. Εάν αντιμετωπίζετε αυτό το πρόβλημα και αναρωτιέστε πώς να το διορθώσετε, βρίσκεστε στο σωστό άρθρο. εδώ, σας δείχνουμε μεθόδους και λύσεις για την αποτελεσματική επίλυση του προβλήματος. Επίσης, θα σας πούμε τους λόγους για τους οποίους δεν μπορώ να αποθηκεύσω τις αλλαγές στο FB.
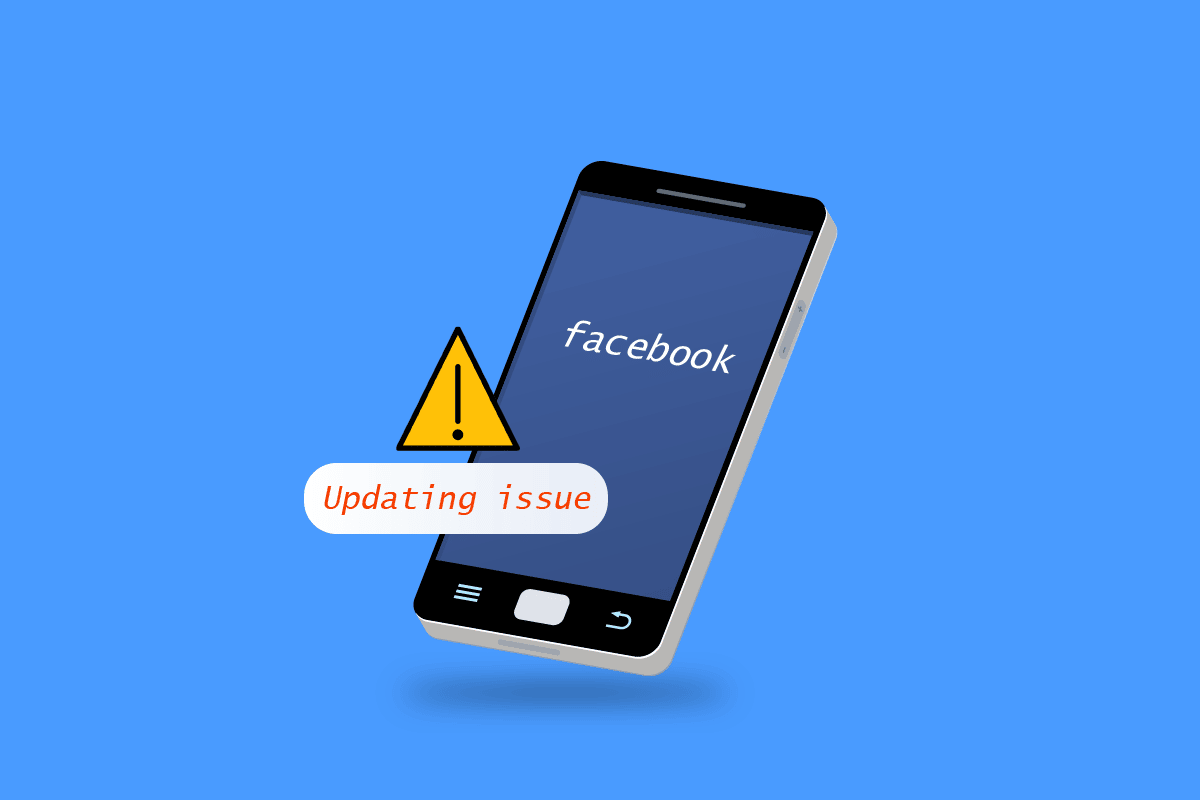
Πίνακας περιεχομένων
Γιατί το Facebook μου δεν ενημερώνεται στα Windows 10;
Παρακάτω είναι οι λόγοι για τους οποίους δεν είναι δυνατή η αποθήκευση των αλλαγών στο θέμα του FB:
- Σφάλματα ή δυσλειτουργίες στο Facebook
- Ζητήματα διακομιστή Facebook
- Ζητήματα σύνδεσης στο Διαδίκτυο
- Ζητήματα ζώνης ώρας
- Κατεστραμμένη κρυφή μνήμη και δεδομένα του προγράμματος περιήγησης
- Ζητήματα VPN ή διακομιστή μεσολάβησης
Τρόπος διόρθωσης Δεν είναι δυνατή η αποθήκευση αλλαγών στο ζήτημα FB
Εδώ έχουμε δείξει όλες τις πιθανές μεθόδους αντιμετώπισης προβλημάτων για να διορθώσετε το πρόβλημα μη ενημέρωσης του Facebook.
Μέθοδος 1: Βασικές μέθοδοι αντιμετώπισης προβλημάτων
Πρώτον, ακολουθήστε αυτές τις βασικές μεθόδους για να διορθώσετε το πρόβλημα μη ενημέρωσης του Facebook.
1Α. Κάντε επανεκκίνηση του υπολογιστή
Τα προγράμματα περιήγησης Ιστού χρειάζονται αρκετά καλή CPU και επαρκή ποσότητα μνήμης RAM για να λειτουργήσουν σωστά. Εάν πολλές εφαρμογές εκτελούνται στο παρασκήνιο, κλείστε όλες τις εφαρμογές που εκτελούνται και επανεκκινήστε τον υπολογιστή σας.
1. Διαβάστε τον οδηγό μας σχετικά με το Πώς να τερματίσετε την εργασία στα Windows 10 και εφαρμόστε τον ίδιο.
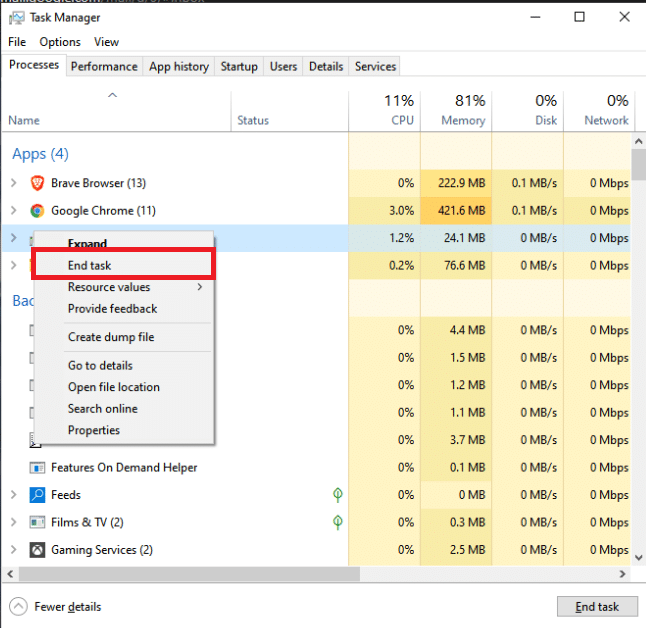
2. Πατήστε το πλήκτρο Windows και κάντε κλικ στην επιλογή τροφοδοσίας.
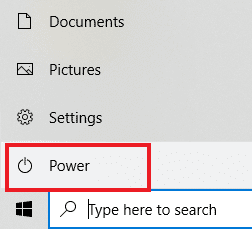
3. Στο μενού λειτουργίας, επιλέξτε την επιλογή Επανεκκίνηση.
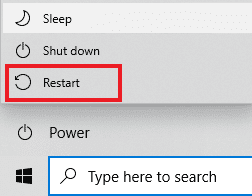
1Β. Ελέγξτε τη σύνδεση στο Διαδίκτυο
Εάν η σύνδεσή σας στο Διαδίκτυο είναι αργή ή δεν λειτουργεί κανονικά όπως θα έπρεπε, τότε το Facebook θα χρειαστεί χρόνο για να φορτώσει και ενδέχεται να αποτύχουν οι αλλαγές εξοικονόμησης. Ακολουθήστε αυτά τα βήματα για να συνδεθείτε σε μια καλή σύνδεση στο Διαδίκτυο.
1Α. Κάντε κλικ στο εικονίδιο Wi-Fi από τη δεξιά πλευρά του Taskar.
![]()
1Β. Εάν δεν είναι ορατό εκεί, κάντε κλικ στο βέλος προς τα πάνω για να ανοίξετε το System Tray. Κάντε κλικ στο εικονίδιο Wi-Fi από εδώ.
![]()
2. Θα εμφανιστεί μια λίστα με τα διαθέσιμα δίκτυα. Επιλέξτε ένα με καλή ισχύ σήματος και κάντε κλικ στο Connect, όπως απεικονίζεται παρακάτω.

1C. Συνδεθείτε ξανά στο Facebook
Μερικές φορές, σφάλματα σε ιστότοπους ή στο Facebook μπορεί να προκαλέσουν τέτοιου είδους δυσλειτουργίες. Μπορείτε να δοκιμάσετε να αποσυνδεθείτε από τον λογαριασμό σας και να συνδεθείτε ξανά για να δείτε εάν αυτό λύνει το πρόβλημά σας
1. Κάντε κλικ στην εικόνα του προφίλ σας και κάντε κλικ στο Αποσύνδεση.
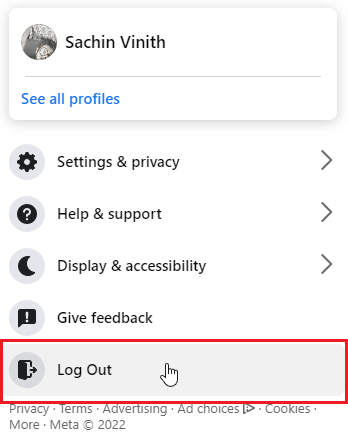
2. Εισαγάγετε τα διαπιστευτήρια σύνδεσής σας και κάντε κλικ στο Σύνδεση για να συνδεθείτε ξανά.
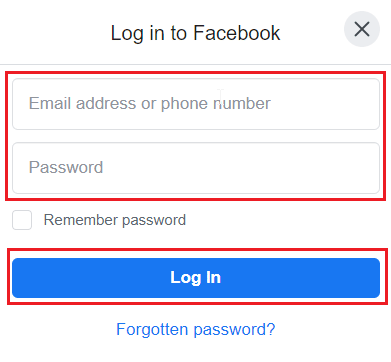
1Δ. Ελέγξτε την κατάσταση διακομιστή Facebook
Μερικές φορές, οι διακομιστές του Facebook μπορεί να είναι εκτός λειτουργίας και εξαιτίας αυτού, μπορεί να συμβεί ένα σφάλμα, το οποίο μπορεί να οδηγήσει σε αδυναμία φόρτωσης της σελίδας ή ακόμα και αδυναμία αποθήκευσης αλλαγών στο ζήτημα του FB. Προτού ρωτήσετε γιατί δεν ενημερώνεται το Facebook μου, ελέγξτε το DownDetector για να μάθετε την κατάσταση του διακομιστή. Εάν υπάρχουν προβλήματα διακομιστή, περιμένετε λίγο πριν αποθηκεύσετε τυχόν αλλαγές ή συνδεθείτε ξανά στο Facebook.
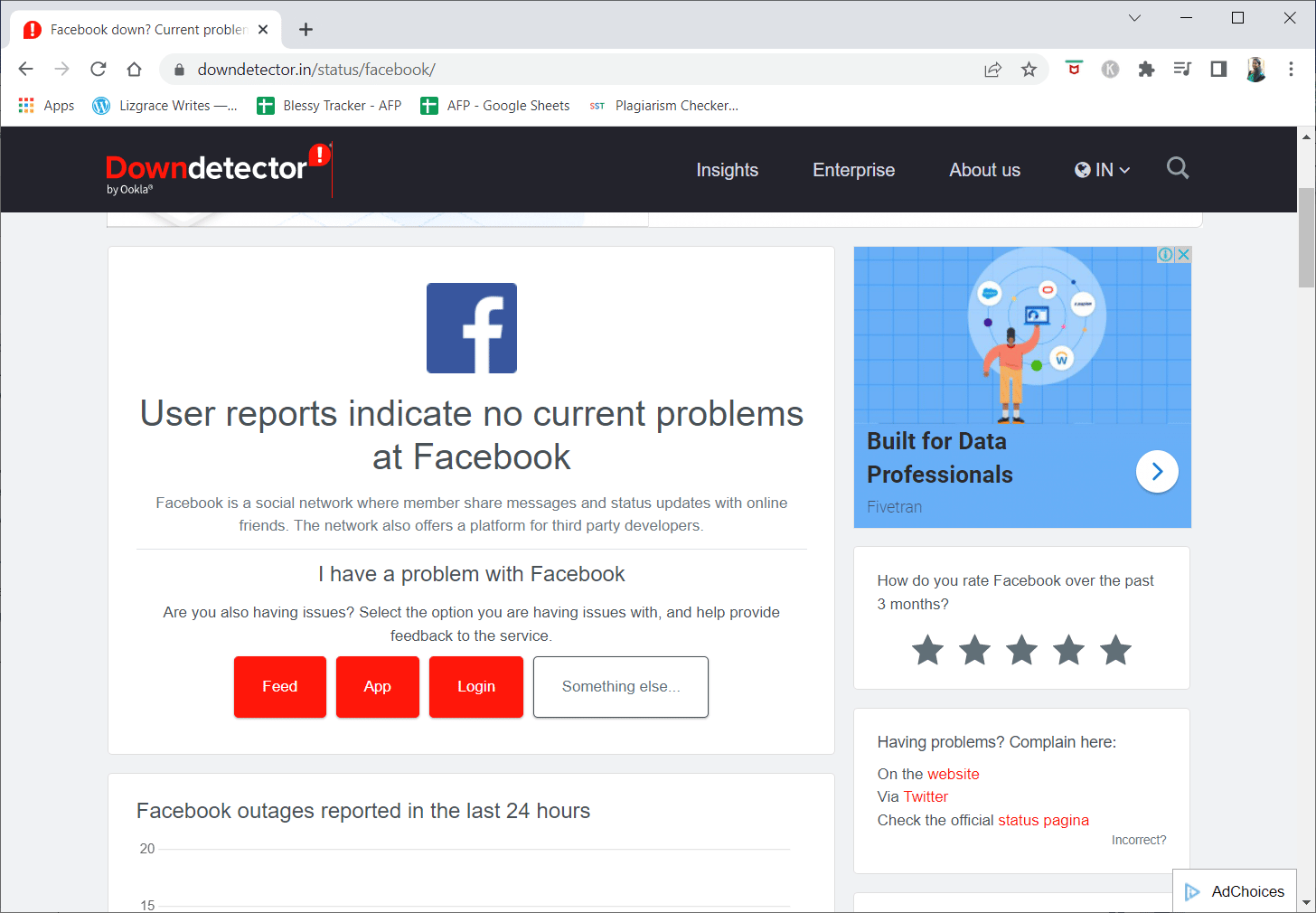
Μέθοδος 2: Διαγραφή αρχείων προσωρινής μνήμης προγράμματος περιήγησης
Μερικές φορές, τα κατεστραμμένα δεδομένα του προγράμματος περιήγησης και η προσωρινή μνήμη μπορεί να προκαλέσουν προβλήματα με τη σωστή λειτουργία του FB. Σε αυτήν την περίπτωση, μπορείτε να δοκιμάσετε να διαγράψετε τα αποθηκευμένα δεδομένα του προγράμματος περιήγησης που προτιμάτε και να δείτε εάν αυτό λειτουργεί.
Επιλογή I: Μέσω Mozilla Firefox
1. Κάντε κλικ στην οριζόντια γραμμή στην επάνω δεξιά γωνία.
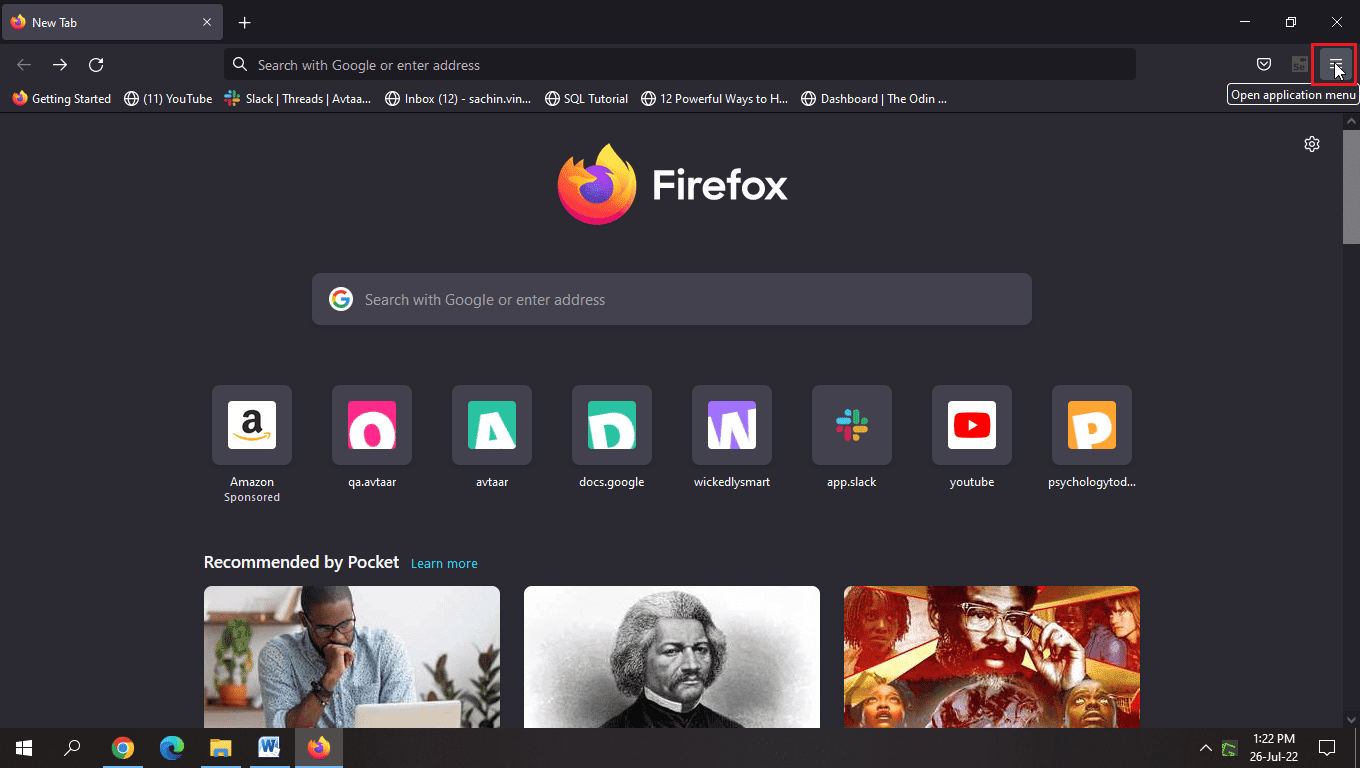
2. Τώρα, κάντε κλικ στις Ρυθμίσεις.
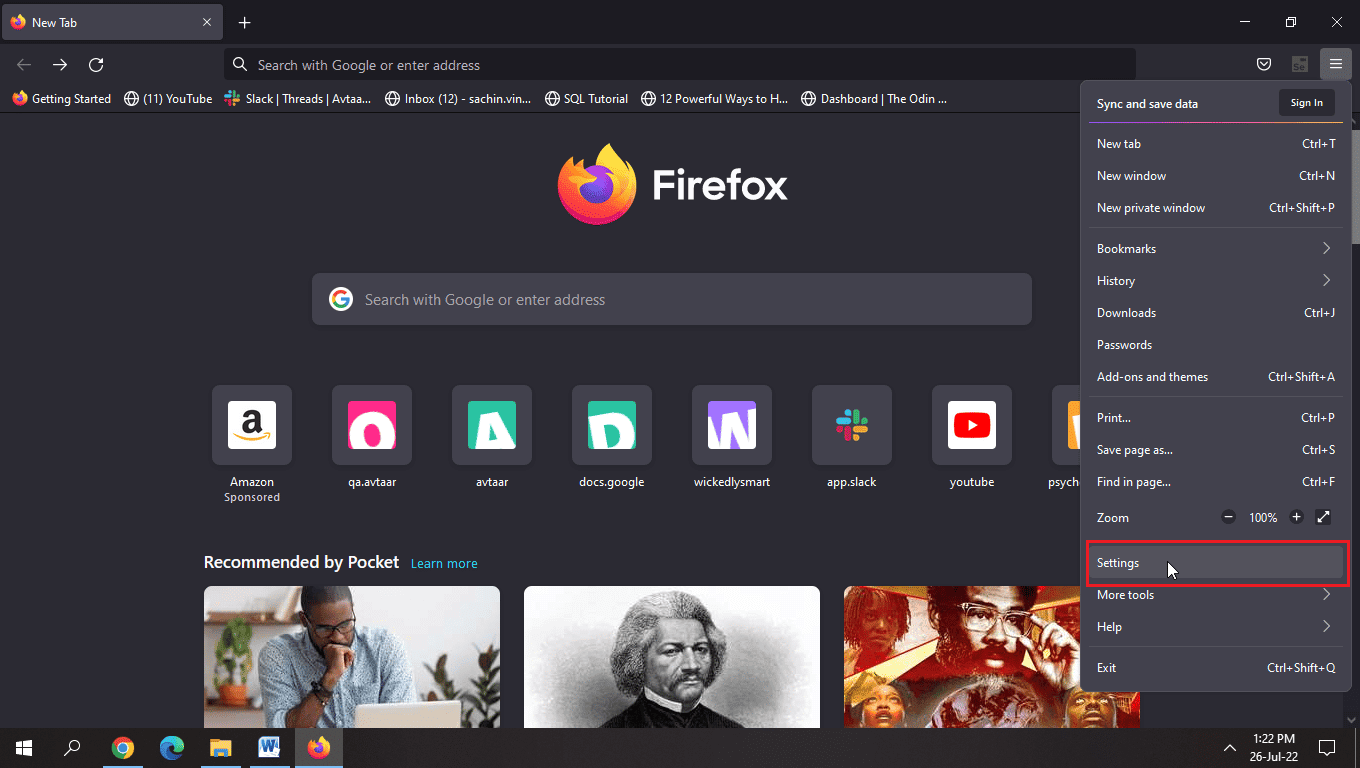
3. Κάντε κλικ στο Privacy & Security στο αριστερό παράθυρο.
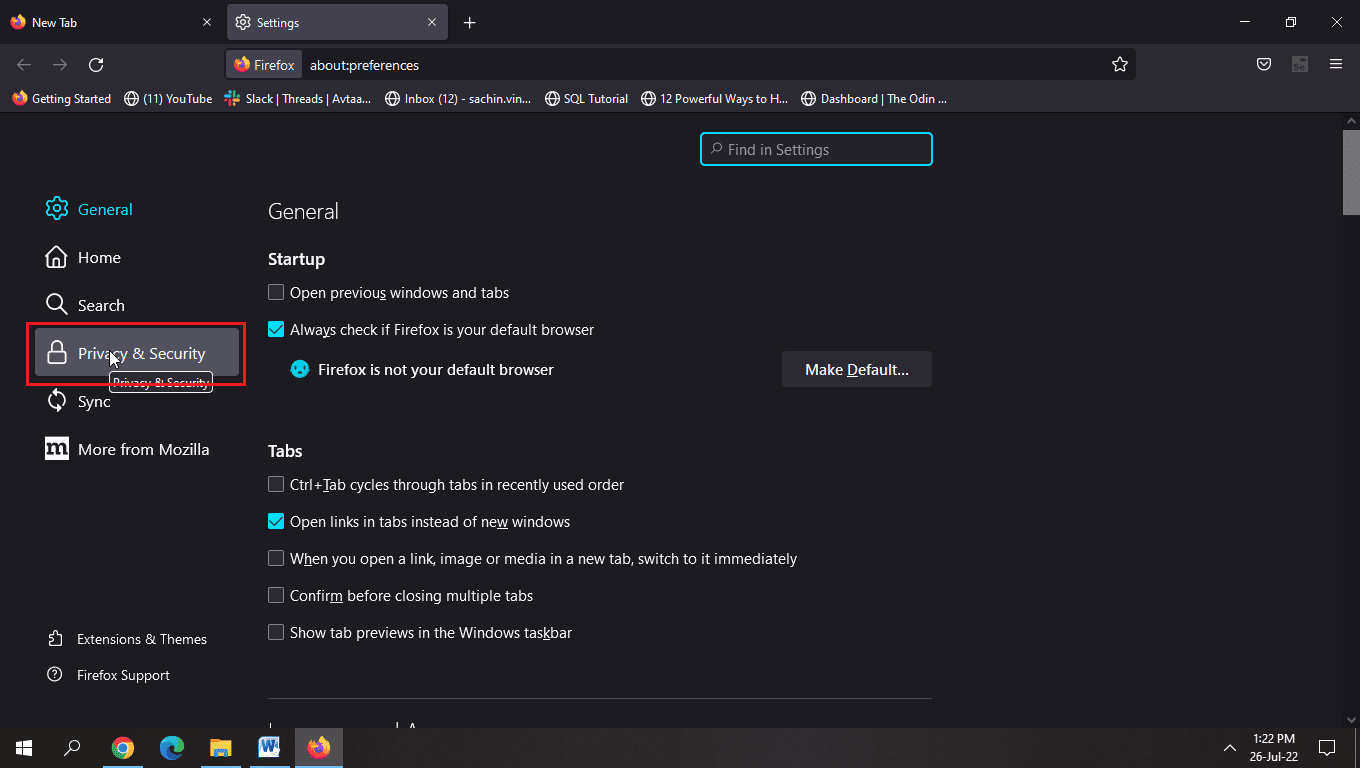
4. Κάντε κλικ στο Clear Data…
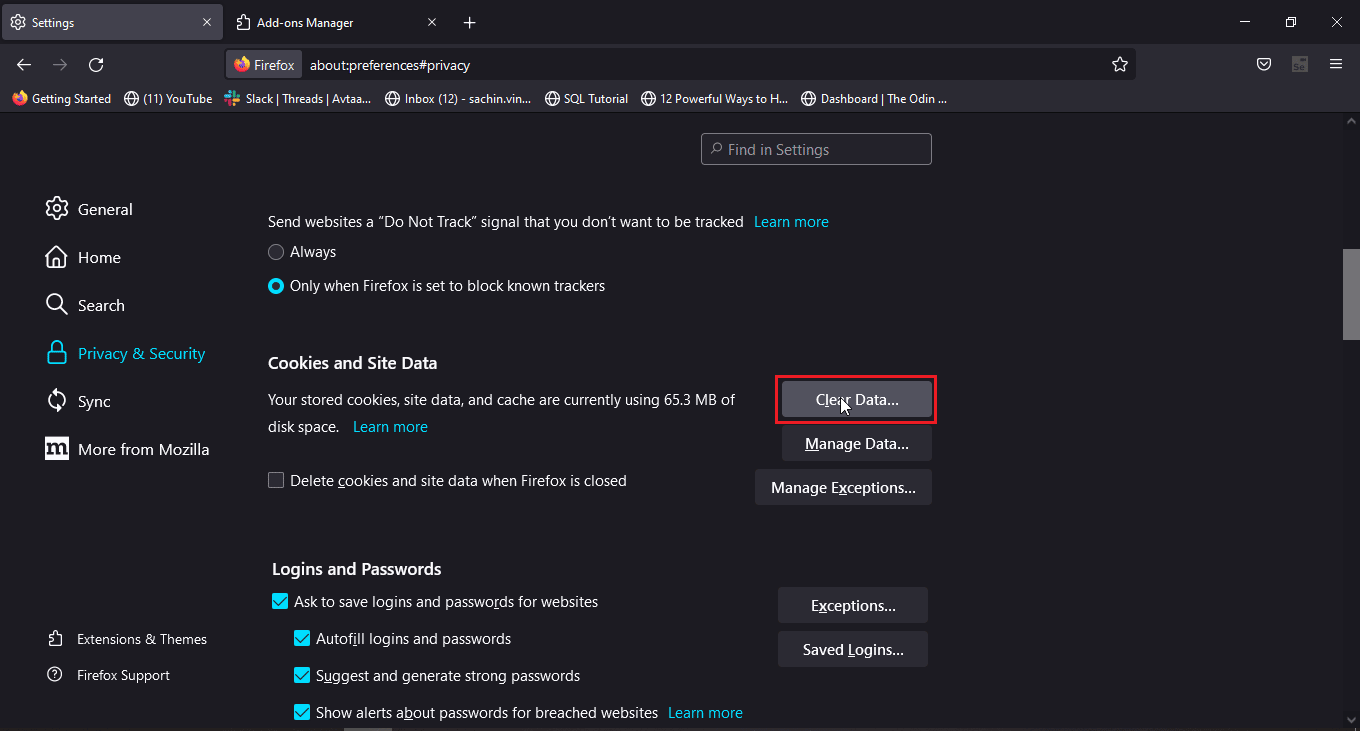
5. Επιλέξτε και τα δύο πλαίσια ελέγχου και κάντε κλικ στο Clear.
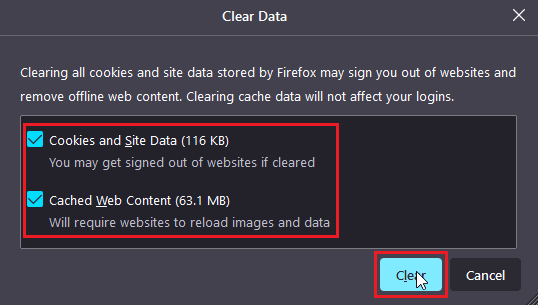
6. Τώρα, κάντε κλικ στο Manage Data…
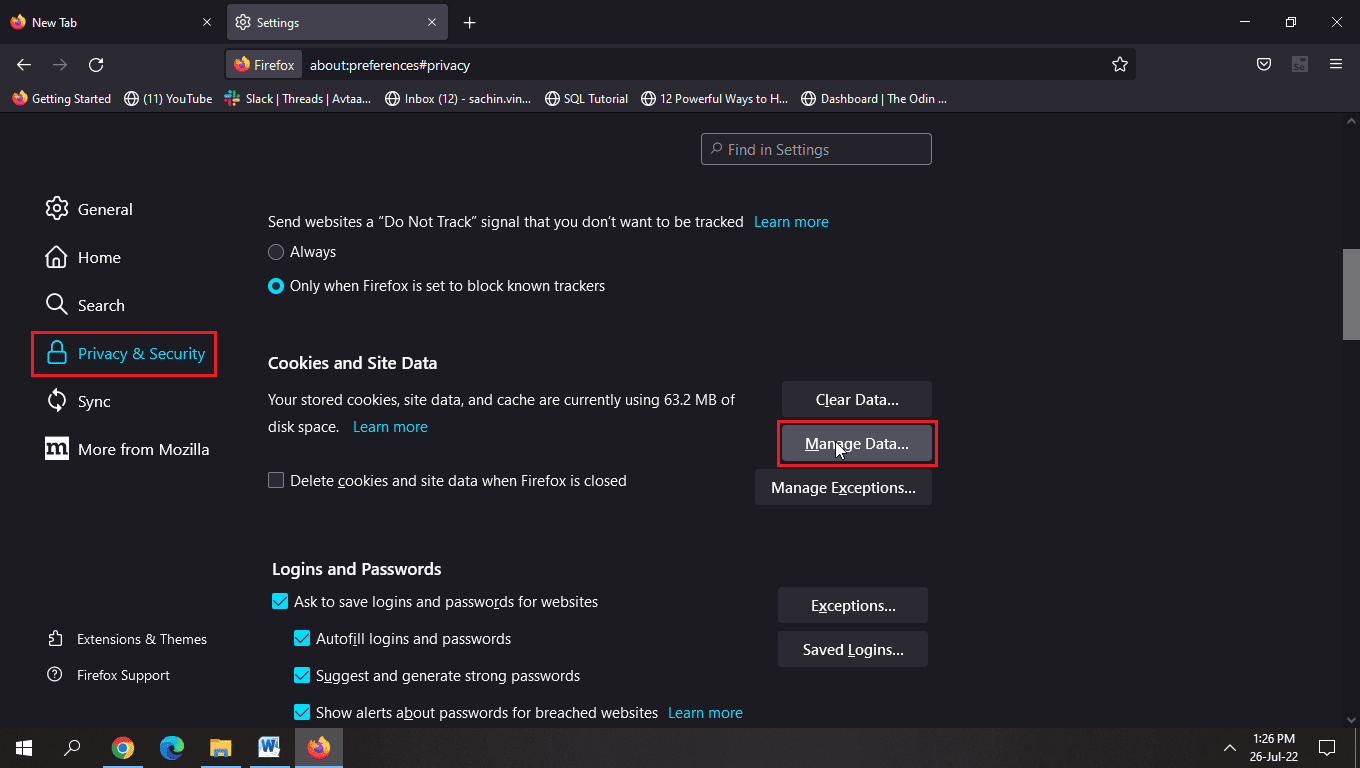
7. Κάντε κλικ στο Remove All και κάντε κλικ στο Save Changes.
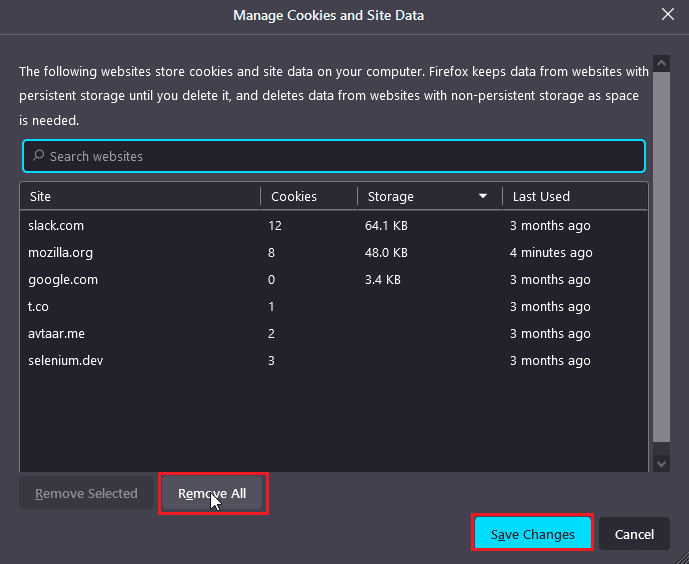
8. Επιλέξτε όλες τις επιλογές κάτω από την επικεφαλίδα της γραμμής διευθύνσεων και κάντε κλικ στο Εκκαθάριση ιστορικού…
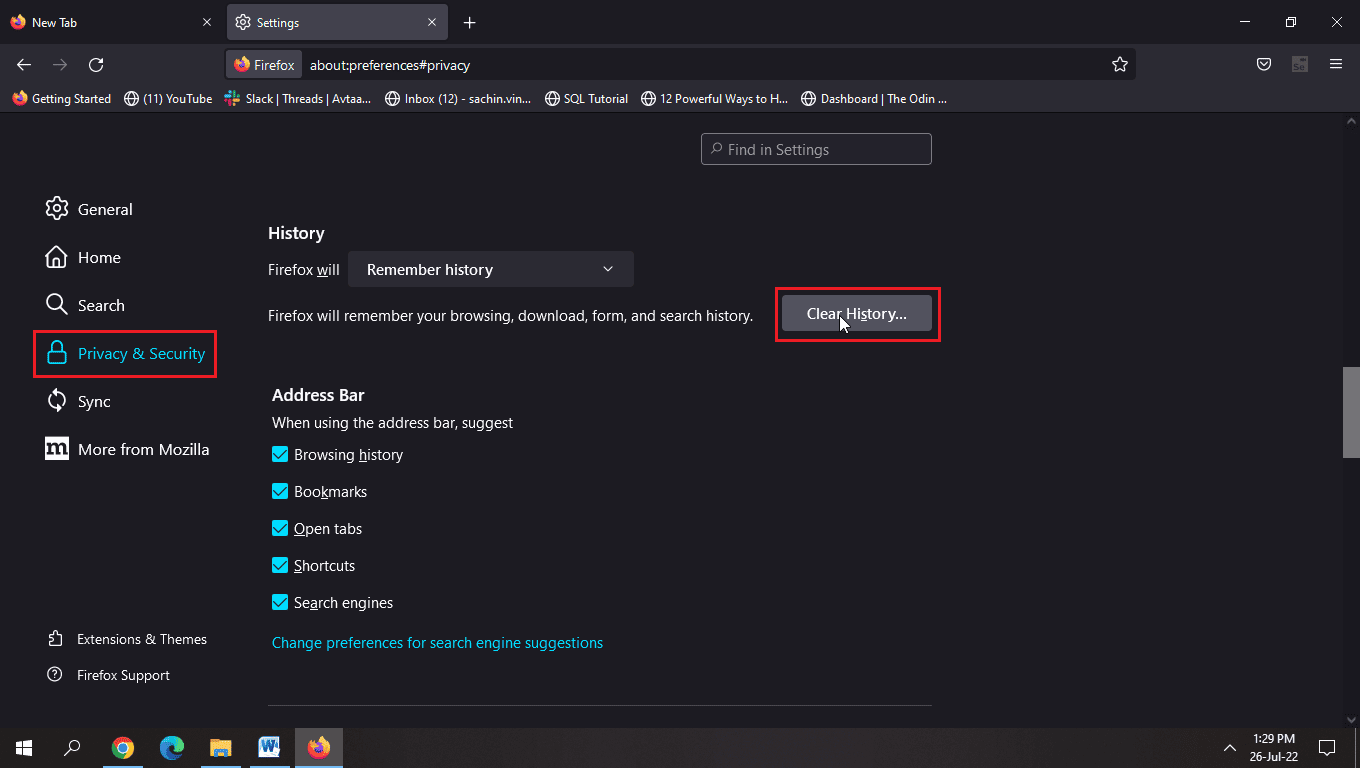
9. Τώρα, φορτώστε ξανά τη σελίδα για να πραγματοποιηθούν οι αλλαγές.
Επιλογή II: Μέσω Google Chrome
Διαβάστε τον οδηγό μας σχετικά με τον τρόπο εκκαθάρισης της προσωρινής μνήμης και των cookies στο Google Chrome και εφαρμόστε τον ίδιο.
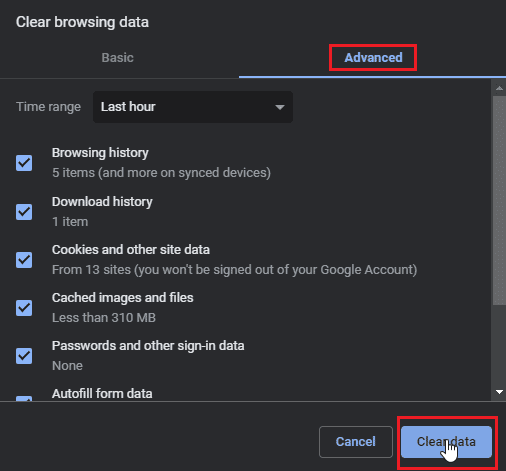
Επιλογή III: Μέσω Microsoft Edge
1. Κάντε κλικ στις τρεις τελείες στην επάνω δεξιά γωνία του προγράμματος περιήγησης.
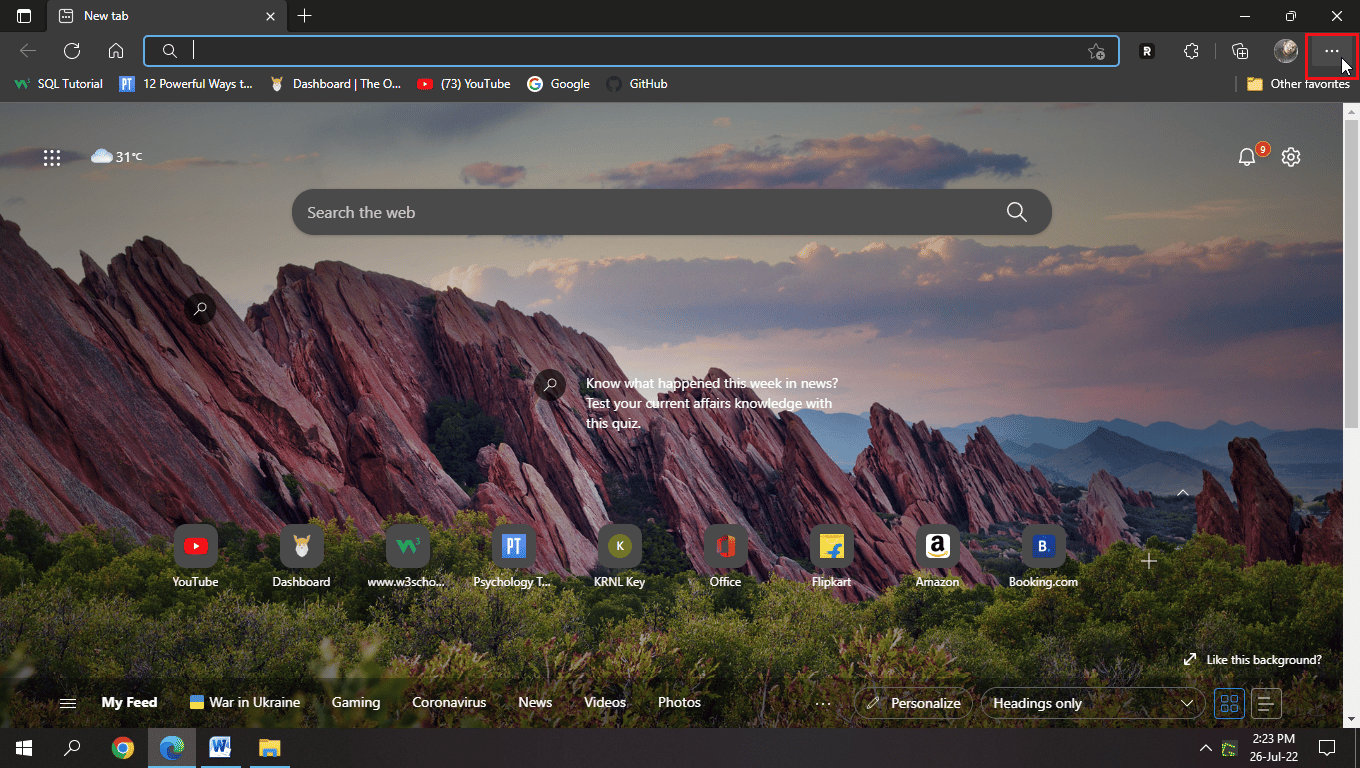
2. Τώρα, κάντε κλικ στις Ρυθμίσεις.
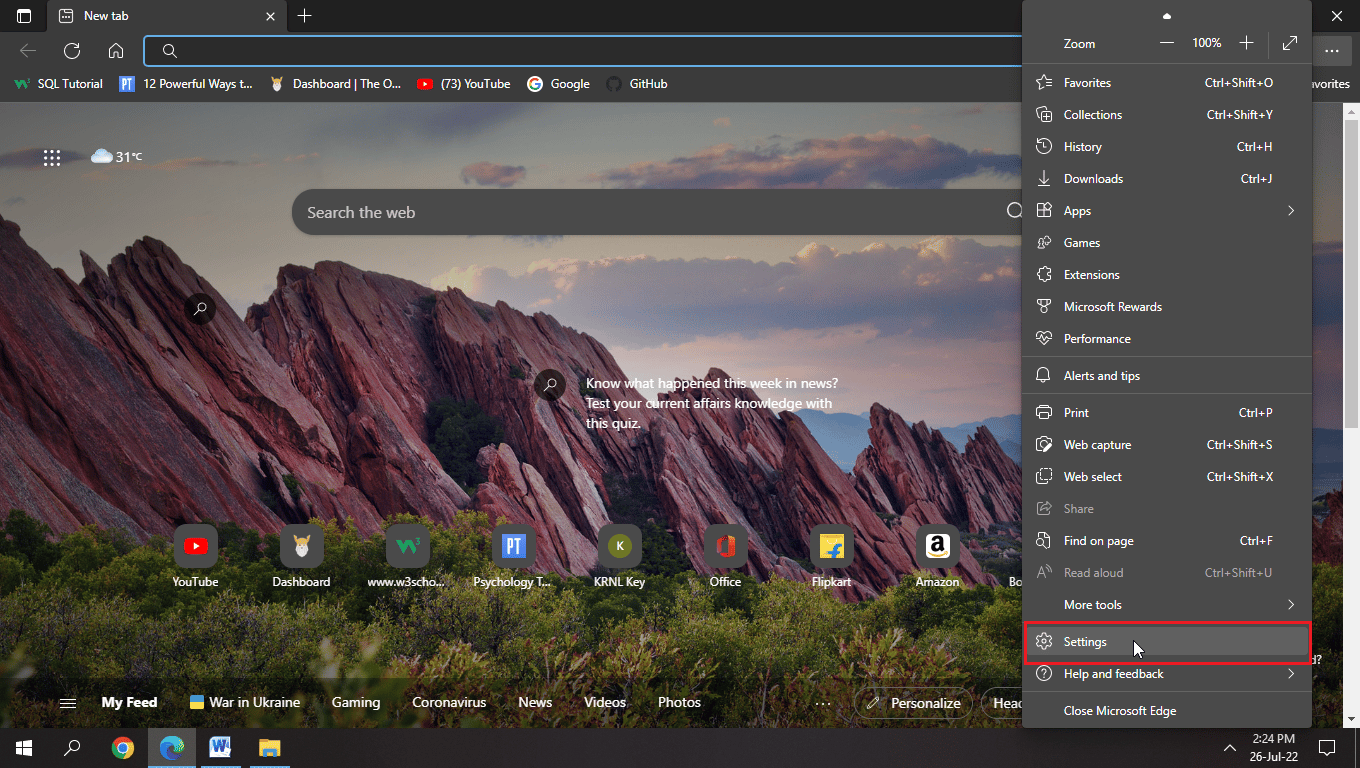
3. Στη σελίδα Ρυθμίσεις, κάντε κλικ στο Απόρρητο, αναζήτηση και υπηρεσίες στο αριστερό παράθυρο.
4. Κάντε κλικ στην επιλογή Επιλέξτε τι θέλετε να διαγράψετε κάτω από την επικεφαλίδα Εκκαθάριση δεδομένων περιήγησης.
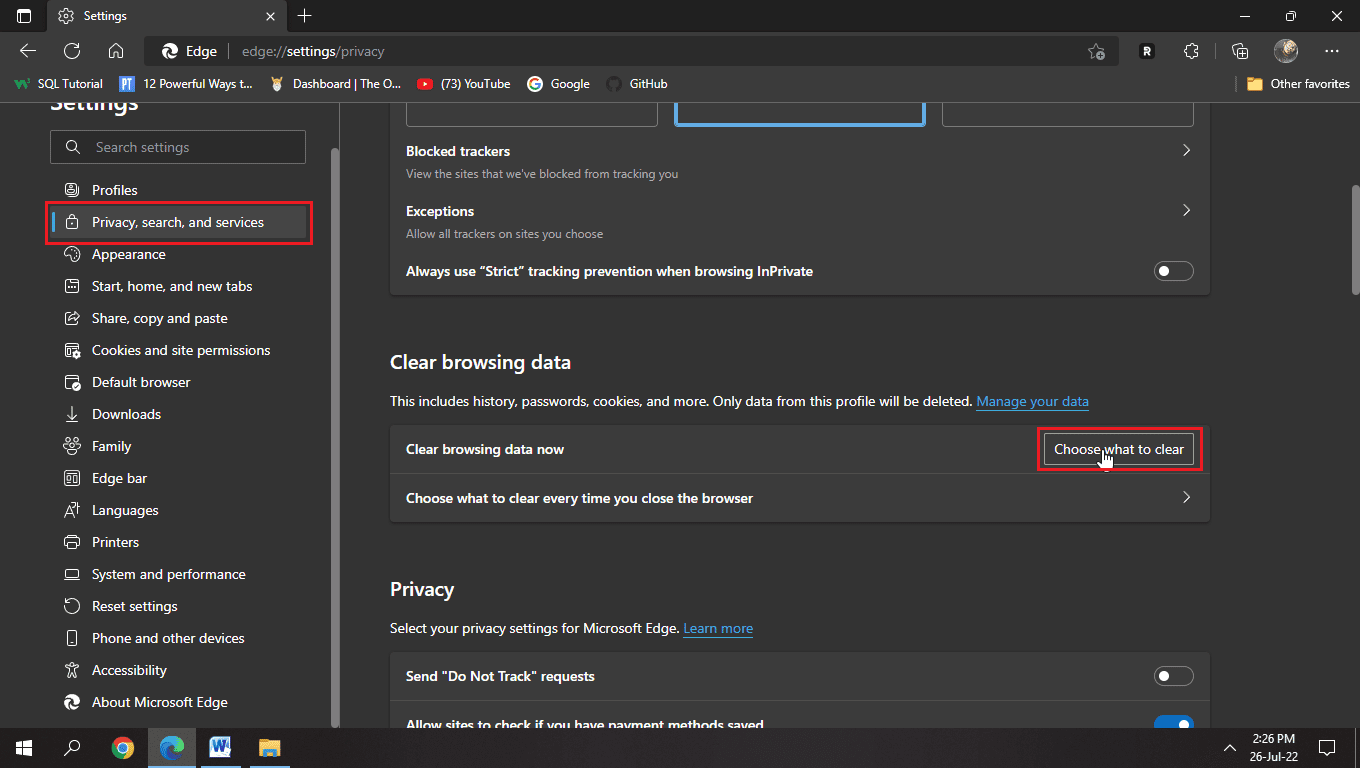
4. Επιλέξτε Ιστορικό περιήγησης, Cookies και άλλα δεδομένα ιστότοπου, Αποθηκευμένες εικόνες και αρχεία και Ιστορικό λήψης και κάντε κλικ στο Διαγραφή τώρα.
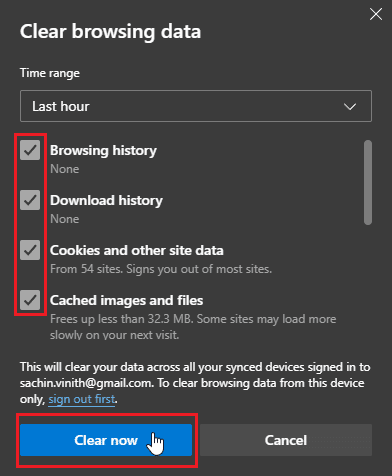
6. Επανεκκινήστε το πρόγραμμα περιήγησης για να πραγματοποιηθούν αλλαγές.
Μέθοδος 3: Ενημέρωση ρυθμίσεων ημερομηνίας και ώρας
Εάν η ημερομηνία και η ώρα του φορητού υπολογιστή σας είναι λανθασμένες, θα υπάρξουν προβλήματα με βάση αυτές τις ρυθμίσεις για την ενημέρωση της ώρας και της ημερομηνίας.
1. Πατήστε τα πλήκτρα Windows + I μαζί για να ανοίξετε τις Ρυθμίσεις.
2. Τώρα, κάντε κλικ στο Time & Language.
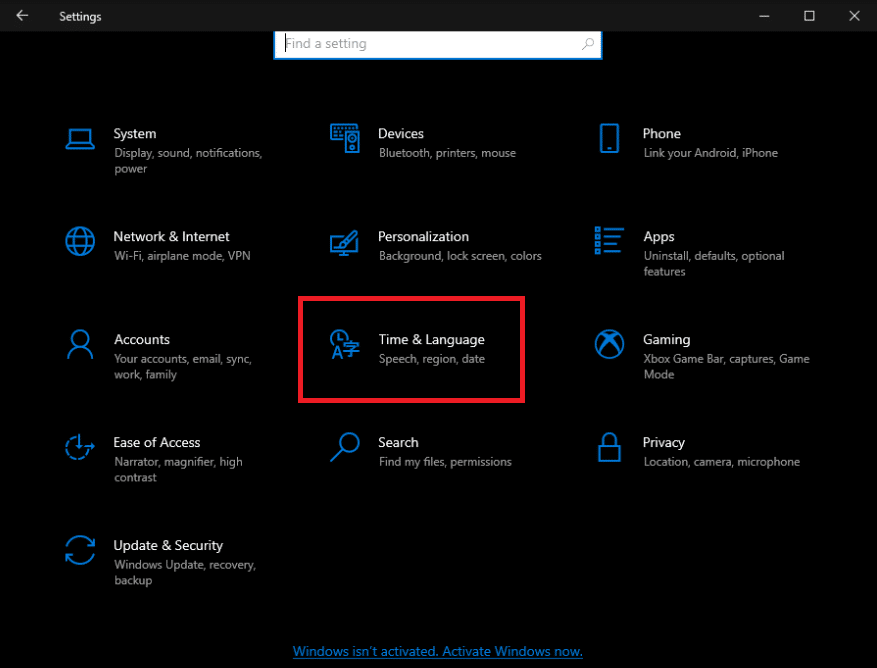
3. Ενεργοποιήστε τους διακόπτες για Αυτόματη ρύθμιση ώρας και Αυτόματη ρύθμιση ζώνης ώρας.
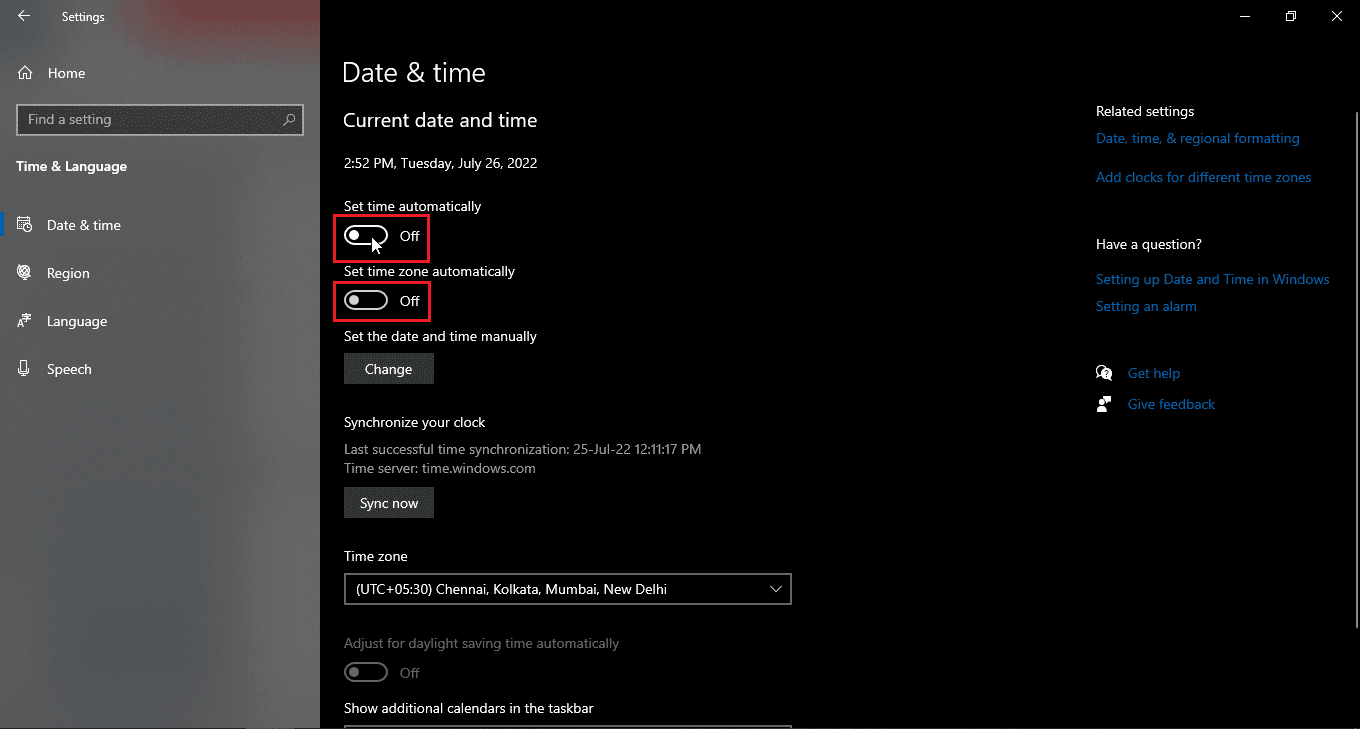
Σημείωση 1: Εάν θέλετε να ορίσετε με μη αυτόματο τρόπο την ημερομηνία και την ώρα, κάντε κλικ στο κουμπί Αλλαγή κάτω από την επιλογή Ορισμός ημερομηνίας και ώρας με μη αυτόματο τρόπο (δεν συνιστάται).
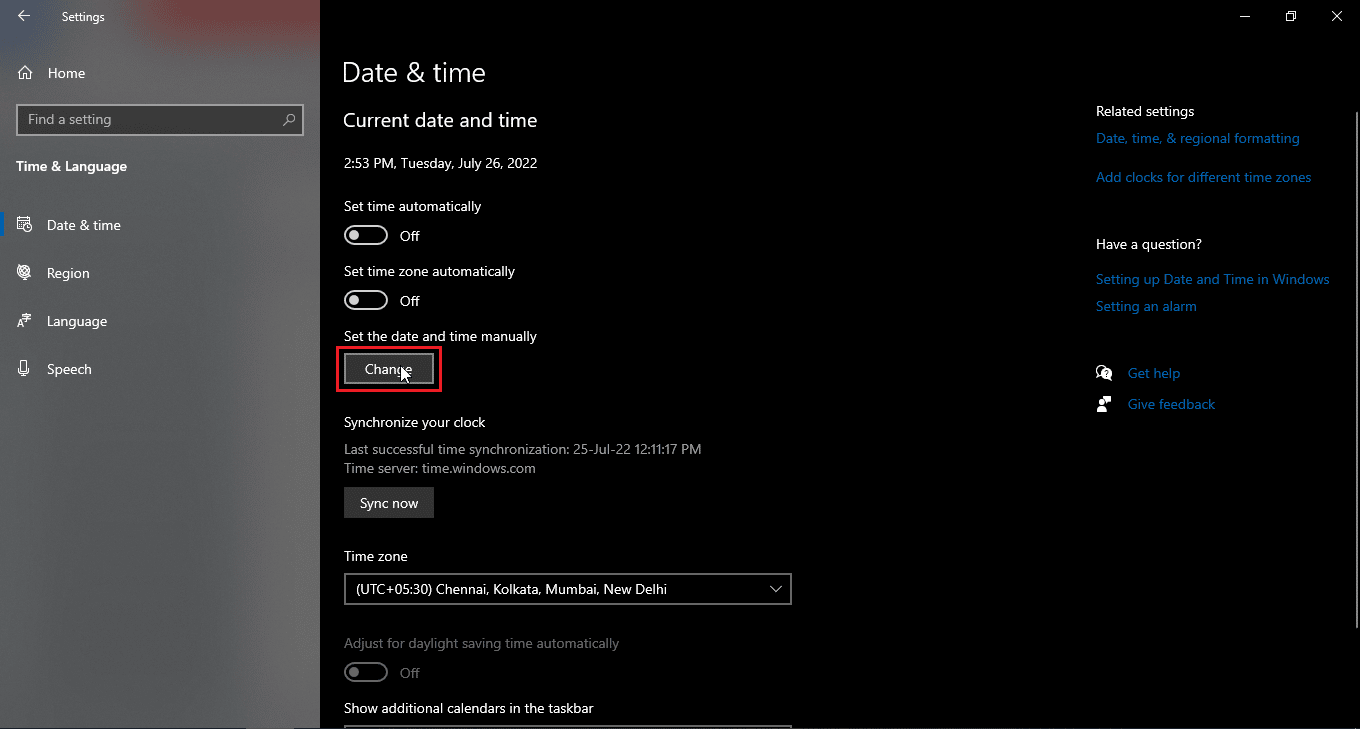
Σημείωση 2: Εάν θέλετε να συγχρονίσετε την ημερομηνία και την ώρα αμέσως, κάντε κλικ στο Συγχρονισμός τώρα.
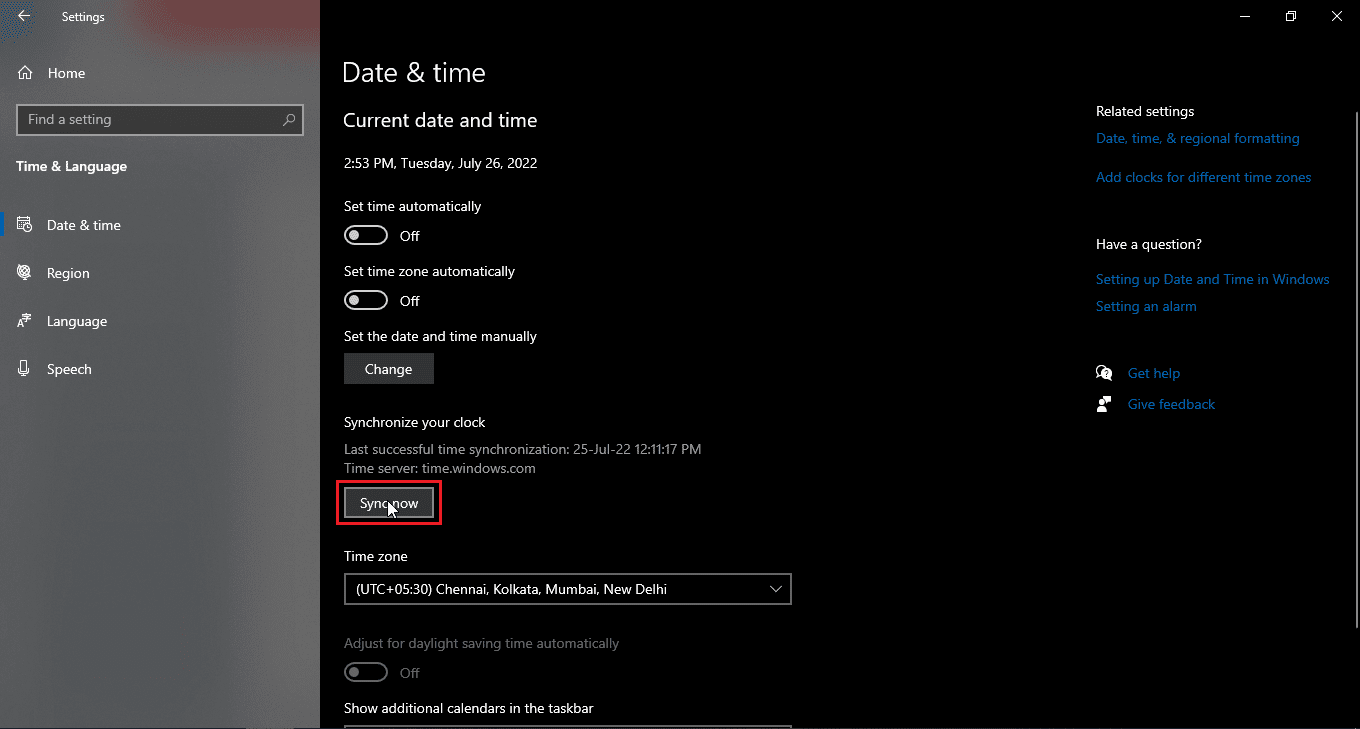
Μέθοδος 4: Απενεργοποίηση διακομιστή μεσολάβησης ή διακομιστών VPN (εάν υπάρχει)
Εάν έχετε ενεργοποιημένο οποιοδήποτε VPN, δοκιμάστε να το απενεργοποιήσετε και δείτε αν λύνεται, δεν μπορείτε να αποθηκεύσετε τις αλλαγές στο ζήτημα του FB. Δεδομένου ότι η διεύθυνση IP και η τοποθεσία αλλάζουν κάθε φορά που συνδέεστε στο VPN, αυτό μπορεί να είναι ένα πρόβλημα στη χρήση του Facebook που οδηγεί στην ερώτησή σας, γιατί το Facebook μου δεν ενημερώνεται. Μπορούν επίσης να δυσκολέψουν τη σύνδεση με ορισμένους διακομιστές ιστότοπων. Διαβάστε τον οδηγό μας σχετικά με τον τρόπο απενεργοποίησης του VPN και του διακομιστή μεσολάβησης στα Windows 10 και εφαρμόστε τον ίδιο.
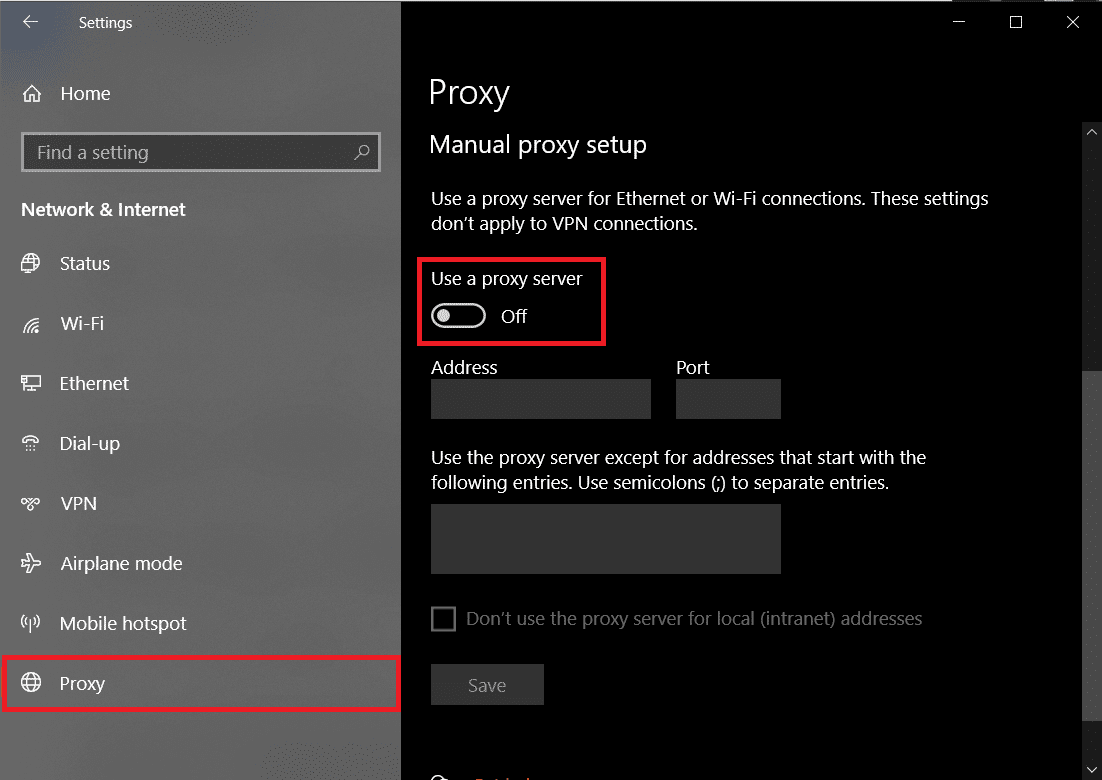
Μέθοδος 5: Καταργήστε τις ασταθείς επεκτάσεις
Υπάρχει πιθανότητα ορισμένες επεκτάσεις να παρεμβαίνουν στο ότι οι ιστότοποι δεν ανοίγουν και να προκαλέσουν περισσότερα προβλήματα. Εάν έχετε περισσότερες από μία επεκτάσεις, μπορεί να είναι δύσκολο να αντιμετωπίσετε ποια από αυτές τις επεκτάσεις προκαλεί αδυναμία αποθήκευσης αλλαγών στο σφάλμα FB. Σε κάθε περίπτωση, μπορείτε να δοκιμάσετε να διαγράψετε όλες τις επεκτάσεις και να δείτε αν αυτό λύνει την ερώτησή σας σχετικά με το γιατί το Facebook μου δεν ενημερώνει το πρόβλημα.
Επιλογή I: Μέσω Mozilla Firefox
1. Κάντε κλικ σε τρεις οριζόντιες γραμμές στην επάνω δεξιά γωνία.
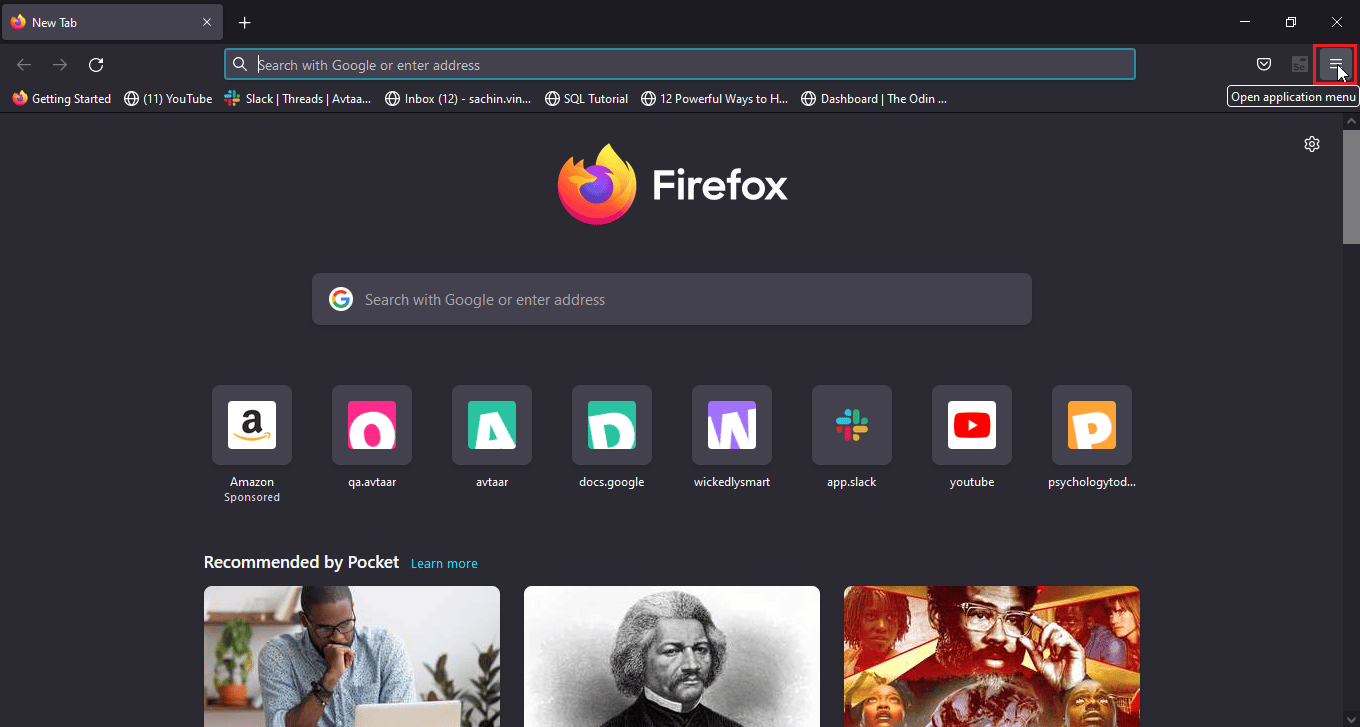
2. Στη συνέχεια, κάντε κλικ στις Ρυθμίσεις.
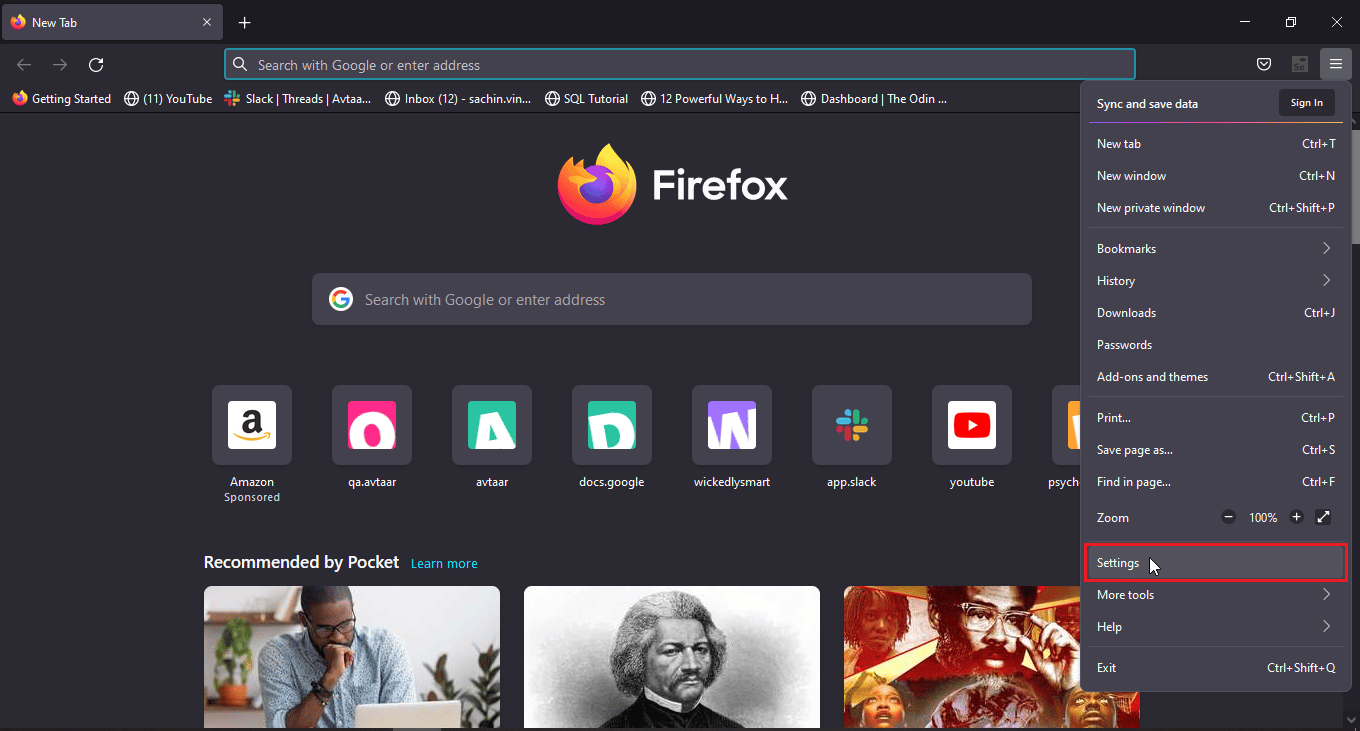
3. Τώρα, κάντε κλικ στις Επεκτάσεις & Θέματα στην κάτω αριστερή γωνία.
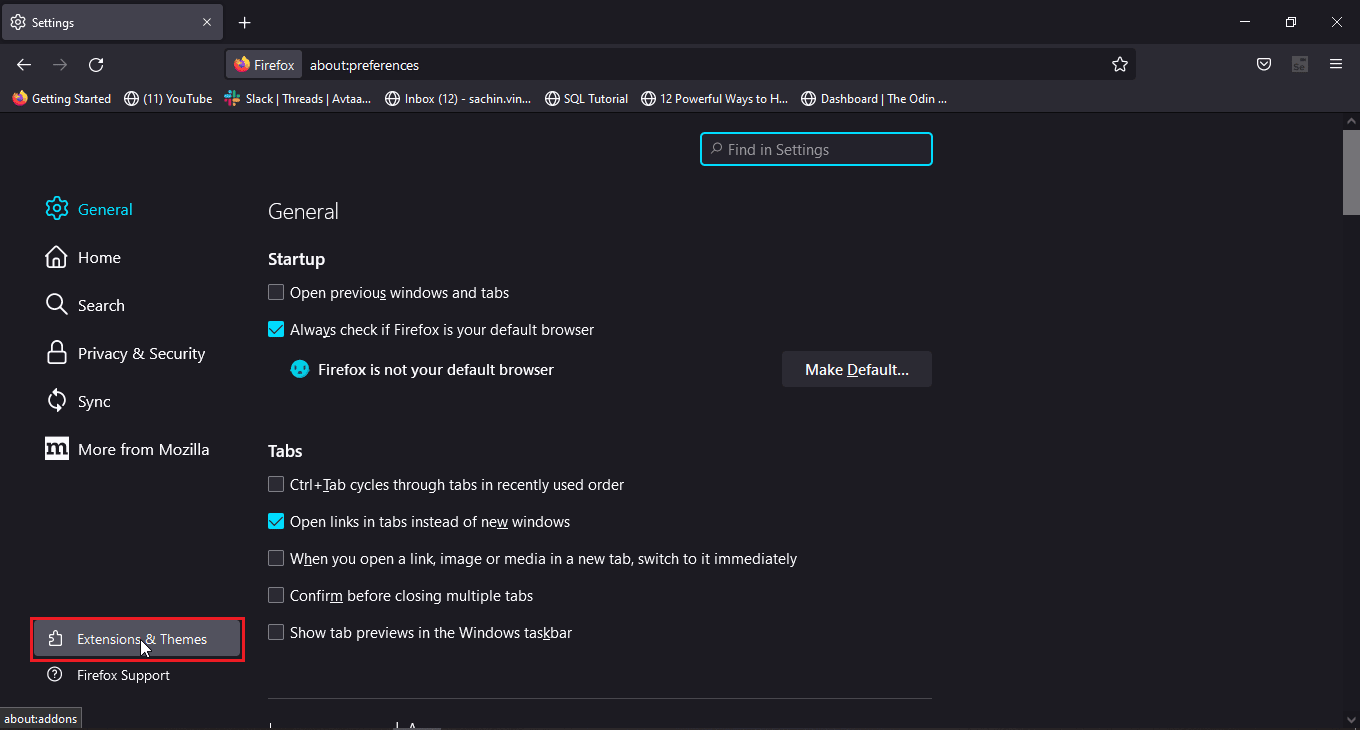
4. Κάντε κλικ στις τρεις τελείες δίπλα στην επέκταση και επιλέξτε Κατάργηση.
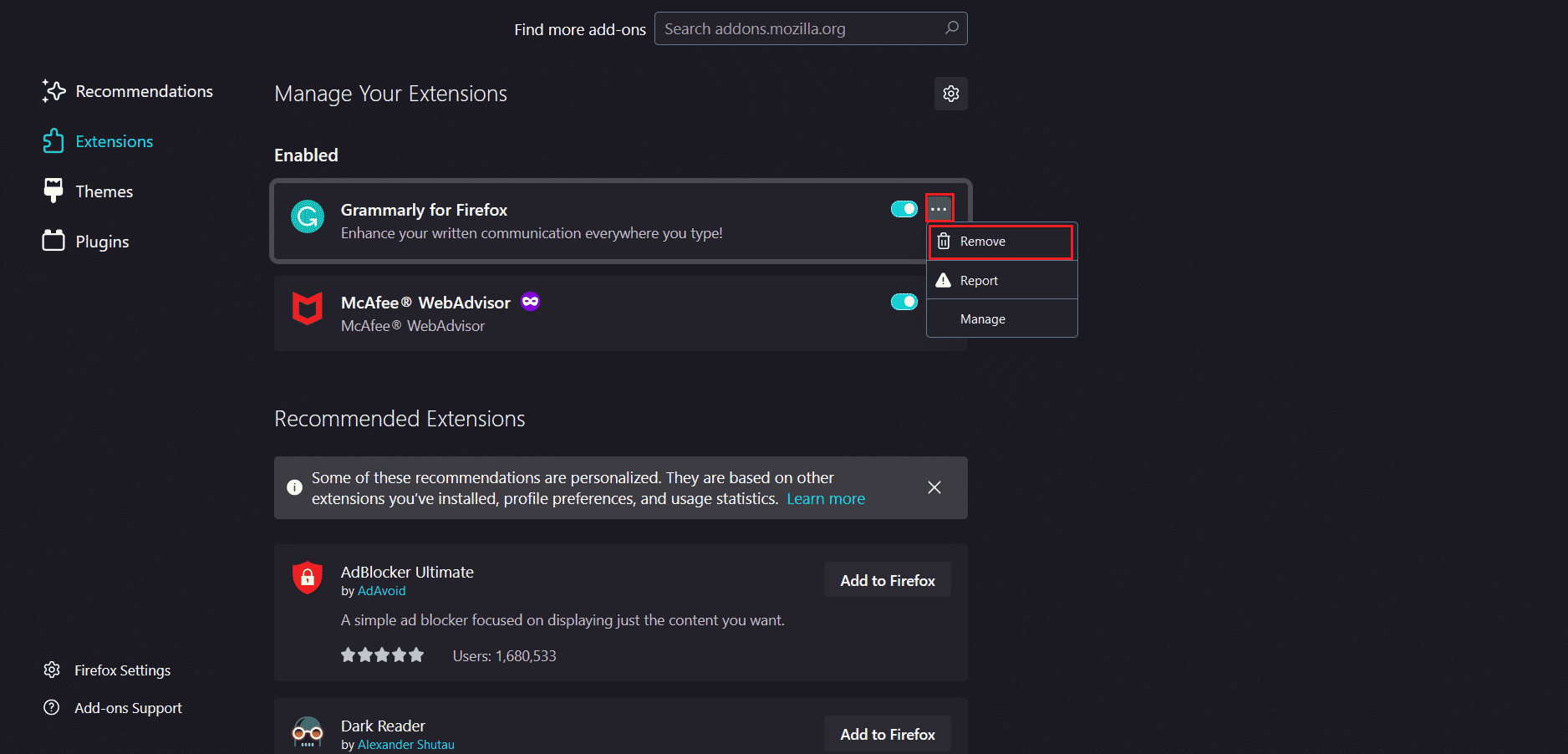
5. Κάντε κλικ στο Remove στο αναδυόμενο παράθυρο.
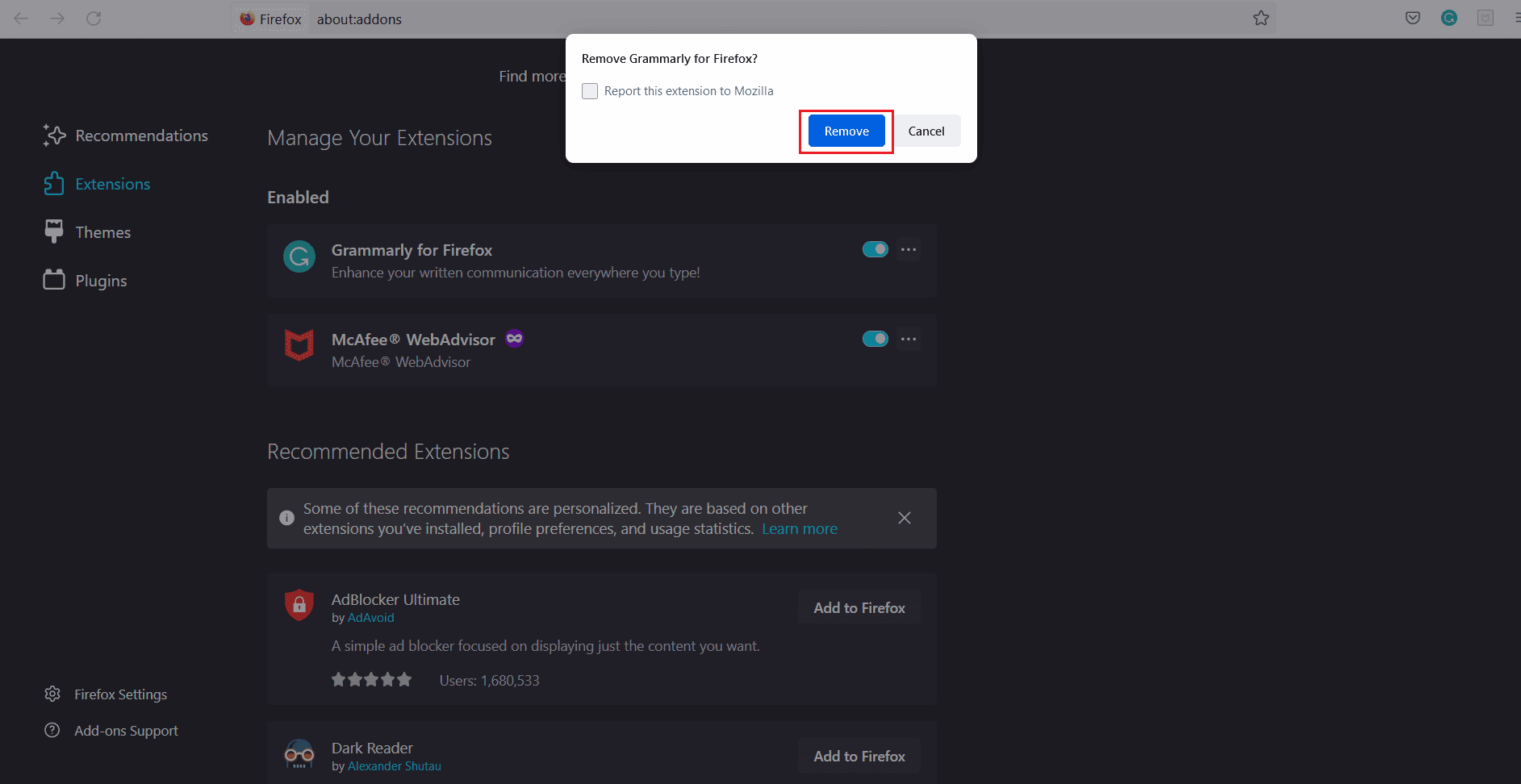
Σημείωση: Μπορείτε επίσης να απενεργοποιήσετε την εναλλαγή αν θέλετε να διατηρήσετε την επέκταση αλλά θέλετε να την απενεργοποιήσετε. Συνιστάται να αφαιρέσετε την επέκταση για καλύτερη αντιμετώπιση προβλημάτων.
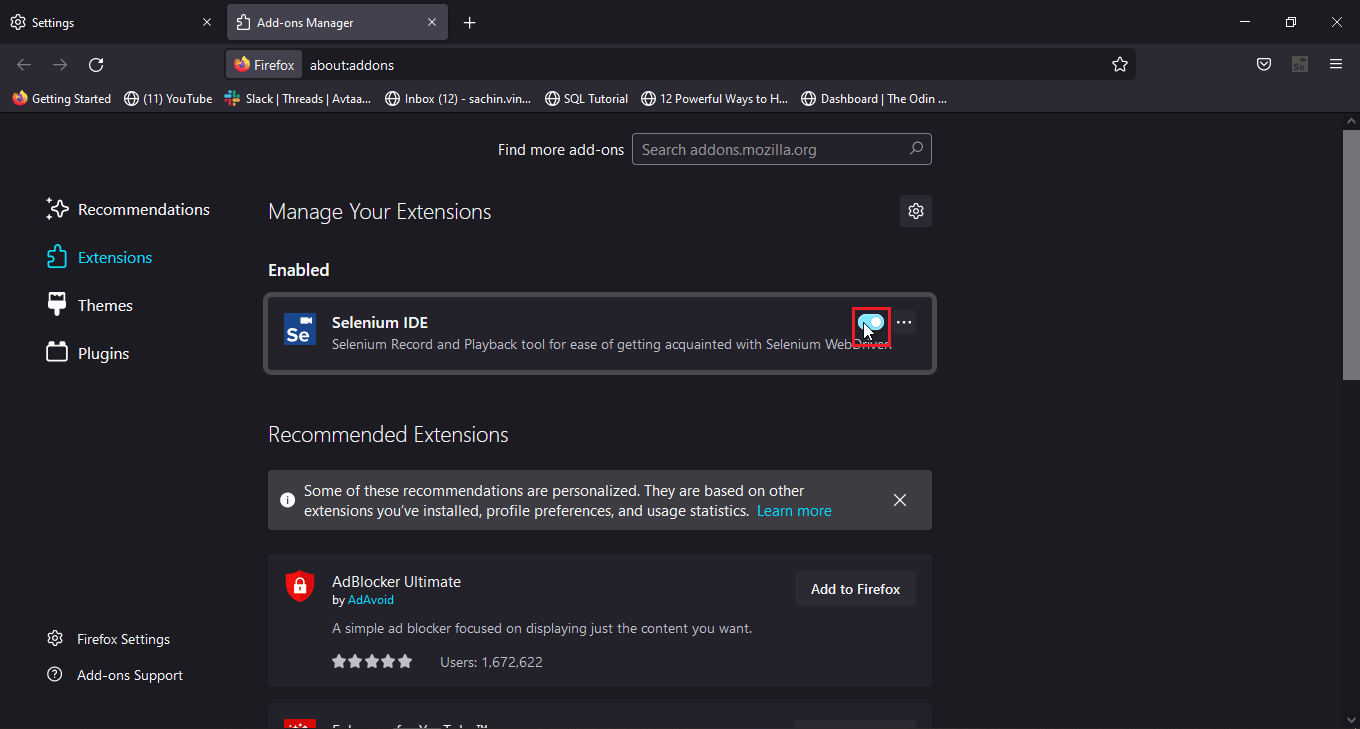
Επιλογή II: Μέσω Google Chrome
1. Κάντε κλικ στο εικονίδιο του παζλ στην επάνω δεξιά γωνία και κάντε κλικ στο Διαχείριση επεκτάσεων.
Σημείωση: Εάν το εικονίδιο του παζλ δεν είναι ορατό, κάντε κλικ στις τρεις τελείες στην επάνω δεξιά γωνία. Στη συνέχεια, μεταβείτε στα Περισσότερα εργαλεία > Επεκτάσεις.
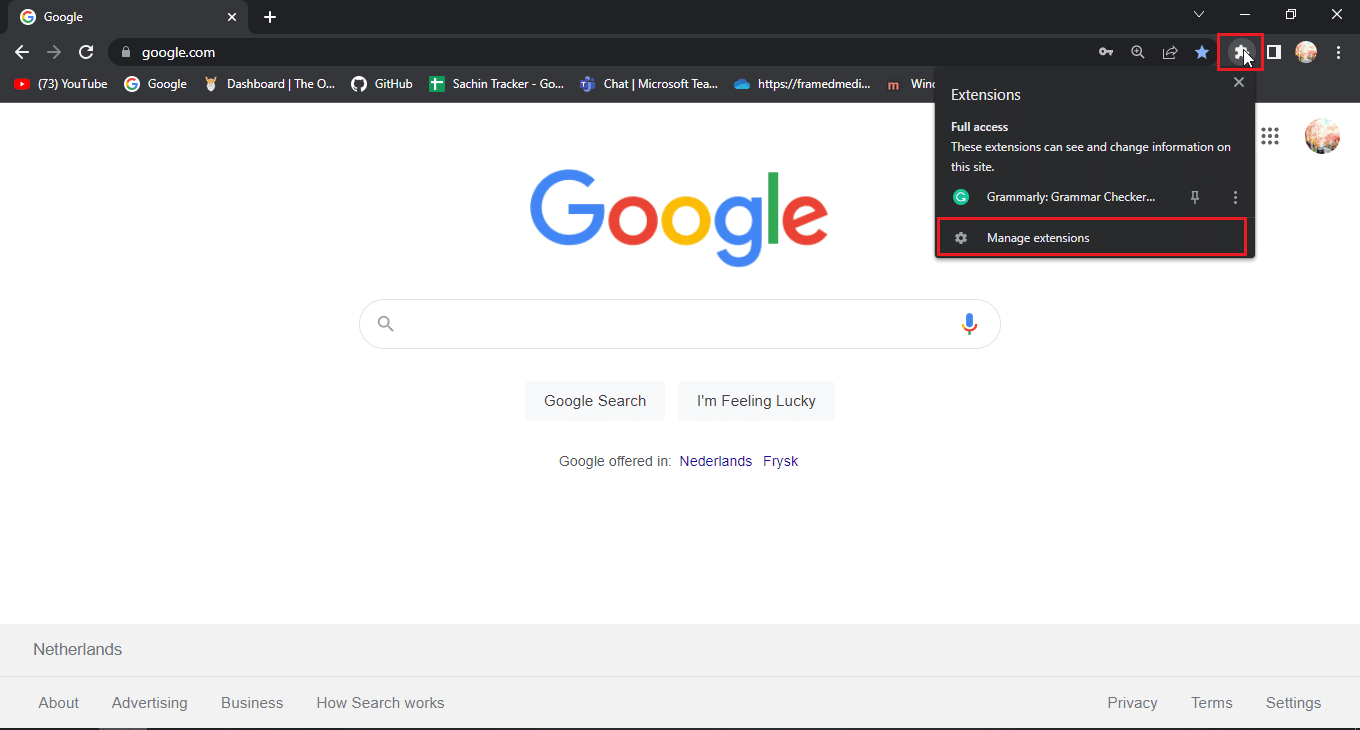
2. Κάντε κλικ στο Remove κάτω από την επέκταση που θέλετε να καταργήσετε.
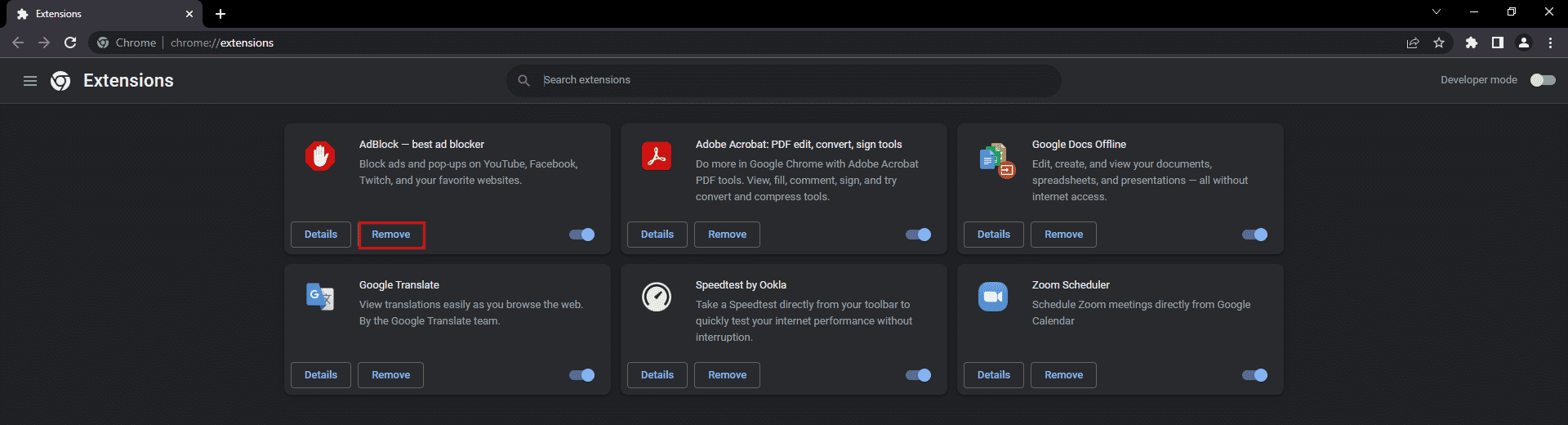
3. Κάντε κλικ στο Remove στο αναδυόμενο παράθυρο.
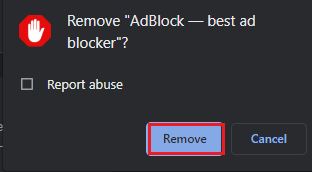
4. Επαναλάβετε την ίδια διαδικασία για όλες τις επεκτάσεις που δημιουργούν το πρόβλημα.
Επιλογή III: Μέσω Microsoft Edge
Εφόσον ο Microsoft Edge εκτελείται στην τροποποιημένη έκδοση Chromium του Google Chrome, τα βήματα που αναφέρονται είναι παρόμοια με το Google Chrome.
1. Κάντε κλικ στο εικονίδιο του παζλ και κάντε κλικ στο Διαχείριση επεκτάσεων.
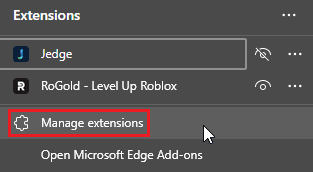
Σημείωση: Εάν το εικονίδιο του παζλ δεν είναι ορατό, κάντε κλικ στις τρεις κουκκίδες στη δεξιά πλευρά του προγράμματος περιήγησης και επιλέξτε Επεκτάσεις.
2. Κάντε κλικ στο Remove.
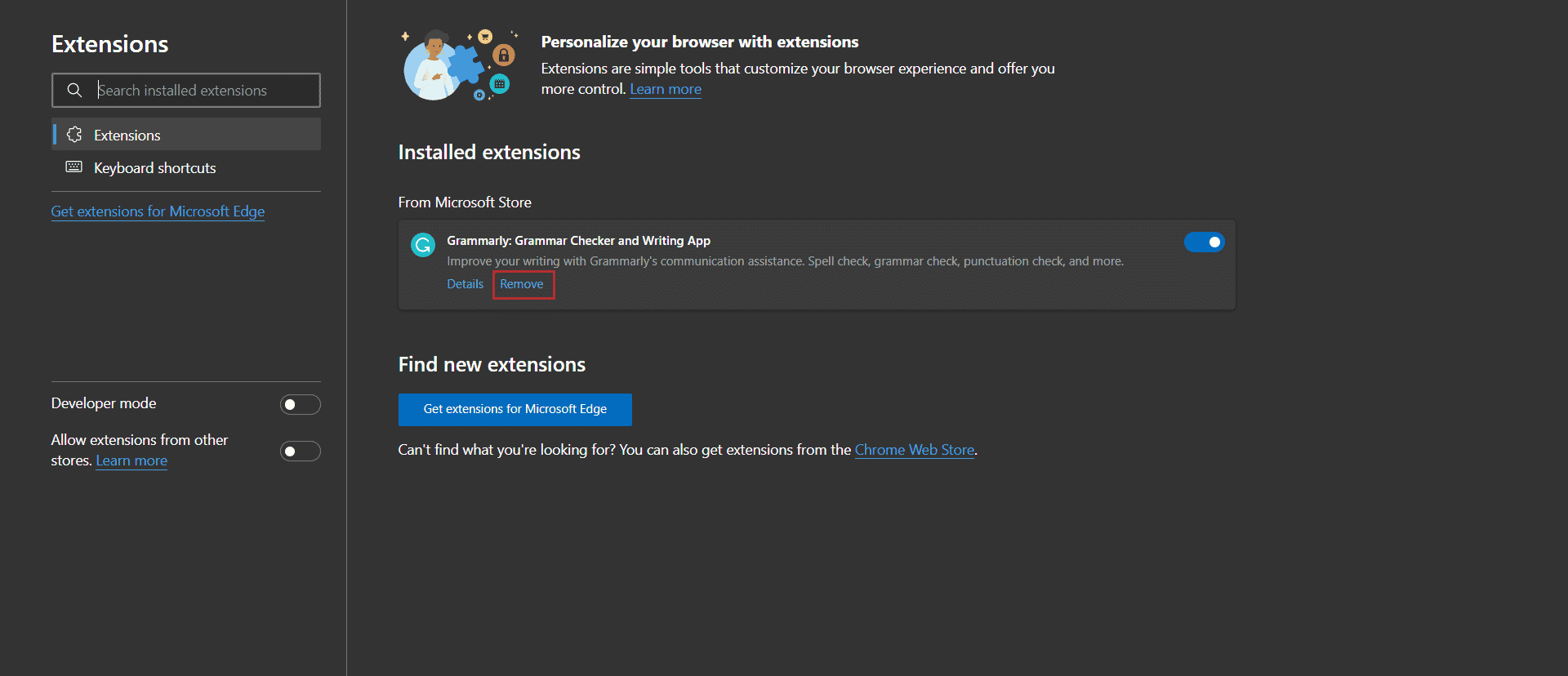
3. Τώρα, κάντε κλικ στο Κατάργηση στο αναδυόμενο παράθυρο.
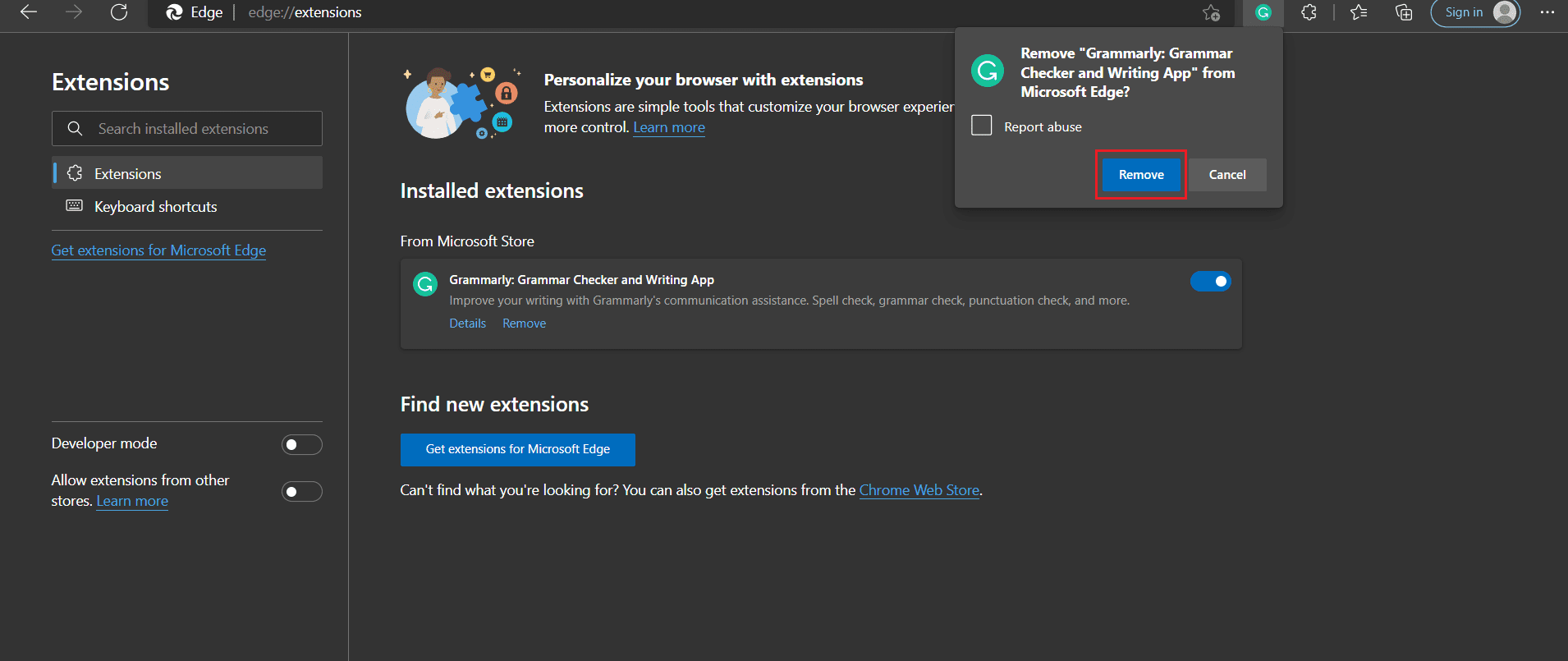
Μέθοδος 6: Επικοινωνήστε με την Υποστήριξη του Facebook
Εάν γνωρίζετε την απάντηση στην ερώτηση σχετικά με το Γιατί το Facebook μου δεν ενημερώνεται, τότε μπορείτε να αναφέρετε το πρόβλημα στην Υποστήριξη του Facebook. Σε περίπτωση που δεν μπορείτε να βρείτε μια διόρθωση για το σφάλμα, μπορείτε να δοκιμάσετε να αναφέρετε το σφάλμα σας απευθείας στο Facebook ακολουθώντας τα παρακάτω βήματα.
1. Κάντε κλικ στην εικόνα προφίλ στην επάνω δεξιά γωνία της αρχικής σελίδας του Facebook.
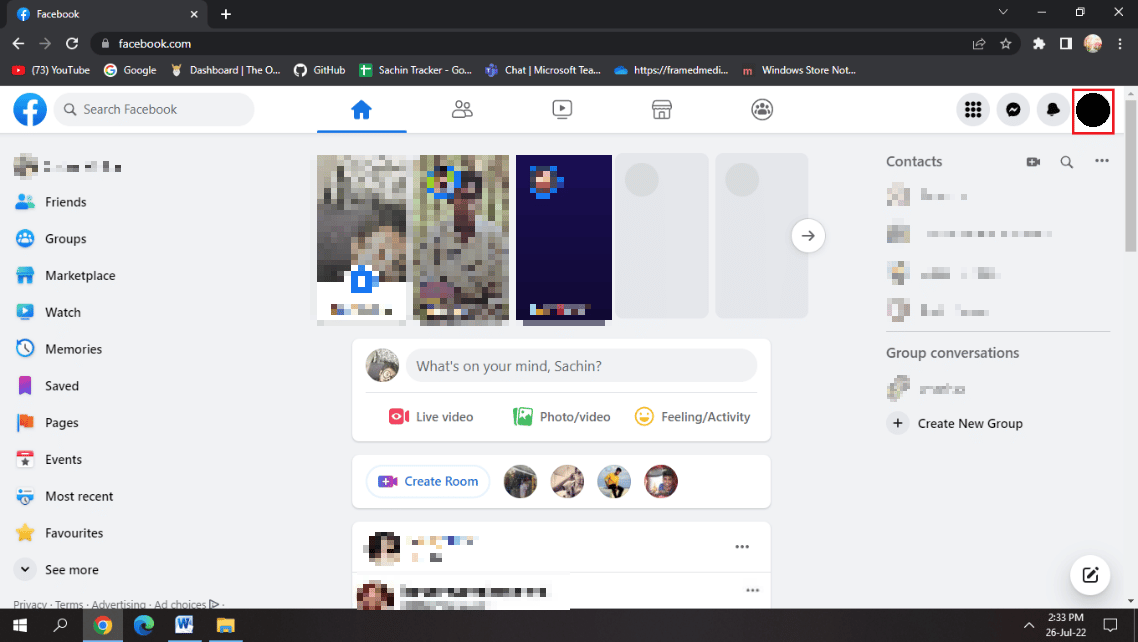
2. Στη συνέχεια, κάντε κλικ στο Help & support.
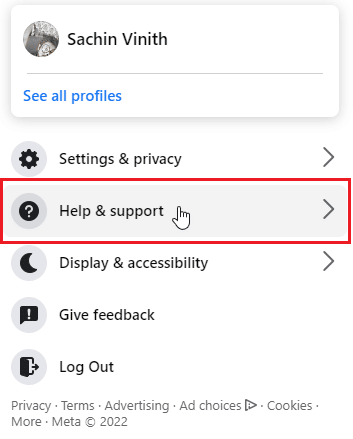
3. Επιλέξτε Αναφορά προβλήματος.
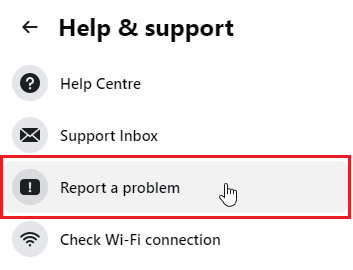
4. Επιλέξτε Κάτι πήγε στραβά.
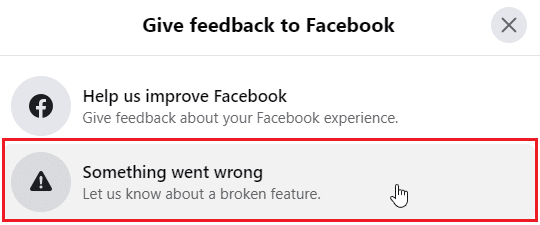
5. Κάντε κλικ στο αναπτυσσόμενο πλαίσιο για να επιλέξετε την κατηγορία προβλημάτων που αντιμετωπίζετε.
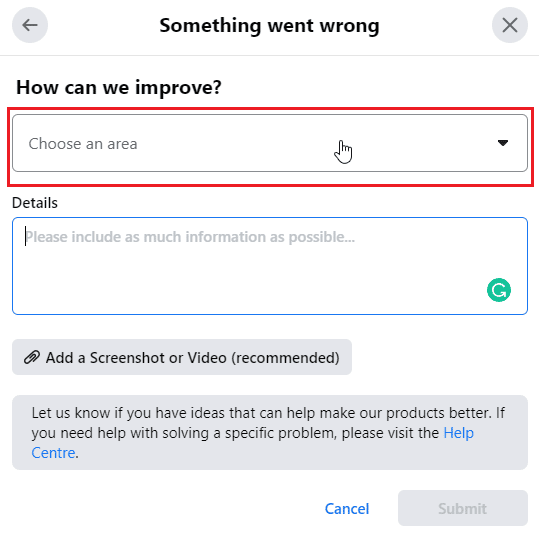
6. Τώρα, πληκτρολογήστε τις λεπτομέρειες του ζητήματος στην επόμενη καρτέλα.
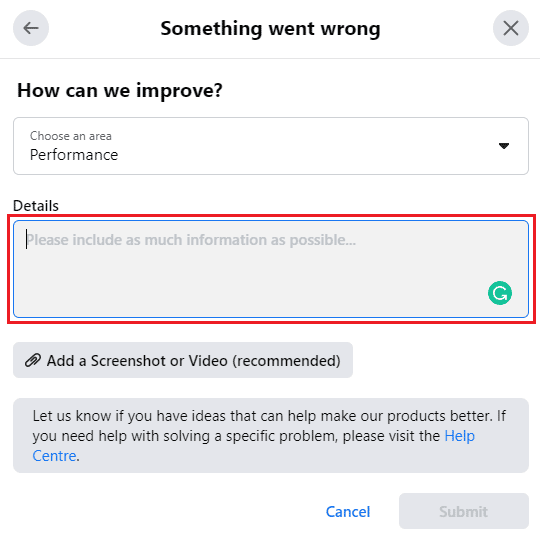
7. Κάντε κλικ στο Προσθήκη στιγμιότυπου οθόνης ή βίντεο (συνιστάται) και επισυνάψτε τα για να υποστηρίξετε το σφάλμα που αναφέρετε.
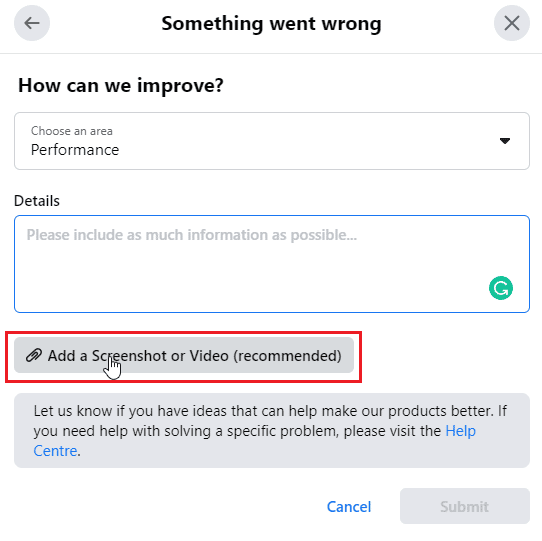
8. Τέλος, κάντε κλικ στο Submit.
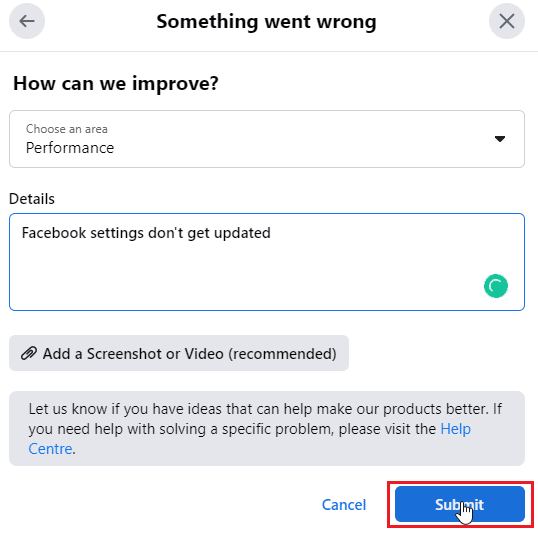
Για να μάθετε περισσότερα σχετικά με τη διαδικασία, επισκεφθείτε την επίσημη σελίδα στο Facebook.
Συχνές Ερωτήσεις (FAQ)
Q1. Γιατί δεν μπορώ να επεξεργαστώ τις βασικές πληροφορίες μου στη σελίδα μου στο Facebook;
Απ. Μπορεί να υπάρχουν διάφοροι λόγοι για αυτό το ζήτημα. Δοκιμάστε να φορτώσετε ξανά την ιστοσελίδα, συνδεθείτε ξανά στο λογαριασμό σας και ακολουθήστε τον παραπάνω οδηγό.
Ε2. Μπορώ να επικοινωνήσω με το Facebook;
Απ. Μπορείτε να χρησιμοποιήσετε σχόλια ή να αναφέρετε μια λειτουργία σφάλματος εάν θέλετε να αναφέρετε τυχόν σφάλματα ή σφάλματα. Εάν θέλετε να γράψετε στο Facebook, η επίσημη αλληλογραφία υποστήριξης του Facebook είναι [email protected]
Ε3. Τι είναι η προσωρινή μνήμη στο Facebook και γιατί χρησιμοποιείται;
Απ. Μερικές φορές, ορισμένα δεδομένα χρησιμοποιούνται τόσο συχνά που αποθηκεύονται ως προσωρινά αρχεία στο σύστημα των χρηστών για εύκολη πρόσβαση σε περίπτωση μελλοντικής ανάγκης. Το Facebook αποθηκεύει δεδομένα προσωρινής μνήμης, όπως επαφή φωτογραφίας προφίλ κ.λπ. Μπορείτε να επιλέξετε να διαγράψετε όλες αυτές τις πληροφορίες ακολουθώντας τον παραπάνω οδηγό.
Q4. Γιατί πρέπει να διαγράψω την προσωρινή μνήμη;
Απ. Η προσωρινή μνήμη είναι χρήσιμη κάθε φορά που ο χρήστης ζητά δεδομένα, αλλά όταν αυτά τα αρχεία δεδομένων είναι κατεστραμμένα ή εάν υπάρχουν πάρα πολλά αρχεία. Στη συνέχεια, το σύστημα και το πρόγραμμα περιήγησης γεμίζουν με αρχεία κρυφής μνήμης. Η εκκαθάριση αυτών των αρχείων συχνά βελτιώνει την απόδοση και επιλύει επίσης διάφορα ζητήματα.
***
Ελπίζουμε ότι μπορέσατε να διορθώσετε το πρόβλημά σας και μέσω αυτού του άρθρου, θα μπορούσαμε να απαντήσουμε στο ερώτημά σας σχετικά με το γιατί το Facebook μου δεν ενημερώνεται και γιατί δεν μπορώ να αποθηκεύσω τις αλλαγές στο FB. Ενημερώστε μας στην ενότητα σχολίων παρακάτω ποια από τις μεθόδους λειτούργησε για εσάς. Εάν έχετε οποιεσδήποτε προτάσεις ή απορίες σχετικά με το περιεχόμενο αυτού του άρθρου, μη διστάσετε να τις μοιραστείτε.