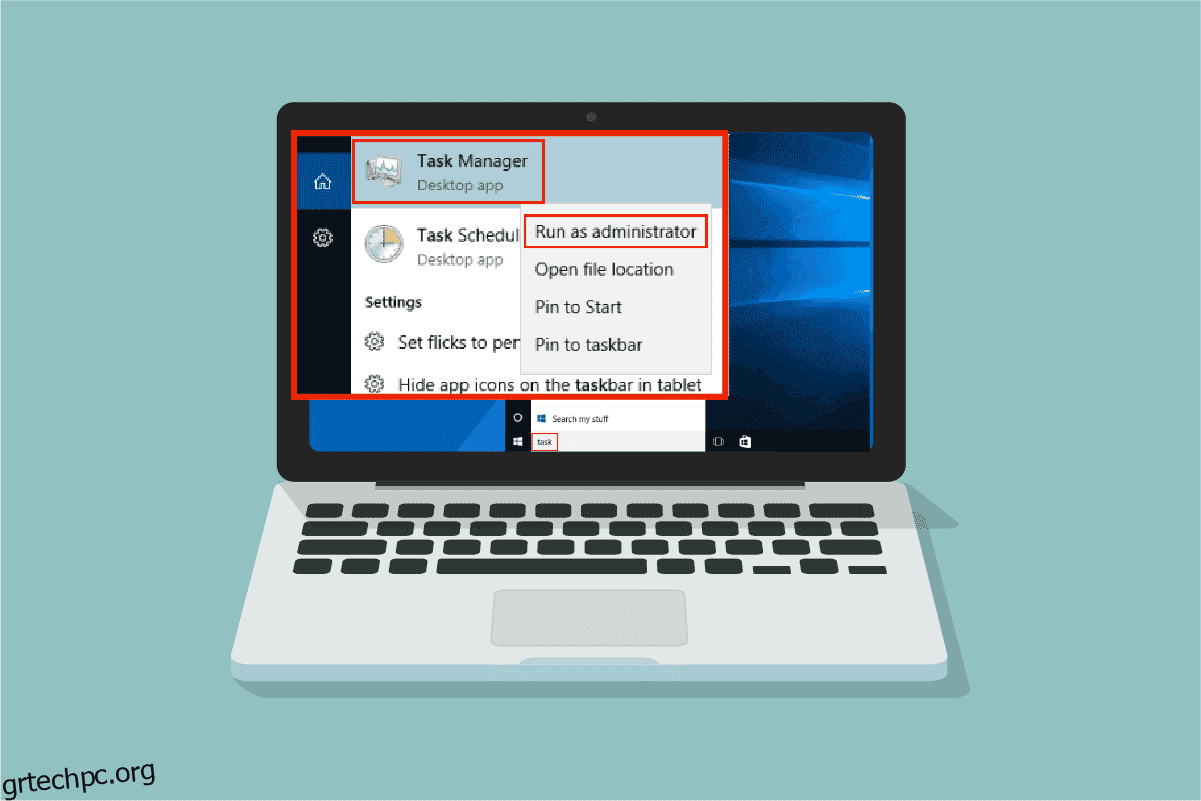Το Task Manager είναι ένα ισχυρό ενσωματωμένο βοηθητικό πρόγραμμα που παρέχει χρήσιμες πληροφορίες σχετικά με τη συνολική χρήση πόρων των εφαρμογών συστήματος μαζί με στατιστικά στοιχεία για κάθε διαδικασία. Εδώ, μπορείτε να δώσετε προτεραιότητα στις εργασίες, να ενεργοποιήσετε/απενεργοποιήσετε προγράμματα και υπηρεσίες και να παρακολουθήσετε επίσης το ιστορικό της εφαρμογής. Όταν χρησιμοποιείτε τον Standard λογαριασμό σας, ενδέχεται να μην εκτελείτε ορισμένες εργασίες ή λειτουργίες στα Windows. Όλες αυτές οι δραστηριότητες μπορούν να εκτελεστούν μόνο από λειτουργίες με δικαιώματα διαχειριστή. Ενδέχεται να εμφανιστεί ένα μήνυμα σφάλματος Η Διαχείριση εργασιών έχει απενεργοποιηθεί από τον διαχειριστή σας όταν ανοίγετε τη Διαχείριση εργασιών. Επίσης, ενδέχεται να αντιμετωπίσετε ένα μήνυμα απαγόρευσης πρόσβασης όταν προσπαθείτε να απενεργοποιήσετε ορισμένες εργασίες από τη Διαχείριση εργασιών. Όλα αυτά τα προβλήματα θα μπορούσαν να επιλυθούν όταν εκτελείτε τη Διαχείριση εργασιών ως διαχειριστής. Σε αυτό το άρθρο, έχουμε συγκεντρώσει 5 εκπληκτικές μεθόδους που απεικονίζουν τον τρόπο εκτέλεσης της Διαχείρισης Εργασιών ως διαχειριστής στον υπολογιστή σας Windows 10.
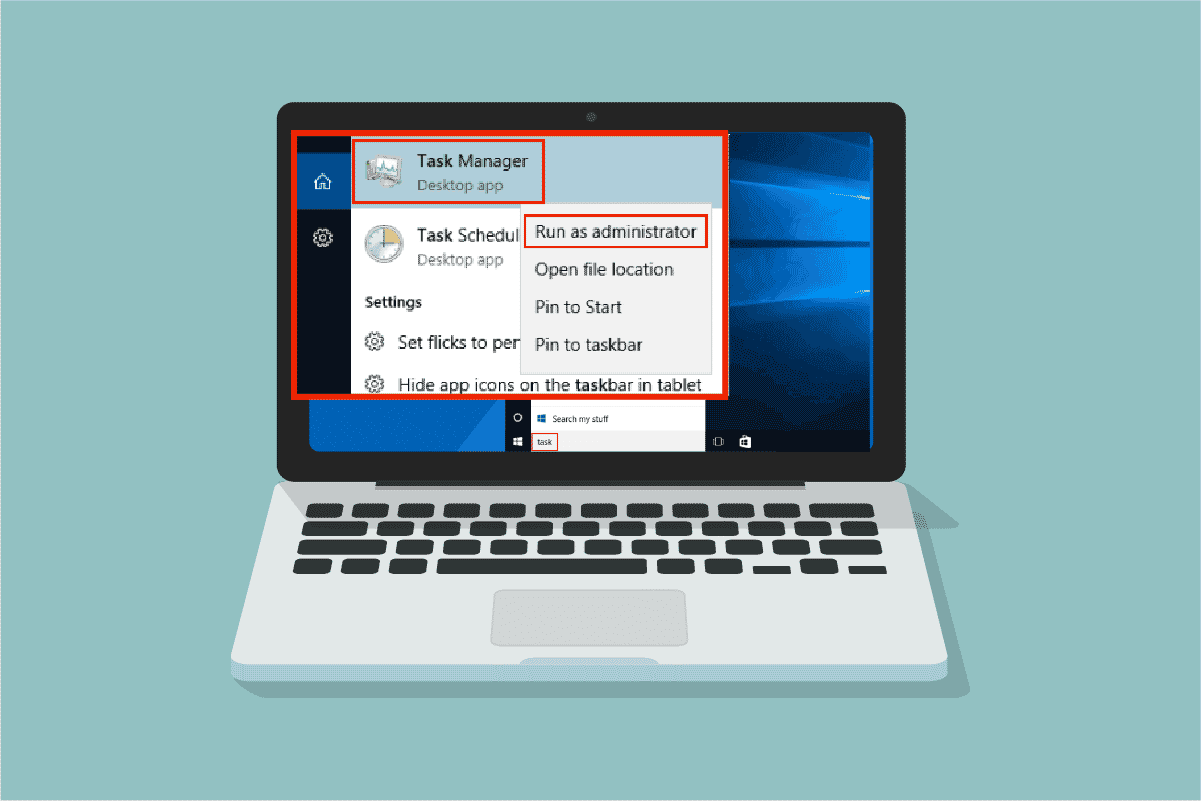
Πίνακας περιεχομένων
Πώς να εκτελέσετε τη Διαχείριση εργασιών ως διαχειριστής στα Windows 10
Πριν ξεκινήσετε τα πραγματικά βήματα για τη χρήση του Task Manager ως διαχειριστή, μπορείτε να ρίξετε μια σύντομη ματιά στο γιατί οι χρήστες προτιμούν διαφορετικούς λογαριασμούς χρηστών σε υπολογιστές.
- Οι χρήστες προτιμούν ξεχωριστούς λογαριασμούς χρηστών, ειδικά για παιδιά χωρίς δικαιώματα διαχειριστή σε υπολογιστές με Windows. Ένας τυπικός λογαριασμός (χωρίς δικαιώματα διαχειριστή) τους βοηθά να αποφύγουν τη λήψη επιβλαβών προγραμμάτων ή εφαρμογών από το Διαδίκτυο και να εκτελέσουν κρίσιμες εργασίες που επιτίθενται στον υπολογιστή.
- Οι χρήστες στο περιβάλλον εργασίας προτιμούν έναν λογαριασμό διαχειριστή που έχει δικαιώματα διαχειριστή που τους επιτρέπει να εγκαταστήσουν οποιαδήποτε προγράμματα ή εφαρμογές από τον ιστότοπο.
- Είναι μια συνιστώμενη μέθοδος για να έχετε έναν κανονικό λογαριασμό χρήστη, που είναι ξεχωριστός από τον λογαριασμό διαχειριστή, ώστε να μπορείτε να τον χρησιμοποιήσετε σε περίπτωση που κάτι πάει στραβά με τον λογαριασμό διαχειριστή.
Γιατί πρέπει να εκτελείτε το Task Manager ως διαχειριστής;
Όταν χρησιμοποιείτε έναν Τυπικό λογαριασμό, ενδέχεται να μην μπορείτε να εκτελέσετε ορισμένες εργασίες στη Διαχείριση εργασιών χωρίς δικαιώματα διαχειριστή σε ορισμένα σενάρια όπως αναφέρονται παρακάτω.
- Προσπαθείτε να πραγματοποιήσετε ορισμένες αλλαγές στη Διαχείριση εργασιών και το μήνυμα απαγόρευσης πρόσβασης εμφανίζεται στην οθόνη λόγω έλλειψης δικαιωμάτων διαχειριστή. Επομένως, για να κάνετε τις αλλαγές, για παράδειγμα, να ορίσετε/αλλάξετε προτεραιότητες και να ολοκληρώσετε εργασίες, ίσως χρειαστεί να χρησιμοποιήσετε τη Διαχείριση εργασιών ως διαχειριστή.
- Δεν μπορείτε να εκτελέσετε εργασίες ως Τυπικός χρήστης στη Διαχείριση εργασιών εάν έχει αποκλειστεί από τον διαχειριστή σας. Επομένως, η χρήση οποιουδήποτε από τους παρακάτω τρόπους ανοίγματος του Task Manager δεν θα σας βοηθήσει να αποκτήσετε πρόσβαση σε αυτό.
- Πληκτρολογώντας το Task Manager στη γραμμή αναζήτησης και ανοίγοντάς το από τα αποτελέσματα αναζήτησης.
- Κάνοντας δεξί κλικ στον κενό χώρο στη γραμμή εργασιών.
- Πατώντας τα πλήκτρα Ctrl + shift + Esc μαζί.
Ακολουθούν 5 αποτελεσματικοί τρόποι για να ανοίξετε τη Διαχείριση εργασιών ως διαχειριστής στον υπολογιστή σας με Windows 10.
Αυτή είναι μια απλή μέθοδος εκκίνησης του Task Manager ως διαχειριστή σε σύγκριση με άλλους. Όπως εκκινείτε όλες τις άλλες εφαρμογές επιφάνειας εργασίας ως διαχειριστής, μπορείτε επίσης να χρησιμοποιήσετε το μενού αναζήτησης για να εκκινήσετε τη Διαχείριση εργασιών ως διαχειριστή. Ακολουθήστε σύμφωνα με τις οδηγίες.
1. Πατήστε το πλήκτρο Windows και πληκτρολογήστε Task Manager και, στη συνέχεια, κάντε κλικ στο Run as administrator.

2. Στη συνέχεια, κάντε κλικ στο Ναι στη γραμμή εντολών Έλεγχος λογαριασμού χρήστη.
Τώρα, η Διαχείριση εργασιών θα ανοίξει ως διαχειριστής.
Μέθοδος 2: Εκτελέστε τη Διαχείριση εργασιών ως διαχειριστής από άλλον λογαριασμό
Πολλοί από εσάς μπορεί να θυμάστε μια κατάσταση όπου πρέπει να αναγκαστείτε να αποσυνδεθείτε από τον τυπικό λογαριασμό χρήστη και να συνδεθείτε στον λογαριασμό διαχειριστή για να εφαρμόσετε ορισμένες εργασίες και λειτουργίες. Αυτό φαίνεται να είναι πολύ ενοχλητικό και μπορεί να αντιμετωπίσετε δυσκολίες απώλειας των προσωρινών εργασιών και αρχείων σας. Ωστόσο, υπάρχει ένας απλός τρόπος για να εκτελέσετε τη Διαχείριση εργασιών των Windows ως διαχειριστής από άλλον λογαριασμό διαχειριστή χρησιμοποιώντας την εντολή Εκτέλεση. Ακολουθήστε σύμφωνα με τις οδηγίες παρακάτω.
1. Πατήστε τα πλήκτρα Windows + R μαζί για να ανοίξετε το πλαίσιο διαλόγου Εκτέλεση.
2. Τώρα, πληκτρολογήστε runas /user:Admin taskmgr και πατήστε Enter για να ανοίξετε τη Διαχείριση εργασιών.
Σημείωση: Αντικαταστήστε το Admin με το όνομα του λογαριασμού χρήστη διαχειριστή. Μπορεί να είναι το όνομα ή το επίθετό σας. Για παράδειγμα, πρέπει να πληκτρολογήσετε runas /user:techcult taskmgr, εάν έχετε δημιουργήσει έναν λογαριασμό χρήστη με το όνομα Techcult και του έχετε δώσει δικαιώματα διαχειριστή.

3. Τώρα, πληκτρολογήστε τα διαπιστευτήρια του λογαριασμού διαχειριστή στο επερχόμενο μήνυμα και πατήστε το πλήκτρο Enter. Αυτό θα ανοίξει τη Διαχείριση εργασιών ως διαχειριστής.
Μέθοδος 3: Μέσω της γραμμής εντολών
Εκτός από τις κανονικές συμβατικές μεθόδους για την εκτέλεση της Διαχείρισης Εργασιών ως διαχειριστής των Windows 10, μπορείτε επίσης να χρησιμοποιήσετε μια γραμμή εντολών για να εκτελέσετε την ίδια εργασία όπως περιγράφεται παρακάτω.
1. Πατήστε τα πλήκτρα Windows + S μαζί για να ανοίξετε την Αναζήτηση των Windows.
2. Πληκτρολογήστε Command Prompt στη γραμμή αναζήτησης και κάντε κλικ στο Run as administrator.
Σημείωση: Μπορείτε επίσης να εκκινήσετε το πλαίσιο διαλόγου Εκτέλεση όπως υποδεικνύεται στην παραπάνω μέθοδο, να πληκτρολογήσετε cmd και να πατήσετε τα πλήκτρα Ctrl + Shift + Enter μαζί για να εκκινήσετε τη γραμμή εντολών ως διαχειριστής.

3. Τώρα, πληκτρολογήστε την εντολή taskmgr και πατήστε το πλήκτρο Enter.

Αυτό θα ανοίξει τη Διαχείριση εργασιών ως διαχειριστής στον υπολογιστή σας με Windows 10.
Μέθοδος 4: Μέσω Windows PowerShell
Όπως και η παραπάνω μέθοδος, μπορείτε επίσης να χρησιμοποιήσετε το PowerShell για να ανοίξετε τη Διαχείριση εργασιών ως διαχειριστής. Ακολουθήστε τα παρακάτω βήματα για να το εφαρμόσετε.
1. Πατήστε το πλήκτρο Windows, πληκτρολογήστε windows powershell και κάντε κλικ στο Εκτέλεση ως διαχειριστής.

2. Κάντε κλικ στο Ναι στο στοιχείο ελέγχου λογαριασμού χρήστη.
3. Στη συνέχεια, πληκτρολογήστε εντολή taskmgr στο παράθυρο του PowerShell και πατήστε το πλήκτρο Enter. Αυτό θα ανοίξει τη Διαχείριση εργασιών ως διαχειριστής.

Μέθοδος 5: Εκτελέστε τη Διαχείριση εργασιών ως διαχειριστής από τη συντόμευση επιφάνειας εργασίας
Εάν θέλετε να χρησιμοποιήσετε τη Διαχείριση εργασιών όσο το δυνατόν γρηγορότερα, μπορείτε να δημιουργήσετε μια συντόμευση για τη Διαχείριση εργασιών στην επιφάνεια εργασίας και να την εκτελέσετε ως διαχειριστής. Όταν κάνετε δεξί κλικ σε αυτήν τη συντόμευση, μπορείτε να την εκτελέσετε ως διαχειριστής πολύ εύκολα επιλέγοντας την επιλογή Εκτέλεση ως διαχειριστής. Δείτε πώς μπορείτε να δημιουργήσετε αυτήν τη συντόμευση στον υπολογιστή σας με Windows 10.
1. Αρχικά, για να δημιουργήσετε μια συντόμευση στην επιφάνεια εργασίας σας, κάντε δεξί κλικ στον κενό χώρο και κάντε κλικ στο Νέο.

2. Εδώ, κάντε κλικ στην επιλογή Συντόμευση όπως απεικονίζεται παραπάνω.
3. Τώρα, επικολλήστε την παρακάτω διαδρομή στο πεδίο Πληκτρολογήστε τη θέση του στοιχείου. Μπορείτε επίσης να χρησιμοποιήσετε το κουμπί Αναζήτηση… για να βρείτε το αρχείο Taskmgr.exe στον υπολογιστή σας. Κάντε κλικ στο Επόμενο.
C:WindowsSystem32Taskmgr.exe

4. Στη συνέχεια, πληκτρολογήστε ένα όνομα για αυτήν τη συντόμευση και κάντε κλικ στο Τέλος για να δημιουργήσετε τη συντόμευση.

4. Τώρα, η συντόμευση θα εμφανιστεί στην οθόνη επιφάνειας εργασίας όπως απεικονίζεται.

5. Κάντε δεξί κλικ σε αυτήν τη συντόμευση και κάντε κλικ στο Εκτέλεση ως διαχειριστής.

Σημείωση: Τα παρακάτω βήματα είναι προαιρετικά. Εάν θέλετε να αλλάξετε το εικονίδιο της οθόνης, μπορείτε να συνεχίσετε. Διαφορετικά, έχετε ολοκληρώσει τα βήματα για να δημιουργήσετε μια συντόμευση για την εκτέλεση του Task Manager ως διαχειριστή στον υπολογιστή σας Windows 10.
6. Στη συνέχεια, κάντε κλικ στις Ιδιότητες και μεταβείτε στην καρτέλα Συντόμευση.
7. Εδώ, κάντε κλικ στο Αλλαγή εικονιδίου…

8. Επιλέξτε ένα εικονίδιο από τη λίστα και κάντε κλικ στο OK.

9. Τώρα, κάντε κλικ στο Εφαρμογή > ΟΚ. Το εικονίδιο για τη συντόμευση του Task Manager θα ενημερωθεί στην οθόνη.
Συχνές Ερωτήσεις (FAQ)
Q1. Τι είναι ο Task Manager;
Απ. Το Task Manager είναι ένα ισχυρό ενσωματωμένο βοηθητικό πρόγραμμα που παρέχει χρήσιμες πληροφορίες σχετικά με τη συνολική χρήση πόρων των εφαρμογών συστήματος μαζί με στατιστικά στοιχεία για κάθε διαδικασία. Εδώ, μπορείτε να δώσετε προτεραιότητα στις εργασίες, να ενεργοποιήσετε/απενεργοποιήσετε προγράμματα και υπηρεσίες και να παρακολουθήσετε επίσης το ιστορικό της εφαρμογής.
Ε2. Γιατί πρέπει να εκτελέσω τη Διαχείριση εργασιών με δικαιώματα διαχειριστή;
Απ. Προσπαθείτε να πραγματοποιήσετε ορισμένες αλλαγές στη Διαχείριση εργασιών και το μήνυμα απαγόρευσης πρόσβασης εμφανίζεται στην οθόνη λόγω έλλειψης δικαιωμάτων διαχειριστή. Επομένως, για να κάνετε τις αλλαγές, για παράδειγμα, να ορίσετε/αλλάξετε προτεραιότητες και να ολοκληρώσετε εργασίες, ίσως χρειαστεί να χρησιμοποιήσετε τη Διαχείριση εργασιών ως διαχειριστή.
Ε3. Πώς ανοίγω το Task Manager;
Απ. Υπάρχουν διάφοροι τρόποι για να ανοίξετε το Task Manager. Από αυτά, ένα από τα πιο απλά βήματα είναι να πατήσετε τα πλήκτρα Ctrl + Shift + Esc ταυτόχρονα.
Ε4. Πώς να εκκινήσετε τη Διαχείριση Εργασιών με δικαιώματα διαχειριστή στα Windows 11/10;
Απ. Όπως εκκινείτε όλες τις άλλες εφαρμογές επιφάνειας εργασίας ως διαχειριστής, μπορείτε επίσης να χρησιμοποιήσετε το μενού Αναζήτησης των Windows για να εκκινήσετε τη Διαχείριση εργασιών ως διαχειριστή. Μπορείτε να ακολουθήσετε οποιαδήποτε από τις μεθόδους που αναφέρονται παραπάνω για να εκκινήσετε το Task Manager ως διαχειριστή, ωστόσο ο απλούστερος τρόπος για να το κάνετε είναι ανοίγοντάς το από το μενού αναζήτησης.
***
Ελπίζουμε ότι αυτός ο οδηγός ήταν χρήσιμος και ότι μπορέσατε να εκτελέσετε τη Διαχείριση εργασιών ως διαχειριστής στον υπολογιστή σας. Ενημερώστε μας ποια μέθοδος λειτούργησε καλύτερα για εσάς. Εάν έχετε οποιεσδήποτε απορίες/προτάσεις σχετικά με αυτό το άρθρο, μην διστάσετε να τις αφήσετε στην ενότητα σχολίων.