Κάθε φορά που εγκαθιστάτε μια σημαντική αναβάθμιση ή δημιουργείτε έναν νέο χρήστη, την πρώτη φορά που συνδέεστε, σας καλωσορίζει με το πρώτο κινούμενο σχέδιο εισόδου. Δείτε πώς μπορείτε να απενεργοποιήσετε το μήνυμα καλωσορίσματος εάν δεν θέλετε πλέον να το βλέπετε.
Το πρώτο κινούμενο σχέδιο εισόδου είναι μια σειρά μηνυμάτων που εμφανίζονται στην οθόνη κατά τη σύνδεση μετά από μια σημαντική ενημέρωση, αλλαγή έκδοσης ή για νέους λογαριασμούς χρηστών. Τα μηνύματα περιλαμβάνουν: “Γεια”, “Ρυθμίζουμε πράγματα για εσάς”, “Έχουμε κάποιες ενημερώσεις για τον υπολογιστή σας” και “Αυτό μπορεί να διαρκέσει αρκετά λεπτά”.
Ωστόσο, ποιο είναι το νόημα στην απενεργοποίηση της κινούμενης εικόνας; Είναι πιο γρήγορη η σύνδεση σε νέο λογαριασμό όταν η κινούμενη εικόνα δεν είναι πλέον ενεργοποιημένη;
Για να μάθουμε αν είναι πράγματι πιο γρήγορο, προχωρήσαμε και δημιουργήσαμε ένα μικρό δείγμα 10 νέων χρηστών: πέντε συνδεδεμένοι με την κινούμενη εικόνα ενεργοποιημένη και πέντε συνδεδεμένοι χωρίς την κινούμενη εικόνα.
Αφού συνδεθείτε με ενεργοποιημένη την κινούμενη εικόνα πέντε φορές, ο μέσος χρόνος που χρειάστηκαν τα Windows για να φτάσουν στην προτροπή συμμετοχής για υπηρεσίες ήταν 33,5 δευτερόλεπτα. Η σύνδεση χωρίς την κινούμενη εικόνα έδωσε μέσο χρόνο ρύθμισης 23,5 δευτερολέπτων. Αυτό είναι 10 δευτερόλεπτα πιο γρήγορο χωρίς το κινούμενο σχέδιο.
Αν και πρόκειται για ένα αρκετά μικρό μέγεθος δείγματος —και συγκεκριμένα μόνο για νέους χρήστες που συνδέονται για πρώτη φορά— φαίνεται ότι η πλήρης απενεργοποίηση της κινούμενης εικόνας θα μπορούσε να εξοικονομήσει πολύ χρόνο για τους νέους χρήστες.
Πίνακας περιεχομένων
Οικικοί χρήστες: Απενεργοποιήστε την πρώτη κίνηση εισόδου μέσω του μητρώου
Εάν έχετε Windows 10 Home, θα πρέπει να επεξεργαστείτε το μητρώο των Windows για να κάνετε αυτές τις αλλαγές. Μπορείτε επίσης να το κάνετε με αυτόν τον τρόπο εάν έχετε Windows 10 Professional ή Enterprise, αλλά απλώς αισθάνεστε πιο άνετα να εργάζεστε στο Μητρώο σε αντίθεση με τον Επεξεργαστή Πολιτικής Ομάδας. (Εάν διαθέτετε Pro ή Enterprise, ωστόσο, συνιστούμε να χρησιμοποιήσετε τον πιο εύκολο επεξεργαστή πολιτικής ομάδας, όπως περιγράφεται στην επόμενη ενότητα.)
Τυπική προειδοποίηση: Ο Επεξεργαστής Μητρώου είναι ένα ισχυρό εργαλείο και η κακή χρήση του μπορεί να καταστήσει το σύστημά σας ασταθές ή ακόμα και μη λειτουργικό. Αυτό είναι ένα αρκετά απλό hack, και εφόσον τηρείτε τις οδηγίες, δεν θα έχετε κανένα πρόβλημα. Τούτου λεχθέντος, εάν δεν έχετε εργαστεί ποτέ με αυτό πριν, εξετάστε το ενδεχόμενο να διαβάσετε σχετικά με τον τρόπο χρήσης του Επεξεργαστή Μητρώου πριν ξεκινήσετε. Και σίγουρα δημιουργήστε αντίγραφα ασφαλείας του Μητρώου (και του υπολογιστή σας!) πριν κάνετε αλλαγές.
Θα πρέπει επίσης να ορίσετε ένα σημείο επαναφοράς συστήματος πριν συνεχίσετε. Τα Windows πιθανότατα θα το κάνουν αυτόματα όταν εγκαταστήσετε την Ενημέρωση Επετείου, αλλά δεν θα ήταν κακό να δημιουργήσετε μια με μη αυτόματο τρόπο—με αυτόν τον τρόπο, εάν κάτι πάει στραβά, μπορείτε πάντα να επιστρέψετε.
Στη συνέχεια, ανοίξτε τον Επεξεργαστή Μητρώου πατώντας Windows+R στο πληκτρολόγιό σας, πληκτρολογώντας “regedit” στο πλαίσιο και, στη συνέχεια, πατώντας Enter.
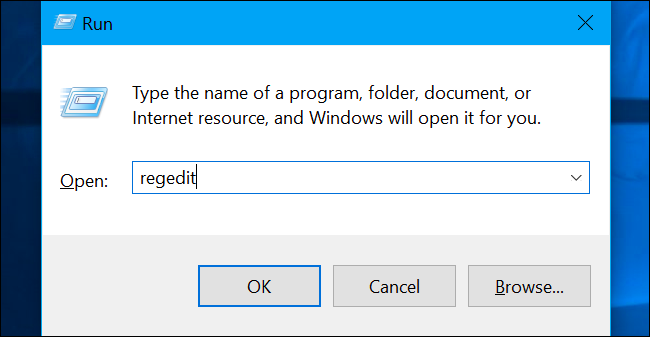
Μεταβείτε στο ακόλουθο πλήκτρο στην αριστερή πλαϊνή γραμμή:
HKEY_LOCAL_MACHINESOFTWAREMicrosoftWindows NTCurrentVersionWinlogon
Εάν δεν βλέπετε ένα κλειδί “Winlogon” (φάκελος) κάτω από το φάκελο CurrentVersion, κάντε δεξί κλικ στο φάκελο CurrentVersion και επιλέξτε New > Key. Ονομάστε το “Winlogon”.
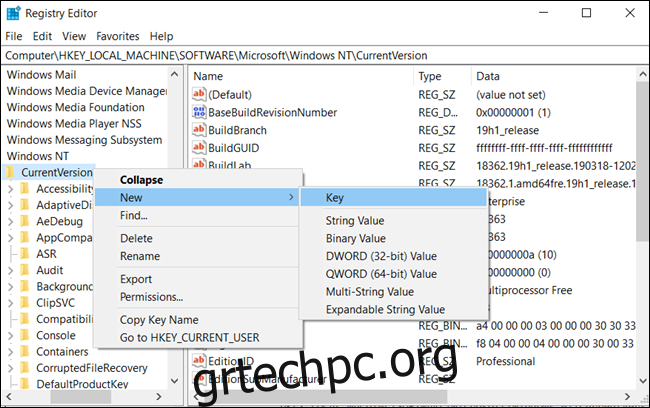 Κλειδί. Ονομάστε το “Winlogon.” onerror=”this.onerror=null;pagespeed.lazyLoadImages.loadIfVisibleAndMaybeBeacon(this);”>
Κλειδί. Ονομάστε το “Winlogon.” onerror=”this.onerror=null;pagespeed.lazyLoadImages.loadIfVisibleAndMaybeBeacon(this);”>
Κάντε δεξί κλικ στο κλειδί “Winlogon” (φάκελος) στο αριστερό παράθυρο και επιλέξτε Νέο > Τιμή DWORD (32-bit).
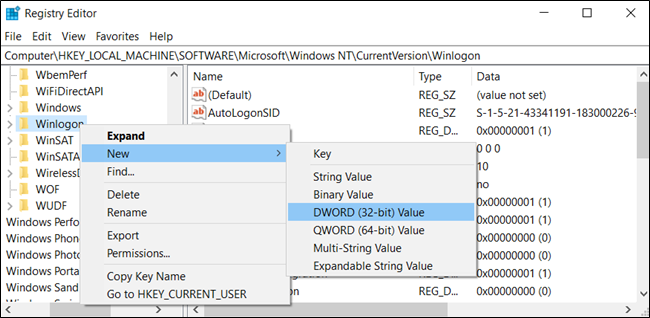
Τώρα μπορείτε να κλείσετε τον επεξεργαστή μητρώου. Δεν χρειάζεται να αποσυνδεθείτε ή να επανεκκινήσετε τον υπολογιστή σας για να τεθούν σε ισχύ οι αλλαγές, αλλά θα χρειαστεί να έχετε έναν νέο λογαριασμό χρήστη που περιμένει για να συνδεθείτε.
Για να αναιρέσετε την αλλαγή σας και να συνεχίσετε να βλέπετε την πρώτη κινούμενη εικόνα σύνδεσης, μπορείτε να επιστρέψετε εδώ, να εντοπίσετε την τιμή “EnableFirstLogonAnimation” και να την ορίσετε ξανά σε “1”.
Κατεβάστε το Hack μητρώου μας με ένα κλικ
Αντί να επεξεργάζεστε μόνοι σας το μητρώο, μπορείτε να πραγματοποιήσετε λήψη του χαρακιού μητρώου του Disable First Logon Animation. Απλώς ανοίξτε το ληφθέν αρχείο .zip, κάντε διπλό κλικ στο αρχείο “Disable First Logon Animation.reg” και συμφωνήστε να προσθέσετε τις πληροφορίες στο μητρώο σας. Έχουμε επίσης συμπεριλάβει ένα “EnableFirstLogonAnimation.reg” εάν θέλετε να το ενεργοποιήσετε ξανά.
Αυτά τα αρχεία .reg αλλάζουν απλώς τις ίδιες ρυθμίσεις μητρώου που περιγράψαμε παραπάνω. Εάν θέλετε να δείτε τι θα κάνει αυτό ή οποιοδήποτε άλλο αρχείο .reg πριν το εκτελέσετε, μπορείτε να κάνετε δεξί κλικ στο αρχείο .reg και να επιλέξετε “Επεξεργασία” για να το ανοίξετε στο Σημειωματάριο. Μπορείτε εύκολα να δημιουργήσετε τις δικές σας εισβολές μητρώου.

Επαγγελματίες και Εταιρικοί Χρήστες: Απενεργοποιήστε την κίνηση της πρώτης σύνδεσης μέσω της πολιτικής ομάδας
Εάν χρησιμοποιείτε Windows 10 Professional ή Enterprise, ο ευκολότερος τρόπος για να απενεργοποιήσετε την κινούμενη εικόνα σύνδεσης είναι χρησιμοποιώντας τον Επεξεργαστή πολιτικής τοπικής ομάδας. Είναι ένα αρκετά ισχυρό εργαλείο, οπότε αν δεν το έχετε χρησιμοποιήσει ποτέ πριν, αξίζει να αφιερώσετε λίγο χρόνο για να μάθετε τι μπορεί να κάνει. Επίσης, εάν βρίσκεστε σε δίκτυο εταιρείας, κάντε τη χάρη σε όλους και επικοινωνήστε πρώτα με τον διαχειριστή σας. Εάν ο υπολογιστής εργασίας σας είναι μέρος ενός τομέα, είναι επίσης πιθανό να είναι μέρος μιας πολιτικής ομάδας τομέα που θα αντικαταστήσει την πολιτική τοπικής ομάδας, ούτως ή άλλως.
Θα πρέπει επίσης να ορίσετε ένα σημείο επαναφοράς συστήματος πριν συνεχίσετε. Τα Windows πιθανότατα θα το κάνουν αυτόματα όταν εγκαταστήσετε την Ενημέρωση Επετείου. Ωστόσο, δεν θα ήταν κακό να φτιάξετε ένα χειροκίνητα—με αυτόν τον τρόπο, εάν κάτι πάει στραβά, μπορείτε πάντα να επιστρέψετε.
Αρχικά, εκκινήστε το πρόγραμμα επεξεργασίας πολιτικής ομάδας πατώντας Windows+R, πληκτρολογώντας “gpedit.msc” στο πλαίσιο και πατώντας το πλήκτρο Enter.
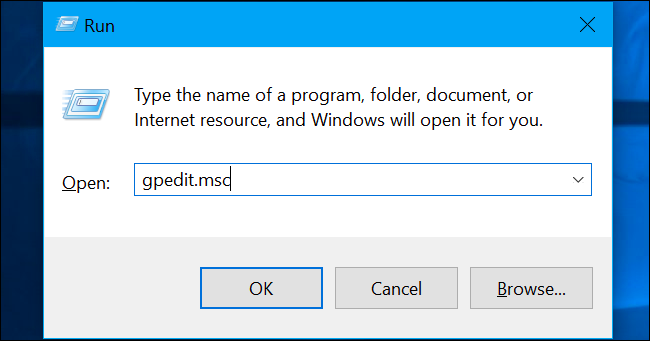
Μεταβείτε στην επιλογή Διαμόρφωση υπολογιστή > Πρότυπα διαχείρισης > Σύστημα > Σύνδεση.
Εντοπίστε τη ρύθμιση “Εμφάνιση κινούμενης εικόνας πρώτης εισόδου” στο δεξί παράθυρο και κάντε διπλό κλικ σε αυτήν.
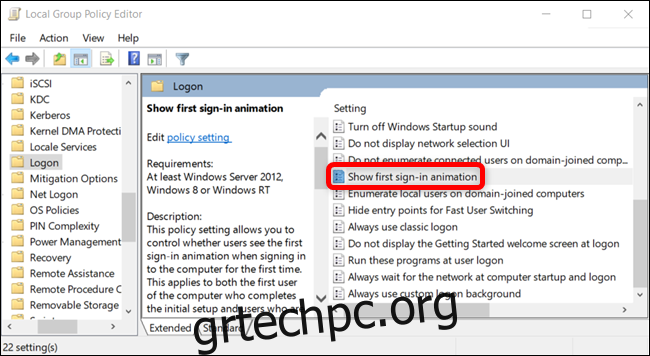
Ορίστε την επιλογή “Εμφάνιση κινούμενων εικόνων πρώτης σύνδεσης” σε “Απενεργοποιημένη” και κάντε κλικ στο “OK” για να αποθηκεύσετε τις αλλαγές σας.

Τώρα μπορείτε να κλείσετε το πρόγραμμα επεξεργασίας πολιτικής ομάδας. Όλες οι αλλαγές έχουν αποθηκευτεί και θα τεθούν σε ισχύ αμέσως. Δεν χρειάζεται να κάνετε επανεκκίνηση του υπολογιστή σας πριν απενεργοποιηθεί η κινούμενη εικόνα.
Για να ενεργοποιήσετε ξανά την κινούμενη εικόνα, επιστρέψτε εδώ, κάντε διπλό κλικ στη ρύθμιση “Εμφάνιση κινούμενης εικόνας πρώτης σύνδεσης” και αλλάξτε την σε “Μη διαμορφωμένη” ή “Ενεργοποιημένη”.

