Πίνακας περιεχομένων
Βασικά Takeaways
- Χρησιμοποιήστε το Κέντρο λογισμικού για να απεγκαταστήσετε εύκολα πακέτα στο Ubuntu. Ανοίξτε το, μεταβείτε στην καρτέλα Εγκατεστημένο, βρείτε την εφαρμογή και κάντε κλικ στην Κατάργηση εγκατάστασης.
- Χρησιμοποιήστε την εντολή APT στο τερματικό για να αφαιρέσετε πακέτα. Χρησιμοποιήστε το “sudo apt-get remove -y” για απεγκατάσταση και το “sudo apt list –installed” για τη λίστα εγκατεστημένων πακέτων.
- Για εφαρμογές Snap, χρησιμοποιήστε την εντολή snap για να τις αφαιρέσετε. Χρησιμοποιήστε το “sudo snap remove application_name” για απεγκατάσταση και το “sudo snap list” για τη λίστα εγκατεστημένων εφαρμογών Snap.
Τα πακέτα Linux σάς επιτρέπουν να προσθέσετε νέο λογισμικό ή λειτουργικότητα στο σύστημά σας. Μετά την εγκατάσταση ενός πακέτου, θα έρθει κάποια στιγμή που μπορεί να μην το θέλετε πια ή θα θέλατε να αφαιρέσετε ορισμένες εξαρτήσεις ή bloat από το σύστημά σας Ubuntu.
Όποια και αν είναι η περίπτωση, εάν ψάχνετε έναν τρόπο να απαλλαγείτε από μια εφαρμογή, να αφαιρέσετε κάποια επιπλέον πακέτα ή να καθαρίσετε το μηχάνημά σας, μπορείτε να χρησιμοποιήσετε μία από αυτές τις μεθόδους για να κάνετε τις προσφορές σας. Ακολουθούν μερικοί εύκολοι τρόποι για να αφαιρέσετε πακέτα στο Ubuntu:
1. Καταργήστε τα πακέτα χρησιμοποιώντας το Κέντρο λογισμικού
Όταν θέλετε να διαγράψετε ένα συγκεκριμένο πακέτο από το μηχάνημά σας, ο ευκολότερος τρόπος είναι να πλοηγηθείτε στο Λογισμικό Ubuntu και να το απεγκαταστήσετε.
Για να το κάνετε αυτό, ανοίξτε το Λογισμικό Ubuntu από την αποβάθρα αγαπημένων. Μπορείτε ακόμη και να το αναζητήσετε στο μενού εφαρμογών εάν δεν είναι διαθέσιμο στα αγαπημένα σας.
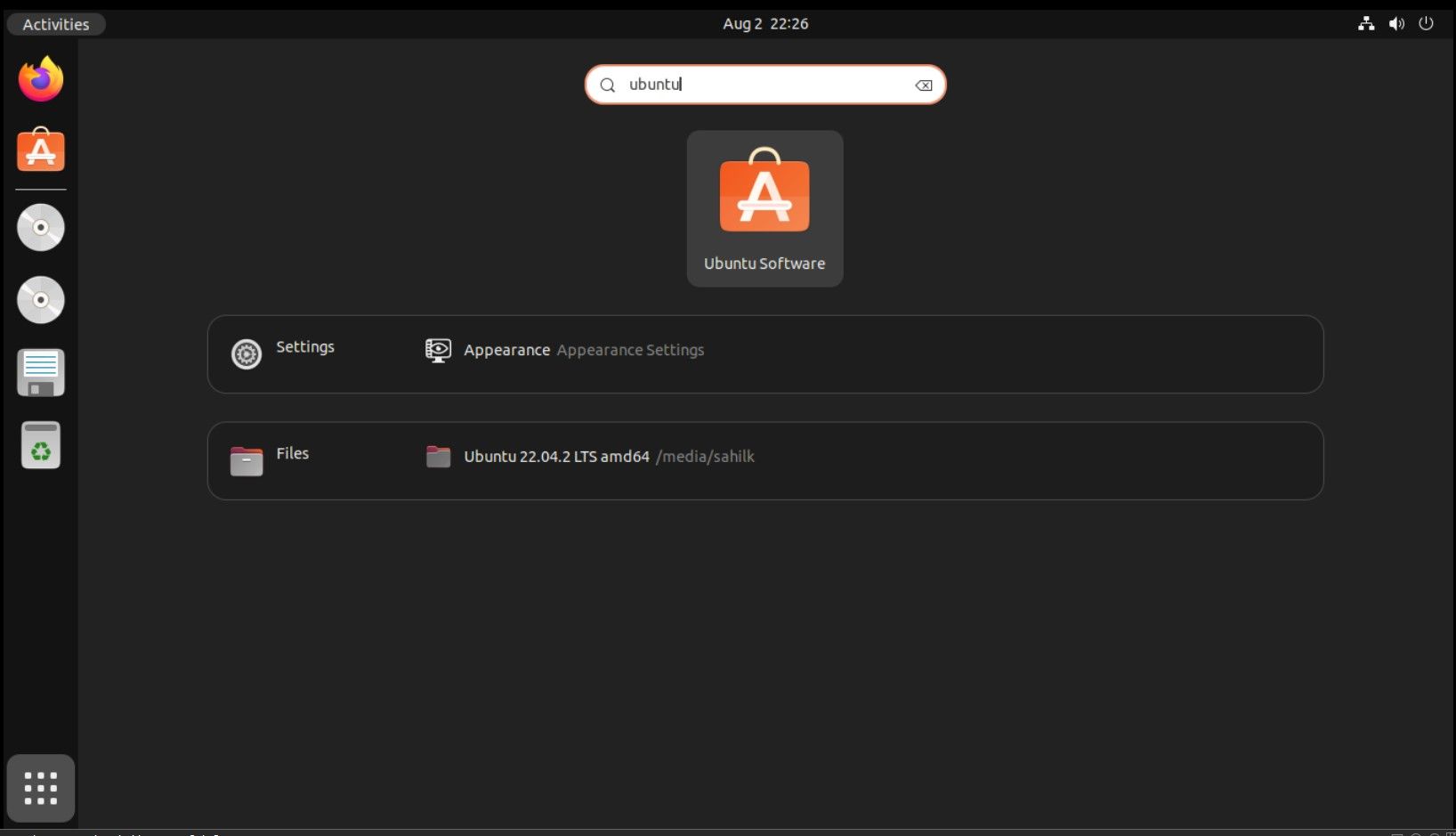
Στη συνέχεια, μεταβείτε στην καρτέλα Εγκατεστημένο στο επάνω μέρος. Αυτή η καρτέλα περιέχει μια λίστα με όλες τις εγκατεστημένες εφαρμογές.
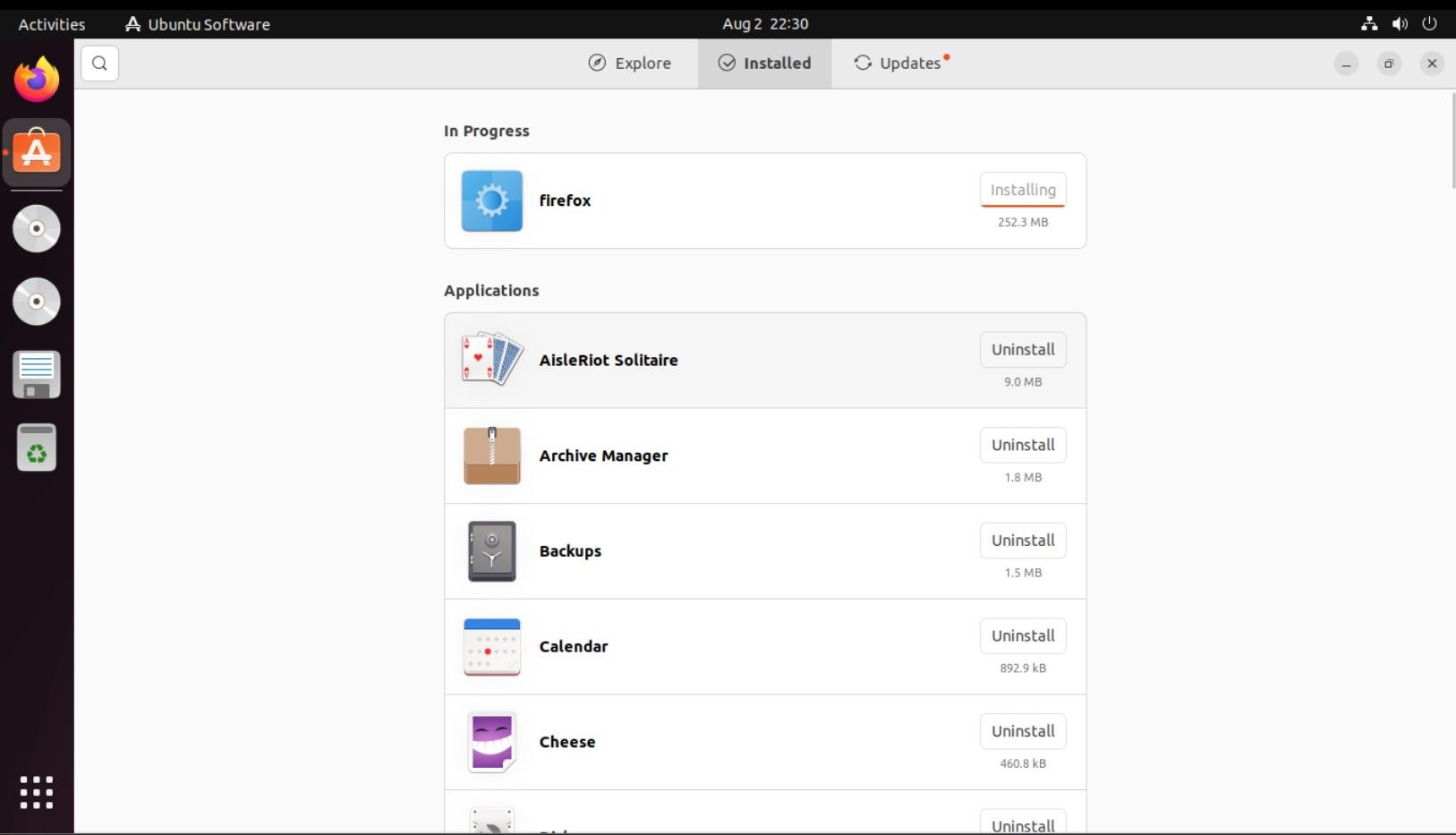
Για να απεγκαταστήσετε μια συγκεκριμένη εφαρμογή, κάντε κύλιση και αναζητήστε την εν λόγω εφαρμογή. Για παράδειγμα, εάν θέλετε να καταργήσετε το Spotify, βρείτε την εγκατεστημένη εφαρμογή και κάντε κλικ στο κουμπί Κατάργηση εγκατάστασης.
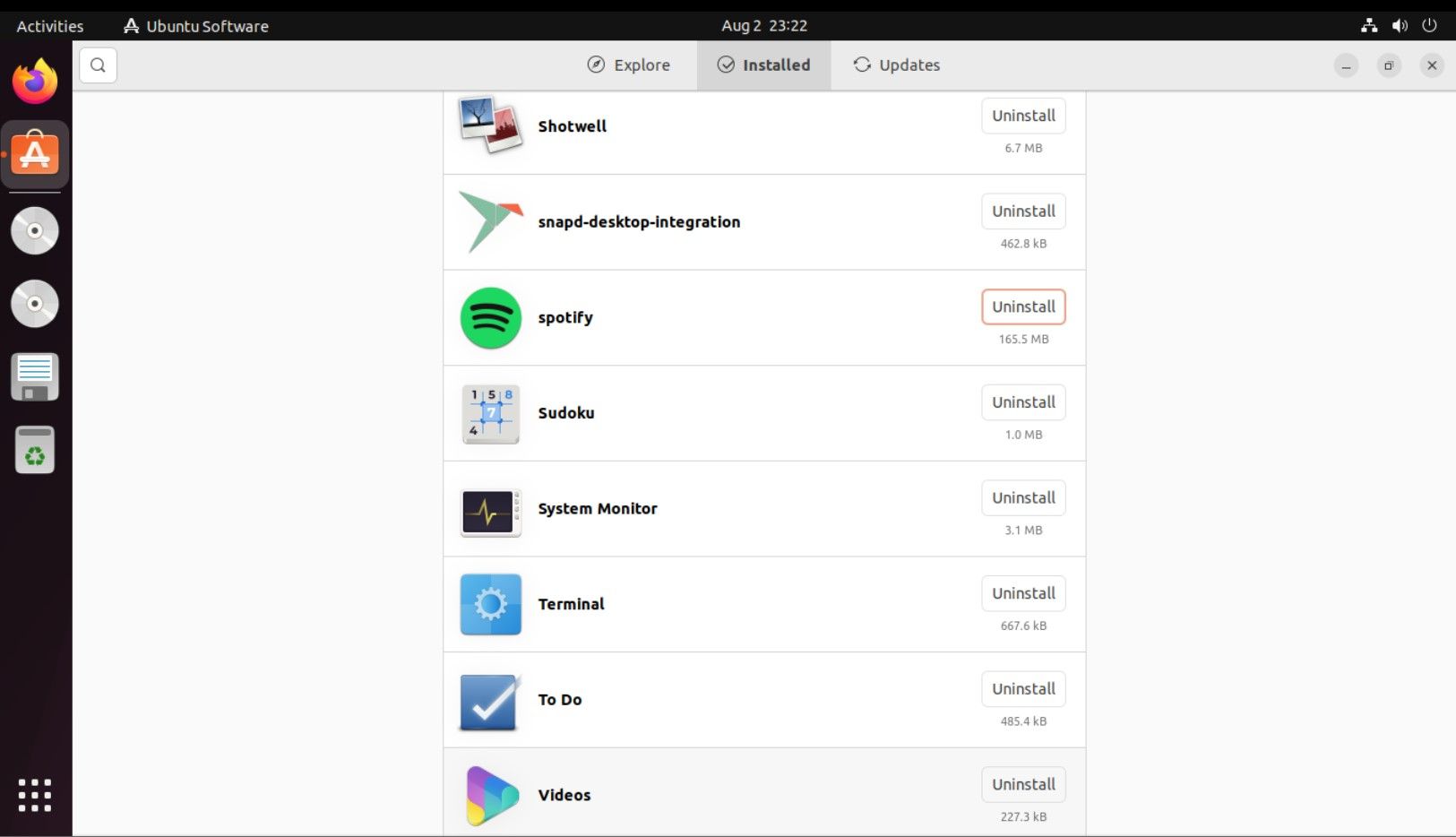
Ακολουθήστε τις οδηγίες που εμφανίζονται στην οθόνη για να καταργήσετε την εφαρμογή και τις εγκατεστημένες εξαρτήσεις της.
2. Αφαιρέστε τα πακέτα χρησιμοποιώντας την εντολή APT
Η εντολή APT λειτουργεί διαφορετικά, καθώς τη χρησιμοποιείτε μέσα στο τερματικό. Για να απεγκαταστήσετε μια εφαρμογή με APT, χρησιμοποιήστε την ακόλουθη σύνταξη εντολών:
sudo apt-get remove <application_name> -y
Για να παραθέσετε τα εγκατεστημένα πακέτα στο Ubuntu με APT, μπορείτε να εκτελέσετε την ακόλουθη εντολή:
sudo apt list --installed
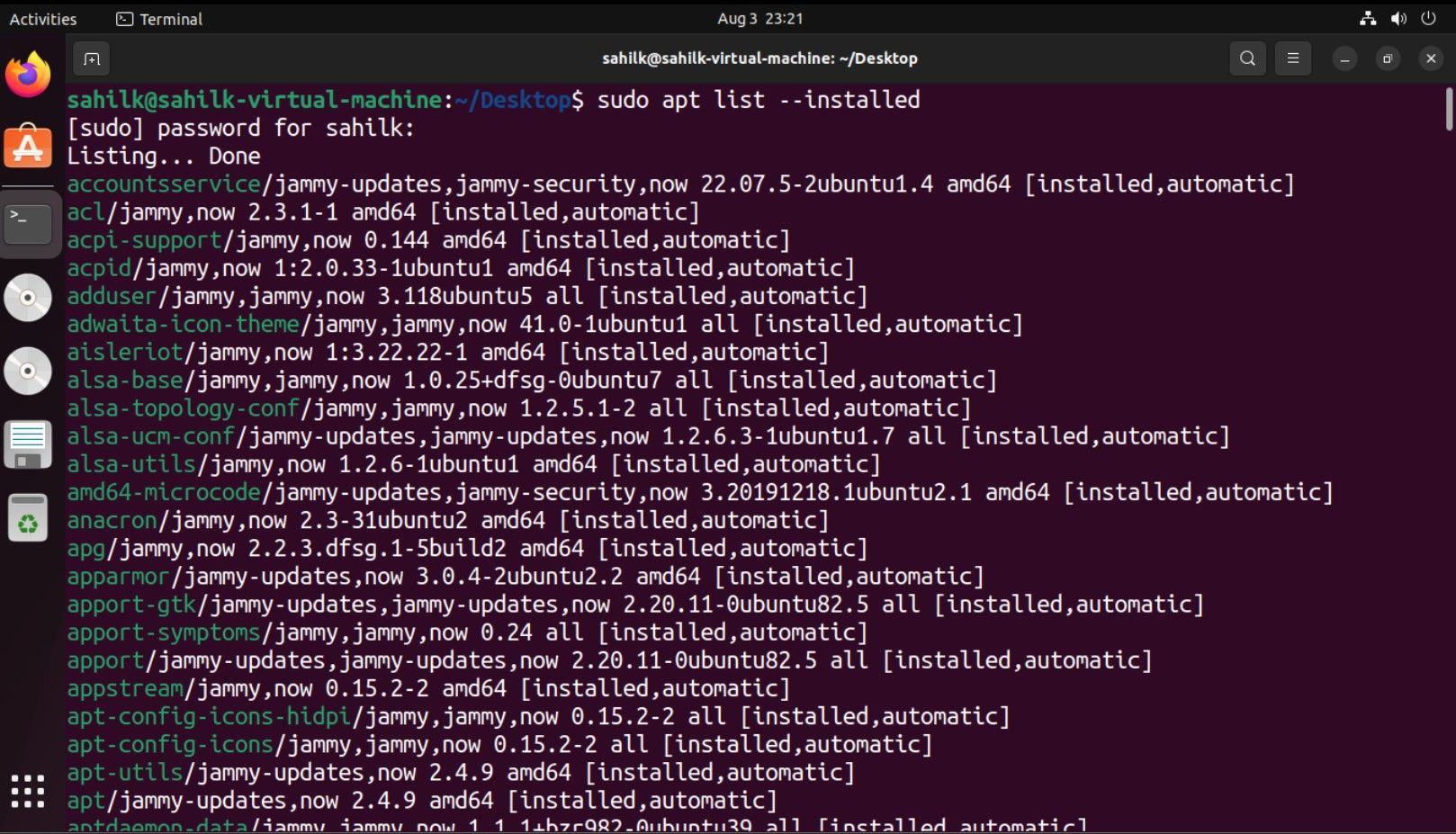
Εάν έχετε εγκαταστήσει το VLC στο σύστημά σας και θέλετε να το απεγκαταστήσετε, χρησιμοποιήστε την ακόλουθη εντολή:
sudo apt-get remove vlc -y
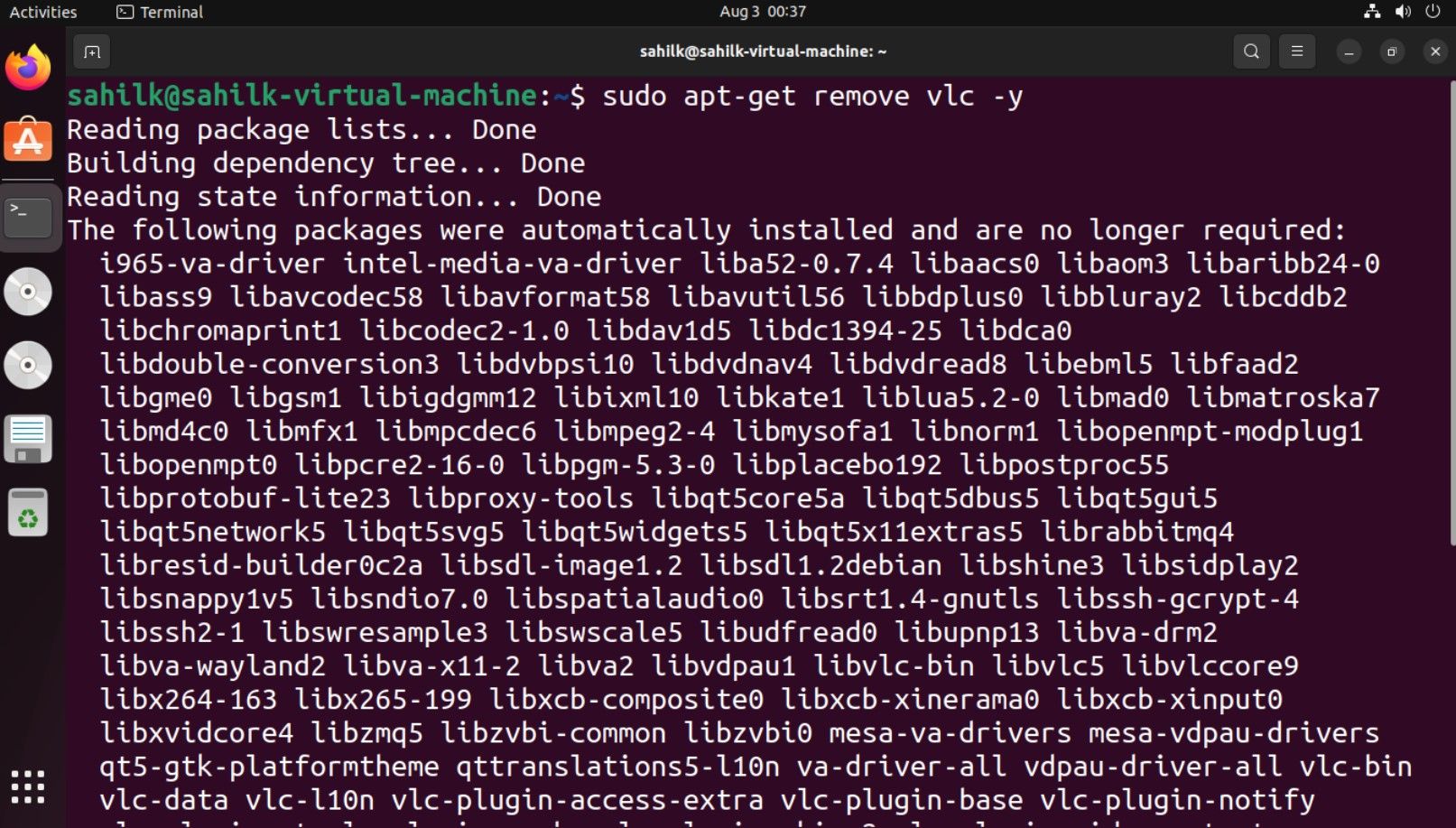
Μόλις ολοκληρωθεί η διαδικασία, το VLC θα απεγκατασταθεί από το μηχάνημα Ubuntu. Είναι πάντα καλύτερο να ενημερώνετε το Ubuntu με την εντολή ενημέρωσης apt-get μετά την κατάργηση μιας εφαρμογής.
sudo apt-get update
3. Χρήση της εντολής snap
Εάν έχετε εγκαταστήσει εφαρμογές από το Snap Store, πρέπει να χρησιμοποιήσετε την εντολή snap για να τις αφαιρέσετε από τον υπολογιστή σας Ubuntu.
Ακολουθεί η εντολή για την κατάργηση πακέτων Snap στο Ubuntu:
sudo snap remove <application_name>
Για να απαριθμήσετε όλες τις διαθέσιμες εφαρμογές Snap που είναι εγκατεστημένες στην επιφάνεια εργασίας του Ubuntu, χρησιμοποιήστε τη λειτουργία λίστας ως εξής:
sudo snap list
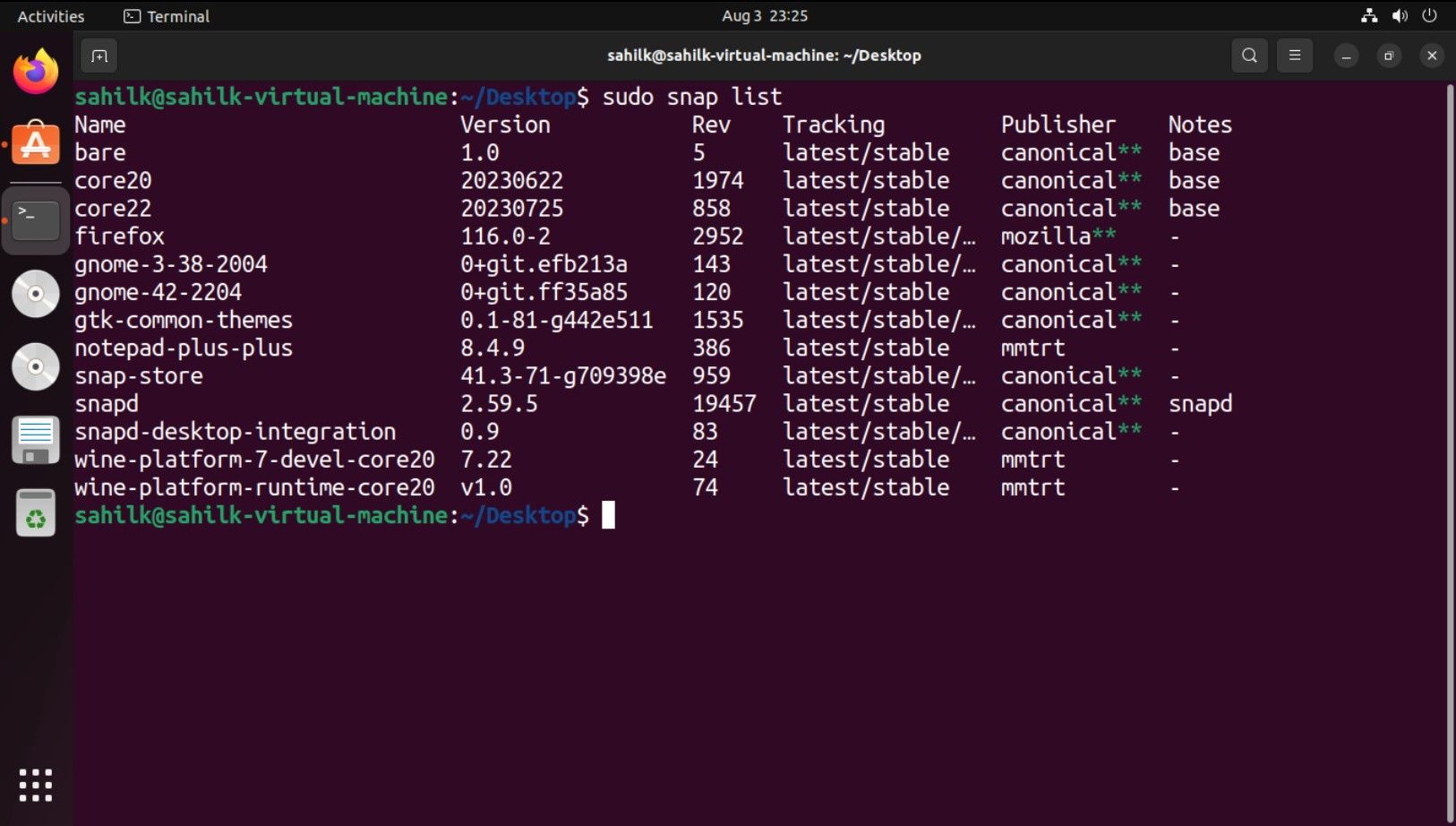
Δεδομένου ότι το Spotify είναι μια εφαρμογή Snap, για να την απεγκαταστήσετε, μπορείτε να χρησιμοποιήσετε την παρακάτω εντολή:
sudo snap remove spotify
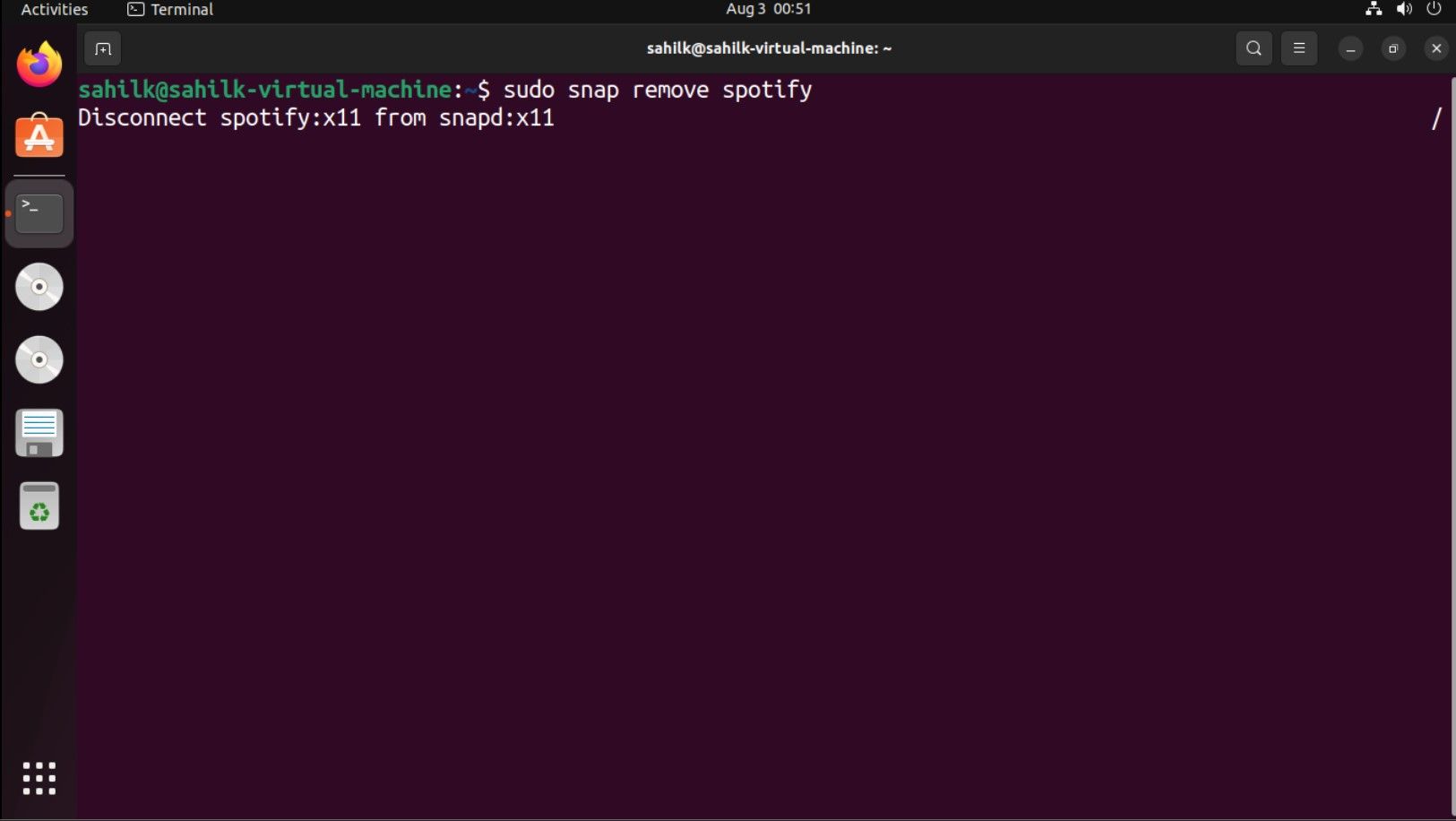
Μόλις ολοκληρωθεί η διαδικασία, θα λάβετε μια επιβεβαίωση στην οθόνη σας.
4. Κατάργηση εξαρτήσεων Με την εντολή αυτόματης κατάργησης
Κατά τη διαδικασία εγκατάστασης, ο διαχειριστής πακέτων ενδέχεται να εγκαταστήσει ορισμένες πρόσθετες εξαρτήσεις για το κύριο πακέτο. Αφού απεγκαταστήσετε το κύριο πακέτο, αυτές οι εξαρτήσεις λειτουργούν ως bloatware και δεν είναι απαραίτητες για τη συντήρηση του συστήματός σας.
Για να βεβαιωθείτε ότι θα καταργήσετε αυτά τα ανεπιθύμητα πακέτα, χρησιμοποιήστε την εντολή autoremove:
sudo apt autoremove
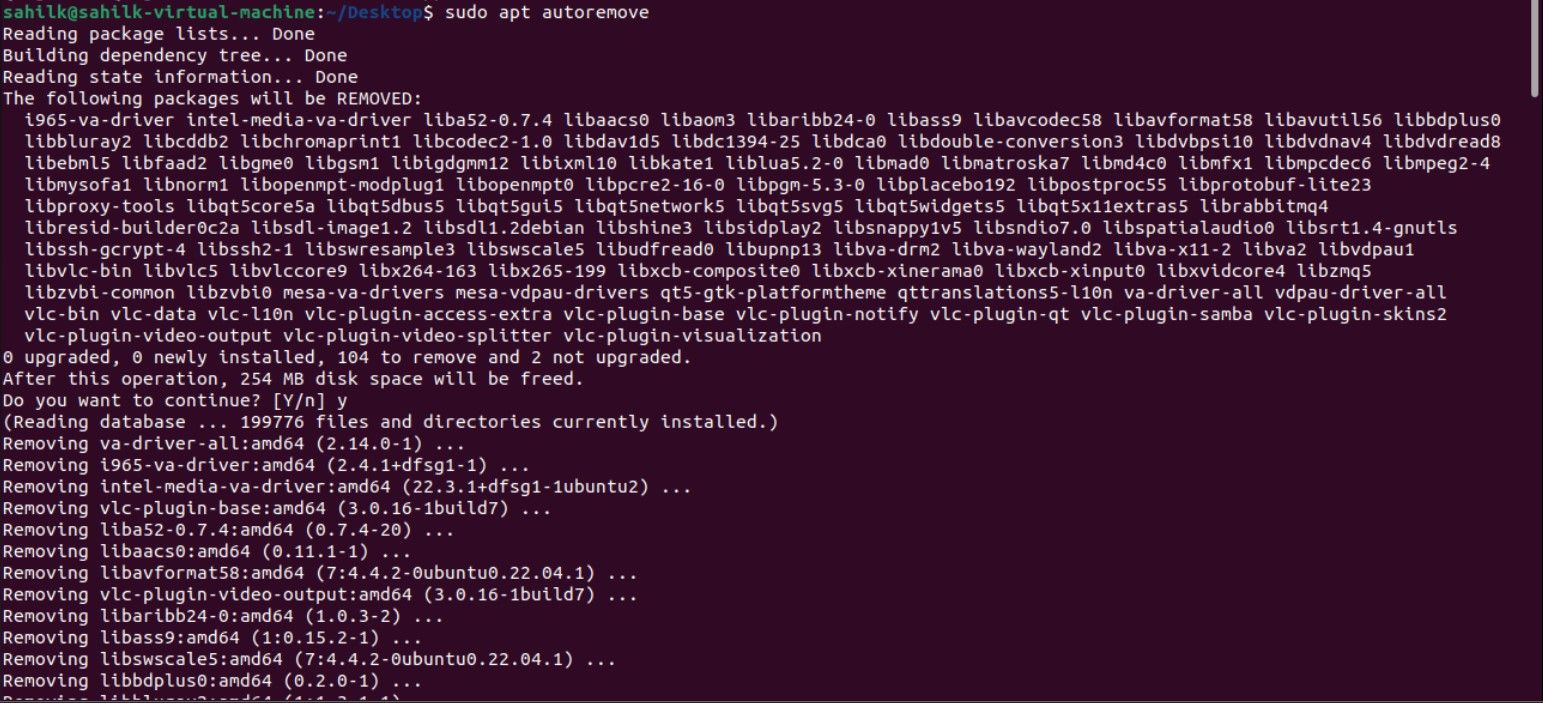
Όταν σας ζητηθεί μια απάντηση Y/N, πληκτρολογήστε Y για να προχωρήσετε στη διαδικασία αφαίρεσης. Μόλις εκτελεστεί η εντολή, όλα τα περιττά πακέτα θα αφαιρεθούν από τον υπολογιστή σας Ubuntu.
5. Απεγκαταστήστε τις Εφαρμογές Ubuntu μέσω dpkg
Το APT και το dpkg διαφέρουν μεταξύ τους και δεν μπορείτε να χρησιμοποιήσετε τις δύο εντολές εναλλακτικά. Για να καταχωρίσετε πακέτα εγκατάστασης με χρήση dpkg, εκτελέστε:
dpkg --list
Χρησιμοποιήστε το ακριβές όνομα πακέτου για να αφαιρέσετε το πακέτο χωρίς σφάλματα. Για να απεγκαταστήσετε το πακέτο, χρησιμοποιήστε την ακόλουθη μορφή:
sudo dpkg -r <application_name>
Για παράδειγμα, εάν δεν χρησιμοποιείτε πλέον το Vim και θέλετε να το καταργήσετε, χρησιμοποιήστε την ακόλουθη εντολή:
sudo dpkg -r vim
Η κατάργηση πακέτων στο Ubuntu είναι εύκολη
Οι διανομές Linux, συμπεριλαμβανομένου του Ubuntu, σας επιτρέπουν να αφαιρείτε εύκολα επιπλέον πακέτα και εφαρμογές από το σύστημά σας. Υπάρχουν πολλές μέθοδοι που μπορείτε να χρησιμοποιήσετε για να απεγκαταστήσετε εφαρμογές που είναι εγκατεστημένες στον υπολογιστή σας Ubuntu.
Ενώ η πλειονότητα των λειτουργικών συστημάτων Linux λειτουργούν παρόμοια, πολλά άλλα, όπως το Arch Linux, έχουν διαφορετικές εντολές διαχείρισης πακέτων, οι οποίες μπορεί να μην λειτουργούν σε έναν υπολογιστή Ubuntu. Ανάλογα με τη διανομή Linux που χρησιμοποιείτε, πρέπει να χρησιμοποιήσετε μεθόδους με επίκεντρο το λειτουργικό σύστημα για την εγκατάσταση/απεγκατάσταση εφαρμογών.

