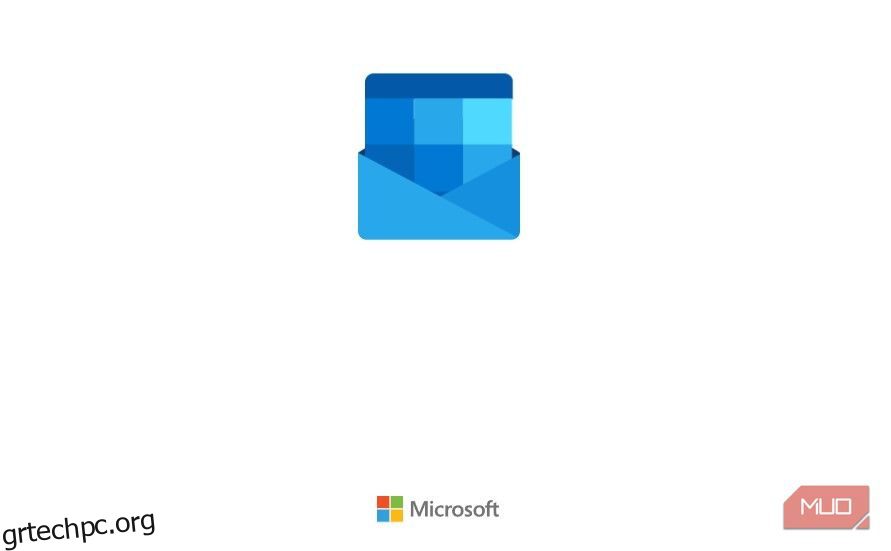Παρά το γεγονός ότι είναι βασικό εργαλείο γραφείου και μια εύχρηστη πλατφόρμα για προσωπικά μηνύματα ηλεκτρονικού ταχυδρομείου, το Outlook της Microsoft έχει τα προβλήματά του. Η μη φόρτωση του Outlook στο Google Chrome είναι ένα κοινό και ενοχλητικό ζήτημα, αλλά μόλις μάθετε την αιτία, μπορείτε να το διορθώσετε γρήγορα.
Εάν αντιμετωπίζετε δυσκολίες στο άνοιγμα των μηνυμάτων ηλεκτρονικού ταχυδρομείου του Outlook στο Chrome, μην ανησυχείτε. Θα εξηγήσουμε γιατί τα εισερχόμενά σας στο Outlook δεν φορτώνονται στο Chrome και θα εξηγήσουμε μερικές απλές λύσεις βήμα προς βήμα που θα σας βοηθήσουν να διορθώσετε το πρόβλημα.
Πίνακας περιεχομένων
Γιατί το Outlook δεν φορτώνει στο Chrome;
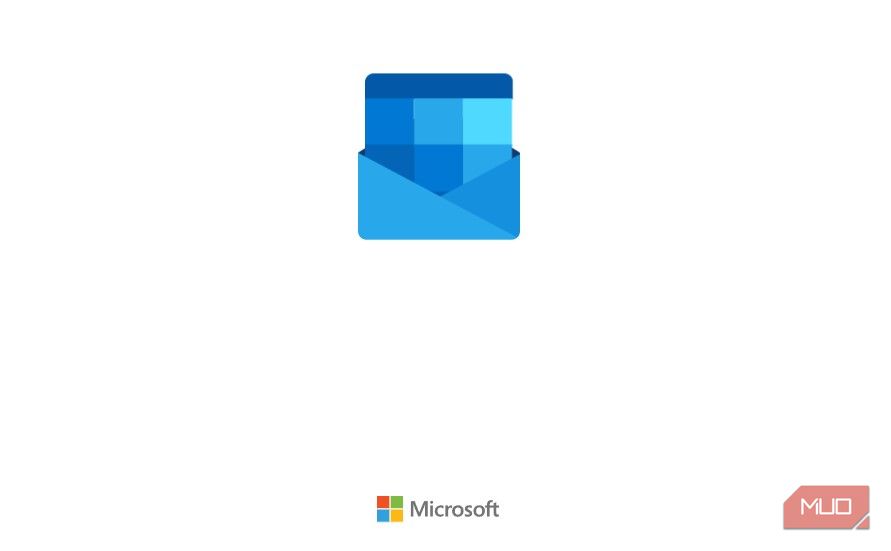
Υπάρχουν διάφοροι λόγοι για τους οποίους το Outlook δεν φορτώνει στον Chrome. Εάν το πρόγραμμα περιήγησής σας κολλήσει στην οθόνη φόρτωσης του Outlook με το κινούμενο σχέδιο με το λογότυπο του μπλε φακέλου να ανανεώνεται επανειλημμένα στην οθόνη του προγράμματος περιήγησής σας, αυτό μπορεί να οφείλεται στους ακόλουθους λόγους:
Ευτυχώς, όλα αυτά τα ζητήματα φόρτωσης του Outlook έχουν εύκολες λύσεις. Εξηγούμε πώς μπορείτε να διορθώσετε κάθε πρόβλημα παρακάτω.
Πώς να διορθώσετε γρήγορα το Outlook που δεν φορτώνεται στο Chrome
Εάν θέλετε μια γρήγορη επιδιόρθωση ώστε να έχετε πρόσβαση στο Outlook στο Chrome όταν δεν φορτώνεται, μπορείτε να διαγράψετε τα cookie του προγράμματος περιήγησης. Τα cookies είναι μικρά αρχεία που αποστέλλονται από ιστότοπους που επισκέπτεστε και αποθηκεύονται στη συσκευή σας. Αυτά τα cookies θυμούνται τις ρυθμίσεις και τις προτιμήσεις σας, ώστε όταν επισκέπτεστε ξανά την ίδια ιστοσελίδα, ο χρόνος φόρτωσης θα είναι ταχύτερος.
Δυστυχώς, τα cookie τείνουν να καταστρέφουν και να προκαλούν προβλήματα φόρτωσης σε ιστότοπους, γεγονός που θα μπορούσε να εξηγήσει γιατί το Outlook δεν φορτώνει στο Chrome.
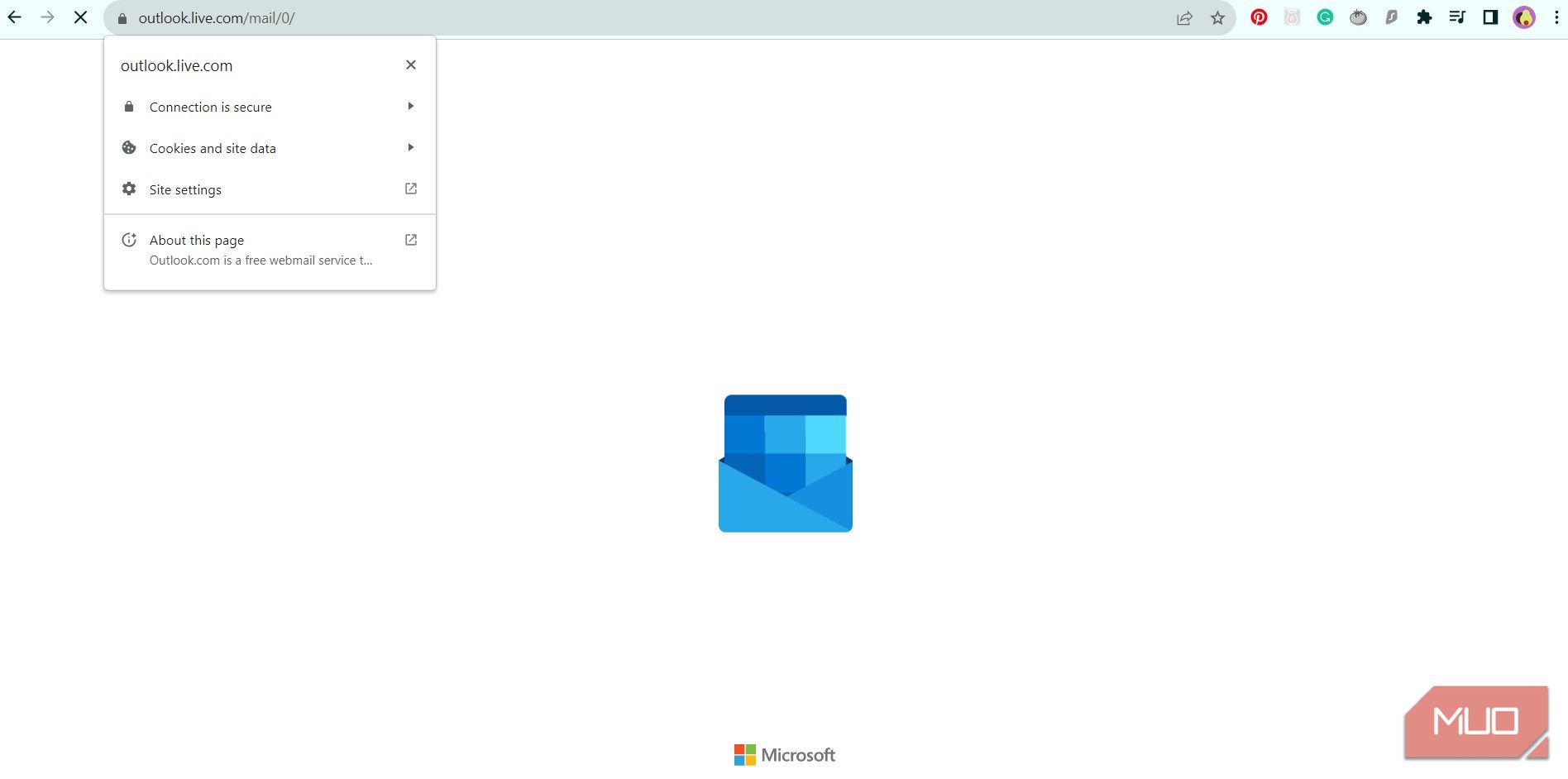
Για να διορθώσετε γρήγορα (αλλά προσωρινά) το Outlook όταν δεν φορτώνεται στο Chrome, μπορείτε να δοκιμάσετε να διαγράψετε τα cookie του προγράμματος περιήγησης. Δείτε πώς:
Τα εισερχόμενά σας του Outlook θα πρέπει τώρα να φορτωθούν στο Chrome.
Αυτή είναι μια απλή, γρήγορη, αλλά προσωρινή επιδιόρθωση του προβλήματος φόρτωσης του Outlook. χωρίς να επιλύσετε την υποκείμενη αιτία, θα πρέπει να επαναλαμβάνετε αυτά τα βήματα κάθε φορά που επισκέπτεστε τον ιστότοπο του Outlook. Για να αποφύγετε αυτό το ζήτημα οριστικά, συνιστούμε να ακολουθήσετε τα παρακάτω βήματα.
1. Επανεκκινήστε τον υπολογιστή σας για να διορθώσετε τυχόν δυσλειτουργίες του Chrome
Εάν προσπαθείτε να αποκτήσετε πρόσβαση στο Outlook στο Chrome στον φορητό ή επιτραπέζιο υπολογιστή σας, αξίζει να κάνετε επανεκκίνηση πριν δοκιμάσετε οτιδήποτε άλλο. Εμπιστευτείτε μας—η επανεκκίνηση του υπολογιστή σας μπορεί να σας εξοικονομήσει χρόνο για να διορθώσετε το πρόβλημα μη φόρτωσης του Outlook στο Chrome, αν δοκιμάσετε πρώτα αυτό το βήμα!
Υπάρχουν διάφοροι τρόποι για να επανεκκινήσετε τον υπολογιστή σας και συχνά αυτή η επανεκκίνηση μπορεί να διορθώσει μια σειρά από προβλήματα και τεχνικές δυσλειτουργίες.
2. Εκκαθαρίστε την προσωρινή μνήμη του Google Chrome για να ενημερώσετε το Outlook
Σε περίπτωση αποτυχίας της αξιόπιστης λύσης “ενεργοποίηση και απενεργοποίηση ξανά”, η προσωρινή μνήμη του προγράμματος περιήγησης Chrome μπορεί να ευθύνεται για το πρόβλημα μη φόρτωσης του Outlook. Παρόμοια με τα cookie, η προσωρινή μνήμη του προγράμματος περιήγησης αποθηκεύει διάφορα στοιχεία από έναν ιστότοπο—όπως εικόνες, φόρμες, σενάρια ιστού και άλλα—για να βοηθήσει μια ιστοσελίδα να φορτώσει πιο αποτελεσματικά την επόμενη φορά που θα επισκεφτείτε.
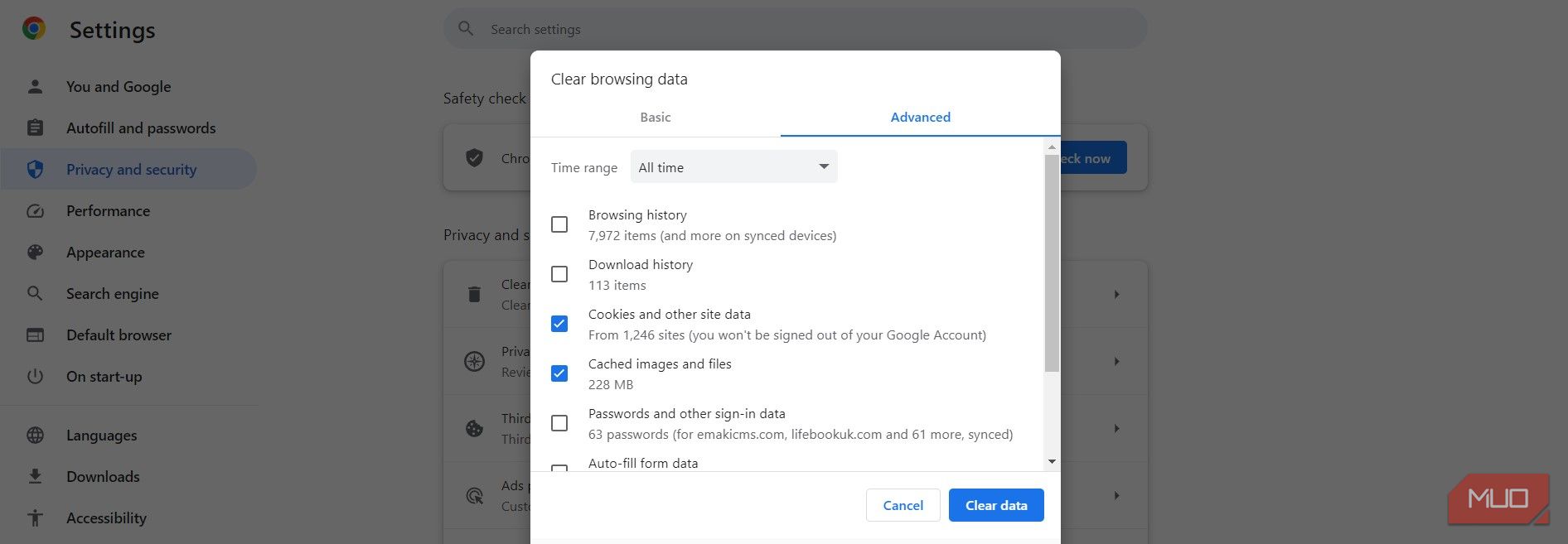
Το πρόβλημα με μια αποθηκευμένη κρυφή μνήμη, ωστόσο, είναι ότι οι αποθηκευμένες πληροφορίες μπορεί να είναι ξεπερασμένες και να προκαλέσουν προβλήματα φόρτωσης. Η καλύτερη λύση είναι να διαγράψετε τα περιεχόμενα της κρυφής μνήμης του Chrome.
Για να αφαιρέσετε ολόκληρη την προσωρινή μνήμη από το Chrome, ακολουθήστε αυτά τα απλά βήματα:
Ενδέχεται να χρειαστούν μερικά λεπτά μέχρι το πρόγραμμα περιήγησής σας να διαγράψει τα δεδομένα περιήγησής σας. Όσο περισσότερα αρχεία πρέπει να διαγράψει το Chrome, τόσο περισσότερος χρόνος θα χρειαστεί για να ολοκληρωθεί.
Μόλις ολοκληρωθεί η διαδικασία, κλείστε και ανοίξτε ξανά το Chrome. Επαναλάβετε τη φόρτωση του ιστότοπου του Outlook για να δείτε εάν το πρόβλημα έχει επιλυθεί. Μπορείτε να μάθετε περισσότερα σχετικά με τη διαγραφή δεδομένων περιήγησης στον οδηγό μας σχετικά με τον τρόπο εκκαθάρισης των cookie και της προσωρινής μνήμης στο Chrome.
3. Ενημερώστε στην πιο πρόσφατη έκδοση του Chrome
Εάν το πρόγραμμα περιήγησής σας Chrome είναι παλιό από μια νεότερη έκδοση, μπορεί να προκαλέσει προβλήματα με τη μη φόρτωση του Outlook.
Για να δείτε εάν έχετε κάποια ενημέρωση σε εκκρεμότητα, ανοίξτε το Chrome και δείτε το εικονίδιο με τις τρεις κάθετες κουκκίδες στην επάνω δεξιά γωνία του προγράμματος περιήγησης. Εάν το εικονίδιο έχει πράσινο χρώμα, κυκλοφόρησε μια ενημέρωση τις τελευταίες δύο ημέρες. Εάν είναι πορτοκαλί, μια ενημερωμένη έκδοση κυκλοφόρησε πριν από τέσσερις ημέρες και το κόκκινο υποδηλώνει μια ενημέρωση που είναι πάνω από μια εβδομάδα.
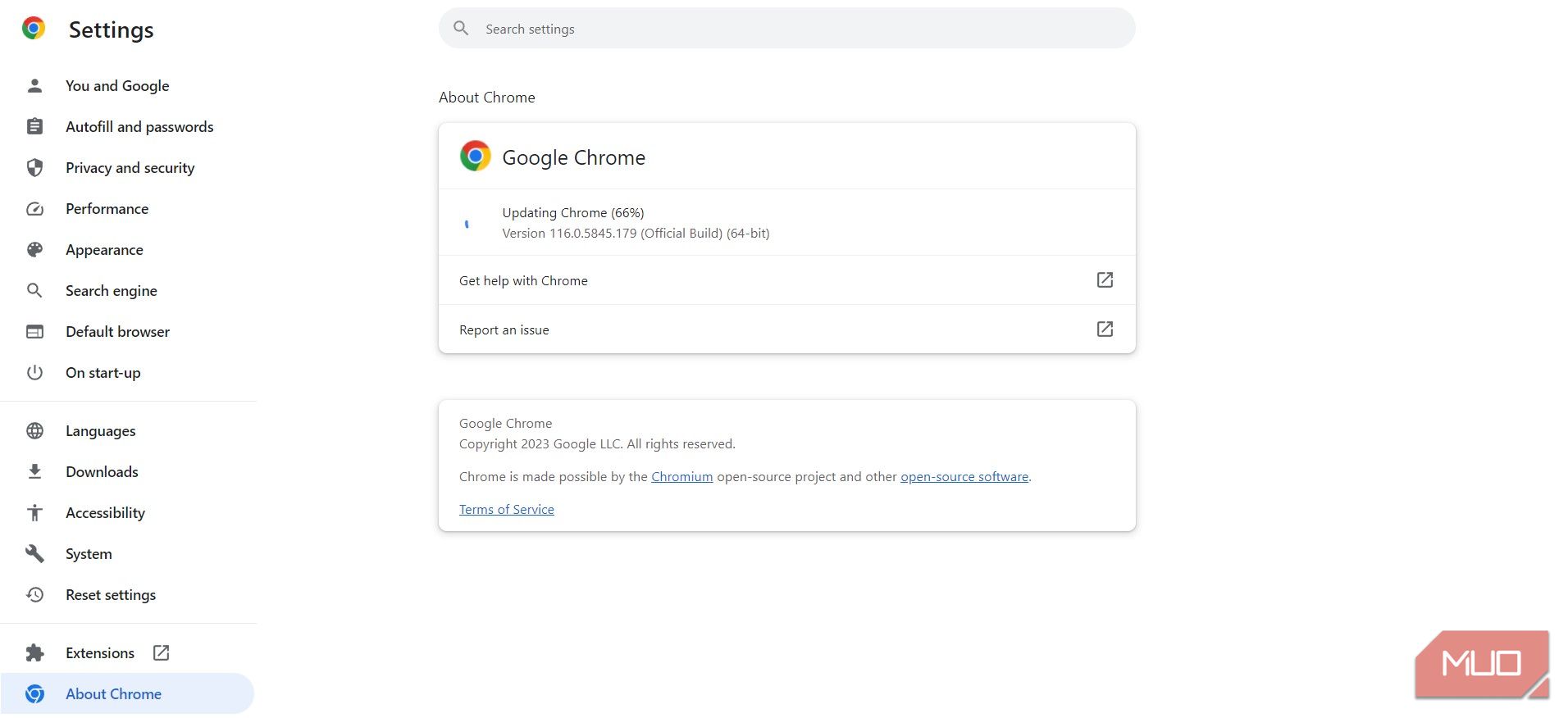
Για να ενημερώσετε το Chrome, ακολουθήστε τα εξής βήματα:
Είναι σημαντικό να ενημερώσετε το πρόγραμμα περιήγησής σας, καθώς οι νεότερες εκδόσεις θα περιλαμβάνουν ενημερώσεις ασφαλείας, διορθώσεις σφαλμάτων και νέες δυνατότητες που θα σας εξασφαλίσουν την καλύτερη εμπειρία. Η ενημέρωση του Chrome στην πιο πρόσφατη διαθέσιμη έκδοση μπορεί να διορθώσει το πρόβλημα της μη φόρτωσης του Outlook.
4. Απενεργοποιήστε το πρόγραμμα αποκλεισμού διαφημίσεων για το Outlook
Εάν έχετε μια ενεργή επέκταση διαφήμισης ή αποκλεισμού αναδυόμενων παραθύρων, τότε μπορεί να εμποδίζει τη σωστή φόρτωση του Outlook στο Chrome. Για να το διορθώσετε αυτό, δεν χρειάζεται να απενεργοποιήσετε εντελώς το πρόγραμμα αποκλεισμού διαφημίσεων, αλλά πρέπει να βεβαιωθείτε ότι δεν είναι ενεργό στον ιστότοπο του Outlook.
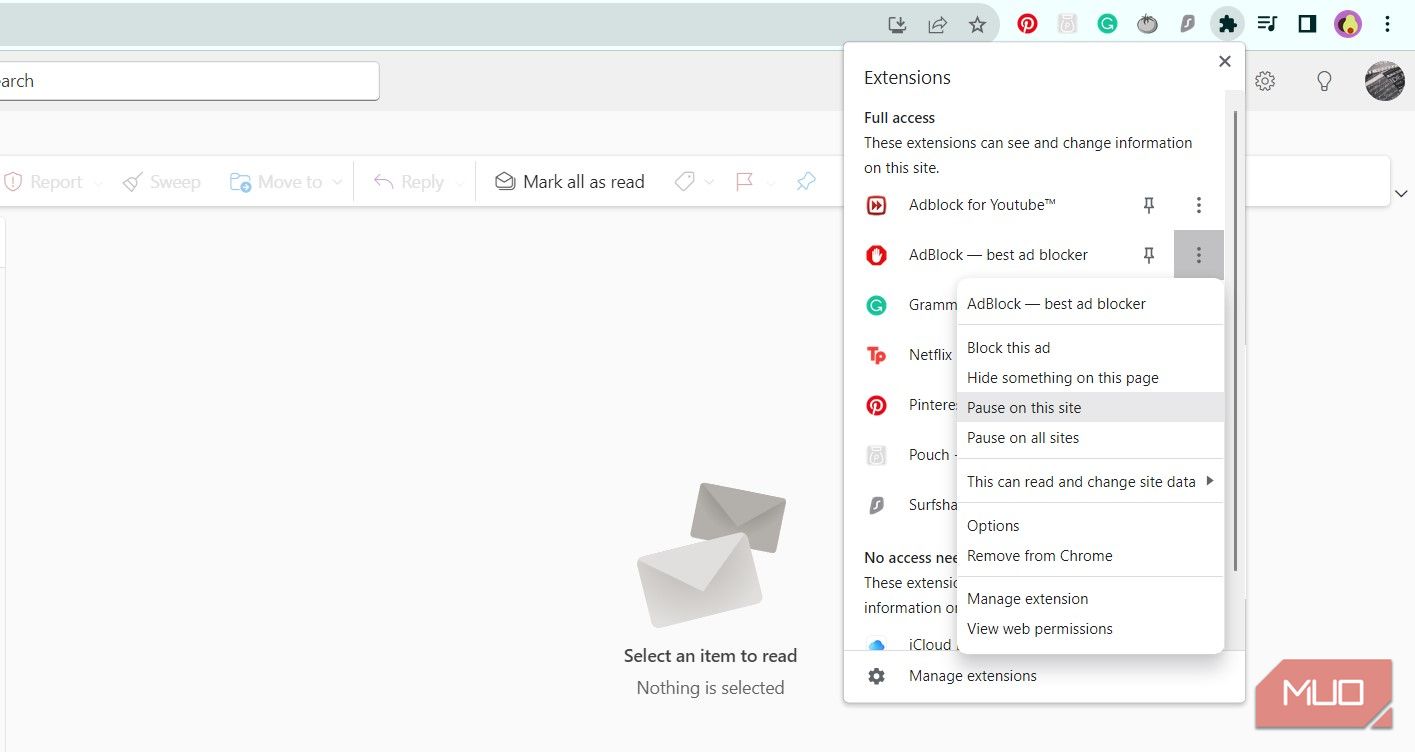
Για να απενεργοποιήσετε τη διαφήμιση ή το πρόγραμμα αποκλεισμού αναδυόμενων παραθύρων για το Outlook, ανοίξτε το Chrome και ακολουθήστε τα εξής βήματα:
Εναλλακτικά, μπορείτε να απεγκαταστήσετε πλήρως το πρόγραμμα αποκλεισμού διαφημίσεων. Κλείστε και ανοίξτε ξανά το Chrome και μεταβείτε στον ιστότοπο του Outlook για να δείτε εάν η αποτροπή του αποκλεισμού διαφημίσεων έχει επιλύσει το πρόβλημα φόρτωσης.
5. Ενεργοποιήστε τη JavaScript για το Outlook
Η JavaScript μπορεί εύκολα να απενεργοποιηθεί στο Chrome. Αν και η απενεργοποίηση της JavaScript έχει τα πλεονεκτήματά της, μπορεί επίσης να σπάσει ιστότοπους—όπως το Outlook.
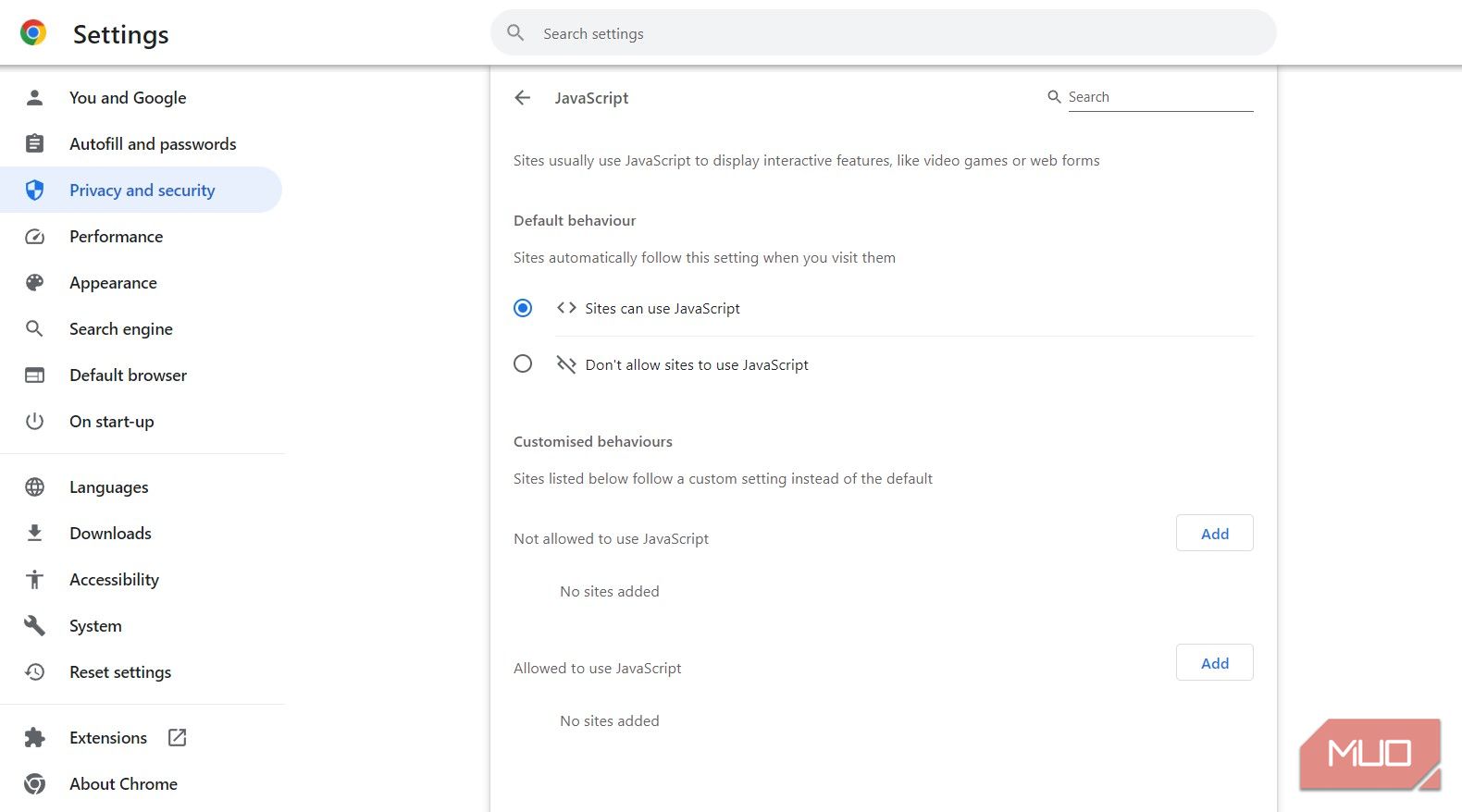
Για να ελέγξετε εάν η JavaScript είναι ενεργή ή για να την ενεργοποιήσετε ξανά για το Outlook, ακολουθήστε τα παρακάτω βήματα στο Chrome:
Κλείστε και ανοίξτε ξανά το Chrome και εκκινήστε τον ιστότοπο του Outlook για να δείτε εάν το πρόβλημα φόρτωσης έχει επιλυθεί.
Εάν το Outlook εξακολουθεί να μην φορτώνει στο Chrome, ίσως χρειαστεί να χρησιμοποιήσετε διαφορετικό πρόγραμμα περιήγησης
Δυστυχώς, το Chrome είναι γνωστό ότι έχει προβλήματα συμβατότητας με διάφορα προγράμματα, συμπεριλαμβανομένου του Outlook. Εάν τα μηνύματα ηλεκτρονικού ταχυδρομείου του Outlook εξακολουθούν να μην φορτώνονται στο Chrome αφού δοκιμάσετε τις παραπάνω διορθώσεις, τότε ίσως χρειαστεί να χρησιμοποιήσετε διαφορετικό τρόπο πρόσβασης στα email σας.
Εάν προτιμάτε να έχετε πρόσβαση στο Outlook από επιτραπέζιο υπολογιστή, μπορείτε να δοκιμάσετε να εγκαταστήσετε ένα διαφορετικό πρόγραμμα περιήγησης, όπως το Microsoft Edge. Καθώς η Microsoft κατέχει και διατηρεί τόσο το Edge όσο και το Outlook, δεν θα πρέπει να αντιμετωπίζετε προβλήματα συμβατότητας. Μπορείτε επίσης να δοκιμάσετε να χρησιμοποιήσετε την επίσημη εφαρμογή Outlook για Windows, Mac ή κινητά για καλύτερη εμπειρία.