Η διαχείριση των εισερχομένων σας στο Gmail μπορεί να ξεφύγει γρήγορα από τον έλεγχο. Ειδικά αν έχετε πολλούς λογαριασμούς, όπως ξεχωριστούς λογαριασμούς εργασίας και προσωπικούς. Με τα email που ρέουν από παντού, είναι σαν να πίνεις από ένα λάστιχο φωτιάς.
Ευτυχώς, το Gmail προσφέρει πολλές προηγμένες ρυθμίσεις για εύκολη διαχείριση των email. Ωστόσο, δεν είναι όλες οι επιλογές διαθέσιμες εκ των προτέρων ή ενεργοποιημένες από προεπιλογή. Ορισμένα είναι κρυμμένα μέσα σε ένα μικροσκοπικό μενού ή σε περισσότερες από δώδεκα καρτέλες στις ρυθμίσεις του Gmail.
Πηγαίνοντας πέρα από το κανονικό, σήμερα θα απαριθμήσω μερικές από τις σκοτεινές λειτουργίες του Gmail που σίγουρα θα αυξήσουν την αποτελεσματικότητα του email σας.
Πίνακας περιεχομένων
Προγραμματίστε τα email για αποστολή αργότερα
Εάν πιστεύετε ότι θα ξεχάσετε να στείλετε ένα σημαντικό email αργότερα ή θα έχετε χρόνο να το γράψετε τώρα, αλλά δεν θα το έχετε αργότερα, τότε σίγουρα θα βρείτε χρήσιμη τη λειτουργία προγράμματος ηλεκτρονικού ταχυδρομείου. Μπορείτε να προγραμματίσετε τα μηνύματα ηλεκτρονικού ταχυδρομείου στο Gmail για αποστολή σε μεταγενέστερη ημερομηνία και ώρα.
Απλώς συντάξτε ένα email και αντί να πατήσετε το κουμπί Αποστολή, κάντε κλικ στο μικροσκοπικό ανάποδο βέλος δίπλα του και επιλέξτε Προγραμματισμός αποστολής.
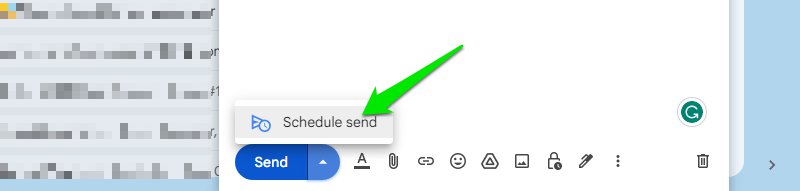
Θα εμφανίσει ορισμένες προκαθορισμένες ημερομηνίες και ώρες και μια επιλογή για να επιλέξετε μια προσαρμοσμένη ημερομηνία και ώρα. Επιλέξτε την ώρα που σας ταιριάζει και το email θα προγραμματιστεί. Μπορείτε να δείτε όλα τα προγραμματισμένα email σας σε μια ξεχωριστή ετικέτα με το όνομα Προγραμματισμένα.
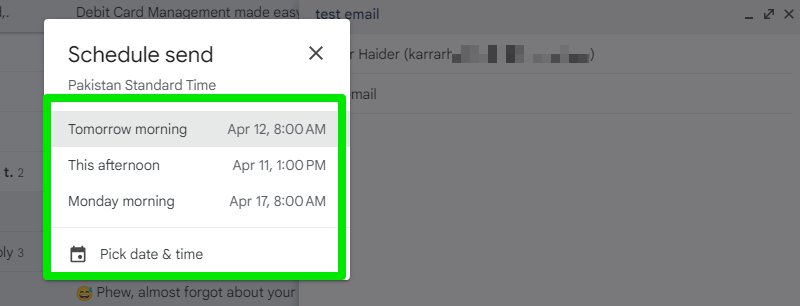
Μετάφραση email
Δεν χρειάζεται να αντιγράψετε/επικολλήσετε οτιδήποτε στο Google Translate όταν είναι ενσωματωμένο στο Gmail. Ναι, μπορείτε να μεταφράσετε μηνύματα ηλεκτρονικού ταχυδρομείου στο Gmail με δύο μόνο κλικ σε οποιαδήποτε γλώσσα θέλετε. Ενώ ανοίγει ένα email, κάντε κλικ στο μενού με τις τρεις κουκκίδες στα δεξιά και επιλέξτε Μετάφραση μηνύματος.
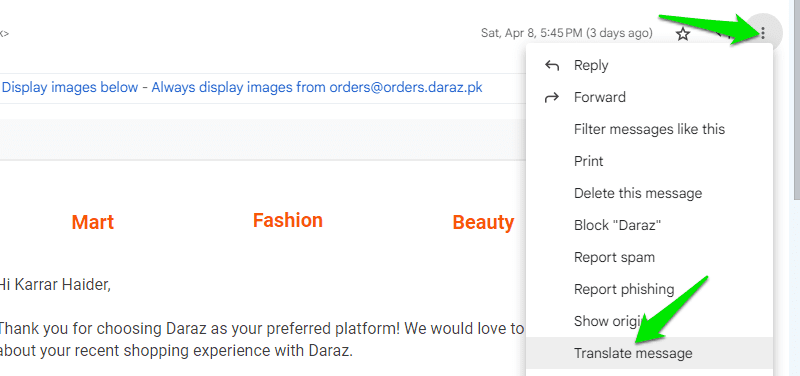
Θα ανοίξει μια νέα γραμμή στο επάνω μέρος του μηνύματος, όπου μπορείτε να επιλέξετε και τις δύο γλώσσες. Από προεπιλογή, θα προσπαθήσει να μεταφράσει το email στην προεπιλεγμένη γλώσσα του λογαριασμού σας στο Gmail.
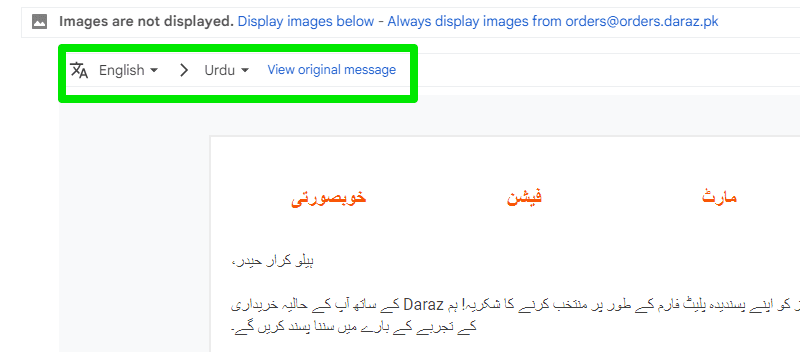
Ενεργοποίηση αυτόματης προώθησης
Όταν απαλλαγείτε από ένα μήνυμα ηλεκτρονικού ταχυδρομείου διαγράφοντας ή αρχειοθετώντας το, το Gmail θα σας μεταφέρει πίσω στα εισερχόμενα για να ανοίξετε ένα άλλο μήνυμα ηλεκτρονικού ταχυδρομείου. Ωστόσο, εάν είναι ενεργοποιημένη η Αυτόματη προώθηση, θα σας μεταφέρει απευθείας στο επόμενο email της λίστας. Αυτό μπορεί να σας εξοικονομήσει αμέτρητα κλικ που σπαταλάτε στο άνοιγμα νέων email (για την ακρίβεια, 1 κλικ ανά email).
Κάντε κλικ στο κουμπί Gear στην επάνω δεξιά πλευρά του Gmail και επιλέξτε Εμφάνιση όλων των ρυθμίσεων.
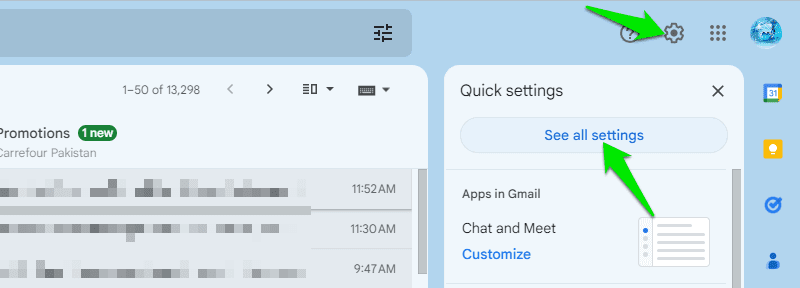
Τώρα μεταβείτε στην καρτέλα Για προχωρημένους και ενεργοποιήστε την επιλογή Αυτόματη προώθηση. Το Gmail θα ανανεωθεί και η επιλογή θα ενεργοποιηθεί.
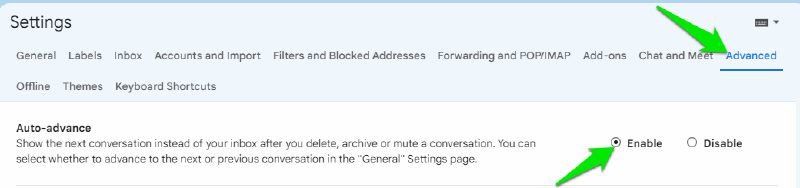
Χρησιμοποιήστε την εμπιστευτική λειτουργία για ασφάλεια
Εάν πρέπει να μοιραστείτε ορισμένες ευαίσθητες πληροφορίες που δεν θέλετε να διακινδυνεύσετε να έρθετε στα χέρια οποιουδήποτε άλλου εκτός από τον επιδιωκόμενο παραλήπτη, τότε η Εμπιστευτική λειτουργία έχει πολλές επιλογές για να το κάνετε με ασφάλεια. Κατά τη σύνταξη ενός μηνύματος ηλεκτρονικού ταχυδρομείου, κάντε κλικ στο εικονίδιο Λουκέτο στο κάτω μέρος για να ανοίξετε την Εμπιστευτική λειτουργία.
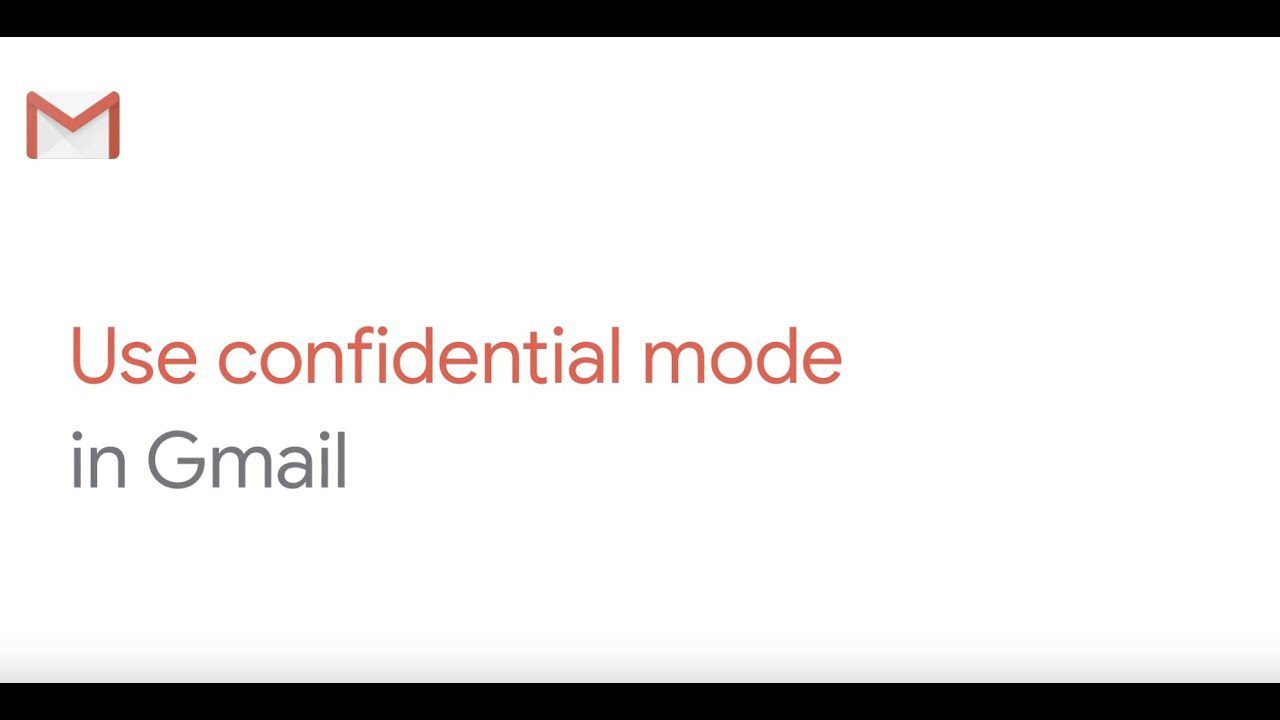
Εδώ μπορείτε να ορίσετε μια ημερομηνία λήξης για το email από 1 ημέρα έως 5 χρόνια, μετά την οποία το email δεν θα είναι διαθέσιμο. Μπορείτε επίσης να επιλέξετε να ορίσετε έναν κωδικό πρόσβασης που θα σταλεί στο τηλέφωνο του παραλήπτη, προσθέτοντας ουσιαστικά μια δευτερεύουσα επιβεβαίωση. Ο παραλήπτης δεν θα μπορεί επίσης να πραγματοποιήσει λήψη, προώθηση, αντιγραφή ή εκτύπωση αυτού του μηνύματος ηλεκτρονικού ταχυδρομείου.
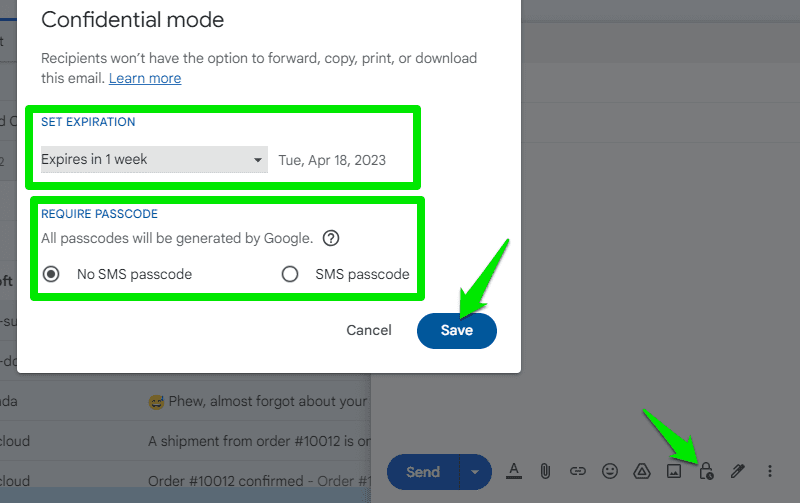
Ωστόσο, λάβετε υπόψη ότι ο παραλήπτης μπορεί να τραβήξει ένα στιγμιότυπο οθόνης/φωτογραφία του μηνύματος ηλεκτρονικού ταχυδρομείου για να διατηρήσει το περιεχόμενό του.
Αφήστε κάποιον άλλο να διαχειριστεί τον λογαριασμό σας
Αν θέλετε κάποιος άλλος να διαχειρίζεται τα email σας, τότε δεν χρειάζεται να μοιραστείτε μαζί του τα διαπιστευτήριά σας στο Gmail. Μπορείτε να ορίσετε έναν εκπρόσωπο για τη διαχείριση του λογαριασμού σας στο Gmail. Θα μπορούν να στέλνουν/ λαμβάνουν/διαγράφουν email και ακόμη και να αλλάζουν τις ρυθμίσεις του Gmail.
Για να το κάνετε αυτό, μεταβείτε στις Ρυθμίσεις Gmail από το εικονίδιο με το γρανάζι και μεταβείτε στην καρτέλα Λογαριασμοί και εισαγωγή. Εδώ κάντε κλικ στο κουμπί Προσθήκη άλλου λογαριασμού δίπλα στην επιλογή Εκχώρηση πρόσβασης στον λογαριασμό σας.
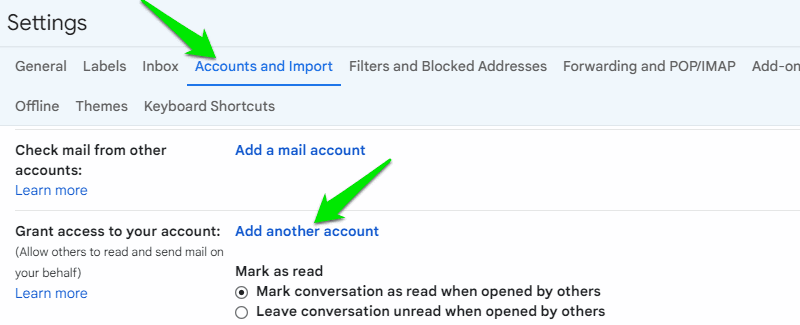
Θα ανοίξει ένα νέο παράθυρο, εδώ, θα παρέχει το email του αντιπροσώπου και θα επιβεβαιώσει την προτροπή για αποστολή ενός email επιβεβαίωσης σε αυτόν.
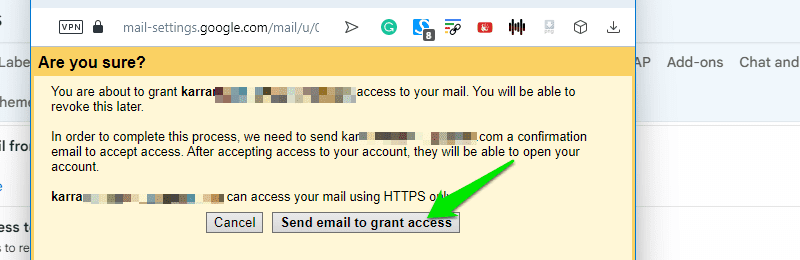
Τώρα ο πληρεξούσιος θα πρέπει να ανοίξει τον λογαριασμό του για να αποδεχτεί το αίτημα για να μπορέσει να ξεκινήσει τη διαχείριση. Ο λογαριασμός σας θα εμφανίζεται στο μενού του Λογαριασμού Google, που έχει επισημανθεί ως ανάθεση.
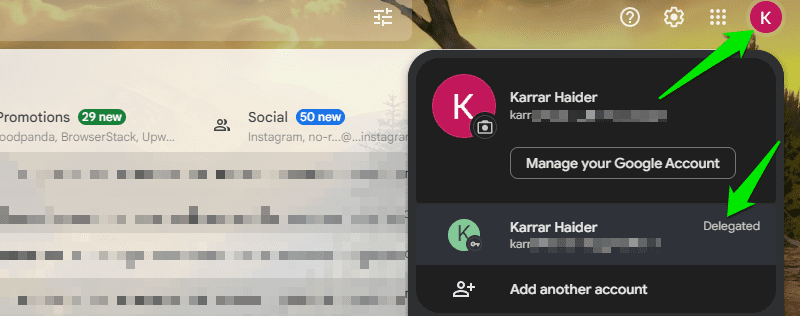
Μπορείτε να ανακαλέσετε ξανά αυτά τα δικαιώματα μεταβαίνοντας στην ίδια επιλογή Εκχώρηση πρόσβασης στον λογαριασμό σας και πατώντας το κουμπί Διαγραφή δίπλα της.
Προβολή μηνυμάτων ηλεκτρονικού ταχυδρομείου εκτός σύνδεσης
Μπορείτε να διαμορφώσετε το Gmail ώστε να αποθηκεύει πρόσφατα μηνύματα ηλεκτρονικού ταχυδρομείου στον υπολογιστή σας για πρόσβαση σε αυτά ακόμα και όταν είστε εκτός σύνδεσης. Όχι μόνο αυτό, μπορείτε να συνθέσετε και να στείλετε/απαντήσετε σε νέα μηνύματα και θα σταλούν μόλις αποκτήσετε σύνδεση στο Διαδίκτυο.
Μεταβείτε στις Ρυθμίσεις Gmail και μεταβείτε στην καρτέλα Εκτός σύνδεσης. Εδώ επιλέξτε το πλαίσιο ελέγχου δίπλα στην επιλογή Ενεργοποίηση ηλεκτρονικού ταχυδρομείου εκτός σύνδεσης. Στη συνέχεια, διαμορφώστε το όπως θέλετε και κάντε κλικ στο κουμπί Αποθήκευση αλλαγών. Μπορείτε να αποθηκεύσετε έως και 90 ημέρες email.
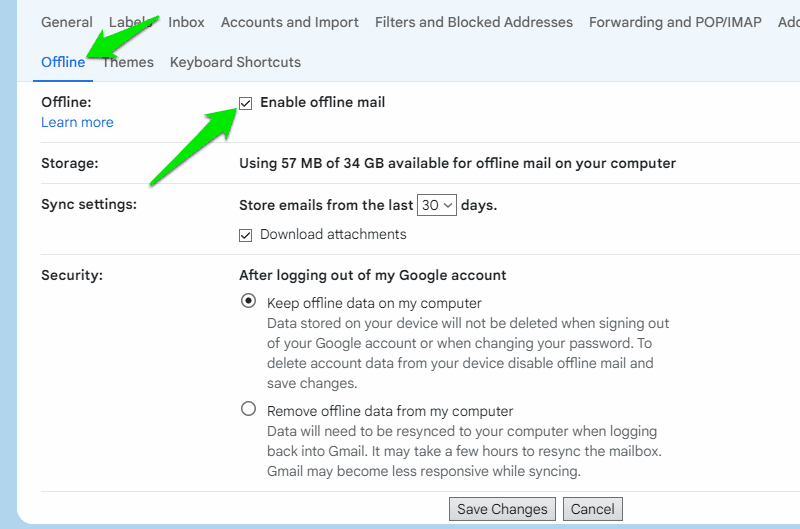
Η Google συνιστά επίσης να προσθέσετε σελιδοδείκτη στη σελίδα του Gmail για ευκολότερη πρόσβαση όταν είστε εκτός σύνδεσης.
Κάτι που ανακάλυψα πρόσφατα. Σε αντίθεση με τις περισσότερες άλλες εφαρμογές που βασίζονται στον ιστό που ανοίγουν το προεπιλεγμένο μενού του προγράμματος περιήγησης με δεξί κλικ, το Gmail ανοίγει το δικό του μενού με πολλές επιλογές. Αυτό συμβαίνει μόνο όταν κάνετε δεξί κλικ σε ένα κλειστό email, δεν λειτουργεί μέσα στο σώμα του email.
Κάντε δεξί κλικ σε οποιοδήποτε email και θα ανοίξει ένα μεγάλο μενού με πολλές επιλογές που είναι ήδη διαθέσιμες στην επάνω γραμμή και μερικές άλλες. Μερικές από τις ενδιαφέρουσες επιλογές περιλαμβάνουν Προώθηση ως συνημμένο, Μετακίνηση σε καρτέλα, Απάντηση σε όλους και μια επιλογή αναζήτησης για την εύρεση σχετικών μηνυμάτων ηλεκτρονικού ταχυδρομείου.
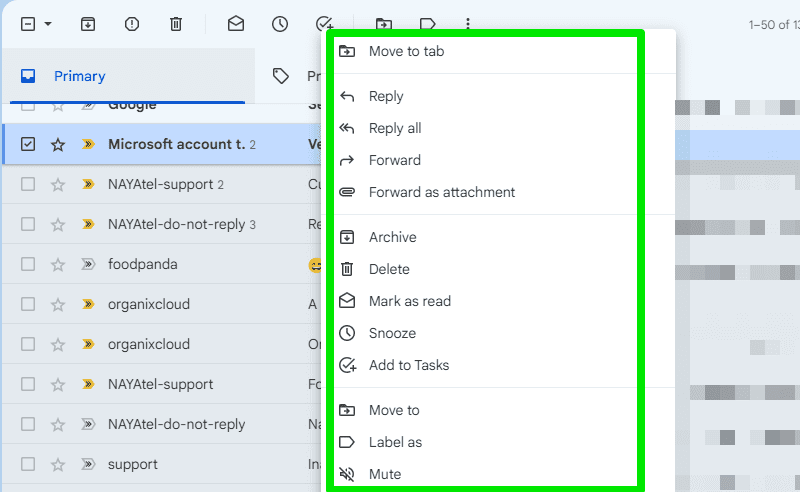
Προσωπικά βρίσκω αυτό το μενού χρήσιμο για τη γρήγορη διαμόρφωση των email χωρίς να χρειάζεται να επιλέξετε ή να ανοίξετε πρώτα ένα email.
Αύξηση Αναίρεσης διάρκειας αποστολής
Εφόσον είναι ενεργοποιημένο από προεπιλογή, πιθανότατα γνωρίζετε ήδη ότι μπορείτε να αναιρέσετε τα απεσταλμένα email χρησιμοποιώντας την ειδοποίηση αναίρεσης που εμφανίζεται όταν στέλνετε ένα email. Ωστόσο, μπορείτε επίσης να αυξήσετε τη διάρκειά του για να έχετε περισσότερο χρόνο για να σκεφτείτε το απεσταλμένο email σας και να κάνετε αλλαγές.
Ανοίξτε τις Ρυθμίσεις Gmail και στην καρτέλα Γενικά, κάντε κλικ στο αναπτυσσόμενο μενού δίπλα στην επιλογή Αναίρεση αποστολής. Εδώ μπορείτε να αυξήσετε τη διάρκεια έως και 30 δευτερόλεπτα. Λάβετε υπόψη ότι αυτό θα καθυστερήσει επίσης τη στιγμή που ο παραλήπτης σας θα λάβει το email. Θα μπορούσε να είναι κακό σε περιπτώσεις όπου χρειάζεστε το μήνυμα ηλεκτρονικού ταχυδρομείου να παραδοθεί το συντομότερο δυνατό.
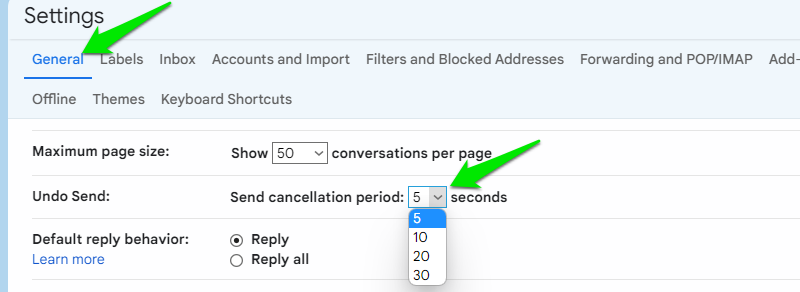
Δείτε μηνύματα ηλεκτρονικού ταχυδρομείου από όλους τους λογαριασμούς σε ένα μέρος
Εάν έχετε πολλούς λογαριασμούς email, δεν χρειάζεται να κάνετε εναλλαγή μεταξύ τους για να παρακολουθείτε τα email. Στον κύριο λογαριασμό, μπορείτε να αποκτήσετε πρόσβαση στους άλλους λογαριασμούς για να λαμβάνετε μηνύματα ηλεκτρονικού ταχυδρομείου.
Στις Ρυθμίσεις Gmail, μεταβείτε στην καρτέλα Λογαριασμοί και Εισαγωγή και κάντε κλικ στην Προσθήκη λογαριασμού αλληλογραφίας δίπλα στην επιλογή Έλεγχος αλληλογραφίας από άλλους λογαριασμούς.
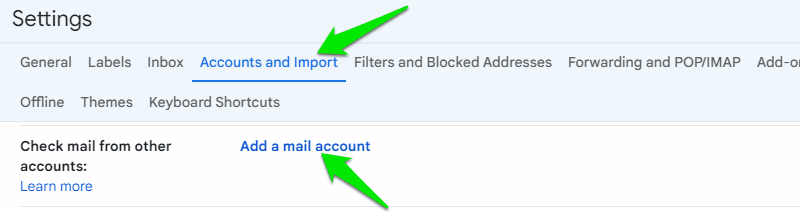
Εδώ δώστε το email του λογαριασμού από τον οποίο θέλετε να εισαγάγετε μηνύματα ηλεκτρονικού ταχυδρομείου. Στην επόμενη σελίδα, μπορείτε να επιλέξετε είτε POP3 είτε Gmailify. Εάν ο λογαριασμός από τον οποίο εισάγετε μηνύματα ηλεκτρονικού ταχυδρομείου είναι λογαριασμός Gmail, επιλέξτε POP3. Διαφορετικά, επιλέξτε Gmailify για να παρέχετε στον λογαριασμό την ίδια ασφάλεια και λειτουργίες με το Gmail.
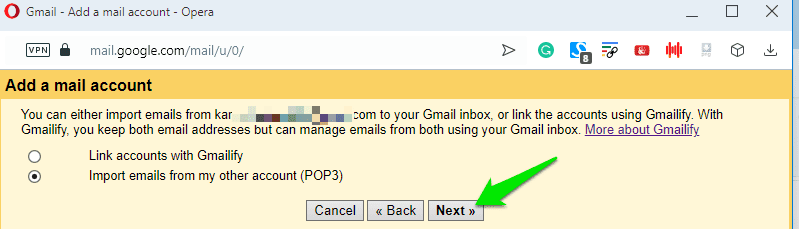
Στη συνέχεια, καταχωρίστε τον κωδικό πρόσβασης του λογαριασμού και κάντε κλικ στο κουμπί Προσθήκη λογαριασμού για να τον προσθέσετε.
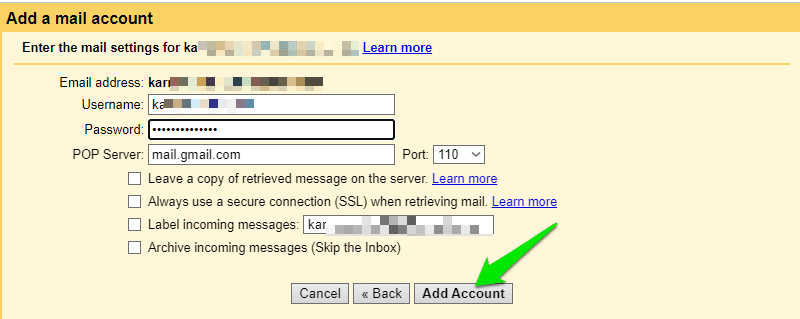
Μπορείτε να επαναλάβετε τη διαδικασία για να προσθέσετε πολλούς λογαριασμούς email και όλα τα email τους θα εμφανίζονται στα εισερχόμενά σας. Ωστόσο, θα εισάγει μόνο μηνύματα ηλεκτρονικού ταχυδρομείου εισερχομένων, όχι ετικέτες.
Στείλτε email ως διαφορετικό λογαριασμό
Παρόμοια με τη λήψη όλων των email σε έναν μόνο λογαριασμό, μπορείτε να στείλετε email ως διαφορετικούς λογαριασμούς από έναν μόνο λογαριασμό Gmail. Για να το κάνετε αυτό, μεταβείτε στην καρτέλα Λογαριασμοί και Εισαγωγή στις Ρυθμίσεις Gmail και κάντε κλικ στην επιλογή Προσθήκη άλλης διεύθυνσης email δίπλα στην επιλογή Αποστολή αλληλογραφίας.
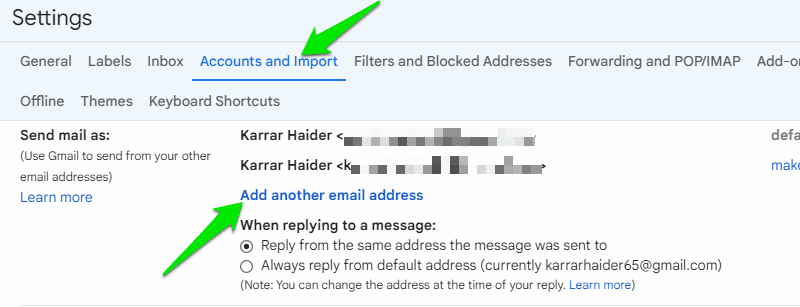
Εδώ προσθέστε το email του άλλου λογαριασμού και θα σας ζητηθεί να ολοκληρώσετε μια επαλήθευση. Μόλις επιβεβαιώσετε, θα σταλεί ένα μήνυμα ηλεκτρονικού ταχυδρομείου επαλήθευσης στον άλλο λογαριασμό, όπου μπορείτε να κάνετε κλικ σε έναν σύνδεσμο για να επιτρέψετε στον αρχικό λογαριασμό να στέλνει μηνύματα ηλεκτρονικού ταχυδρομείου χρησιμοποιώντας αυτόν.
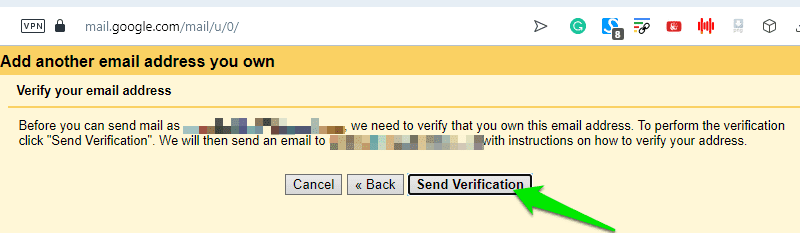
Τώρα, όταν συντάσσετε ένα νέο email, μπορείτε να κάνετε κλικ στο αναπτυσσόμενο μενού δίπλα στη διεύθυνση email σας για να το αλλάξετε. Για απαντήσεις, μπορείτε είτε να χρησιμοποιήσετε τον προεπιλεγμένο λογαριασμό είτε αυτόν στον οποίο στάλθηκε αρχικά το email.
Αναβολή email για έλεγχο αργότερα
Εάν δεν θέλετε να διαβάσετε ένα email αμέσως ή θέλετε να ελέγξετε ξανά ένα email αργότερα, τότε σίγουρα θα εκτιμήσετε τη δυνατότητα Αναβολής του Gmail. Με την Αναβολή, μπορείτε να αναβάλλετε τα email για να εμφανιστούν ξανά αργότερα. Όταν έρθει η ώρα, το email θα εμφανίζεται ως νέο email στα εισερχόμενα.
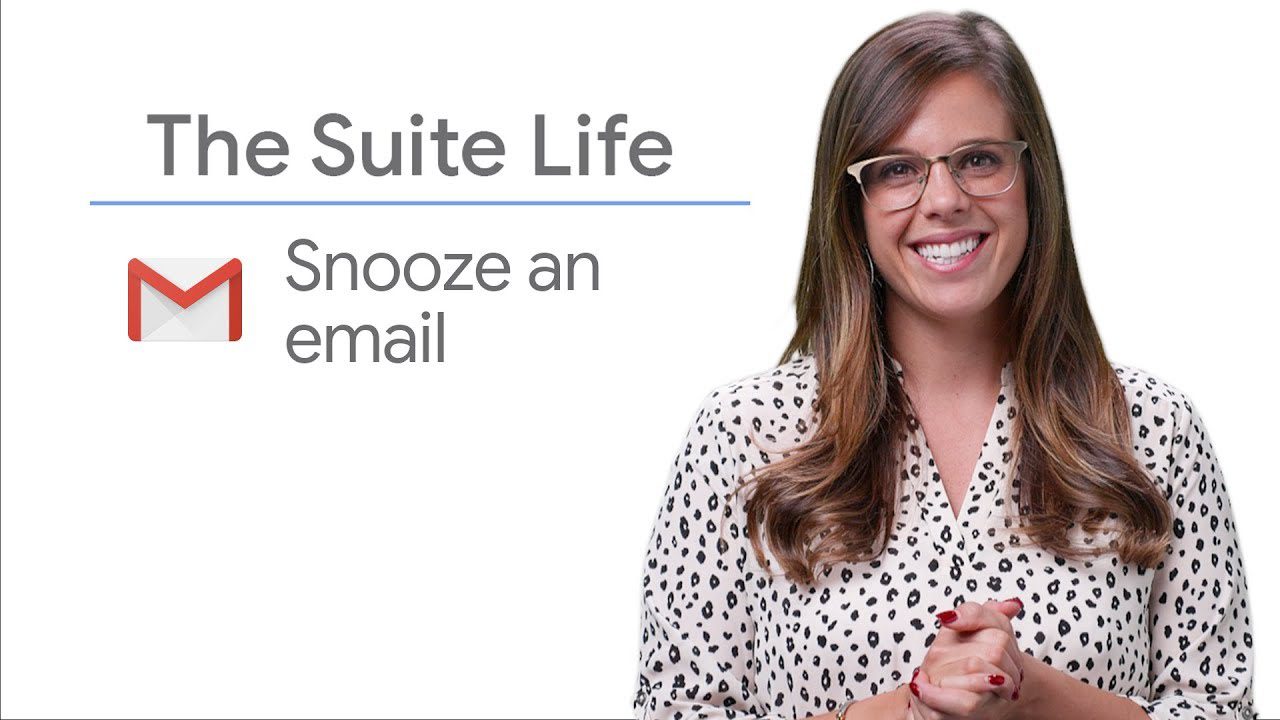
Ενώ ένα email είναι ανοιχτό ή επιλέγονται πολλά, κάντε κλικ στο εικονίδιο του ρολογιού στο επάνω μέρος. Αυτό θα ανοίξει ένα μενού με προκαθορισμένες ημερομηνίες και ώρες από μία ημέρα έως περισσότερο από μία εβδομάδα. Μπορείτε επίσης να ορίσετε μια ακριβή ημερομηνία και ώρα χρησιμοποιώντας την επιλογή Επιλογή ημερομηνίας και ώρας.
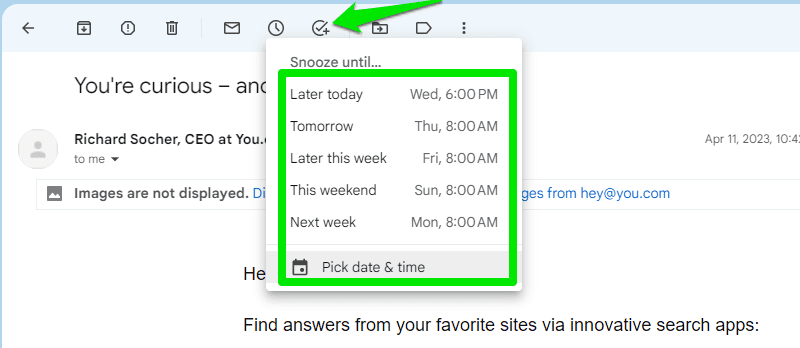
Μπόνους 🎁
Είναι περισσότερο ένα κόλπο παρά μια δυνατότητα διαμόρφωσης, αλλά είναι πολύ χρήσιμο εάν εγγράφεστε συχνά σε ενημερωτικά δελτία. Μπορείτε να προσθέσετε ένα σύμβολο συν (+) και οποιεσδήποτε άλλες λέξεις στο τέλος της διεύθυνσης ηλεκτρονικού ταχυδρομείου σας πριν από το σύμβολο @ και το Gmail θα το αντιμετωπίζει ως ξεχωριστή διεύθυνση, αλλά εξακολουθεί να στέλνει μηνύματα ηλεκτρονικού ταχυδρομείου στα ίδια εισερχόμενα.
Για παράδειγμα, εάν το email σας είναι [email protected]μπορείτε να εγγραφείτε στο ενημερωτικό δελτίο grtechpc.org χρησιμοποιώντας [email protected] Με αυτόν τον τρόπο, μπορείτε εύκολα να ταξινομήσετε τα μηνύματα ηλεκτρονικού ταχυδρομείου που λαμβάνετε στη συγκεκριμένη διεύθυνση, τοποθετώντας τα στη γραμμή αναζήτησης.
Τελικές λέξεις
Είμαι βέβαιος ότι όλες αυτές οι λειτουργίες θα σας φανούν χρήσιμες, ειδικά αν έχετε πολλούς λογαριασμούς. Προσωπικά έχω δύο λογαριασμούς και διαχειρίζομαι και τους δύο από έναν μόνο λογαριασμό χάρη σε αυτές τις ενσωματωμένες λειτουργίες του Gmail. Μπορείτε επίσης να επωφεληθείτε από εφαρμογές και επεκτάσεις τρίτων για να έχετε καλύτερη αποτελεσματικότητα μέσω email.

