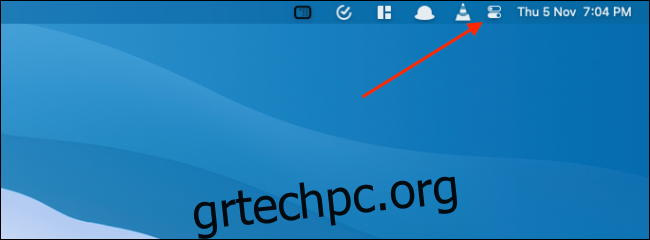Το Κέντρο Ελέγχου στο Mac ενοποιεί όλες τις εναλλαγές συστήματος και τον έλεγχο σε ένα τακτοποιημένο αναπτυσσόμενο μενού. Επιπλέον, έχετε πρόσβαση σε νέες λειτουργίες όπως η Dark mode, η Now Playing και άλλα. Δείτε πώς μπορείτε να χρησιμοποιήσετε το Κέντρο Ελέγχου σε Mac.
Το Κέντρο Ελέγχου χρησιμεύει ως μέτρο εξοικονόμησης χώρου για τη γραμμή μενού του Mac. Λειτουργίες όπως το Wi-Fi και το Bluetooth βρίσκονται πλέον στο Κέντρο Ελέγχου. Αλλά αν τα χάσετε και προτιμάτε να τα έχετε πρόσβαση στη γραμμή μενού, είναι εύκολο να καρφιτσώσετε οποιοδήποτε στοιχείο του Κέντρου Ελέγχου στη γραμμή μενού (ρίξτε μια ματιά στην τελευταία ενότητα για να μάθετε περισσότερα).
Πίνακας περιεχομένων
Τρόπος χρήσης του Κέντρου Ελέγχου σε Mac
Οι χρήστες Mac που χρησιμοποιούν macOS Big Sur και νεότερες εκδόσεις μπορούν να έχουν πρόσβαση στο Κέντρο Ελέγχου. Θα βρείτε το εικονίδιο του Κέντρου Ελέγχου στην επάνω δεξιά γωνία της οθόνης, δίπλα στην ώρα.
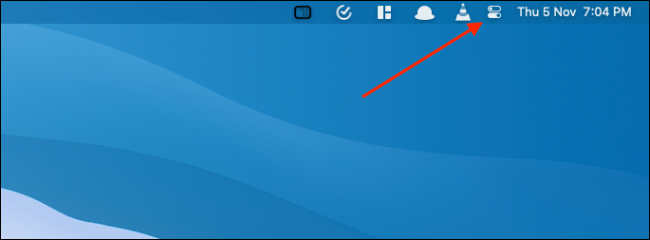
Όταν κάνετε κλικ σε αυτό, θα δείτε μια έκδοση Mac του Κέντρου Ελέγχου του iPhone και του iPad.
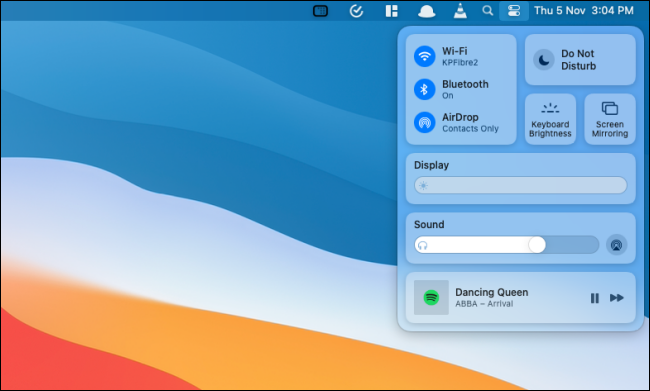
Στο επάνω μέρος, θα δείτε τα στοιχεία ελέγχου για “Wi-Fi”, “Bluetooth”, “AirDrop”, “Do Not Disturb”, “Keyboard Brightness” και “Screen Mirroring”. Μπορείτε να επιλέξετε κάθε στοιχείο ελέγχου για να επεκτείνετε τις δυνατότητες.
Για παράδειγμα, το στοιχείο ελέγχου “Wi-Fi” θα σας εμφανίσει μια λίστα με όλα τα διαθέσιμα δίκτυα Wi-Fi, παρόμοια με το μενού στο macOS Catalina και παλαιότερα.
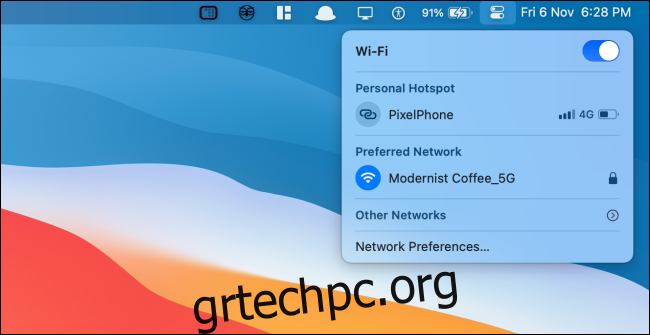
Κάτω από αυτό, θα δείτε ενότητες για διαφορετικές λειτουργίες όπως “Οθόνη”, “Ήχος” και “Αναπαραγωγή τώρα”.
Κάνοντας κλικ στον πίνακα “Οθόνη” θα εμφανιστούν εναλλαγές για “Σκοτεινή λειτουργία” και “Νυχτερινή μετατόπιση”.
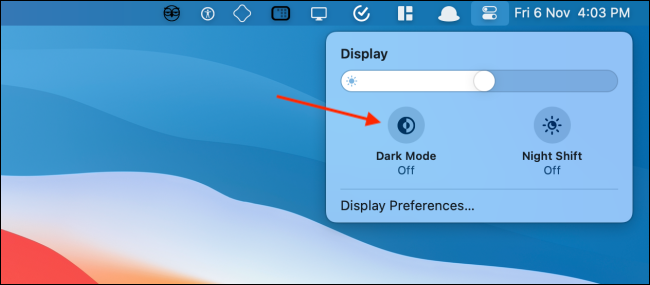
Ο πίνακας “Ήχος” θα σας εμφανίσει μια λίστα με όλες τις διαθέσιμες εξόδους ήχου.
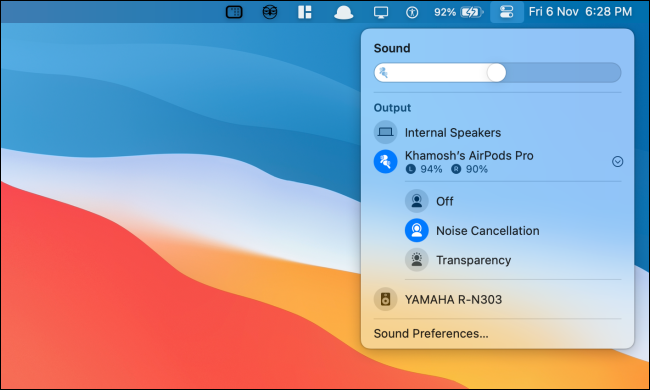
Ο πίνακας “Αναπαραγωγή τώρα” σάς δίνει τον έλεγχο της αναπαραγωγής για όλα τα μέσα (εδώ υποστηρίζονται πολλές εφαρμογές ταυτόχρονα).
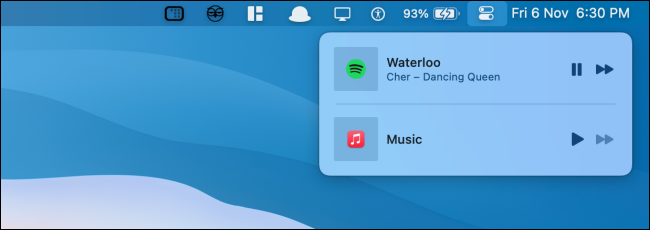
Κάντε κλικ στο κουμπί “Κέντρο ελέγχου” για να επιστρέψετε ή για να αποκρύψετε το Κέντρο ελέγχου. Κάντε κλικ οπουδήποτε έξω από το Κέντρο Ελέγχου για να το αποκρύψετε γρήγορα.
Πώς να προσθέσετε περισσότερες δυνατότητες στο Κέντρο ελέγχου σε Mac
Δεν μπορείτε να αφαιρέσετε πάνελ από το Κέντρο Ελέγχου στο Mac, αλλά μπορείτε να προσθέσετε περισσότερες δυνατότητες. Μπορείτε να προσθέσετε στοιχεία ελέγχου (ή λειτουργικές μονάδες) «Συντομεύσεις προσβασιμότητας», «Μπαταρία» και «Γρήγορη εναλλαγή χρήστη» στο Κέντρο Ελέγχου.
Για να το κάνετε αυτό, κάντε κλικ στο κουμπί “Apple” από τη γραμμή μενού και επιλέξτε την επιλογή “Προτιμήσεις συστήματος”.
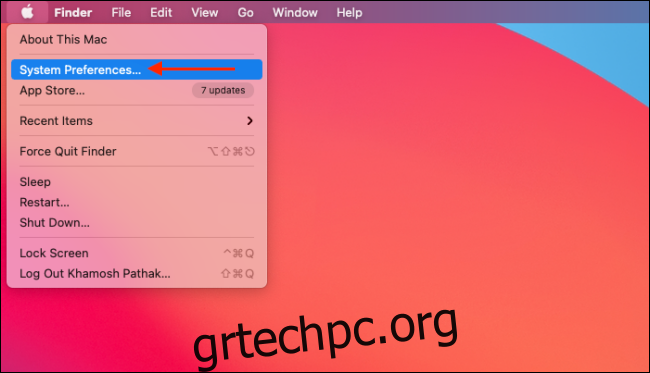
Στη συνέχεια, κάντε κλικ στο κουμπί “Dock & Menu Bar”.
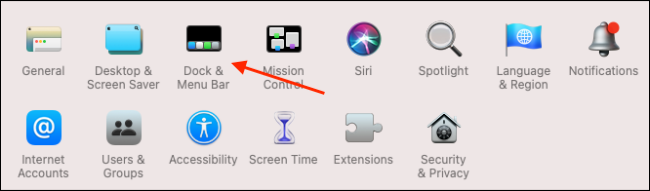
Εδώ, κάντε κύλιση προς τα κάτω στην ενότητα “Άλλες μονάδες” και επιλέξτε τη μονάδα που θέλετε να προσθέσετε στο Κέντρο Ελέγχου.
Στη συνέχεια, κάντε κλικ στο σημάδι επιλογής δίπλα στην επιλογή “Εμφάνιση στο Κέντρο Ελέγχου” για να προσθέσετε τη δυνατότητα στο τέλος του Κέντρου Ελέγχου. Εάν θέλετε επίσης να προσθέσετε μια συντόμευση στη γραμμή μενού, μπορείτε να ενεργοποιήσετε την επιλογή “Εμφάνιση στη γραμμή μενού”.
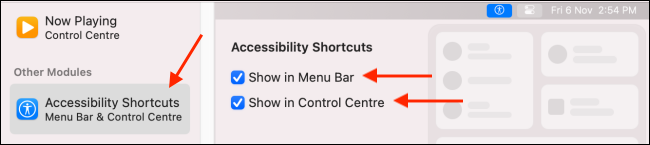
Οι νέες μονάδες θα εμφανιστούν στο κάτω μέρος του Κέντρου Ελέγχου. Κάντε κλικ σε μια ενότητα για να δείτε όλες τις επιλογές.
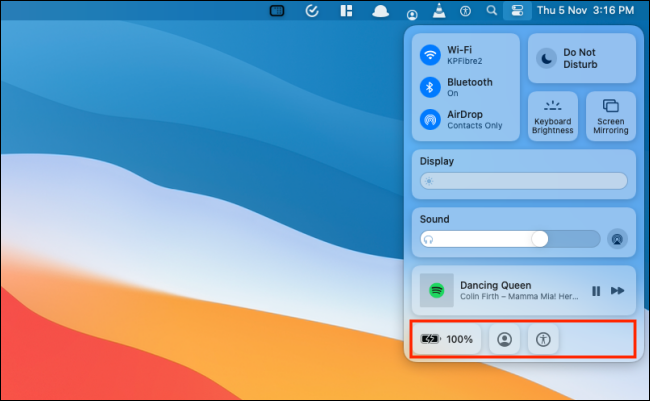
Η μονάδα «Μπαταρία» θα σας δείξει λεπτομέρειες για την κατάσταση της μπαταρίας σας.
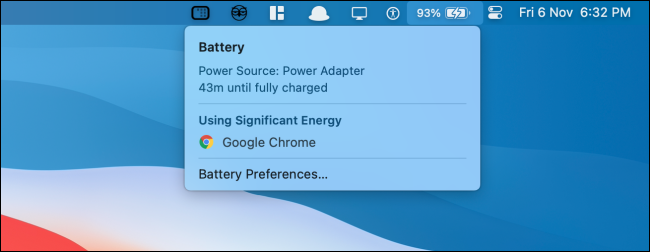
Η ενότητα “Γρήγορη εναλλαγή χρηστών” θα σας εμφανίσει μια λίστα με όλους τους διαθέσιμους χρήστες στο Mac σας. Κάντε κλικ σε ένα προφίλ για να μεταβείτε σε αυτό.
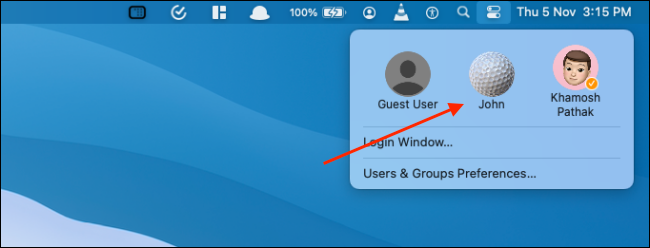
Η ενότητα “Συντομεύσεις προσβασιμότητας” σάς δείχνει μια επιλογή από χαρακτηριστικά προσβασιμότητας που χρησιμοποιούνται συχνά, τα οποία μπορείτε να ενεργοποιήσετε ή να απενεργοποιήσετε γρήγορα από το μενού.
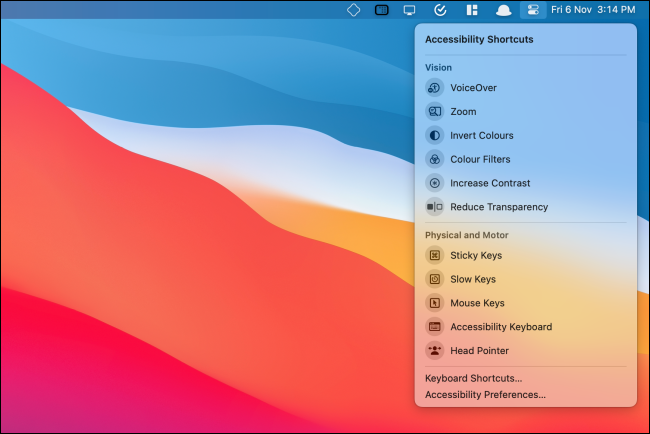
Πώς να καρφιτσώσετε τα στοιχεία του Κέντρου Ελέγχου στη γραμμή μενού
Εάν θέλετε πιο γρήγορη πρόσβαση σε ορισμένα χειριστήρια όπως “Wi-Fi”, Bluetooth” ή “Sound”, μπορείτε να τα προσθέσετε απευθείας στη γραμμή μενού. Είναι τόσο εύκολο όσο το drag and drop!
Ανοίξτε το “Κέντρο Ελέγχου” και κάντε κλικ και σύρετε ένα πλαίσιο στη γραμμή μενού. Τοποθετήστε το όπου θέλετε και αφήστε το. Το στοιχείο ελέγχου θα παραμείνει πλέον μόνιμα στη γραμμή μενού.
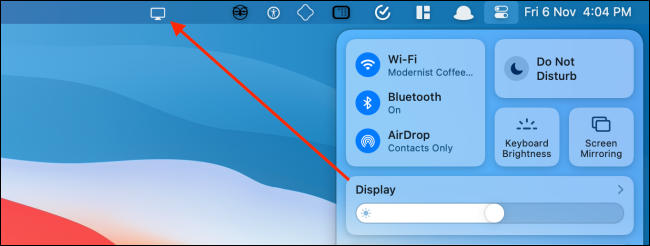
Κάντε κλικ στο εικονίδιο για επέκταση και δείτε όλες τις επιλογές. Για παράδειγμα, μπορείτε να ενεργοποιήσετε γρήγορα τη σκοτεινή λειτουργία από την επιλογή “Οθόνη”.
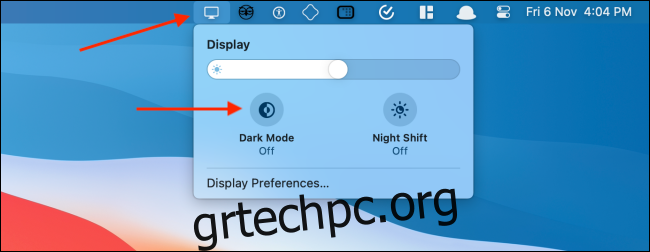
Εάν θέλετε να αφαιρέσετε ή να αναδιατάξετε το στοιχείο ελέγχου, κρατήστε πατημένο το πλήκτρο “Command” και, στη συνέχεια, σύρετε το εικονίδιο για να το μετακινήσετε.
Για να αφαιρέσετε το εικονίδιο, σύρετέ το στην επιφάνεια εργασίας κρατώντας το πλήκτρο “Command” και αφήστε τον κέρσορα.
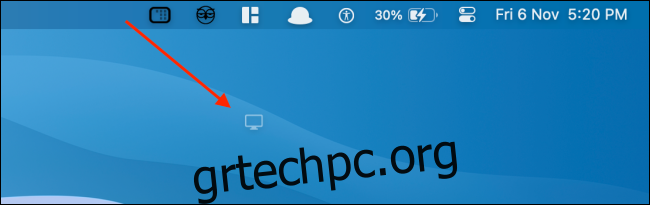
Νέος στο Mac; Εδώ είναι οι επτά προσαρμογές Mac που θα αυξήσουν την παραγωγικότητά σας.