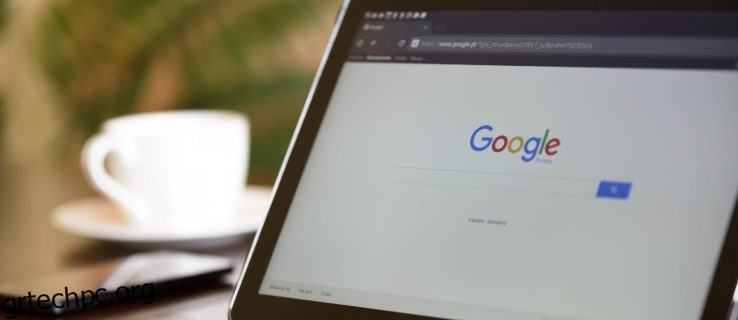Το Google Chrome κάνει εξαιρετική δουλειά στο να παρακολουθεί τα ονόματα χρήστη και τους κωδικούς πρόσβασής σας. Ωστόσο, τι συμβαίνει εάν θέλετε να συνδεθείτε σε έναν συγκεκριμένο ιστότοπο από άλλη συσκευή, αλλά δεν μπορείτε να θυμηθείτε τον κωδικό πρόσβασής σας; Τότε είναι που ο πανίσχυρος Chrome έρχεται να σώσει. Μπορείτε εύκολα να περιηγηθείτε στις ρυθμίσεις για να αποκτήσετε πρόσβαση σε μια λίστα με όλους τους αποθηκευμένους κωδικούς πρόσβασης.
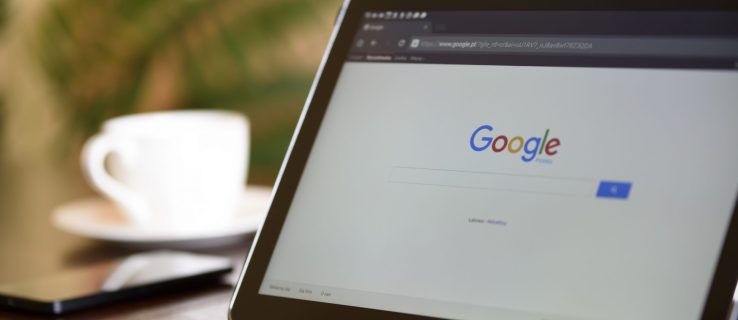
Σε αυτό το άρθρο, θα σας παρέχουμε λεπτομερή βήματα σχετικά με τον τρόπο εύρεσης και προβολής των κωδικών πρόσβασης Google Chrome. Λάβετε υπόψη ότι αυτή η διαδικασία δεν θα παρέχει όλους τους κωδικούς πρόσβασής σας, μόνο αυτούς που είναι αποθηκευμένοι στο πρόγραμμα περιήγησης. Θα μάθετε επίσης άλλα πολύτιμα κόλπα, όπως τον τρόπο εξαγωγής των αποθηκευμένων κωδικών πρόσβασης, την κατάργηση τοποθεσιών από τη λίστα “Ποτέ δεν έχουν αποθηκευτεί” και πολλά άλλα.
Πίνακας περιεχομένων
Τρόπος προβολής των αποθηκευμένων κωδικών πρόσβασης στο Google Chrome
Κάθε φορά που χρειάζεται να ανακαλύψετε έναν ξεχασμένο κωδικό πρόσβασης για έναν συγκεκριμένο ιστότοπο, το Chrome έχει την πλάτη σας, αλλά μόνο εάν του επιτρέψατε προηγουμένως να τον αποθηκεύσει.
Δείτε τους αποθηκευμένους κωδικούς πρόσβασης του Google Chrome σε Windows, Mac, Chrome OS και Linux
Εφόσον χρησιμοποιείτε το πρόγραμμα περιήγησης Chrome για να προβάλετε τους κωδικούς πρόσβασής σας, η διαδικασία είναι ίδια για όλα τα λειτουργικά συστήματα, εκτός από το μήνυμα ασφαλείας.







Δείτε τους αποθηκευμένους κωδικούς πρόσβασης του Google Chrome σε Android και iOS
Η προβολή αποθηκευμένων κωδικών πρόσβασης Google Chrome στη συσκευή σας Android ή iOS είναι μια σχετικά απλή διαδικασία που είναι ίδια και στα δύο λειτουργικά συστήματα.








Πώς να αποθηκεύσετε έναν κωδικό πρόσβασης στο Chrome
Όταν εισάγετε έναν νέο κωδικό πρόσβασης σε έναν συγκεκριμένο ιστότοπο, το Chrome σας ζητά αυτόματα να τον αποθηκεύσετε. Μπορείτε να κάνετε προεπισκόπηση του κωδικού πρόσβασης κάνοντας κλικ στο εικονίδιο “μάτι”.
Ίσως θα υπάρχουν περισσότεροι από ένας κωδικοί πρόσβασης σε μια συγκεκριμένη σελίδα. Σε αυτήν την περίπτωση, θέλετε να κάνετε κλικ στο κάτω βέλος και να επιλέξετε αυτό που θέλετε να προσθέσετε.
Εάν δεν βλέπετε ένα αναδυόμενο παράθυρο που σας ζητά να αποθηκεύσετε τον κωδικό πρόσβασής σας, μπορεί να οφείλεται στο ότι αυτή η λειτουργία είναι απενεργοποιημένη στο πρόγραμμα περιήγησής σας. Ευτυχώς, είναι ένα θέμα που λύνεται εύκολα:




Το Chrome θα μπορεί πλέον να αποθηκεύει κωδικούς πρόσβασης στον λογαριασμό σας Google.
Πώς να αφαιρέσετε έναν ιστότοπο από τη λίστα “Ποτέ δεν αποθηκεύτηκε”.
Στο παρελθόν, ίσως δεν θέλατε το Chrome να έχει πρόσβαση στα διαπιστευτήριά σας και κάνατε κλικ στο κουμπί “Ποτέ” στο αναδυόμενο παράθυρο, ζητώντας σας να αποθηκεύσετε τον κωδικό πρόσβασής σας. Αυτή η επιλογή είναι απολύτως κατανοητή εάν έχετε πρόσβαση σε έναν ιστότοπο με ευαίσθητες πληροφορίες.
Τι θα συμβεί όμως εάν αποφασίσετε ξαφνικά να αφαιρέσετε αυτόν τον ιστότοπο από τη λίστα κωδικών πρόσβασης “Ποτέ δεν αποθηκεύτηκε”; Ευτυχώς, αυτό είναι ένα απλό έργο.





Πώς να εξαγάγετε αποθηκευμένους κωδικούς πρόσβασης;
Το Chrome διευκολύνει την εξαγωγή όλων των προηγουμένως αποθηκευμένων κωδικών πρόσβασης ως αρχείο CSV. Δείτε τι πρέπει να κάνετε για να το αποκτήσετε στη συσκευή σας.
Εξαγωγή αποθηκευμένων κωδικών πρόσβασης Chrome σε Windows 10, Mac, Linux και Chromebook









Εξαγωγή αποθηκευμένων κωδικών πρόσβασης Chrome στο Android





Εξαγωγή αποθηκευμένων κωδικών πρόσβασης Chrome στο iPhone







Σημείωση: Να είστε εξαιρετικά προσεκτικοί με την κοινή χρήση του παραπάνω αρχείου “.html”. Περιέχει ευαίσθητες πληροφορίες που δεν θέλετε να διακινδυνεύσετε να διαδοθούν. Εάν χρειάζεται να εξαγάγετε τους κωδικούς πρόσβασής σας, είναι καλύτερο να τους κρατήσετε κρυφούς ή κλειδωμένους.
Συνήθεις ερωτήσεις για τους κωδικούς πρόσβασης του Chrome
Ακολουθούν ορισμένες περισσότερες απαντήσεις στις ερωτήσεις σας σχετικά με τους αποθηκευμένους κωδικούς πρόσβασης του Chrome.
Πού είναι αποθηκευμένοι οι κωδικοί πρόσβασής μου στο Chrome;
Το Google Chrome θα αποθηκεύσει αυτόματα όλους τους κωδικούς πρόσβασής σας στο πρόγραμμα περιήγησης. Με αυτόν τον τρόπο, σας βοηθά να ανακτήσετε τους ξεχασμένους κωδικούς πρόσβασης με ευκολία—θα είναι πάντα προσβάσιμοι όταν τους χρειάζεστε περισσότερο. Εάν έχετε συγχρονίσει τον λογαριασμό σας Google σε πολλές συσκευές, μπορείτε να αποκτήσετε πρόσβαση στους αποθηκευμένους κωδικούς πρόσβασής σας από το πρόγραμμα περιήγησης Chrome στο φορητό υπολογιστή, το τηλέφωνο ή τη συσκευή tablet σας.
Πώς μπορώ να επεξεργαστώ τους αποθηκευμένους κωδικούς πρόσβασης στο Chrome;
Ίσως αλλάξατε τον κωδικό πρόσβασής σας για έναν συγκεκριμένο ιστότοπο σε άλλο πρόγραμμα περιήγησης και τώρα θέλετε να τον ενημερώσετε και στο Chrome. Μπορείτε να ενημερώσετε τον κωδικό πρόσβασής σας με μερικά απλά βήματα.
1. Εκκινήστε το “Chrome” στη συσκευή που προτιμάτε.

2. Κάντε κλικ στην «εικόνα προφίλ» επάνω δεξιά και ανοίξτε το μενού κωδικού πρόσβασης.

3. Κάντε κλικ στις «τρεις κάθετες κουκκίδες» δίπλα στον κωδικό πρόσβασης που θέλετε να επεξεργαστείτε και επιλέξτε «Επεξεργασία κωδικού πρόσβασης».

4. Ο υπολογιστής ή η κινητή συσκευή σας θα σας ζητήσει να εισαγάγετε τη συνήθη μέθοδο ελέγχου ταυτότητας.

5. Επεξεργαστείτε τον κωδικό πρόσβασης και πατήστε “Αποθήκευση” για να τελειώσετε.

Αποθήκευσα τους κωδικούς μου αλλά δεν τους βλέπω. Πού είναι?
Μπορεί να είναι απογοητευτικό να αφιερώνετε χρόνο για να αποθηκεύσετε τους κωδικούς πρόσβασής σας και δεν συμπληρώνονται αυτόματα όταν τους χρειάζεστε περισσότερο. Ο πιο συνηθισμένος ένοχος είναι ότι οι κωδικοί πρόσβασής σας αποθηκεύονται στον λογαριασμό σας Google και όχι στο πρόγραμμα περιήγησης ιστού.
Όταν αποθηκεύετε έναν νέο συνδυασμό κωδικού πρόσβασης και ονόματος χρήστη, ελέγξτε την εικόνα προφίλ στην επάνω δεξιά γωνία για να βεβαιωθείτε ότι αποθηκεύετε τις πληροφορίες στον σωστό λογαριασμό. Εάν πρέπει να αλλάξετε τον λογαριασμό για να ανακτήσετε τα κατάλληλα διαπιστευτήρια σύνδεσης, κάντε το εξής:
1. Ανοίξτε το Chrome και πατήστε στην εικόνα του προφίλ σας στην επάνω δεξιά γωνία.

2. Εντοπίστε τον σωστό λογαριασμό στην περιοχή ‘Άλλα προφίλ’ και επιλέξτε τον.

3. Θα εμφανιστεί ένα νέο παράθυρο. Θα δείτε όλους τους κωδικούς πρόσβασης που σχετίζονται με αυτόν τον λογαριασμό ακολουθώντας τα παραπάνω βήματα.
Εάν δεν βλέπετε τον λογαριασμό που χρειάζεστε, κάντε κλικ στην «Προσθήκη» στην ενότητα «Άλλα προφίλ» και συνδεθείτε στον σωστό λογαριασμό Google.
Κλείνοντας, αν έχετε επιτρέψει στο Google Chrome να έχει πρόσβαση στα διαπιστευτήριά σας, μπορείτε να είστε σίγουροι ότι δεν θα κολλήσετε ποτέ ξανά με άλλον έναν χαμένο κωδικό πρόσβασης. Αυτή η δυνατότητα είναι ο λόγος που είναι πολύ βολικό να γνωρίζετε πού να βρείτε αυτές τις ασφαλείς πληροφορίες όταν τις χρειάζεστε. Σε αυτό το άρθρο, έχετε δει τον τρόπο προβολής, εξαγωγής, επεξεργασίας και κατάργησης των κωδικών πρόσβασής σας. Ας ελπίσουμε ότι θα πάρετε αυτό που χρειάζεστε.