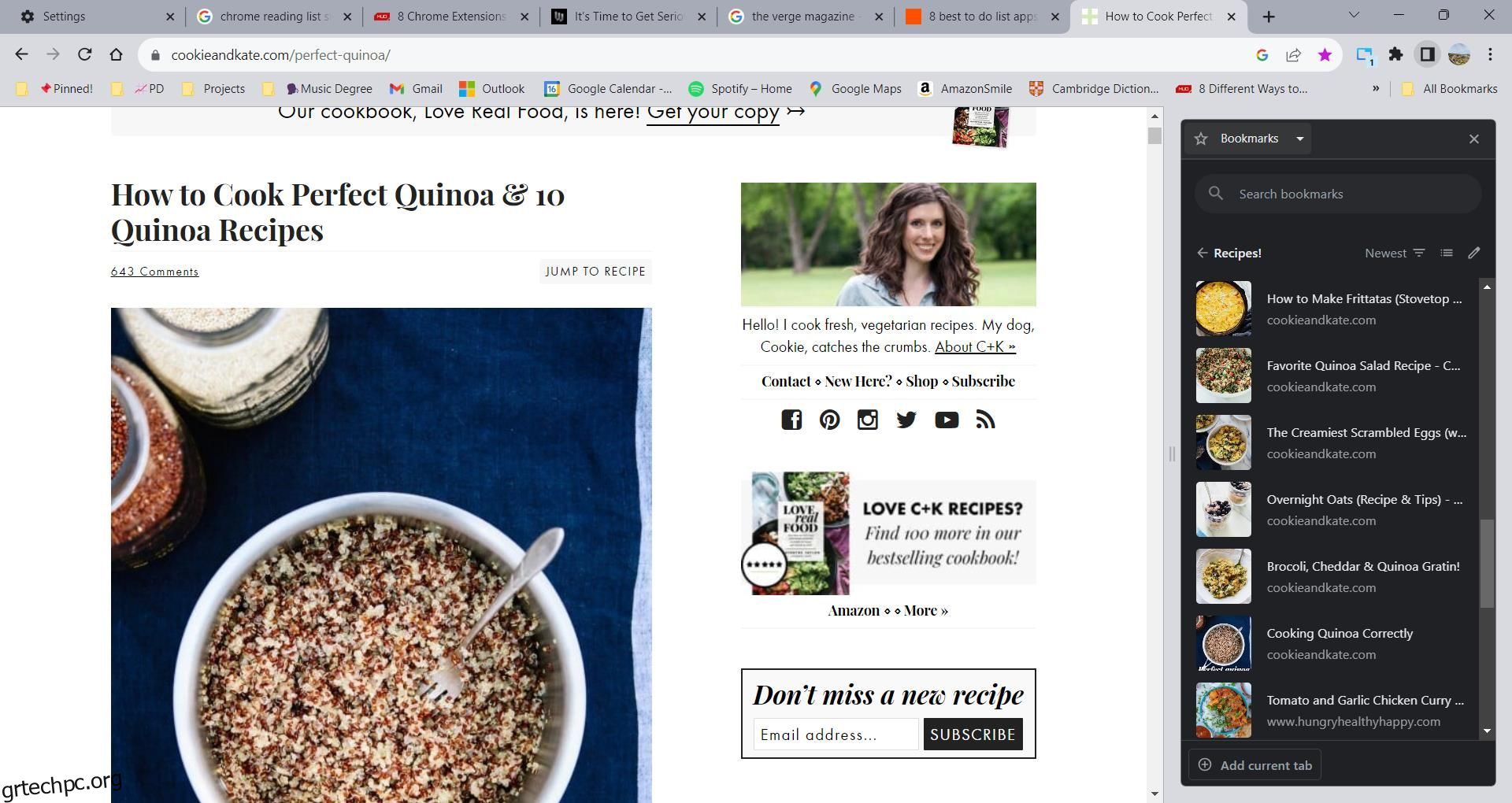Πίνακας περιεχομένων
Βασικά Takeaways
- Το πλαϊνό πλαίσιο του Chrome προσφέρει ταχύτερη πρόσβαση σε βασικές λειτουργίες, εξοικονομώντας χρόνο και βελτιώνοντας την εμπειρία περιήγησής σας.
- Μπορείτε να προβάλετε τους σελιδοδείκτες, τη λίστα ανάγνωσης και το ιστορικό σας απευθείας στο πλαϊνό πλαίσιο του Chrome χωρίς να πλοηγηθείτε σε ξεχωριστές σελίδες.
- Το Chrome επιτρέπει πλέον επεκτάσεις στο πλαϊνό πλαίσιο, προσφέροντας πρόσθετη λειτουργικότητα και ευκολία κατά την περιήγηση.
Το πλαϊνό πάνελ του Google Chrome είναι το καλύτερο χακάρισμα του προγράμματος περιήγησης που δεν χρησιμοποιείτε και ήρθε η ώρα να ρυθμίσετε την ταχύτητα. Το πλαϊνό πλαίσιο του Chrome προσφέρει ταχύτερη πρόσβαση στις βασικές λειτουργίες του προγράμματος περιήγησης—αυτές που χρησιμοποιείτε καθημερινά—ώστε να χάνετε λιγότερο χρόνο στο διαδίκτυο και να απολαύσετε μια πιο ομαλή εμπειρία περιήγησης.
Πώς να αποκτήσετε πρόσβαση στο πλαϊνό πλαίσιο του Chrome
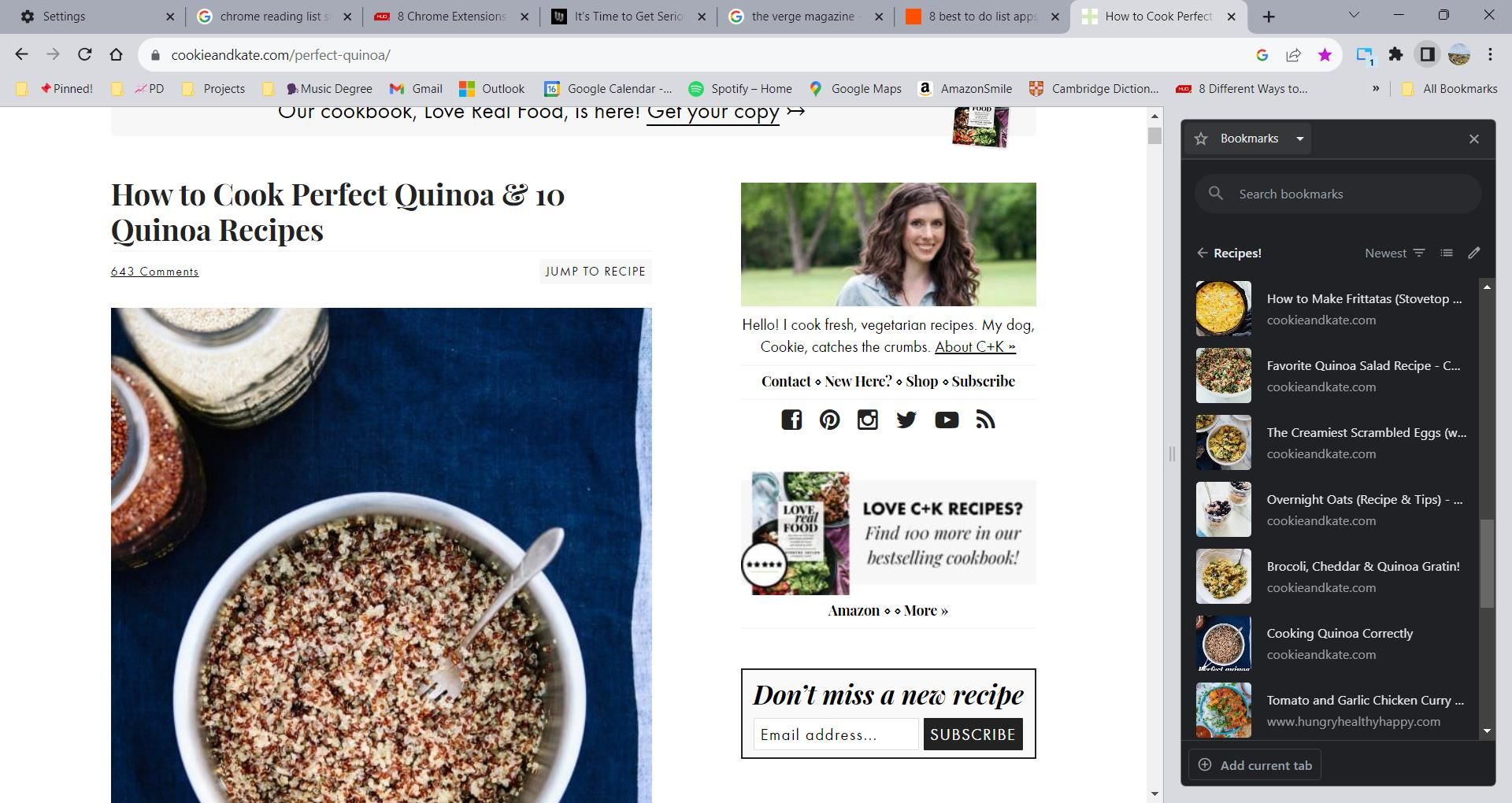
Όπως υποδηλώνει το όνομά του, το πλαϊνό πλαίσιο του Chrome εμφανίζεται σε ένα στενό παράθυρο δίπλα σε μια ιστοσελίδα. Αυτό κάνει καλή χρήση του κενού διαθέσιμου χώρου που συχνά δεν χρησιμοποιείται από ιστότοπους. Ο Microsoft Edge έχει υιοθετήσει παρόμοια προσέγγιση με τη λειτουργία κάθετων καρτελών.
Για πρόσβαση στον πλαϊνό πίνακα του Chrome, μεταβείτε στην επάνω δεξιά γωνία του παραθύρου του προγράμματος περιήγησης. Ανάμεσα στο εικονίδιο επεκτάσεων και στο εικονίδιο του προφίλ σας υπάρχει ένα εικονίδιο σε σχήμα τετράγωνου με μια μαύρη λωρίδα στη δεξιά πλευρά. Κάντε κλικ στο εικονίδιο για να εμφανιστεί το πλαϊνό πλαίσιο.
Όταν ανοίγετε το πλαϊνό πλαίσιο, δεν θα μεταφερθείτε σε ξεχωριστή σελίδα. Αντίθετα, μπορείτε να προβάλετε τους σελιδοδείκτες, τη λίστα ανάγνωσης και το ιστορικό σας στην ίδια σελίδα στην οποία περιηγείστε.
Πώς να προβάλετε τους σελιδοδείκτες σας στο πλαϊνό πλαίσιο του Chrome
Η επιλογή σελιδοδεικτών του πλαϊνού πλαισίου προσφέρει έναν γρήγορο τρόπο προβολής των αγαπημένων σας τοποθεσιών χωρίς να επισκεφτείτε τη Διαχείριση σελιδοδεικτών. Μπορείτε ακόμη και να αναδιοργανώσετε τους σελιδοδείκτες σας απευθείας από το πλαϊνό πλαίσιο.
Η πρόσβαση στους σελιδοδείκτες σας στο πλαϊνό πλαίσιο του Chrome είναι απλή:
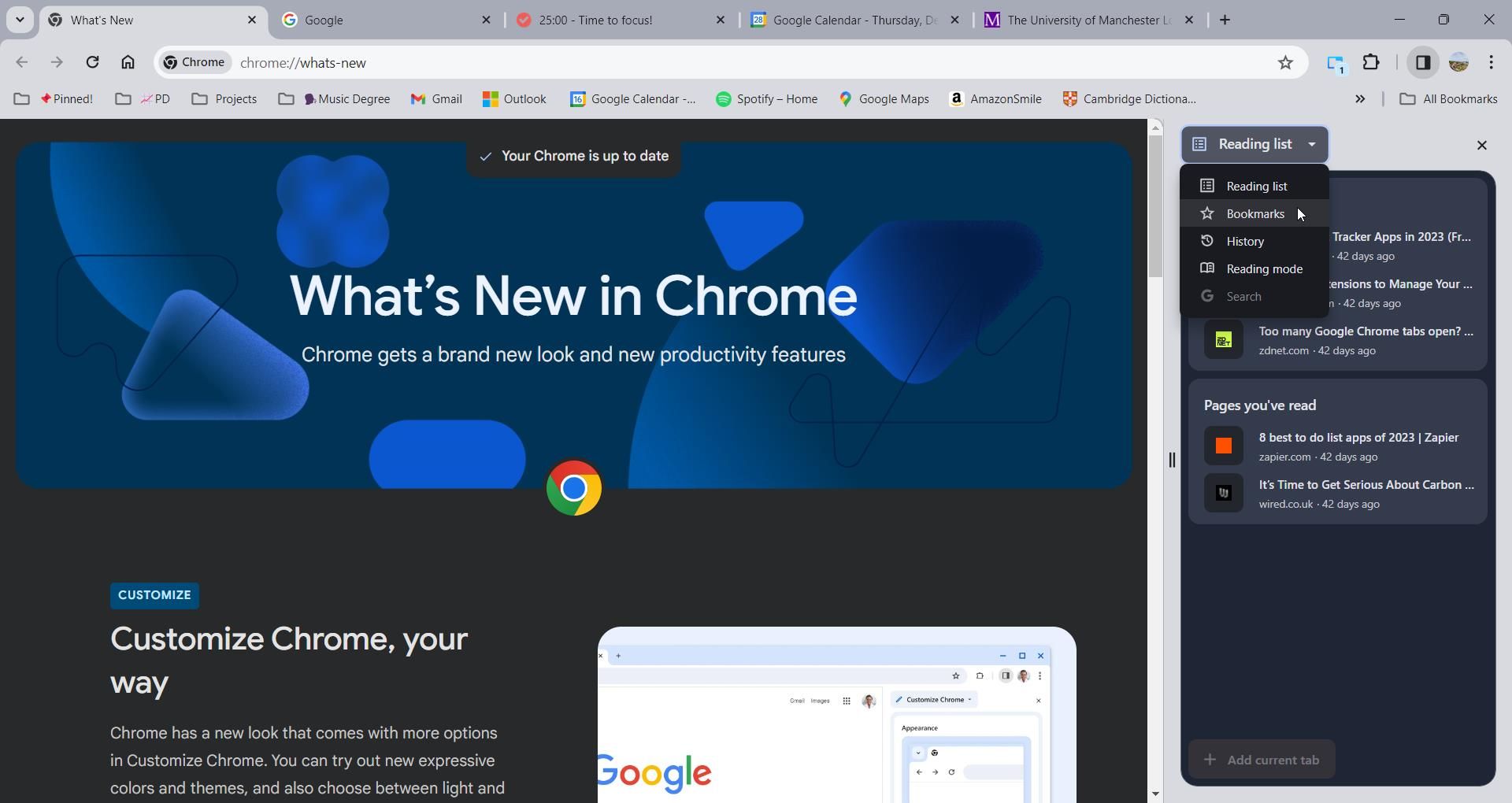
Η ενσωμάτωση σάς επιτρέπει να αναζητάτε σελιδοδείκτες με δύο τρόπους. Μπορείτε είτε να χρησιμοποιήσετε τη γραμμή αναζήτησης είτε να αποκτήσετε πρόσβαση στις επιλογές ταξινόμησης. Υπάρχουν πολλοί τρόποι ταξινόμησης σελιδοδεικτών, μεταξύ άλλων με βάση την ημερομηνία δημιουργίας τους, την τελευταία φορά που άνοιξαν ή αλφαβητικά. Για πρόσβαση στις επιλογές ταξινόμησης, κάντε κλικ στο εικονίδιο φθίνουσες γραμμές κοντά στο επάνω μέρος του πλαϊνού πλαισίου.
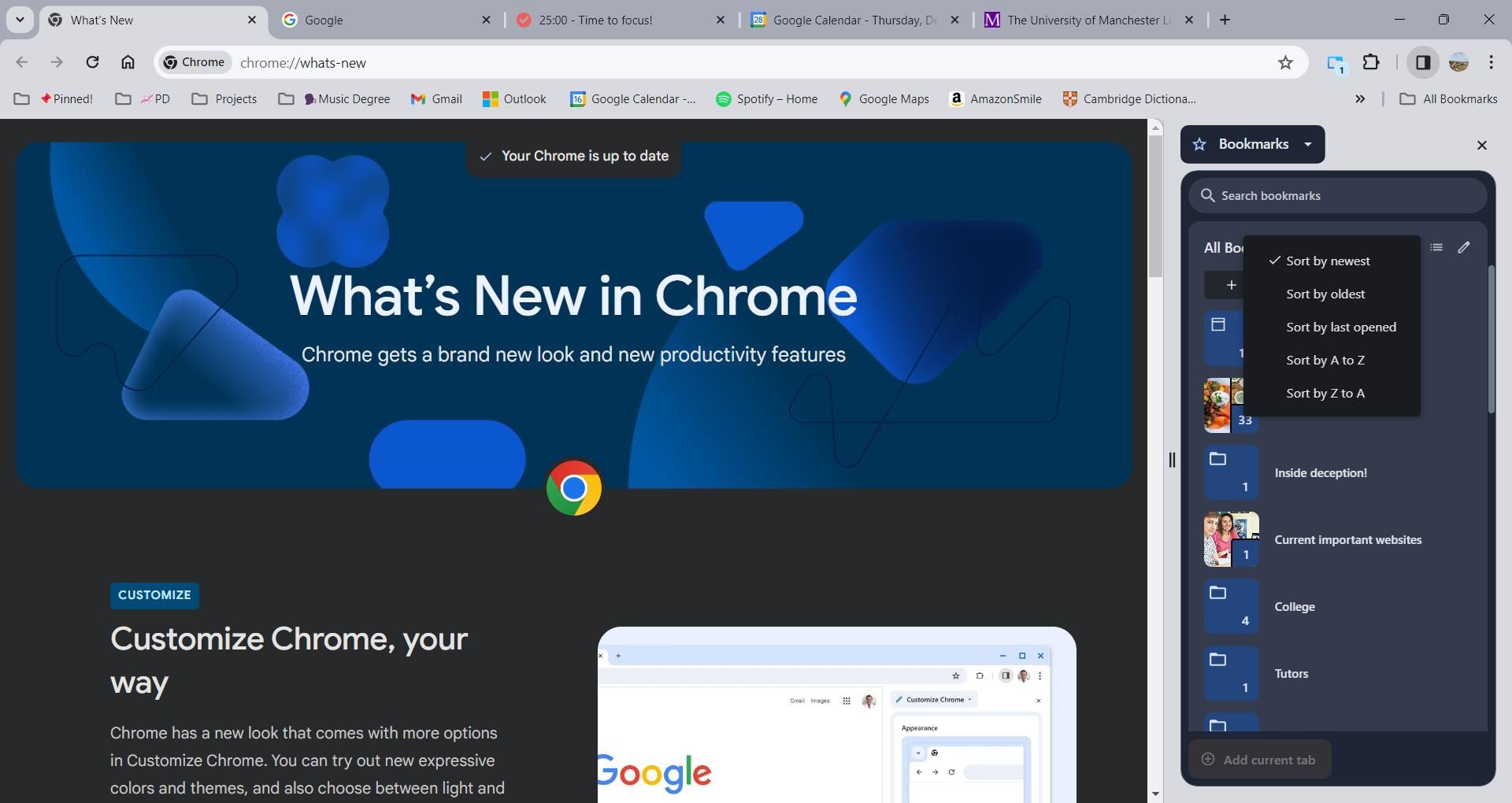
Μια άλλη επιλογή είναι το κουμπί Επεξεργασία. Για να αποκτήσετε πρόσβαση σε αυτό το εργαλείο, πατήστε το εικονίδιο με το μικρό μολύβι δίπλα στις επιλογές ταξινόμησης. Αυτή η δυνατότητα σάς επιτρέπει να διαγράψετε σελιδοδείκτες ή να αλλάξετε τη θέση τους. Μπορείτε ακόμη να δημιουργήσετε νέους φακέλους σελιδοδεικτών μέσα στο πλαϊνό πλαίσιο. Αυτές οι λειτουργίες σε συνδυασμό δημιουργούν μια εμπειρία παρόμοια με τη διαχείριση σελιδοδεικτών του Chrome, εκτός από το ότι μπορείτε να αποκτήσετε πρόσβαση σε όλες τις λειτουργίες χωρίς να πλοηγηθείτε σε ξεχωριστή σελίδα.
Πώς να προβάλετε το ιστορικό σας στο πλαϊνό πλαίσιο του Chrome
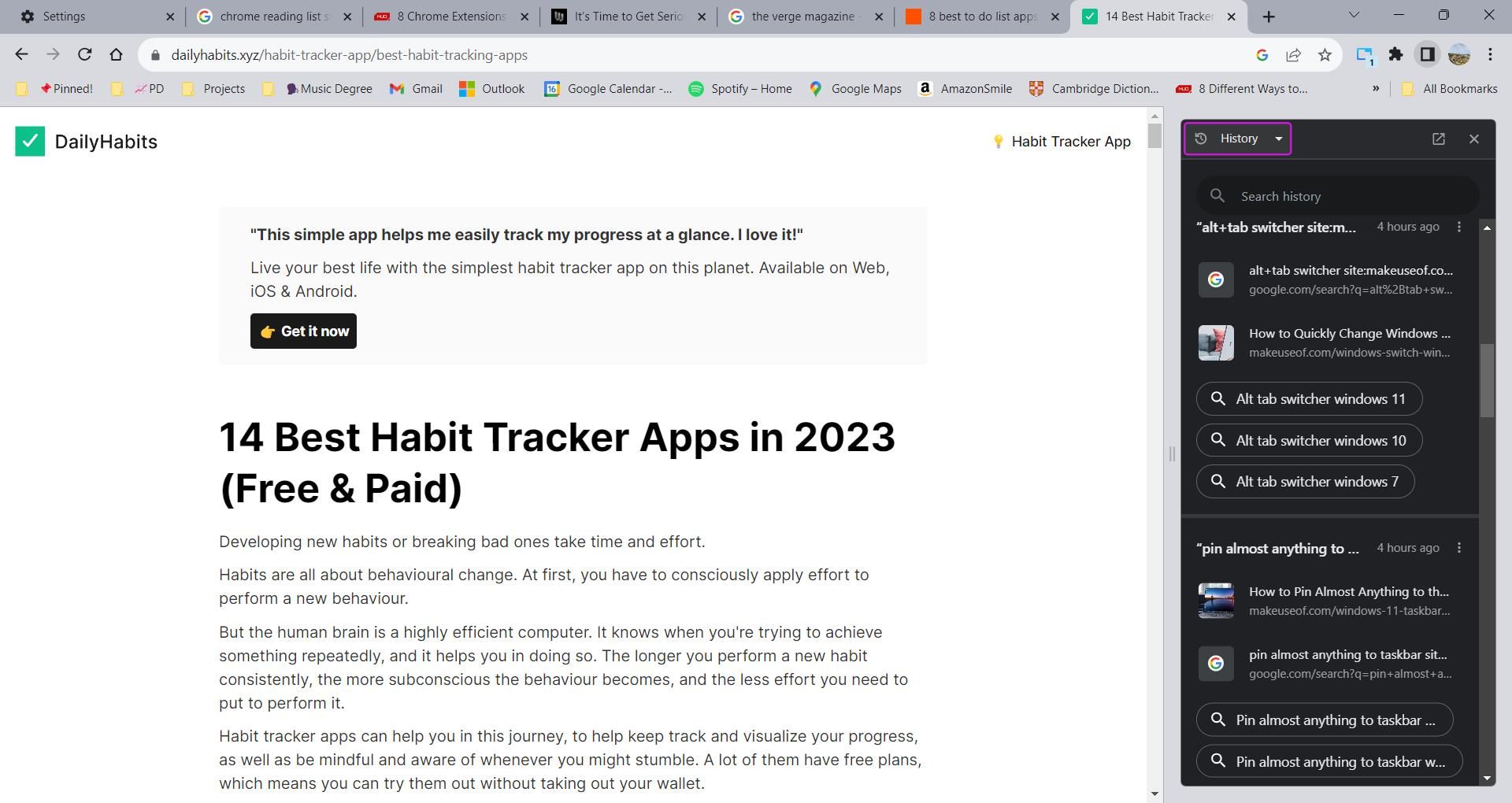
Αντί να ανοίξετε μια ξεχωριστή σελίδα για να δείτε το ιστορικό σας, μπορείτε να το προβάλετε απευθείας από το πλαϊνό πλαίσιο του Chrome. Για να αποκτήσετε πρόσβαση στο ιστορικό σας από το πλαϊνό πλαίσιο, κάντε κλικ στο αναπτυσσόμενο μενού στο επάνω μέρος του πίνακα και επιλέξτε Ιστορικό.
Το Chrome κατηγοριοποιεί το ιστορικό σας σε ομάδες με βάση διαφορετικές περιόδους περιήγησης. Αυτό καθιστά εύκολη την εύρεση σχετικών συνδέσμων. Δίπλα σε κάθε ομάδα, μπορείτε να κάνετε κλικ στο μενού με τις τρεις κουκκίδες για να αποκτήσετε πρόσβαση σε τρεις επιπλέον ενέργειες:
- Άνοιγμα όλων σε νέα ομάδα καρτελών
- Απόκρυψη όλων των στοιχείων
- Κατάργηση όλων από το Ιστορικό
Κάτω από κάθε ομάδα, μπορείτε επίσης να βρείτε ορισμένα μηνύματα που σχετίζονται με το ιστορικό αναζήτησής σας, τα οποία μπορεί να είναι χρήσιμα για πρόσθετη έρευνα. Για να αφαιρέσετε ένα στοιχείο από το ιστορικό σας, κάντε κλικ στο μενού με τις τρεις κουκκίδες δίπλα σε ένα στοιχείο στο πλαϊνό πλαίσιο. Στη συνέχεια, επιλέξτε Κατάργηση από το ιστορικό.
Πώς να προβάλετε τη λίστα ανάγνωσης στο πλαϊνό πλαίσιο του Chrome
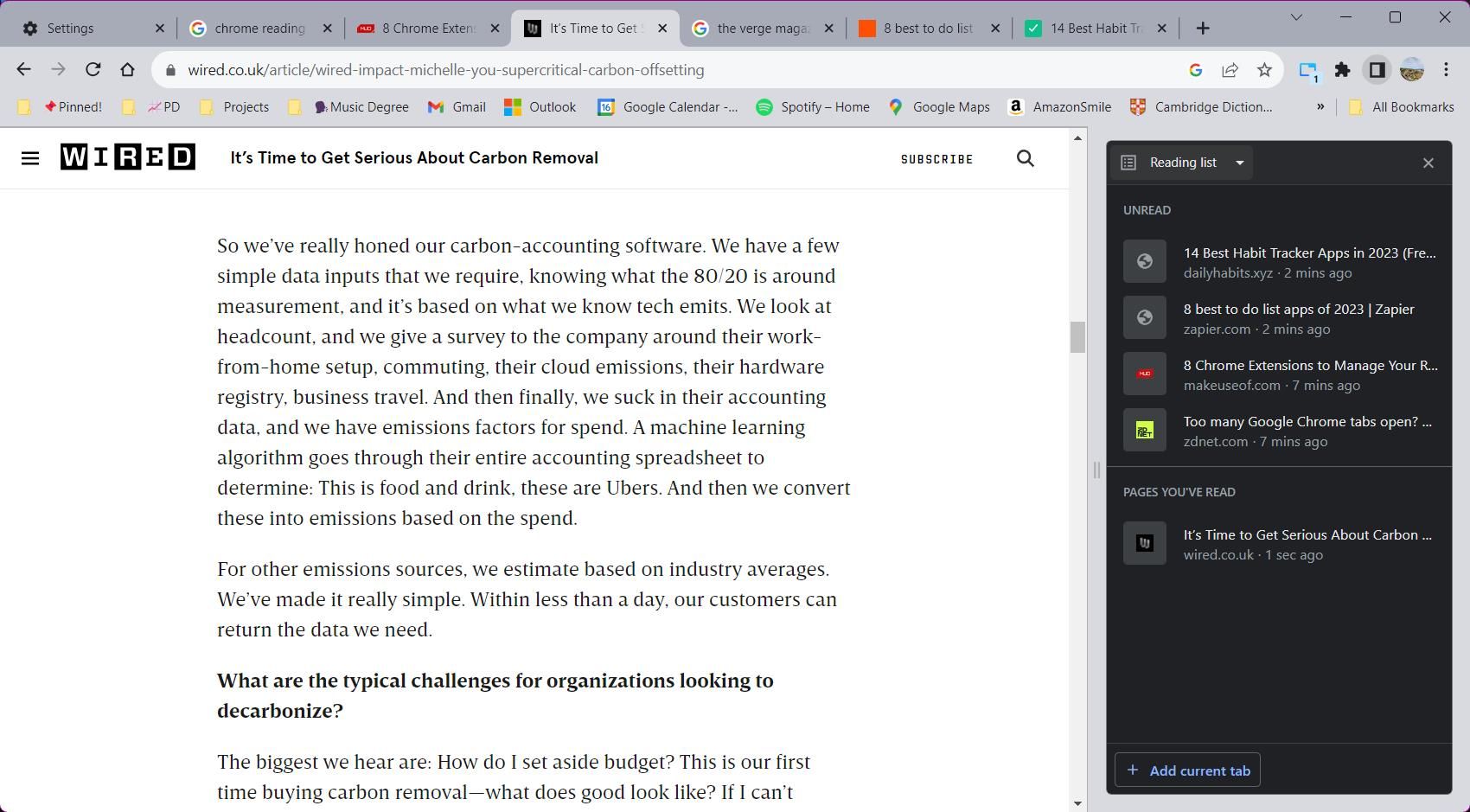
Η λίστα ανάγνωσης του Google Chrome είναι ένα εύχρηστο εργαλείο για την αποθήκευση άρθρων που θέλετε να διαβάσετε αλλά δεν έχετε τον χρόνο αυτήν τη στιγμή. Η λίστα ανάγνωσης χωρίζεται σε δύο ενότητες για ευκολία: αναγνωσμένες και μη αναγνωσμένες σελίδες.
Για να αποκτήσετε πρόσβαση στη λίστα ανάγνωσης από τον πλαϊνό πίνακα, πατήστε το αναπτυσσόμενο πλαίσιο και επιλέξτε την επιλογή Λίστα ανάγνωσης. Η προσθήκη νέων στοιχείων στη λίστα είναι απλή. Μεταβείτε στον ιστότοπο που θέλετε να αποθηκεύσετε και, στη συνέχεια, κάντε κλικ στο κουμπί καρτέλας Προσθήκη τρέχουσας στο κάτω μέρος του πλαϊνού πλαισίου. Εναλλακτικά, μπορείτε να κάνετε δεξί κλικ σε οποιαδήποτε καρτέλα και να επιλέξετε Προσθήκη καρτέλας στη λίστα ανάγνωσης.
Η διαχείριση της λίστας ανάγνωσης είναι επίσης εύκολη. Τοποθετήστε το δείκτη του ποντικιού πάνω από ένα στοιχείο για να δείτε τα κουμπιά ενεργειών. Κάντε κλικ στο πλαίσιο ελέγχου για να επισημάνετε ένα στοιχείο ως αναγνωσμένο ή κάντε κλικ στο σταυρό για να διαγράψετε ένα στοιχείο. Εάν θέλετε να οργανώσετε περαιτέρω τη λίστα ανάγνωσης, υπάρχουν πολλές επεκτάσεις Chrome που μπορείτε να χρησιμοποιήσετε για να τη διαχειριστείτε.
Μπορείτε επίσης να χρησιμοποιήσετε ορισμένες επεκτάσεις στο πλαϊνό πλαίσιο του Chrome
Το Chrome έχει πλέον δώσει στους προγραμματιστές επεκτάσεων πρόσβαση για να δημιουργήσουν μια διεπαφή στο πλαϊνό πλαίσιο του Chrome. Χάρη σε αυτήν την πρόσβαση, μπορείτε να χρησιμοποιήσετε επεκτάσεις όπως Καρτέλα πλαϊνού πίνακα για προβολή ιστοσελίδων στο πλαϊνό πλαίσιο ή Ράφι καρτελών για να χρησιμοποιήσετε κάθετες καρτέλες στο Chrome. Αυτή η έξυπνη λύση βοηθά στο να αποτρέψετε τις βαριές διεπαφές επεκτάσεων από το να παρεμποδίσουν το παράθυρο του προγράμματος περιήγησής σας.
Το πλαϊνό πάνελ του Chrome είναι ένα από τα καλύτερα hacks του προγράμματος περιήγησης που μπορεί να χάσετε. Ειδικά αν διαθέτετε οθόνη ευρείας οθόνης, η αξιοποίηση του νεκρού χώρου στον ιστότοπο θα σας εγγυηθεί μια αποτελεσματική και παραγωγική εμπειρία περιήγησης. Μη χάνετε χρόνο κάνοντας πολλαπλές εργασίες μεταξύ πολλών παραθύρων—χρησιμοποιήστε το πλαϊνό πλαίσιο του Chrome για να αποκτήσετε πρόσβαση σε όλα τα βασικά στοιχεία του προγράμματος περιήγησής σας σε ένα μέρος.