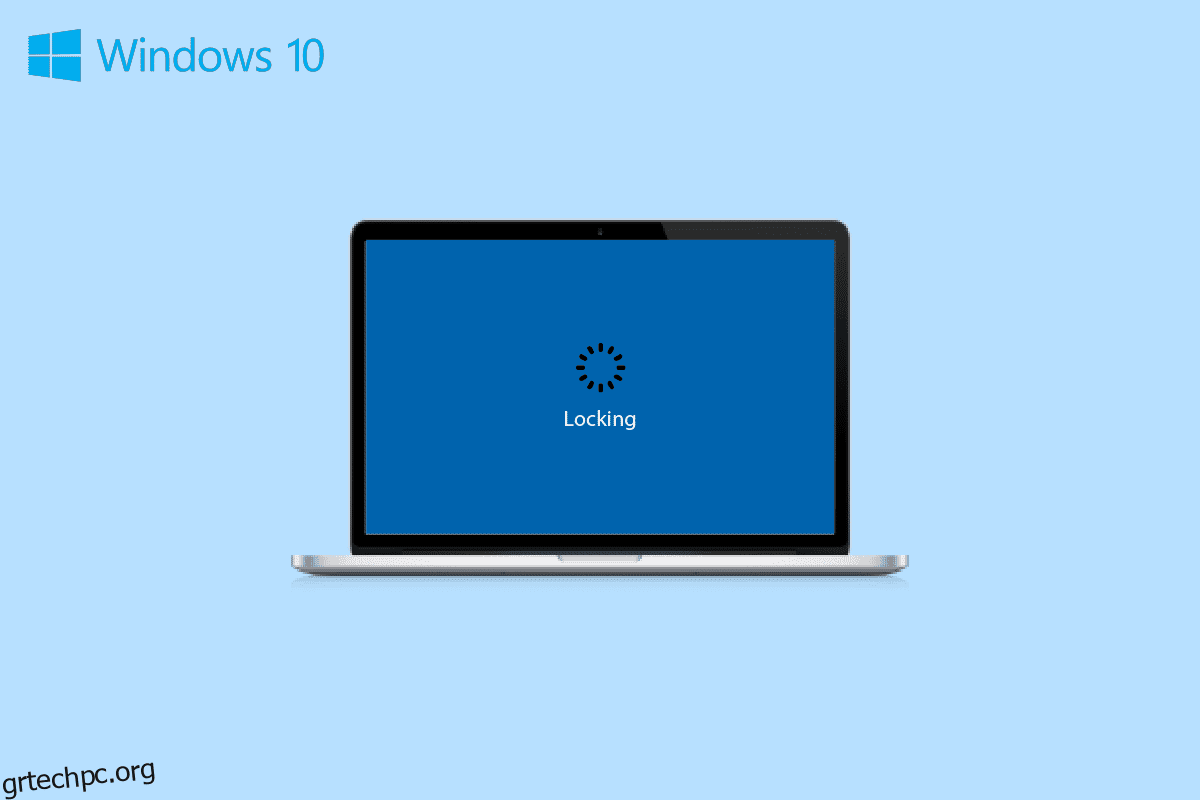Εάν είστε χρήστης υπολογιστή με Windows ή φορητού υπολογιστή, ίσως να είστε εξοικειωμένοι με ορισμένες δυνατότητες που διαθέτει το σύστημά σας. Ειδικά στα Windows 10, έχει προστεθεί πολλές λειτουργίες που αποδεικνύονται σπουδαία ατού. Ένα από αυτά τα στοιχεία είναι το κλείδωμα οθόνης. Ανεξάρτητα από το χώρο εργασίας ή το σπίτι, το κλείδωμα της οθόνης σε υπολογιστή ή φορητό υπολογιστή είναι υψίστης σημασίας, καθώς είναι απαραίτητο να το διατηρείτε σε ένα τηλέφωνο. Χωρίς κλείδωμα οθόνης, οποιοσδήποτε μπορεί εύκολα να έχει πρόσβαση στα προσωπικά σας αρχεία και δεδομένα στο σύστημά σας. Ως εκ τούτου, είναι εξαιρετικά σημαντικό να βάλετε ένα κλείδωμα οθόνης στη συσκευή σας Windows. Ωστόσο, αυτό το μεγάλο όφελος μπορεί μερικές φορές να μετατραπεί σε ζήτημα απογοήτευσης όταν προκύψει πρόβλημα κλειδώματος των Windows 10. Αν έχετε συναντήσει τον φορητό υπολογιστή σας να κλειδώνει όταν παίζετε παιχνίδια, τότε έχετε φτάσει στη σωστή σελίδα. Στον σημερινό μας οδηγό, θα σας εξοικειώσουμε διεξοδικά με αυτό το ζήτημα, ενώ θα επεξεργαστούμε πολλές μεθόδους που μπορούν να σας βοηθήσουν να σταματήσετε το κλείδωμα των Windows 10. Όχι μόνο αυτό, αλλά θα συζητήσουμε επίσης μια σειρά από πράγματα για το τυχαίο κλείδωμα του υπολογιστή. Λοιπόν, ας ξεκινήσουμε με τον οδηγό μας και ας γνωρίζουμε τι μπορεί να γίνει για την επίλυση του αυτόματου κλειδώματος σε έναν υπολογιστή.

Πίνακας περιεχομένων
Πώς να διορθώσετε το πρόβλημα με το κλείδωμα των Windows 10
Εδώ δείξαμε λεπτομερώς τους τρόπους επίλυσης του προβλήματος του κλειδώματος του φορητού υπολογιστή κατά την αναπαραγωγή παιχνιδιών.
Λόγοι πίσω από το κλείδωμα του φορητού υπολογιστή κατά την αναπαραγωγή παιχνιδιών
Το σύστημά σας μπορεί να κλειδώσει μόνο του ενώ παίζετε ένα παιχνίδι, παρακολουθείτε ένα βίντεο, κάνετε εργασία ή απλώς περιηγείστε στο Διαδίκτυο. Υπάρχουν διάφοροι λόγοι για τους οποίους το σύστημά σας μπορεί να το κάνει αυτό:
-
Οι ρυθμίσεις τροφοδοσίας και ύπνου μπορούν να θέσουν το σύστημά σας σε κατάσταση αναστολής λειτουργίας, κάτι που οδηγεί στο κλείδωμα του υπολογιστή.
- Καθώς η κατάσταση αναστολής λειτουργίας ελέγχεται από το πρόγραμμα οδήγησης οθόνης, εάν το πρόγραμμα οδήγησης είναι παλιό και χρειάζεται ενημέρωση, μπορεί να αρχίσει να λειτουργεί και να οδηγεί σε αυτόματο κλείδωμα οθόνης.
- Μερικές φορές, το τυχαίο κλείδωμα του υπολογιστή μπορεί επίσης να συμβεί λόγω πρόσφατων ενημερώσεων συστήματος.
- Ένας άλλος λόγος που μπορεί να προκαλέσει τυχαίο κλείδωμα είναι οι ρυθμίσεις της προφύλαξης οθόνης.
Πώς να σταματήσετε το κλείδωμα των Windows 10
Το σύστημά σας μπορεί να κλειδώσει μόνο του και να σας ζητήσει να εισαγάγετε τον κωδικό πρόσβασής σας. Αυτό το θέμα είναι αναμφισβήτητα ενοχλητικό, ειδικά όταν βρίσκεστε στη μέση να κάνετε κάτι σημαντικό. Αλλά μην ανησυχείτε, καθώς έχουμε μερικές δοκιμασμένες και δοκιμασμένες επιδιορθώσεις για εσάς που μπορούν να σας βοηθήσουν να επιλύσετε το πρόβλημα σε λίγα λεπτά, αφήστε μας να τις δούμε παρακάτω:
Μέθοδος 1: Εκτελέστε Clean Boot
Τέλος, για να διορθώσετε το αυτόματο κλείδωμα των Windows 10, μπορείτε να δοκιμάσετε να καθαρίσετε την εκκίνηση της συσκευής σας για να ελέγξετε εάν ένα εγκατεστημένο πρόγραμμα αναγκάζει τη συσκευή σας να εισέλθει σε κατάσταση αναστολής λειτουργίας. Μπορείτε εύκολα να εκτελέσετε καθαρή εκκίνηση στα Windows 10 με τη βοήθεια του οδηγού μας.

Μέθοδος 2: Εκτελέστε το Power Troubleshooter
Η πιο εύκολη λύση που μπορείτε να δοκιμάσετε όσον αφορά το αυτόματο κλείδωμα είναι να εκτελέσετε το ενσωματωμένο πρόγραμμα αντιμετώπισης προβλημάτων τροφοδοσίας στο σύστημά σας για να αποκλείσετε την πιθανότητα προβλημάτων με το ίδιο το ηλεκτρικό σας σύστημα. Για να εκτελέσετε το πρόγραμμα αντιμετώπισης προβλημάτων, ακολουθήστε τα παρακάτω βήματα:
1. Πατήστε τα πλήκτρα Windows + I ταυτόχρονα για να ξεκινήσετε τις Ρυθμίσεις.
2. Κάντε κλικ στο πλακίδιο Update & Security, όπως φαίνεται.

3. Μεταβείτε στο μενού Αντιμετώπιση προβλημάτων στο αριστερό παράθυρο.
4. Επιλέξτε Πάου εργαλείο αντιμετώπισης προβλημάτων και κάντε κλικ στο Εκτέλεση του κουμπιού αντιμετώπισης προβλημάτων που φαίνεται παρακάτω.

5. Περιμένετε μέχρι το εργαλείο αντιμετώπισης προβλημάτων να εντοπίσει και να διορθώσει το πρόβλημα. Μόλις ολοκληρωθεί η διαδικασία, κάντε κλικ στο Apply this fix και επανεκκινήστε τον υπολογιστή σας.
Μέθοδος 3: Κατάργηση της απαίτησης σύνδεσης μετά τον ύπνο
Το τυχαίο κλείδωμα του υπολογιστή μπορεί επίσης να επιλυθεί εύκολα, καταργώντας την απαίτηση σύνδεσης μετά τον ύπνο. Αυτή η μέθοδος ισχύει για χρήστες που έχουν ορίσει έναν κωδικό πρόσβασης που απαιτείται για την ενεργοποίηση του συστήματος ή την αφύπνιση μετά τον ύπνο. Τα Windows κλειδώνουν αυτόματα το σύστημά σας όταν μπαίνει σε κατάσταση αναστολής λειτουργίας. Ως εκ τούτου, η κατάργηση αυτής της απαίτησης θα σας βοηθήσει να αντιμετωπίσετε το τυχαίο κλείδωμα:
1. Εκκινήστε την εφαρμογή Ρυθμίσεις πατώντας τα πλήκτρα Windows + I μαζί.
2. Τώρα, επιλέξτε τις ρυθμίσεις λογαριασμών.

3. Στη συνέχεια, κάντε κλικ στις επιλογές Είσοδος.

4. Τώρα, στην ενότητα Απαιτείται σύνδεση, αλλάξτε την επιλογή σε Ποτέ.
Μέθοδος 4: Απενεργοποιήστε το αυτόματο κλείδωμα στις Ρυθμίσεις λειτουργίας και ύπνου
Όπως γνωρίζετε ήδη, ένας υπολογιστής με Windows απαιτεί σύνδεση αφού μεταβεί σε κατάσταση αναστολής λειτουργίας, μπορείτε να αλλάξετε αυτό το αυτόματο κλείδωμα στις ρυθμίσεις λειτουργίας και ύπνου για να αποφύγετε το κλείδωμα των Windows 10. Αυτό θα βοηθήσει επίσης το σύστημά σας να μην κλειδώσει ποτέ μετά από ένα ορισμένο χρονικό διάστημα. Μπορείτε να δείτε τα παρακάτω βήματα για να απενεργοποιήσετε το αυτόματο κλείδωμα:
1. Ανοίξτε τις Ρυθμίσεις των Windows στον υπολογιστή σας.
2. Τώρα, κάντε κλικ στο Personalization.

3. Μεταβείτε στο μενού Κλείδωμα οθόνης.
4. Στη συνέχεια, κάντε κλικ στο Screen timeout.

5. Τώρα, ανοίξτε την καρτέλα Οθόνη και αναστολή λειτουργίας και ρυθμίστε τον χρόνο στο μέγιστο σε όλες τις επιλογές ή απλώς επιλέξτε Ποτέ.
Μέθοδος 5: Ενημερώστε το πρόγραμμα οδήγησης συσκευής
Τα προγράμματα οδήγησης οθόνης του συστήματός σας ελέγχουν τη λειτουργία αναστολής λειτουργίας. Επομένως, θα πρέπει να βεβαιωθείτε ότι αυτά τα προγράμματα οδήγησης είναι ενημερωμένα ή διαφορετικά ενδέχεται να επηρεάσουν το σύστημά σας και να οδηγήσουν στο να κλειδώσει ο φορητός υπολογιστής σας ενώ παίζετε παιχνίδια. Επομένως, πρέπει να ενημερώσετε το πρόγραμμα οδήγησης γραφικών σας, εάν δεν ξέρετε πώς, διαβάστε τον οδηγό μας για τους 4 τρόπους ενημέρωσης προγραμμάτων οδήγησης γραφικών στα Windows 10, ο οποίος περιλαμβάνει λεπτομερή βήματα που θα σας βοηθήσουν να εκτελέσετε τη μέθοδο.

Μέθοδος 6: Απεγκαταστήστε τις πρόσφατες ενημερώσεις των Windows
Από άλλους πιθανούς λόγους, μια πρόσφατη ενημέρωση συστήματος μπορεί επίσης να προκαλέσει την αυτόματη απενεργοποίηση του συστήματός σας. Εάν ναι, πρέπει να ελέγξετε την πρόσφατα εγκατεστημένη ενημέρωση και να την απεγκαταστήσετε, εάν απαιτείται.
1. Πατήστε τα πλήκτρα Windows + I ταυτόχρονα για να ανοίξετε τη Ρύθμιση των Windows.
2. Επιλέξτε τις ρυθμίσεις Ενημέρωση & Ασφάλεια.

3. Τώρα, κάντε κλικ στο Προβολή ιστορικού ενημέρωσης.

4. Επιλέξτε Κατάργηση εγκατάστασης ενημερώσεων.

5. Τώρα, κάντε δεξί κλικ στην τελευταία ενημέρωση και κάντε κλικ στο Απεγκατάσταση.

Μέθοδος 7: Αλλαγή χρονικού ορίου ύπνου χωρίς επίβλεψη συστήματος
Μια άλλη μέθοδος για να σταματήσετε το κλείδωμα των Windows 10 περιλαμβάνει την αλλαγή του χρονικού ορίου ύπνου χωρίς επίβλεψη του συστήματος. Η προσαρμογή αυτών των ρυθμίσεων θα σας βοηθήσει να παρατείνετε τουλάχιστον το χρόνο πριν κλειδώσει το σύστημά σας. Για να αποκτήσετε πρόσβαση σε αυτές τις ρυθμίσεις, θα πρέπει να εκκινήσετε τον Πίνακα Ελέγχου:
1. Ανοίξτε το βοηθητικό πρόγραμμα Πίνακας Ελέγχου από τη γραμμή αναζήτησης του υπολογιστή σας.

2. Ορίστε Προβολή κατά > Κατηγορία και, στη συνέχεια, επιλέξτε Υλικό και Ήχος.

3. Στη συνέχεια, στην ενότητα Επιλογές ενέργειας, κάντε κλικ στην επιλογή Αλλαγή όταν ο υπολογιστής αδρανεί.

4. Τώρα, κάντε κλικ στο Change advanced power settings.

5. Τώρα, αναπτύξτε την επιλογή + Sleep σε αυτό.

6. Στη συνέχεια, αναπτύξτε τις επιλογές + Sleep after και + Allow wake timers.

7. Τώρα, ορίστε την ώρα σύμφωνα με τις προτιμήσεις σας ή επιλέξτε 0 για Ποτέ.
Μέθοδος 8: Απενεργοποιήστε το Dynamic Lock
Η επόμενη μέθοδος περιλαμβάνει την απενεργοποίηση του δυναμική κλειδαριά εάν το τηλέφωνό σας είναι συγχρονισμένο με τον υπολογιστή σας. Αυτό συμβαίνει επειδή, εάν το τηλέφωνό σας βγει εκτός εμβέλειας από το σύστημά σας, ο υπολογιστής σας θα κλειδωθεί αυτόματα. Επομένως, η απενεργοποίηση αυτής της δυνατότητας θα σας βοηθήσει να επιλύσετε τυχαία το κλείδωμα του υπολογιστή.
1. Εκκινήστε τις Ρυθμίσεις παραθύρου και ανοίξτε τους Λογαριασμούς σε αυτό.

2. Τώρα, κάντε κλικ στην καρτέλα Επιλογές εισόδου.

3. Μεταβείτε στην επιλογή Dynamic lock και ανοίξτε την.
4. Σε αυτό, καταργήστε την επιλογή του πλαισίου για να επιτρέπεται στα Windows να κλειδώνουν αυτόματα τη συσκευή σας όταν λείπετε.

Μέθοδος 9: Απενεργοποιήστε την οθόνη κλειδώματος
Αυτή η μέθοδος θα σας βοηθήσει να επιλύσετε όλα τα προβλήματα με το κλείδωμα της συσκευής σας. Η απενεργοποίηση της οθόνης κλειδώματος μπορεί να γίνει με δύο τρόπους, ο ένας περιλαμβάνει το κλειδί NoLockScreen στον επεξεργαστή μητρώου και ο άλλος περιλαμβάνει την τροποποίηση ρυθμίσεων στο πρόγραμμα επεξεργασίας τοπικών πολιτικών ομάδας. Μπορείτε να εκτελέσετε αυτές τις μεθόδους και να επιλύσετε εύκολα το κλείδωμα των Windows 10 με τη βοήθεια του οδηγού μας σχετικά με τον τρόπο απενεργοποίησης της οθόνης κλειδώματος στα Windows 10.

Μέθοδος 10: Αλλάξτε τις ρυθμίσεις της προφύλαξης οθόνης
Η αλλαγή των ρυθμίσεων της προφύλαξης οθόνης του συστήματός σας είναι μια άλλη μέθοδος που μπορείτε να δοκιμάσετε για να διορθώσετε το αυτόματο κλείδωμα στον υπολογιστή σας.
1. Στις Ρυθμίσεις, ξεκινήστε τον Λογαριασμό και την επιλογή Επιλογές εισόδου.

2. Τώρα, μεταβείτε στο μενού της οθόνης κλειδώματος.
3. Στη συνέχεια, κάντε κλικ στην επιλογή Ρυθμίσεις προφύλαξης οθόνης.

4. Τώρα, καταργήστε την επιλογή του πλαισίου για τη συνέχιση, εμφάνιση της οθόνης σύνδεσης.

Ως εκ τούτου, μπορείτε να ακολουθήσετε τις παραπάνω μεθόδους για να λύσετε το πρόβλημα με το κλείδωμα του φορητού υπολογιστή κατά την αναπαραγωγή παιχνιδιών.
Συχνές Ερωτήσεις (FAQ)
Q1. Γιατί ο υπολογιστής μου κλειδώνει αυτόματα;
Απ. Η αυτόματη έλλειψη στον υπολογιστή προκαλείται από ορισμένους λόγους, όπως ζητήματα λειτουργικού συστήματος, ακατάλληλη εγκατάσταση προγραμμάτων οδήγησης ή ακόμα και πρόσφατη ενημέρωση του λειτουργικού συστήματος.
Ε2. Υπάρχει δυνατότητα αυτόματου κλειδώματος στα Windows 11;
Απ. Ναι, υπάρχει μια δυνατότητα αυτόματου κλειδώματος στα Windows 11 παρόμοια με τα Windows 10. Επίσης, η διαδικασία για την ενεργοποίηση αυτής της δυνατότητας στα Windows 11 είναι η ίδια με αυτή των Windows 10.
Ε3. Γιατί το σύστημά μου κλειδώνει και κλείνει συχνά;
Απ. Εάν αντιμετωπίζετε συχνό κλείδωμα και τερματισμό λειτουργίας στο σύστημά σας, πρέπει να ελέγξετε την μπαταρία του, καθώς μπορεί να είναι ένας προβληματικός παράγοντας πίσω από αυτό.
Q4. Τι σημαίνει δυναμικό κλείδωμα σε υπολογιστή;
Απ. Ένα δυναμικό κλείδωμα σε υπολογιστή με Windows βοηθάει στο να κλειδώνει αυτόματα τον υπολογιστή σας όταν μια συνδεδεμένη συσκευή Bluetooth (συνήθως ένα τηλέφωνο ή ένα smartwatch) βρίσκεται εκτός εμβέλειας. Όταν βγαίνει εκτός εμβέλειας του υπολογιστή, το δυναμικό κλείδωμα επίσης βγαίνει εκτός εμβέλειας και ο υπολογιστής συνήθως κλειδώνει αυτόματα μετά από 30 δευτερόλεπτα.
Q5. Πώς μπορώ να σταματήσω το κλείσιμο των Windows 10 σε κατάσταση αδράνειας;
Απ. Ο καλύτερος τρόπος για να σταματήσετε το κλείσιμο των Windows 10 σε κατάσταση αδράνειας είναι να απενεργοποιήσετε τη λειτουργία αναστολής λειτουργίας. Μπορείτε να το απενεργοποιήσετε αποκτώντας πρόσβαση στις ρυθμίσεις τροφοδοσίας και ύπνου του συστήματός σας.
***
Το ίδιο το κλείδωμα των Windows 10 είναι πράγματι ένα εξαγριωμένο ζήτημα, αλλά ελπίζουμε ότι ο οδηγός μας για τη διόρθωσή του χρησιμοποιώντας διαφορετικές μεθόδους σας βοήθησε να πετύχετε. Ενημερώστε μας για τις σκέψεις σας σχετικά με το έγγραφο και εάν έχετε οποιεσδήποτε άλλες ερωτήσεις ή προτάσεις για εμάς, αφήστε τις στην ενότητα σχολίων.