Το RDP, το οποίο σημαίνει πρωτόκολλο απομακρυσμένης επιφάνειας εργασίας, είναι ένα πρωτόκολλο που αναπτύχθηκε από τη Microsoft που στοχεύει να παρέχει στους τελικούς χρήστες ένα GUI (γραφική διεπαφή χρήστη) για να τους βοηθήσει να συνδεθούν με άλλους υπολογιστές ή συσκευές μέσω δικτύου.
Ένας διακομιστής RDP πρέπει να αναπτυχθεί στη συσκευή στην οποία πρέπει να προσπελαστεί, ενώ το τμήμα του ελεγκτή πρέπει να χρησιμοποιεί έναν πελάτη RDP που ταιριάζει με τον διακομιστή. Ενώ οι εφαρμογές πελατών είναι πιο διαφορετικές και διατίθενται σε διάφορες γεύσεις, οι διακομιστές RDP είναι λίγο πιο περιοριστικοί.

Πίνακας περιεχομένων
Τι είναι το RDP;
Το RDP είχε (και έχει) πολλά ονόματα, αλλά ουσιαστικά σημαίνει το ίδιο πράγμα. Οι χρήστες μπορούν να το χρησιμοποιήσουν για τον έλεγχο ενός απομακρυσμένου υπολογιστή από απόσταση μέσω σύνδεσης στο Διαδίκτυο, χρησιμοποιώντας τις φυσικές συσκευές εισόδου τους, οι οποίες είναι κοινόχρηστες με το απομακρυσμένο μηχάνημα.
Μια σύντομη ιστορία του RDP
Windows NT 4.0 Terminal Server Edition είδε την πρώτη προσπάθεια πρόσβασης απομακρυσμένης επιφάνειας εργασίας όταν εφαρμόστηκε η δυνατότητα Terminal Server σε αυτήν την έκδοση του λειτουργικού συστήματος NT 4.0.
Τα Windows 2000 σημάδεψαν τη στιγμή που η υπηρεσία μετονομάστηκε σε Terminal Services και έγινε προαιρετικό στοιχείο στην οικογένεια λειτουργικών συστημάτων Windows NT. Η δυνατότητα Terminal Services μετονομάστηκε τελικά σε Remote Desktop Services (RDS) το 2009, με τον Windows Server 2008 R2.
Ωστόσο, ο πελάτης σύνδεσης απομακρυσμένης επιφάνειας εργασίας άρχισε να περιλαμβάνεται από προεπιλογή σε λειτουργικά συστήματα πολύ νωρίτερα από το 2009. Ξεκινώντας με τα Windows XP (2001), κάθε έκδοση των Windows περιλάμβανε έναν προεγκατεστημένο πρόγραμμα-πελάτη RDP.
Σήμερα, το RDP έχει προχωρήσει πολύ και μας παρέχει απρόσκοπτη πρόσβαση απομακρυσμένης επιφάνειας εργασίας, βελτιωμένη ασφάλεια και πολυάριθμες λειτουργίες που σχετίζονται με την προσβασιμότητα, την απόδοση και τη συμβατότητα.
Πώς να χρησιμοποιήσετε το RDP στα Windows;
Όπως αναφέραμε προηγουμένως, τα Windows διαθέτουν ενσωματωμένες δυνατότητες RDP. Ωστόσο, αυτό δεν σημαίνει ότι οι λειτουργίες Απομακρυσμένης πρόσβασης στην επιφάνεια εργασίας είναι ενεργοποιημένες από προεπιλογή, καθώς μπορούν επίσης να αποτελούν απειλή για την ασφάλεια, δεδομένου ότι η εσφαλμένη διαμόρφωσή τους μπορεί να δώσει στους εισβολείς πρόσβαση στο σύστημά σας.
Έχοντας αυτό υπόψη, ελέγξτε τα παρακάτω βήματα και μάθετε πώς να ενεργοποιήσετε το RDP στον υπολογιστή σας με Windows:
Πατήστε το πλήκτρο Win στο πληκτρολόγιό σας
Κάντε κλικ στο κουμπί σε σχήμα γραναζιού στο μενού Έναρξη
Επιλέξτε την κατηγορία Σύστημα
Κάντε κύλιση προς τα κάτω (αν χρειάζεται) στο αριστερό παράθυρο
Κάντε κλικ στο κουμπί Απομακρυσμένη επιφάνεια εργασίας
Γυρίστε το διακόπτη Ενεργοποίηση απομακρυσμένης επιφάνειας εργασίας στη θέση On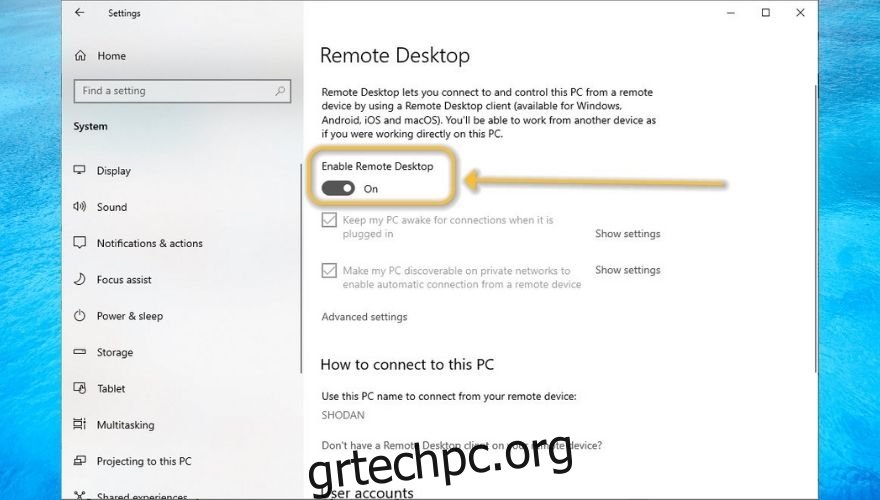
Ολοκληρώστε τη διαδικασία ενεργοποίησης του RDP κάνοντας κλικ στο κουμπί Επιβεβαίωση
Συγχαρητήρια, τώρα θα πρέπει να έχετε πρόσβαση RDP στον δικό σας υπολογιστή. Ωστόσο, σημειώστε ότι τα παραπάνω βήματα θα πρέπει να διασφαλίζουν μόνο απομακρυσμένη πρόσβαση σε τοπικό δίκτυο.
Επομένως, εάν θέλετε να παραχωρήσετε σε άλλους το δικαίωμα να διασυνδέονται με τον υπολογιστή σας από απόσταση, πρέπει να εκτελέσετε μια σειρά από πρόσθετα βήματα διαμόρφωσης.
Υποθέτοντας ότι έχετε ήδη ενεργοποιήσει την πρόσβαση RDP στον υπολογιστή σας, κάντε κλικ στην επιλογή Επιλογή χρηστών που μπορούν να έχουν απομακρυσμένη πρόσβαση σε αυτόν τον υπερσύνδεσμο υπολογιστή στο ίδιο παράθυρο που περιγράψαμε στα παραπάνω βήματα.
Τώρα θα πρέπει να δείτε μια κενή λίστα, με έναν γρήγορο έλεγχο κατάστασης που σας ενημερώνει ότι ο τρέχων λογαριασμός σας έχει ήδη πρόσβαση σε απομακρυσμένη πρόσβαση στην επιφάνεια εργασίας. Μπορείτε να κάνετε κλικ στο κουμπί Προσθήκη και να αναζητήσετε άλλους χρήστες στον υπολογιστή σας στους οποίους θέλετε να εκχωρήσετε δικαιώματα RDP.
Σημειώστε ότι εάν υπάρχει μόνο ένας λογαριασμός (ο δικός σας) στον υπολογιστή και θέλετε να παραχωρήσετε πρόσβαση σε άλλους, θα πρέπει είτε να δημιουργήσετε νέους λογαριασμούς χρήστη για χρήση RDP είτε να μοιραστείτε τα διαπιστευτήριά σας με άλλους, κάτι που δεν συνιστάται.
Πώς να ενεργοποιήσετε το RDP μέσω Διαδικτύου
Χρήση του τείχους προστασίας των Windows
Πατήστε το πλήκτρο Win στο πληκτρολόγιό σας
Πληκτρολογήστε τείχος προστασίας
Επιλέξτε το Τείχος προστασίας του Windows Defender με προηγμένη ασφάλεια
Μεταβείτε στην ενότητα Κανόνες εισερχομένων
Κάντε κύλιση προς τα κάτω και εντοπίστε την Απομακρυσμένη επιφάνεια εργασίας – Λειτουργία χρήστη (TCP-In)
Κάντε δεξί κλικ σε αυτό και επιλέξτε Ιδιότητες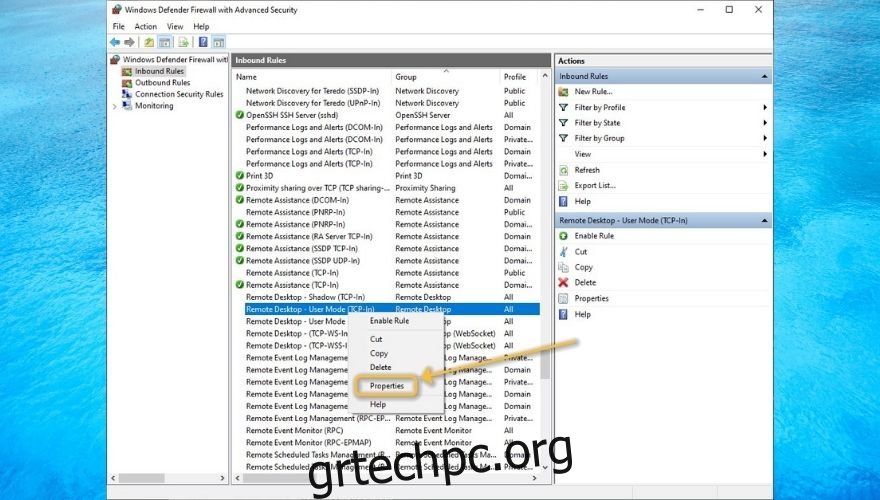
Επιλέξτε το πλαίσιο Ενεργοποιημένο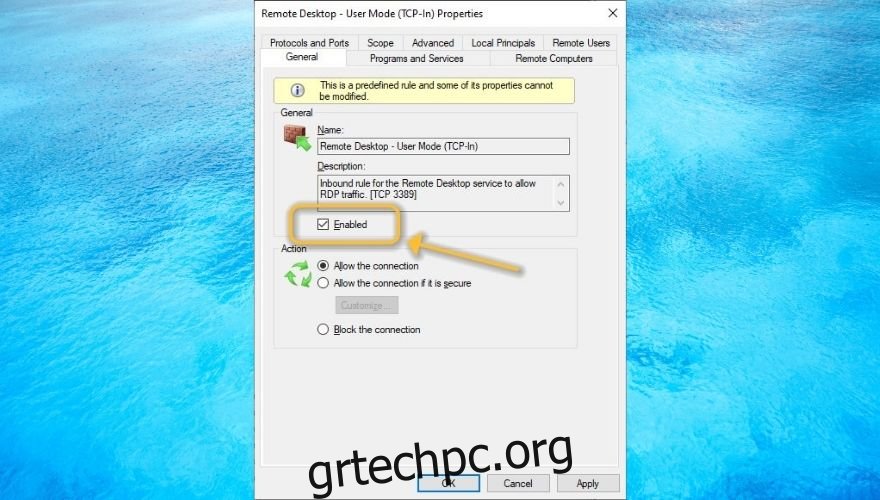
Κάντε κλικ στο κουμπί OK
Χρήση προώθησης θύρας
Εκκινήστε το πρόγραμμα περιήγησής σας
Κατευθυνθείτε στην πύλη του δρομολογητή σας (συνήθως είναι http://192.168.0.1/ ή http://192.168.1.1/)
Πρόσβαση στην ενότητα Port Forwarding (ορισμένοι δρομολογητές την ονομάζουν NAT forwarding)
Δημιουργήστε έναν νέο κανόνα προώθησης θύρας για τη θύρα TCP 3389
Συνδέστε τον κανόνα στην εσωτερική IP του υπολογιστή σας (πληκτρολογήστε ipconfig στο CMD για να βρείτε την εσωτερική σας IP)
Εναλλακτικά, μπορείτε να ανατρέξετε στον οδηγό μας, ο οποίος περιλαμβάνει συμβουλές για την προώθηση θυρών στο δρομολογητή σας χρησιμοποιώντας ένα εργαλείο τρίτου κατασκευαστή.
Σημειώστε ότι εάν έχετε μια δυναμική διεύθυνση IP, θα αλλάζει συνεχώς, πράγμα που σημαίνει ότι θα πρέπει να αλλάζετε τις ρυθμίσεις προώθησης θύρας στο δρομολογητή σας κάθε φορά που συμβαίνει αυτό.
Ωστόσο, μπορείτε επίσης να χρησιμοποιήσετε δυναμικές υπηρεσίες DNS που θα σας παρέχουν έναν τομέα, θα εντοπίζουν αυτόματα οποιαδήποτε αλλαγή IP στο σύστημά σας και θα δεσμεύουν τη διεύθυνση IP (όσες φορές κι αν αλλάξει) σε αυτόν τον τομέα.
Πώς να συνδεθείτε σε μια μηχανή RDP στα Windows
Πατήστε το πλήκτρο Win στο πληκτρολόγιό σας
Πληκτρολογήστε τηλεχειριστήριο
Επιλέξτε Σύνδεση απομακρυσμένης επιφάνειας εργασίας
Πληκτρολογήστε το όνομα κεντρικού υπολογιστή ή τη διεύθυνση IP του υπολογιστή στο καθορισμένο πεδίο
Κάντε κλικ στην επιλογή Σύνδεση
Πληκτρολογήστε το όνομα χρήστη που θέλετε να χρησιμοποιήσετε στη σύνδεσή σας RDP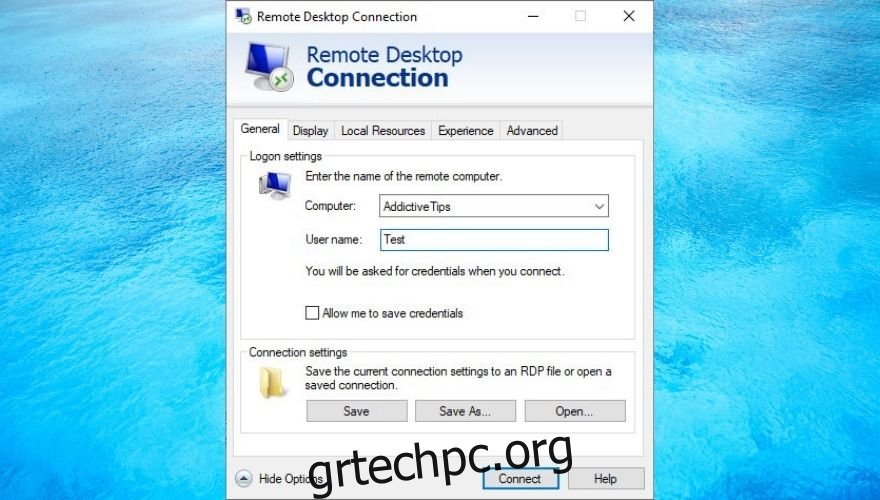
Όταν σας ζητηθεί, αποδεχτείτε τα πιστοποιητικά και πληκτρολογήστε τον κωδικό πρόσβασής σας
Εάν γίνει σωστά, θα πρέπει να συνδεθείτε στο απομακρυσμένο σύστημα. Σημειώστε ότι πριν συνδεθείτε, μπορείτε επίσης να πατήσετε το κουμπί Εμφάνιση επιλογών και να διαμορφώσετε πρόσθετες ρυθμίσεις σχετικά με την εμφάνιση, τους τοπικούς πόρους, την απόδοση, τον έλεγχο ταυτότητας διακομιστή και την πύλη απομακρυσμένης επιφάνειας εργασίας (RDG).
Αξίζει επίσης να αναφέρουμε ότι μπορείτε επίσης να έχετε απομακρυσμένη πρόσβαση στον υπολογιστή σας με Windows από Mac, αλλά υπάρχουν πρόσθετα βήματα που πρέπει να κάνετε, καθώς πρόκειται για δύο εξαιρετικά διαφορετικά λειτουργικά συστήματα.
Πώς να χρησιμοποιήσετε το RDP με ασφάλεια
Δεν μπορούμε να το τονίσουμε αρκετά, αλλά το RDP μπορεί να είναι ένα επικίνδυνο όπλο για τους επιτιθέμενους για να κατακτήσουν το σύστημά σας και να συλλέξουν ευαίσθητες πληροφορίες. Αυτός είναι επίσης ο λόγος που συνιστούμε να μην ενεργοποιήσετε το RDP εάν δεν κατανοείτε πλήρως πώς μπορεί να βλάψει το σύστημά σας.
Από την άλλη πλευρά, αν είστε διατεθειμένοι να ρισκάρετε, λίγα μπορούμε να κάνουμε για να σας σταματήσουμε. Ωστόσο, μπορούμε να σας διδάξουμε ορισμένες συμβουλές υγιεινής πρακτικής που μπορείτε να εφαρμόσετε για να μειώσετε τους κινδύνους που σχετίζονται με την απομακρυσμένη πρόσβαση στην επιφάνεια εργασίας.
Απενεργοποιήστε το RDP όταν δεν το χρειάζεστε
Διαμορφώστε σύνθετους, δύσκολους να μαντέψετε κωδικούς πρόσβασης
Προσπαθήστε να μην χρησιμοποιείτε το RDP μέσω Διαδικτύου, αν είναι δυνατόν
Ενεργοποίηση ελέγχου ταυτότητας σε επίπεδο δικτύου (αφού ενεργοποιήσετε την Απομακρυσμένη επιφάνεια εργασίας, κάντε κλικ στο κουμπί Ρυθμίσεις για προχωρημένους και ενεργοποιήστε το NLA)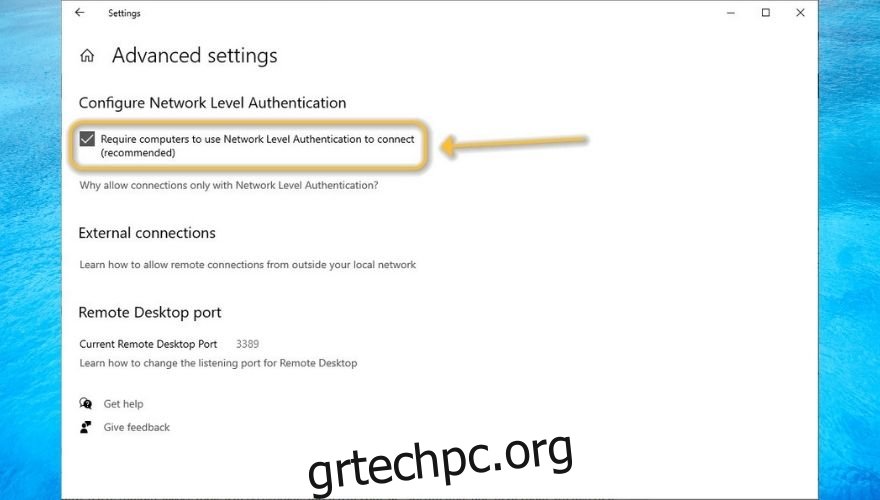
Δοκιμάστε να επιτρέψετε μόνο σε λογαριασμούς που δεν είναι διαχειριστές να έχουν απομακρυσμένη πρόσβαση στον υπολογιστή σας
Δημιουργήστε ένα VPN αντί να επιτρέπετε το RDP μέσω του Διαδικτύου
Επιλέξτε το υψηλότερο επίπεδο κρυπτογράφησης κατά τη διαμόρφωση των ρυθμίσεων RDP (ενεργοποιημένο από προεπιλογή)
Προσπαθήστε να αποφύγετε τα πρόχειρα εργαλεία τρίτων, εάν δεν είστε σίγουροι για αυτά
Εναλλακτικές λύσεις RDP
Σίγουρα αρκετά, έχετε ακούσει για εργαλεία τρίτων που σας επιτρέπουν να έχετε πρόσβαση, ακόμη και να ελέγχετε τον υπολογιστή σας, και τα περισσότερα από αυτά δεν απαιτούν σχεδόν καμία διαμόρφωση. Απλώς τα εγκαθιστάτε και στις δύο άκρες, τα στρέφετε το ένα προς το άλλο και αυτό είναι περίπου.
Αν και έχουμε αναφέρει ότι ορισμένα εργαλεία απομακρυσμένης πρόσβασης τρίτων μπορεί να είναι πρόχειρα και να βλάψουν τον υπολογιστή σας, ευτυχώς, δεν είναι όλα έτσι. Στην πραγματικότητα, έχουμε συγκεντρώσει μια λίστα με εξαιρετικά εργαλεία απομακρυσμένης πρόσβασης υπολογιστή που μπορείτε να χρησιμοποιήσετε με ασφάλεια.
Το RDP μπορεί να είναι επικίνδυνο σε λάθος χέρια
Συνολικά, μπορείτε να δείτε γιατί το RDP εξακολουθεί να είναι δημοφιλές στους χρήστες υπολογιστών και πώς μπορεί να σας βοηθήσει να εκτελέσετε μια μεγάλη ποικιλία εργασιών σε έναν υπολογιστή χωρίς καν να είστε δίπλα του. Δεδομένης της τρέχουσας κατάστασης και της αυξανόμενης ζήτησης για Work From Home, θα μπορούσαμε να πούμε ότι είναι ένα πραγματικό σωτήριο.
Ωστόσο, δεν μπορούμε να αγνοήσουμε τους κινδύνους του κακού χειρισμού των εργαλείων RDP, καθώς μπορούν επίσης να διευκολύνουν την ανεπιθύμητη πρόσβαση, τις παραβιάσεις, την κλοπή δεδομένων και ακόμη και τις πλήρεις επιθέσεις στον κυβερνοχώρο.
Στο τέλος της ημέρας, δεν έχει σημασία αν προτιμάτε να χρησιμοποιείτε το ενσωματωμένο πρόγραμμα-πελάτη απομακρυσμένης επιφάνειας εργασίας των Windows ή να στραφείτε σε μια λύση τρίτου κατασκευαστή, αρκεί να εφαρμόζετε υγιεινές συμβουλές ασφάλειας.

