Χρειάζεστε βοήθεια για πολλαπλές εργασίες με τον σωστό τρόπο για μέγιστη παραγωγικότητα και εστιασμένη εργασία σε συσκευές Apple; Για εσάς, η Apple παρουσίασε το Stage Manager, το εργαλείο πολλαπλών εργασιών επόμενης γενιάς για tablet και υπολογιστές Apple!
Οι συσκευές Apple όπως το iPad και το MacBook είναι γνωστές εδώ και πολύ καιρό ως συσκευές υψηλής ποιότητας για επαγγελματίες και επιχειρηματίες. Ο ισχυρός συνδυασμός υλικού και λογισμικού τους σάς επιτρέπει να κάνετε περισσότερη δουλειά σε λιγότερο χρόνο.
Ωστόσο, ο παλιός και βαρετός τρόπος περιήγησης σε διαφορετικά παράθυρα εφαρμογών, βοηθητικά προγράμματα και λογισμικό εξακολουθεί να παρεμποδίζει την παραγωγικότητα. Μπορείτε, ωστόσο, να απαλλαγείτε από τέτοια μειονεκτήματα της εργασίας σε υπολογιστές και tablet χρησιμοποιώντας τη δυνατότητα Stage Manager. Τουλάχιστον μπορείτε να το κάνετε αυτό σε συσκευές Mac και iPad, προς το παρόν!
Ας μάθουμε πώς να χρησιμοποιήσετε αυτή τη δυνατότητα πολλαπλών εργασιών με βουητό από γωνία 360° παρακάτω.
Πίνακας περιεχομένων
Τι είναι ο διευθυντής σκηνής;
Το Stage Manager είναι μια ρύθμιση πολλαπλών εργασιών σε περιορισμένες συσκευές iPad και macOS. Το Multi-tasking Stage θα οργανώσει αυτόματα όλες τις ανοιχτές εφαρμογές και τα παράθυρα εφαρμογών σύμφωνα με το μοτίβο χρήσης σας. Επίσης, μπορείτε να αλλάξετε το μέγεθος μεμονωμένων παραθύρων εφαρμογής με μη αυτόματο τρόπο.
Έτσι, μπορείτε αβίαστα να κάνετε εναλλαγή μεταξύ εργασιών χωρίς την ταλαιπωρία να θυμάστε ποιο παράθυρο εφαρμογής ανοίξατε, να έχετε συχνή πρόσβαση στο App Switcher στο iPad σας ή να ανταλλάσσετε καρτέλες εφαρμογών στο macOS.
Πριν από τους Stage Managers, οι χρήστες μπορούσαν να δημιουργήσουν μόνο επικαλυπτόμενα ή αιωρούμενα παράθυρα εφαρμογών σε MacBook ή iMac. Αυτό γίνεται επίσης με τη μη αυτόματη αλλαγή του μεγέθους των παραθύρων της εφαρμογής σε μεσαίο μέγεθος και την τοποθέτηση των παραθύρων της εφαρμογής πάνω από μια άλλη εφαρμογή.
Με το Stage Manager, μπορείτε να έχετε την ίδια αίσθηση όπως η εργασία σε υπολογιστή Mac ή Windows. Μπορείτε να στοιβάξετε μια εφαρμογή σε μια άλλη, να ανοίξετε πολλές παρουσίες της ίδιας εφαρμογής και να εξατομικεύσετε τις κινήσεις για μέγιστα οφέλη πολλαπλών εργασιών.
Επιπλέον, μπορείτε να δημιουργήσετε προσαρμοσμένες ομάδες εφαρμογών για διαφορετικούς τύπους εργασίας, όπως διαδικτυακή έρευνα, γραφή, επεξεργασία εικόνας, ψυχαγωγία, ανταλλαγή μηνυμάτων κοινωνικής δικτύωσης και άλλα.
Τελικά, μπορείτε να ανοίξετε έως και 16 ενεργές εφαρμογές στο iPad σε τέσσερις ομάδες εφαρμογών, καθεμία από τις οποίες περιέχει τέσσερις ακόμη εφαρμογές. Και πάλι, η ομαδοποίηση εφαρμογών στο Stage Manager είναι επίσης διαθέσιμη σε Mac και μπορείτε να ανοίξετε ακόμη περισσότερες εφαρμογές από ό,τι σε ένα iPad.
Δείτε πώς φαίνεται η εργασία σε iPad ή Mac Stage Manager:
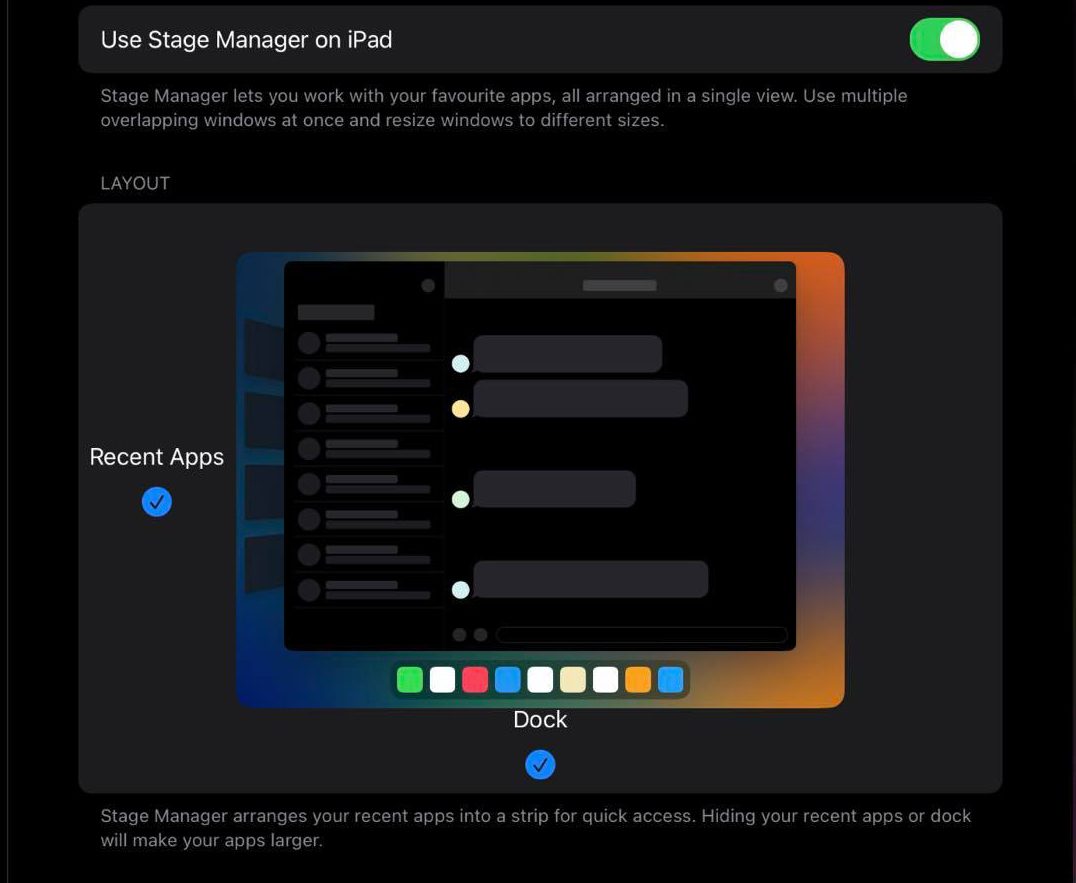
- Υπάρχει ένα κεντρικό στάδιο εφαρμογών που εστιάζει σε έως και τέσσερα ανοιχτά παράθυρα εφαρμογών που είναι εξίσου ενεργά σε ένα iPad. Ο αριθμός των εφαρμογών που ανοίγουν ταυτόχρονα στην κεντρική σκηνή είναι μεγαλύτερος σε Mac.
- Στο αριστερό πλαίσιο, έχετε το σύστημα πλοήγησης Πρόσφατες εφαρμογές. Εκεί, βλέπετε ομάδες εφαρμογών ή μεμονωμένες ανοιχτές εφαρμογές έως και τεσσάρων αν δεν υπάρχουν ομάδες εφαρμογών.
- Κάτω από την κεντρική σκηνή, έχετε το Dock από το οποίο μπορείτε να προσθέσετε περισσότερες εφαρμογές στο Stage.
Συμβατότητα συσκευής για Stage Manager
Το Stage Manager είναι μια ολοκαίνουργια εμπειρία πολλαπλών εργασιών και δεν είναι διαθέσιμη σε όλες τις συσκευές iPad ή Mac. Βρείτε παρακάτω εάν είστε αρκετά τυχεροί που μπορείτε να χρησιμοποιήσετε το Stage Manager στο iPad σας. Για να μπορείτε να χρησιμοποιήσετε το Stage Manager, πρέπει να κάνετε αναβάθμιση σε iPadOS 16.0 και νεότερη έκδοση.
- iPad Pro 11 ιντσών (όλες οι γενιές)
- iPad Pro 12,9 ιντσών (3ης γενιάς και μεταγενέστερη)
- iPad Air (5ης γενιάς)
Τώρα που γνωρίζετε ποια iPad υποστηρίζουν το Stage Manager, ας μάθουμε παρακάτω εάν η συσκευή macOS σας είναι επίσης κατάλληλη ή όχι. Απλώς, πρέπει να μπορείτε να αναβαθμίσετε το Mac σας σε macOS Ventura ή νεότερο για να μπορείτε να χρησιμοποιήσετε το Stage Manager.
Επίσης, το Mac πρέπει να διαθέτει αρκετές δυνατότητες υλικού, όπως NVRAM, RAM, ταχύτητα ρολογιού CPU, ταχύτητα ρολογιού GPU κ.λπ., για να χειρίζεται ταυτόχρονα ανοιχτές εφαρμογές. Λαμβάνοντας υπόψη όλα αυτά, διαπίστωσα ότι οι ακόλουθες συσκευές Mac είναι πλήρως συμβατές με το Stage Manager:
- MacBook Air: 2018 και νεότερο
- MacBook: 2017 και νεότερο
- Mac Mini: 2018 και νεότερο
- MacBook Pro: 2017 και μετά
- iMac και iMac Pro: 2017 και νεότερα
- Mac Studio
- Mac Pro: 2019 και νεότερο
Πώς να χρησιμοποιήσετε το Stage Manager στο iPad
Τώρα που καταλάβατε ότι το iPad σας πληροί τις απαιτήσεις συμβατότητας για την εκτέλεση του Stage Manager, ας εμβαθύνουμε στη διαδικασία εργασίας του παρακάτω:
Ενεργοποίηση και απενεργοποίηση Stage Manager
Μπορείτε να απολαύσετε την εργασία στο Stage Manager με τον καλύτερο τρόπο αν βάλετε την οθόνη του iPad σε οριζόντια λειτουργία. Επομένως, κάντε τα εξής πριν ενεργοποιήσετε το Stage Manager:

- Όταν το iPad σας βρίσκεται σε όρθια ή κατακόρυφη λειτουργία προβολής, σύρετε προς τα κάτω το Κέντρο ελέγχου.
- Τώρα, αγγίξτε το κουμπί Rotation Lock: On για να το απενεργοποιήσετε.
Κρατήστε το iPad οριζόντια ή κάθετα για να μετατρέψετε την κατακόρυφη οθόνη σε οριζόντια λειτουργία.
Όταν η οθόνη του iPad είναι σε οριζόντια προβολή, εκτελέστε τα ακόλουθα βήματα για να ενεργοποιήσετε το Stage Manager για πρώτη φορά:

- Τραβήξτε προς τα κάτω το Κέντρο ελέγχου και πατήστε το εικονίδιο Stage Manager που εμφανίζεται στην παραπάνω εικόνα.
- Εναλλακτικά, μπορείτε να μεταβείτε στις Ρυθμίσεις και να επιλέξετε την επιλογή Home Screen & Multi-tasking από το αριστερό πλαίσιο.
- Στη δεξιά πλευρά της εφαρμογής Ρυθμίσεις, πατήστε Stage Manager, που βρίσκεται κάτω από την ενότητα Πολλαπλές εργασίες.

- Στην οθόνη Stage Manager, αγγίξτε το κουμπί εναλλαγής για να ενεργοποιήσετε τη δυνατότητα.
- Μόλις το κάνετε αυτό, το τρέχον παράθυρο της ενεργής εφαρμογής θα συρρικνωθεί από όλες τις γωνίες, το Dock θα εμφανιστεί από κάτω και οι εφαρμογές που είναι ανοιχτές στο παρασκήνιο θα εμφανιστούν στην αριστερή πλευρά.
Αυτό είναι! Είναι πιο εύκολο από όσο φανταζόσασταν. Τώρα, για να απενεργοποιήσετε το Stage Manager, απλώς ακολουθήστε τα ίδια βήματα και απενεργοποιήστε είτε το εικονίδιο Stage Manager στο Control Center είτε στη ρύθμιση Home Screen & Multi-tasking.
Αλλαγή μεγέθους εφαρμογών στο Stage Manager
Μπορείτε να ανοίξετε ταυτόχρονα έως και τρεις εφαρμογές μεγέθους οθόνης iPhone στο Stage Manager του iPad. Εάν πρέπει να αλλάξετε το μέγεθος ενός παραθύρου εφαρμογής για μεγαλύτερη προβολή του περιεχομένου, δείτε πώς μπορείτε να αλλάξετε το μέγεθος μεμονωμένων εφαρμογών:
- Πατήστε σε οποιαδήποτε από τις ανοιχτές εφαρμογές που θέλετε να αλλάξετε το μέγεθος.

- Αγγίξτε παρατεταμένα τη σκούρα ή λευκή καμπύλη στην κάτω δεξιά γωνία του παραθύρου της εφαρμογής.
- Τώρα, μπορείτε απλά να σύρετε την άκρη της εφαρμογής σε διαφορετικό μέγεθος.
Δημιουργία ομάδων εφαρμογών
Το πιο χρήσιμο χαρακτηριστικό του Stage Manager είναι οι ομάδες εφαρμογών. Σε μια ομάδα, μπορείτε να τοποθετήσετε έως και τέσσερις εφαρμογές. Επιπλέον, μπορείτε να τοποθετήσετε τέσσερις τέτοιες ομάδες εφαρμογών στον πίνακα Πρόσφατες εφαρμογές, που βρίσκεται στα αριστερά της κεντρικής σκηνής.
Όταν σύρετε και αποθέτετε μια ομάδα εφαρμογών από τις Πρόσφατες εφαρμογές στην κεντρική σκηνή, όλες οι εφαρμογές ανοίγουν και καταλαμβάνουν το μέγεθος οθόνης που ορίσατε προηγουμένως. Επομένως, δεν χρειάζεται να ανοίγετε μη αυτόματα ένα σύνολο εφαρμογών κάθε φορά που ξεκινάτε την εργασία σας. Απλώς δημιουργήστε ομάδες διαφορετικών εφαρμογών για εργασία, ψυχαγωγία, δημιουργική εργασία και παιχνίδια.
Δείτε πώς μπορείτε να δημιουργήσετε ομάδες εφαρμογών:
- Ανοίξτε την πρώτη εφαρμογή που θέλετε στην ομάδα.
- Τώρα, προσθέστε τρεις ακόμη εφαρμογές στο κεντρικό στάδιο, σύροντάς τις από την ενότητα Πρόσφατες εφαρμογές ή ανοίγοντας νέες εφαρμογές από το Dock.
- Όταν έχετε και τις τέσσερις εφαρμογές στην οθόνη, σύρετε προς τα επάνω από τη βάση της συσκευής για να ανοίξετε το App Switcher.

- Θα πρέπει τώρα να δείτε την ομάδα εφαρμογών.
- Μπορείτε να αποκτήσετε πρόσβαση σε ομάδες εφαρμογών από το App Switcher καθώς και από τις πρόσφατες εφαρμογές.
Προσθήκη νέας εφαρμογής σε ομάδα εφαρμογών
Εάν υπάρχουν τέσσερις εφαρμογές σε μια ομάδα, δεν μπορείτε να προσθέσετε νέες. Πρέπει να κλείσετε ένα για να προσθέσετε μια νέα εφαρμογή. Δείτε πώς:
- Στο Stage Manager, πατήστε μια εφαρμογή.
- Αγγίξτε το μενού ελλείψεων ή τριών κουκκίδων στο επάνω μέρος του παραθύρου της εφαρμογής.

- Επιλέξτε το κουμπί Κλείσιμο.
- Τώρα, μπορείτε να ανοίξετε μια νέα εφαρμογή από το Dock ή να σύρετε μία από τις Πρόσφατες εφαρμογές.
Χρησιμοποιήστε το ζουμ οθόνης για περισσότερο χώρο
Εάν χρειάζεστε περισσότερο χώρο στο Stage Manager, χρησιμοποιήστε τη λειτουργία More Space. Δείτε πώς:
- Ανοίξτε την εφαρμογή Ρυθμίσεις.
- Κάντε κύλιση στο αριστερό πλαίσιο στην επιλογή Οθόνη & Φωτεινότητα.

- Στη δεξιά πλευρά, πατήστε Εμφάνιση Ζουμ.
- Επιλέξτε More Space από το αναδυόμενο παράθυρο Display Zoom.

- Πατήστε Τέλος για να εφαρμόσετε την αλλαγή.
Απενεργοποιήστε το Dock και τις πρόσφατες εφαρμογές από το Stage Manager
Πιστεύετε ότι οι πρόσφατες εφαρμογές και το Dock of Stage Manager καταναλώνουν λειτουργικό χώρο στο iPad σας; Δείτε πώς μπορείτε να τα κρύψετε. Οι διεπαφές θα εμφανιστούν αυτόματα όταν επικοινωνήσετε μαζί τους.
- Ανοίξτε την εφαρμογή Ρυθμίσεις iPad και μεταβείτε στην ενότητα Αρχική οθόνη και πολλαπλές εργασίες.
- Πρόσβαση στο μενού Stage Manager.

- Εκεί, καταργήστε την επιλογή των σημαδιών επιλογής για τις πρόσφατες εφαρμογές και το Dock around the Stage.
Κλείσιμο των Windows και των εφαρμογών εφαρμογής
Μπορείτε απλώς να εκτελέσετε τα ακόλουθα βήματα για να ελαχιστοποιήσετε μια εφαρμογή από μια ομάδα εφαρμογών:
- Πατήστε το μενού με τις τρεις κουκκίδες ή το εικονίδιο των ελλείψεων στο επάνω μέρος μιας εφαρμογής.

- Στο μενού περιβάλλοντος που εμφανίζεται, πατήστε Ελαχιστοποίηση.
- Η επιλεγμένη εφαρμογή θα ελαχιστοποιηθεί στο παρασκήνιο, δημιουργώντας χώρο για μια νέα εφαρμογή ή περισσότερα ακίνητα οθόνης για υπάρχουσες εφαρμογές.
- Μια ελαχιστοποιημένη εφαρμογή βγαίνει από την ομάδα.
Πώς να χρησιμοποιήσετε το Stage Manager σε Mac
Εργάζεστε με πολλές εφαρμογές στο Mac σας; Σας αρέσει να οργανώνετε όλες τις εφαρμογές και τα εργαλεία σας στο Mac για εύκολη ανάκτηση όταν χρειάζεται; Στη συνέχεια, πρέπει να αρχίσετε να χρησιμοποιείτε το Stage Manager στο Mac σας.
Βρείτε παρακάτω διάφορες ενέργειες που πρέπει να γνωρίζετε για να μπορέσετε να χρησιμοποιήσετε αποτελεσματικά το Stage Manager σε Mac:
Ενεργοποιήστε και απενεργοποιήστε το Stage Manager
Είναι πολύ απλό να ενεργοποιήσετε το Stage Manager στο Mac σας. Εδώ είναι τα βήματα που μπορείτε να δοκιμάσετε από την πλευρά σας:
- Στη γραμμή μενού του Mac, κοιτάξτε στην επάνω δεξιά γωνία για εικονίδια όπως Wi-Fi και Spotlight, μαζί με το Κέντρο Ελέγχου.
- Κάντε κλικ στο Κέντρο ελέγχου για να εμφανιστεί το αναπτυσσόμενο μενού με την επιλογή Εστίαση.
- Ακριβώς κάτω από το Focus, θα πρέπει να δείτε το εικονίδιο Stage Manager.
- Κάντε κλικ στο εικονίδιο για να ενεργοποιήσετε το Stage Manager.
Εάν δεν μπορείτε να ενεργοποιήσετε το Stage Manager από το Mac Control Center, μην ανησυχείτε ακόμα! Υπάρχει άλλος ένας αβίαστος τρόπος. Εδώ είναι το εναλλακτικό σχέδιο:
- Κάντε κλικ στο λογότυπο της Apple (μενού Apple) στη γραμμή εργαλείων του Mac.
- Στο μενού περιβάλλοντος που εμφανίζεται, κάντε κλικ στις Ρυθμίσεις συστήματος.
- Στο παράθυρο διαλόγου “Ρυθμίσεις συστήματος”, κάντε κύλιση προς τα κάτω στον αριστερό πίνακα για να βρείτε Επιφάνεια εργασίας και βάση σύνδεσης. Πατήστε πάνω του.
- Τώρα, δείτε το μενού στη δεξιά πλευρά για την επιλογή Windows & Apps.
- Εκεί, θα πρέπει να δείτε το κείμενο του Stage Manager μαζί με το εικονίδιό του.
- Κάντε κλικ στο Stage Manager για να ενεργοποιήσετε τη δυνατότητα.
Όταν πατήσετε το κουμπί, η διεπαφή του Mac θα αλλάξει δραστικά. Η τελευταία επιλεγμένη εφαρμογή θα έρθει στο κέντρο της οθόνης. Όλες οι άλλες εφαρμογές παρασκηνίου θα εμφανιστούν στο αριστερό πλαίσιο, γνωστό ως Πρόσφατες εφαρμογές. Το Dock θα εμφανιστεί κάτω από την κεντρική σκηνή.
Δημιουργία ομάδων εφαρμογών
Αφού ενεργοποιήσετε το Stage Manager για πρώτη φορά, πρέπει να συνεχίσετε να προσθέτετε περισσότερες εφαρμογές στο κεντρικό στάδιο για να δημιουργήσετε έναν χώρο εργασίας με τις προτιμώμενες εφαρμογές. Τώρα, όλες αυτές οι ανοιχτές εφαρμογές στην κεντρική σκηνή σχηματίζουν μια ομάδα εφαρμογών.
Αυτές οι εφαρμογές παραμένουν στις Πρόσφατες εφαρμογές και στην κεντρική σκηνή ως ομάδες, εκτός εάν κλείσετε μία ή περισσότερες από αυτές τις εφαρμογές. Όταν κάνετε κλικ σε μια άλλη ομάδα εφαρμογών στις Πρόσφατες εφαρμογές, όλα τα παράθυρα ανοίγουν ταυτόχρονα και η υπάρχουσα ομάδα πηγαίνει στις Πρόσφατες εφαρμογές.
Προσαρμογές Stage Manager σε Mac
Το Mac Stage manager αποτελείται από τις ακόλουθες επιλογές τροποποίησης:
- Πρόσφατες εφαρμογές
- Στοιχεία επιφάνειας εργασίας
- Εμφάνιση παραθύρων από μια εφαρμογή
Μπορείτε να αλλάξετε οποιοδήποτε από τα παραπάνω για να αυξήσετε την ακίνητη περιουσία του Stage Manager και να έχετε καλύτερη εικόνα των εφαρμογών. Για να αυξήσετε τον χώρο της κεντρικής σκηνής, δοκιμάστε τα εξής βήματα:
- Μεταβείτε στα Windows & Apps μέσω του μενού Apple στη γραμμή εργαλείων Mac > Ρυθμίσεις συστήματος > Επιφάνεια εργασίας και βάση σύνδεσης.
- Δίπλα από τη δυνατότητα Stage Manager, θα πρέπει να δείτε το κουμπί Προσαρμογή.
 Πίστωση εικόνας: Apple.com
Πίστωση εικόνας: Apple.com
- Κάντε κλικ στην Προσαρμογή για να ανοίξετε περισσότερες ρυθμίσεις Stage Manager.
- Στην επικάλυψη οθόνης, ενεργοποιήστε ή απενεργοποιήστε τα στοιχεία επιφάνειας εργασίας και τις πρόσφατες εφαρμογές.
συμπέρασμα
Έτσι, μπορείτε να χρησιμοποιήσετε τη δυνατότητα Stage Manager στο πιο πρόσφατο iPad ή Mac. Κάντε μερικές περιστροφές στις παραπάνω δυνατότητες και λειτουργίες του Stage Manager και θα γίνετε κύριος του multi-tasking.
Δοκιμάστε να χρησιμοποιείτε τακτικά το Stage Manager για να ανακαλύψετε μυστικά και άγνωστα hacks πολλαπλών εργασιών που πρέπει μόνο να γνωρίζετε!
Μπορεί επίσης να σας αρέσει αυτές οι εντολές Mac Terminal να κάνουν περισσότερη δουλειά με λιγότερη προσπάθεια σε MacBook, iMac, Mac Pro ή Mac Studio.

