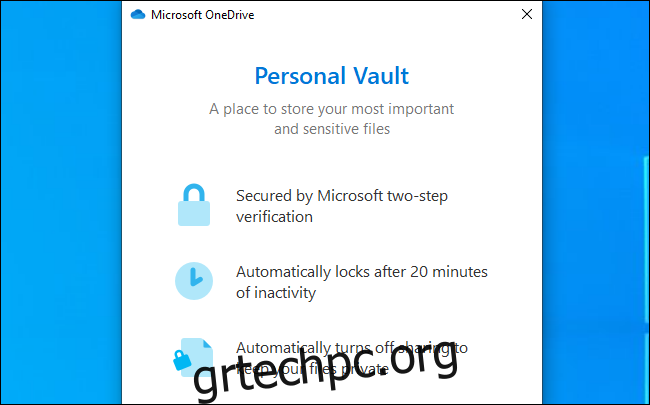Η υπηρεσία αποθήκευσης cloud OneDrive της Microsoft περιλαμβάνει πλέον ένα “Personal Vault” για τα ευαίσθητα αρχεία σας. Αυτά τα αρχεία είναι κρυπτογραφημένα και προστατευμένα με πρόσθετη επαλήθευση δύο παραγόντων, ακόμη και όταν συγχρονίζονται με τον υπολογιστή σας Windows 10.
Το Personal Vault του OneDrive έγινε διαθέσιμο σε όλο τον κόσμο στις 30 Σεπτεμβρίου 2019. Λειτουργεί σε Windows 10, Android, iPhone, iPad και στον Ιστό.
Πίνακας περιεχομένων
Τι είναι το “Personal Vault” στο OneDrive;
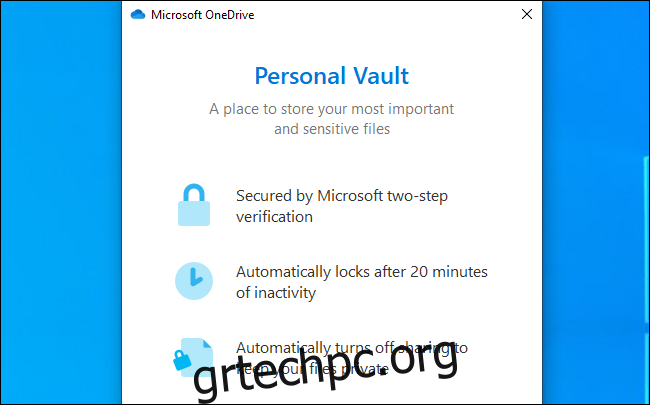
Το Personal Vault είναι ένας εξαιρετικά ασφαλής χώρος αποθήκευσης για τα αρχεία σας στο OneDrive. Για παράδειγμα, εάν πρόκειται να αποθηκεύσετε ευαίσθητα οικονομικά έγγραφα ή αντίγραφα του διαβατηρίου σας στο OneDrive, πιθανότατα θα θέλετε να τα τοποθετήσετε στο Personal Vault σας για μεγαλύτερη ασφάλεια.
Το Personal Vault σας απαιτεί επιπλέον έλεγχο ταυτότητας για να μπορέσετε να αποκτήσετε πρόσβαση σε αρχεία μέσα σε αυτό. Κάθε φορά που αποκτάτε πρόσβαση σε αυτά, θα πρέπει να παρέχετε έναν κωδικό ελέγχου ταυτότητας δύο παραγόντων, ένα PIN, έναν έλεγχο ταυτότητας με δακτυλικό αποτύπωμα ή έναν έλεγχο ταυτότητας προσώπου. Στα Windows 10, μπορείτε να χρησιμοποιήσετε το Windows Hello για έλεγχο ταυτότητας. Θα κλειδωθούν αυτόματα μετά από είκοσι λεπτά αδράνειας, αναγκάζοντάς σας να ελέγξετε ξανά την ταυτότητα πριν αποκτήσετε πρόσβαση σε αυτά. Εάν αποκτήσετε πρόσβαση σε αυτά μέσω του ιστότοπου του OneDrive, δεν θα αποθηκευτούν προσωρινά από το πρόγραμμα περιήγησής σας.
Το Personal Vault κρυπτογραφεί τα αρχεία μέσα σε αυτό. Στα Windows 10, το Personal Vault αποθηκεύει αυτά τα αρχεία σε μια κρυπτογραφημένη με BitLocker περιοχή του σκληρού σας δίσκου. Αυτό λειτουργεί ακόμα κι αν έχετε Windows 10 Home και δεν χρησιμοποιείτε το BitLocker για οτιδήποτε άλλο. Η Microsoft λέει ότι τα αρχεία σας είναι επίσης κρυπτογραφημένα σε κατάσταση ηρεμίας στους διακομιστές της Microsoft.
Τα αρχεία που είναι αποθηκευμένα στο Personal Vault δεν μπορούν να κοινοποιηθούν με κανέναν. Ακόμα κι αν μοιραστείτε ένα αρχείο και στη συνέχεια το μετακινήσετε στο Personal Vault, η κοινή χρήση θα απενεργοποιηθεί για αυτό το αρχείο. Αυτό σας δίνει τη σιγουριά: Δεν μπορείτε να μοιραστείτε κατά λάθος ένα ευαίσθητο αρχείο, εφόσον είναι αποθηκευμένο εδώ.
Με την εφαρμογή OneDrive στο τηλέφωνό σας, μπορείτε να σαρώσετε έγγραφα και να τραβήξετε φωτογραφίες απευθείας από το Personal Vault, αποθηκεύοντάς τα σε ασφαλή τοποθεσία χωρίς να τα τοποθετήσετε πρώτα αλλού στο τηλέφωνό σας.
Άλλες μεγάλες υπηρεσίες αποθήκευσης cloud—Dropbox, Google Drive και Apple iCloud Drive—δεν προσφέρουν ακόμη παρόμοια δυνατότητα.
Λειτουργεί καλύτερα με το Office 365
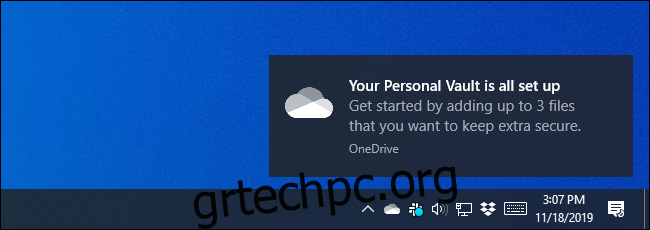
Πριν ξεκινήσετε, αξίζει να σημειωθεί ότι η δωρεάν έκδοση του OneDrive και το πρόγραμμα των 100 GB σάς περιορίζουν σε τρία αρχεία το πολύ στο Personal Vault. Θα μπορούσατε να προσθέσετε πολλά αρχεία σε ένα αρχείο (όπως ένα αρχείο ZIP) και να αποθηκεύσετε το αρχείο ως ένα μόνο αρχείο στο θησαυροφυλάκιό σας, αλλά περιορίζεστε σε τρία αρχεία.
Με ένα επί πληρωμή πρόγραμμα Office 365 Personal ή Office 365 Home, έχετε τη δυνατότητα να αποθηκεύετε όσα αρχεία θέλετε στο Personal Vault—μέχρι το όριο του αποθηκευτικού σας χώρου στο OneDrive, το οποίο πιθανότατα θα είναι 1 TB ή περισσότερο.
Με 10 $ το μήνα για Office 365 Home, ένα σχέδιο που μπορούν να μοιραστούν έξι άτομα, τα προγράμματα του Office 365 της Microsoft είναι πολύ καλά αν θέλετε το Microsoft Office—ή απλώς κάποιο φθηνό χώρο αποθήκευσης στο cloud. Τα 10 $ το μήνα δίνουν σε έως και έξι άτομα το καθένα 1 TB αποθηκευτικού χώρου και πρόσβαση στις εφαρμογές του Office 365.
Ποιες πλατφόρμες υποστηρίζει;
Το Personal Vault λειτουργεί στο OneDrive σε Windows 10, Android, iPhone, iPad και στον Ιστό στη διεύθυνση onedrive.live.com.
Δεν είναι διαθέσιμο στο OneDrive για macOS, Windows 7, Windows 8.1, Windows Phone, Xbox, HoloLens, Surface Hub ή Windows 10 S. Συμβουλευτείτε τη Microsoft Σύγκριση χαρακτηριστικών OneDrive Για περισσότερες πληροφορίες.
Το Personal Vault είναι επίσης διαθέσιμο μόνο στο OneDrive Personal. Δεν είναι διαθέσιμο στο OneDrive Business.
Πώς να χρησιμοποιήσετε το προσωπικό θησαυροφυλάκιο
Για να χρησιμοποιήσετε το Personal Vault, απλώς ανοίξτε το φάκελο OneDrive και κάντε κλικ ή πατήστε τον φάκελο “Personal Vault”. Μπορείτε να το κάνετε αυτό σε έναν υπολογιστή με Windows 10 μέσω του ιστότοπου ή χρησιμοποιώντας μια εφαρμογή smartphone — ό,τι προτιμάτε.
Για παράδειγμα, στα Windows 10, μπορείτε απλώς να ανοίξετε την Εξερεύνηση αρχείων, να κάνετε κλικ στο «OneDrive» στην πλαϊνή γραμμή και να κάνετε διπλό κλικ στο «Personal Vault».
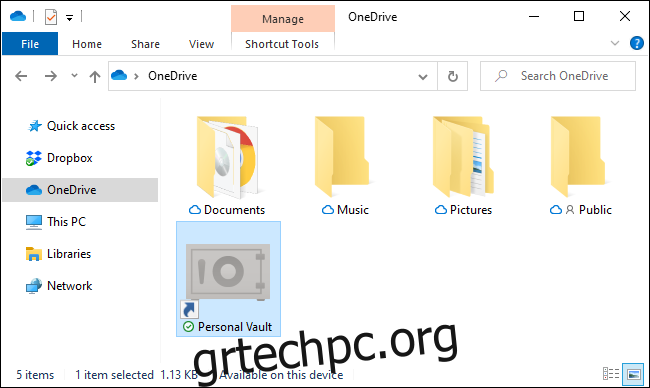
Την πρώτη φορά που θα το ανοίξετε, το OneDrive θα απαιτήσει εξουσιοδότηση Ελέγχου λογαριασμού χρήστη για να ενεργοποιήσει το Personal Vault—πιθανότατα λόγω των λειτουργιών BitLocker που χρησιμοποιεί. Κάντε κλικ στον οδηγό σύντομης ρύθμισης για να ρυθμίσετε τα πράγματα.
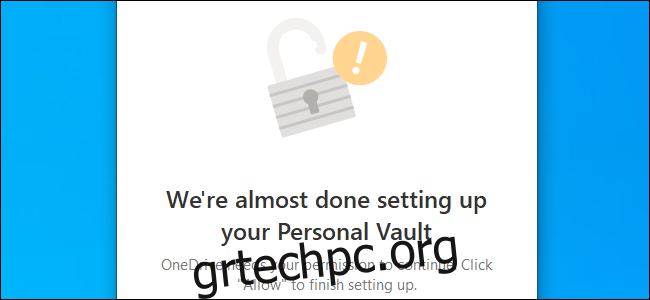
Τοποθετήστε όσα αρχεία θέλετε να ασφαλίσετε στο Προσωπικό Θησαυροφυλάκιό σας.
Το θησαυροφυλάκιό σας θα παραμείνει ξεκλείδωτο μέχρι να μείνετε ανενεργοί για είκοσι λεπτά. Μπορείτε επίσης να το κλειδώσετε αμέσως κάνοντας δεξί κλικ μέσα στο φάκελο Personal Vault και επιλέγοντας “Lock Personal Vault”.
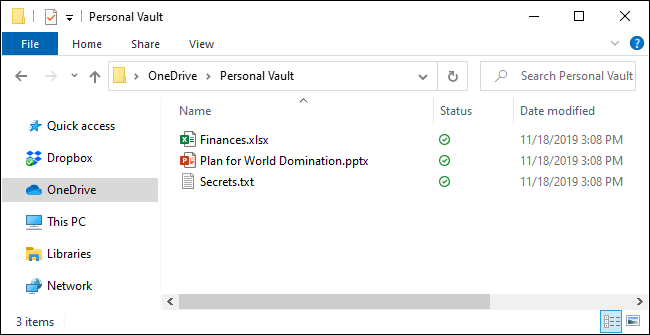
Όταν προσπαθείτε να αποκτήσετε πρόσβαση στο Personal Vault ενώ είναι κλειδωμένο, θα σας ζητηθεί πρόσθετος έλεγχος ταυτότητας.
Για παράδειγμα, εάν έχετε ρυθμίσει τον έλεγχο ταυτότητας δύο παραγόντων για τον λογαριασμό σας Microsoft, θα σας ζητηθεί ένας κωδικός ελέγχου ταυτότητας. Λειτουργεί ακριβώς όπως θα κάνατε αν συνδέεστε στον λογαριασμό σας Microsoft από μια νέα συσκευή για πρώτη φορά.
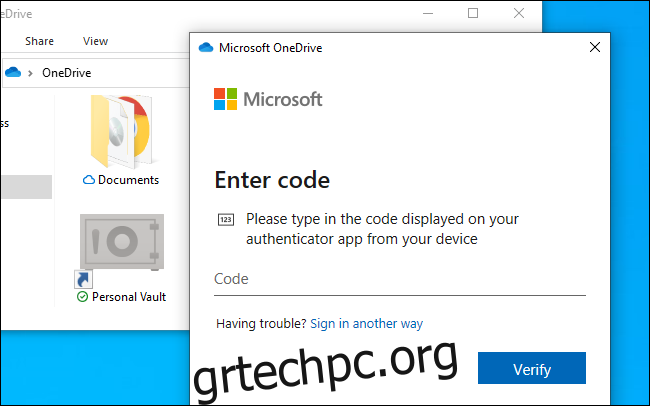
Θα βρείτε το Personal Vault στον κύριο φάκελο του λογαριασμού σας στο OneDrive σε κάθε υποστηριζόμενη πλατφόρμα, από τα Windows 10 έως τον ιστότοπο έως τις εφαρμογές smartphone. Απλώς ανοίξτε το για να το ξεκλειδώσετε και να αποκτήσετε πρόσβαση στα αρχεία μέσα.
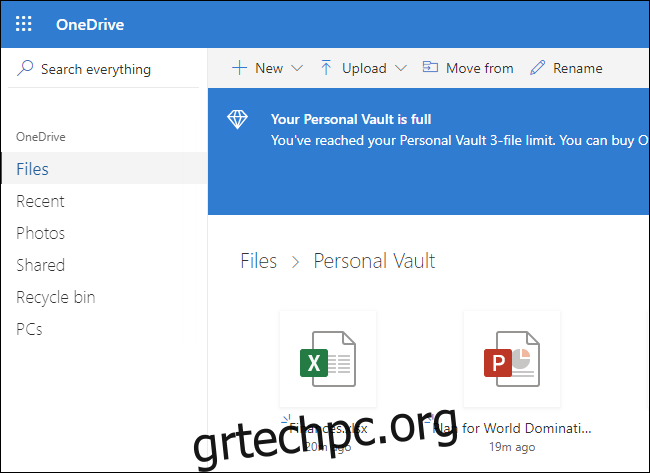
Πρέπει να χρησιμοποιήσετε το Personal Vault του OneDrive;
Το Personal Vault είναι μια ευπρόσδεκτη λειτουργία που είναι διαθέσιμη στις περισσότερες σύγχρονες πλατφόρμες—εξαιρουμένου του Mac. Εάν υποστηρίζει τις συσκευές που χρησιμοποιείτε, είναι ένας πιο ασφαλής τρόπος αποθήκευσης ευαίσθητων αρχείων από το να τα απορρίπτετε στον κανονικό σας φάκελο OneDrive.
Είναι επίσης ωραίο που το Personal Vault κρυπτογραφεί αρχεία και στο σύστημά σας Windows 10. Πιστεύουμε ότι η Microsoft θα πρέπει να προσφέρει κρυπτογράφηση BitLocker πλήρους δίσκου σε όλους στα Windows 10, αλλά αυτό είναι καλύτερο από το τίποτα.
Εάν είστε ήδη κουρελιασμένοι σχετικά με την αποθήκευση ευαίσθητων αρχείων στο OneDrive, ίσως θελήσετε να κάνετε παύση πριν τα βάλετε όλα στο Personal Vault. Μια άλλη λύση—όπως η αποθήκευση εμπιστευτικών εγγράφων μαζί με τα στοιχεία σύνδεσης του ιστότοπού σας στο θησαυροφυλάκιο του διαχειριστή κωδικών πρόσβασης—μπορεί να είναι πιο ασφαλής. Θα κρυπτογραφηθούν με τον κύριο κωδικό πρόσβασης του διαχειριστή κωδικών πρόσβασης.
Για παράδειγμα, τεκμηρίωση της Microsoft σημειώνει ότι “Το Personal Vault στα Windows 10 δεν προστατεύει τα ονόματα και τους κατακερματισμούς των αρχείων στο Personal Vault σας όταν το Vault είναι κλειδωμένο”. Εάν θέλετε το μέγιστο απόρρητο για τα αρχεία σας, ίσως είναι καλύτερα να χρησιμοποιήσετε άλλη λύση. Η Microsoft υπόσχεται ότι «δεσμεύεται να επεκτείνει την προστασία σε αυτά τα χαρακτηριστικά σε μια μελλοντική ενημέρωση», αλλά αυτό είναι το πρόβλημα που δεν θα έχετε με πιο ώριμες λύσεις κρυπτογράφησης αρχείων.
Γενικά, ωστόσο, το Personal vault είναι ένα εξαιρετικό χαρακτηριστικό. Περισσότερες υπηρεσίες αποθήκευσης cloud θα πρέπει να προσφέρουν πρόσθετη προστασία για ευαίσθητα αρχεία όπως αυτό. Είναι κρίμα που οι άνθρωποι που δεν πληρώνουν για το Office 365 περιορίζονται σε τρία αρχεία.