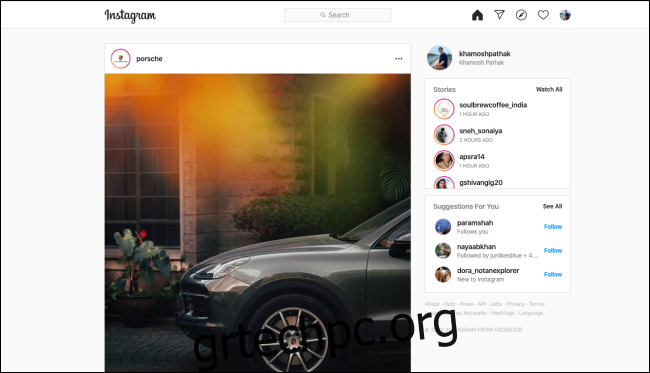Khamosh Pathak
Εάν ξοδεύετε τον περισσότερο χρόνο σας δουλεύοντας από τον υπολογιστή σας, ίσως θέλετε να αποκτήσετε πρόσβαση και να χρησιμοποιήσετε το Instagram από το πρόγραμμα περιήγησης του υπολογιστή σας. Μπορείτε να περιηγηθείτε στη ροή σας, να μιλήσετε με φίλους και να δημοσιεύσετε φωτογραφίες και Ιστορίες στο Instagram στον Ιστό.
Ο ιστότοπος για υπολογιστές του Instagram αρχίζει να αντικατοπτρίζει περισσότερο την εφαρμογή για κινητά. Επίσημα, δεν μπορείτε να δημοσιεύσετε φωτογραφίες στη ροή σας ή να προσθέσετε σε ένα Instagram Story από τον υπολογιστή σας. Υπάρχει λύση και για τα δύο, αλλά περισσότερα για αυτό αργότερα.
Πίνακας περιεχομένων
Πώς να περιηγηθείτε στο Instagram στην επιφάνεια εργασίας σας
Στον υπολογιστή σας, εάν συνδεθείτε στον υπολογιστή σας Ίνσταγκραμ λογαριασμό μέσω του αγαπημένου σας προγράμματος περιήγησης, θα βρείτε την ίδια γνωστή ροή, μόνο ευρύτερη. Ο ιστότοπος επιτραπέζιου υπολογιστή του Instagram έχει διάταξη δύο στηλών, με μια γραμμή εργαλείων στην κορυφή.
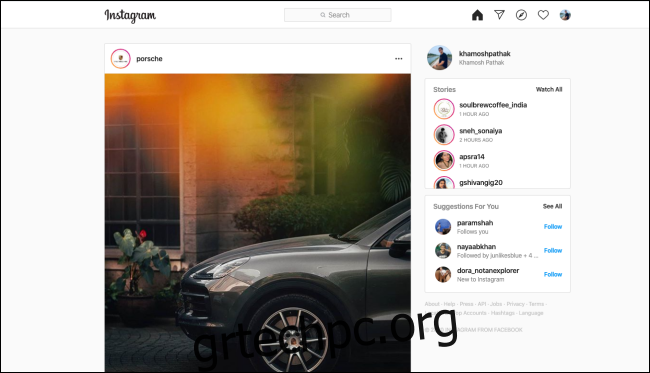
Μπορείτε να κάνετε κύλιση στη ροή σας στην κύρια στήλη στα αριστερά. Μπορείτε επίσης να κάνετε κλικ σε αναρτήσεις καρουζέλ, να παρακολουθήσετε βίντεο, να κάνετε like σε αναρτήσεις ή να προσθέσετε σχόλια.
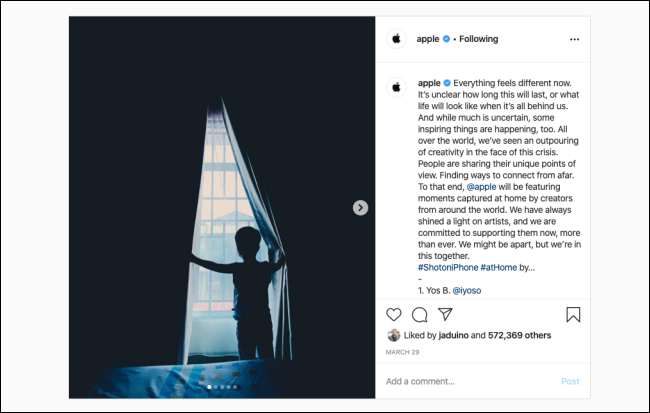
Ό,τι μπορείτε να περιηγηθείτε στην εφαρμογή για κινητά, μπορείτε επίσης να περιηγηθείτε στον ιστότοπο. Κάντε κλικ στο κουμπί Εξερεύνηση για να δείτε τις τάσεις στο Instagram ή στο εικονίδιο Heart για να δείτε όλες τις ειδοποιήσεις σας.
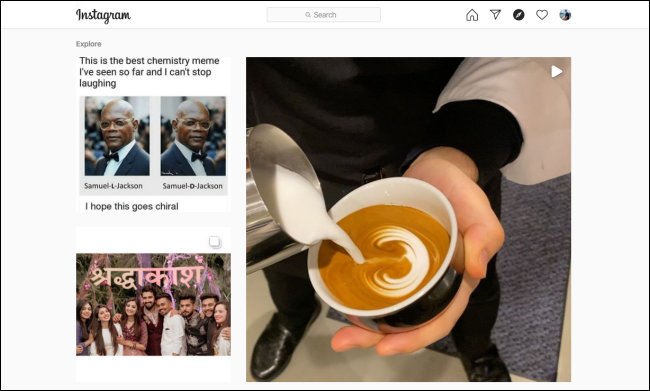
Θα βρείτε την ενότητα Ιστορίες στα δεξιά. Κάντε κλικ σε ένα προφίλ για να δείτε την Ιστορία αυτού του ατόμου.
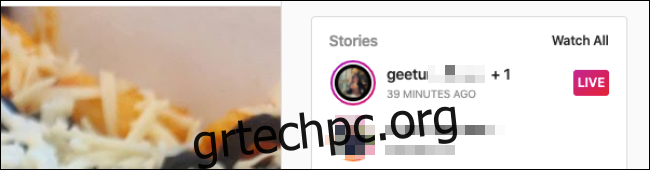
Το Instagram αναπαράγει αυτόματα την επόμενη ιστορία ή μπορείτε να κάνετε κλικ στη δεξιά πλευρά μιας ιστορίας για να μεταβείτε στην επόμενη. Μπορείτε επίσης να παρακολουθήσετε Instagram Live βίντεο—απλώς κάντε κλικ στην ετικέτα Ζωντανά δίπλα σε μια ιστορία για παρακολούθηση.
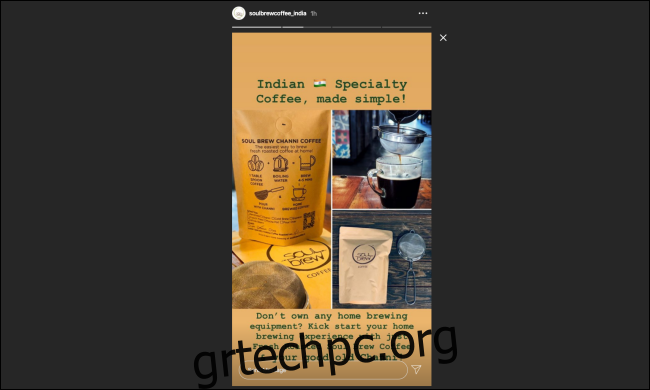
Το Instagram Live είναι πραγματικά καλύτερο σε επιτραπέζιο υπολογιστή, επειδή τα σχόλια εμφανίζονται στο πλάι του βίντεο και όχι στο κάτω μισό του, όπως συμβαίνει στην εφαρμογή για κινητά. Μπορείτε επίσης να αντικατοπτρίσετε την οθόνη σας στην τηλεόρασή σας εάν θέλετε να παρακολουθήσετε βίντεο Instagram Live σε μεγαλύτερη οθόνη.
Πώς να στείλετε μηνύματα μέσω Instagram Direct
Πρόσφατα παρουσιάστηκε και το Instagram Instagram Direct στον Ιστό. Παρόμοια με το WhatsApp Web, μπορείτε πλέον να έχετε την πλήρη εμπειρία ανταλλαγής μηνυμάτων, συμπεριλαμβανομένων των ειδοποιήσεων, απευθείας στο πρόγραμμα περιήγησής σας. Εκτός από την αποστολή μηνυμάτων, μπορείτε επίσης να δημιουργήσετε νέες ομάδες, να στείλετε αυτοκόλλητα και να μοιραστείτε φωτογραφίες από τον υπολογιστή σας. Το μόνο πράγμα που δεν μπορείτε να κάνετε είναι να στείλετε μηνύματα που εξαφανίζονται, αυτοκόλλητα ή GIF.
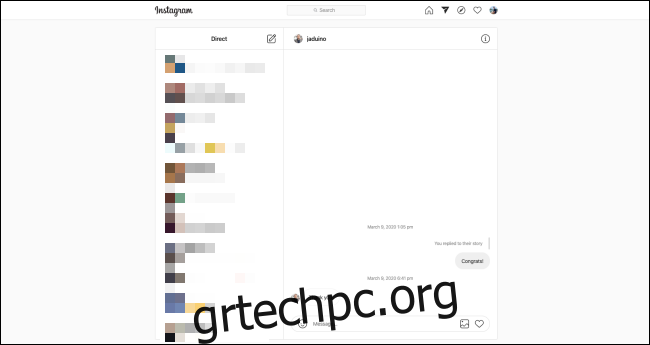
Μετά το άνοιγμα του Ιστοσελίδα Instagram στο πρόγραμμα περιήγησής σας, κάντε κλικ στο κουμπί Άμεσο μήνυμα.
Θα δείτε μια διεπαφή ανταλλαγής μηνυμάτων με δύο παράθυρα. Μπορείτε να κάνετε κλικ σε μια συνομιλία και να αρχίσετε να στέλνετε μηνύματα ή να επιλέξετε το κουμπί Νέο μήνυμα για να δημιουργήσετε ένα νέο νήμα ή ομάδα.

Στο αναδυόμενο παράθυρο, πληκτρολογήστε το όνομα του λογαριασμού ή του ατόμου στο οποίο θέλετε να στείλετε ένα μήνυμα. Εάν θέλετε να δημιουργήσετε μια ομάδα, επιλέξτε πολλά προφίλ και, στη συνέχεια, κάντε κλικ στο «Επόμενο» για να ξεκινήσει η συνομιλία.
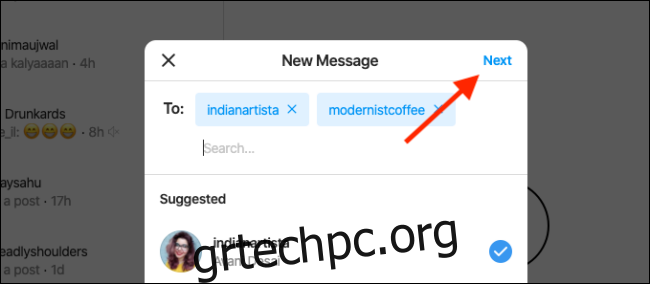
Μπορείτε επίσης να κάνετε κλικ στο εικονίδιο Άμεσου μηνύματος από οποιαδήποτε ανάρτηση για να το στείλετε σε μια συνομιλία, όπως θα κάνατε στην εφαρμογή για κινητά.
Δημοσιεύστε φωτογραφίες και ιστορίες στο Instagram από τον υπολογιστή σας
Ενώ μπορείτε να χρησιμοποιήσετε το Ιστοσελίδα Instagram στην αγκαλιά ή στην επιφάνεια εργασίας σας για να περιηγηθείτε στη ροή και τα μηνύματα στους φίλους σας, εξακολουθείτε να μην μπορείτε να το χρησιμοποιήσετε για να δημοσιεύσετε στο προφίλ σας ή στο Instagram Stories. Ελπίζουμε ότι το Instagram θα προσθέσει σύντομα αυτήν τη δυνατότητα στον ιστότοπο για υπολογιστές, καθώς θα βοηθούσε πολλούς δημιουργούς και διαχειριστές μέσων κοινωνικής δικτύωσης.
Μέχρι τότε, ωστόσο, μπορείτε να χρησιμοποιήσετε μια λύση. Επειδή αυτή η δυνατότητα είναι διαθέσιμη στον ιστότοπο του Instagram για κινητά, απλά πρέπει να κάνετε την εφαρμογή να πιστεύει ότι χρησιμοποιείτε πρόγραμμα περιήγησης για κινητά αντί για υπολογιστή.
Αυτό είναι πραγματικά πολύ εύκολο να γίνει. Το μυστικό είναι να αλλάξετε το User Agent του προγράμματος περιήγησής σας σε αυτό ενός iPhone ή ενός τηλεφώνου Android. Όλα τα μεγάλα προγράμματα περιήγησης, συμπεριλαμβανομένων των Chrome, Firefox, Edge και Safari, σας επιτρέπουν να το κάνετε αυτό με ένα κλικ. Απλώς βεβαιωθείτε ότι έχετε επιλέξει την επιλογή που μιμείται το πρόγραμμα περιήγησης σε συσκευή Android ή iPhone.
Μόλις αλλάξετε τον παράγοντα χρήστη, η καρτέλα Instagram (μόνο) θα μεταβεί στη διάταξη για κινητά. Εάν δεν το κάνει, ανανεώστε την καρτέλα για να επιβάλετε την αλλαγή. Θα εμφανιστεί επίσης η επιλογή δημοσίευσης φωτογραφιών και ιστοριών.
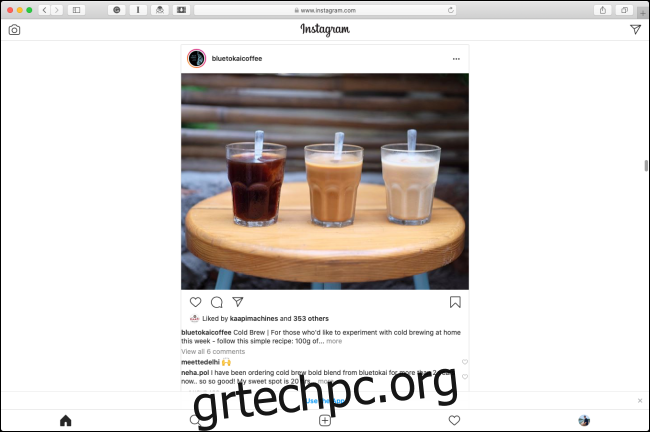
Αν μπερδευτείτε προσπαθώντας να αλλάξετε τον παράγοντα χρήστη ή προτιμάτε μια πιο μόνιμη λύση, σας προτείνουμε Βιβάλντι. Είναι ένα ισχυρό, προσαρμόσιμο πρόγραμμα περιήγησης από τους δημιουργούς του Opera.
Διαθέτει μια δυνατότητα Web Panels που σας επιτρέπει να συνδέσετε εκδόσεις για φορητές συσκευές ενός ιστότοπου στα αριστερά. Στη συνέχεια, μπορείτε να ανοίξετε ή να κλείσετε ένα πλαίσιο ανά πάσα στιγμή.
Για να το χρησιμοποιήσετε, αφού κάνετε λήψη και ανοίξετε το Vivaldi, κάντε κλικ στο σύμβολο συν (+) στο κάτω μέρος της πλαϊνής γραμμής και, στη συνέχεια, πληκτρολογήστε το URL του Instagram. Από εκεί, κάντε κλικ στο σύμβολο συν (+) δίπλα στη γραμμή URL.
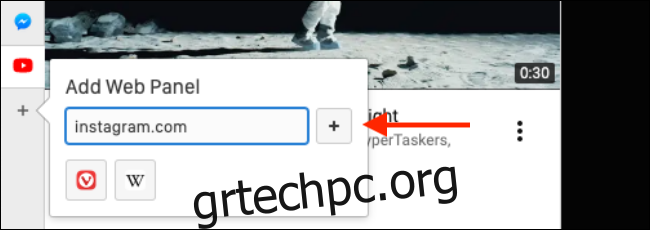
Ο πίνακας Instagram θα προστεθεί αμέσως και ο ιστότοπός του για κινητά θα ανοίξει στο Web Panel. Αφού συνδεθείτε στον λογαριασμό σας, θα δείτε τη γνωστή διεπαφή της εφαρμογής Instagram για κινητά.
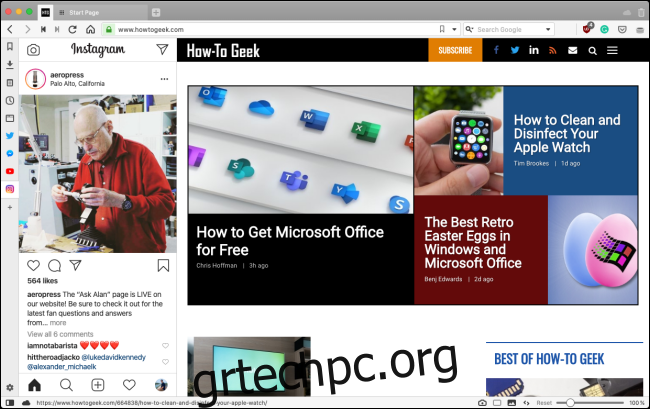
Κάντε κλικ στο σύμβολο συν (+) στη γραμμή εργαλείων στο κάτω μέρος για να δημοσιεύσετε φωτογραφίες στη ροή σας.
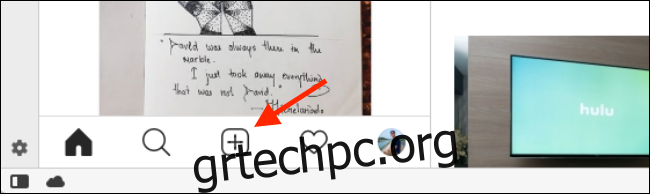
Αυτό ανοίγει το εργαλείο επιλογής αρχείων του υπολογιστή σας. Επιλέξτε τις φωτογραφίες ή τα βίντεο που θέλετε να μοιραστείτε. Στη συνέχεια, μπορείτε να ακολουθήσετε την ίδια διαδικασία επεξεργασίας και δημοσίευσης που θα κάνατε συνήθως στην εφαρμογή για κινητά. Μπορείτε να πληκτρολογήσετε λεζάντες, να προσθέσετε τοποθεσίες και να προσθέσετε ετικέτες σε άτομα.
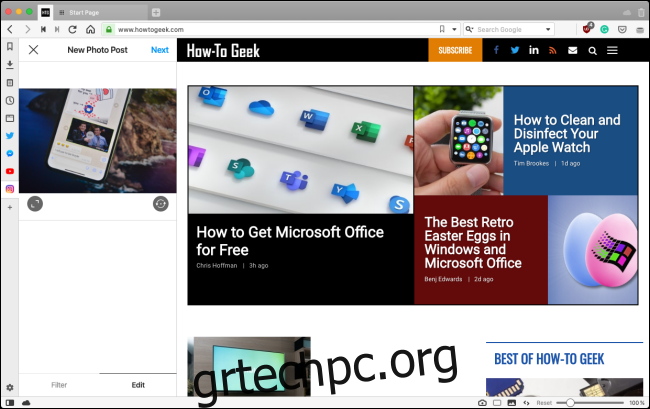
Η διαδικασία δημοσίευσης ενός Instagram Story είναι επίσης παρόμοια με την εμπειρία του κινητού. Στην αρχική σελίδα του Instagram, κάντε κλικ στο κουμπί Κάμερα στην επάνω αριστερή γωνία.
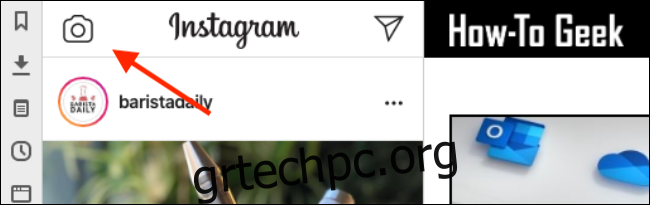
Αφού επιλέξετε μια φωτογραφία, ανοίγει σε μια πιο ήπια έκδοση του προγράμματος επεξεργασίας Ιστοριών Instagram. Από εδώ, μπορείτε να πληκτρολογήσετε κείμενο και σχολιασμούς (δεν μπορείτε όμως να χρησιμοποιήσετε τα εφέ Instagram). Όταν τελειώσετε, κάντε κλικ στην επιλογή “Προσθήκη στην ιστορία σας”.
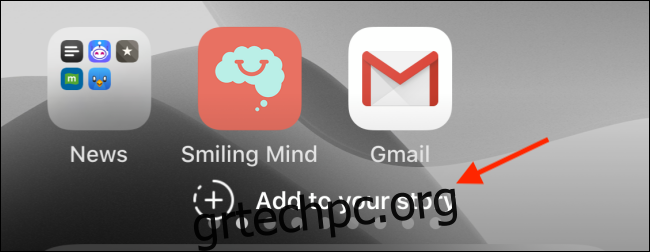
Τώρα που ξέρετε πώς να χρησιμοποιείτε το Instagram στον υπολογιστή σας, μάθετε μερικές συμβουλές για να δημοσιεύετε τις όμορφες φωτογραφίες σας.