Πίνακας περιεχομένων
Γρήγοροι Σύνδεσμοι
Βασικά Takeaways
- Το βοηθητικό πρόγραμμα Terminal σε Mac σάς επιτρέπει να χρησιμοποιείτε ισχυρές εντολές που βασίζονται σε κείμενο για διάφορες εργασίες, όπως η εύρεση αρχείων και η προσαρμογή ρυθμίσεων.
- Η κατανόηση της σύνταξης των εντολών του τερματικού και της διαδρομής των αρχείων θα σας βοηθήσει να πλοηγηθείτε και να αλληλεπιδράσετε με το Mac σας πιο αποτελεσματικά.
- Μερικές χρήσιμες εντολές Terminal περιλαμβάνουν το “find” για την αναζήτηση αρχείων, το “du” για τον έλεγχο της χρήσης του δίσκου, το “mv” για τη μετακίνηση αρχείων, το “ls” για την καταχώριση αρχείων, το “mkdir” για τη δημιουργία φακέλων και το “rm” για τη διαγραφή αρχείων.
Ενώ το γραφικό περιβάλλον επιφάνειας εργασίας του Mac είναι εύκολο στη χρήση και επαρκές για τις περισσότερες καθημερινές σας ανάγκες, το βοηθητικό πρόγραμμα Terminal σάς επιτρέπει να μπείτε κάτω από την κουκούλα και να χρησιμοποιήσετε ορισμένες ισχυρές εντολές που βασίζονται σε κείμενο για να ολοκληρώσετε κάθε είδους εργασίες.
Υπάρχουν πιο γρήγοροι τρόποι για να μάθετε πού κρύβεται αυτό το ενοχλητικό αρχείο 5 GB ή τη διαδρομή κάθε αρχείου που σχετίζεται με αυτήν την εφαρμογή που νομίζατε ότι διαγράψατε. Για αυτές τις εργασίες και άλλες, το Mac Terminal είναι ο νέος καλύτερος φίλος σας.
Τι είναι το τερματικό;
Το Terminal είναι ένα βοηθητικό πρόγραμμα που σας επιτρέπει να αλληλεπιδράτε με το Mac σας μέσω της γραμμής εντολών. Τα λειτουργικά συστήματα Linux περιλαμβάνουν παρόμοια εργαλεία, καθώς τόσο το Linux όσο και το macOS είναι λειτουργικά συστήματα τύπου Unix. Ενώ το τερματικό macOS χρησιμοποιούσε παλαιότερα εντολές Bash, από τότε το macOS Catalina βασίστηκε στο zsh (κέλυφος Z). Ωστόσο, οι βασικές εντολές που χρησιμοποιούμε εδώ θα πρέπει να λειτουργούν και με τις δύο.
Υπάρχουν διάφοροι τρόποι για να ανοίξετε το Terminal στο Mac σας. Μόλις αρχίσετε να το χρησιμοποιείτε, μπορείτε επίσης να προσαρμόσετε την προτροπή zsh στο Mac Terminal στις προτιμήσεις σας.
Υπάρχουν πολλά περισσότερα πράγματα που μπορείτε να κάνετε στο Terminal, επίσης. Με την εγκατάσταση του διαχειριστή πακέτων Homebrew, μπορείτε να το χρησιμοποιήσετε για να εγκαταστήσετε νέες γλώσσες προγραμματισμού, αποθετήρια λογισμικού και άλλα.
Γενικές συμβουλές για τη γραμμή εντολών Mac
Αρχικά, ας δούμε μερικά βασικά στοιχεία για το τερματικό που πρέπει να γνωρίζετε.
Γενική Σύνταξη
Μια εντολή zsh (ή Bash) ακολουθεί συνήθως αυτό το μοτίβο:
[Command] [Options] [Input or Path to File or Directory]
Για παράδειγμα, στην εντολή:
ls -la Downloads
…για να παραθέσετε τα περιεχόμενα του φακέλου Λήψεις:
- ls είναι η εντολή
- Το -la είναι μια ένωση δύο μεμονωμένων επιλογών: -l (μορφή μεγάλης λίστας) και -a (όλα τα αρχεία και οι κατάλογοι)
- Λήψεις είναι η διαδρομή προς τον κατάλογο (φάκελος)
Η διαδρομή
Η κατανόηση των διαδρομών θα σας βοηθήσει να κατανοήσετε πώς το macOS βλέπει πραγματικά τα αρχεία σας. Ουσιαστικά, η διαδρομή ενός αρχείου είναι η φωλιά των φακέλων των ρωσικών κούκλων στην οποία περιέχεται, ακολουθούμενη από το όνομα του ίδιου του αρχείου.
Για παράδειγμα, σε Mac, η πλήρης διαδρομή ενός αρχείου που ονομάζεται My Secrets που βρίσκεται στο Desktop του χρήστη John Doe είναι:
/Users/jdoe/Desktop/"My Secrets"
Εάν βρίσκεστε ήδη στον αρχικό φάκελο αυτού του χρήστη, ωστόσο—ελέγξτε με την εντολή pwd—μπορείτε απλώς να χρησιμοποιήσετε μια σχετική διαδρομή:
Desktop/"My Secrets"
Λευκός Χώρος
Πρέπει να διαφύγετε τον κενό χώρο για να το επεξεργαστεί σωστά το Τερματικό. Όταν το zsh βλέπει ένα διάστημα, το ερμηνεύει ως το τέλος μιας εντολής. Έτσι, αν έχετε έναν φάκελο με κενά στο όνομά του, όπως το Path Test, και προσπαθήσετε να καταχωρίσετε τα περιεχόμενά του με:
ls Documents/Path Test
…θα λάβετε το σφάλμα “Δεν υπάρχει τέτοιο αρχείο ή κατάλογος”. Τι συμβαίνει εδώ? Λοιπόν, ο zsh πιστεύει ότι καλέσατε το ls στο Documents/Path. Όταν δεν μπορούσε να βρει ένα αρχείο ή κατάλογο με αυτό το όνομα, σταμάτησε.
Εάν θέλετε το zsh να αναγνωρίζει το πλήρες όνομα του φακέλου σας, μπορείτε είτε να τυλίξετε το όνομα σε εισαγωγικά:
ls Documents/"Path Test"
Ή μπορείτε να χρησιμοποιήσετε μια ανάστροφη κάθετο πριν από το διάστημα:
ls Documents/Path\ Test
Στη συνέχεια θα εμφανιστούν τα περιεχόμενα του καταλόγου Path Test.
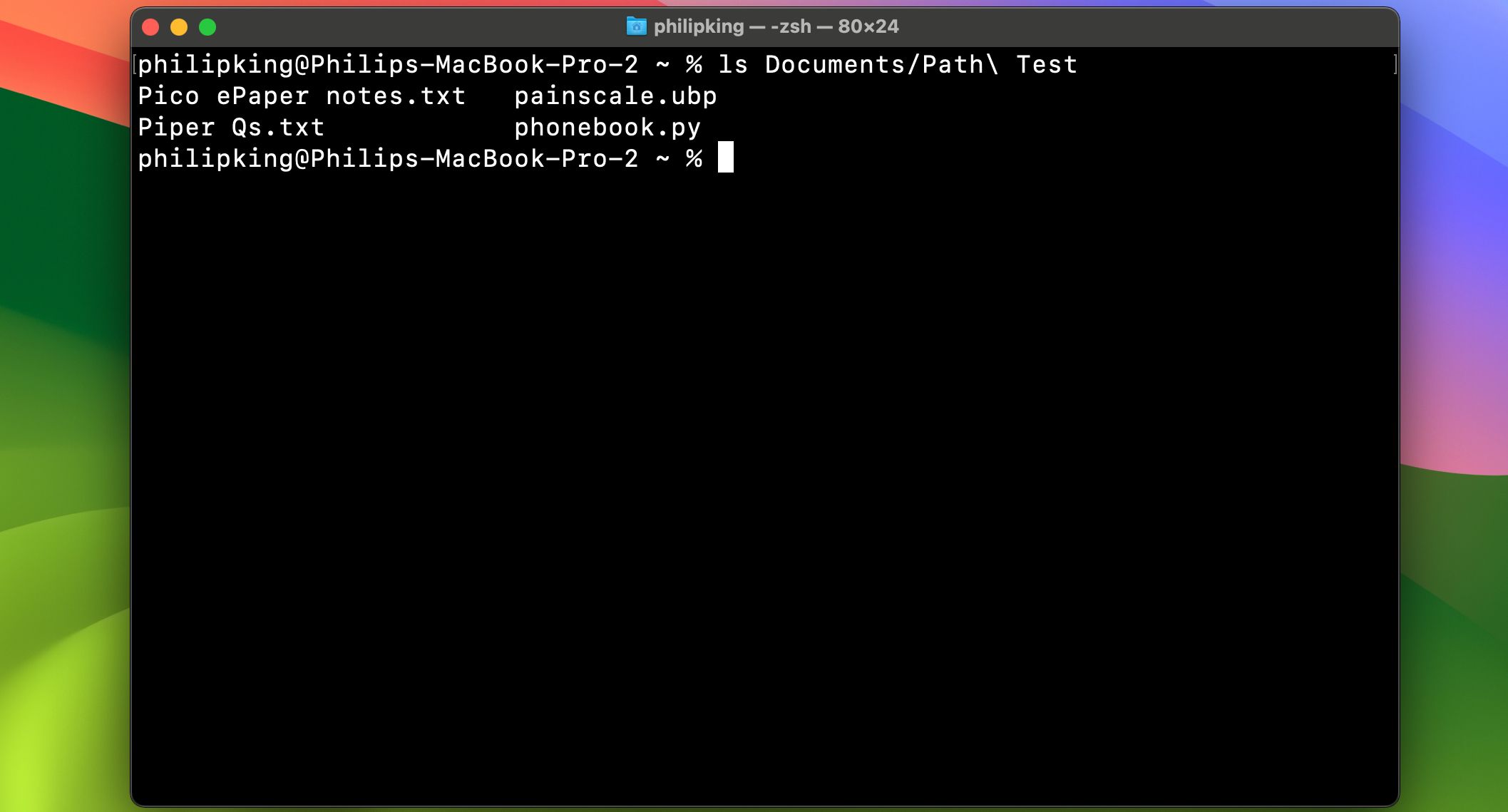 Phil King/MakeUseOf
Phil King/MakeUseOf
Σούντο
Πολλές από τις παρακάτω εντολές απαιτούν πρόσβαση σε επίπεδο διαχειριστή. Εάν δεν είστε συνδεδεμένοι αυτήν τη στιγμή στον λογαριασμό διαχειριστή, αλλά γνωρίζετε τον κωδικό πρόσβασης του διαχειριστή, μπορείτε να τοποθετήσετε το sudo (που σημαίνει “superuser do”) μπροστά από την εντολή για να του δώσετε προσωρινά δικαιώματα σε επίπεδο διαχειριστή.
Εντολές τερματικού για τη βελτίωση της ροής εργασίας σας
Τώρα που γνωρίζετε τα βασικά, ας ρίξουμε μια ματιά σε μερικές από τις πιο εύχρηστες εντολές τερματικού. Σημειώστε ότι μπορείτε να αντλήσετε πλήρεις πληροφορίες για αυτές τις εντολές, συμπεριλαμβανομένων όλων των επιλογών και των παραδειγμάτων τους, πληκτρολογώντας:
man <command name>
…στο Τερματικό.
εύρημα
Αντικαθιστά: Spotlight
Γιατί είναι καλύτερο: Είναι πιο γρήγορο και αναζητά φακέλους συστήματος που εξαιρεί το Spotlight ή αντιμετωπίζει πρόβλημα με την ευρετηρίαση. Το Spotlight τείνει να παραλείπει τα αρχεία συστήματος macOS, εκτός αν του πείτε να μην το κάνει, και ακόμη και τότε μπορεί να έχει πρόβλημα να τα ευρετηριάσει. Αντίθετα, η εντολή Terminal find μπορεί να αναζητήσει οτιδήποτε, σε οποιοδήποτε μέρος και θα εμφανίσει την πλήρη διαδρομή αυτού που αναζητάτε.
Η σύνταξη της εύρεσης αποτελείται από τέσσερα μέρη. Κατά σειρά είναι:
Θα πρέπει να γνωρίζετε ότι η εύρεση χρησιμοποιεί regex (ονομάζονται επίσης κανονικές εκφράσεις). Εδώ χρησιμοποιούμε τον αστερίσκο
, το οποίο λειτουργεί ως χαρακτήρας μπαλαντέρ. Η τοποθέτηση του στο τέλος της συμβολοσειράς αναζήτησης σημαίνει ότι η εύρεση θα παράγει αποτελέσματα που έχουν χαρακτήρες πριν και μετά τον όρο αναζήτησης.
find Documents -d 1 -name "p*"
Όλα συνδυάζονται για να μοιάζουν με αυτό:
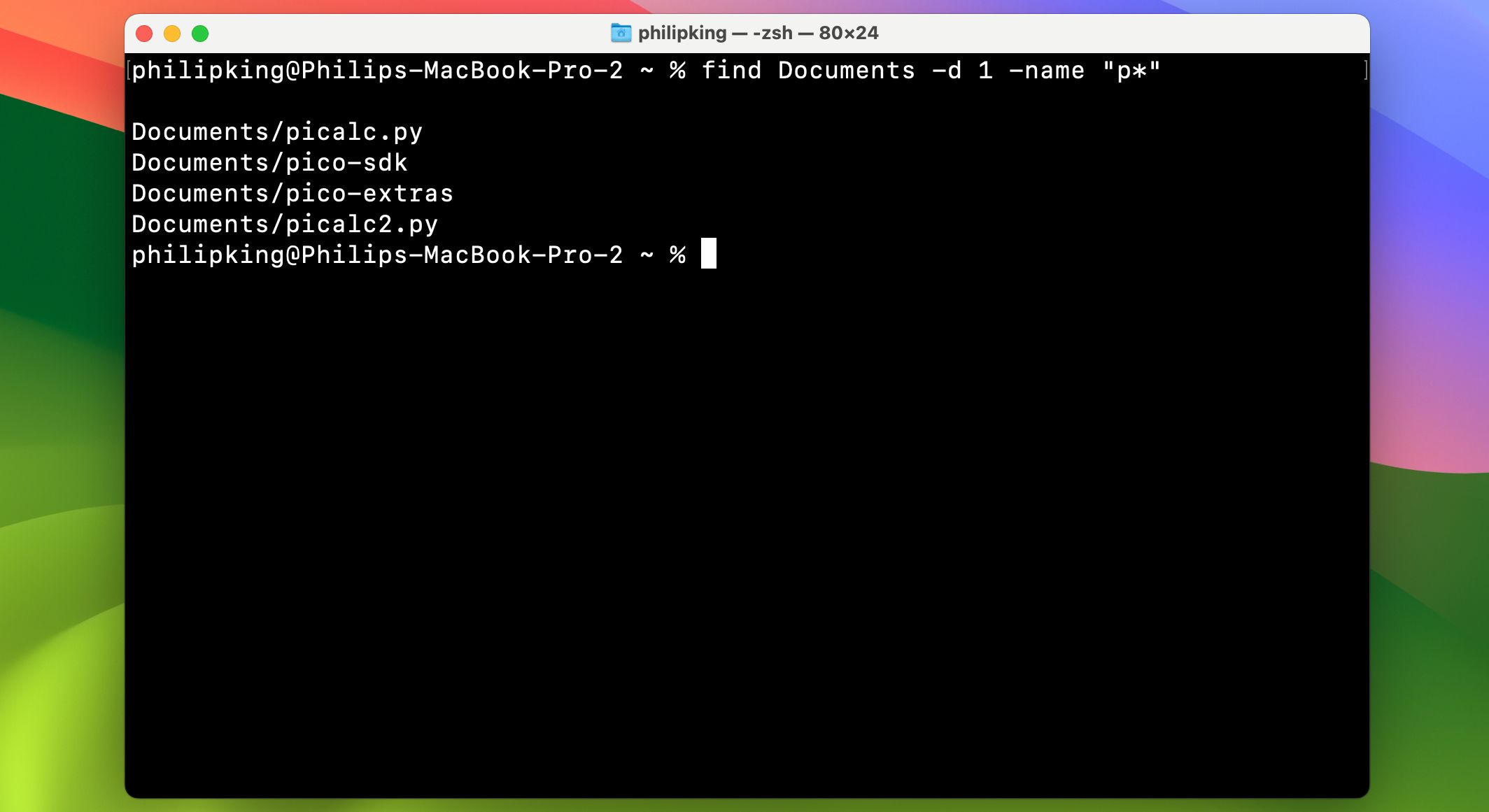 Αυτό εντοπίζει όλα τα αρχεία ή τους καταλόγους με ονόματα που ξεκινούν με ένα πεζό “p” στον κατάλογο Documents (χωρίς να ψάχνει σε κανέναν από τους υποκαταλόγους του, λόγω της επιλογής -d 1 depth level 1).
Αυτό εντοπίζει όλα τα αρχεία ή τους καταλόγους με ονόματα που ξεκινούν με ένα πεζό “p” στον κατάλογο Documents (χωρίς να ψάχνει σε κανέναν από τους υποκαταλόγους του, λόγω της επιλογής -d 1 depth level 1).
Phil King/MakeUseOf
du
Αντικαθιστά: Cmd + I για εμφάνιση πληροφοριών.
- Γιατί είναι καλύτερο: Μπορεί να σας εμφανίσει πολλούς φακέλους ταυτόχρονα και συνήθως χρειάζεται λιγότερος χρόνος για φόρτωση. Το du σημαίνει “χρήση δίσκου” και μπορεί να σας πει γρήγορα το μέγεθος ενός αρχείου ή φακέλου ή ακόμα και μια λίστα αρχείων μέσα σε ένα φάκελο. Οι καλύτερες επιλογές για το du είναι:
- -d (βάθος): Όταν ακολουθείται από έναν αριθμό, λέει στον du να περιορίσει την αναζήτησή του σε επίπεδο βάθους -d στον κατάλογο όπου εκτελείται. Για παράδειγμα, το du -d 1 Documents θα σας δείξει μόνο το συνολικό μέγεθος των αρχείων και το πρώτο επίπεδο των υποφακέλων στον φάκελο Documents.
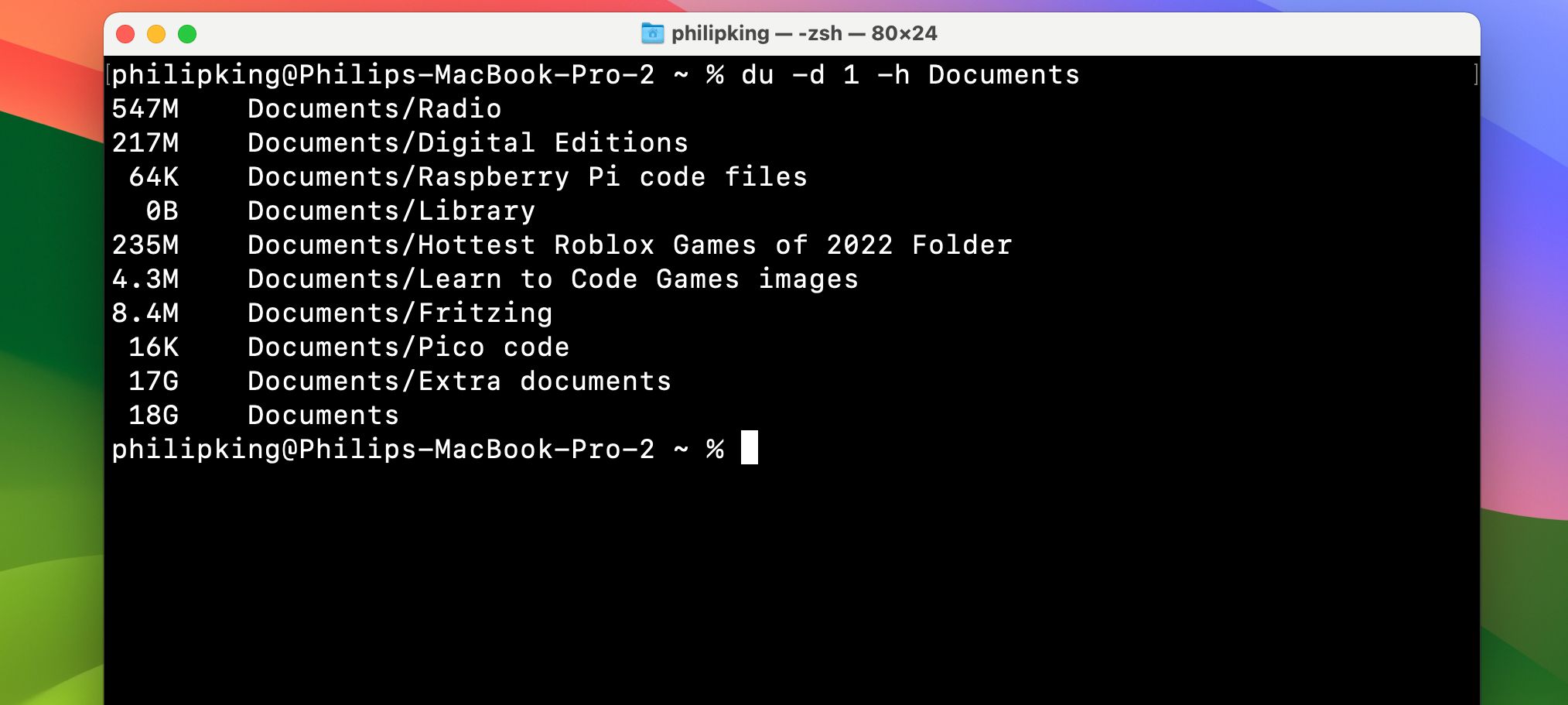 -h (αναγνώσιμο από τον άνθρωπο): Σας δείχνει το μέγεθος των αρχείων σας σε K, M ή G, που σημαίνει kilo, mega ή gigabyte.
-h (αναγνώσιμο από τον άνθρωπο): Σας δείχνει το μέγεθος των αρχείων σας σε K, M ή G, που σημαίνει kilo, mega ή gigabyte.
Phil King/MakeUseOf
mv
Αντικαθιστά: Μετακίνηση φακέλων και αρχείων με σημείο και κλικ.
Γιατί είναι καλύτερο: Είναι πιο γρήγορο και δεν απαιτεί πλοήγηση. Μπορείτε να μετακινήσετε γρήγορα ένα αρχείο ή φάκελο σε άλλο φάκελο χρησιμοποιώντας το mv. Λειτουργεί αλλάζοντας απλώς το όνομα της διαδρομής.
mv <old file path> <new file path>
Η σύνταξη είναι:
mv /Users/jdoe/Documents/file1.rtf /Users/jdoe/Desktop/file1.rtf
Για παράδειγμα:
…θα μετακινήσει το file1.rtf από το φάκελο Documents του χρήστη jdoe στην επιφάνεια εργασίας.
ls
Αντικαθιστά: Cmd + I για εμφάνιση πληροφοριών.
Γιατί είναι καλύτερο: Είναι πιο γρήγορο, μπορεί να εμφανίζει πληροφορίες σε πολλά αρχεία ταυτόχρονα και είναι εξαιρετικά προσαρμόσιμο. Το ls είναι μια απίστευτα ισχυρή εντολή για να σας δείχνει ακριβώς τι υπάρχει στους φακέλους σας. Αποκαλύπτει επίσης ποιος επιτρέπεται να τα δει, αν έχετε κρυφά αρχεία ή φακέλους και πολλά άλλα.
- Οι καλύτερες επιλογές για ls είναι:
- -l (μακρύ): Εμφανίζει τα δικαιώματα για κάθε αρχείο στο φάκελο, τον πιο πρόσφατο χρόνο τροποποίησης, τον κάτοχο του αρχείου και το όνομα αρχείου.
-a (όλα): Σας εμφανίζει όλα τα αρχεία σε έναν φάκελο, συμπεριλαμβανομένων των κρυφών αρχείων (ιδανικό για την εμφάνιση της βιβλιοθήκης χρηστών στο macOS, η οποία είναι κρυφή από προεπιλογή).
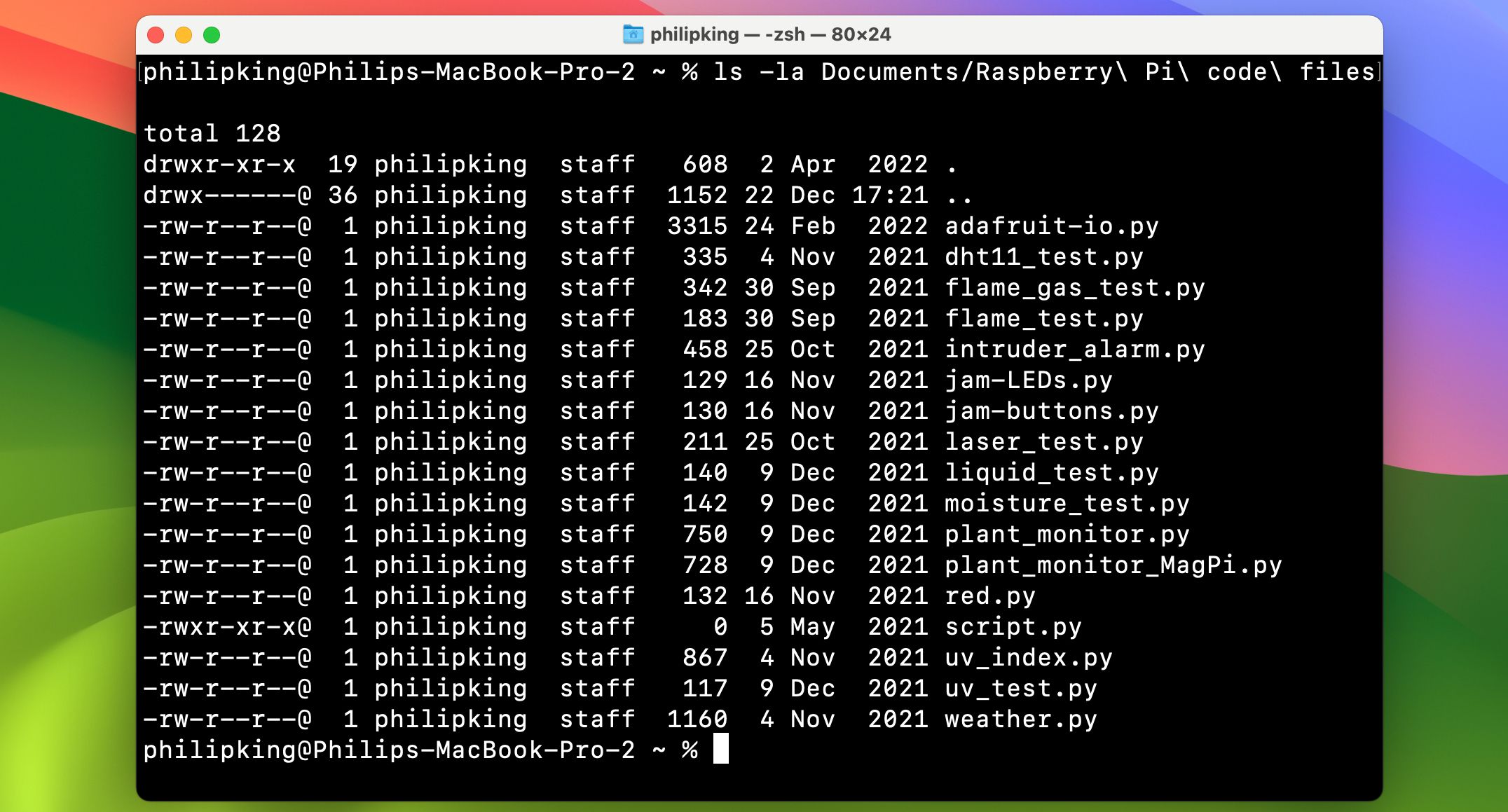 Δείτε πώς φαίνεται ένα παράδειγμα εξόδου:
Δείτε πώς φαίνεται ένα παράδειγμα εξόδου:
Phil King/MakeUseOf
mkdir
Αντικαθιστά: Finder > Αρχείο > Νέος φάκελος
Γιατί είναι καλύτερο: Είναι πιο γρήγορο και μπορείτε να ορίσετε το όνομα ακριβώς στην εντολή αντί να κάνετε διπλό κλικ στον νέο φάκελο. Δημιουργήστε νέους φακέλους σε μια στιγμή με αυτήν την εντολή.
mkdir /Users/jdoe/Desktop/cool_stuff
Για παράδειγμα, η εντολή:
…δημιουργεί έναν νέο φάκελο cool_stuff στην επιφάνεια εργασίας.
rm
Αντικαθιστά: Μετακίνηση αρχείων στον Κάδο απορριμμάτων και άδειασμα του.
Γιατί είναι καλύτερο: Είναι πιο γρήγορο και καλό για τη διαγραφή ενοχλητικών αρχείων από τα οποία δεν θα απαλλαγεί ο Κάδος απορριμμάτων. Αυτή η εντολή θα διαγράψει, αμέσως και χωρίς προκατάληψη, οποιοδήποτε αρχείο βάζετε στο πέρασμά του. Προφανώς, χρησιμοποιήστε το με εξαιρετική προσοχή. Σε αντίθεση με το να κάνετε κλικ στο Άδειασμα Κάδου απορριμμάτων, η rm δεν θα σας ρωτήσει εάν είστε σίγουροι. Προϋποθέτει ότι ξέρεις τι κάνεις.
Ένα πράγμα που πρέπει να σημειωθεί σχετικά με το rm είναι ότι από προεπιλογή, θα διαγράφει μόνο αρχεία, όχι φακέλους. Για να διαγράψετε φακέλους, πρέπει να χρησιμοποιήσετε την επιλογή -R, που σημαίνει “recursive”.
rm -R /Users/jdoe/Desktop/cool_stuff
Για παράδειγμα, η εντολή:
…θα διαγράψει τον φάκελο cool_stuff στην επιφάνεια εργασίας.
Τώρα γνωρίζετε ορισμένες βασικές εντολές Terminal, μπορείτε να αρχίσετε να τις ενσωματώνετε στην καθημερινή ροή εργασίας σας στο Mac. Μόλις αισθανθείτε άνετα χρησιμοποιώντας το zsh, μπορείτε να προχωρήσετε πέρα από την απλή αντικατάσταση των καθημερινών σας εργασιών και να αρχίσετε να εξερευνάτε δυνάμεις που μόνο η γραμμή εντολών μπορεί να προσφέρει.

