Το εργαλείο Brush στο Adobe Lightroom είναι μια χρήσιμη λειτουργία για την τελειοποίηση συγκεκριμένων τμημάτων της φωτογραφίας σας. Συχνά μπορεί να λειτουργήσει καλύτερα από το φίλτρο Radial Gradient. ένα από τα κύρια πλεονεκτήματα του εργαλείου Brush είναι ότι μπορείτε να διαγράψετε τις περιοχές που έχετε σχεδιάσει πιο εύκολα.
Η χρήση της λειτουργίας Brush στο Lightroom είναι αρκετά εύκολη όταν την έχετε συνηθίσει, αλλά τα αρχικά στάδια μπορεί να είναι αρκετά προκλητικά. Για να σας βοηθήσουμε να μειώσετε την καμπύλη μάθησης, θα σας δείξουμε πώς να χρησιμοποιήσετε το εργαλείο σε αυτόν τον οδηγό.
Το εργαλείο Brush έχει σχεδιαστεί για χρήστες που θέλουν να επεξεργαστούν συγκεκριμένα μέρη των φωτογραφιών τους στο Lightroom. Αυτό δεν είναι πάντα δυνατό εάν χρησιμοποιείτε τα κύρια ρυθμιστικά στην εφαρμογή, καθώς αυτά προσαρμόζουν συνήθως ολόκληρη την εικόνα.
Με το εργαλείο Brush, μπορείτε να σχεδιάσετε πολλές περιοχές στη φωτογραφία σας. Από αυτή την άποψη, είναι διαφορετικό από το φίλτρο Radial Gradient — όπου δημιουργείτε διαφορετικά φίλτρα και έχετε λιγότερες δυνατότητες ελεύθερου χεριού.
Αξίζει να σημειωθεί ότι η χρήση του εργαλείου Brush στο Lightroom είναι αρκετά διαφορετική από τη χρήση του εργαλείου Brush στο Photoshop.
Τώρα που καταλαβαίνετε καλύτερα γιατί υπάρχει το εργαλείο Brush στο Lightroom, ας δούμε πώς να χρησιμοποιήσετε τη δυνατότητα. Για να βελτιώσετε περαιτέρω τις φωτογραφίες σας, ίσως θέλετε επίσης να δείτε τον οδηγό μας σχετικά με τους διάφορους περισπασμούς που μπορείτε να αφαιρέσετε από μια εικόνα στο Lightroom.
Πίνακας περιεχομένων
1. Μεγέθυνση στη φωτογραφία σας
Πριν ξεκινήσετε με το εργαλείο Brush στο Lightroom, συνιστούμε να κάνετε μεγέθυνση στη φωτογραφία σας για να επιτύχετε μια πιο προσεκτική επεξεργασία. Για να γινει αυτο:
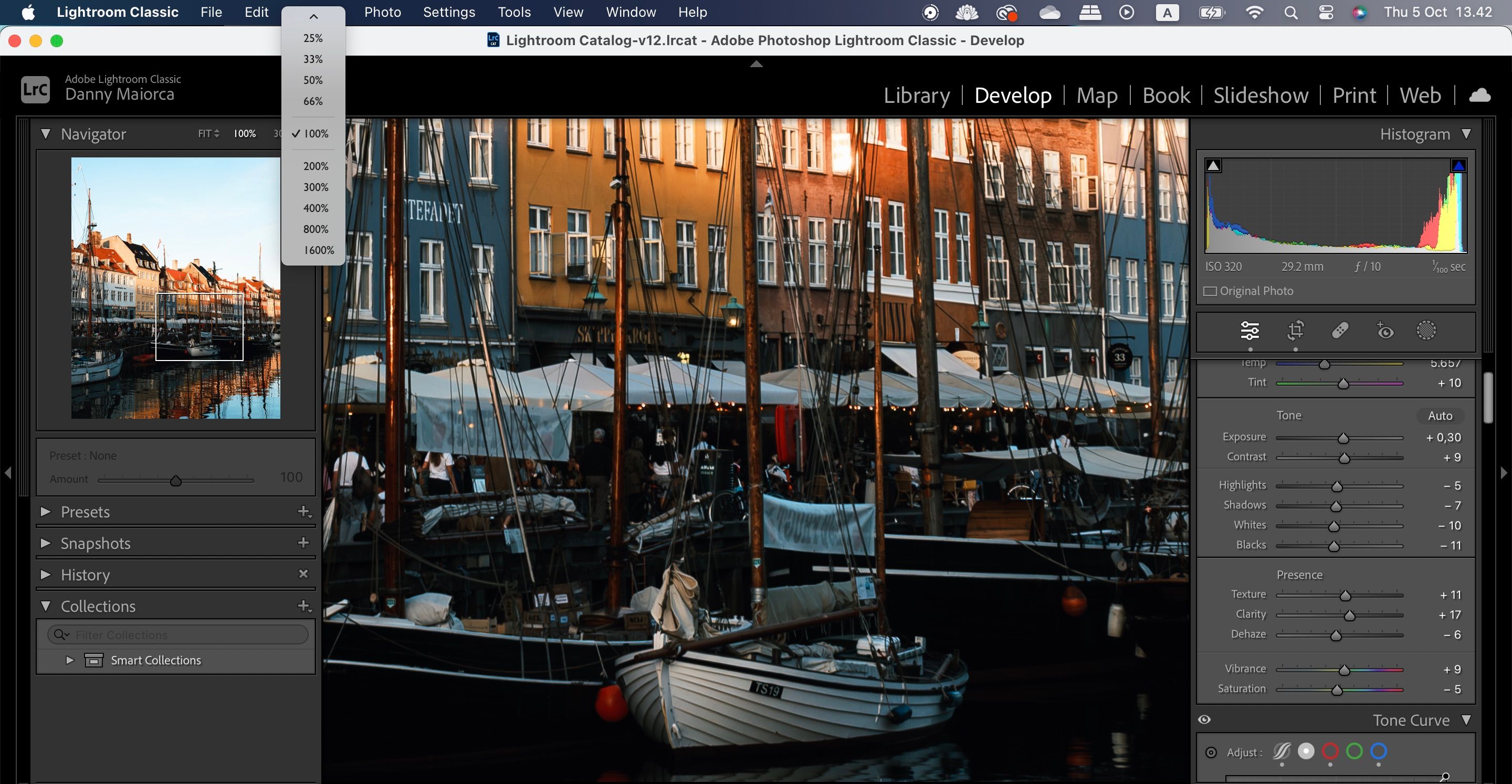
Εάν θέλετε να αλλάξετε ολόκληρη την εικόνα σας, μπορείτε να μεγεθύνετε τις φωτογραφίες σας στο Lightroom με Super Resolution.
2. Επιλέξτε το μέγεθος της βούρτσας
Τώρα που αλλάξατε το ζουμ για να καλύψετε τις ανάγκες σας, είστε έτοιμοι να χρησιμοποιήσετε το εργαλείο Brush. Το επόμενο βήμα είναι να αλλάξετε το μέγεθος του πινέλου σας. Παρακάτω είναι οι οδηγίες που πρέπει να ακολουθήσετε για να το κάνετε αυτό:



Εάν είστε αρχάριοι στο Lightroom, δείτε αυτά τα λάθη του Lightroom που θα μπορούσαν να καταστρέψουν τις φωτογραφίες σας.
3. Αλλάξτε τα ρυθμιστικά για το πινέλο σας
Αφού προσαρμόσετε το μέγεθος του Lightroom Brush, το επόμενο βήμα είναι να προσαρμόσετε τα ρυθμιστικά για να επιτύχετε αυτό που προσπαθείτε να αλλάξετε στις φωτογραφίες σας. Μπορείτε να αυξήσετε τον κορεσμό και διάφορες πτυχές φωτισμού—όπως σκιές και τονισμένα σημεία.

Αλλάξτε τα ρυθμιστικά όπως νομίζετε ότι είναι απαραίτητο. Δεν χρειάζεται να τα τροποποιήσετε όλα και είναι επίσης καλή ιδέα να μην υπερβάλλετε με τις επεξεργασίες σας.
Μπορείτε πάντα να τα επεξεργαστείτε αργότερα μετά την εφαρμογή του πινέλου, οπότε μην ανησυχείτε πολύ. Μια άλλη επιλογή είναι να εφαρμόσετε πρώτα το Brush και μετά να κάνετε τις αλλαγές μετά το γεγονός.
4. Εφαρμόστε το πινέλο στη φωτογραφία σας
Η εφαρμογή του εργαλείου Brush στις φωτογραφίες σας στο Lightroom είναι πολύ εύκολη. Το μόνο που έχετε να κάνετε είναι να σχεδιάσετε τα τμήματα των φωτογραφιών σας όπου θέλετε να προσθέσετε τα εφέ.

Για να βεβαιωθείτε ότι μπορείτε να δείτε πού κάνετε, είναι καλή ιδέα να επιλέξετε το πλαίσιο Εμφάνιση επικάλυψης. Στη συνέχεια, θα δείτε τις περιοχές που έχετε σχεδιάσει στη φωτογραφία σας να εμφανίζονται με κόκκινο χρώμα.
5. Διαγράψτε τις περιοχές όπου έχετε υπερανάληψη
Το ελεύθερο σχέδιο σε οποιοδήποτε πρόγραμμα υπολογιστή μπορεί να οδηγήσει σε ανακριβή αποτελέσματα. Τα καλά νέα είναι ότι η πραγματοποίηση προσαρμογών στο Lightroom με το εργαλείο Brush είναι εύκολη όταν χρειάζεται να διαγράψετε ορισμένα τμήματα.
Η διαδικασία διαφέρει ανάλογα με τη συσκευή που χρησιμοποιείτε. Εάν χρησιμοποιείτε Mac, κρατήστε πατημένο το πλήκτρο Option και θα δείτε ένα εικονίδιο παύλα (-) να εμφανίζεται στην οθόνη σας. Σχεδιάστε πάνω από τις περιοχές με κόκκινο χρώμα όπου θέλετε να διαγράψετε τα εφέ.
Σε έναν υπολογιστή με Windows, θα χρειαστεί να πατήσετε το πλήκτρο Alt. Μετά από αυτό, διαγράψτε τις περιοχές από τις οποίες θέλετε να απαλλαγείτε.
Ενώ πολλοί φωτογράφοι χρησιμοποιούν Lightroom ή Photoshop, δεν χρειάζεται να επιλέξετε το ένα ή το άλλο. Υπάρχουν πολλοί τρόποι με τους οποίους μπορείτε να χρησιμοποιήσετε το Lightroom και το Photoshop μαζί.
6. Επιστρέψτε στο Κύριο Παράθυρο Επεξεργασίας
Αφού ολοκληρώσετε τις επεξεργασίες σας με το εργαλείο Brush στο Lightroom, ίσως να θέλετε να προσαρμόσετε άλλες περιοχές της φωτογραφίας σας. Έχοντας αυτό κατά νου, είναι καλή ιδέα να γνωρίζετε πώς να επιστρέψετε στο κύριο παράθυρο επεξεργασίας.
Η διαδικασία είναι αρκετά απλή:

Μια άλλη πτυχή του Lightroom που μπορεί να σας βοηθήσει να δημιουργήσετε επεξεργασίες υψηλής ποιότητας είναι το εργαλείο Histogram. Μπορεί να χρησιμοποιηθεί όχι μόνο με το εργαλείο Brush αλλά με πολλά άλλα ρυθμιστικά και χαρακτηριστικά. Το να γνωρίζετε πώς να εργάζεστε με το Ιστόγραμμα στο Lightroom είναι απαραίτητο εάν θέλετε να γίνετε προηγμένος επεξεργαστής φωτογραφιών.
Το εργαλείο Brush είναι ένα από τα πιο υποτιμημένα χαρακτηριστικά του Adobe Lightroom και μπορείτε να το χρησιμοποιήσετε για να κάνετε πιο λεπτές επεξεργασίες σε συγκεκριμένα μέρη της φωτογραφίας σας. Μπορείτε να προσαρμόσετε τον φωτισμό και το χρώμα και είναι μια εξαιρετική επιλογή αν έχετε παρατηρήσει μια πτυχή που θέλετε πραγματικά να ξεχωρίσετε—όπως ορισμένα κτίρια ή άτομα.
Η εφαρμογή των αλλαγών σας είναι αρκετά απλή και μπορείτε να χρησιμοποιήσετε το Brush με μεγαλύτερη ευελιξία από ορισμένα άλλα εργαλεία του Lightroom. Και αν έχετε σχεδιάσει υπερβολικά μεγάλο μέρος της εικόνας σας, θα είναι επίσης εύκολο να αφαιρέσετε αυτά τα μέρη.

