Είτε χρησιμοποιείτε ένα iPad Pro ως αντικατάσταση του φορητού υπολογιστή σας είτε είστε πολεμιστής του δρόμου που ζει στο iPhone σας, είναι σημαντικό να μπορείτε να πλοηγηθείτε στο κείμενο και να επιλέξετε εάν χρειάζεται. Είναι επίσης πιο εύκολο από όσο φαντάζεστε.
Είναι σαφές σε αυτό το σημείο ότι η Apple έχει κάνει ιδιαίτερα κακή δουλειά κάνοντας την πλοήγηση και την επιλογή κειμένου σε συσκευές iOS κάτι που είναι φυσικά ανιχνεύσιμο. Εάν εμβαθύνετε αρκετά στην ηλεκτρονική βάση γνώσεων της Apple, μπορεί να συναντήσετε μερικές από τις τεχνικές που οι λεγόμενοι ισχυροί χρήστες εκμεταλλεύονται εδώ και χρόνια. Αλλά αν δεν έχετε το χρόνο ή τη διάθεση για αυτό, σας καλύψουμε. Παρακάτω, θα βρείτε μερικούς από τους καλύτερους και ευκολότερους τρόπους μετακίνησης (και επιλογής) κειμένου τόσο σε iPhone όσο και σε iPad.
Δυστυχώς, η Apple δεν δίνει ισοτιμία στα χαρακτηριστικά του iPhone και του iPad όσον αφορά τον χειρισμό κειμένου, κάτι που όχι μόνο βοηθά στη σύγχυση των πραγμάτων αλλά σημαίνει ότι οι άνθρωποι πρέπει να θυμούνται πολλούς τρόπους για να κάνουν το ίδιο πράγμα. Δεδομένου ότι τόσο το iPhone όσο και το iPad τρέχουν iOS, αυτό είναι ιδιαίτερα ενοχλητικό.
Βάζοντας τα περίεργα των σχεδιαστικών αποφάσεων της Apple στην άκρη, δείτε πώς μπορείτε να μπερδέψετε κείμενο σε iPhone και iPad.
Πίνακας περιεχομένων
Πώς να χρησιμοποιήσετε τη λειτουργία Trackpad σε iPhone ή iPad
Ανεξάρτητα από το πόσο το ζητάμε, η Apple είναι απίθανο να δώσει στο iPhone, ή πιο συγκεκριμένα στο iPad, υποστήριξη για trackpad σύντομα. Ευτυχώς, υπάρχει ένας τρόπος για να βγάλετε από το κουτί ένα είδος trackpad που βασίζεται σε λογισμικό. Αυτή η μέθοδος απαιτεί να χρησιμοποιήσετε το εικονικό πληκτρολόγιο, αλλά υποθέτοντας ότι το κάνετε, πατήστε παρατεταμένα στη γραμμή διαστήματος για να ενεργοποιήσετε έναν κινητό δείκτη. Σύρετε το δάχτυλό σας στο πληκτρολόγιο για να μετακινήσετε αυτόν τον δείκτη όπου θέλετε.
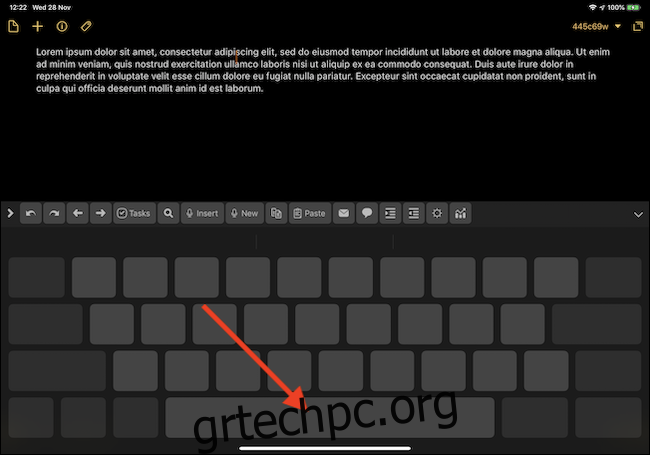
Εάν χρησιμοποιείτε ένα iPad με φυσικό πληκτρολόγιο, μπορείτε να πατήσετε παρατεταμένα οπουδήποτε στην οθόνη για να μετακινήσετε τον κέρσορα και η σάρωση κατά μήκος της οθόνης θα τον μετακινήσει.
Εάν χρησιμοποιείτε iPhone με 3D Touch, έχετε μια δεύτερη επιλογή. πιέστε σταθερά οπουδήποτε στο πληκτρολόγιο για να επιτύχετε το ίδιο αποτέλεσμα.

Πώς να επιλέξετε κείμενο σε ένα iPad
Αυτή είναι μια δυνατότητα που πολλοί άνθρωποι που χρησιμοποιούν iPad πλήρους απασχόλησης μπορεί να μην γνωρίζουν, αλλά μπορεί να αλλάξει το παιχνίδι εάν γράφετε ή επεξεργάζεστε πολύ κείμενο.
Με τον κέρσορα να αναβοσβήνει, πατήστε με δύο δάχτυλα μία φορά για να επιλέξετε μια λέξη. Πατήστε δύο φορές με δύο δάχτυλα για να επιλέξετε μια πρόταση ή τριπλό πάτημα με δύο δάχτυλα για να επιλέξετε μια παράγραφο. Αυτό και μόνο μπορεί να είναι ένα από τα καλύτερα κρυμμένα μυστικά της Apple.
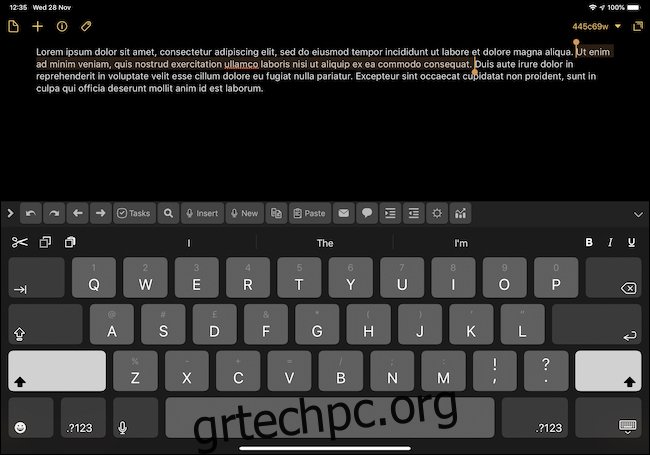
Πώς να επιλέξετε κείμενο σε ένα iPhone
Δυστυχώς, η προσέγγιση με τα δύο δάχτυλα δεν λειτουργεί στο iPhone και ο τρόπος με τον οποίο αλληλεπιδρούν με το κείμενο είναι επίσης διαφορετικός. Σε ένα iPhone και με τον κέρσορα να αναβοσβήνει, πατήστε δύο φορές μια λέξη για να την επιλέξετε. Εάν θέλετε να επιλέξετε πολλές λέξεις ή προτάσεις, η μόνη σας λύση είναι να σύρετε τις λαβές αρπαγής στην αρχή και στο τέλος της επιλογής σας.
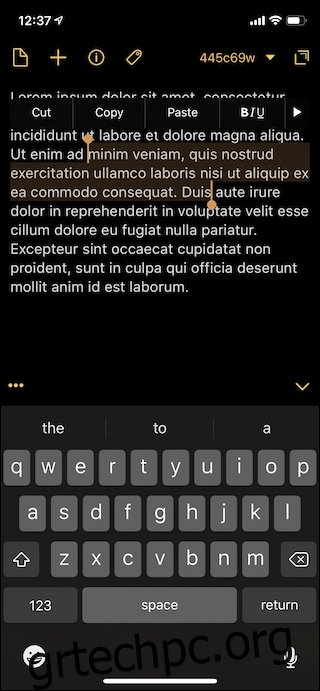
Εάν χρησιμοποιείτε iPhone με 3D Touch, πατήστε σταθερά οπουδήποτε στο πληκτρολόγιο για να μεταβείτε στη λειτουργία επιφάνειας αφής και, στη συνέχεια, πατήστε ακόμη πιο σταθερά για να επεκτείνετε την επιλογή κειμένου όπως απαιτείται.
