Η κορυφαία εντολή Linux είναι ένα από τα ισχυρά λειτουργικά συστήματα που μοιάζουν με Unix. Η χρηστική οθόνη του είναι γεμάτη με χρήσιμες πληροφορίες σχετικά με τις διαδικασίες που εκτελούνται και τη χρήση πόρων του συστήματός σας. Αλλά, ξέρατε ότι υποστηρίζει επίσης χρώμα, τονισμό, ακόμη και στοιχειώδη γραφήματα;
Πίνακας περιεχομένων
Ένας πίνακας ελέγχου γεμάτο πληροφορίες
Η κορυφαία εντολή υπάρχει από το 1984, και υπάρχουν πολλές παραλλαγές του. Για αυτό το άρθρο, εκτελούμε το Ubuntu 18.04 με όλες τις ενημερώσεις κώδικα που έχουν εφαρμοστεί και την έκδοση 3.3.12 του top. Επίσης, διασταυρώσαμε τα πάντα σε δύο άλλους δοκιμαστικούς υπολογιστές, ο ένας εκτελεί το Fedora και ο άλλος Manjaro.
Η προεπιλεγμένη επάνω οθόνη συγκεντρώνει όσο το δυνατόν περισσότερες πληροφορίες στο παράθυρο του τερματικού. Η ενημέρωση είναι απαραίτητη προϋπόθεση για τη διοίκηση, επομένως αυτό είναι καλό. Ένα από τα χαρακτηριστικά ενός καλού διαχειριστή συστήματος είναι η ικανότητα να εντοπίζει τα αναδυόμενα προβλήματα και να τα αντιμετωπίζει πριν επηρεάσουν την υπηρεσία. Το top σάς παρέχει έναν πίνακα εργαλείων με πολλές διαφορετικές μετρήσεις συστήματος που σας βοηθούν να κάνετε ακριβώς αυτό.
Η οθόνη περιγράφεται καλύτερα ως λειτουργική, παρά ως διαισθητική, και οι συντομογραφίες αφθονούν. Όταν συναντάς για πρώτη φορά την κορυφή, αισθάνεσαι στενόχωρος, κρυπτικός και απογοητευτικός. Ωστόσο, με μερικά πατήματα πλήκτρων, μπορείτε να συντονίσετε τα περιεχόμενα και τη μορφή της οθόνης ανάλογα με το τι είναι σημαντικό για εσάς.
Ελέγξτε την έκδοση του top
Για να ελέγξετε την έκδοση του top που έχετε, πληκτρολογήστε το ακόλουθο παράθυρο τερματικού:
top -v
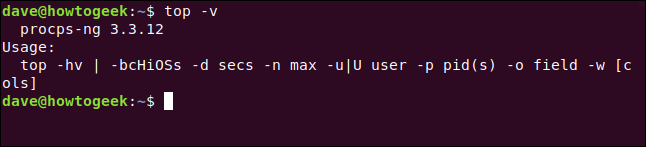
Εάν η έκδοσή σας είναι πολύ πίσω από την 3.3.12, ενδέχεται να μην υποστηρίζει όλες τις δυνατότητες που πρόκειται να καλύψουμε.
Η προεπιλεγμένη οθόνη
Μπορείτε να ξεκινήσετε από την κορυφή πληκτρολογώντας τα παρακάτω και πατώντας «Enter»:
top

Η προεπιλεγμένη οθόνη περιέχει δύο περιοχές πληροφοριών: την περιοχή σύνοψης (ή τον πίνακα εργαλείων) και την περιοχή εργασιών (ή τη λίστα διεργασιών). Από προεπιλογή, το top ενημερώνει την οθόνη του κάθε τρία δευτερόλεπτα—θα παρατηρήσετε ένα ελαφρύ τρεμόπαιγμα όταν το κάνει.
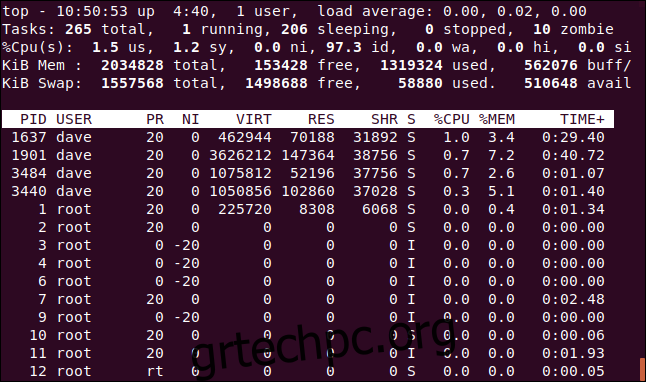
Η πρώτη γραμμή αριθμών στον πίνακα εργαλείων περιλαμβάνει την ώρα, τη διάρκεια λειτουργίας του υπολογιστή σας, τον αριθμό των ατόμων που έχουν συνδεθεί και τον μέσο όρο φόρτωσης για τα τελευταία ένα, πέντε και 15 λεπτά. Η δεύτερη γραμμή δείχνει τον αριθμό των εργασιών και τις καταστάσεις τους: τρέξιμο, διακοπή, ύπνο ή ζόμπι.
Η τρίτη γραμμή εμφανίζει τις ακόλουθες τιμές κεντρικής μονάδας επεξεργασίας (CPU):
us: Ο χρόνος που αφιερώνει η CPU για την εκτέλεση διαδικασιών για άτομα που βρίσκονται σε “χώρο χρήστη”.
sy: Ο χρόνος που δαπανάται για την εκτέλεση διεργασιών «χώρος πυρήνα» του συστήματος.
ni: Ο χρόνος που δαπανάται για την εκτέλεση διεργασιών με μια χειροκίνητα καθορισμένη ωραία τιμή.
id: Ποσότητα χρόνου αδράνειας της CPU.
wa: Ο χρόνος που αφιερώνει η CPU περιμένοντας να ολοκληρωθεί το I/O.
γεια: Ο χρόνος που δαπανάται για τη συντήρηση των διακοπών υλικού.
si: Ο χρόνος που δαπανάται για την εξυπηρέτηση των διακοπών λογισμικού.
st: Ποσότητα χρόνου που χάνεται λόγω λειτουργίας εικονικών μηχανών (“steal time”).
Η τέταρτη γραμμή δείχνει το συνολικό ποσό (σε kibibyte) της φυσικής μνήμης και πόση ποσότητα είναι ελεύθερη, χρησιμοποιείται και αποθηκεύεται στην προσωρινή μνήμη ή στην προσωρινή μνήμη.
Η πέμπτη γραμμή δείχνει τη συνολική ποσότητα (επίσης σε kibibyte) swap μνήμης και πόση είναι δωρεάν, χρησιμοποιημένη και διαθέσιμη. Το τελευταίο περιλαμβάνει μνήμη που αναμένεται να ανακτηθεί από τις κρυφές μνήμες.
Οι επικεφαλίδες στηλών στη λίστα διεργασιών είναι οι εξής:
PID: Αναγνωριστικό διαδικασίας.
ΧΡΗΣΤΗΣ: Ο ιδιοκτήτης της διαδικασίας.
PR: Προτεραιότητα διαδικασίας.
Ν.Ι.: Η ωραία αξία της διαδικασίας.
VIRT: Ποσότητα εικονικής μνήμης που χρησιμοποιείται από τη διαδικασία.
ΑΠΕ: Ποσότητα μόνιμης μνήμης που χρησιμοποιείται από τη διαδικασία.
SHR: Ποσότητα κοινόχρηστης μνήμης που χρησιμοποιείται από τη διαδικασία.
Σ: Κατάσταση της διαδικασίας. (Δείτε την παρακάτω λίστα για τις τιμές που μπορεί να λάβει αυτό το πεδίο).
%CPU: Το μερίδιο του χρόνου CPU που χρησιμοποιείται από τη διαδικασία από την τελευταία ενημέρωση.
%MEM: Το μερίδιο της φυσικής μνήμης που χρησιμοποιείται.
TIME+: Συνολικός χρόνος CPU που χρησιμοποιείται από την εργασία σε εκατοστά του δευτερολέπτου.
ΕΝΤΟΛΗ: Το όνομα ή η γραμμή εντολών (όνομα + επιλογές).
Οι τιμές μνήμης εμφανίζονται σε kibibyte. Η στήλη COMMAND βρίσκεται εκτός οθόνης, στα δεξιά—δεν ταίριαζε στην παραπάνω εικόνα, αλλά θα τη δούμε σύντομα.
Η κατάσταση της διαδικασίας μπορεί να είναι μία από τις ακόλουθες:
Δ: Αδιάκοπος ύπνος
Ε: Τρέξιμο
Σ: Κοιμάται
T: Traced (σταμάτησε)
Ζ: Ζόμπι
Πατήστε Q για έξοδο από την κορυφή.
Κύλιση στην οθόνη
Μπορείτε να πατήσετε τα πλήκτρα Πάνω ή Κάτω, Αρχική, Τέλος και Σελίδα επάνω ή κάτω για να μετακινηθείτε πάνω και κάτω και να αποκτήσετε πρόσβαση σε όλες τις διαδικασίες.
Πατήστε το αριστερό ή το δεξί βέλος για να μετακινήσετε τη λίστα διεργασιών στο πλάι. Αυτό είναι χρήσιμο για να δείτε τυχόν στήλες που δεν χωρούν στα όρια του παραθύρου του τερματικού.
Στην παρακάτω εικόνα, έχουμε πατήσει το δεξί βέλος μερικές φορές για να δούμε τη στήλη COMMAND.
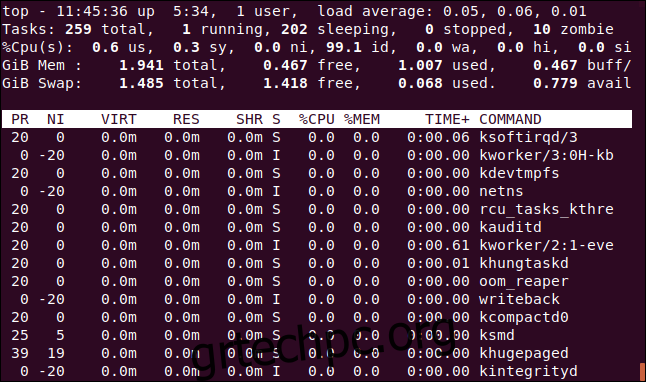
Αλλαγή των αριθμητικών μονάδων
Ας αλλάξουμε τις μονάδες εμφάνισης σε λογικές τιμές. Πιέστε το κεφαλαίο E για να μετακινηθείτε στις μονάδες που χρησιμοποιούνται για την εμφάνιση τιμών μνήμης σε αυτές τις επιλογές: kibibyte, mebibyte, gibibyte, tebibytes, pebibytes και exbibyte. Η μονάδα σε χρήση είναι το πρώτο στοιχείο στις γραμμές τέσσερα και πέντε.
Πατήστε πεζά “e” για να κάνετε το ίδιο πράγμα για τις τιμές στη λίστα διεργασιών: kibibyte, mebibytes, gibibytes, tebibytes και pebibytes.
Πατήσαμε το E για να ορίσουμε τις μονάδες μνήμης του ταμπλό σε gibibyte και το “e” για να ορίσουμε τις μονάδες μνήμης της λίστας διεργασιών σε mebibyte.
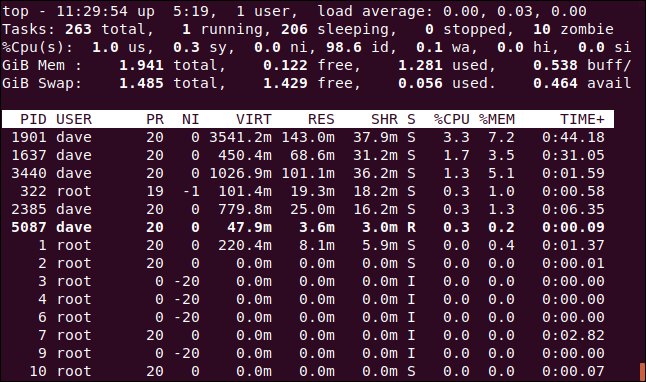
Αλλαγή των περιεχομένων της περίληψης
Μπορείτε να αλλάξετε τις ρυθμίσεις οθόνης για τις γραμμές στον πίνακα εργαλείων ή να τις αφαιρέσετε εντελώς.
Πατήστε l για να ενεργοποιήσετε ή να απενεργοποιήσετε τη γραμμή σύνοψης φόρτωσης (την πρώτη γραμμή). Καταργήσαμε τη γραμμή σύνοψης φόρτωσης στην παρακάτω εικόνα.
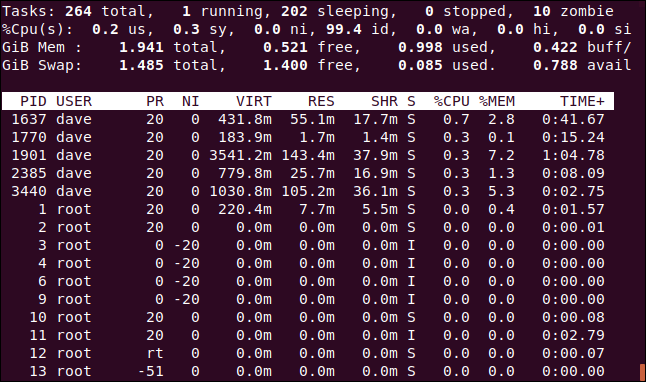
Εάν έχετε ένα CPU πολλαπλών πυρήνων, πατήστε 1 για να αλλάξετε την οθόνη και να δείτε μεμονωμένα στατιστικά για κάθε CPU. Υπάρχουν τέσσερις CPU στον υπολογιστή μας. Πατάμε το 1 για να δούμε πόσο σκληρά δουλεύει το καθένα.
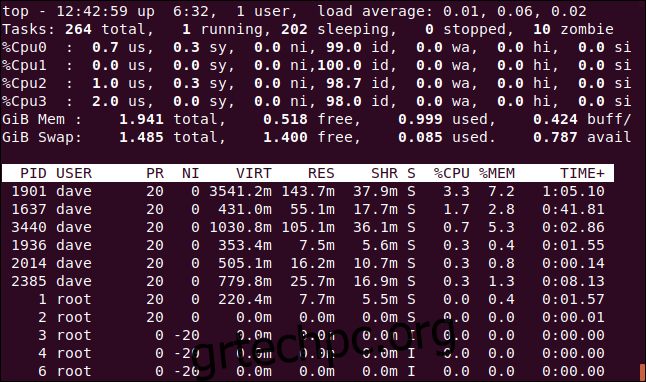
Φυσικά, αυτό καταλαμβάνει περισσότερα ακίνητα οθόνης εντός του παραθύρου του τερματικού.
Μπορείτε να πατήσετε το “t” για να αλλάξετε τις οθόνες της CPU σε απλές ASCII γραφήματα που δείχνουν το ποσοστό χρήσης για κάθε CPU.
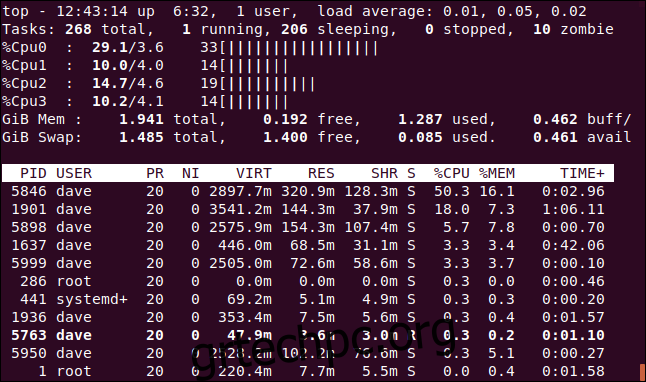
Για κάθε CPU, το επάνω μέρος εμφανίζει τρεις αριθμούς και το γράφημα. Από αριστερά προς τα δεξιά, οι αριθμοί είναι οι εξής:
Το συνδυασμένο us και ni ποσοστό (χώρος χρήστη + εργασίες με μη τυπικές ωραίες ρυθμίσεις).
Το ποσοστό sy (χώρος πυρήνα).
Το σύνολο (στρογγυλοποιημένο σε μια ακέραια τιμή).
Πατήστε ξανά το “t” για να αλλάξετε την εμφάνιση γραφήματος σε χαρακτήρες συμπαγούς μπλοκ.
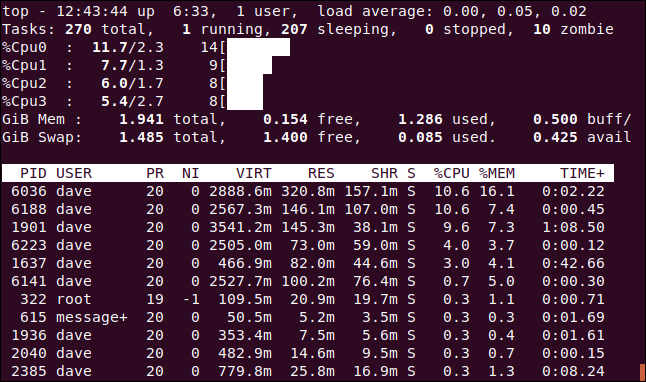
Πατήστε το “t” άλλη μια φορά για να αφαιρέσετε εντελώς την οθόνη της CPU και τη γραμμή σύνοψης εργασιών.
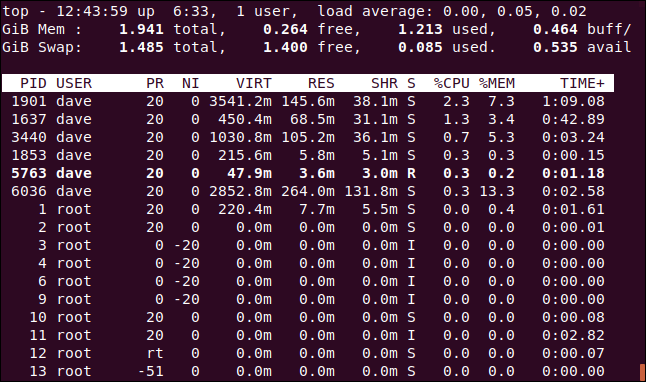
Πατήστε το “m” για να κυκλώσετε τη μνήμη και να αλλάξετε γραμμές μνήμης μέσω διαφορετικών επιλογών εμφάνισης. Το πρώτο πάτημα αντικαθιστά τα στατιστικά στοιχεία με ένα γράφημα ASCII.
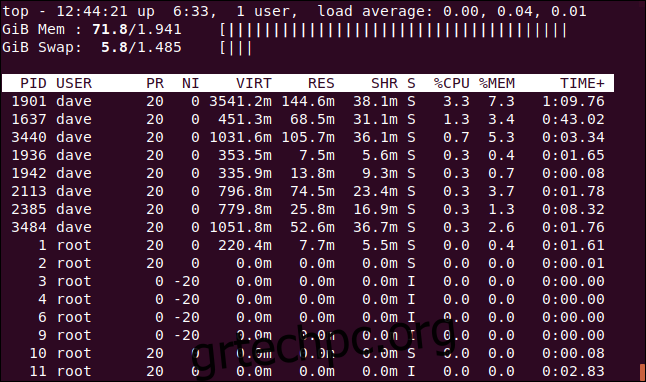
Ένα άλλο πάτημα αλλάζει το γράφημα για να μπλοκάρει χαρακτήρες.
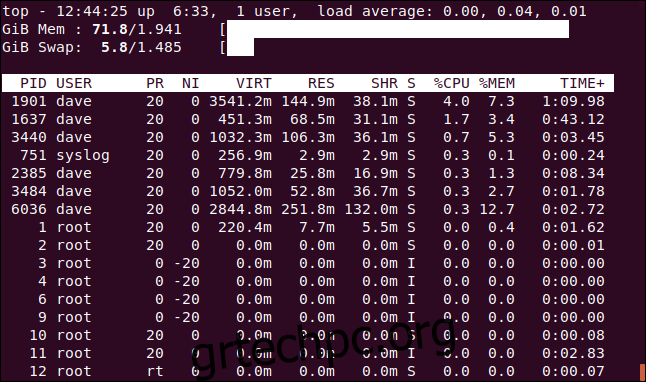
Πατήστε “m” άλλη μια φορά για να αφαιρέσετε εντελώς τις γραμμές της CPU.
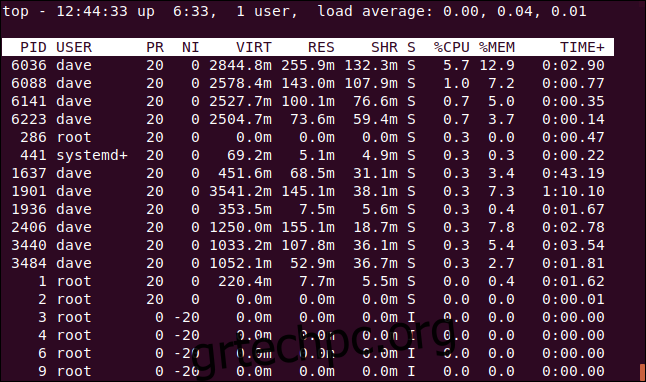
Εάν θέλετε, μπορείτε να δείτε γραφήματα CPU και μνήμης ταυτόχρονα. Απλώς πατήστε “t” και “m” μέχρι να πάρετε τον συνδυασμό που θέλετε.
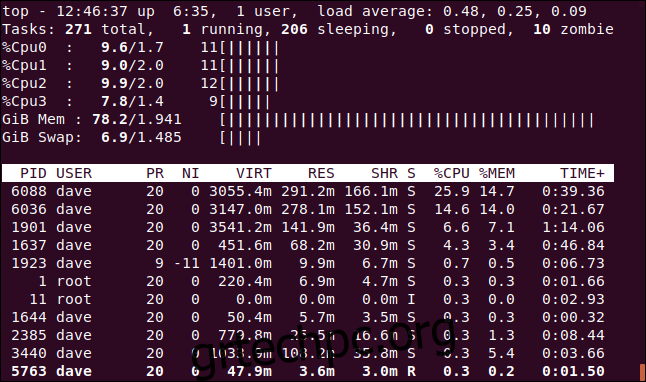
Χρώμα και επισήμανση
Μπορείτε να πατήσετε το “z” για να προσθέσετε χρώμα στην οθόνη.
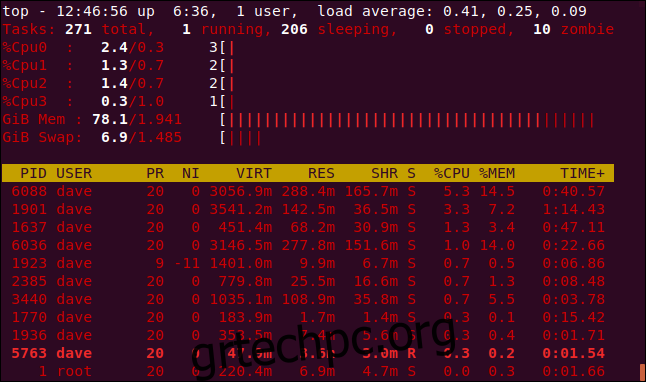
Όταν σκέφτεστε το top, πιθανότατα δεν σκέφτεστε τις έγχρωμες οθόνες και τα γραφήματα ASCII, αλλά είναι ενσωματωμένα.
Πατήστε “y” για να επισημάνετε τις εργασίες που εκτελούνται στη λίστα διεργασιών. Πατώντας “x” επισημαίνεται η στήλη που χρησιμοποιείται για την ταξινόμηση της λίστας διεργασιών. Μπορείτε να κάνετε εναλλαγή μεταξύ της επισήμανσης έντονου κειμένου και αντίστροφου κειμένου πατώντας “b”.
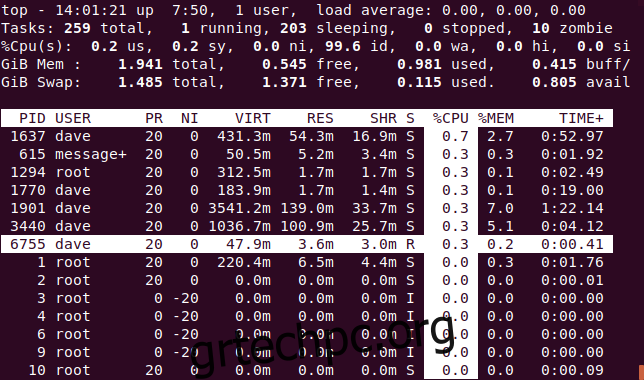
Ταξινόμηση κατά στήλες
Από προεπιλογή, η λίστα διεργασιών ταξινομείται με βάση τη στήλη %CPU. Μπορείτε να αλλάξετε τη στήλη ταξινόμησης πατώντας τα εξής:
P: Η στήλη %CPU.
M: Η στήλη %MEM.
N: Η στήλη PID.
T: Η στήλη TIME+.
Στην παρακάτω εικόνα, η λίστα διεργασιών ταξινομείται με βάση τη στήλη PID.
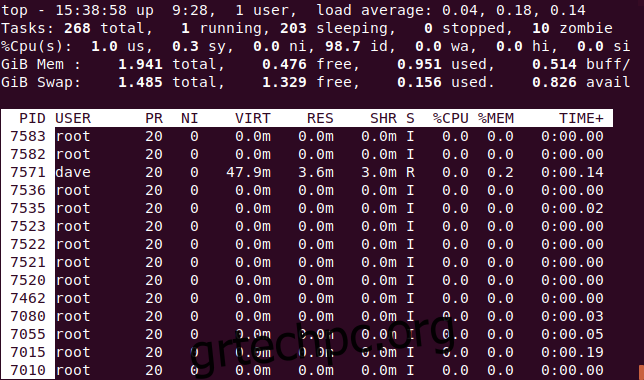
Δείτε την πλήρη γραμμή εντολών
Πατώντας «c» γίνεται εναλλαγή της στήλης COMMAND μεταξύ της εμφάνισης του ονόματος της διαδικασίας και της πλήρους γραμμής εντολών.
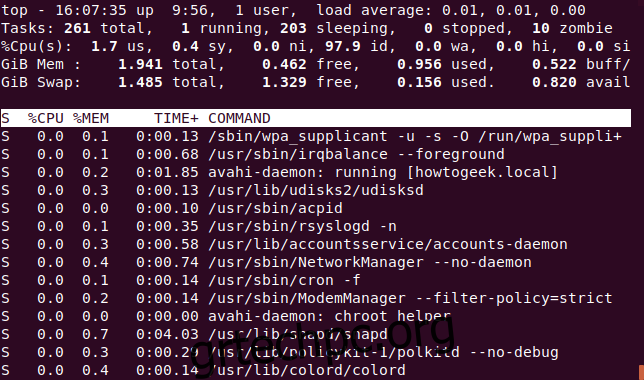
Για να δείτε ένα «δέντρο» διεργασιών που ξεκίνησαν ή προέκυψαν από άλλες διεργασίες, πατήστε V.
Δείτε Διαδικασίες για έναν μόνο χρήστη
Πατήστε “u” για να δείτε τις διαδικασίες για έναν μόνο χρήστη. Θα σας ζητηθεί το όνομα ή UID.
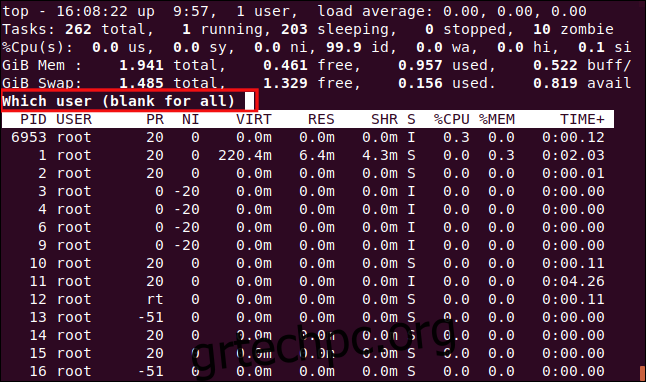
Πληκτρολογήστε το όνομα του UID του ατόμου που θέλετε να παρακολουθήσετε. Θα πληκτρολογήσουμε “dave” και θα πατήσουμε “Enter”. Τώρα, οι μόνες διεργασίες στην περιοχή εργασιών ανήκουν στον χρήστη dave.
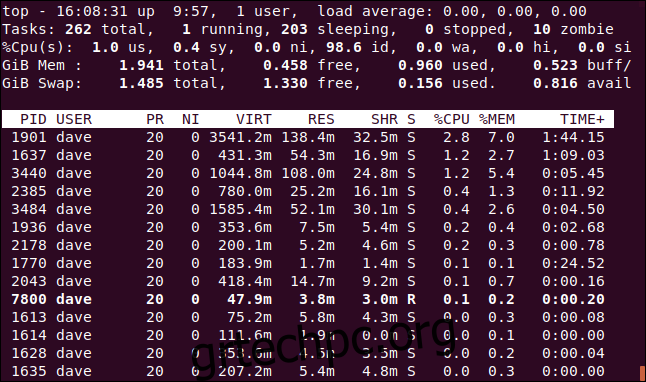
Δείτε μόνο Ενεργές εργασίες
Πατήστε το I για να δείτε μόνο τις ενεργές εργασίες.
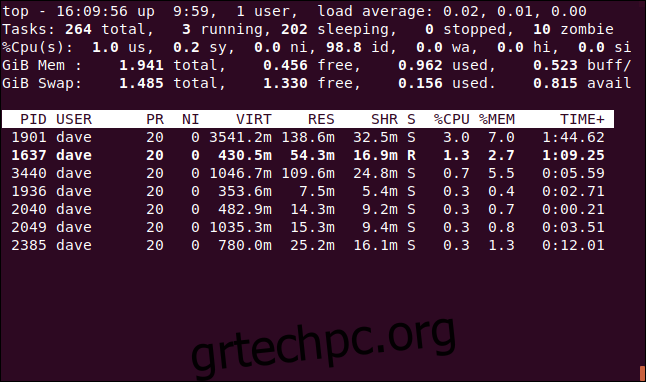
Οι εργασίες που δεν έχουν καταναλώσει καμία CPU από την τελευταία ενημέρωση δεν θα εμφανίζονται.
Ορίστε πόσες διεργασίες θα εμφανίζονται
Πατήστε “n” για να περιορίσετε την οθόνη σε συγκεκριμένο αριθμό γραμμών, ανεξάρτητα από το αν οι εργασίες είναι ενεργές. Θα σας ζητηθεί ο αριθμός των διαδικασιών που θα εμφανιστούν.
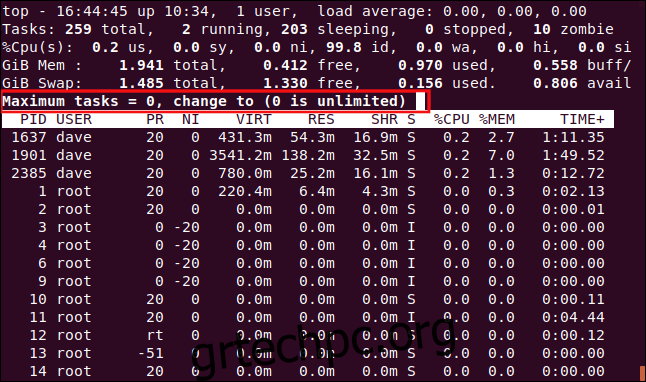
Πληκτρολογήσαμε 10 και πατήσαμε Enter, οπότε εμφανίζονται 10 διεργασίες στην περιοχή εργασιών.
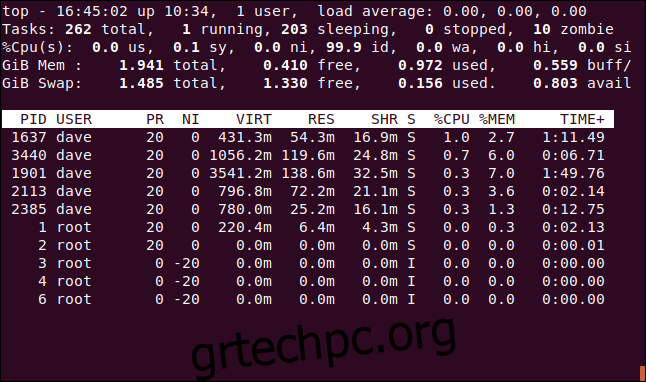
Renice μια διαδικασία
Μπορείτε να πατήσετε το “r” για να αλλάξετε την ωραία τιμή (προτεραιότητα) για μια διαδικασία. Θα σας ζητηθεί το αναγνωριστικό διαδικασίας. Απλώς πατήστε Enter για να χρησιμοποιήσετε το αναγνωριστικό διεργασίας της εργασίας στο επάνω μέρος του παραθύρου διεργασίας. Πληκτρολογούμε 7800, το οποίο τυχαίνει να είναι το αναγνωριστικό διεργασίας μιας παρουσίας του Firefox.
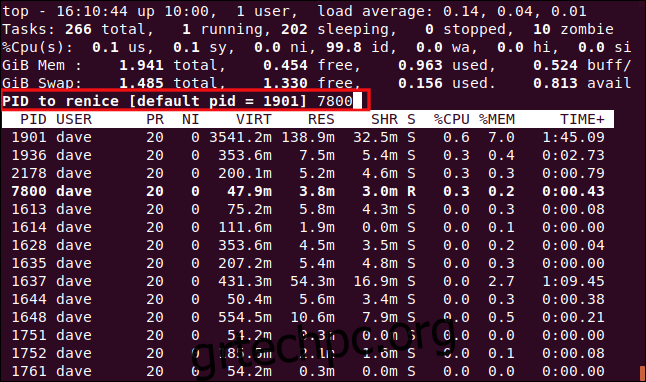
Αφού πατήσετε Enter, θα σας ζητηθεί να εφαρμοστεί η νέα ωραία τιμή στη διαδικασία. Πληκτρολογούμε 15 και μετά πατάμε Enter.
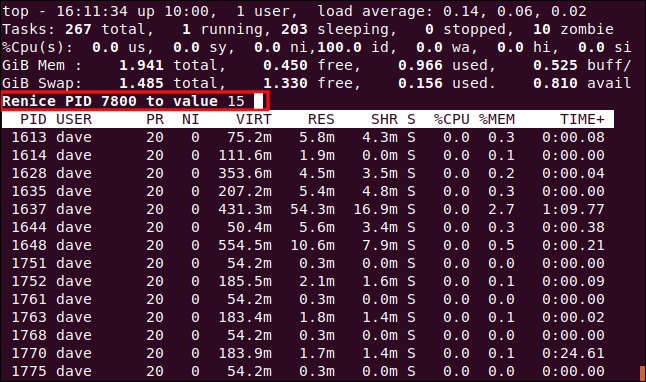
Η νέα ωραία τιμή εφαρμόζεται στη διαδικασία αμέσως.
Σκοτώστε μια διαδικασία
Πατήστε “k” για να τερματίσετε μια διαδικασία. Στη συνέχεια, θα σας ζητηθεί το αναγνωριστικό διαδικασίας που θέλετε να σκοτώσετε. Στην πραγματικότητα, μπορείτε να στείλετε οποιοδήποτε σήμα στη διαδικασία. Θα σκοτώσουμε τη διαδικασία 7879, η οποία έχει σταματήσει να ανταποκρίνεται.
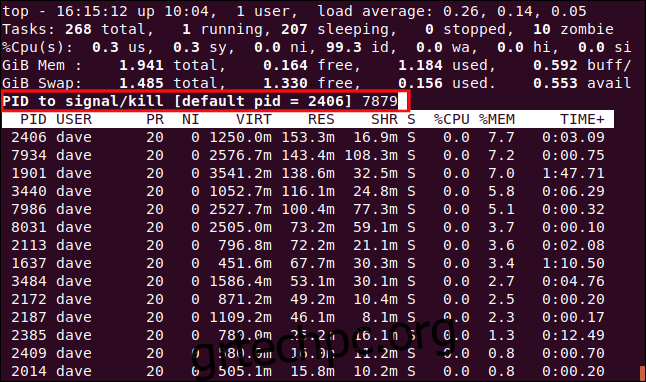
Θα σας προσφερθεί η ευκαιρία να πληκτρολογήσετε το σήμα που θέλετε να στείλετε. Μπορείτε να το καθορίσετε με όνομα ή αριθμό. Εάν πατήσετε απλώς Enter, το επάνω μέρος στέλνει το σήμα SIGTERM (kill).
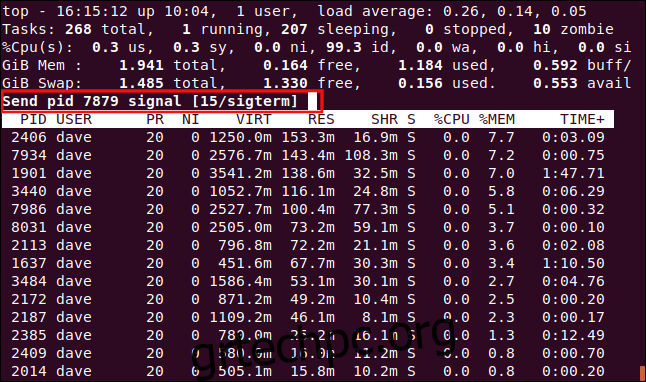
Μόλις πατήσετε Enter, το σήμα αποστέλλεται στη διαδικασία.
Προσαρμογή της οθόνης
Μπορείτε επίσης να προσαρμόσετε τα χρώματα και τις στήλες που εμφανίζονται. Θα αλλάξουμε το χρώμα που χρησιμοποιείται για τις προτροπές, η προεπιλογή για το οποίο είναι κόκκινο.
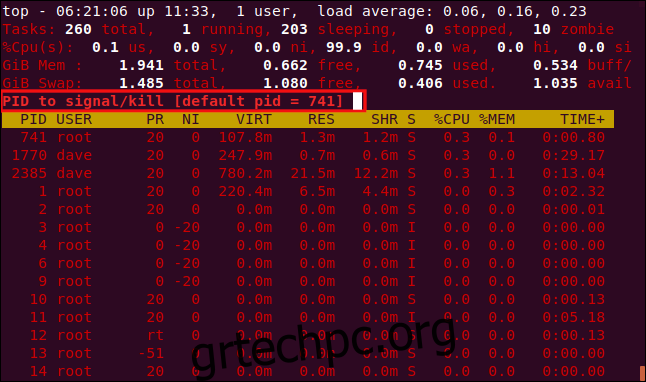
Πατήστε το κεφαλαίο Z για να μεταβείτε στη σελίδα ρυθμίσεων χρώματος. Το επάνω μέρος της οθόνης δείχνει τα χρώματα που χρησιμοποιούνται από τα διάφορα στοιχεία οθόνης. Για να υποδείξετε ποιο στοιχείο οθόνης θέλετε να αλλάξετε, πατήστε ένα από τα παρακάτω, τα οποία κάνουν διάκριση πεζών-κεφαλαίων:
S: Περιοχή δεδομένων περίληψης.
Μ: Μηνύματα και προτροπές.
H: Επικεφαλίδες στηλών.
T: Πληροφορίες εργασίας στη λίστα διεργασιών.
Πατάμε το M για να αλλάξουμε τα μηνύματα.
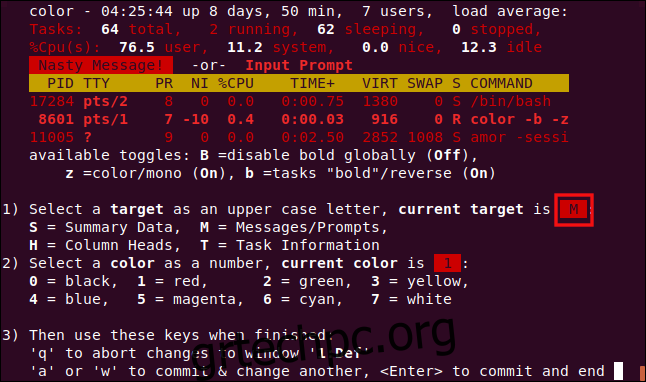
Για να επιλέξετε ένα χρώμα, πατήστε έναν από τους παρακάτω αριθμούς:
0: Μαύρο.
1: Κόκκινο.
2: Πράσινο.
3: Κίτρινο.
4: Μπλε.
5: Ματζέντα.
6: Κυανό.
7: Λευκό.
Πατάμε το 6 για να χρησιμοποιήσουμε το κυανό.
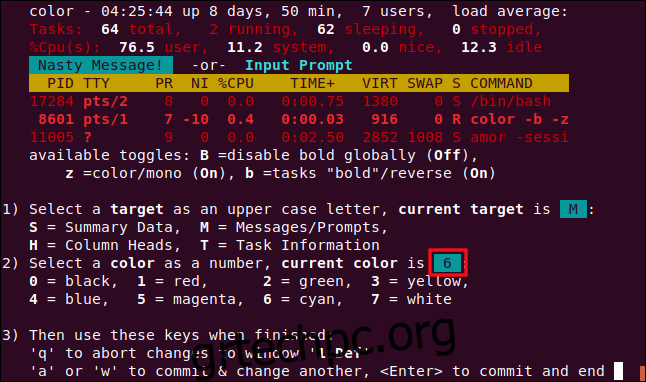
Πατήστε Enter για να αποθηκεύσετε τις ρυθμίσεις σας. Οι προτροπές για εισαγωγή θα είναι τώρα στο χρώμα που επιλέξατε.
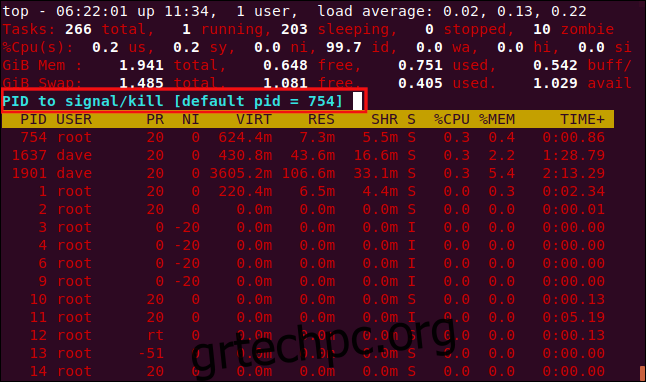
Μπορούμε επίσης να αλλάξουμε τις στήλες που εμφανίζονται στην οθόνη Διαχείριση πεδίων. Πατήστε F για να εισέλθετε στην οθόνη Διαχείριση πεδίων.
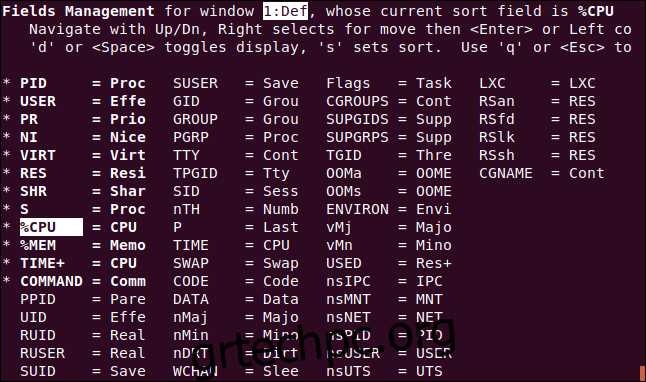
Τα πεδία που εμφανίζονται έχουν έναν αστερίσκο
δίπλα τους και επισημαίνονται με έντονη γραφή. Πατήστε τα βέλη Επάνω και Κάτω για να μετακινήσετε την επισήμανση στη λίστα των πεδίων.
Εάν μετακινήσετε την επισήμανση από το κάτω μέρος μιας στήλης, θα εμφανιστεί στο επάνω μέρος της επόμενης (εκτός αν βρίσκεστε στο κάτω μέρος της τελευταίας στήλης). Εάν το μετακινήσετε από την κορυφή μιας στήλης, θα εμφανιστεί στο κάτω μέρος της προηγούμενης (εκτός αν βρίσκεστε στην κορυφή της πρώτης στήλης).
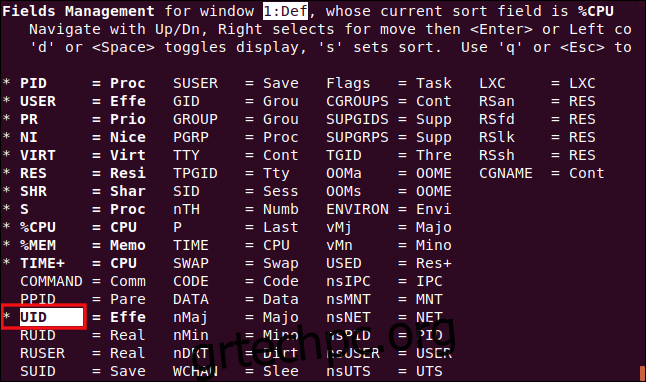
Μετακινήσαμε την επισήμανση στην καταχώρηση COMMAND και, στη συνέχεια, πατήσαμε “d” για να αφαιρέσουμε τον αστερίσκο
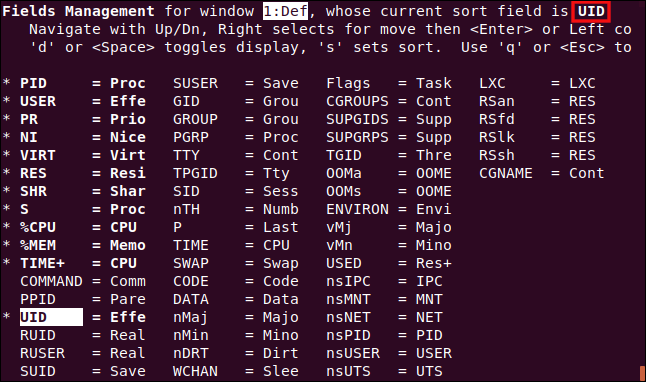
. Στη συνέχεια, μετακινηθήκαμε στην καταχώρηση UID και πατήσαμε “d” για να τοποθετήσουμε έναν αστερίσκο δίπλα σε αυτήν την καταχώρηση. Αυτό σημαίνει ότι η στήλη COMMAND δεν θα εμφανίζεται, αλλά η στήλη UID.
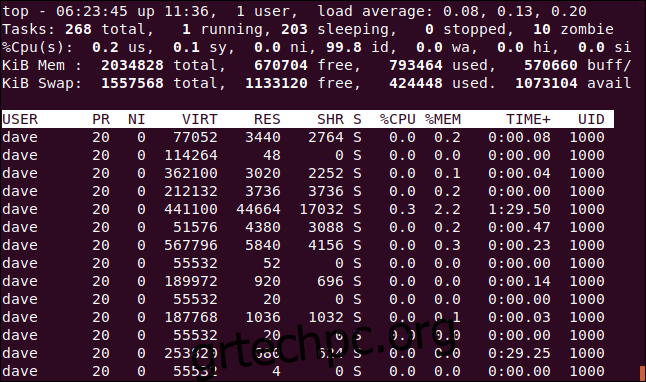
Ενώ η επισήμανση βρίσκεται στη στήλη UID, πατάμε «s» για να ταξινομήσουμε τη λίστα διεργασιών στη στήλη UID.
Πατήστε Enter για να αποθηκεύσετε τις ρυθμίσεις σας και, στη συνέχεια, πατήστε “q” για έξοδο από την οθόνη Διαχείριση πεδίων.
Η στήλη UID έχει αντικαταστήσει τη στήλη COMMAND και η λίστα διεργασιών ταξινομείται από αυτήν.
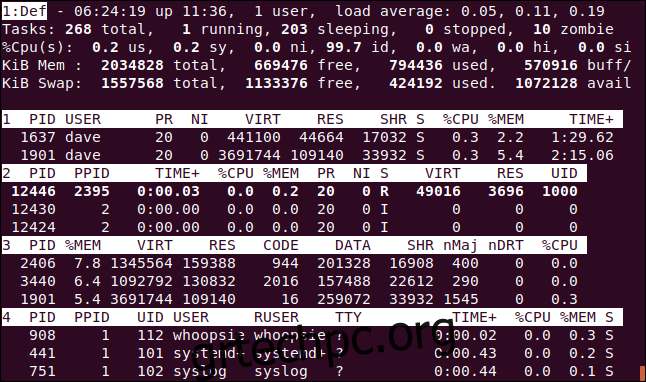
Εναλλακτική λειτουργία εμφάνισης
Αυτό λειτουργεί καλύτερα σε λειτουργία πλήρους οθόνης. Πατήστε A για να εμφανίσετε τέσσερις περιοχές στη λίστα διεργασιών και, στη συνέχεια, πατήστε το “a” για να μετακινηθείτε από περιοχή σε περιοχή.
Κάθε περιοχή έχει διαφορετική συλλογή στηλών, αλλά καθεμία είναι επίσης προσαρμόσιμη μέσω της οθόνης Διαχείριση πεδίων. Αυτό σας δίνει τη δυνατότητα να έχετε μια προσαρμοσμένη οθόνη πλήρους οθόνης που εμφανίζει διαφορετικές πληροφορίες σε κάθε περιοχή και τη δυνατότητα να ταξινομήσετε κάθε περιοχή κατά διαφορετική στήλη.
Άλλα πλήκτρα
Τα παρακάτω είναι μερικά άλλα κλειδιά που μπορεί να σας φανούν χρήσιμα στην κορυφή:
W: Αποθηκεύστε τις ρυθμίσεις και τις προσαρμογές σας, ώστε να εξακολουθούν να ισχύουν κατά την επόμενη εκκίνηση στην κορυφή.
d: Ορισμός νέου ρυθμού ανανέωσης οθόνης.
Space: Αναγκάστε το επάνω μέρος να ανανεώσει την οθόνη του αυτή τη στιγμή. Κορυφαία μπανάναΌπως είδαμε, το top έχει αρκετό ρεπερτόριο. Άλλα προγράμματα,
όπως το htop
, έχουν εμπνευστεί από αυτό, αλλά ο καθένας έχει τη δική του άποψη για τα πράγματα.
Ωστόσο, η κορυφή είναι εγκατεστημένη παντού. Όταν πηγαίνετε σε επιχειρήσεις για να δείτε δίκτυα ή διακομιστές, συχνά θα σας πουν ότι δεν μπορεί να αλλάξει απολύτως τίποτα στους ζωντανούς διακομιστές. Ο πελάτης καθορίζει τους κανόνες, επομένως πρέπει να χρησιμοποιήσετε αυτό που είναι ήδη εγκατεστημένο.
Ακόμα κι αν προτιμάτε ένα διαφορετικό εργαλείο παρακολούθησης, θα πρέπει να γνωρίσετε την κορυφή. Αργά ή γρήγορα, πιθανότατα θα βρεθείτε σε μια κατάσταση όπου θα έχετε πρόσβαση μόνο σε αυτό.
