Εάν είστε νέος στο Ubuntu και ψάχνετε έναν τρόπο να τραβήξετε στιγμιότυπα οθόνης, αυτό το σεμινάριο θα σας καθοδηγήσει στα βήματα και όλους τους διαφορετικούς τρόπους για να το κάνετε αυτό. Νωρίτερα, συγκεντρώσαμε οδηγούς με τις καλύτερες εφαρμογές εγγραφής οθόνης για το Ubuntu και εξηγήσαμε πώς μπορείτε να εγγράψετε την οθόνη στο Ubuntu. Στην ίδια γραμμή, έχουμε συμπεριλάβει 5 μεθόδους λήψης στιγμιότυπου οθόνης στο Ubuntu, συμπεριλαμβανομένων των εγγενών συντομεύσεων πληκτρολογίου καθώς και εφαρμογών τρίτων όπως το Flameshot και το Shutter. Σε αυτήν τη σημείωση, ας προχωρήσουμε και ας δούμε τα βήματα για να τραβήξετε ένα στιγμιότυπο οθόνης στο Ubuntu.
Πίνακας περιεχομένων
Τραβήξτε ένα στιγμιότυπο οθόνης στο Ubuntu (2022)
Τραβήξτε ένα στιγμιότυπο οθόνης στο Ubuntu χρησιμοποιώντας συντομεύσεις πληκτρολογίου
Σε περίπτωση που δεν το γνωρίζετε, το Ubuntu διαθέτει τώρα ένα ενσωματωμένο εργαλείο στιγμιότυπου οθόνης που σας επιτρέπει να τραβάτε την οθόνη με συντομεύσεις πληκτρολογίου. Υπάρχουν πολλές συντομεύσεις, συμπεριλαμβανομένων αυτών για λήψη στιγμιότυπων οθόνης πλήρους οθόνης, παραθύρων και μερικών στιγμιότυπων οθόνης. Τούτου λεχθέντος, η συντόμευση πληκτρολογίου για τη λήψη μερικών στιγμιότυπων οθόνης δεν λειτούργησε στη δοκιμή μου. Παρόλα αυτά, έχω αναφέρει όλους τους τρόπους με τους οποίους μπορείτε να καταγράψετε την οθόνη στο Ubuntu.
Εκκινήστε το Εργαλείο στιγμιότυπου οθόνης
Για να τραβήξετε ένα στιγμιότυπο οθόνης στο Ubuntu, πρέπει να εκκινήσετε το εργαλείο στιγμιότυπου οθόνης. Απλώς πατήστε το πλήκτρο «Print Screen» ή «PrntSc» στο πληκτρολόγιο για να ανοίξετε το εργαλείο Screenshot. Σε ορισμένα πληκτρολόγια, πρέπει επίσης να πατήσετε τα πλήκτρα “Fn” και “Print Screen” μαζί.
- Εργαλείο στιγμιότυπου οθόνης Ubuntu: “Print Screen” ή “Fn + Print Screen”
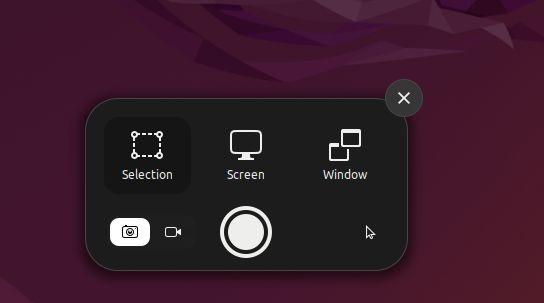
Τραβήξτε ένα στιγμιότυπο οθόνης πλήρους οθόνης
Τώρα, για να τραβήξετε ένα στιγμιότυπο οθόνης πλήρους οθόνης, μπορείτε να εκκινήσετε το εργαλείο στιγμιότυπου οθόνης, να επιλέξετε “Οθόνη” στο κάτω μέρος και να πατήσετε Enter. Μπορείτε επίσης να χρησιμοποιήσετε τη συντόμευση πληκτρολογίου που αναφέρεται παρακάτω για να τραβήξετε ολόκληρη την οθόνη.
- Στιγμιότυπο οθόνης πλήρους οθόνης: “Shift + Print Screen” ή “Fn + Shift + Print Screen”

Τραβήξτε ένα στιγμιότυπο οθόνης παραθύρου
Για να τραβήξετε ένα στιγμιότυπο οθόνης παραθύρου στο Ubuntu, πρέπει πρώτα να κάνετε κλικ σε ένα παράθυρο για να το ενεργοποιήσετε. Μετά από αυτό, ξεκινήστε το εργαλείο στιγμιότυπου οθόνης και επιλέξτε “Παράθυρο” στο κάτω μέρος. Στη συνέχεια, επιλέξτε το παράθυρο που θέλετε να καταγράψετε και πατήστε Enter. Εκτός από αυτό, μπορείτε να χρησιμοποιήσετε τη συντόμευση πληκτρολογίου παρακάτω για να τραβήξετε γρήγορα ένα στιγμιότυπο οθόνης παραθύρου.
- Στιγμιότυπο οθόνης παραθύρου: “Alt + Print Screen” ή “Fn + Alt + Print Screen”

Τραβήξτε ένα μερικό στιγμιότυπο οθόνης
Και για να τραβήξετε ένα μερικό στιγμιότυπο οθόνης μιας περιοχής στο Ubuntu, πρέπει πρώτα να εκκινήσετε το εργαλείο Screenshot πατώντας το πλήκτρο “Print Screen” ή “Fn + Print Screen”. Στη συνέχεια, μεταβείτε στην επιλογή “Επιλογή” στο κάτω μέρος, επιλέξτε την περιοχή και πατήστε Enter. Αυτό είναι.

Προεπιλεγμένο στιγμιότυπο οθόνης Αποθήκευση τοποθεσίας στο Ubuntu
1. Τα στιγμιότυπα οθόνης θα αποθηκευτούν στον φάκελο Home/Pictures/Screenshots.

2. Όταν τραβάτε ένα στιγμιότυπο οθόνης, αντιγράφεται αυτόματα και στο πρόχειρο. Επομένως, εάν θέλετε να επικολλήσετε γρήγορα τη λήψη οθόνης, πατήστε “Ctrl + V” σε οποιοδήποτε πεδίο πολυμέσων ή πρόγραμμα επεξεργασίας εικόνας.

Λήψη στιγμιότυπων οθόνης στο Ubuntu χρησιμοποιώντας το Εργαλείο στιγμιότυπου οθόνης Gnome
Το εργαλείο Gnome Screenshot είναι μια από τις πιο βασικές και φιλικές προς το χρήστη εφαρμογές που μπορείτε να χρησιμοποιήσετε για να τραβήξετε στιγμιότυπα οθόνης στο Ubuntu. Σας επιτρέπει επίσης να τραβάτε στιγμιότυπα οθόνης από την οθόνη σύνδεσης. Εδώ είναι πώς μπορείτε να το χρησιμοποιήσετε.
1. Το εργαλείο Gnome Screenshot είναι γενικά προεγκατεστημένο στο Ubuntu. Αλλά αν δεν είναι εγκατεστημένο, ανοίξτε το Terminal και εγκαταστήστε το εργαλείο Gnome Screenshot χρησιμοποιώντας την παρακάτω εντολή.
sudo apt install gnome-screenshot

2. Τώρα, ανοίξτε το πρόγραμμα εκκίνησης εφαρμογών και αναζητήστε την εφαρμογή “Στιγμιότυπο οθόνης”.

3. Όπως μπορείτε να δείτε, μπορείτε να επιλέξετε «Οθόνη» για λήψη στιγμιότυπου οθόνης πλήρους οθόνης, «Παράθυρο» για λήψη στιγμιότυπου οθόνης ενός συγκεκριμένου παραθύρου και «Επιλογή» για λήψη μερικού στιγμιότυπου οθόνης. Κάντε κλικ στο «Λήψη στιγμιότυπου οθόνης» για λήψη.

4. Τώρα, αποθηκεύστε την εικόνα που τραβήξατε κάτω από το φάκελο “Εικόνες”.

5. Το καλύτερο πράγμα για το εργαλείο Gnome Screenshot είναι ότι μπορείτε επίσης να τραβήξετε στιγμιότυπα οθόνης με καθυστέρηση. Αυτό σημαίνει ότι μπορείτε επίσης να τραβήξετε ένα στιγμιότυπο οθόνης της οθόνης κλειδώματος. Ρυθμίστε το χρονόμετρο στα 10 δευτερόλεπτα και κάντε κλικ στο «Λήψη στιγμιότυπου οθόνης» στην επάνω αριστερή γωνία.

6. Τώρα, κλειδώστε την οθόνη εάν θέλετε να τραβήξετε το στιγμιότυπο οθόνης της και αυτό θα συμβεί σε 10 δευτερόλεπτα. Όταν συνδέεστε, θα εμφανιστεί ένα μήνυμα για να αποθηκεύσετε το screengrab της οθόνης σύνδεσης.

Τραβήξτε ένα στιγμιότυπο οθόνης στο Ubuntu με την εφαρμογή Flameshot
Αν ψάχνετε για μια προηγμένη εφαρμογή στιγμιότυπου οθόνης για το Ubuntu, το Flameshot είναι το καλύτερο εργαλείο που μπορείτε να χρησιμοποιήσετε. Εκτός από τη λήψη στιγμιότυπων οθόνης, σας επιτρέπει επίσης να επεξεργαστείτε, να σχολιάσετε και να τονίσετε τα στιγμιότυπα οθόνης. Για να μην αναφέρουμε, μπορείτε να χρησιμοποιήσετε αυτό το εργαλείο για να ανεβάσετε στιγμιότυπα οθόνης σε ιστότοπους όπως το Imgur. Εδώ είναι τα βήματα που πρέπει να ακολουθήσετε.
1. Ανοίξτε την εφαρμογή Terminal και εγκαταστήστε την εφαρμογή Flameshot εκτελώντας την παρακάτω εντολή.
sudo apt install flameshot

2. Μόλις εγκατασταθεί, ανοίξτε το από την εφαρμογή εκκίνησης και θα το βρείτε κάτω από το δίσκο συστήματος στην επάνω δεξιά γωνία. Κάντε κλικ στο εικονίδιο του στο δίσκο συστήματος και επιλέξτε την επιλογή «Λήψη στιγμιότυπου οθόνης».

3. Τώρα, χρησιμοποιήστε το ποντίκι σας για να επιλέξετε ένα παράθυρο, να επιλέξετε μια μερική περιοχή ή να επιλέξετε την πλήρη οθόνη.

4. Στη συνέχεια, μπορείτε να πατήσετε “Ctrl + S” για να αποθηκεύσετε το αρχείο στην τοποθεσία που προτιμάτε. Από προεπιλογή, αποθηκεύει το στιγμιότυπο οθόνης στον φάκελο “Εικόνες”.

5. Το καλύτερο μέρος για το Flameshot είναι ότι μπορείτε να επεξεργαστείτε και να σχολιάσετε το στιγμιότυπο οθόνης αμέσως. Μπορείτε να προσθέσετε ένα πλαίσιο, να επισημάνετε ορισμένα κείμενα και να κάνετε πολλά άλλα.

Τραβήξτε ένα στιγμιότυπο οθόνης στο Ubuntu με το κλείστρο εφαρμογής τρίτων
Το κλείστρο είναι ένα άλλο εξαιρετικό εργαλείο για τη λήψη στιγμιότυπου οθόνης στο Ubuntu. Φαίνεται λίγο περίπλοκο από την αρχή, αλλά πιστέψτε με, είναι εύκολο στη χρήση. Έρχεται με ένα βασικό πρόγραμμα επεξεργασίας εικόνας ενσωματωμένο στην εφαρμογή. Και αν είστε προχωρημένος χρήστης, μπορείτε επίσης να ανεβάσετε γρήγορα στιγμιότυπα οθόνης στο Dropbox και στο Imgur. Για να μην αναφέρουμε, υπάρχει και η επιλογή λήψης στιγμιότυπων οθόνης με καθυστέρηση. Με αυτά τα λόγια, ορίστε πώς μπορείτε να το χρησιμοποιήσετε.
1. Για να εγκαταστήσετε το Shutter στο Ubuntu, εκτελέστε τις παρακάτω εντολές μία προς μία.
sudo add-apt-repository universe sudo apt update sudo apt install shutter

2. Μόλις εγκατασταθεί η εφαρμογή, ανοίξτε την από την εφαρμογή εκκίνησης. Στη συνέχεια, θα τοποθετηθεί κάτω από την περιοχή του δίσκου συστήματος στην επάνω δεξιά γωνία, στην οποία κάνετε κλικ για πρόσβαση ανά πάσα στιγμή.

3. Αφού ανοίξετε την εφαρμογή, κάντε κλικ στο “Επιλογή” για να τραβήξετε ένα μερικό στιγμιότυπο οθόνης, κάντε κλικ στο “Επιφάνεια εργασίας” για να τραβήξετε ένα στιγμιότυπο οθόνης πλήρους οθόνης και, τέλος, κάντε κλικ στο “Παράθυρο” για να τραβήξετε το στιγμιότυπο οθόνης ενός συγκεκριμένου παραθύρου εφαρμογής. Μετά από αυτό, πατήστε “Enter”.

4. Το στιγμιότυπο οθόνης θα αποθηκευτεί αυτόματα στο φάκελο “Εικόνες”. Δεν χρειάζεται να το αποθηκεύσετε χειροκίνητα.

5. Τα στιγμιότυπα οθόνης θα εμφανιστούν επίσης κάτω από το παράθυρο του Κλείστρου σε μια διεπαφή με καρτέλες (εάν έχετε τραβήξει πολλά στιγμιότυπα οθόνης). Μπορείτε να επεξεργαστείτε περαιτέρω και να εξαγάγετε τα στιγμιότυπα οθόνης όπου θέλετε.

Τραβήξτε στιγμιότυπα οθόνης στο Ubuntu χρησιμοποιώντας το τερματικό
Εάν δεν θέλετε να αφήσετε το τερματικό σας για να τραβήξετε ένα στιγμιότυπο οθόνης, μπορείτε να τραβήξετε ολόκληρη την οθόνη, μια μερική περιοχή ή ακόμα και να τραβήξετε ένα στιγμιότυπο οθόνης παραθύρου με μια απλή εντολή. Εδώ είναι πώς λειτουργεί.
1. Βεβαιωθείτε ότι έχετε εγκαταστήσει το εργαλείο στιγμιότυπου οθόνης Gnome. Εάν δεν το έχετε, εκτελέστε την παρακάτω εντολή στο Terminal για να το λάβετε.
sudo apt install gnome-screenshot

2. Μετά την εγκατάσταση, εάν θέλετε να τραβήξετε ένα στιγμιότυπο οθόνης ολόκληρης της οθόνης, εκτελέστε την παρακάτω εντολή.
gnome-screenshot

3. Για να τραβήξετε ένα στιγμιότυπο οθόνης του τρέχοντος παραθύρου, εκτελέστε την παρακάτω εντολή.
gnome-screenshot -w

4. Για να τραβήξετε ένα στιγμιότυπο οθόνης μιας συγκεκριμένης περιοχής, εκτελέστε την παρακάτω εντολή.
gnome-screenshot -a

5. Και για να τραβήξετε καθυστερημένα στιγμιότυπα οθόνης, εκτελέστε την παρακάτω εντολή. Εδώ, το “10” υποδηλώνει καθυστέρηση 10 δευτερολέπτων, αλλά μπορείτε να ορίσετε τη δική σας τιμή.
gnome-screenshot -d -10

6. Όλα τα στιγμιότυπα οθόνης θα αποθηκευτούν στο φάκελο Εικόνες.

Καταγράψτε την οθόνη εύκολα στο Ubuntu
Αυτές είναι λοιπόν οι πέντε μέθοδοι που σας επιτρέπουν να τραβάτε στιγμιότυπα οθόνης στο Ubuntu. Προσπάθησα να βρω μια κατάλληλη εναλλακτική λύση για το ShareX και το Lightshot για το Ubuntu, αλλά δεν μπόρεσα να βρω. Ωστόσο, τα Flameshot και Shutter είναι πλούσια σε χαρακτηριστικά και άξια. Αν θέλετε, μπορείτε να δοκιμάσετε το Sharenix (Σύνδεσμος GitHub), που είναι ένας κλώνος του ShareX για Linux. Αλλά είναι ένα εργαλείο γραμμής εντολών και δεν λειτούργησε καλά στις δοκιμές μου. Εκτός από αυτό, εάν θέλετε να κάνετε εναλλαγή μεταξύ των διακομιστών εμφάνισης Wayland και Xorg στο Ubuntu, ακολουθήστε το συνδεδεμένο σεμινάριο. Και αν αντιμετωπίζετε προβλήματα, ενημερώστε μας στην ενότητα σχολίων παρακάτω.
