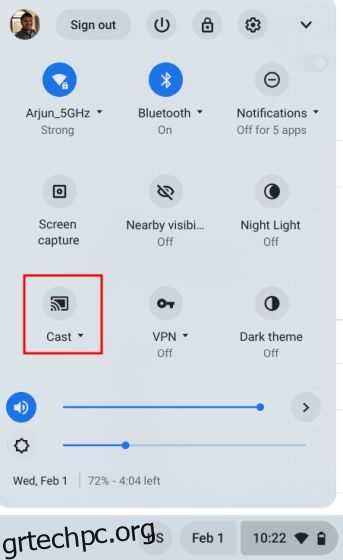Μπορείτε εύκολα να χρησιμοποιήσετε το Chromebook σας σε μεγαλύτερη οθόνη ή να το αντικατοπτρίσετε για παιχνίδια σε μια πλατφόρμα παιχνιδιών cloud, όπως κάθε υπολογιστής Windows ή Mac. Με την ενσωματωμένη υποστήριξη Chromecast, μπορείτε να συνδέσετε το Chromebook στην τηλεόρασή σας ασύρματα με ελάχιστο λανθάνοντα χρόνο. Και αν θέλετε απόλυτο χαμηλό λανθάνοντα χρόνο, μπορείτε ακόμη και να χρησιμοποιήσετε ένα καλώδιο HDMI για να δημιουργήσετε μια ενσύρματη σύνδεση μεταξύ των δύο συσκευών. Επομένως, ακολουθήστε τον οδηγό μας για το πώς να συνδέσετε το Chromebook σας σε μια τηλεόραση χρησιμοποιώντας τρεις απλές μεθόδους.
Πίνακας περιεχομένων
Συνδέστε το Chromebook στην τηλεόρασή σας (2023)
Σε αυτό το σεμινάριο, έχουμε συμπεριλάβει τρεις τρόπους για να συνδέσετε ένα Chromebook στην τηλεόρασή σας – δύο ασύρματα και έναν ενσύρματο. Έτσι, μπορείτε εύκολα να επιλέξετε τη μέθοδο που ταιριάζει στις ανάγκες σας από τον παρακάτω πίνακα.
Συνδέστε το Chromebook στην τηλεόρασή σας Android ασύρματα
Μπορείτε να συνδέσετε αβίαστα το Chromebook σας σε μια τηλεόραση ασύρματα. Το μόνο που χρειάζεστε είναι μια τηλεόραση Android και τόσο το Chromebook όσο και η τηλεόρασή σας πρέπει να βρίσκονται στο ίδιο δίκτυο Wi-Fi. Τα Chromebook υποστηρίζουν εγγενώς τη ροή Chromecast, επομένως δεν χρειάζεται να ρυθμίσετε τίποτα άλλο. Εδώ είναι πώς λειτουργεί αυτό:
1. Αρχικά, ανοίξτε το πλαίσιο Γρήγορες ρυθμίσεις στο Chromebook σας από την κάτω δεξιά γωνία. Εδώ, αναζητήστε την επιλογή “Μετάδοση” και ανοίξτε την. Σημειώστε ότι εάν δεν εμφανίζεται η επιλογή “Μετάδοση”, σημαίνει ότι το Android TV σας δεν είναι ενεργοποιημένο ή δεν είναι συνδεδεμένο στο ίδιο δίκτυο Wi-Fi. Φροντίστε λοιπόν να πληρούνται και οι δύο προϋποθέσεις.
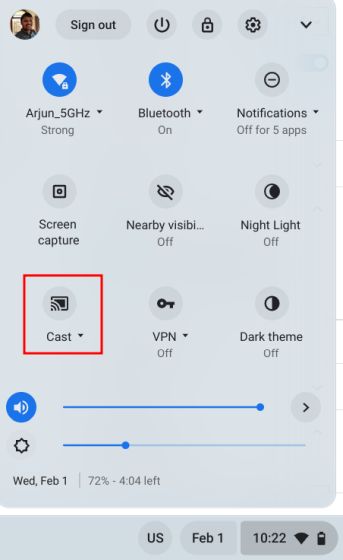
2. Στη συνέχεια, το Chromebook σας θα εντοπίσει αυτόματα το Android TV σας. Κάντε κλικ στο όνομα της τηλεόρασης για να συνδέσετε το Chromebook σας στην τηλεόραση.
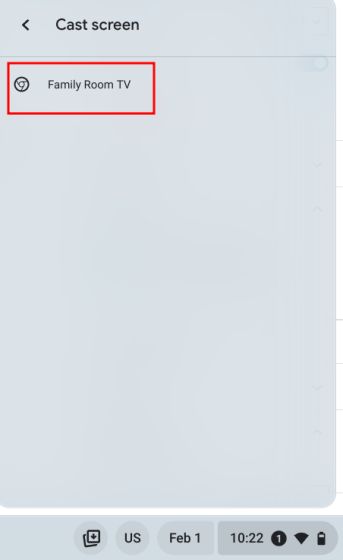
3. Και να το έχεις! Ολόκληρη η οθόνη του Chromebook σας θα αντικατοπτριστεί στην τηλεόρασή σας αμέσως.
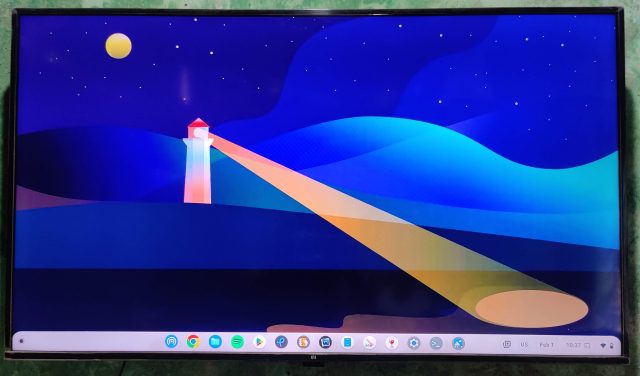
4. Για να αποσυνδέσετε το Chromebook από την τηλεόραση, κάντε κλικ στο «Διακοπή» κάτω από τον πίνακα Γρήγορες ρυθμίσεις.
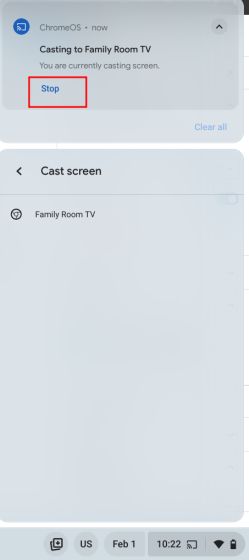
Συνδέστε το πρόγραμμα περιήγησης Chromebook στην τηλεόρασή σας ασύρματα
Εάν δεν θέλετε να αντικατοπτρίζετε ολόκληρη την οθόνη και θέλετε να εμφανίζεται μόνο το πρόγραμμα περιήγησης που χρησιμοποιείτε στην τηλεόραση, μπορείτε να το κάνετε επίσης. Με την ενσωματωμένη λειτουργία Chromecast, μπορείτε να συνδέσετε ασύρματα το πρόγραμμα περιήγησης Chrome στην τηλεόρασή σας. Δείτε πώς το κάνετε αυτό:
1. Ανοίξτε το πρόγραμμα περιήγησης Chrome στο Chromebook και βεβαιωθείτε ότι η τηλεόρασή σας είναι ενεργοποιημένη. Επίσης, βεβαιωθείτε ότι και οι δύο συσκευές βρίσκονται στο ίδιο δίκτυο Wi-Fi. Τώρα, κάντε κλικ στο μενού με τις τρεις κουκκίδες στην επάνω δεξιά γωνία και κάντε κλικ στο “Μετάδοση” στο αναπτυσσόμενο μενού.
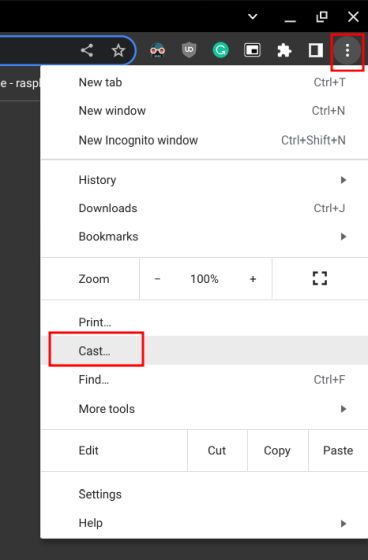
2. Εδώ, κάντε κλικ στο όνομα της τηλεόρασής σας από τη λίστα που συμπληρώνεται αυτόματα.
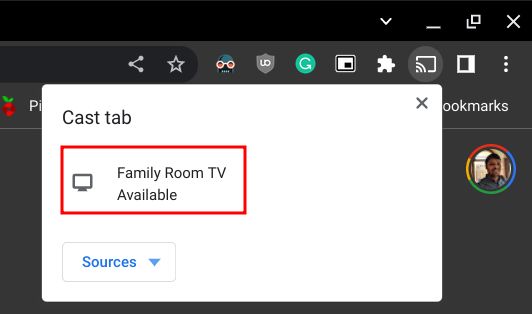
3. Και αυτό θα συνδέσει το πρόγραμμα περιήγησης Chrome στην τηλεόρασή σας αμέσως.
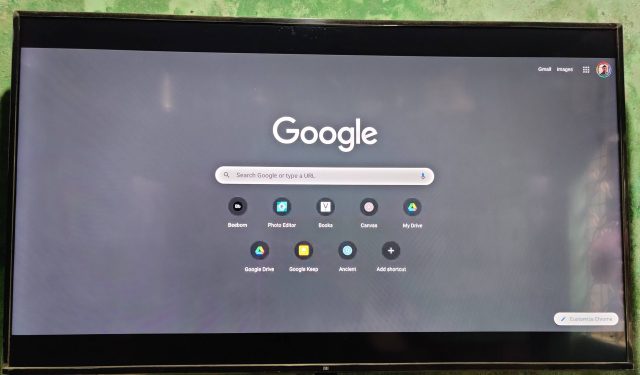
4. Για να σταματήσετε τη μετάδοση, κάντε κλικ στο κουμπί «Μετάδοση» στη γραμμή εργαλείων του προγράμματος περιήγησης Chrome και επιλέξτε «Διακοπή μετάδοσης».
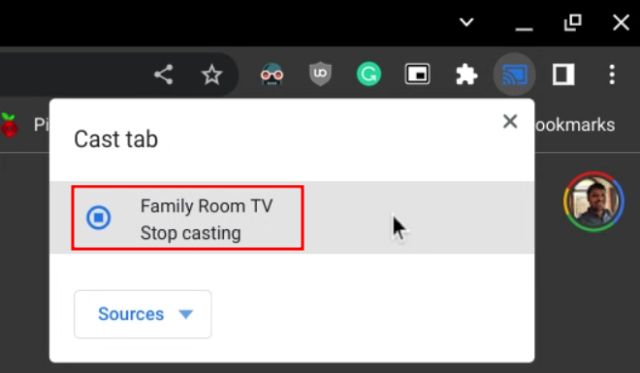
Συνδέστε το Chromebook στην τηλεόρασή σας χρησιμοποιώντας ένα καλώδιο HDMI
Εάν θέλετε χαμηλή καθυστέρηση, θα πρέπει να συνδέσετε το Chromebook σας στην τηλεόραση χρησιμοποιώντας ένα καλώδιο HDMI. Για αυτό, θα χρειαστείτε μια υποδοχή Type-C σε HDMI, καθώς τα περισσότερα σύγχρονα Chromebook διαθέτουν θύρα USB Type-C. Ορισμένα Chromebook διαθέτουν θύρα HDMI πλήρους μεγέθους, σε αυτήν την περίπτωση, μπορείτε να χρησιμοποιήσετε ένα καλώδιο HDMI σε HDMI. Με αυτό να μην υπάρχει, εδώ είναι τα βήματα που πρέπει να ακολουθήσετε.
1. Συνδέστε την υποδοχή Type-C στο Chromebook και την υποδοχή HDMI στην τηλεόρασή σας. Επειδή έχω ένα παλαιότερο Chromebook, χρησιμοποιώ έναν διανομέα USB-C, ο οποίος εξάγει μια θύρα HDMI. Έχω συνδέσει το Chromebook και την τηλεόρασή μου χρησιμοποιώντας ένα καλώδιο HDMI σε HDMI.

2. Αφού συνδέσετε και τα δύο άκρα του καλωδίου (το ένα στο Chromebook και το άλλο στην τηλεόρασή σας), μεταβείτε στην επιλογή πηγής “Είσοδος” στην τηλεόρασή σας και επιλέξτε το σωστό κανάλι HDMI.
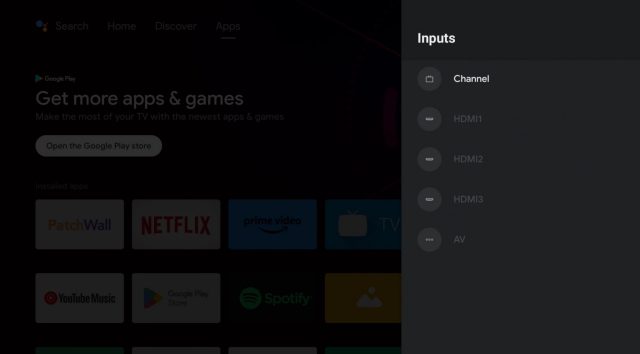
3. Μετακινηθείτε πίσω στο Chromebook σας, ανοίξτε την Εφαρμογή εκκίνησης από την κάτω αριστερή γωνία και αναζητήστε “εμφάνιση”. Τώρα, ανοίξτε το “Οθόνη – Συσκευή”.
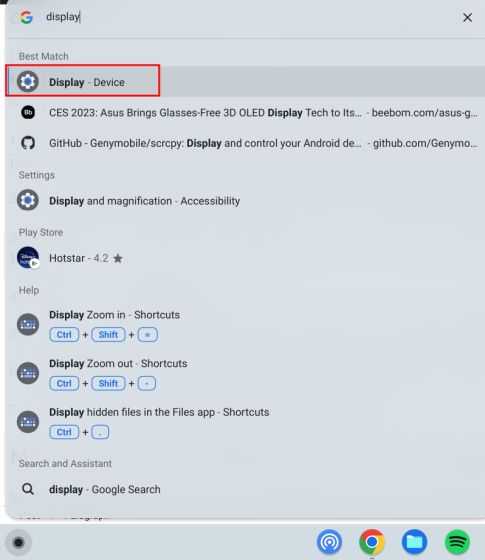
4. Εδώ, η τηλεόρασή σας θα εμφανίζεται ως εξωτερική οθόνη για το Chromebook σας. Κάντε κλικ σε αυτό και επιλέξτε την τοποθέτησή του.
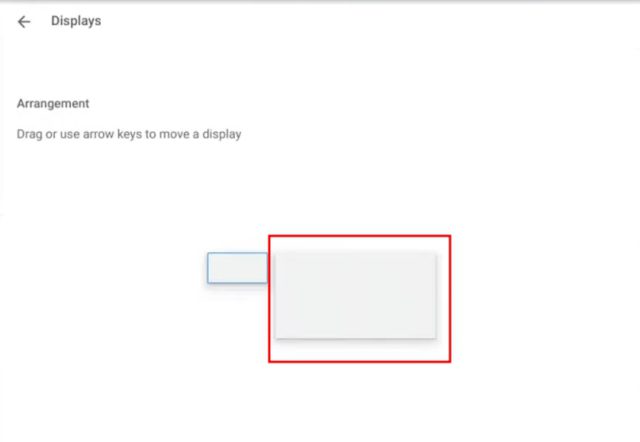
5. Στη συνέχεια, βεβαιωθείτε ότι έχετε ενεργοποιήσει το “Mirror Built-in Display”.
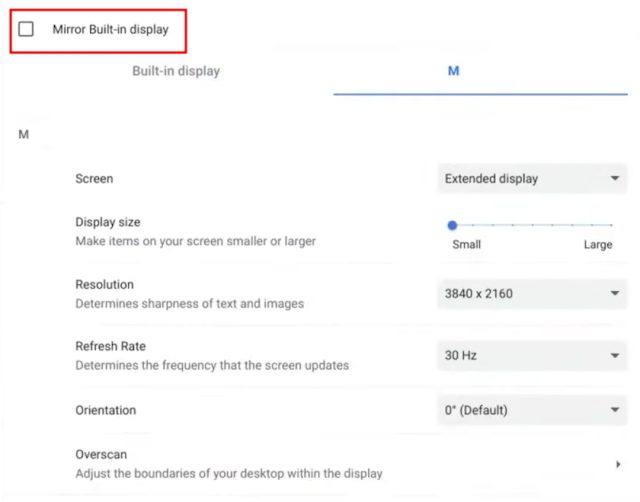
6. Και, τελειώσατε. Το Chromebook σας θα συνδεθεί πλέον στην τηλεόρασή σας. Για να αποσυνδεθείτε, πρέπει απλώς να αφαιρέσετε το καλώδιο και από τα δύο άκρα.
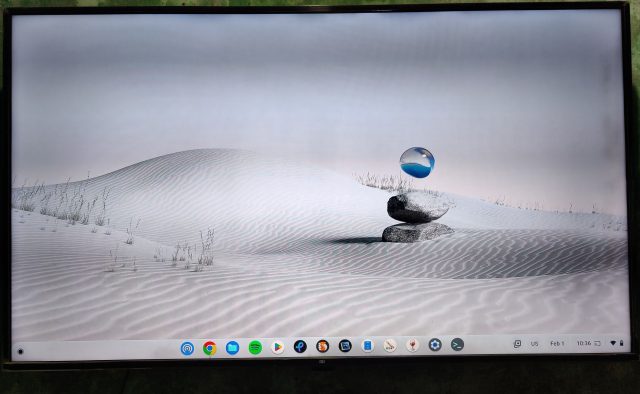
Αντικατοπτρίστε την οθόνη του Chromebook στην τηλεόραση
Έτσι, μπορείτε να συνδέσετε το Chromebook σας στην τηλεόρασή σας ή, εν προκειμένω, μια οθόνη. Χρησιμοποιώ τακτικά το Chromebook μου με οθόνη και η καθυστέρηση είναι σχεδόν μηδενική. Υποστηρίζει επίσης έξοδο ήχου, η οποία είναι εξαιρετική. Τέλος πάντων, όλα αυτά είναι από εμάς. Εάν θέλετε να αντικατοπτρίσετε το τηλέφωνό σας Android σε ένα Chromebook, ακολουθήστε τον οδηγό μας. Και για να εγγράψετε την οθόνη σε ένα Chromebook, έχουμε συνδέσει έναν λεπτομερή οδηγό για εσάς. Τέλος, εάν έχετε οποιεσδήποτε ερωτήσεις, ενημερώστε μας στην παρακάτω ενότητα σχολίων.