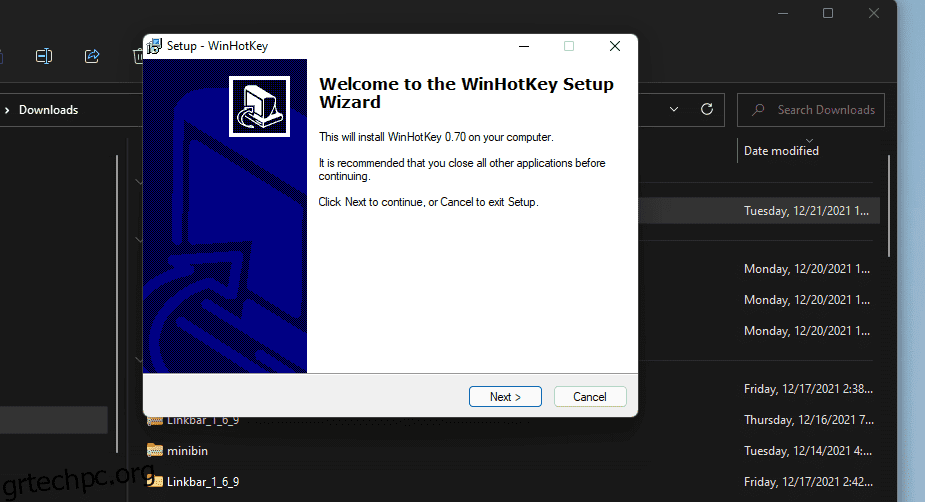Τα Windows 11 περιλαμβάνουν πολλές συντομεύσεις πληκτρολογίου αμέσως. Ωστόσο, το λειτουργικό σύστημα δεν περιλαμβάνει επιλογές για τη δημιουργία προσαρμοσμένων πλήκτρων πρόσβασης που ανοίγουν λογισμικό, έγγραφα και φακέλους. Μπορείτε ακόμα να προσθέσετε πλήκτρα πρόσβασης σε συντομεύσεις επιφάνειας εργασίας, αλλά η προσθήκη μιας πληθώρας συντομεύσεων στην επιφάνεια εργασίας δεν είναι ακριβώς ο ιδανικός τρόπος για να ρυθμίσετε το σύστημά σας.
Ως αποτέλεσμα, είναι καλύτερο να ελέγξετε μερικά από τα πακέτα λογισμικού συντομεύσεων πληκτρολογίου τρίτων κατασκευαστών για τα Windows 11. Το WinHotKey και το HotkeyP είναι μεταξύ εκείνων των εφαρμογών που σας επιτρέπουν να ρυθμίσετε συντομεύσεις πληκτρολογίου για το αγαπημένο σας λογισμικό, έγγραφα και φακέλους. Αυτός είναι ο τρόπος με τον οποίο μπορείτε να ρυθμίσετε προσαρμοσμένα πλήκτρα πρόσβασης με το WinHotKey και το HotkeyP.
Πίνακας περιεχομένων
Πώς να κατεβάσετε και να εγκαταστήσετε το WinHotKey
Το WinHotKey είναι μια δωρεάν διαθέσιμη εφαρμογή για τη ρύθμιση νέων συντομεύσεων πληκτρολογίου. Αυτό το λογισμικό είναι συμβατό και με τις περισσότερες πλατφόρμες επιτραπέζιων υπολογιστών των Windows. Έχει γρήγορη και εύκολη εγκατάσταση και καταλαμβάνει πολύ λίγο χώρο αποθήκευσης στη μονάδα δίσκου. Μπορείτε να κάνετε λήψη και εγκατάσταση του WinHotKey ως εξής.
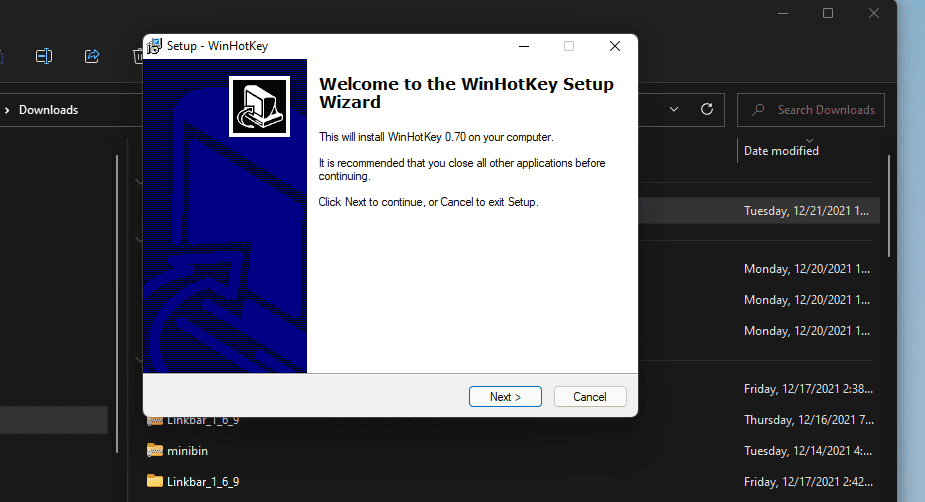
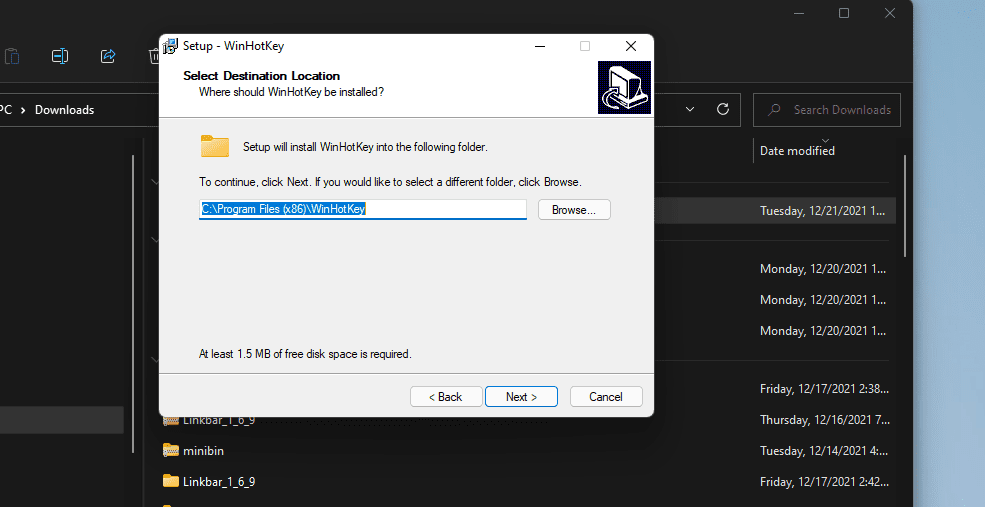
Πώς να ρυθμίσετε τα πλήκτρα πρόσβασης λογισμικού
Η ρύθμιση παραμέτρων WinHotKey περιλαμβάνει μια λίστα με τα προεπιλεγμένα πλήκτρα πρόσβασης των Windows. Ωστόσο, δεν μπορείτε να επεξεργαστείτε αυτές τις προεπιλεγμένες συντομεύσεις πληκτρολογίου με κανέναν τρόπο. Αυτό που μπορείτε να κάνετε είναι να προσθέσετε νέα προσαρμοσμένα πλήκτρα πρόσβασης για άνοιγμα λογισμικού σε αυτήν τη λίστα. Μπορείτε να ρυθμίσετε νέες προσαρμοσμένες συντομεύσεις πληκτρολογίου για την εκκίνηση λογισμικού όπως αυτό.
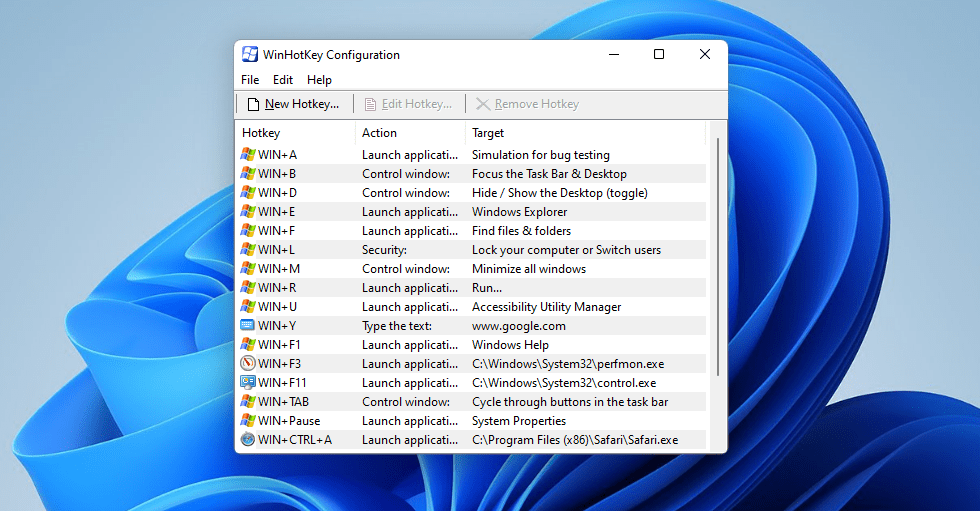
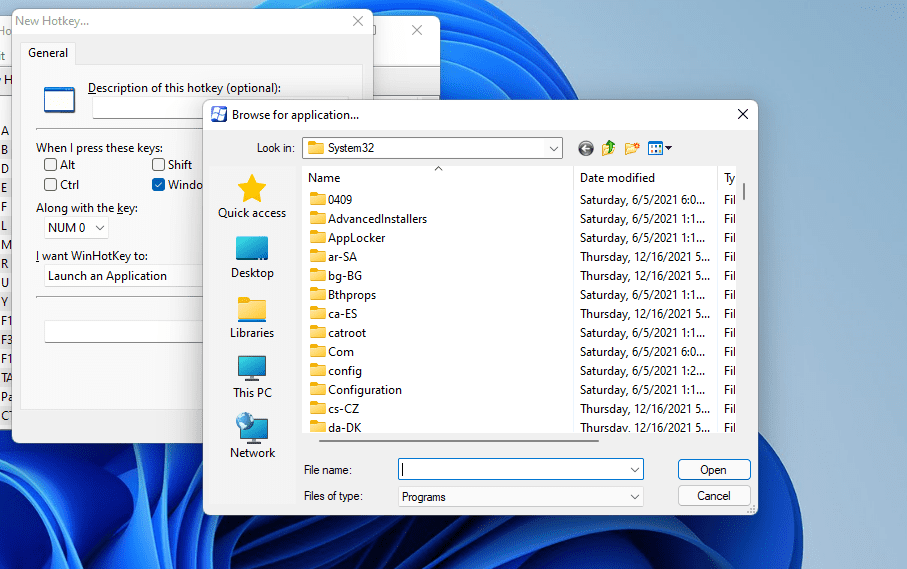
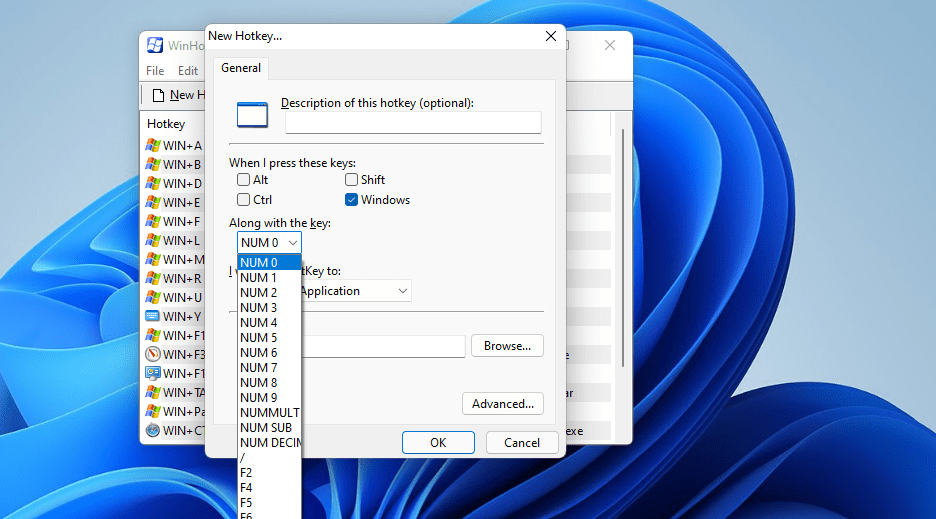
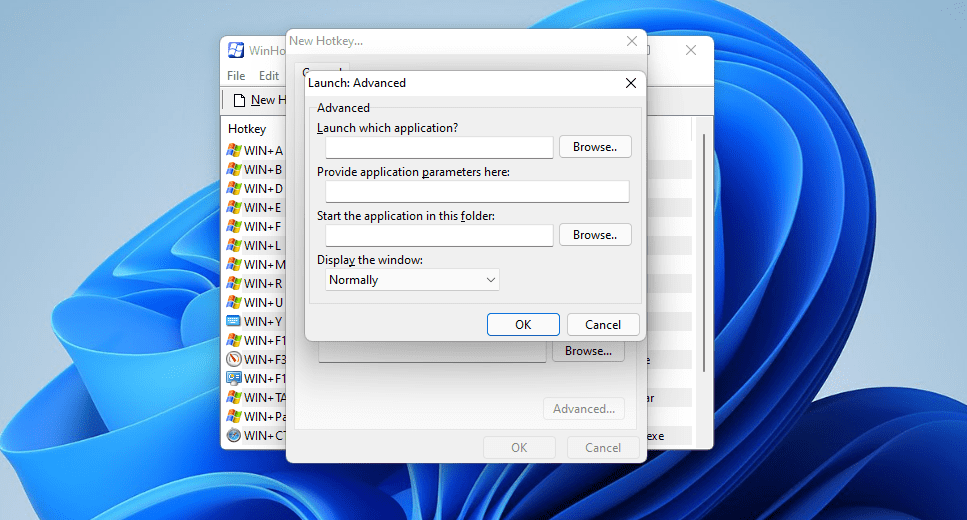
Στη συνέχεια, το παράθυρο διαμόρφωσης WinHotKey θα περιλαμβάνει το προσαρμοσμένο πλήκτρο πρόσβασης.
Τώρα μπορείτε να πατήσετε το νέο πλήκτρο πρόσβασης για να ανοίξετε οποιοδήποτε λογισμικό επιλέξατε για αυτό. Μπορείτε να αλλάξετε αυτήν τη συντόμευση πληκτρολογίου επιλέγοντάς την και κάνοντας κλικ στο Επεξεργασία πλήκτρου πρόσβασης. Για να διαγράψετε ένα, επιλέξτε το και κάντε κλικ στο Remove Hotkey.
Μπορείτε να ρυθμίσετε πλήκτρα πρόσβασης για την εκκίνηση προγραμμάτων των Windows καθώς και λογισμικού τρίτων κατασκευαστών. Η διαδρομή φακέλου C: > Windows > System32 περιλαμβάνει πολλά από τα ενσωματωμένα αξεσουάρ. Αυτές είναι μερικές από τις δυνατότητες των Windows για τις οποίες μπορείτε να ρυθμίσετε πλήκτρα πρόσβασης με το WinHotKey:
- Πίνακας Ελέγχου: control.exe
- Διαχείριση εργασιών: Taskmgr.exe
- Αριθμομηχανή: calc.exe
- Γραμμή εντολών: cmd
- Σημειωματάριο: notepad.exe
- Παρακολούθηση απόδοσης: perfmon.exe
- Επεξεργαστής Μητρώου: regedit.exe
- Πρόγραμμα προβολής συμβάντων: eventvwr
- Υπηρεσίες Windows: services.msc
- Βελτιστοποίηση μονάδων δίσκου: dfrgui
Πώς να ρυθμίσετε τα πλήκτρα συντόμευσης φακέλων, εγγράφων και παραθύρων
Εκτός από τις συντομεύσεις λογισμικού, μπορείτε να δημιουργήσετε πλήκτρα πρόσβασης για το άνοιγμα φακέλων και αρχείων εγγράφων σχεδόν το ίδιο. Αντί να επιλέξετε Εκκίνηση εφαρμογής στο παράθυρο Νέο πλήκτρο πρόσβασης, επιλέξτε είτε την επιλογή Άνοιγμα φακέλου είτε Άνοιγμα εγγράφου. Στη συνέχεια, κάντε κλικ στην Αναζήτηση για να επιλέξετε τη διαδρομή ενός εγγράφου ή φακέλου, να διαμορφώσετε έναν συνδυασμό πλήκτρων και πατήστε το κουμπί OK.
Το WinHotKey σάς δίνει επίσης τη δυνατότητα να ρυθμίσετε πλήκτρα πρόσβασης για έξι διαφορετικές ενέργειες ελέγχου παραθύρων. Για να ρυθμίσετε μια τέτοια συντόμευση πληκτρολογίου, επιλέξτε την επιλογή Έλεγχος του τρέχοντος παραθύρου στο παράθυρο Νέο πλήκτρο πρόσβασης. Στη συνέχεια, μπορείτε να επιλέξετε ελαχιστοποίηση, μεγιστοποίηση, επαναφορά, εναλλαγή, αλλαγή μεγέθους και μετακίνηση των επιλογών ελέγχου παραθύρου για τη συντόμευση πληκτρολογίου.
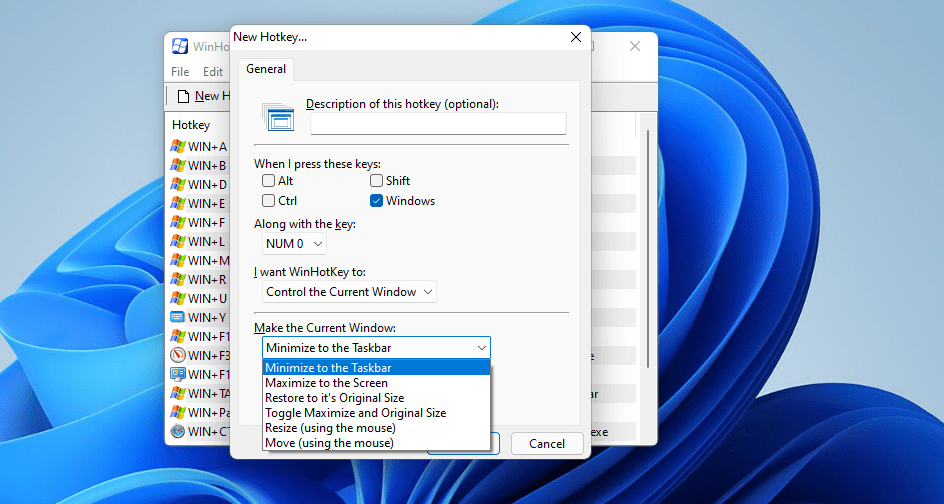
Πώς να δημιουργήσετε προσαρμοσμένες συντομεύσεις πληκτρολογίου με το HotkeyP
Το HotkeyP είναι μια αξιοπρεπής εναλλακτική εφαρμογή τρίτων κατασκευαστών έναντι του WinHotKey για τη δημιουργία προσαρμοσμένων συντομεύσεων πληκτρολογίου των Windows. Όπως το WinHotKey, είναι μια δωρεάν διαθέσιμη και ελαφριά εφαρμογή για χρήση στις περισσότερες πλατφόρμες Windows. Σας δίνει τη δυνατότητα να ρυθμίσετε προσαρμοσμένες συντομεύσεις πληκτρολογίου για το άνοιγμα αρχείων και φακέλων χρήστη, την εκτέλεση προγραμμάτων και την ενεργοποίηση πολλών λειτουργιών. Έτσι μπορείτε να κατεβάσετε και να εκτελέσετε το HotkeyP:
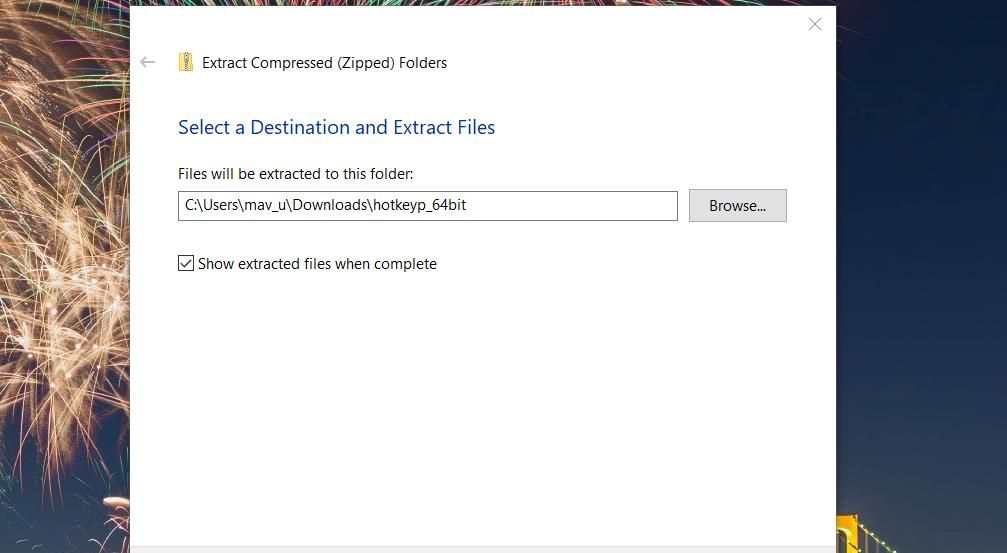
Τώρα θα δείτε ένα κενό παράθυρο HotkeyP. Μπορείτε να γεμίσετε αυτό το παράθυρο προσθέτοντας μερικά νέα προσαρμοσμένα πλήκτρα πρόσβασης. Πρώτα, δοκιμάστε να ρυθμίσετε ένα πλήκτρο πρόσβασης που ανοίγει λογισμικό στον υπολογιστή σας ως εξής:
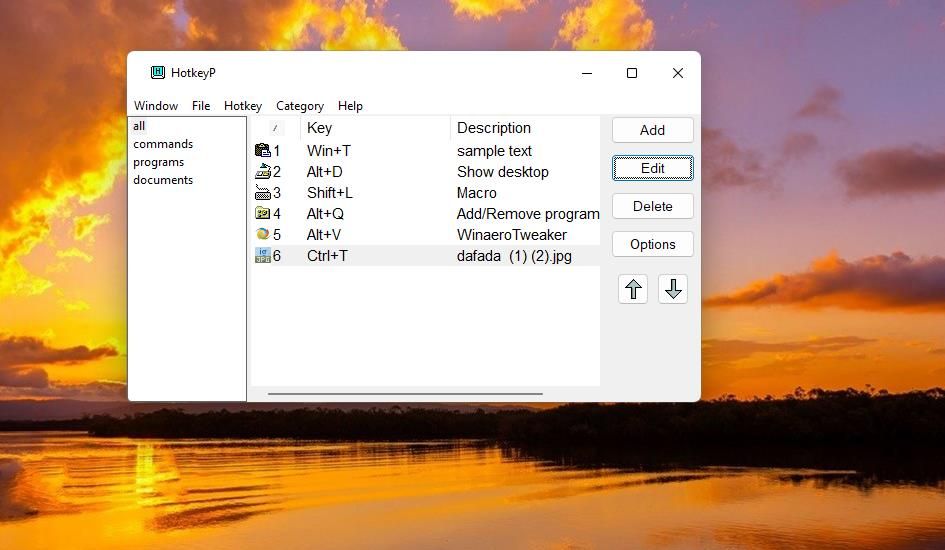
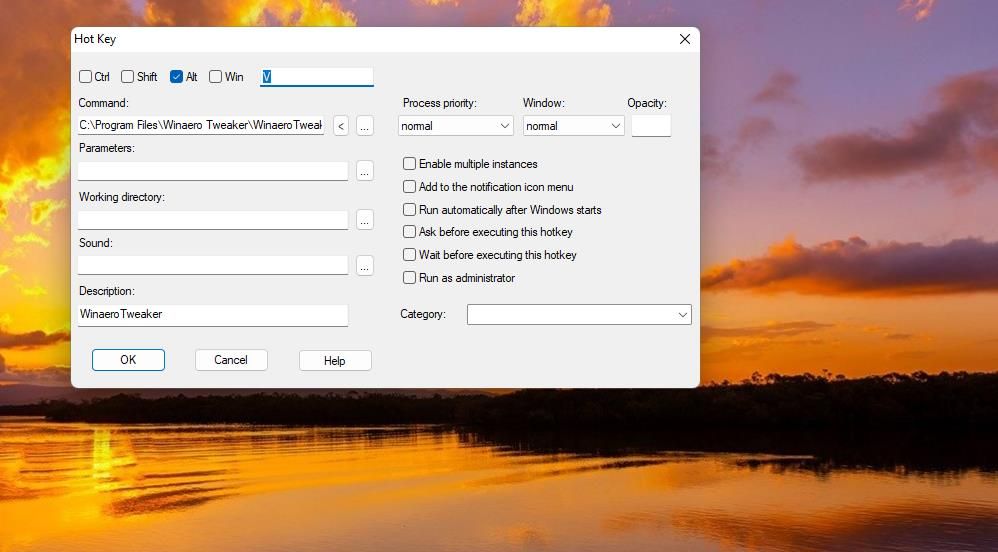
Υπάρχουν επιπλέον επιλογές που μπορείτε να επιλέξετε για να διαμορφώσετε τον τρόπο εκκίνησης του προγράμματος από το πλήκτρο πρόσβασης. Για παράδειγμα, επιλέξτε Εκτέλεση ως διαχειριστής για να ρυθμίσετε το πρόγραμμα να ανοίγει με αυξημένα δικαιώματα. Ή ρυθμίστε το λογισμικό να εκτελείται σε υψηλότερη προτεραιότητα επιλέγοντας μια επιλογή υψηλή ή πάνω από το κανονικό στο αναπτυσσόμενο μενού Προτεραιότητα διαδικασίας.
Μπορείτε να ρυθμίσετε προσαρμοσμένα πλήκτρα πρόσβασης που ανοίγουν αρχεία και φακέλους χρήστη με τον ίδιο τρόπο. Για να το κάνετε αυτό, κάντε κλικ στο κουμπί … στο παράθυρο του Hot Key και επιλέξτε ένα αρχείο ή φάκελο χρήστη αντί για μια εφαρμογή. Ρυθμίστε τη συντόμευση πληκτρολογίου με τις άλλες ρυθμίσεις.
Για να ρυθμίσετε ορισμένα πλήκτρα πρόσβασης συστήματος, πολυμέσων, παραθύρων και οθόνης με το HotkeyP, κάντε κλικ στο κουμπί < στο παράθυρο του πλήκτρου πρόσβασης. Μετακινήστε τον κέρσορα πάνω από το υπομενού Windows, Display, Multimedia ή System. Επιλέξτε μια λειτουργία (ή ενέργεια) που θα αντιστοιχίσετε στο πλήκτρο πρόσβασης. Για παράδειγμα, μπορείτε να ρυθμίσετε ένα πλήκτρο πρόσβασης που τερματίζει τη λειτουργία των Windows επιλέγοντας Τερματισμός λειτουργίας στο μενού Σύστημα.
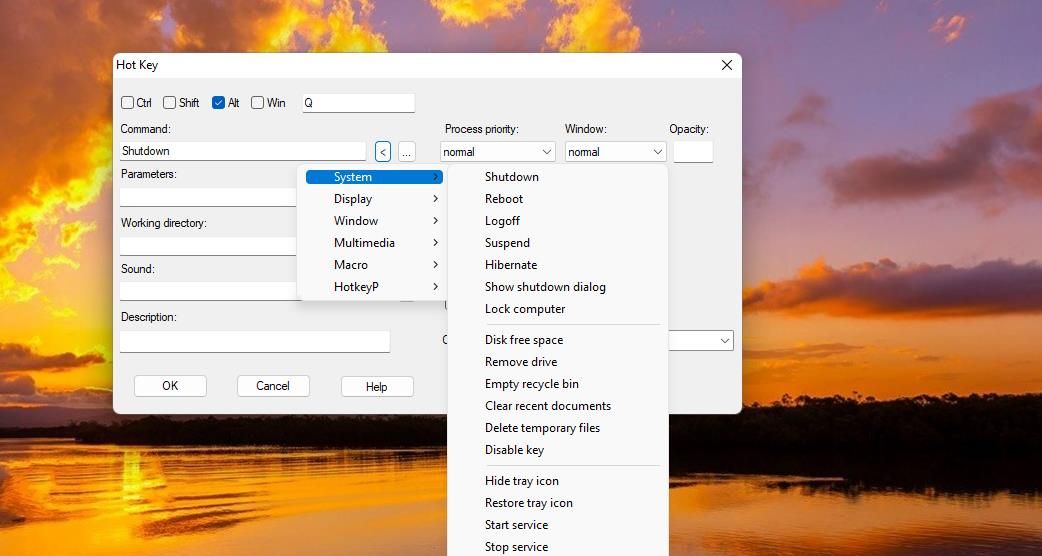
Μπορείτε να αλλάξετε τις γενικές ρυθμίσεις λογισμικού για το HotkeyP κάνοντας κλικ στο κουμπί Επιλογές. Αυτό θα εμφανίσει ένα παράθυρο Επιλογές που περιλαμβάνει πολλά διάφορα λογισμικά. Βεβαιωθείτε ότι το πλαίσιο ελέγχου Έναρξη αυτόματα κατά την εκκίνηση των Windows είναι επιλεγμένο στην καρτέλα Γενικά. Στη συνέχεια, το HotKeyP θα ξεκινήσει αυτόματα στο παρασκήνιο.
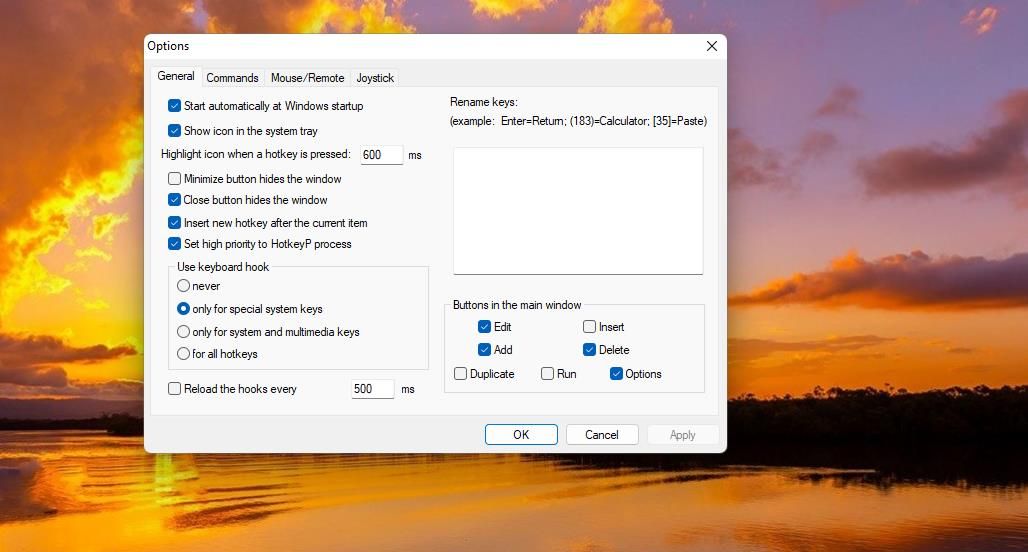
Ρυθμίστε όλα τα πλήκτρα πρόσβασης λογισμικού των Windows που χρειάζεστε με το WinHotKey
Έτσι, δεν θα χρειαστείτε πλέον συντομεύσεις επιφάνειας εργασίας, μενού Έναρξης και γραμμής εργασιών των Windows 11 όταν έχετε WinHotKey ή HotKey P. Είναι εύχρηστα προγράμματα με τα οποία μπορείτε να ρυθμίσετε μια μεγάλη ποικιλία λογισμικού, φακέλων και συντομεύσεις πληκτρολογίου εγγράφων χωρίς να γεμίζουν την επιφάνεια εργασίας των Windows. Το μόνο αξιοσημείωτο μειονέκτημά τους είναι ότι δεν μπορείτε να ρυθμίσετε τα πλήκτρα πρόσβασης ιστότοπου με αυτά, αλλά παρόλα αυτά είναι πολύ εύχρηστες εφαρμογές.