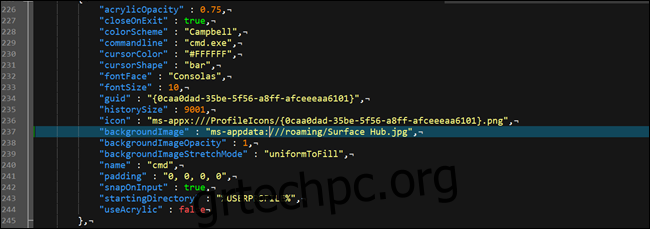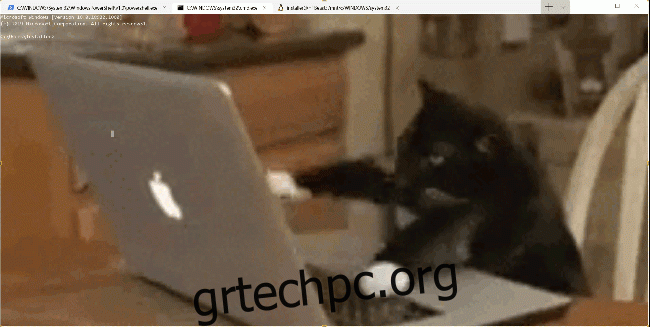Με το νέα εφαρμογή Windows Terminal, τα Windows έχουν επιτέλους ένα τερματικό με καρτέλες που μπορεί να εκτελέσει τις προτροπές Cmd, PowerShell και Bash στο ίδιο παράθυρο. Είναι επίσης σε βάθος προσαρμόσιμο — μπορείτε ακόμη και να το ρυθμίσετε κινούμενα GIF ως φόντο.
Πέρα από το φόντο, μπορείτε επίσης να αλλάξετε το θέμα του τερματικού. Είτε πρόκειται για τα χρώματα του κειμένου ή του φόντου είτε για το στυλ γραμματοσειράς, μπορείτε να κάνετε δικό σας το Windows Terminal. Η Microsoft συμπεριέλαβε ακόμη και πολλά προκαθορισμένα θέματα. Το μόνο που χρειάζεστε είναι ένα πρόγραμμα επεξεργασίας κειμένου και κάποια βασική εξοικείωση με το JSON. Εάν δεν είστε εξοικειωμένοι με το JSON, πιθανότατα μπορείτε να κάνετε αλλαγές. θα σας καθοδηγήσουμε.
Πίνακας περιεχομένων
Πώς να προσαρμόσετε το τερματικό των Windows
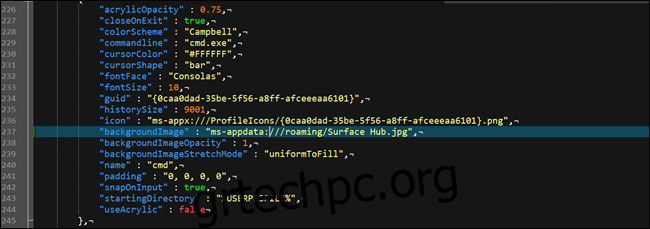
Το πρώτο βήμα για την προσαρμογή του Windows Terminal είναι να διασφαλίσετε ότι τα Windows έχουν προεπιλεγμένη εφαρμογή που σχετίζεται με τον τύπο αρχείου JSON. Ο καλύτερος τρόπος για να το κάνετε αυτό είναι από την Εξερεύνηση αρχείων.
Εκκινήστε την Εξερεύνηση αρχείων και βρείτε ένα αρχείο JSON. Αν δεν έχετε, δημιουργήστε ένα. Κάντε δεξί κλικ στην Εξερεύνηση αρχείων και «Νέο» και μετά κάντε κλικ στο «Έγγραφο κειμένου».
Μετονομάστε το αρχείο σε test.json (διαγράφοντας την επέκταση .txt στη διαδικασία) και επιβεβαιώστε ότι θέλετε να αλλάξετε την επέκταση. Εάν δεν βλέπετε την επέκταση αρχείου .txt, πείτε στην Εξερεύνηση αρχείων να εμφανίσει τις επεκτάσεις αρχείων.
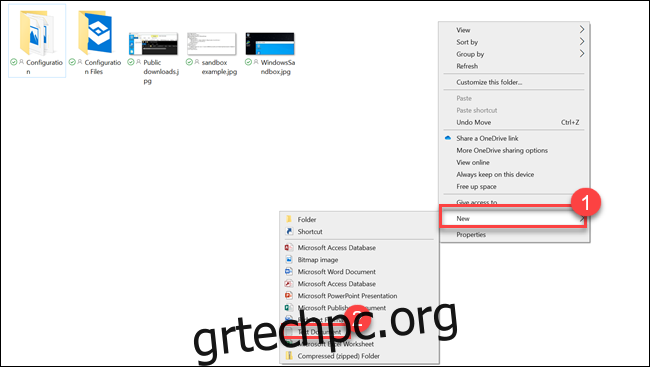
Στη συνέχεια, κάντε δεξί κλικ στο νέο αρχείο JSON και επιλέξτε την επιλογή «Άνοιγμα με». Επιλέξτε το πρόγραμμα επεξεργασίας κειμένου που προτιμάτε, είτε αυτό είναι Σημειωματάριο ++ ή Σημειωματάριο.
Τώρα που έχετε ορίσει ένα πρόγραμμα επεξεργασίας κειμένου για αρχεία JSON, ήρθε η ώρα να κάνετε αλλαγές στις ρυθμίσεις του τερματικού των Windows. Ανοίξτε το Windows Terminal και κάντε κλικ στο κάτω βέλος στη γραμμή τίτλου (ακριβώς στα δεξιά του συμβόλου συν) και, στη συνέχεια, επιλέξτε “Ρυθμίσεις”.
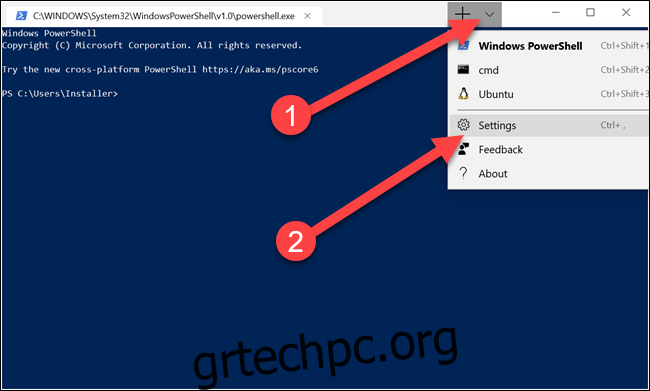
Ένα αρχείο JSON θα ξεκινήσει στο πρόγραμμα επεξεργασίας που επιλέξατε νωρίτερα. Μπορείτε να κάνετε όλες τις αλλαγές εδώ.
Πώς να αλλάξετε το φόντο
Μπορείτε να αλλάξετε το φόντο σε οποιονδήποτε τύπο αρχείου εικόνας θέλετε—ένα PNG, ένα JPEG ή ακόμα και ένα κινούμενο GIF.
Για να αλλάξετε το φόντο οποιουδήποτε από τα κελύφη, θα πρέπει πρώτα να τοποθετήσετε το αρχείο εικόνας σε μια τοποθεσία που μπορεί να διαβάσει η εφαρμογή Terminal. Το Windows Terminal είναι μια εφαρμογή Universal Windows Platform (UWP), επομένως προτιμά να χρησιμοποιεί τον δικό της φάκελο AppData. Το AppData είναι ένας φάκελος που βρίσκετε συνήθως στο προφίλ χρήστη και χρησιμοποιείται για την αποθήκευση των ρυθμίσεων του προγράμματος. Οι εφαρμογές UWP δημιουργούν έναν προσαρμοσμένο φάκελο AppData και τον χρησιμοποιούν. Ο φάκελος AppData του Windows Terminal βρίσκεται στη διεύθυνση:
%LOCALAPPDATA%PackagesMicrosoft.WindowsTerminal_8wekyb3d8bbweRoamingState
Απλώς αντιγράψτε το στη γραμμή διαδρομής του File Explorer και πατήστε Enter. θα μεταφερθείτε στη σωστή τοποθεσία. Τοποθετήστε τα αρχεία εικόνων σας εδώ και το Windows Terminal μπορεί να τα χρησιμοποιήσει για φόντο.
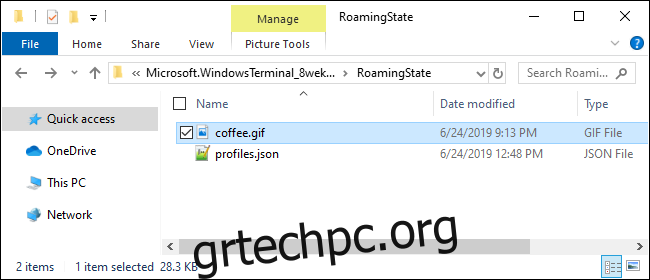
Ανοίξτε τις Ρυθμίσεις στο Windows Terminal και μεταβείτε στο προφίλ που θέλετε να αλλάξετε. Υπάρχουν πολλά προφίλ στην ενότητα ” “προφίλ” : “. Κάθε ένα αντιστοιχεί σε μια επιλογή στο μενού: Cmd, PowerShell, διανομές Linux και ούτω καθεξής. Μπορείτε να καταλάβετε ποιο είναι ποιο εξετάζοντας τη γραμμή «γραμμή εντολών» ή «όνομα» σε κάθε ενότητα.
Για να αλλάξετε την εικόνα φόντου για μία από αυτές τις ενότητες, κάτω από τη γραμμή “εικονίδιο”, προσθέστε τις ακόλουθες γραμμές:
"backgroundImage" : "ms-appdata:///roaming/yourimage.jpg", "backgroundImageOpacity" : 0.75, "backgroundImageStretchMode" : "fill",
Όπου “yourimage.jpg” είναι το όνομα της εικόνας ή του αρχείου gif σας. Βεβαιωθείτε ότι κάθε γραμμή στην ενότητα —εκτός από την τελευταία— τελειώνει με κόμμα.
Εάν χρησιμοποιείτε ένα αρχείο GIF, ίσως θέλετε να αλλάξετε το “fill” σε “uniformToFill”. Καταλήξαμε με ένα μαύρο κουτί γύρω από το GIF μας με “fill”, αλλά ήταν εντάξει με το “uniformToFill”.
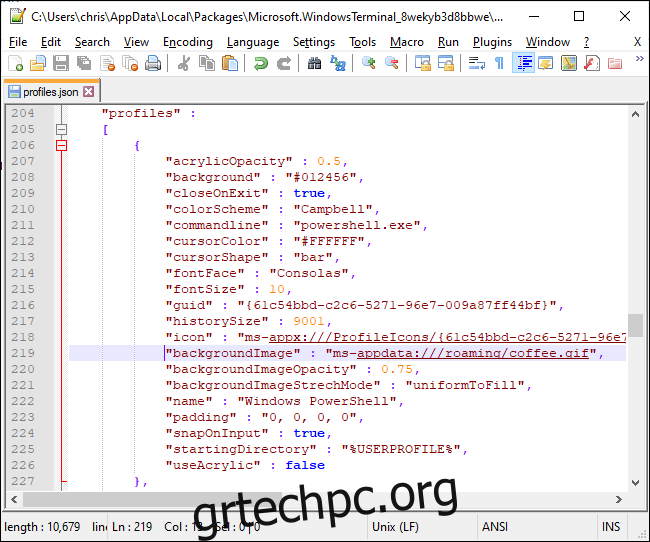
Αποθηκεύστε το αρχείο και οι αλλαγές σας θα εμφανιστούν αμέσως, ακόμα και με ανοιχτό το Τερματικό των Windows.
Πώς να αλλάξετε τις προεπιλεγμένες συνδέσεις κλειδιών
Η πρώτη ενότητα αφορά τις συνδέσεις πλήκτρων, εάν δεν σας αρέσει μια συγκεκριμένη συντόμευση πληκτρολογίου, μπορείτε να τις αλλάξετε εδώ. Για παράδειγμα, εάν θέλετε τα Ctrl+e να κλείνουν καρτέλες, θα βρείτε αυτήν την ενότητα:
{
"command" : "closeTab",
"keys" :
[
"ctrl+w"
]
},
Αλλάξτε το “ctrl+w” σε “ctrl+e” (φροντίζοντας να κρατήσετε τα εισαγωγικά) και στη συνέχεια αποθηκεύστε το αρχείο. Εάν θέλετε να στοιχίσετε τα πάντα ώστε να ταιριάζουν με την υπάρχουσα εσοχή, να γνωρίζετε ότι το αρχείο χρησιμοποιεί κενά αντί για καρτέλες. Και όπως φαίνεται στα στιγμιότυπα οθόνης μας, το αρχείο χρησιμοποιεί τελειώσεις γραμμής Unix, αλλά οι περισσότεροι επεξεργαστές κειμένου (ακόμη και το Σημειωματάριο) μπορούν να χειριστούν τις Καταλήξεις Γραμμών Unix χωρίς προβλήματα.
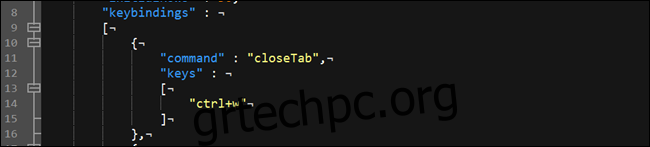
Πώς να αλλάξετε τον προεπιλεγμένο συνδυασμό χρωμάτων
Το Windows Terminal συνοδεύεται από διάφορους συνδυασμούς χρωμάτων που αλλάζουν το χρώμα της γραμματοσειράς, το χρώμα φόντου, το σχήμα του δρομέα κ.λπ. Μπορείτε να επιλέξετε θέματα μεμονωμένα για Command Prompt, Bash και PowerShell.
Για να αλλάξετε το προεπιλεγμένο θέμα, πρώτα, βρείτε το προφίλ φλοιού που θέλετε κάνοντας κύλιση προς τα κάτω στην ενότητα ” “προφίλ” : ” και κοιτάζοντας την καταχώριση της γραμμής εντολών σε κάθε υποενότητα.
Η γραμμή εντολών βρίσκεται κάτω από: “commandline” : “cmd.exe”, για παράδειγμα. Στη συνέχεια αλλάξτε το “colorScheme” : “Campbell” στο χρώμα της επιλογής σας. Μπορείτε να επιλέξετε μεταξύ Campbell, One Half Dark, One Half Light, Solarized Dark και Solarized Light. Αν θέλατε, για παράδειγμα, ηλιακό φως, θα αλλάζατε τη γραμμή συνδυασμού χρωμάτων σε “colorScheme” : “Solarized Light. Αυτοί είναι οι ίδιοι συνδυασμοί χρωμάτων που χρησιμοποιούνται από το βοηθητικό πρόγραμμα colortool της Microsoft.
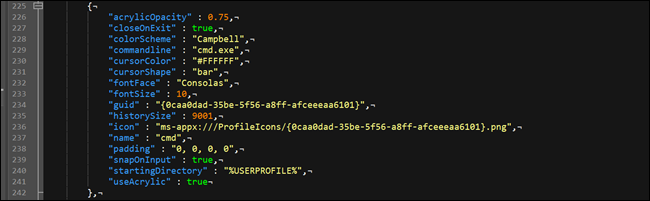
Το Windows Terminal είναι αρκετά ενδιαφέρον και σας δίνει μια μικρή γεύση από την πρώην δυνατότητα των Windows Sets της Microsoft. Η λειτουργικότητα με καρτέλες εδώ δεν είναι τόσο ισχυρή, αλλά είναι μια υπόδειξη για το τι θα μπορούσε να ήταν. Τουλάχιστον, τώρα δεν θα χρειάζεται να αλλάξετε προγράμματα για να μετακινηθείτε μεταξύ Command Prompt, Powershell και Bash.