Το Materia και το Numix είναι δημοφιλή θέματα GTK για την επιφάνεια εργασίας Linux. Φαίνονται αρκετά καλά, και ως αποτέλεσμα, πολλοί άνθρωποι εγκαθιστούν αυτά τα θέματα. Ωστόσο, δεν αρέσουν σε όλους τους προεπιλεγμένους συνδυασμούς χρωμάτων των θεμάτων Numix και θα ήθελαν να τα τροποποιήσουν. Στο παρελθόν, η προσαρμογή ενός θέματος GTK όπως το Numix ή το Materia θα ήταν πολλή δουλειά. Ευτυχώς, μπορείτε να προσαρμόσετε εύκολα τα θέματα Numix χάρη στο Oomox.
Με το πρόγραμμα Oomox, οι χρήστες μπορούν να δημιουργήσουν γρήγορα επαναλήψεις και τροποποιήσεις στα αγαπημένα τους θέματα στυλ Numix και Materia. Το καλύτερο από όλα είναι ότι το πρόγραμμα επιτρέπει στους χρήστες να τα εξάγουν και να τα αποθηκεύουν για χρήση σε οποιονδήποτε υπολογιστή Linux!
Πίνακας περιεχομένων
Εγκαταστήστε το Oomox
Για να χρησιμοποιήσετε το Oomox, πρέπει να εκτελείτε Ubuntu, Debian, Fedora, Arch Linux, OpenSUSE ή να έχετε την πιο πρόσφατη έκδοση του Flatpak σε λειτουργία.
Ubuntu/Debian
Το Oomox μπορεί να εγκατασταθεί τόσο στο Ubuntu όσο και στο Debian Linux με τη μορφή αρχείου πακέτου με δυνατότητα λήψης. Για να ξεκινήσετε την εγκατάσταση, μεταβείτε στο Σελίδα έκδοσης Oomox και κατεβάστε το πιο πρόσφατο πακέτο Deb. Μετά τη λήψη, ανοίξτε ένα τερματικό και ακολουθήστε τις οδηγίες για να λειτουργήσει το πρόγραμμα. Ορισμένοι χρήστες του Debian μπορεί να χρειαστεί να αλλάξουν την εντολή apt σε apt-get.
Σημείωση: Επίσημα, το Oomox υποστηρίζει το Ubuntu 17.04+ και δεν αναφέρεται στο Debian. Τούτου λεχθέντος, στις δοκιμές μας, ανακαλύψαμε ότι λειτουργεί τέλεια στο Debian 9 Stable.
Η εγκατάσταση του Oomox σε Ubuntu και Debian ξεκινά χρησιμοποιώντας την εντολή CD. Χρησιμοποιήστε το για να μετακινήσετε το τερματικό από τον προεπιλεγμένο κατάλογο εργασίας στον κατάλογο /home/username/Downloads/, όπου βρίσκεται το πακέτο Oomox.
cd ~/Downloads
Από εδώ, χρησιμοποιήστε το εργαλείο dpkg για να ξεκινήσετε τη διαδικασία εγκατάστασης. Ανάλογα με το λειτουργικό σας σύστημα, αυτό το πακέτο Debian μπορεί να εγκαταστήσει έως και οκτώ ξεχωριστές εξαρτήσεις.
sudo dpkg -i oomox_1.6.0.deb
Το τρέξιμο dpkg πρέπει να φροντίζει τα πάντα. Ωστόσο, μερικές φορές τα πράγματα μπορεί να χαλάσουν κατά την εγκατάσταση. Αυτά τα σφάλματα συμβαίνουν όταν το εργαλείο εγκατάστασης dpkg δεν μπορεί να βρει αυτόματα εξαρτήσεις. Διορθώστε αυτό εκτελώντας την εντολή apt install -f.
sudo apt install -f
Arch Linux
Οι χρήστες του Arch Linux μπορούν να εγκαταστήσουν το Oomox χάρη σε ένα pkgbuild στο AUR. Για να ξεκινήσετε τη δημιουργία του προγράμματος στο Arch, θα πρέπει πρώτα να συγχρονίσετε το πιο πρόσφατο πακέτο Git στο σύστημά σας με το εργαλείο Pacman.
sudo pacman -S git
Με το Git συγχρονισμένο, ήρθε η ώρα να το χρησιμοποιήσετε για να τραβήξετε το πιο πρόσφατο στιγμιότυπο Oomox από το AUR.
git clone https://aur.archlinux.org/oomox.git
CD στον πρόσφατα κλωνοποιημένο φάκελο Oomox για να ξεκινήσει η διαδικασία εγκατάστασης. Κατανοήστε ότι κατά την εκτέλεση του makepkg, οι εξαρτήσεις δεν εγκαθίστανται πάντα αυτόματα. Εάν η κατασκευή αποτύχει, πιθανότατα θα χρειαστεί να επισκεφθείτε τη σελίδα AUR και να λειτουργούν χειροκίνητα όλα τα αρχεία εξάρτησης.
makepkg -si
Μαλακό καπέλλο
Ο προγραμματιστής έχει κάνει το Oomox διαθέσιμο για χρήστες του Fedora Linux με τη βοήθεια ενός αποθετηρίου Copr τρίτων. Ενεργοποιήστε το αποθετήριο Copr με το εργαλείο διαχείρισης πακέτων dnf.
sudo dnf copr enable tcg/themes
Με το αποθετήριο TCG/themes σε λειτουργία και λειτουργία, χρησιμοποιήστε dnf για να εγκαταστήσετε το Oomox στο Fedora.
sudo dnf install oomox
OpenSUSE
Χάρη στο OBS, το Oomox μπορεί να εγκατασταθεί για χρήστες OpenSUSE. Για να εγκαταστήσετε το λογισμικό, επισκεφθείτε αυτή τη σελίδαεπιλέξτε την έκδοση του OpenSUSE που διαθέτετε και κάντε κλικ στο κουμπί «1-κλικ εγκατάσταση» για να ξεκινήσει η εγκατάσταση.
Άλλα Linux
Ολόκληρος ο πηγαίος κώδικας του Oomox βρίσκεται στο Github, επομένως θα πρέπει να είναι πολύ εύκολο να εγκαταστήσετε το λογισμικό σε σχεδόν οποιαδήποτε διανομή Linux. Σύμφωνα με τον προγραμματιστή του Oomox, ο καλύτερος τρόπος για να δημιουργήσετε αυτό το λογισμικό για άλλες διανομές Linux είναι να το μεταγλωττίσετε ως πακέτο Flatpak.
Πριν συνεχίσετε, ακολουθήστε τον οδηγό μας και ενεργοποιήστε το καθολικό σύστημα πακέτων Flatpak στη διανομή Linux σας. Μόλις ενεργοποιηθεί, εγκαταστήστε το πακέτο “git” στο λειτουργικό σας σύστημα και ακολουθήστε τις παρακάτω οδηγίες για να δημιουργήσετε και να εγκαταστήσετε το Oomox Flatpak.
Σημείωση: η κατασκευή του Oomox ως Flatpak είναι πειραματική. Μπορεί να μην λειτουργεί στο λειτουργικό σας σύστημα. Μια καλή εναλλακτική θα ήταν να πάρτε τον πηγαίο κώδικα και εκτελέστε το εγγενώς στο λειτουργικό σας σύστημα.
git clone https://github.com/themix-project/oomox cd oomox cd /packaging/flatpak/ ./flatpak-builder-build.sh ./flatpak-builder-run.sh ./install.sh
Προσαρμογή θεμάτων με το Oomox
Όταν ανοίξει το Oomox, θα σαρώσει όλα τα θέματα που είναι εγκατεστημένα αυτήν τη στιγμή στην εγκατάσταση Linux. Για καλύτερα αποτελέσματα, φροντίστε να εγκαταστήσετε το Numix και Materia θέματα πριν κάνετε οτιδήποτε.
Για να δημιουργήσετε το θέμα σας, δείτε την αριστερή πλαϊνή γραμμή του προγράμματος Oomox. Βρείτε ένα προκαθορισμένο θέμα και κάντε κλικ σε αυτό για να ανοίξετε τις ρυθμίσεις για αυτό. Υπάρχουν πολλές διαφορετικές ρυθμίσεις για τροποποίηση στην περιοχή δημιουργίας θέματος. Ας ξεκινήσουμε αλλάζοντας το “Στυλ θέματος”.
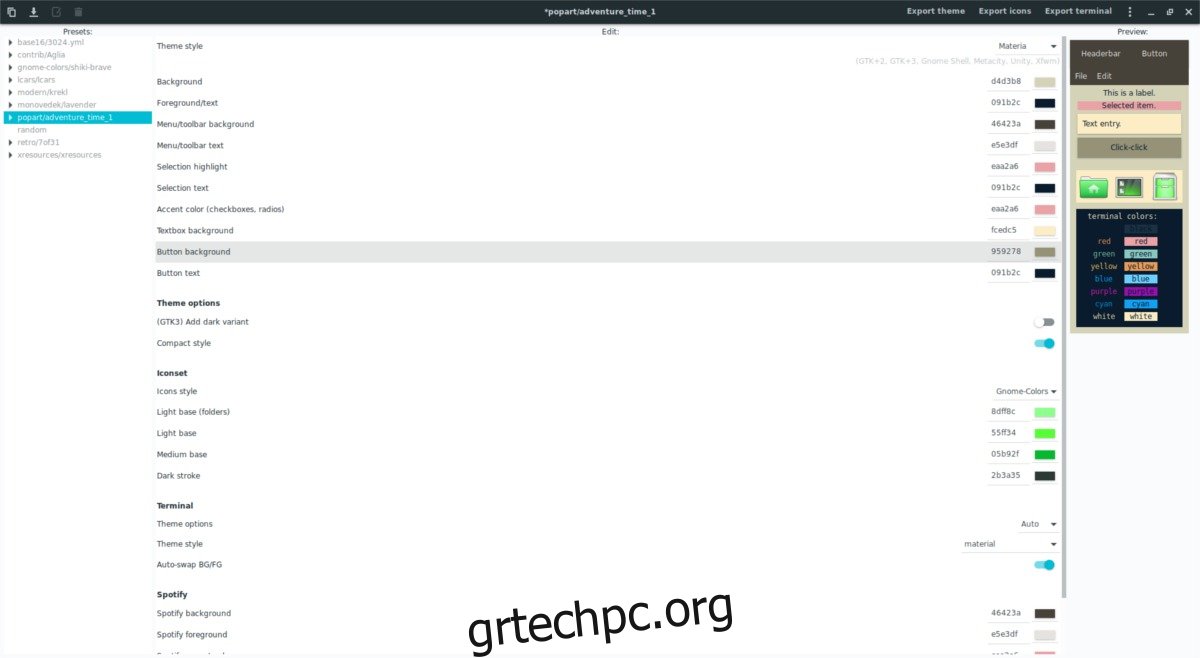
Αναζητήστε το αναπτυσσόμενο μενού δίπλα στο “στυλ θέματος” και κάντε κλικ σε αυτό. Οι δύο επιλογές, όπως αναφέρονται στην κορυφή του άρθρου είναι “Materia” ή “Βάσει Numix”. Αποφασίστε μια από τις δύο επιλογές για να αλλάξετε το στυλ. Αφού μεταβείτε σε νέο στυλ, μετακινηθείτε προς τα κάτω στη λίστα και τροποποιήστε τις διάφορες ρυθμίσεις χρώματος. Αυτές οι ρυθμίσεις χρώματος αποτελούν τον πυρήνα του θέματος και θα υπαγορεύσουν την εμφάνιση του στην επιφάνεια εργασίας σας.
Θέλετε να συμπεριλάβετε μοναδικά εικονίδια με το προσαρμοσμένο θέμα σας; Μεταβείτε στο τμήμα “Σετ εικονιδίων” του εργαλείου δημιουργίας θέματος. Βρείτε το “Στυλ εικονιδίων” και κάντε κλικ στο αναπτυσσόμενο μενού δίπλα του για να βρείτε τον τύπο εικονιδίου που ταιριάζει καλύτερα με το θέμα. Θα μπορείτε επίσης να αλλάξετε το χρώμα του στυλ εικονιδίου κάνοντας κλικ στα εικονίδια χρωμάτων δίπλα στα “Φωτεινή βάση (φάκελοι), “Φωτεινή βάση”, “Μεσαία βάση” και “Σκούρα διαδρομή”.
Το Terminal και το Spotify
Μαζί με την προσαρμογή των εικονιδίων και του συνδυασμού χρωμάτων GTK, οι χρήστες μπορούν να τροποποιήσουν τον τρόπο λειτουργίας του προσαρμοσμένου θέματός τους GTK με το τερματικό και την εφαρμογή Spotify.
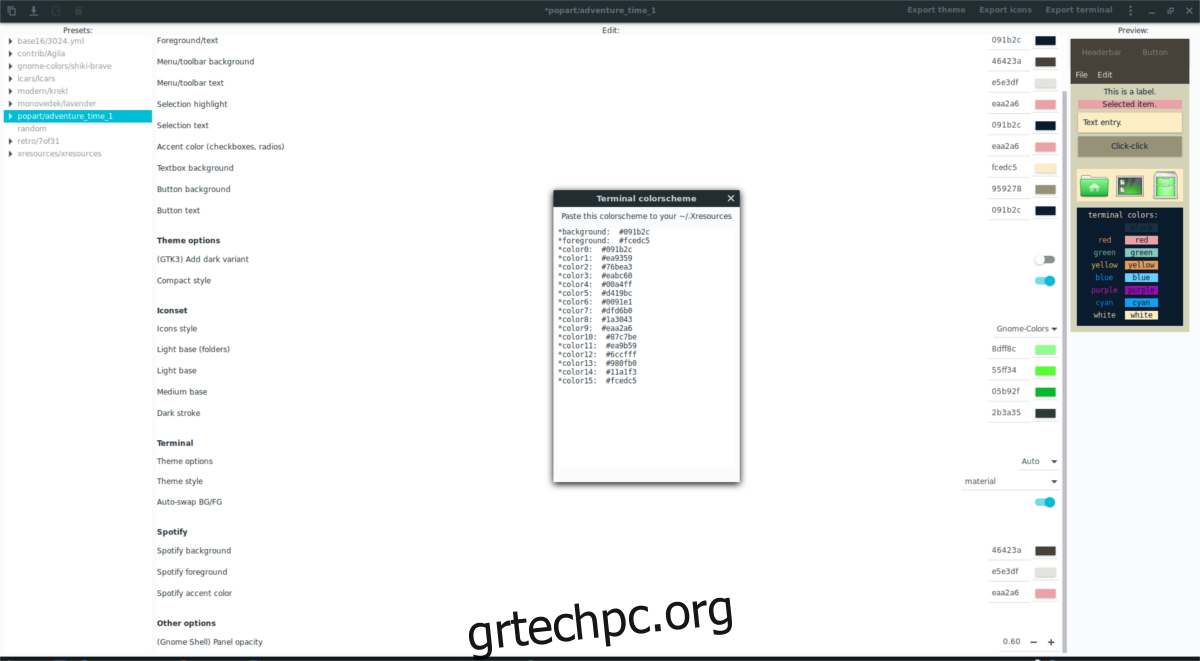
Για να τροποποιήσετε το τερματικό, βρείτε το “Terminal” και κάντε κλικ στις ειδικές ρυθμίσεις κοντά σε αυτήν την ενότητα. Για καλύτερα αποτελέσματα με το τερματικό, βρείτε τις “επιλογές θέματος” και αλλάξτε το σε “αυτόματο”. Εναλλακτικά, κάντε κλικ στο “manual” και τροποποιήστε τους μεμονωμένους συνδυασμούς χρωμάτων.
Η προσαρμογή του θέματος της εφαρμογής Spotify λειτουργεί περίπου με τον ίδιο τρόπο όπως το Terminal. Κάντε κλικ στις διαφορετικές επιλογές χρωμάτων για να τροποποιήσετε την εμφάνιση του Spotify όταν χρησιμοποιείτε αυτό το θέμα.
Εφαρμογή του νέου θέματος
Η χρήση ενός προσαρμοσμένου δημιουργημένου θέματος στην εφαρμογή Oomox είναι αρκετά εύκολη και λειτουργεί έτσι.
Σημείωση: ελέγξτε τους οδηγούς μας σχετικά με τον τρόπο εφαρμογής προσαρμοσμένων θεμάτων εάν δεν είστε σίγουροι πώς να το κάνετε. Έχουμε οδηγούς που καλύπτουν όλα τα περιβάλλοντα επιφάνειας εργασίας Linux που βασίζονται σε GTK (Cinnamon, Gnome Shell, LXDE, Mate, Budgie και XFCE4).
Πρώτα, εγκαταστήστε το συνολικό θέμα GTK στο σύστημα κάνοντας κλικ στο κουμπί “Εξαγωγή θέματος”. Κάνοντας κλικ σε αυτό το κουμπί θα εγκατασταθεί το προσαρμοσμένο θέμα σας στο ~/.themes/.
Ανοίξτε τις ρυθμίσεις εμφάνισης στη διανομή Linux και εφαρμόστε το νέο θέμα GTK.
Επιλέξτε “Εξαγωγή εικονιδίων” για να εγκαταστήσετε το προσαρμοσμένο θέμα εικονιδίων σας στο σύστημα. Θα πάει στα εικονίδια ~/..
Κάντε κλικ στο κουμπί “Εξαγωγή τερματικού” για να δημιουργήσετε ένα νέο θέμα. Χρησιμοποιώντας τον επεξεργαστή Nano, επιλέξτε τον κώδικα του συνδυασμού χρωμάτων και επικολλήστε τον στο αρχείο ~/.Xresources: nano ~/.Xresources
Τέλος, κάντε κλικ στο εικονίδιο μενού στη δεξιά πλευρά του προγράμματος (ακριβώς δίπλα στο κουμπί ελαχιστοποίησης) και επιλέξτε «Εφαρμογή θέματος Spotify».
Όταν ολοκληρώσετε όλα τα παραπάνω βήματα, το προσαρμοσμένο θέμα που δημιουργήθηκε με το Oomox θα πρέπει να λειτουργεί σωστά!
