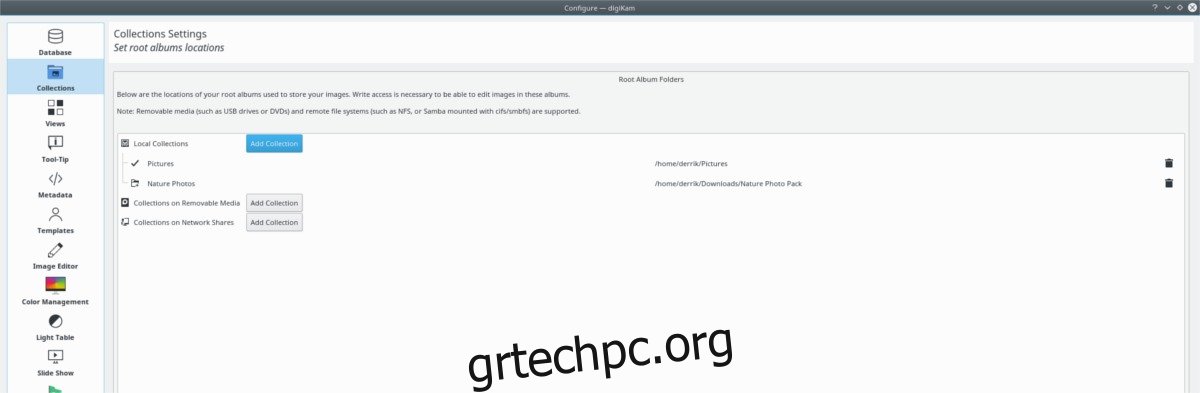Θέλετε να οργανώσετε φωτογραφίες στο Linux; Ρίξτε μια ματιά στο Digikam! Είναι ένα ψηφιακό εργαλείο διαχείρισης φωτογραφιών στην επιφάνεια εργασίας Linux. Μπορεί να επισημαίνει, να ταξινομεί και να εισάγει εικόνες για εσάς, ώστε να μην χρειάζεται να το κάνετε χειροκίνητα.
SPOILER ALERT: Κάντε κύλιση προς τα κάτω και παρακολουθήστε το εκπαιδευτικό βίντεο στο τέλος αυτού του άρθρου.
Πίνακας περιεχομένων
Εγκαταστήστε το Digikam
Το Digikam είναι μια εφαρμογή KDE, αλλά λειτουργεί σχεδόν σε όλα τα περιβάλλοντα επιφάνειας εργασίας Linux άψογα. Για να το εγκαταστήσετε, ανοίξτε ένα τερματικό και ακολουθήστε τις οδηγίες που αντιστοιχούν στη διανομή Linux σας.
Ubuntu
sudo apt install digikam
Debian
sudo apt-get install digikam
Arch Linux
sudo pacman -S digikam
Μαλακό καπέλλο
sudo dnf install digikam
OpenSUSE
sudo zypper install digikam
Γενικό Linux
Το Digikam είναι μια εφαρμογή KDE, επομένως η απόκτησή της στις περισσότερες διανομές Linux δεν είναι δύσκολη. Για να το εγκαταστήσετε, ανοίξτε ένα τερματικό και αναζητήστε “digikam” στον διαχειριστή πακέτων σας. Εναλλακτικά, ακολουθήστε αυτές τις οδηγίες για να λειτουργήσει η έκδοση AppImage της εφαρμογής.
Η χρήση του Digikam AppImage είναι ωραία, καθώς όλα όσα χρειάζεται για να τρέξει βρίσκονται μέσα. Κάντε λήψη του στο σύστημά σας ανοίγοντας ένα τερματικό και χρησιμοποιώντας το εργαλείο λήψης wget.
wget https://mirrors.ukfast.co.uk/sites/kde.org/ftp/stable/digikam/digikam-5.9.0-01-x86-64.appimage
ή, για την έκδοση 32-bit, δοκιμάστε:
wget https://mirrors.ustc.edu.cn/kde/stable/digikam/digikam-5.9.0-01-i386.appimage
Τώρα που το Digikam είναι στο σύστημά σας, θα πρέπει να το τοποθετήσετε κάπου. Στο τερματικό, χρησιμοποιήστε την εντολή mkdir και δημιουργήστε έναν φάκελο AppImage.
mkdir ~/AppImages
Χρησιμοποιώντας την εντολή mv, μετακινήστε το αρχείο Digikam AppImage στον νέο κατάλογο ~/AppImage.
mv digikam-5.9.0-01-*.appimage ~/AppImages
Μετακινήστε το τερματικό στο φάκελο AppImage με την εντολή CD.
cd ~/AppImages
Χρησιμοποιήστε την εντολή chmod και ενημερώστε τα δικαιώματα του αρχείου Digikam AppImage. Η ενημέρωση των δικαιωμάτων είναι ένα σημαντικό βήμα, καθώς θα επιτρέψει στο αρχείο να εκτελεστεί σαν να ήταν ένα πρόγραμμα.
sudo chmod +x digikam-5.9.0-01-*.appimage
Εκκινήστε το αρχικό εργαλείο εγκατάστασης Digkam με:
./digikam-5.9.0-01-*.appimage
Ταξινόμηση εικόνων με το Digikam
Τώρα που το Digikam είναι εγκατεστημένο στον υπολογιστή σας Linux, ανοίξτε το. Καθώς ανοίγει, θα περάσετε από τον οδηγό πρώτης εκκίνησης. Αυτός ο οδηγός θα σας βοηθήσει στη ρύθμιση του Digikam, την εισαγωγή εικόνων και τη δημιουργία μιας βάσης δεδομένων. Όταν τελειώσετε με τον οδηγό, η εφαρμογή θα φορτωθεί και θα είναι έτοιμη για χρήση.
Το πρώτο βήμα για την καταλογογράφηση εικόνων στο Digikam είναι η ταξινόμηση των εικόνων σε συλλογές. Όταν εκτελείτε για πρώτη φορά την εφαρμογή, θα ρυθμίσει μια προεπιλεγμένη συλλογή στο ~/Pictures. Αυτή η τοποθεσία είναι καλή για αρχάριους, αλλά αν έχετε πολλές εικόνες, ίσως είναι καλύτερο να τις διαχωρίσετε σε περισσότερες συλλογές.
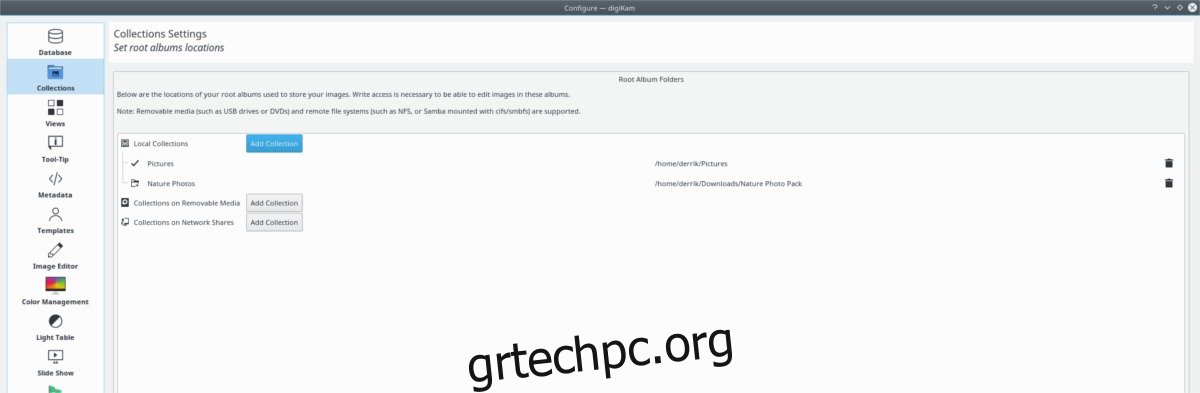
Για να δημιουργήσετε μια νέα συλλογή, ανοίξτε ένα τερματικό και χρησιμοποιήστε την εντολή mkdir για να δημιουργήσετε έναν νέο φάκελο. Μη διστάσετε να δημιουργήσετε όσους φακέλους χρειάζεστε.
mkdir -p ~/collection-1 mkdir -p ~/collection-2 mkdir -p ~/collection-3
Με όλους τους φακέλους συλλογής ρυθμισμένους στον σκληρό σας δίσκο, ανοίξτε τη διαχείριση αρχείων και ξεκινήστε να αντιγράφετε αρχεία εικόνας σε αυτούς. Κάθε ένας από τους φακέλους συλλογής βρίσκεται στο /home/. Όταν όλες οι εικόνες έχουν ρυθμιστεί στους φακέλους συλλογής, επιστρέψτε στο Digikam και κάντε κλικ στο “Settings” και μετά στο “Configure Digikam”.
Στην περιοχή ρυθμίσεων, αναζητήστε “Συλλογές” και επιλέξτε το. Στη συνέχεια, αναζητήστε στις «Συλλογές» για «τοπικές συλλογές» και κάντε κλικ στο κουμπί «Προσθήκη συλλογών».
Αναζητήστε κάθε έναν από τους φακέλους προσαρμοσμένων συλλογών που έχετε ρυθμίσει και κάντε κλικ στο “OK” για να τον αποθηκεύσετε.
Δημιουργία άλμπουμ
Η ρύθμιση φακέλων προσαρμοσμένων συλλογών είναι το πρώτο βήμα για τη δημιουργία ενός καλού καταλόγου φωτογραφιών στο Digikam. Το επόμενο βήμα είναι να διαχωρίσετε αυτές τις εικόνες σε άλμπουμ, έτσι ώστε η συλλογή σας να είναι οργανωμένη και εύκολη στην αναζήτηση.
Κοιτάξτε στην πλαϊνή γραμμή και επιλέξτε μια συλλογή. Επιλέγοντας μια συλλογή στο πλάι θα φορτωθούν όλες οι φωτογραφίες στον χώρο εργασίας του Digikam.
Ταξινομήστε όλες τις φορτωμένες εικόνες (ενώ κρατάτε πατημένο το Ctrl) και επιλέξτε όλες τις φωτογραφίες της συλλογής που θέλετε να προσθέσετε σε ένα άλμπουμ. Στη συνέχεια, όταν επιλεγούν όλες οι επιθυμητές εικόνες, αφήστε το κουμπί Ctrl και κάντε δεξί κλικ σε οποιαδήποτε από τις επιλεγμένες εικόνες. Στο μενού με το δεξί κλικ, αναζητήστε την επιλογή “μετακίνηση στο άλμπουμ”.
Κάνοντας κλικ στο “μετακίνηση στο άλμπουμ” εμφανίζεται ένα παράθυρο άλμπουμ. Στο παράθυρο, κάντε κλικ στο κουμπί “νέο άλμπουμ”.
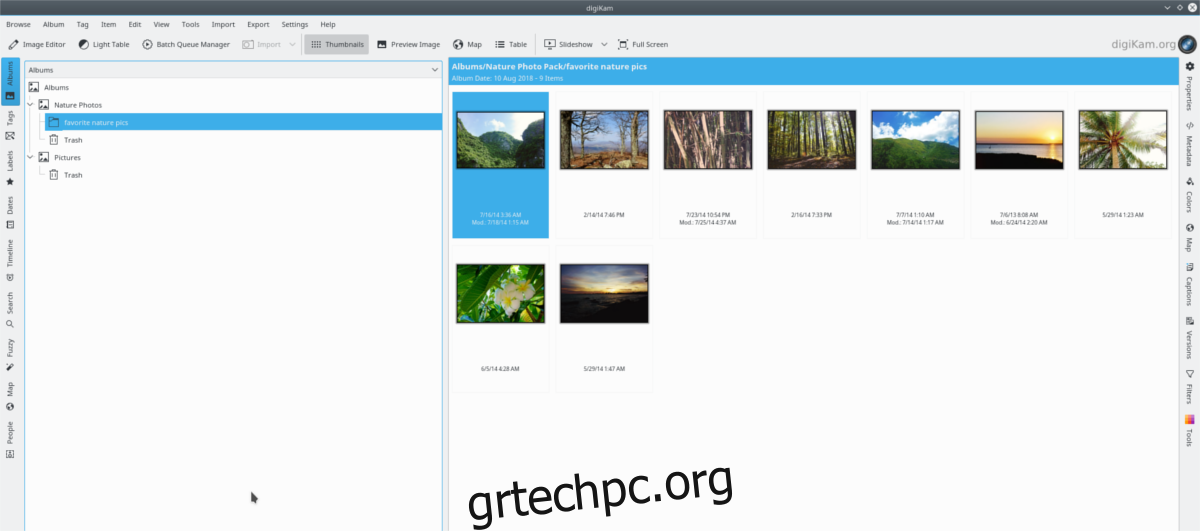
Συμπληρώστε τις πληροφορίες στο παράθυρο “νέο άλμπουμ” και κάντε κλικ στο “OK” όταν όλα φαίνονται καλά για να δημιουργήσετε το νέο άλμπουμ.
Προσθήκη ετικετών σε εικόνες
Οι συλλογές και τα άλμπουμ βοηθούν στην οργάνωση των εικόνων. Χωρίς αυτά, είναι κουραστικό να κοιτάς τα αρχεία εικόνας στο Digikam. Ωστόσο, η ψηφιακή σας βιβλιοθήκη φωτογραφιών δεν θα είναι ποτέ πραγματικά οργανωμένη μέχρι να χρησιμοποιήσετε τη δυνατότητα “ετικέτα” του Digikam.
Για να προσθέσετε ετικέτα σε ένα αρχείο εικόνας στο Digikam, ανατρέξτε στα άλμπουμ σας για μια εικόνα. Κάντε δεξί κλικ πάνω του και επιλέξτε «Ανάθεση ετικέτας».
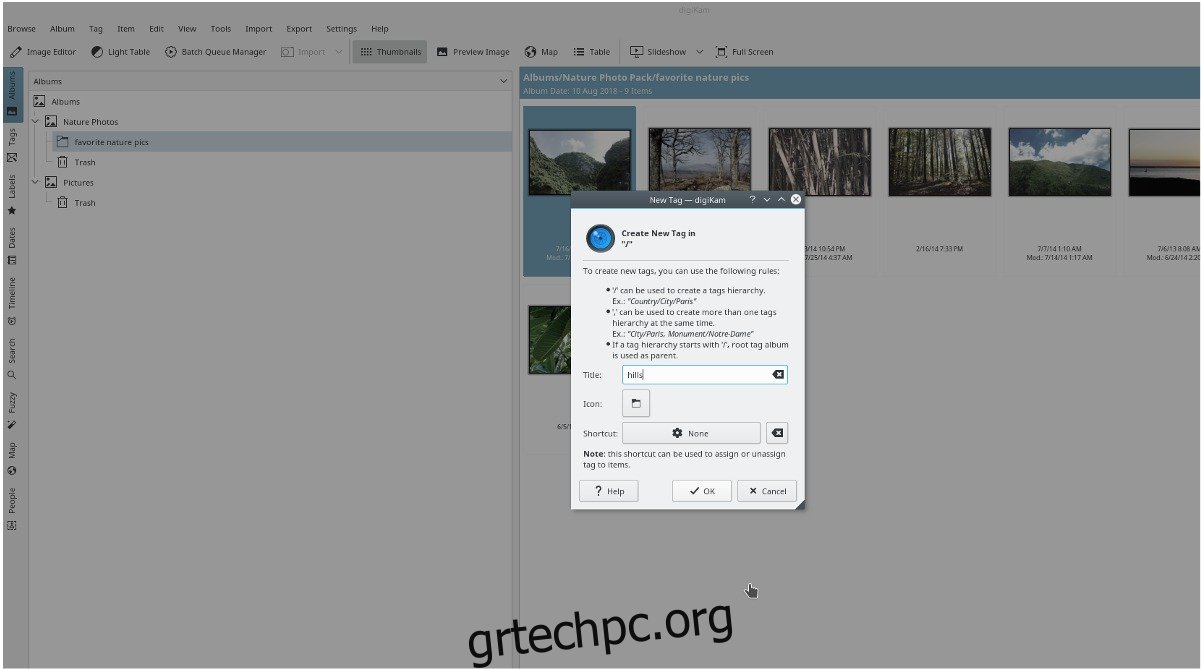
Στο μενού “ανάθεση ετικέτας”, κάντε κλικ στην επιλογή “προσθήκη νέας ετικέτας”. Από εδώ, συμπληρώστε την ετικέτα που θέλετε να αντιστοιχίσετε στη φωτογραφία. Επαναλάβετε αυτή τη διαδικασία έως ότου όλες οι εικόνες έχουν σχετικές ετικέτες.
Όταν τελειώσετε, μπορείτε να αναζητήσετε ολόκληρη τη βιβλιοθήκη φωτογραφιών Digikam. Για να βρείτε μια φωτογραφία στη βάση δεδομένων, κάντε κλικ στο κουμπί «αναζήτηση» στα αριστερά και πληκτρολογήστε μια σχετική ετικέτα (λέξη-κλειδί) στο πλαίσιο.
Εάν πρέπει να οργανώσετε φωτογραφίες και βίντεο σε Linux, εξετάστε το ενδεχόμενο να ελέγξετε το Rapid Photo Downloader.